Introduction
This document describes how to configure a console port on a Catalyst 9800 Wireless LAN Controller (WLC) hosted on ESXi.
Contributed by Irving Mancera, Cisco TAC Engineer.
Prerequisites
Requirements
Cisco recommends that you have knowledge of these topics:
- Catalyst 9800 WLC
- 9800 basic configuration knowledge.
Components Used
- C9800-CL on Cisco IOS®-XE version 17.3.2a.
- Virtual enviroment and hypervisors.
- vSphere Client versión 7.0.0.10100.
The information in this document was created from the devices in a specific lab environment. All of the devices used in this document started with a cleared (default) configuration. If your network is live, ensure that you understand the potential impact of any command.
Configure
Configure the 9800-CL ports
Step 1. Once the Virtual Machine(VM) has been deployed on the ESXi, power off the VM. Navigate to the VM, right click to get the menu, click on arrow for Power and select Power Off.

Step 2. Once VM is powered off, navigate to VM again and right click. In the menu that pops-up, select Edit Settings.

Step 3. On the Edit Settings page, choose Virtual Hardware tab and click on Add New Device
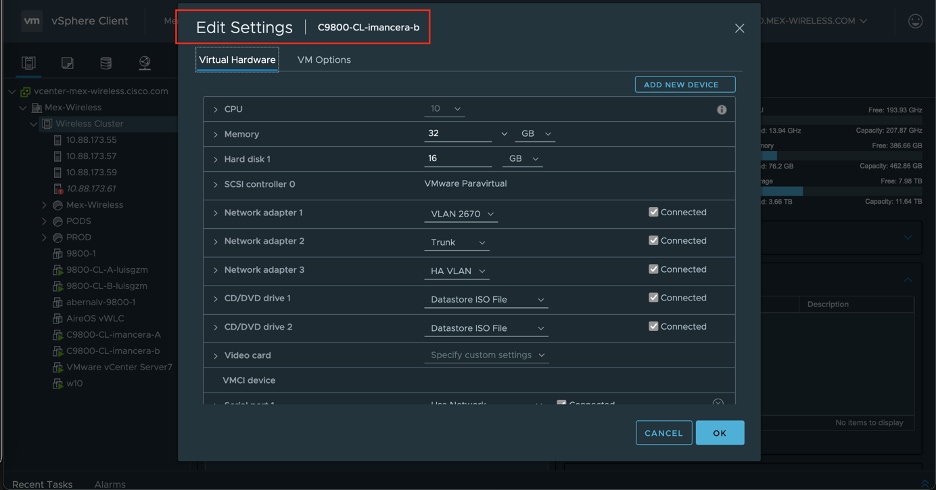
Step 4. On the Add New Device menu, select Serial Port
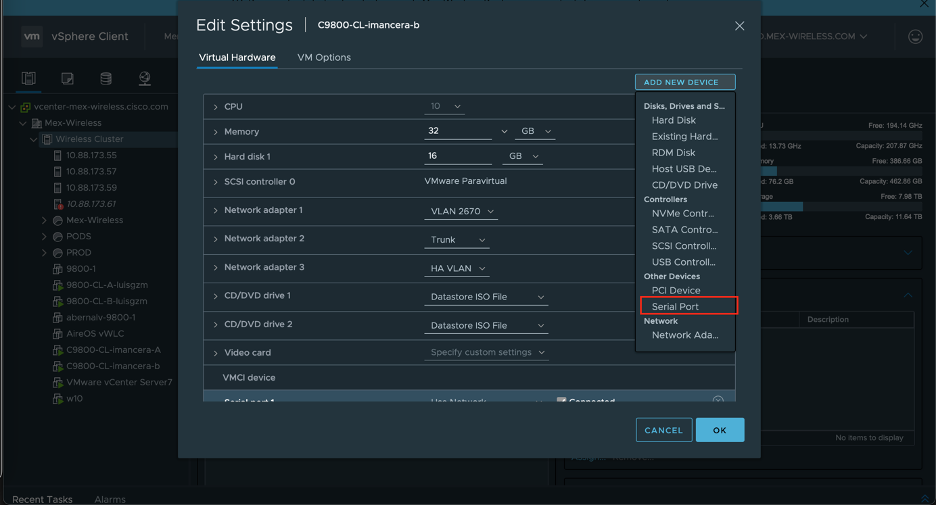
Note: On the VMs, the serial port first configured works as a console port and the second serial port works as an auxillary port. You are required to have both in order to use the console port.
Step 5. Configure the first serial port
Step 5.1 From the Serial Port drop-down list, choose Use Network and then check the Connected check box.
Step 5.2 For Status, check the Connect At power On check box.
Step 5.3 From the Direction drop-down list, choose Server.
Step 5.4 In the Port URI field, type telnet://<ip address of the host in which the VM is in>:1892.
Step 6. Repeat Steps 1 through Step 5.4 to add second Serial Port to operate as the aux port. Ensure you use a different port number for telnet in Step5.4 for the aux port.
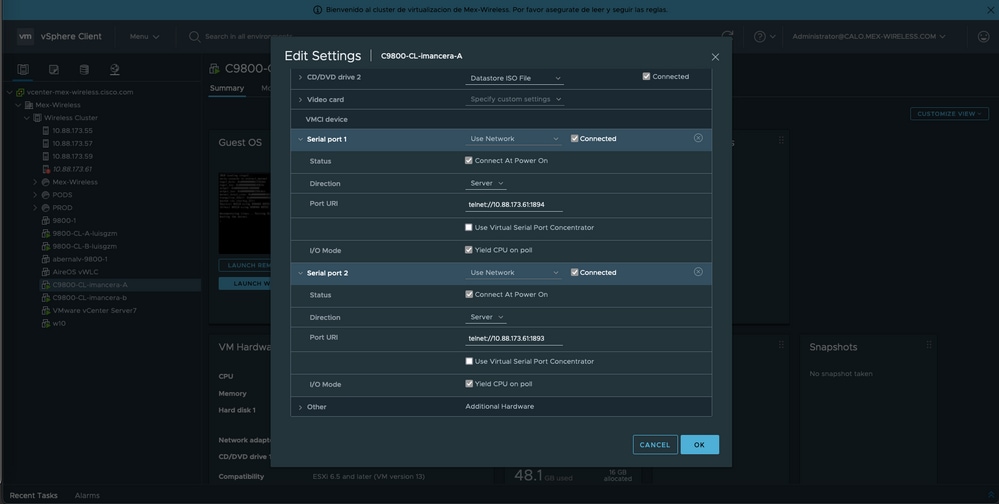
Note: In case of a HA deployment, you can use these ports numbers for the serial line - 1892(Console VM1), 1891(AUX VM1), 1894(Console VM2) and 1893(AUX VM2).
Configure the VM to give the console output
Once you have configured the serial port on the VM, you need to power on the VM and access the VM by the web console or remote console of vSphere. Once the VM boots correctly you need to enter the command platform console serial and then do a write memory, as seen in the image.

Access the VM by Telnet
Open the terminal emulator of your preference, and point to the serial port that uses Telnet on your terminal emulator as seen in the image.
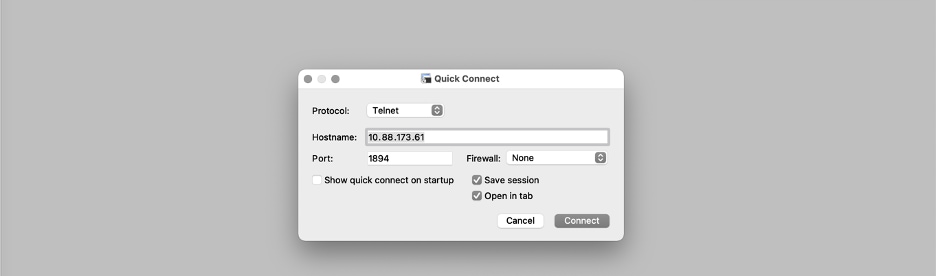
Note: Remember to point to the port number of first serial port in order to access the console.
Verify
You can enable console logging on C9800-CL using logging console config command and use any feature or functionality of WLC that generates syslogs to test out console logging. However, the two use cases where the console logging is most beneficial is
- to capture bootup log of 9800-CL in standalone mode
- capture the logs from Stateful Switchover (SSO) event for a 9800CL paired for High Availability (HA).
In this example is the bootup log of 9800-CL as seen on terminal emulator connected to serial console
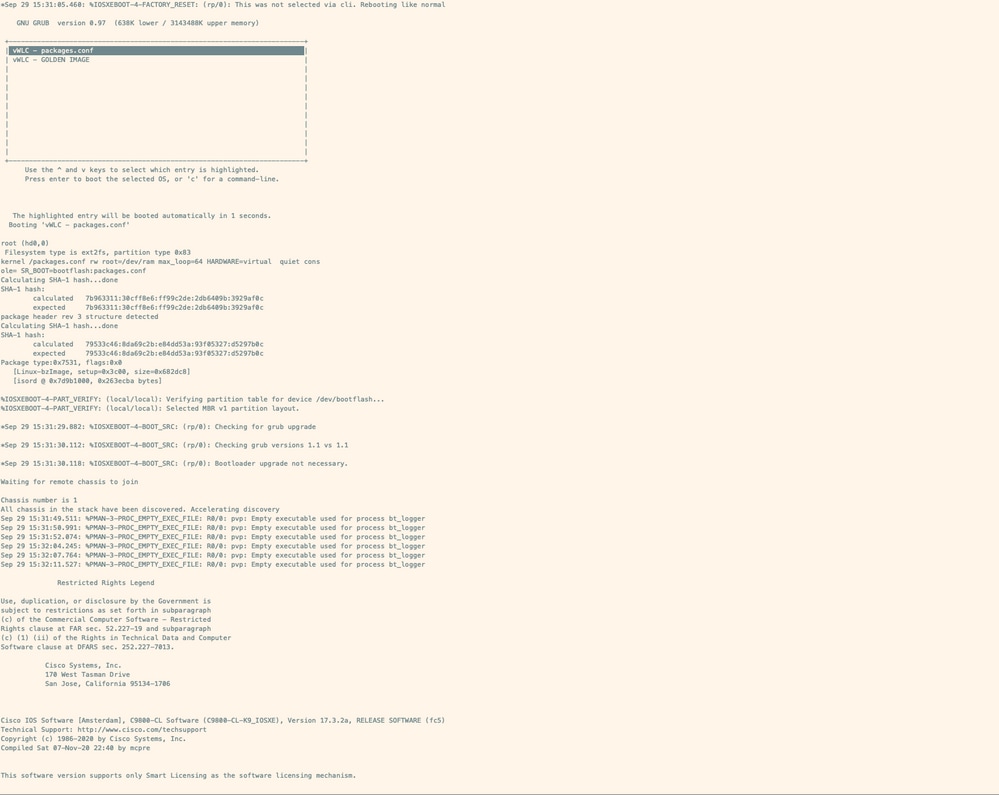
Troubleshoot
Problem: On the terminal emulator, the output does not match the console.
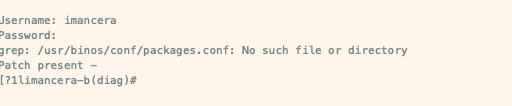
Solution: Check to see if the terminal emulator is pointed to the port mapped to console. In this case, port mapped to the AUX port was used.
Problem: The boot log is not complete and only shows a section of the log.
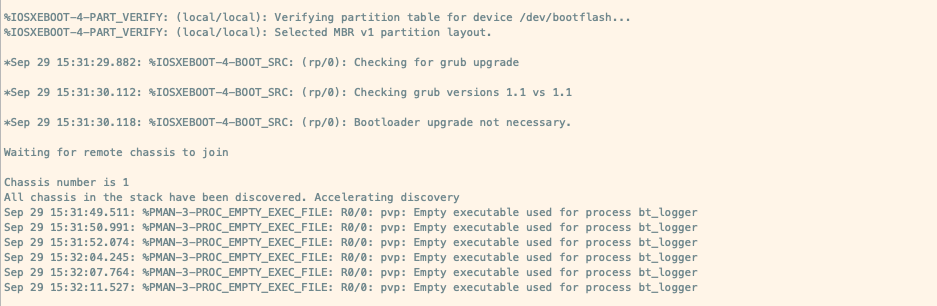
Solution: Enter the platform console serial command , as seen in Step 2.



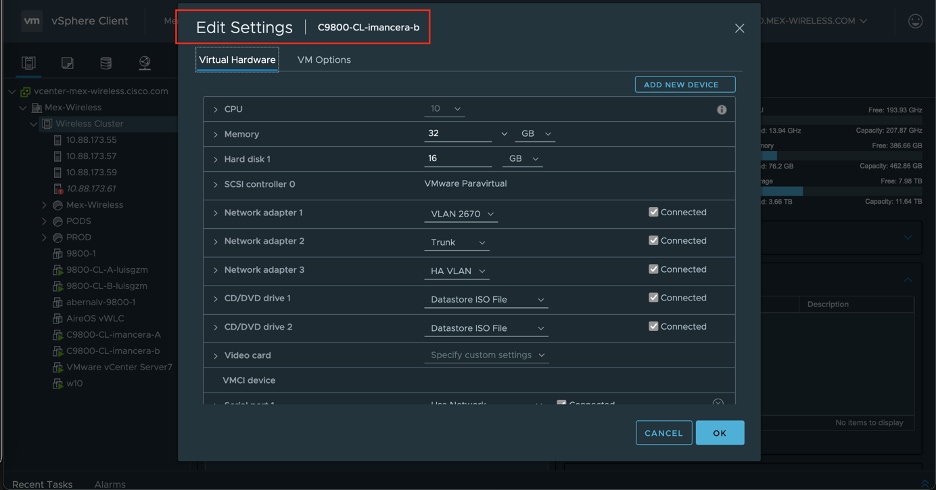
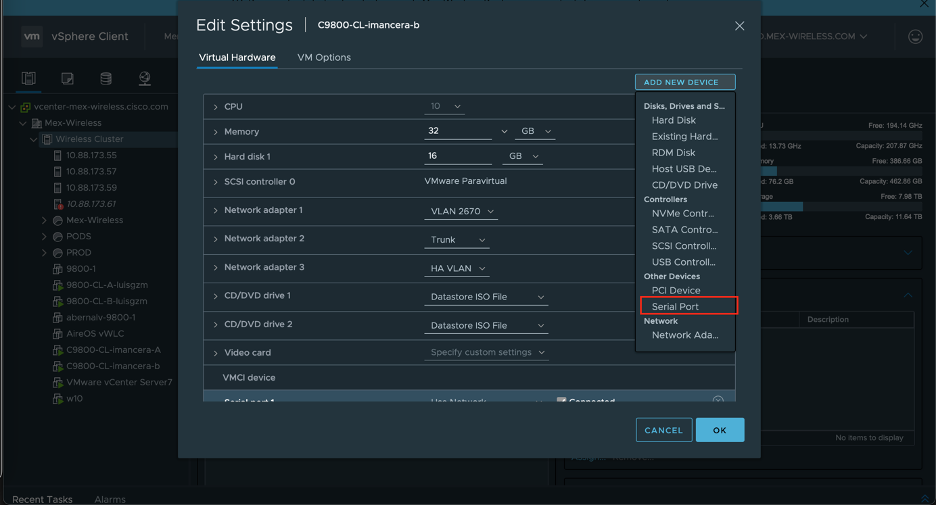
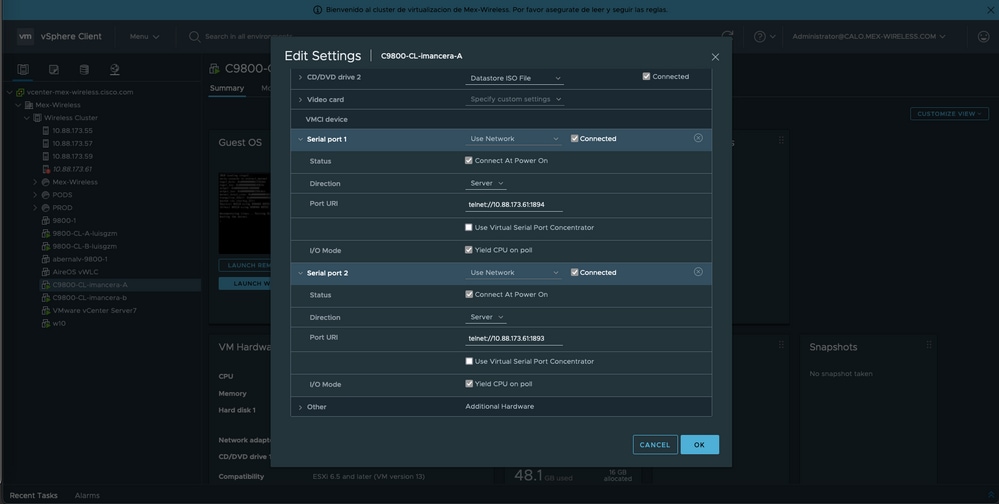

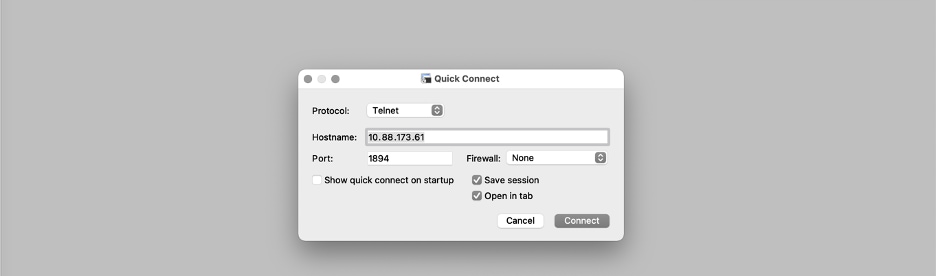
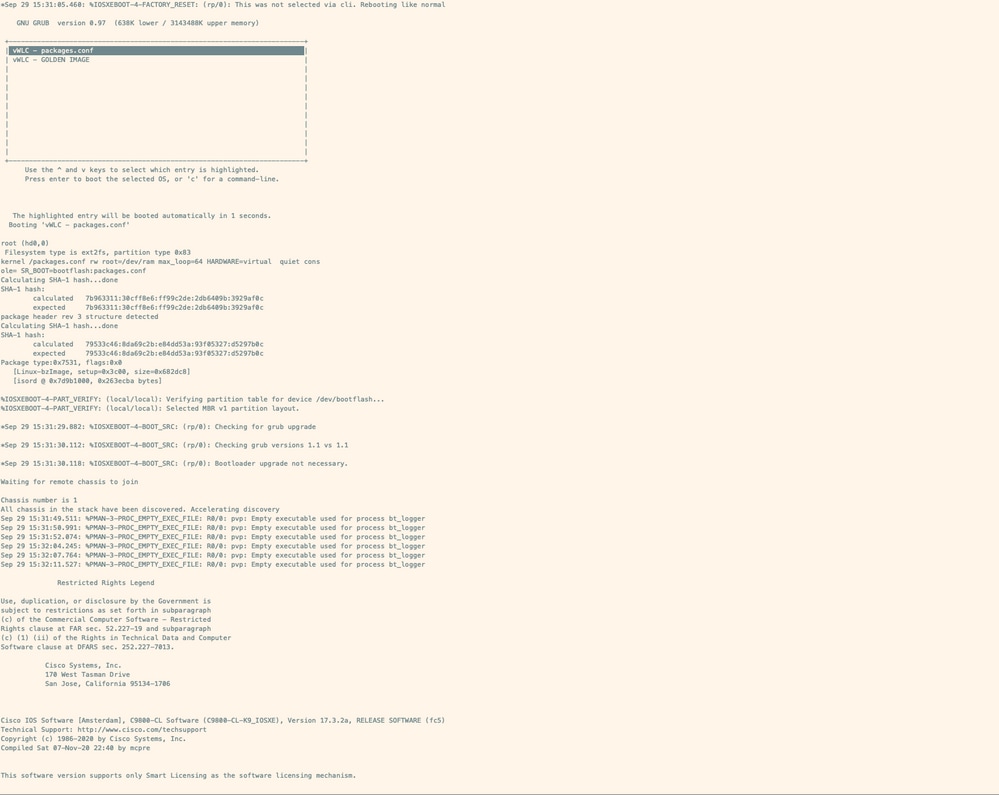
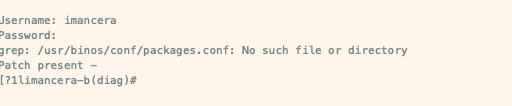
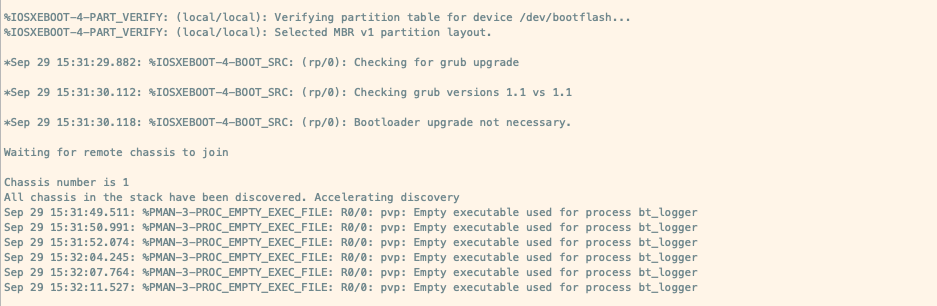
 Feedback
Feedback