Introduction
This document will guide network administrators through the installation of Cisco CMX 10.5 on the MSE 3365 appliance. This process also includes the instructions on how to set up Cisco Integrated Management Controller (CIMC) that is required for the installation.
Note: It is not possible to upgrade from CMX 10.2, 10.3 or 10.4 to 10.5. A fresh new installation is required. If you try to upgrade directly, the following error message will pop up:
MD5 did not match, looks like the cmx file is corrupt. Please download fresh and try again.
Upgrade from 10.5 version to a newer version (e.g. from 10.5.0-206 to 10.5.1-26) can be done from the GUI: System->Settings->Upgrade
In order to avoid hitting the CSCvn64747 when installing the 10.5.1, it is recommended to first install the 10.5.0 and then upgrade to 10.5.1.
Prerequisites
Requirements
Cisco MSE 3365.
Cisco CMX 10.5 ISO file.
Components Used
Components used in this guide:
- Cisco MSE 3365 with CIMC version 2.0(3i),
- Cisco Connected Mobile Experiences version 10.5.0-206.
- MacBook running MacOS Mojave and Google Chrome as Web Browser.
Configure
CIMC configuration and KVM launch
Step 1 Plug in monitor and keyboard. Boot up machine. Press F8 to enter CIMC configuration:
Figure 1. Boot screen
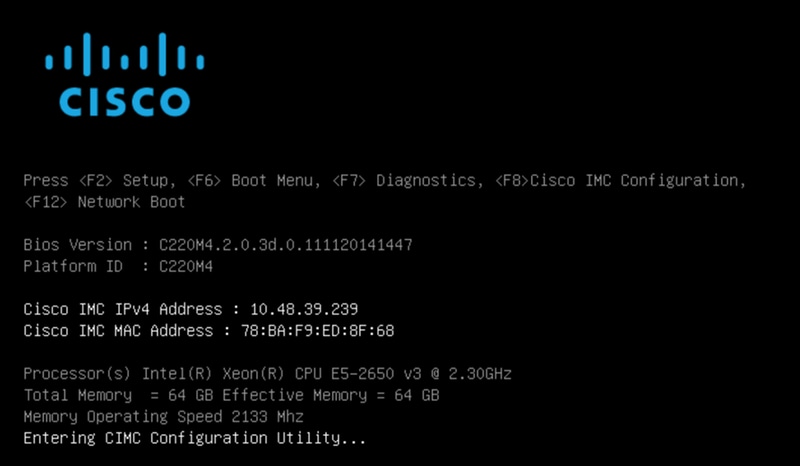
Step 2 Configure the CIMC parameters, press F10 to save and wait 45 seconds for changes to be applied. Press F5 to refresh and verify the settings have been applied. Click ESC to exit.
Figure 2. Cisco CIMC Configuration Utility

To get access to CIMC from your network, connect the MSE 3365 to the switch via management port located on the back side of the device.
Figure 3. Management interface

Step 3 In the Chrome Web Browser, go to http://<cimc_ip_address>. In the case permission is needed for Adobe Flash player to run, press get Adobe flash player and Allow:
Figure 4. Launching the CIMC interface

Step 4 When logging in for the first time, the default username will be admin. The default password is password.
Figure 5. CIMC GUI access

Step 5 Press Launch KVM Console and then OK. If you are running CIMC v2 (figure 5), Java version 1.6.0_14 or later is required to run KVM.
Figure 6. Launch KVM Console on CIMC v2

CIMC v3 (figure 6) supports HTML5 interface and does not require Java.
Figure 7. HTML based KVM

If you decide to use the HTML based KVM, you will have to enable pop-ups or click on the link to open the pop-up manually.
Figure 8. Enabling the pop-ups
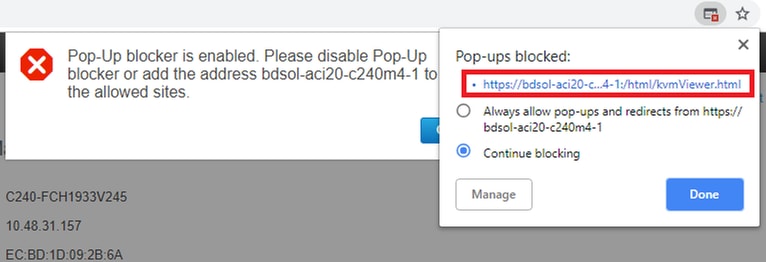
Step 6 Once the KVM has launched, press on Virtual Media and Activate Virtual Devices. After virtual devices are activated, the dropdown menu will expand and additional options will show. Press "MAP CD/DVD" in order to map the ISO file:
Figure 9. Map the Virtual Media

Step 7 Select the downloaded a CMX image and press Map Device. Once pressed, the Virtual Media menu will expand again to show what image is mapped:
Figure 10. Map the Virtual Media

Figure 11. The dropdown Menu will expand and show the mapped image filename
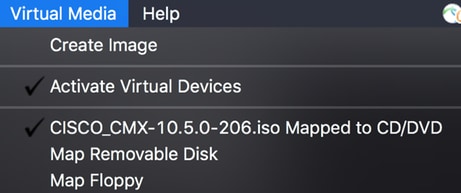
Step 8 After checking the image is properly attached, go to Power tab and select Reset System (warm boot) to reset the machine. During the bootup process press F7 to start the installation of the mapped image:
Figure 12. Power options on KVM

Figure 13. CIMC boot selection menu

CMX image installation
Step 1 Select Install CMX using current console to continue the installation. Once selected, the installation scripts will start loading:
Figure 14. CMX Install Method selection

Figure 15. CentOS installation scripts trace
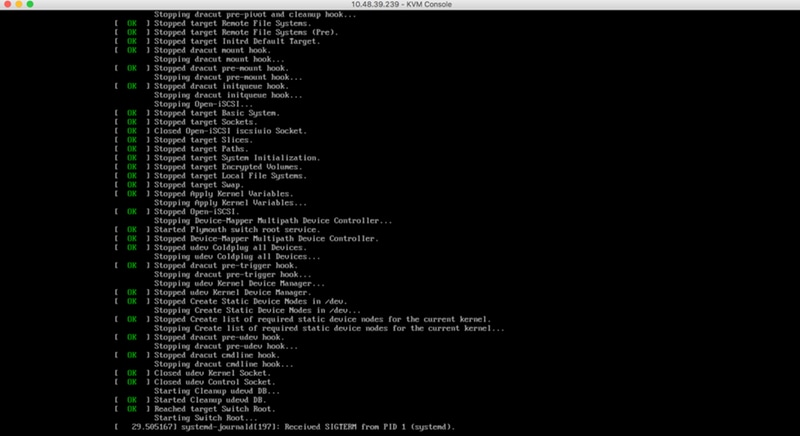
Step 2 Once the installer is starts, it will ask for confirmation. Type in yes and then press Enter to proceed with the installation. "Yes" might appear in the left upper corner:
Figure 16. Prompt to continue the installation might not be aligned
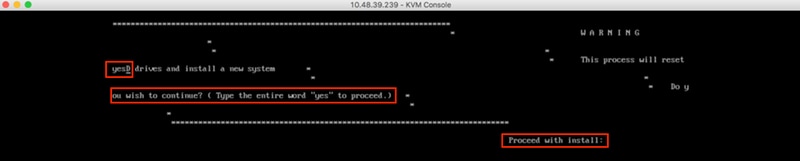
Figure 17. Once Enter is pressed, the installation will start
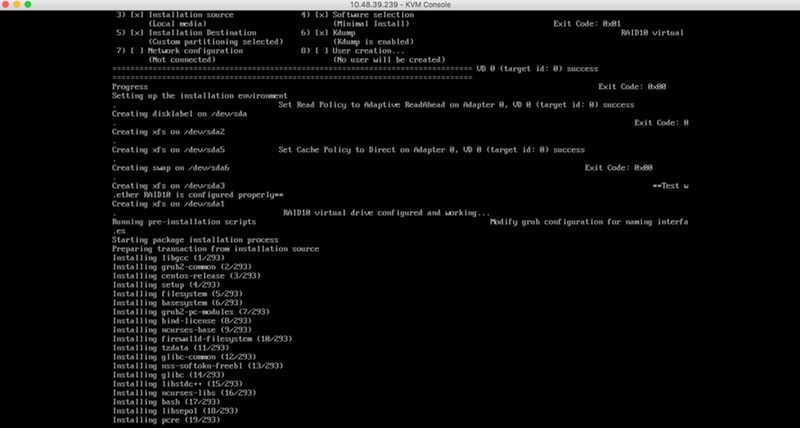
Step 3 During the installation, the prompt will show Performing post-installation setup tasks. This requires the user to press Enter in order to continue with the installation process that should take around 20-30 minutes:
Figure 18. Prompt information
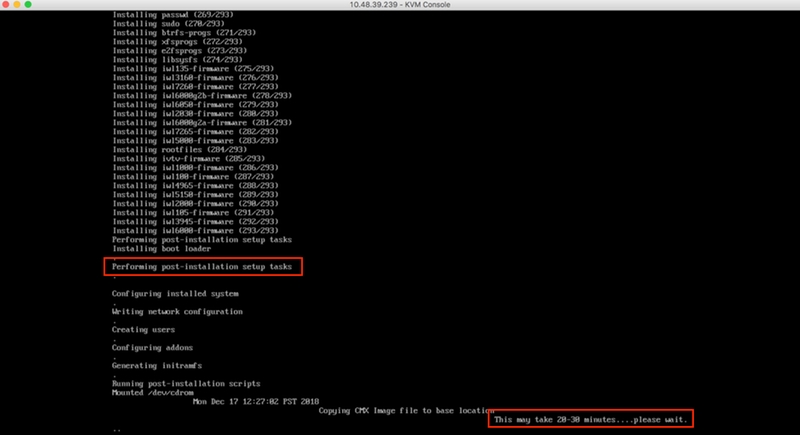
CMX initial setup
Step 1 After installation is complete, the machine is going to automatically reboot. This time, do not press any key while booting:
Figure 19. Boot process will continue without any user input
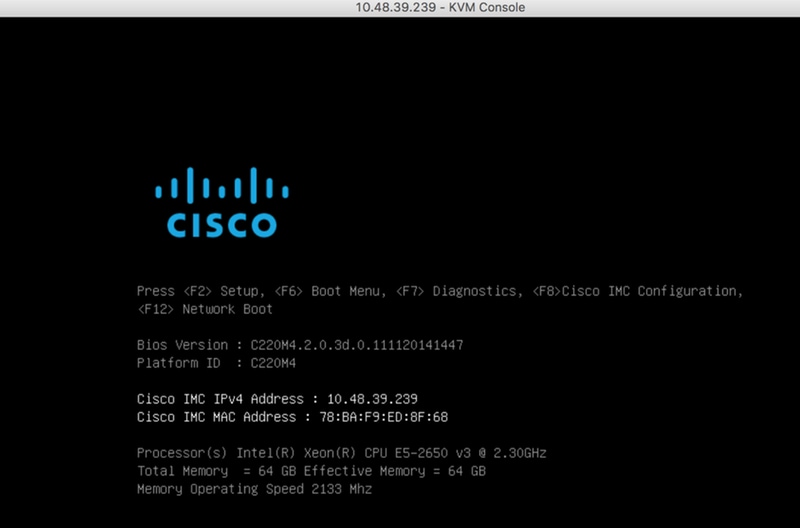
Step 2 Log into CMX using the default credentials (cmxadmin/cisco) as displayed on top:
Figure 20. Cisco CMX initial login
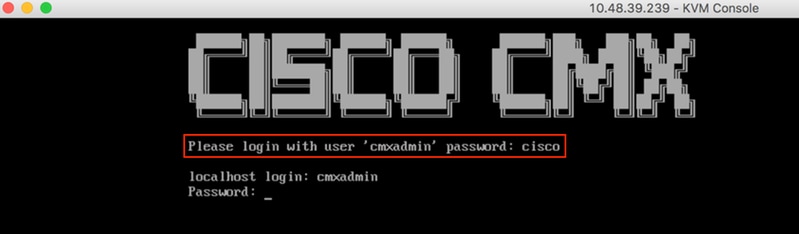
Step 3 You will be prompted to change password for root and cmxadmin users. Password specifications must be met:
Figure 21. Set Cisco CMX password

Step 4 Configure the network parameters. Gateway and DNS need to be reachable for network settings to be applied. In case they are not, you will be prompted to configure network parameters again. If they are reachable, keepalive services will be restarted. During this process, DO NOT press Enter!!!
Figure 22. Network configuration on initial setup
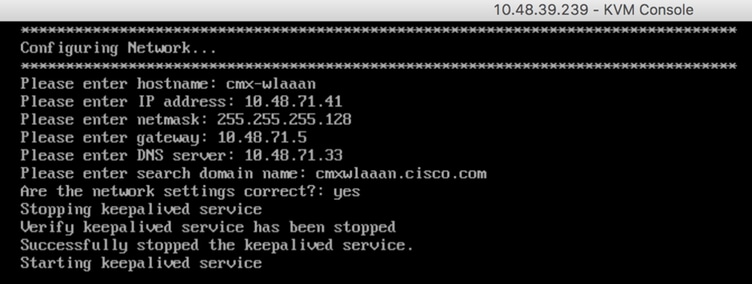
Figure 23. if gateway is unreachable, network configuration prompt will come up
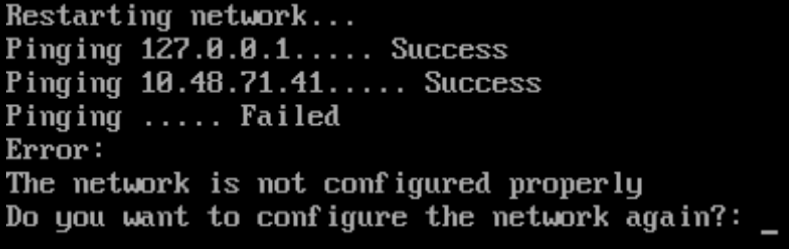
Step 5 After keepalive services are restarted, the installation will prompt to enter NTP server IP address, region and country. In case the NTP is not used, the prompt will skip to Time zone and time/date configuration.
Figure 24. NTP and Time zone configuration
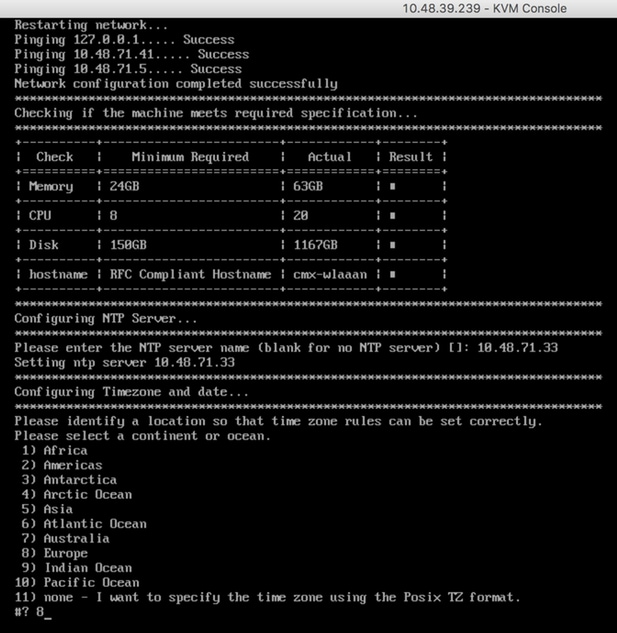
Figure 25. Country selection

Step 6 Next prompt will ask you to select the if you want disk encryption. CLI setup ends here and the remain the configuration will be done through CMX web interface (GUI).
Figure 26. Disk encryption setup

CMX node installation
Access the CMX GUI trough https://<cmx_ip_address> :1984. Port 1984 is only used during the initial setup or upgrade.
Step 1 Log in using cmxadmin user and the password that was previously configured.
Figure 27. CMX GUI node installation login
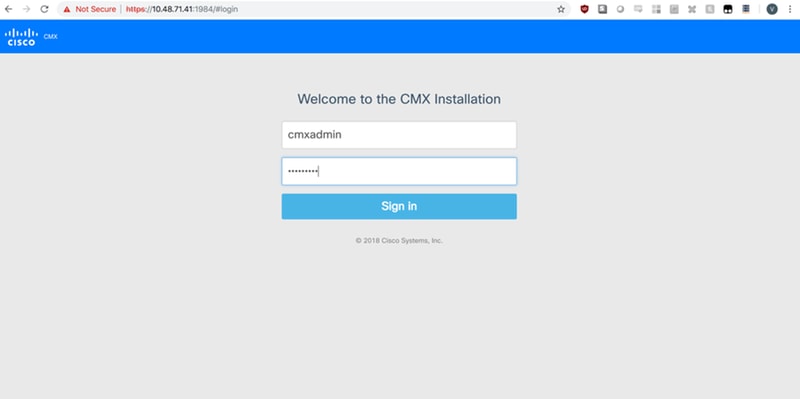
Step 2 Select the CMX node type (Location or Presence). Note that this cannot be changed afterwards. After selecting, wait for the configuration and startup to finish.
Figure 28. CMX GUI node selection

Figure 29. CMX configuration installation
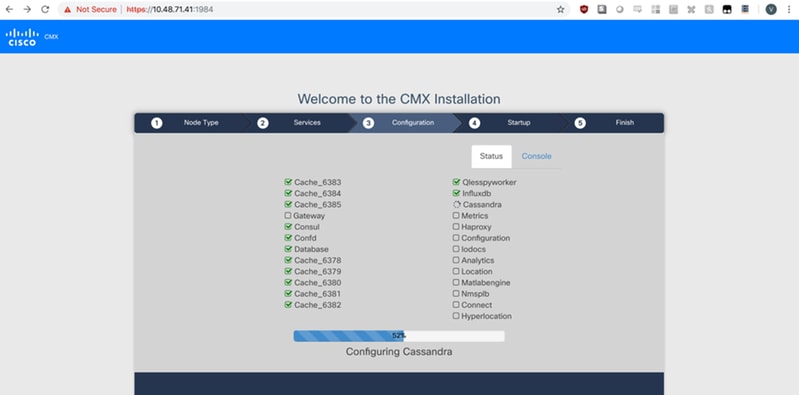
Figure 30. CMX starting services

Step 3 Press Please click to continue setup
Figure 31. CMX installation completion
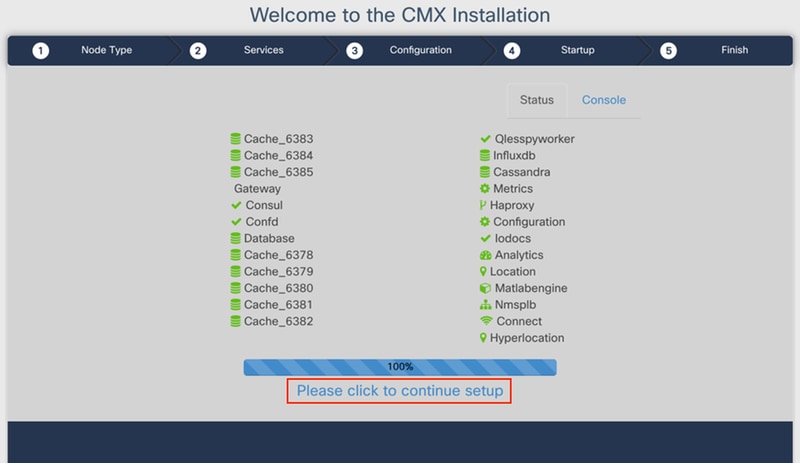
Installation process is now done. You are now redirected to the setup assistant to finish the node's specific configuration (maps import, pairing with wireless controller and mail server).
Figure 32. CMX basic setup assistant

