Cisco Compute Hyperconverged X-Series M7 with Nutanix (CCHC + N) Ordering Guide
Available Languages
Bias-Free Language
The documentation set for this product strives to use bias-free language. For the purposes of this documentation set, bias-free is defined as language that does not imply discrimination based on age, disability, gender, racial identity, ethnic identity, sexual orientation, socioeconomic status, and intersectionality. Exceptions may be present in the documentation due to language that is hardcoded in the user interfaces of the product software, language used based on RFP documentation, or language that is used by a referenced third-party product. Learn more about how Cisco is using Inclusive Language.
- US/Canada 800-553-2447
- Worldwide Support Phone Numbers
- All Tools
 Feedback
Feedback
Cisco Compute Hyperconverged X-Series M7 Server with Nutanix Solutions
Cisco Compute Hyperconverged with Nutanix is a hyperconverged infrastructure solution integrating Cisco’s best-in-class compute (X-Series Modular System), datacenter networking, and SaaS infrastructure management platform (Cisco Intersight) with Nutanix's market-leading hyperconverged storage software, Nutanix Cloud Platform The Cisco Compute Hyperconverged with Nutanix family of appliances delivers pre-configured X-Series servers that are ready to be deployed as nodes to form Nutanix clusters in a variety of configurations. Each server appliance contains three software layers: X-Series server firmware, hypervisor (Nutanix AHV), and hyperconverged storage software (Nutanix AOS).
Cisco Compute Hyperconverged X-Series M7 Server with Nutanix Cluster
The Cisco Compute Hyperconverged X-Series Modular System simplifies your data center, adapting to the unpredictable needs of modern applications while also providing for traditional scale-out and enterprise workloads. It reduces the number of server types to maintain, helping to improve operational efficiency and agility as it helps reduce complexity. Powered by the Cisco Intersight™ cloud operations platform, it shifts your thinking from administrative details to business outcomes with hybrid cloud infrastructure that is assembled from the cloud, shaped to your workloads, and continuously optimized.
Purpose
This publication provides information about the ordering Cisco Compute Hyperconverged with Nutanix from CCW estimate creation.
Scope
This ordering guide describes the information for:
● Ordering Structure of Cisco Compute Hyperconverged X-Series M7 Server with Nutanix
● Catalog of Product IDs of Cisco Compute Hyperconverged X-Series M7 Server
● Ordering Cisco Compute Hyperconverged X-Series M7 Server Hardware
● Links to additional resources
Audience
Cisco sales teams and partners.
Ordering Structure of Cisco Compute Hyperconverged X-Series M7 Server with Nutanix
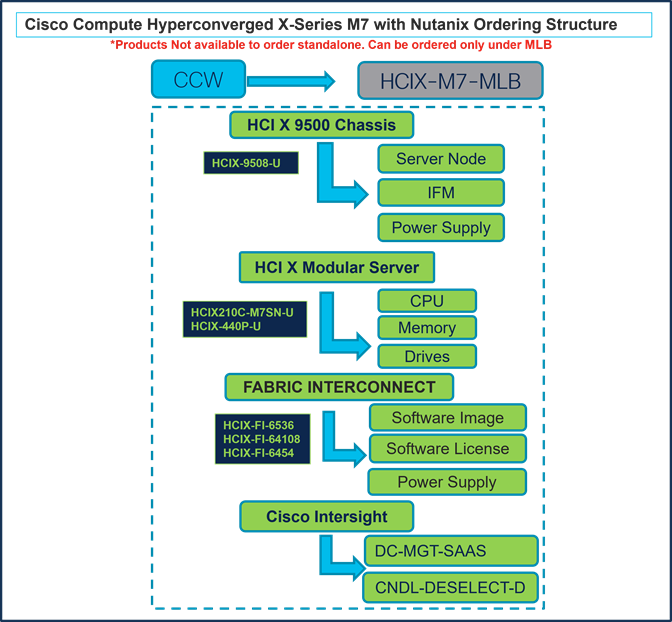
Note: For a complete list of part numbers for the see the Cisco Compute Hyperconverged with Nutanix-HCIX210c M7 All-NVMe Node, Cisco Compute Hyperconverged 9508 Chassis and Cisco Compute Hyperconverged X440p PCIe Node spec sheets
Note: Hardware orderability will ship Bare Metal Cisco Compute Hyperconverged X-series servers (HCI SKUs) in anticipation of the IMM Software support (see below).
Customers will be able to place orders, ship, and stage equipment but will not be able to deploy the Nutanix cluster until IMM & Prism Central Software support for X-series is available.
Day 0 - Cluster Deployment with Foundation Central (FC)
Day 2 - Cluster Expansion and Integrated Firmware upgrades using LCM is targeted for Q4CY'24
Table 1. PID of Major Line Bundle (MLB)
| Product ID (PID) |
Description |
| HCIX-M7-MLB |
Cisco Compute Hyperconverged X-Series M7 with Nutanix MLB. Note: This major line bundle (MLB) consists of the Cisco Compute Hyperconverged Server, with Intersight and Nutanix software PIDs |
Table 2. Table 3. Cisco Compute Hyperconverged Chassis Major Line PIDs
| Product ID (PID) |
Description |
| HCIX-9508-U |
Cisco Compute Hyperconverged 9508 Chassis Configured |
| HCIX-9508= |
Cisco Compute Hyperconverged 9508 Chassis |
Table 3. Cisco Compute Hyperconverged Server node Major Line PIDs
| Product ID (PID) |
Description |
| HCIX210C-M7SN (All NVMe) |
210cM7 All NVMe Hyperconverged Node w/o CPU,Memory,Storage |
| HCIX210C-M7SN-U (All NVMe) |
210cM7 All NVMe Hyperconverged Node w/o CPU,Memory,Storage |
Table 4. Cisco Compute Hyperconverged PCIe node Major Line PIDs
| Product ID (PID) |
Description |
| HCIX-440P |
HCI X-Series Gen4 PCIe node |
| HCIX-440P-U |
HCI X-Series Gen4 PCIe node |
Table 5. Fabric Interconnect Major Line PIDs
| Product ID (PID) |
Description |
| HCIX-FI-6536 |
Cisco Compute Hyperconverged Fabric Interconnect 6536 |
| HCIX-FI-64108 |
Cisco Compute Hyperconverged Fabric Interconnect 64108 |
| HCIX-FI-6454 |
Cisco Compute Hyperconverged Fabric Interconnect 6454 |
Table 6. Cisco Intersight Major Line PIDs
| Product ID (PID) |
Description |
| DC-MGT-SAAS |
Cisco Intersight SaaS |
| CNDL-DESELECT-D |
Conditional Deselect |
This section provides more information and details related to packages and PIDs specific to Compute Hyperconverged M7 Server with Nutanix. It also provides references to additional buying programs and subscription packages that Compute Hyperconverged M7 Server with Nutanix products may be included in.
Step 1. Launch your web browser and navigate to the Cisco Commerce Estimate Creation page.
Step 2. Log In to Cisco screen, type your Cisco.com user ID and password.
Step 3. In the Estimates page, set preferences for this estimate by entering the SKU, PID, product description or product family (for example, HCIX-M7-MLB) to search for the HCI product you wish to order.
Note:
● For a complete list of part numbers for the see Cisco Compute Hyperconverged with Nutanix-HCIX210c M7 All-NVMe Node, Cisco Compute Hyperconverged 9508 Chassis and Cisco Compute Hyperconverged X440p PCIe Node Spec Sheets.
● Refer to Nutanix Sizer Tool: https://sizer.nutanix.com/#/home before you proceed to do the Product Configuration.
Configuring the Hardware Components
Step 4.
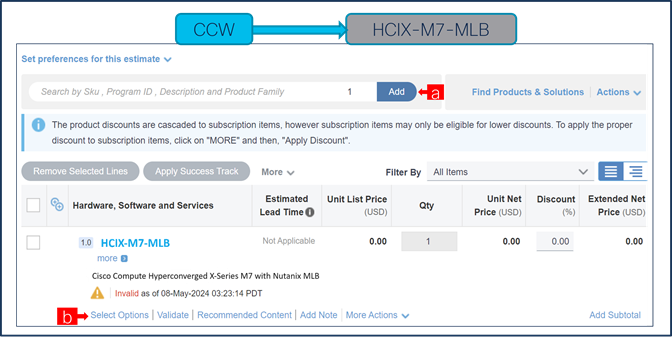
a. In CCW, search for HCIX-M7-MLB PID and click on “Add”
b. Click on “Select Options” to enter the configurator.
Step 5.

a. Select HCIX-9508-U ATO from under MLB by clicking the “PLUS”.
b. Notice the HCIX-9508-U ATO Status is now Invalid as further configuration needed.
c. Click on “Edit Options” to enter the configurator.
Step 6.
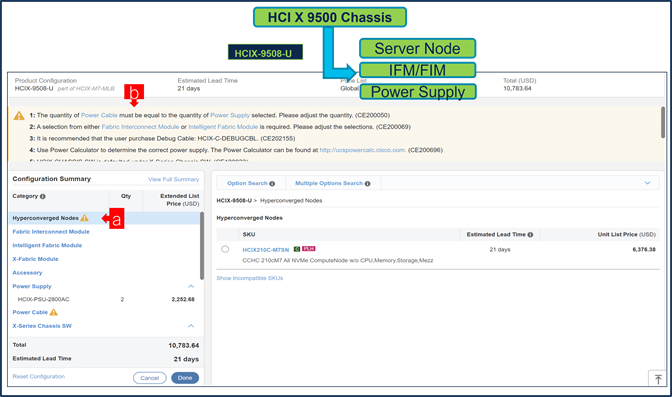
a. Configure HCIX-9508-U by selecting Compute Node, Fabric Interconnect Module or Intelligent Fabric Module, Power Supply and Power Cables from category window on the left.
b. Follow warning messages to configure the minimum required selections under Chassis.
Step 7.

c. HCIX210C-M7SN is required selection and has further configurable.
d. Follow warning messages to configure the minimum required selections under Server.
Step 8.
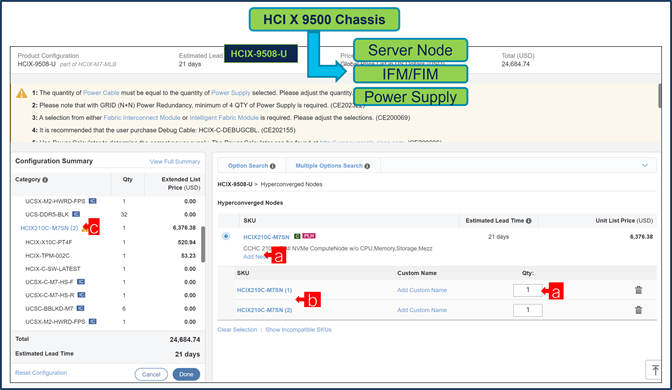
e. Server: HCIX210C-M7SN can be selected in multiple QTY by changing the QTY in the box or you can select same server and configure differently within same chassis by clicking in ADD NEW button.
f. Here in this example, we have 2 instances of server selected with 1 QTY each.
g. Click on Server PID in the left to configure the particular instance.
Step 9.
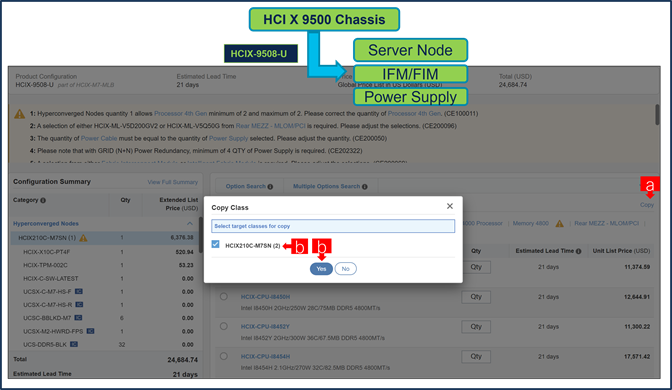
h. Configuration of one server Instance can be copied to another instance. Click on Copy Button on the extreme right as shown here.
i. Select the particular instance and click “Yes”.
Step 10.
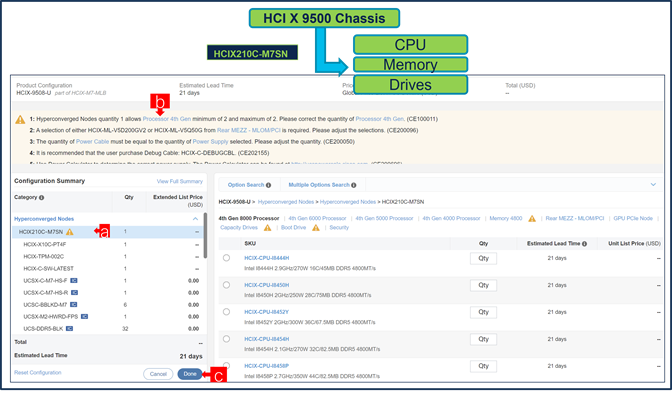
j. Configure HCIX210C-M7SN by selecting Processor, Memory, Drives and other peripheral devices and PIDs are listed in the window on the right.
k. Follow warning messages to configure the minimum required option PIDs.
l. Click on “Done” when completed.
Step 11.
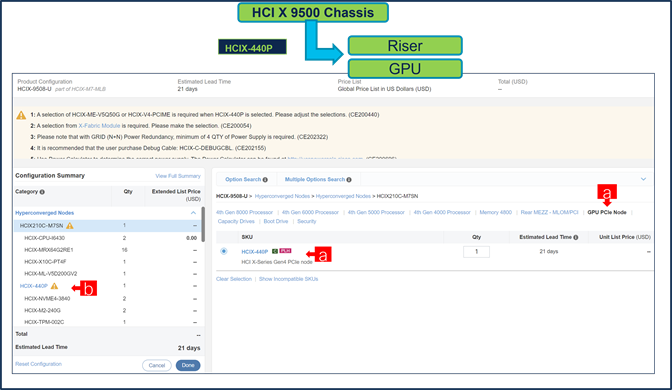
m. Configure GPU PCIe Node: HCIX-440P under Compute Node: HCIX210C-M7SN.
n. Click on HCIX-440P to configure it further in Left Window.
Step 12.
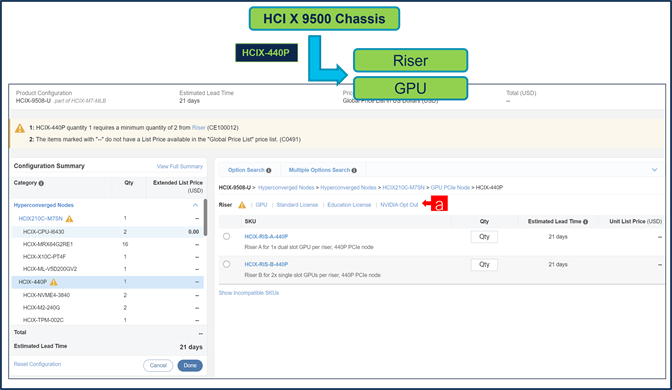
Note: Selection of X- Fabric Module: HCIX-F-9416-D under Chassis: HCIX-9508-U is required with HCIX-440P.
Step 13.
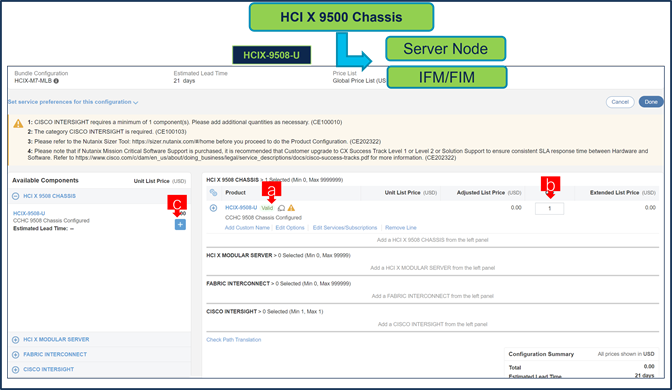
a. Note Status is now showing as Valid.
b. Increase the quantity for multiples of same configuration.
Step 14.
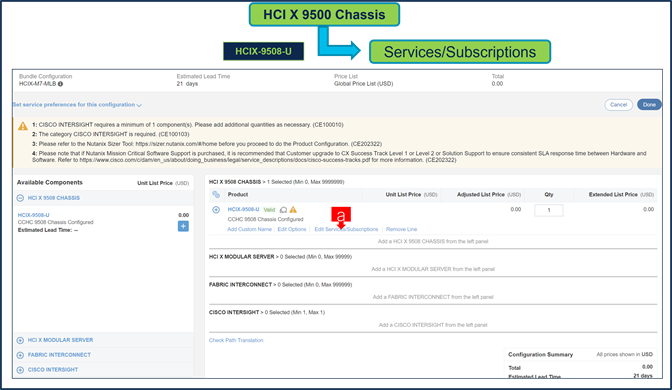
a. Click on “Edit Services/Subscriptions” to edit Term Duration for HW Support.
Note: It is recommended that Term Duration for HW Support must align with Software Subscription Duration.
Step 15.
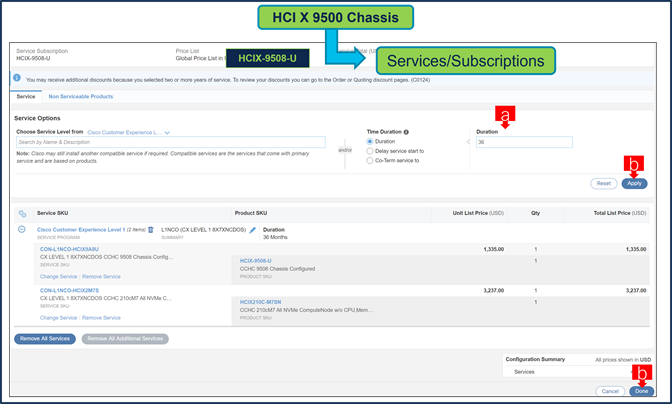
a. Enter the Term Duration
b. Click on “Apply” and “Done”
Note: If Nutanix Mission Critical Software Support is purchased, it is recommended that Customer upgrade to CX Success Track Level 1 or Level 2 or Solution Support to ensure consistent SLA response time between Hardware and Software. Please refer to https://www.cisco.com/c/dam/en_us/about/doing_business/legal/service_descriptions/docs/cisco-success-tracks.pdf for more information.
Step 16.
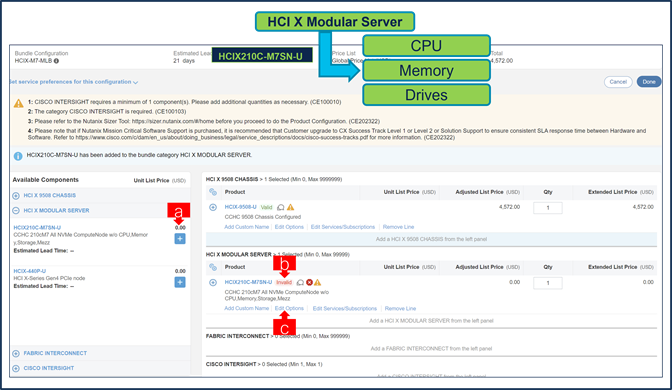
a. Select HCIX210C-M7SN-U ATO from under MLB by clicking the “PLUS”
b. Notice the HCIX210C-M7SN-U ATO Status is “invalid” as further configuration needed.
c. Click on “Edit Options” to enter the configurator.
Step 17.
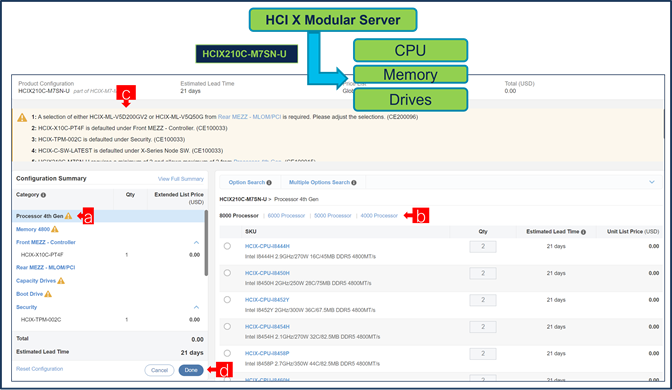
a. Configure HCIX210C-M7SN-U by selecting peripherals from category window on the left.
b. PIDs are listed in the window on the right. Some PIDs like CPUs are grouped according to type or series; select from the grouped options located above SKU window on the right.
c. Follow warning messages to configure the minimum required option PIDs.
d. Click on “Done” when completed.
Step 18.
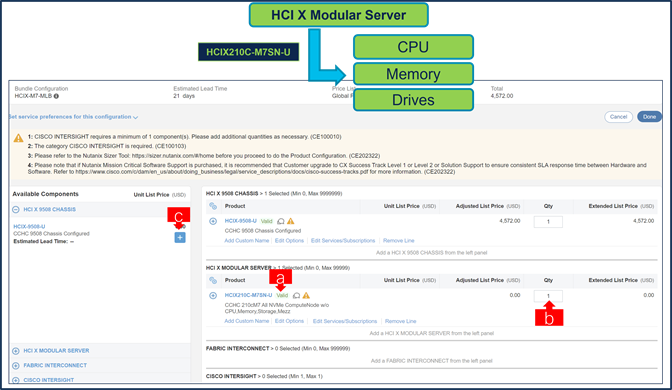
a. Note Status is now showing as “Valid”.
b. Increase the quantity for multiples of same configuration.
Step 19.
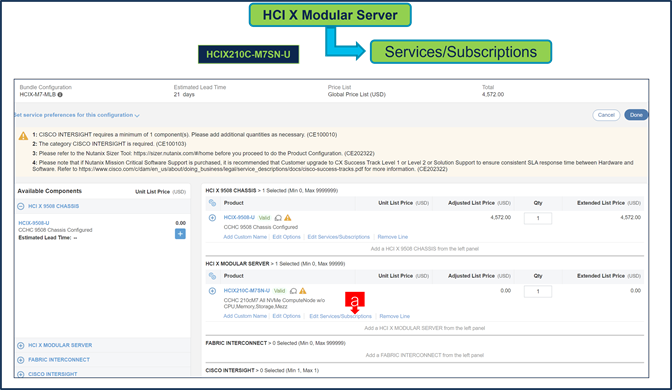
a. Click on “Edit Services/Subscriptions” to edit Term Duration for HW Support.
Note: It is recommended that Term Duration for HW Support must align with Software Subscription Duration.
Step 20.
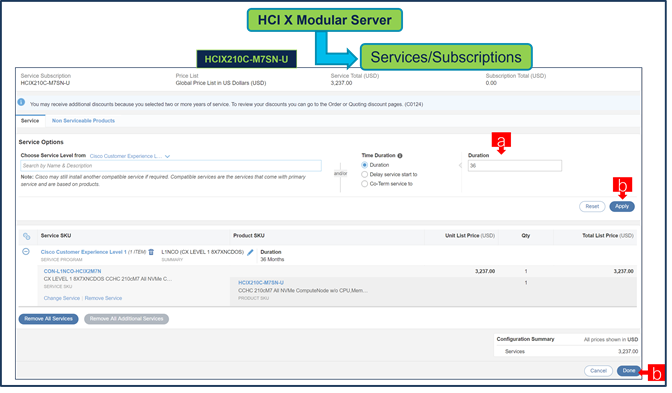
a. Enter the Term Duration
b. Click on “Apply” and “Done”
Note: If Nutanix Mission Critical Software Support is purchased, it is recommended that Customer upgrade to CX Success Track Level 1 or Level 2 or Solution Support to ensure consistent SLA response time between Hardware and Software. Please refer to https://www.cisco.com/c/dam/en_us/about/doing_business/legal/service_descriptions/docs/cisco-success-tracks.pdf for more information.
Step 21.
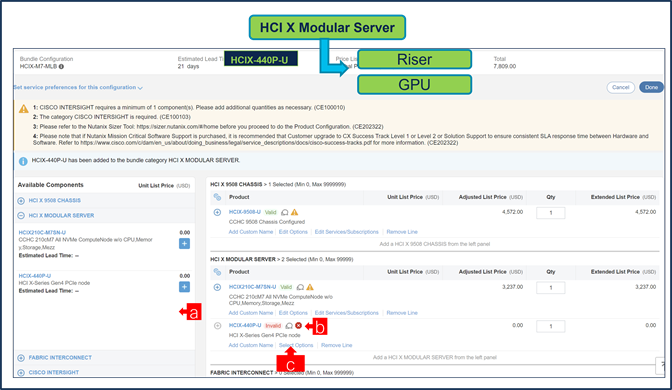
c. Select HCIX-440P-U ATO from under MLB by clicking the “PLUS”
d. Notice the HCIX-440P-U ATO Status is “invalid” as further configuration needed.
e. Click on “Select Options” to enter the configurator.
Step 22.
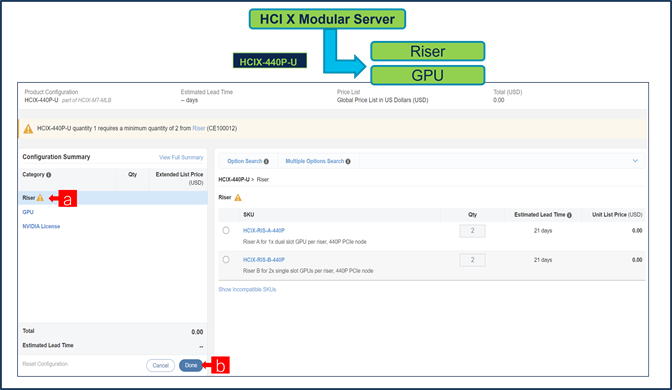
f. Configure GPU PCIe Node: HCIX-440P-U by selecting Riser and GPU
g. Click on Done
Note: Must select HCI X Modular Server: HCIX210C-M7SN-U and QTY of HCIX-440P-U must be less than or equal to HCIX210C-M7SN-U.
Step 23.
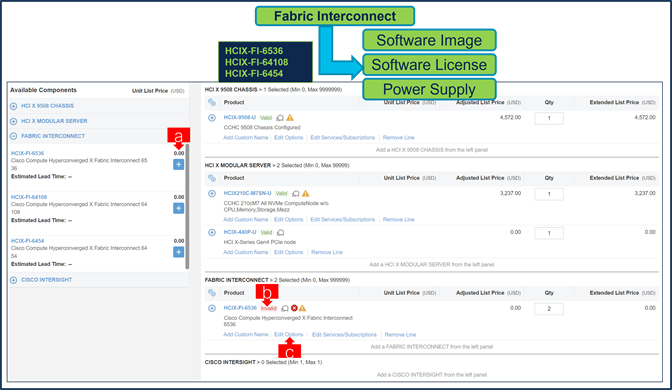
h. Select HCIX-FI-6536 ATO from under MLB by clicking the “PLUS”
i. Notice the HCIX-FI-6536 ATO Status is “invalid” as further configuration needed.
j. Click on “Edit Options” to enter the configurator.
Step 24.
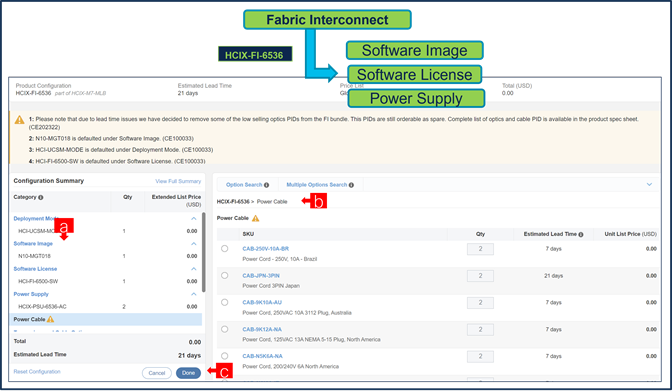
k. Configure HCIX-FI-6536 by selecting peripherals from window on the left. Software Image, Software License and Power Supply are default selection.
l. PIDs are listed in the window on the right. Please make selection of Power Cable. Transceiver Cable and QSFP Cables are Optional selection.
m. Click on “Done” when completed.
Step 25.
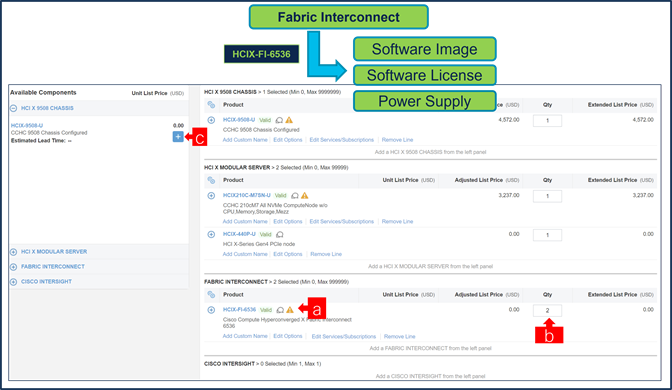
n. Note Status is now showing as “Valid”.
o. Increase the quantity for multiples of same configuration.
p. Click the “PLUS” to add and configure the same product with different option/quantities or select a different product.
Step 26.
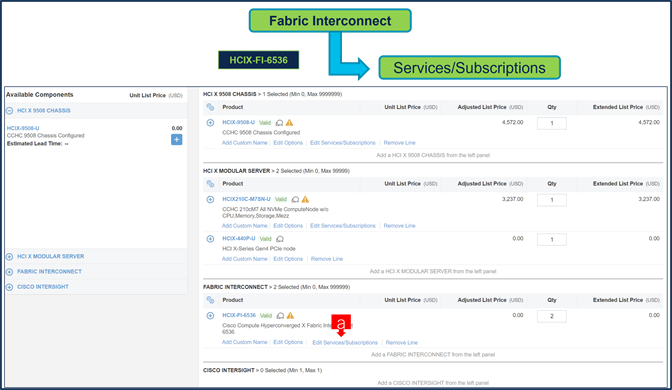
q. Click on “Edit Services/Subscriptions” to edit Term Duration for HW Support.
Note: It is recommended that Term Duration for HW Support must align with Software Subscription Duration.
Step 27.

r. Enter the Term Duration
s. Click on “Apply” and “Done”
Note: If Nutanix Mission Critical Software Support is purchased, it is recommended that Customer upgrade to CX Success Track Level 1 or Level 2 or Solution Support to ensure consistent SLA response time between Hardware and Software. Please refer to https://www.cisco.com/c/dam/en_us/about/doing_business/legal/service_descriptions/docs/cisco-success-tracks.pdf for more information.
Configure the Software Subscription
Step 28.

t. NTX-SW or NTX-SW-1Y is a required selection. Please make selection by clicking “PLUS”
u. Click on “Select Options” to configure the product.
Note: Subscription Term for NTX-SW is 36 to 60 Months and for NTX-SW-1Y is 12 Months.
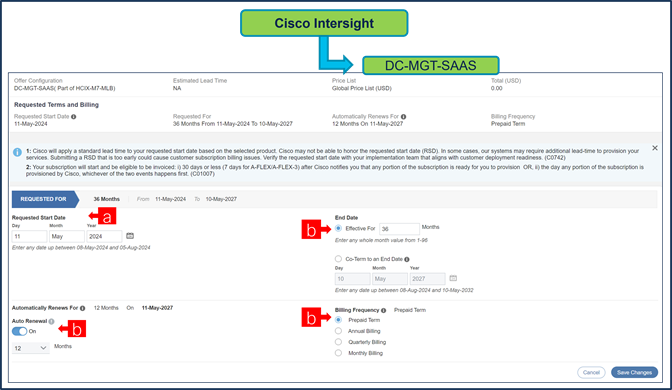
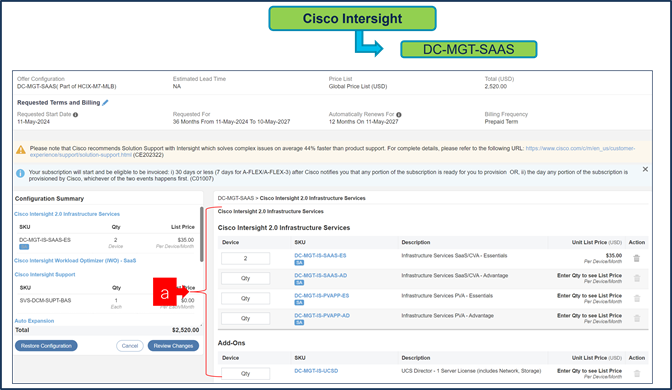
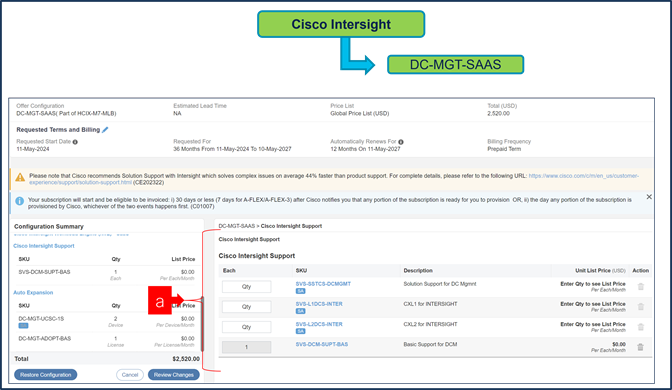
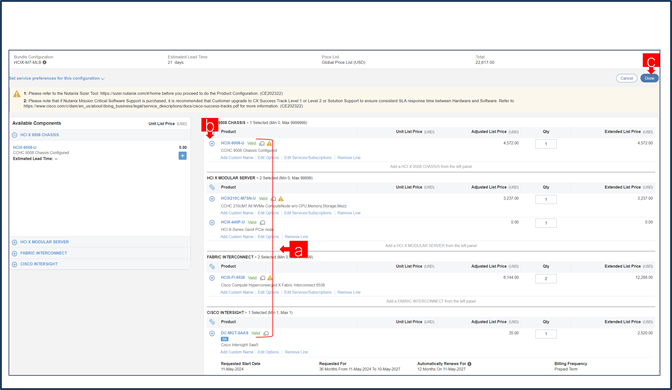
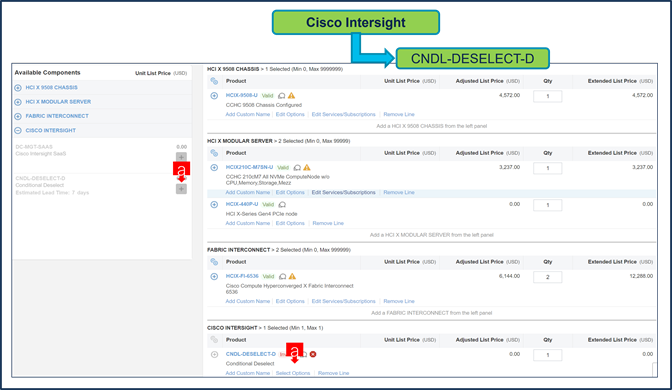
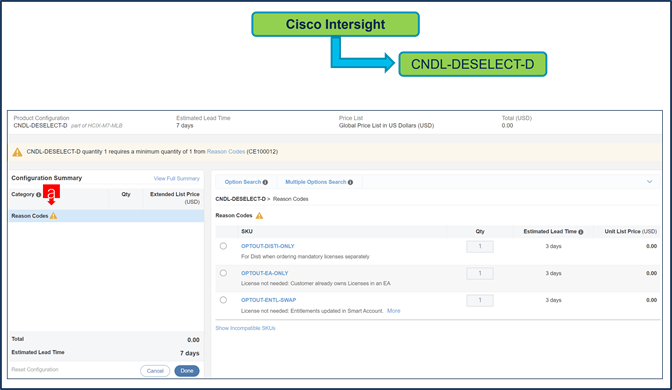
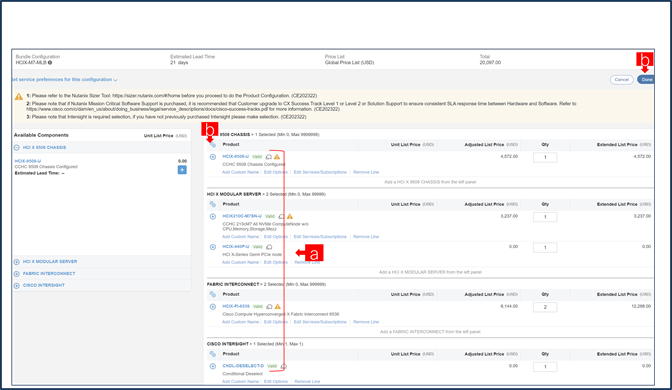
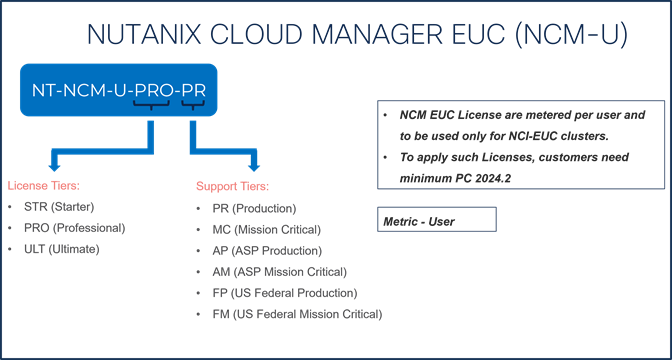
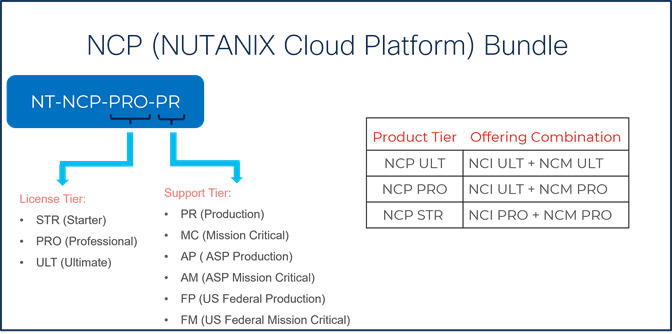
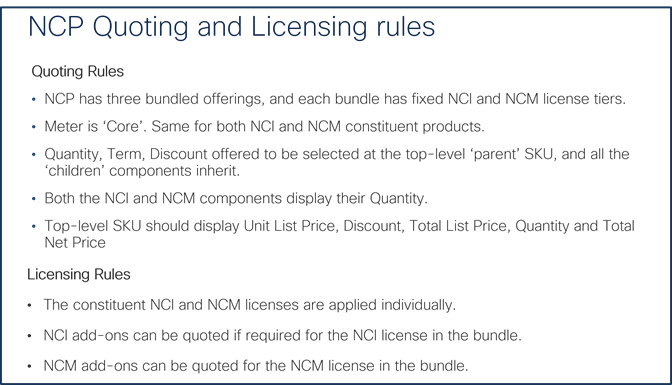
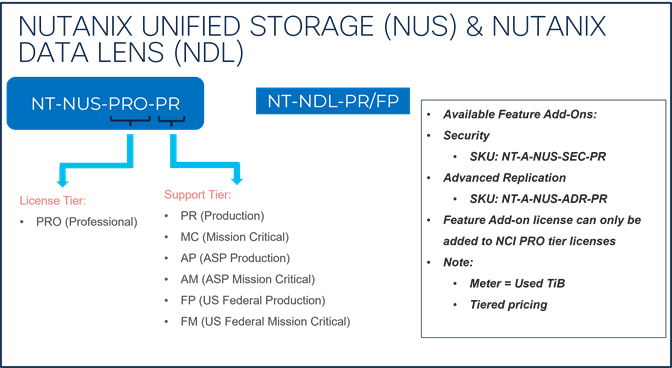

Step 29.

v. Requested Start Date (RSD) is now dependent on HW Ship Date and will automatically starts when the HW ships. If you change the RSD, the Software will start either on the RSD you picked or the HW Ship Date whichever is later.
w. End Date (duration in months) is defaulted to 36 Months, Auto Renewal (on/off) is defaulted to Off and Billing Frequency is defaulted to Prepaid Term. You can still change the setting accordingly.
Step 30.
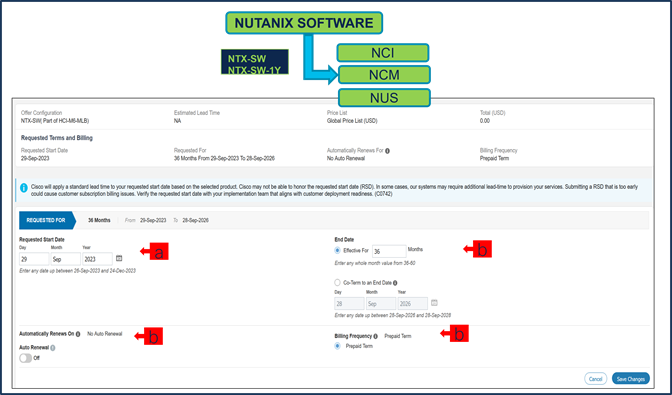
x. The Quantity of NCI or NCI-D or NCM or (NCI and NCM under NCP) License must match with the QTY of Processor Core selected under Servers. The Quantity of NCI-E, EUC, NUS and NDL License can be selected per recommended system requirement.
Step 31.
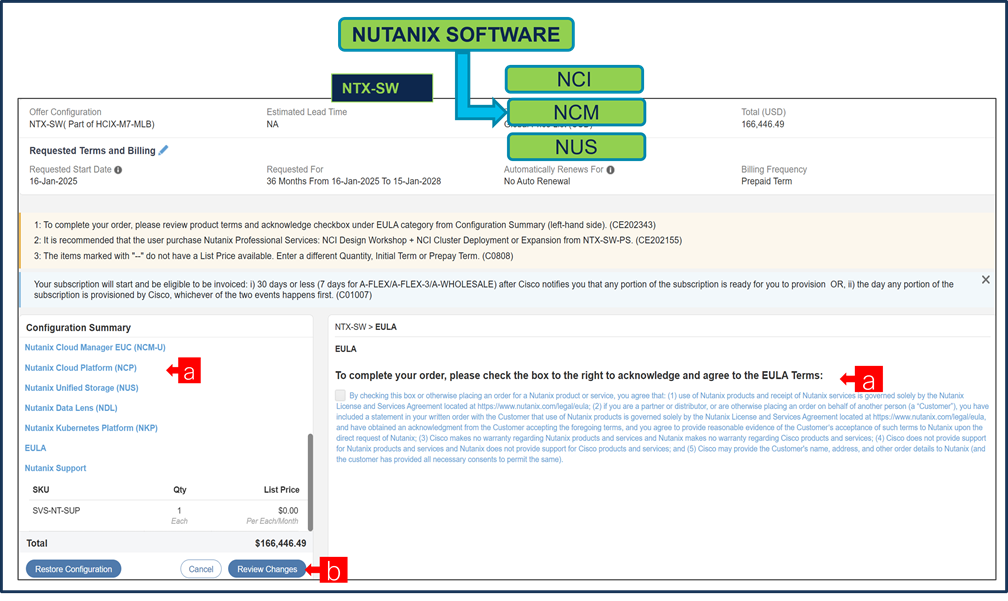
y. To complete the order, please check the box to the right to acknowledge and agree to the EULA Terms
z. Click on “Review Changes” and “Done”
Step 32.
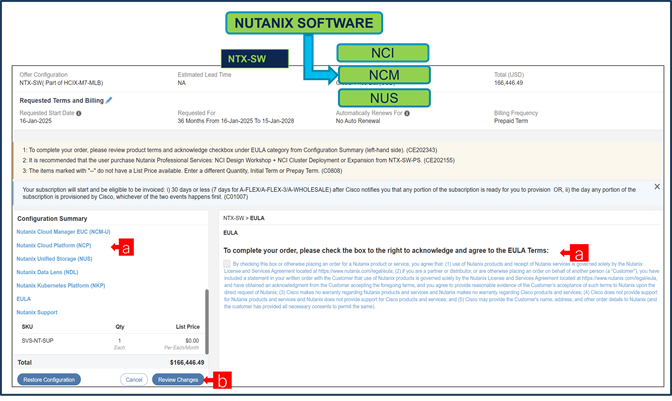
aa. NTX-NCI-USE-CASE needs to be selected when NCI/NCI-D/ NCI-E License are selected under Nutanix Software ATO.
Step 33.
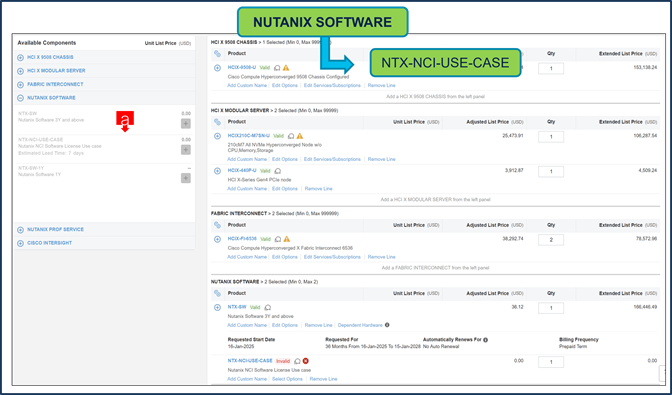
bb. Please select appropriate Use Case.
Nutanix Professional Services SKU
Step 34.

cc. It is recommended that User Purchase NTX-SW-PS. Please make selection by clicking .
dd. Click on Edit Options to configure the Product.
Note: Nutanix Professional Service is mandatory for NTX-SW-1Y or when NCM PRO or NCM ULT is selected under NTX-SW. For other Licenses under NTX-SW, its recommended.
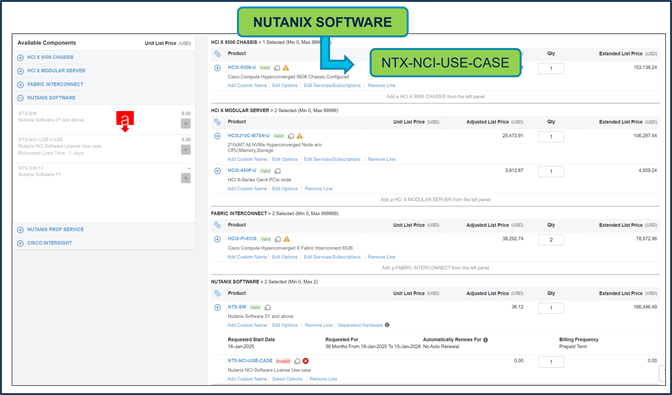
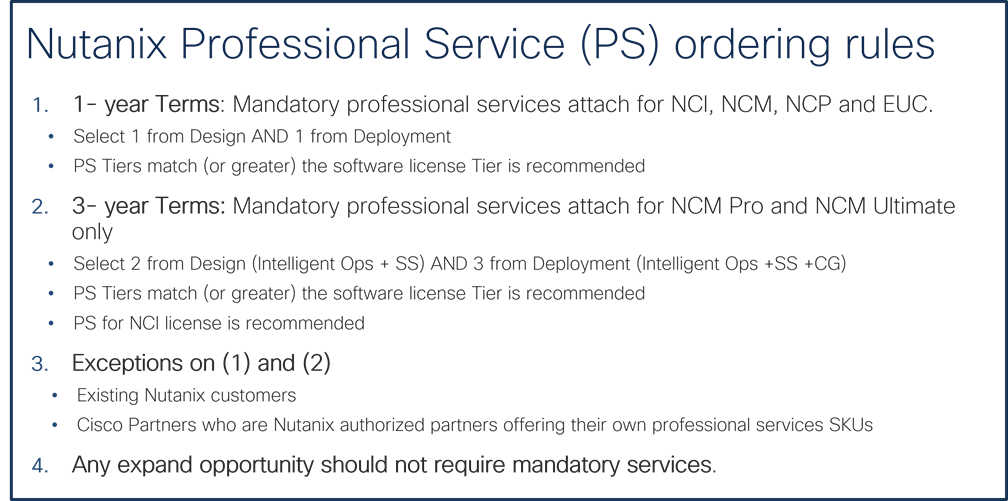
Step 35.
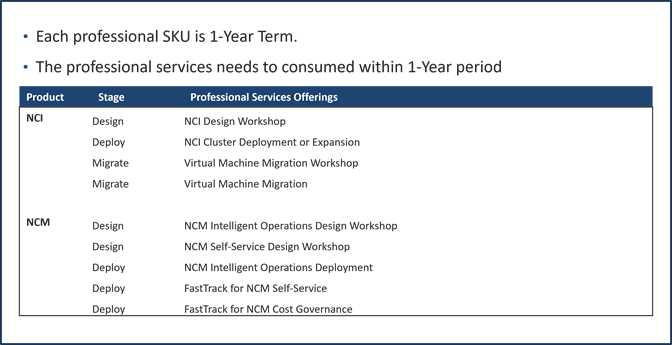
ee. We have NCI License selected under NTX-SW and hence, it is recommended that we select Nutanix Professional Services: NCI Design Workshop + NCI Cluster Deployment or Expansion SKUs
ff. QTY of NCI Cluster Deployment or Expansion Variable SKU must match with Server QTY.
Step 36.
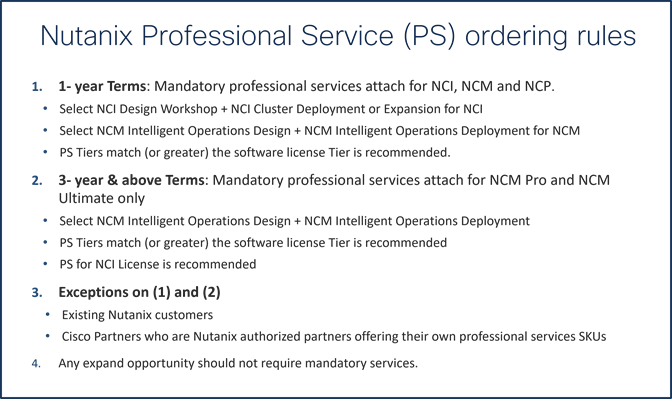
gg. To complete the order, please check the box to the right to acknowledge and agree to the EULA Terms
hh. Click on “Review Changes” and “Done”
Step 37.

a. It is recommended that Term Duration for HW Support align with Software Subscription Duration.
b. Intersight is a required selection, if you have not previously purchased Cisco Intersight Software. Please make selection by clicking “PLUS” and click on “Edit Options” to configure.
Step 38.

a. Requested Start Date (RSD) is now dependent on HW Ship Date and will automatically starts when the HW ships. If you change the RSD, the Software will start either on the RSD you picked or the HW Ship Date whichever is later.
b. End Date (duration in months) is defaulted to 36 Months, Auto Renewal (on/off) is defaulted to Off and Billing Frequency is defaulted to Prepaid Term. You can still change the setting accordingly.
Step 39.
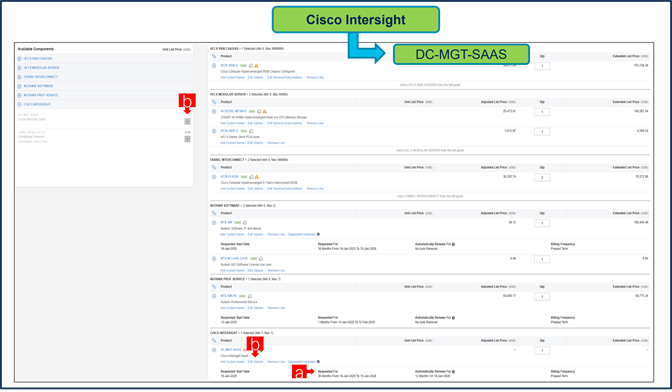
a. The quantity of Cisco Intersight 2.0 Infrastructure Services License under Offer: DC-MGT-SAAS should be equal to the quantity of Server selected. Enter the quantity.
Step 40.
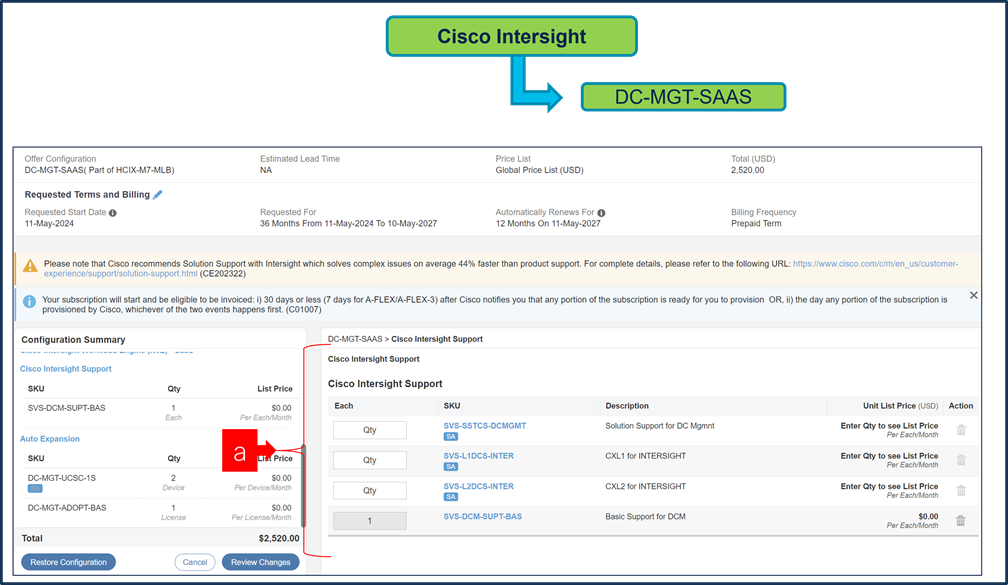
a. The Cisco Intersight License comes with separate Support. Basic Embedded Support is the default selection. Customer may upgrade to Solution Support, CX Success Track L1 and L2 (supported only with SAAS) if needed.
Step 41.
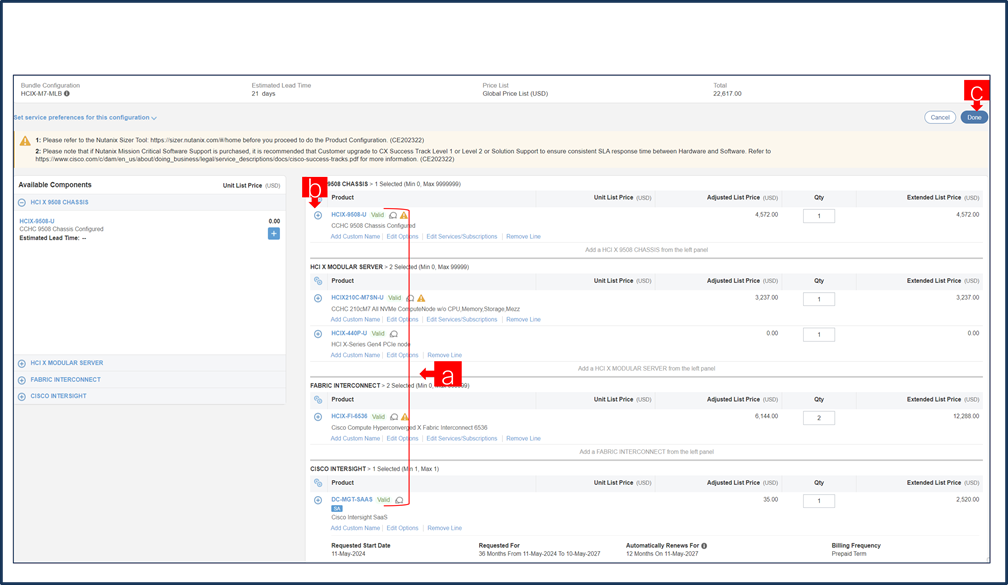
a. Configuration for MLB is completed when status of each Product is Valid and warning messages are cleared.
b. Click on the “PLUS” to expand and view the selections made for each Product.
c. Click on “Done” to complete MLB configuration.
Step 42.
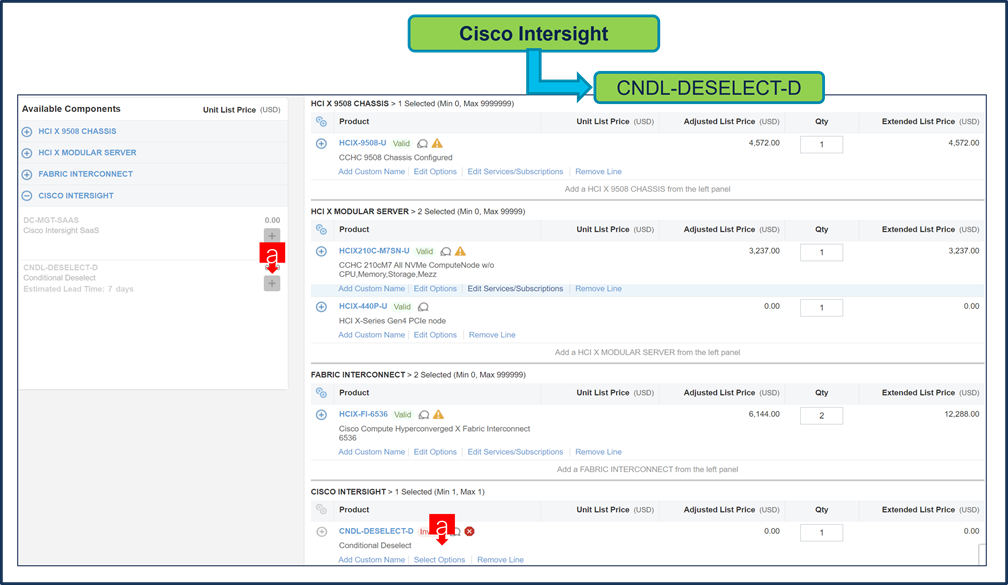
a. CNDL-DESELECT-D is meant to select only if Customer has already purchased Cisco Intersight License via EA Contract or order is for Disti Fulfillment.
Step 43.

a. Please select appropriate Reason Code
Step 44.
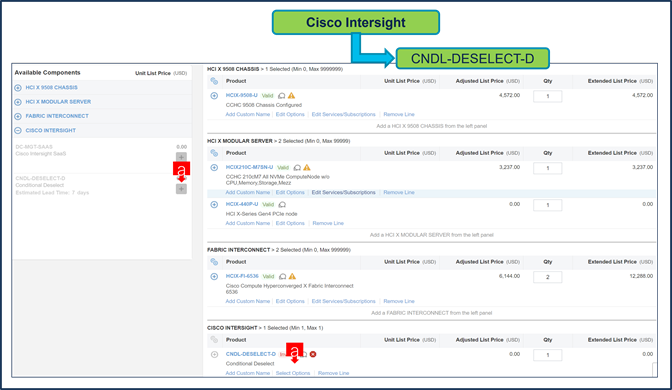
a. Configuration for MLB is completed when status of each Product is Valid and warning messages are cleared.
b. Click on the “PLUS” to expand and view the selections made for each Product.
c. Click on “Done” to complete MLB configuration.
 Feedback
Feedback