Cisco Catalyst Center Data Migration Guide
Before You Migrate
The topics in this section provide information you'll need to plan and prepare for the migration of data from your current Catalyst Center deployment to one with third-generation appliances.
Supported Appliances
The following table lists the Catalyst Center appliances that support data migration:
|
Machine Profile |
Machine Profile Alias |
Cisco Part Number | Number of Cores | End of Sale Date | Last Day of Support Date |
|---|---|---|---|---|---|
|
medium |
medium |
First-generation:
|
44 |
2019-03-01 |
2025-03-31 |
|
Second-generation:
|
2024-03-30 |
2029-03-31 |
|||
|
Third-generation: DN3-HW-APL |
32 |
— |
— |
||
|
t2_large |
large |
Second-generation:
|
56 |
2024-03-30 |
2029-03-31 |
|
Third-generation: DN3-HW-APL-L |
— |
— |
|||
|
t2_2xlarge |
extra large |
Second-generation:
|
112 |
2024-03-30 |
2029-03-31 |
|
Third-generation: DN3-HW-APL-XL |
80 |
— |
— |
Supported Migration Paths
The following figures illustrate the supported Catalyst Center appliance migration paths.

The AWS and ESXi virtual appliances do not support three-node clusters with HA enabled.

Feature Rollout Schedule
The following table lists key Catalyst Center features.
| Feature | Availability Date | Corresponding Catalyst Center Version |
|---|---|---|
|
Disaster recovery support of mixed clusters (clusters consisting of second- and third-generation appliances) |
2024-04-08 |
2.3.7.5 |
|
First ship of the third-generation appliance |
2024-04-19 |
2.3.7.5 |
Mixed clusters in an HA environment are not currently supported.
Prerequisites
Before you complete any of data migration procedures described in this document, back up your appliance’s Automation and Assurance data. For scenarios that require users to have the current and new clusters running at the same time during the migration process, we recommend that you provide a unique backup path for each cluster.
NetFlow data is not backed up when you back up Catalyst Center's automation and Assurance data.
Plan Your Migration
When planning your migration to a third-generation Catalyst Center appliance, ask yourself the following questions:
-
Will my new appliance use the same IP address as my current appliance?
-
Will my appliance use a third-party certificate?
-
Will disaster recovery be enabled in my deployment?
-
Do I need to update my appliance's Cisco IMC firmware?
-
Am I converting a single-node cluster to a three-node cluster, or vice versa?
-
Am I moving from a smaller appliance to a larger one?
-
Will this be an air-gapped deployment?
Prepare for Migration
To prepare for migration, do the following:
-
Install your appliances, as described in the Cisco Catalyst Center Third-Generation Installation Guide's "Install the Appliance" chapter.
-
Have the following information available:
-
The network configuration for all Catalyst Center appliances.
-
If using a third-party certificate, the certificate and its private key.
-
If you are migrating a disaster recovery deployment, the disaster recovery configuration (including VIPs) and BGP configuration.
-
Reduce Migration Downtime
If you want to keep your current deployment of first- or second-generation Catalyst Center appliances running during the migration process, as well as minimize the amount of downtime, we recommend that you do the following:
-
Bring up and configure the third-generation appliances, using a different IP address scheme from the one that's used by your current appliances.
-
Ensure that the same packages and package versions that are installed on your current appliances are also installed on your third-generation appliances.
-
While your current appliances are still running, restore your deployment's backup file onto your third-generation appliances.
-
Perform a graceful shutdown of your current appliances.
-
Reconfigure the IP addresses on the third-generation appliances to match the IP address scheme used on your current appliances.
If you plan to use the same IP address scheme on your third-generation Catalyst Center appliances that your current appliances use, you won't be able to bring up the third-generation appliances while your current appliances are running. As a result, the steps you'll need to complete are different:
-
Back up your current Catalyst Center deployment.
-
Shut down your current appliances before bringing up and configuring your third-generation appliances.
-
Ensure that the same packages and package versions that are installed on your current appliances are also installed on your third-generation appliances.
-
Restore your deployment's backup file onto your third-generation appliances.
Conversion and Appliance Upgrade Considerations
Keep the following points in mind when restoring a standalone node's backup file on a three-node cluster, or restoring a three-node cluster's backup file on a standalone node. These points also apply when upgrading to a higher-end Catalyst Center appliance:
-
You can restore a backup file to an appliance with the same machine profile. For example, you can restore the backup file from a medium appliance to another medium appliance.
-
You can restore a backup file from a lower-end appliance to a higher-end appliance. For example, you can restore the backup file from a medium appliance to a large or extra-large appliance.
-
You cannot restore a backup file from a higher-end appliance to a lower-end appliance. So, the following scenarios are not supported:
-
Restoring a large appliance's backup file to a medium appliance.
-
Restoring an extra-large appliance's backup file to either a large or medium appliance.
-
-
You can restore a standalone node's backup file to a three-node cluster or vice versa, provided that the target appliance has the same machine profile or is a higher-end appliance. The one exception is that you can't restore the backup file from a three-node cluster consisting of extra-large appliances to a standalone extra-large appliance.
Disaster Recovery Considerations
-
Restore your appliance data and validate the Catalyst Center items indicated previously before setting up and activating disaster recovery (see the "Implement Disaster Recovery" chapter in the Cisco Catalyst Center Administrator Guide).
-
Disaster recovery supports the use of second- and third-generation appliances together. The only requirement is that all of the devices at each disaster recovery site are of the same generation. For example, disaster recovery supports a configuration where your active site is made up of third-generation appliances, and your standby site consists of second-generation appliances. Disaster recovery does not support a configuration where one or both sites contain a mix of second- and third-generation appliances.
The following figure summarizes the supported migration paths for Catalyst Center appliances in a deployment where disaster recovery is active.
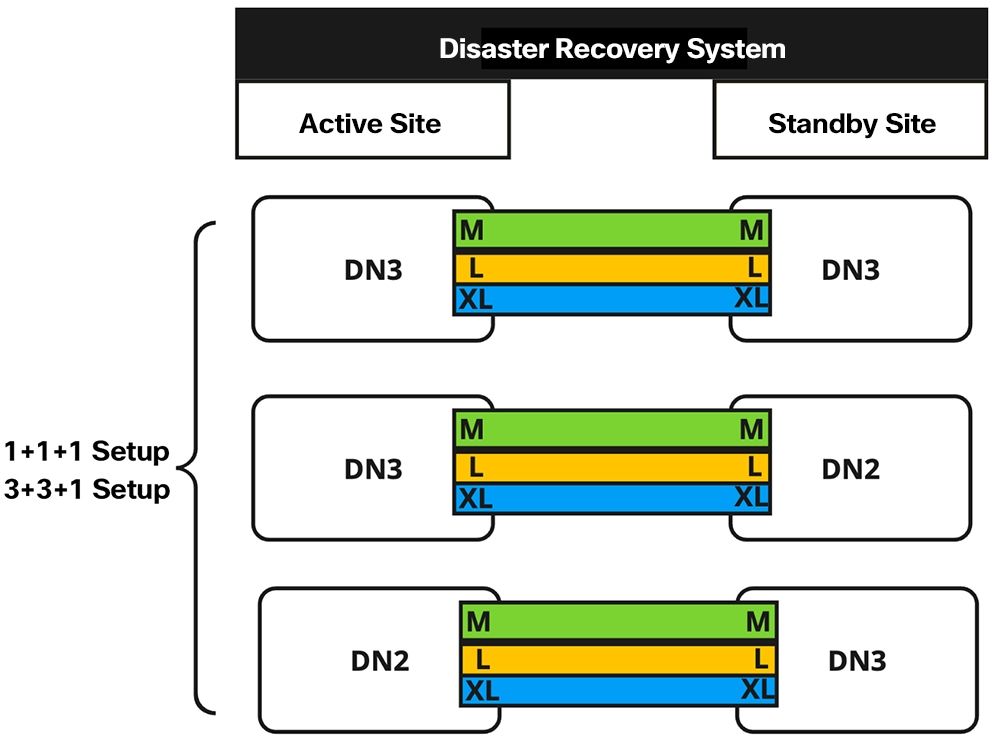
Migration Scenarios
Review and complete the migration scenario that applies to your deployment.
Scenario 1: Move a Standalone Catalyst Center Appliance Between Data Centers (Same IP Addresses)
In this scenario, you are moving a Catalyst Center appliance from one data center to another one, keeping the same IP addresses that are already configured for the appliance's interfaces.
Step 1 | (Optional) Upgrade to the latest Catalyst Center release. See the Cisco Catalyst Center Upgrade Guide. If you upgrade, we recommend that you back up the data on your appliance. In the Cisco Catalyst Center Administrator Guide, see the "Back Up Data Now" topic. |
Step 2 | Open an SSH console to the appliance and run the shutdown -h now command to perform a graceful shutdown. |
Step 3 | After the appliance is powered off, move it to the new data center. |
Step 4 | Power on the appliance. |
Step 5 | Ensure that connectivity is established between Catalyst Center and the devices it manages. For deployments running non-Cisco ISE AAA servers, use the System Health tool to confirm that Catalyst Center can reach these servers and connectivity is established. |
Scenario 2: Move a Standalone Catalyst Center Appliance Between Data Centers (Different IP Addresses)
In this scenario, you are moving a Catalyst Center appliance from one data center to another one, using different IP addresses than the ones that are currently configured for the appliance's interfaces.
Step 1 | (Optional) Upgrade to the latest Catalyst Center release. See the Cisco Catalyst Center Upgrade Guide. If you upgrade, we recommend that you back up the data on your appliance. In the Cisco Catalyst Center Administrator Guide, see the "Back Up Data Now" topic. |
Step 2 | Open an SSH console to the appliance and run the shutdown -h now command to perform a graceful shutdown. |
Step 3 | After the appliance is powered off, move it to the new data center. |
Step 4 | Power on the appliance, then use the Configuration wizard to specify the:
In the Cisco Catalyst Center Third-Generation Appliance Installation Guide, see the "Reconfigure the Appliance Using the Configuration Wizard" topic. If you want to change the appliance's intracluster IP address, you must first reimage the appliance, installing the Catalyst Center release that was present when the latest backup file was created. In the Cisco Catalyst Center Third-Generation Appliance Installation Guide, see the "Reimage the Appliance" topic. |
Step 5 | After you complete the Configuration wizard, log in to the Catalyst Center GUI. |
Step 6 | Reestablish the pxGrid connection between Catalyst Center and Cisco ISE (which was severed when you updated the Enterprise interface's IP and virtual IP addresses in the previous step). In the Cisco Catalyst Center Administrator Guide, see the "Configure Authentication and Policy Servers" topic. For deployments running non-Cisco ISE AAA servers, use the System Health tool to confirm that Catalyst Center can reach these servers and connectivity is established. |
Step 7 | Catalyst Center automatically pushes telemetry updates and required system certificates to your network's devices. Because you are using the same appliance (with its data intact), you don't need to restore its latest backup file. |
Scenario 3: Move a Standalone Catalyst Center Appliance Between Data Centers (Different IP Addresses, Same FQDN)
In this scenario, you are moving a standalone Catalyst Center appliance from one data center to another one. The appliance will use different IP addresses than the ones that are currently configured for its interfaces. It will also continue to use its current FQDN.
Step 1 | Upgrade to the latest Catalyst Center release. See the Cisco Catalyst Center Upgrade Guide. We recommend that you back up the data on your appliance. In the Cisco Catalyst Center Administrator Guide, see the "Back Up Data Now" topic. |
Step 2 | Power off the appliance, then move it to the new data center. |
Step 3 | Power on the appliance, then use the Configuration wizard to specify the:
In the Cisco Catalyst Center Third-Generation Appliance Installation Guide, see the "Reconfigure the Appliance Using the Configuration Wizard" topic. If you want to change the appliance's intracluster IP address, you must first reimage the appliance, installing the Catalyst Center release that was present when the latest backup file was created. In the Cisco Catalyst Center Third-Generation Appliance Installation Guide, see the "Reimage the Appliance" topic. |
Step 4 | You'll use the same hostname and domain name for the appliance, but you must update your DNS server with the IP address that's used for lookup entries. |
Step 5 | After you complete the Configuration wizard, log in to the Catalyst Center GUI. |
Step 6 | Reestablish the pxGrid connection between Catalyst Center and Cisco ISE (which was severed when you updated the Enterprise interface's IP and virtual IP addresses in the previous step). In the Cisco Catalyst Center Administrator Guide, see the "Configure Authentication and Policy Servers" topic. For deployments running non-Cisco ISE AAA servers, use the System Health tool to confirm that Catalyst Center can reach these servers and connectivity is established. |
Step 7 | Catalyst Center automatically pushes telemetry updates and required system certificates to your network's devices.
|
Scenario 4: Replace a Standalone Catalyst Center Appliance with an Appliance with More Cores (Same IP Addresses)
In this scenario, you are replacing a standalone Catalyst Center appliance with another appliance that has more cores (for example, replacing a second-generation 56-core appliance with a second-generation 112-core appliance). The new appliance will use the same IP addresses that were configured for the previous appliance's interfaces.
Step 1 | Upgrade to the latest Catalyst Center release. See the Cisco Catalyst Center Upgrade Guide. |
Step 2 | Back up the data on your appliance. In the Cisco Catalyst Center Administrator Guide, see the "Back Up Data Now" topic. |
Step 3 | Decommission the appliance that you are replacing. |
Step 4 | Set up the new appliance at your data center, ensuring that you install the same Catalyst Center release that was installed on the previous appliance. Also, make sure that you set the same IP address that was configured previously for the Enterprise interface. In the Cisco Catalyst Center Third-Generation Appliance Installation Guide, see the "Configure the Primary Node Using the Maglev Wizard" topic. |
Step 5 | Restore the backup file that was created on the previous appliance. In the Cisco Catalyst Center Administrator Guide, see the "Restore Data from Backups" topic. |
Step 6 | Reestablish connectivity with Cisco ISE. In the Cisco Catalyst Center Administrator Guide, see the "Configure Authentication and Policy Servers" topic. For deployments running non-Cisco ISE AAA servers, use the System Health tool to confirm that Catalyst Center can reach these servers and connectivity is established. |
Step 7 | If self-signed certificates were in place on your network's devices, reprovision them in order to update their Catalyst Center certificates. In the Cisco Catalyst Center User Guide, see the "Update Device Configuration Using Telemetry" topic. If CA certificates signed by a third party are installed on your network's devices, you can skip this step. |
Scenario 5: Replace a Standalone Catalyst Center Appliance with an Appliance with More Cores (Different IP Addresses)
In this scenario, you are replacing a standalone Catalyst Center appliance with another appliance that has more cores (for example, replacing a second-generation 56-core appliance with a second-generation 112-core appliance). The new appliance's interfaces will use different IP addresses than the ones that were used on the appliance that's being replaced.
Step 1 | (Optional) Upgrade to the latest Catalyst Center release. See the Cisco Catalyst Center Upgrade Guide. If you upgrade, we recommend that you back up the data on your appliance. In the Cisco Catalyst Center Administrator Guide, see the "Back Up Data Now" topic. |
Step 2 | Decommission the appliance that you are replacing. |
Step 3 | Set up the new appliance at your data center, ensuring that you install the same Catalyst Center release that was installed on the previous appliance. Use the Maglev wizard to specify new:
In the Cisco Catalyst Center Third-Generation Appliance Installation Guide, see the "Configure the Primary Node Using the Maglev Wizard" topic. |
Step 4 | When the new appliance is up and running, restore the backup file that was created on the previous appliance. In the Cisco Catalyst Center Administrator Guide, see the "Restore Data from Backups" topic. |
Step 5 | In the Cisco Catalyst Center Security Best Practices Guide, complete the steps described in the "Update the Catalyst Center Server Certificate" topic. Update the server certificate after you restore the backup file. If you update the certificate beforehand, the new certificate will be overwritten by the certificate that's currently in place. |
Step 6 | Reestablish the pxGrid connection between Catalyst Center and Cisco ISE (which was severed when you updated the Enterprise interface's IP and virtual IP addresses). In the Cisco Catalyst Center Administrator Guide, see the "Configure Authentication and Policy Servers" topic. For deployments running non-Cisco ISE AAA servers, use the System Health tool to confirm that Catalyst Center can reach these servers and connectivity is established. Catalyst Center automatically pushes telemetry updates and required system certificates to your network's devices. |
Scenario 6: Replace a Standalone Catalyst Center Appliance with an Appliance with More Cores (Different FQDN)
In this scenario, you are replacing a standalone Catalyst Center appliance with another appliance that has more cores (for example, replacing a second-generation 56-core appliance with a second-generation 112-core appliance). The new appliance will use an FQDN that's different from the one used by the appliance that's being replaced.
Step 1 | (Optional) Upgrade to the latest Catalyst Center release. See the Cisco Catalyst Center Upgrade Guide. If you upgrade, we recommend that you back up the data on your appliance. In the Cisco Catalyst Center Administrator Guide, see the "Back Up Data Now" topic. |
Step 2 | Decommission the appliance that you are replacing. |
Step 3 | Set up the new appliance at your data center, ensuring that you:
|
Step 4 | When the new appliance is up and running, restore the backup file that was created on the previous appliance. In the Cisco Catalyst Center Administrator Guide, see the "Restore Data from Backups" topic. |
Step 5 | Reestablish connectivity with Cisco ISE. In the Cisco Catalyst Center Administrator Guide, see the "Configure Authentication and Policy Servers" topic. For deployments running non-Cisco ISE AAA servers, use the System Health tool to confirm that Catalyst Center can reach these servers and connectivity is established. |
Step 6 | If self-signed certificates were in place on your network's devices, reprovision them in order to update their Catalyst Center certificates. In the Cisco Catalyst Center User Guide, see the "Update Device Configuration Using Telemetry" topic. If CA certificates signed by a third party are installed on your network's devices, you can skip this step. |
Scenario 7: Move a Three-Node Catalyst Center Cluster Between Data Centers (Same IP Addresses)
In this scenario, you are moving a three-node Catalyst Center cluster from one data center to another one (using the same interface IP addresses).
Step 1 | (Optional) Upgrade to the latest Catalyst Center release. See the Cisco Catalyst Center Upgrade Guide. If you upgrade, we recommend that you back up the data on your appliance. In the Cisco Catalyst Center Administrator Guide, see the "Back Up Data Now" topic. |
Step 2 | From an SSH console, power off the three appliances by running the sudo shutdown -h now command on all of the appliances at the same time. |
Step 3 | Move the appliances to the new data center, then power them on. |
Step 4 | Ensure that connectivity is established between Catalyst Center and the devices it manages. |
Scenario 8: Move a Three-Node Catalyst Center Cluster Between Data Centers (Different IP Addresses)
In this scenario, you are moving a three-node Catalyst Center cluster from one data center to another one, using different IP addresses than the ones that are currently configured for the appliance interfaces.
Step 1 | (Optional) Upgrade to the latest Catalyst Center release. See the Cisco Catalyst Center Upgrade Guide. If you upgrade, we recommend that you back up the data on your appliance. In the Cisco Catalyst Center Administrator Guide, see the "Back Up Data Now" topic. |
Step 2 | Power off the appliances, then move them to the new data center. |
Step 3 | Power on the appliances, then use the Configuration wizard to specify the:
In the Cisco Catalyst Center Third-Generation Appliance Installation Guide, see the "Reconfigure the Appliance Using the Configuration Wizard" topic. If you want to change an appliance's intracluster IP address, you must first reimage the appliance, installing the Catalyst Center release that was present when the latest backup file was created. In the Cisco Catalyst Center Third-Generation Appliance Installation Guide, see the "Reimage the Appliance" topic. |
Step 4 | Restore the backup file that you created after upgrading the appliances. In the Cisco Catalyst Center Administrator Guide, see the "Restore Data from Backups" topic. |
Step 5 | Reestablish the pxGrid connection between Catalyst Center and Cisco ISE (which was severed when you updated the Enterprise interface's IP and virtual IP addresses). In the Cisco Catalyst Center Administrator Guide, see the "Configure Authentication and Policy Servers" topic. For deployments running non-Cisco ISE AAA servers, use the System Health tool to confirm that Catalyst Center can reach these servers and connectivity is established. |
Step 6 | Catalyst Center automatically pushes telemetry updates and required system certificates to your network's devices. |
Scenario 9: Change a Standalone Catalyst Center Appliance to a Three-Node HA Cluster
In this scenario, you are changing a standalone Catalyst Center appliance to a three-node high availability (HA) cluster by adding two additional nodes.
Step 1 | Use the Configuration wizard to specify the following:
In the Cisco Catalyst Center Third-Generation Appliance Installation Guide, see the "Reconfigure the Appliance Using the Configuration Wizard" topic. If you want to change the appliance's intracluster IP address, you must first reimage the appliance, installing the Catalyst Center release that was present when the latest backup file was created. In the Cisco Catalyst Center Third-Generation Appliance Installation Guide, see the "Reimage the Appliance" topic. |
Step 2 | Reestablish the pxGrid connection between Catalyst Center and Cisco ISE. In the Cisco Catalyst Center Administrator Guide, see the "Configure Authentication and Policy Servers" topic. |
Step 3 | Upgrade the appliance to the latest Catalyst Center release. See the Cisco Catalyst Center Upgrade Guide. |
Step 4 | Back up the data on your appliance. In the Cisco Catalyst Center Administrator Guide, see the "Back Up Data Now" topic. |
Step 5 | Before you complete Steps 5 and 6, confirm that the appliances you're adding to the cluster have the same number of cores as the primary node. With regard to 44-core appliances, your cluster can consist of both the first-generation 44-core appliance (Cisco part number DN1-HW-APL) and the second-generation 44-core appliance (Cisco part numbers DN2-HW-APL and DN2-HW-APL-U). |
Step 6 | Configure your cluster's second appliance. In the Cisco Catalyst Center Third-Generation Appliance Installation Guide, see the "Configure a Secondary Node Using the Maglev Wizard" topic. |
Step 7 | Configure your cluster's third appliance. In the Cisco Catalyst Center Third-Generation Appliance Installation Guide, see the "Configure a Secondary Node Using the Maglev Wizard" topic. |
Step 8 | Confirm that the three cluster nodes have the same Catalyst Center release installed. |
Step 9 | Activate HA to initiate the redistribution of services.
|
Scenario 10: Change a Three-Node HA Cluster to 1+1+1 Disaster Recovery
In this scenario, you are changing a three-node Catalyst Center cluster with HA enabled to a cluster with a 1+1+1 disaster recovery setup.
Step 1 | Upgrade the cluster to the latest Catalyst Center release. See the Cisco Catalyst Center Upgrade Guide. |
Step 2 | Back up the cluster's data. In the Cisco Catalyst Center Administrator Guide, see the "Back Up Data Now" topic. |
Step 3 | At the data center where your disaster recovery system's main site will reside, set up the appliance that will serve as the main site. You can either use one node from the current HA cluster for this purpose or set up a new appliance. If you want to continue using the same IP scheme you're using now, set up the appliance in an isolated network to avoid IP overlap with the existing cluster. |
Step 4 | Power off the HA cluster's second and third nodes (as the first node has already been removed). |
Step 5 | Remove network isolation on the newly formed standalone node cluster. |
Step 6 | At the data center where the recovery site will reside, set up the appliance that will serve as the recovery site (either a new appliance or one of the HA cluster's appliances). As you complete this step, ensure the following:
|
Step 7 | Set up your witness site in a different location than your main and recovery sites and confirm that it's reachable from both of these sites. In the Cisco Catalyst Center Administrator Guide, see the "Install the Witness Site" topic. |
Step 8 | Generate one third-party certificate and install this certificate on both the main and recovery sites. Otherwise, site registration will fail. In the Cisco Catalyst Center Security Best Practices Guide, see the "Generate a Certificate Request Using Open SSL" topic. |
Step 9 | In the Cisco Catalyst Center Administrator Guide, confirm that the prerequisites in "Implement Disaster Recovery" have been met before you enable disaster recovery. |
Step 10 | Configure your disaster recovery system. In the Cisco Catalyst Center Administrator Guide, see the "Configure Disaster Recovery" topic. |
Scenario 11: Change a Three-Node HA Cluster to 3+3+1 Disaster Recovery
In this scenario, you are changing a three-node Catalyst Center cluster with HA enabled to a cluster with a 3+3+1 disaster recovery setup.
Step 1 | Upgrade the appliances to the latest Catalyst Center release. See the Cisco Catalyst Center Upgrade Guide. |
Step 2 | Back up the cluster's data. In the Cisco Catalyst Center Administrator Guide, see the "Back Up Data Now" topic. |
Step 3 | Set up a three-node HA cluster as your disaster recovery system's recovery site at the data center where it will reside: |
Step 4 | Set up your witness site in a different location than your main and recovery sites and confirm that it's reachable from both of these sites. In the Cisco Catalyst Center Administrator Guide, see the "Install the Witness Site" topic. |
Step 5 | Generate one third-party certificate and install this certificate on both the main and recovery sites. Otherwise, site registration will fail. In the Cisco Catalyst Center Security Best Practices Guide, see the "Generate a Certificate Request Using Open SSL" topic. |
Step 6 | Configure your disaster recovery system. In the Cisco Catalyst Center Administrator Guide, see the "Configure Disaster Recovery" topic. |
Scenario 12: Change 1+1+1 Disaster Recovery to a Three-Node HA Cluster
In this scenario, you are changing a Catalyst Center cluster with a 1+1+1 disaster recovery setup to a three-node HA cluster.
Step 1 | Pause your disaster recovery system (resulting in two standalone appliances). In the Cisco Catalyst Center Administrator Guide, see the "Place Your System on Pause" topic. |
Step 2 | Deregister the system. In the Cisco Catalyst Center Administrator Guide, see the "Deregister Your System" topic. |
Step 3 | Upgrade the first appliance to the latest Catalyst Center release. See the Cisco Catalyst Center Upgrade Guide. |
Step 4 | Back up the first appliance's data. In the Cisco Catalyst Center Administrator Guide, see the "Back Up Data Now" topic. |
Step 5 | Configure the second appliance as the second node in the three-node HA cluster. In the Cisco Catalyst Center Third-Generation Appliance Installation Guide, see the "Configure a Secondary Node Using the Maglev Wizard" topic. |
Step 6 | Confirm that the second appliance has the same Catalyst Center release that's already installed on the first appliance. Also confirm that it has the same number of cores. With regard to 44-core appliances, your cluster can consist of both the first-generation 44-core appliance (Cisco part number DN1-HW-APL) and the second-generation 44-core appliance (Cisco part numbers DN2-HW-APL and DN2-HW-APL-U). |
Step 7 | Add a third appliance to the three-node HA cluster. Ensure that it has the same Catalyst Center release that's installed on the other two appliances, as well as the same number of cores. In the Cisco Catalyst Center Third-Generation Appliance Installation Guide, see the "Configure a Secondary Node Using the Maglev Wizard" topic. |
Step 8 | Activate HA to initiate the redistribution of services:
|
Scenario 13: Change from 1+1+1 to 3+3+1 Disaster Recovery
In this scenario, you are changing a 1+1+1 disaster recovery setup to a 3+3+1 setup.
Step 1 | At the data center where your main site will reside, do the following: |
Step 2 | At the data center where your recovery site will reside, do the following:
|
Step 3 | Activate HA to initiate the redistribution of services:
You'll need to complete these steps on both the main and recovery site clusters. |
Step 4 | Set up your witness site in a different location than your main and recovery sites and confirm that it's reachable from both of these sites. In the Cisco Catalyst Center Administrator Guide, see the "Install the Witness Site" topic. |
Step 5 | Generate one third-party certificate and install this certificate on both the main and recovery sites. Otherwise, site registration will fail. In the Cisco Catalyst Center Security Best Practices Guide, see the "Generate a Certificate Request Using Open SSL" topic. |
Step 6 | In the Cisco Catalyst Center Administrator Guide, confirm that the prerequisites in "Implement Disaster Recovery" have been met before you enable disaster recovery. |
Step 7 | Reconfigure your disaster recovery system. In the Cisco Catalyst Center Administrator Guide, see the "Configure Disaster Recovery" topic. |
Scenario 14: Migrate Data from a First-Generation Catalyst Center Appliance
In this scenario, you are migrating data from a first-generation Catalyst Center appliance to either an individual Catalyst Center second-generation appliance or a three-node cluster of second-generation appliances.
Before you begin, have the following information available:
-
The IP addresses that are configured for the interfaces on your first-generation appliance. This is applicable only if you plan to configure the same addresses on your second-generation appliance.
-
A list of the Catalyst Center packages that are installed on your first-generation appliance and their release number. To obtain this information, log in to the appliance and run the maglev package status command. Alternatively, in the top-right corner of the Catalyst Center GUI, click the Help icon and choose .
-
The configuration information for your backup server.
Step 1 | On your first- or second-generation appliance, do the following: |
Step 2 | On your third-generation appliance, do the following: |
Step 3 | Ensure that Cisco ISE is integrated correctly with Catalyst Center and that your wireless LAN controller is operational.
|
Step 4 | Configure the second and third appliances in your Catalyst Center cluster. See the following topics in the Cisco Catalyst Center Third-Generation Appliance Installation Guide:
|
Scenario 15: Migrate Data to a Third-Generation Catalyst Center Appliance
In this scenario, you are migrating data from first- or second-generation Catalyst Center appliances to third-generation appliances.
Migrate Your Data
Complete the following procedure to migrate data from first- or second-generation Catalyst Center appliances to third-generation appliances.
Step 1 | For both your current deployment of first- or second-generation appliances, as well as your new deployment of third-generation appliances, get access to Catalyst Center 2.3.7.5 or later by filling out the form available here: https://app.smartsheet.com/b/form/7a068242e4934aad9d420ececf185da9 You can skip this step if you plan to upgrade to Catalyst Center 2.3.7.6. |
Step 2 | Prepare your third-generation appliances for migration: Any third-party certificates used by your current Catalyst Center deployment will be carried over automatically when you restore the backup file you'll create in Step 3 to your third-generation appliances. |
Step 3 | Prepare your first- or second-generation appliances for migration: |
Step 4 | Back up your current Catalyst Center deployment. See the "Backup and Restore" chapter in the Cisco Catalyst Center Administrator Guide. |
Step 5 | Restore the backup file on your third-generation appliances: |
Frequently Asked Questions
Q. | What Catalyst Center release does the third-generation appliance support? |
A. |
The appliance ships with release 2.3.7.5 installed. Only this release and later are supported. |
Q. | Can I install a different Catalyst Center release on a third-generation appliance, such as 2.3.5.5 or earlier? |
A. |
No. The appliance only supports release 2.3.7.5 and later. |
Q. | Can I mix first-generation and third-generation appliances in an HA cluster? |
A. |
No. HA clusters consisting of first- and third-generation appliances are not supported. |
Q. | Can I mix second-generation and third-generation appliances in an HA cluster? |
A. |
No. Catalyst Center 2.3.7.5 does not support HA clusters that consist of second- and third-generation appliances. |
Q. | Can I use first-generation appliances at one disaster recovery site and third-generation appliances at another disaster recovery site? |
A. |
No. The use of first- and third-generation appliances in a disaster recovery environment is not supported. |
Q. | Can I use second-generation appliances at one disaster recovery site and third-generation appliances at another disaster recovery site? |
A. |
Yes. Migration is supported as long as all of the appliances at each site are of the same generation. For more information, see Disaster Recovery Considerations. |
Q. | Can I migrate from a standalone first- or second-generation appliance to a three-node cluster of third-generation appliances? |
A. |
Yes. For more information, see Conversion and Appliance Upgrade Considerations. |
Q. | Can I migrate from a three-node cluster with first- or second-generation appliances to a standalone third-generation appliance? |
A. |
Yes. You can migrate from a three-node cluster consisting of first- or second-generation Catalyst Center appliances to a standalone third-generation appliance. The one exception is migration from a three-node cluster consisting of appliances with the XL machine profile to a standalone appliance with the XL machine profile. For more information, see Conversion and Appliance Upgrade Considerations. |
Q. | Which Cisco IMC versions does the third-generation appliance support? |
A. |
Cisco IMC Versions 4.3(2.230270) and 4.3(2.240009). |
Scenario 16: Migrate Data to a Catalyst Center on ESXi Virtual Appliance
Complete these steps to migrate data to a Catalyst Center on ESXi virtual appliance from one of the following Catalyst Center appliances:
-
First-generation medium appliance: Cisco part number DN1-HW-APL
-
First-generation medium promotional appliance: Cisco part number DN1-HW-APL-U
-
Second-generation medium appliance: Cisco part number DN2-HW-APL
-
Second-generation medium promotional appliance: Cisco part number DN2-HW-APL-U
Step 1 | Install Catalyst Center 2.3.7.6 on the first or second-generation appliance. |
Step 2 | Back up your appliance's Assurance and automation data. In the Cisco Catalyst Center Administrator Guide, complete the steps described in the following topics:
|
Step 3 | After the backup completes successfully, open an SSH console on your NFS server and run the following commands:
|
Step 4 | Download CatC_2.3.7.6-VA_MigrationScript_v1.tar.gz (which includes the CatC-2.3.7.6-VA_MigrationScript_v1.sh script) from the following URL to your NFS server: https://software.cisco.com/download/home/286316341/type/286318832/release/2.3.7.6-VA. |
Step 5 | Extract the .tar file and copy CatC-2.3.7.6-VA_MigrationScript_v1.sh to your NFS server. |
Step 6 | Grant execute permission to the script by running the chmod +x CatC-2.3.7.6-VA_MigrationScript_v1.sh command. |
Step 7 | Start the script by running the ./CatC-2.3.7.6-VA_MigrationScript_v1.sh command. The script does two things:
|
Step 8 | After the script runs successfully, configure the NFS server that the virtual appliance will use: |
Step 9 | Restore the backup file that you created in Step 2. In the Cisco Catalyst Center 2.3.7.x on ESXi Administrator Guide, complete the steps described in the "Restore Data from Backups" topic. Enter the same encryption passphrase that you entered when completing Step 2. After the restore operation completes, the automation and Assurance data from the first or second-generation appliance is migrated to the virtual appliance. |
Revert a Backup File to the Previous Catalyst Center Platform Format
If you are unable to migrate the data from a first-generation Catalyst Center appliance to a Catalyst Center on ESXi virtual appliance, complete the following steps to revert the backup file that was created during the migration procedure back to the previous Catalyst Center platform format.
Step 1 | On your NFS server, run the ./backup_data_transform.sh -r command. This command runs a script that does the following:
|
Step 2 | Restore the automation data backup file that resides on the remote server, which wasn't touched during the migration procedure. In the Cisco Catalyst Center Administrator Guide, complete the steps described in the "Restore Data from Backups" topic. Enter the same encryption passphrase the you entered previously. After the restore operation completes, the automation and Assurance data for the first-generation appliance should be in the previous Catalyst Center platform format again. |
Migration Validation
After restoring your appliance data, we recommend that you validate the following Catalyst Center items:
-
Site hierarchy
-
Site maps
-
Managed devices in inventory
-
External integration services:
-
Cisco ISE
-
External IPAM (such as Infoblox)
-
Cisco Spaces
-
ThousandEyes
-
-
Assurance charts and dashlets: It can take up to 20 minutes before they provide Assurance data.