Installing or Upgrading Cisco IOS Software
Available Languages
Table Of Contents
Installing or Upgrading Cisco IOS Software
Installing or Upgrading Cisco IOS Software
Sample Output—Cisco uBR7200 Series Router
Copying a System Image from One Device to Another
Copying from Device to Device Inside the Same Router
Copying from One Router to Another
Installing or Upgrading Cisco IOS Software
Introduction
This appendix explains how to install Cisco IOS software onto "run-from-RAM" Cisco routers using a TFTP server or remote copy protocol (rcp) server application.
The information in this document describes Cisco IOS Release 11.2 or later.
Before You Begin
Perform these steps prior to installing or upgrading Cisco IOS software:
Step 1
Install a TFTP server.
A TFTP server or a RCP server application must be installed on a TCP/IP-ready workstation or PC. After the application is installed, a minimal level of configuration must be performed.
a.
Configure the TFTP application to operate as a TFTP server, as opposed to a TFTP client.
b.
Specify the outbound file directory. This is the directory in which the Cisco IOS software images are stored (see Step 2 below). Most TFTP applications provide a setup routine to assist in these configuration tasks.
Note
The TFTP server included on the software feature pack CD-ROM can be used on a PC running Windows 95. For other operating system s, a number of TFTP or rcp applications are available from independent software vendors or as shareware from public sources on the World Wide Web. The TFTP Server application included on the software feature pack CDs is also available on Cisco.com.
c.
Download a TFTP server for Windows 95.
Step 2
Download the Cisco IOS software image onto your workstation or PC.
•
You also need to have a valid Cisco IOS software image for your router. Make sure that the image supports your hardware and software features, and that your router has enough memory to run the image. If you do not yet have a Cisco IOS software image, or if you are not sure that the image you have meets all the necessary requirements, see How to Choose a Cisco IOS Software Release on Cisco.com.
You should now have a TFTP server installed, with a valid Cisco IOS software image.
Installing or Upgrading Cisco IOS Software

Note
For remote copy program (rcp) applications, substitute rcp for every occurrence of TFTP. For example, use the copy rcp flash command instead of the copy tftp flash command.
Step 1
Establish a console session to the router. Do this with either a direct console connection or a virtual Telnet connection. A direct console connection is preferred over a Telnet connection, because a Telnet connection gets lost during the reboot phase of the software installation. The console connection is made with a rolled cable (usually a flat black cable), and connects the console port of the router to the COM port of the PC. Open Hyperterminal on the PC, and use the following settings:
Speed 9600 bits per second8 databits0 parity bits1 stop bitNo Flow ControlStep 2
Verify that the TFTP server has IP connectivity to the router.
Check the IP addresses of the TFTP server and the router (access server) targeted for the TFTP software upgrade to be sure that the addresses are within the same range. Ping the router (access server) to verify that a network connection exists between them. More information on IP addresses is available in Appendix B, "Resolving Common Image Installation Problems."
Step 3
Copy the new software image from the TFTP server to the router (access server) using the following commands:
Router> enablePassword: passwordRouter#Router# copy tftp flash
Note
When you are connected to the router through the console port, if you get a
>orrommon >prompt, your router is in ROM monitor (ROMMON) mode. If necessary, consult the Boot Failure Recovery Procedures on Cisco.com.
If necessary, you can copy an image from one device to another.

Note
Cisco recommends that you keep a copy of the router or access server configuration before upgrading the router or access server software. The upgrade itself does not affect the configuration, which is stored in nonvolatile RAM (NVRAM).
Step 4
When prompted, enter the IP address of the TFTP server as in the following example:
Address or name of remote host [255.255.255.255]? 172.17.247.195Step 5
When prompted, enter the filename of the Cisco IOS software image to be installed, as in the following example:
Source file name? ubr7200-k8p-mz
Note
The image name varies depending on the filename of the image on the TFTP server.
Step 6
Specify the destination filename:
Destination file name? ubr7200-k8p-mzThis is the name the new software image will have when it is loaded onto the router. The image can be named anything, but common practice is to enter the UNIX image filename.
Step 7
Erase the Flash device before confirming:
a.
Enter yes to erase the existing software image resident in the router's Flash memory before copying the new one.
b.
Enter no to keep the existing software image. Be sure that you have enough Flash memory to keep both.
Erase flash device before writing? [confirm] yes/noThe copying process requires several minutes; the time differs from network to network. During the copying process, messages are displayed to indicate which files have been accessed.
The exclamation point "!" indicates that the copying process is taking place. Each exclamation point indicates that ten packets have been transferred successfully. A checksum verification of the image occurs after the image is written to Flash memory.
Step 8
Before reloading, verify the correct installation and commands.
a.
Verify that the image is properly installed and that the boot system commands point to the proper file to load. Information about verifying the image and boot commands is available in Appendix B, "Resolving Common Image Installation Problems."
b.
To reload the image, type:
Router# reload*Mar 1 00:30:49.972: %SYS-5-CONFIG_I: Configured from console by consoleSystem configuration has been modified. Save? [yes/no]: no !-- lower caseProceed with reload? [confirm] yes !-- lower caseStep 9
Use the show version command to verify that the router is running with the proper image.
Sample Output—Cisco uBR7200 Series Router
Router# show flash-#- ED --type-- --crc--- -seek-- nlen -length- -----date/time------ name1 .. unknown 317FBA1B 4A0694 24 4720148 Aug 29 1997 17:49:36hampton/nitro/c7200-j-mz2 .. unknown 9237F3FF 92C574 11 4767328 Oct 01 1997 18:42:53 c7200-js-mz3 .D unknown 71AB01F1 10C94E0 10 7982828 Oct 01 1997 18:48:14 rsp-jsv-mz4 .D unknown 96DACD45 10C97E0 8 639 Oct 02 1997 12:09:17 the_time5 .. unknown 96DACD45 10C9AE0 3 639 Oct 02 1997 12:09:32 the_time6 .D unknown 96DACD45 10C9DE0 8 639 Oct 02 1997 12:37:01 the_time7 .. unknown 96DACD45 10CA0E0 8 639 Oct 02 1997 12:37:13 the_time3104544 bytes available (17473760 bytes used)Related Information
The following documents on Cisco.com contain additional information related to software installation and upgrade:
•
How to Choose a Cisco IOS Software Release
•
Field Notice: Cisco IOS TFTP Client Cannot Transfer Files Larger than 16MB in Size
Copying a System Image from One Device to Another
Copying from Device to Device Inside the Same Router
The table below provides command options for copying a system image from one device to another. Methods vary according to different platforms.
The three most common commands used for image copying are:
copy tftp flash
copy rcp flash
copy slot0: slot1:
Refer to the Cisco IOS Configuration Fundamentals Command Reference, Release 12.1 on Cisco.com.
Detailed Example
Router# show slot0-#- ED --type-- --crc--- -seek-- nlen -length- -----date/time------ name1 .D unknown 5E8B84E6 209D8 11 2392 Jan 22 2000 00:22:42 flashconfig2 .. image 5E7BAE19 B623C4 22 11802988 Jan 22 2000 00:23:18 rsp-jsv-mz.1 20-8.0.2.TRouter# show slot1:-#- ED --type-- --crc--- -seek-- nlen -length- -----date/time------ name1 .. unknown 6A2B4BA7 6FA9E0 20 7186784 Jul 30 1999 15:05:19 rsp-jv-mz.11 1-26.CC12 .. config 631F0D8B 6FB1EC 6 1929 Oct 19 1999 06:15:49 config3 .. config 631F0D8B 6FB9F8 7 1929 Oct 19 1999 06:16:03 config1Router# copy slot0: slot1Source filename []? rsp-jsv-mz.120-8.0.2.TDestination filename [slot1]?CCCCCCCCCCCCCCCCCCCC2392 bytes copied in 0.300 secsCopying from One Router to Another
Perform these steps in global configuration mode.
Step 1
Display the system Flash directory with the show flash command:
Router# show flashSystem flash directory:File Length Name/status1 11173264 c2500-jos56i-l.120-9.bin[11173328 bytes used, 5603888 available, 16777216 total]16384K bytes of processor board System flash (Read ONLY)Step 2
Activate the TFTP server on the router that has the Cisco IOS software image that you want to copy. The example below provides the command sequence to use:
Router# configure terminalEnter configuration commands, one per line. End with CNTL/Z.Router(config)# tfRouter(config)# tftp-server ?flash: Allow URL file TFTP load requestsflh: Allow URL file TFTP load requestslex: Allow URL file TFTP load requestsnull: Allow URL file TFTP load requestsnvram: Allow URL file TFTP load requestssystem: Allow URL file TFTP load requestsRouter(config)# tftp-serverRouter(config)# tftp-server flash:?flash:c2500-jos56i-l.120-9.binRouter(config)# tftp-server flash:c2500-jos56i-l.120-9.binRouter(config)# ^ZRouter#Step 3
After the TFTP server is configured, you can download the specified image from the router using the copy tftp flash command, as if it were a classic TFTP server.

Note
The IP address of your TFTP server is the address of the router on which you configured the tftp-server command.
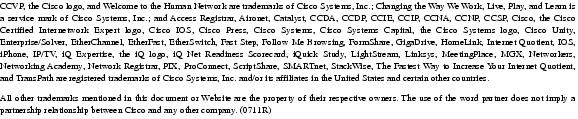
Any Internet Protocol (IP) addresses used in this document are not intended to be actual addresses. Any examples, command display output, and figures included in the document are shown for illustrative purposes only. Any use of actual IP addresses in illustrative content is unintentional and coincidental.
© 2007 Cisco Systems, Inc. All rights reserved.
 Feedback
Feedback