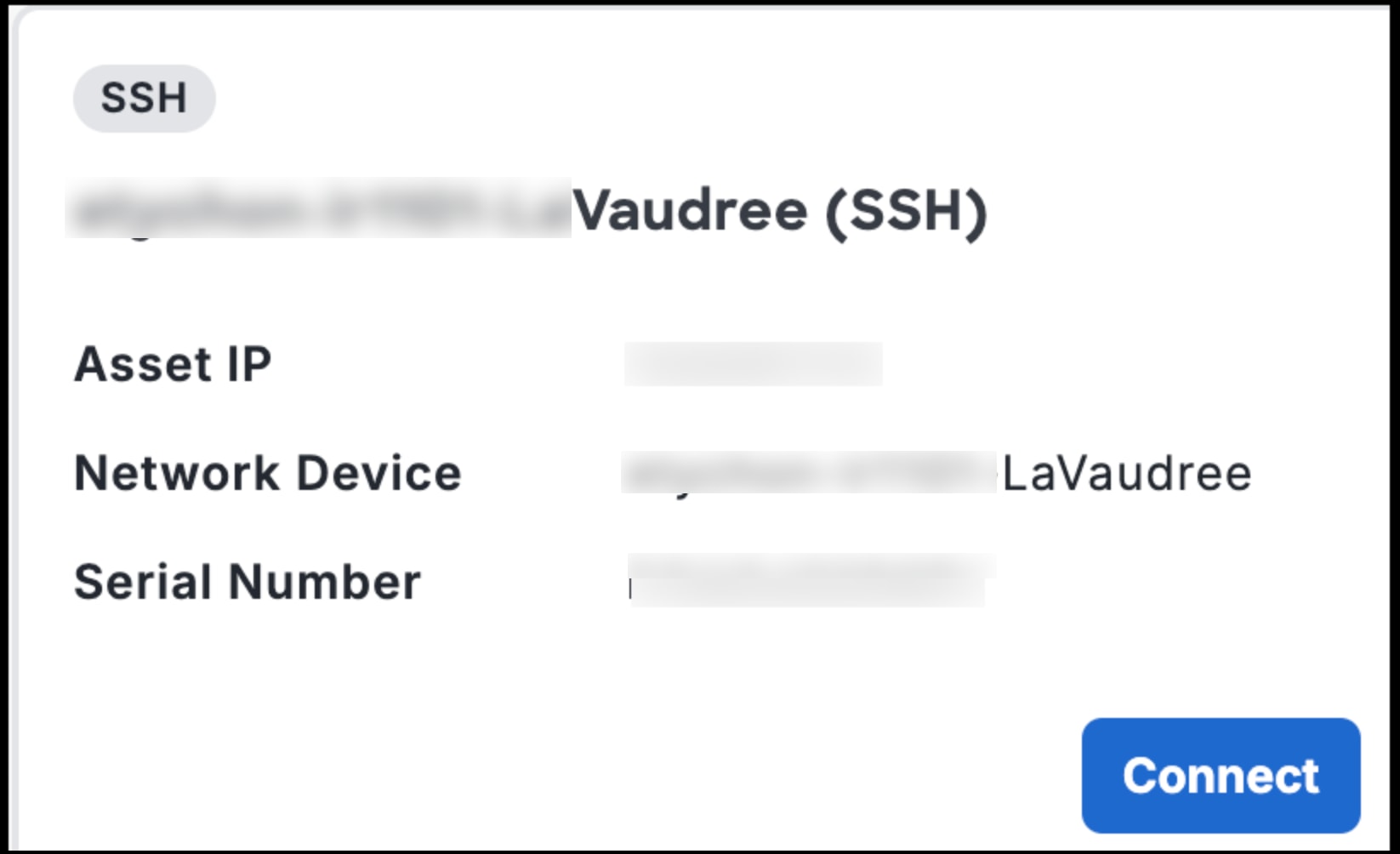Quick Start Guide for Onboarding Industrial Routers to Cisco Secure Equipment Access
Objective
This guide helps new SEA administrators onboard their first Cisco industrial router (IR) to Cisco IoT Operations Dashboard. It also guides them in configuring the first remote session through the Secure Equipment Access (SEA) service. Upon completion, SEA administrators will be able to remotely access the required asset from an Internet-enabled device. This self-contained quick start guide provides the shortest and most efficient path to achieving the objective. For more details and advanced concepts, refer to the Cisco IoT Operations Dashboard documentation.
Introduction
The Cisco Secure Equipment Access (SEA) service is a hybrid-cloud solution with control and management handled by the Cisco IoT Operations Dashboard. The on-premises component runs on a supported industrial network device deployed at a remote site with the target operational technology (OT) asset. The SEA service aims to provide customers and partners with remote access to specific industrial IoT resources for maintenance operations.
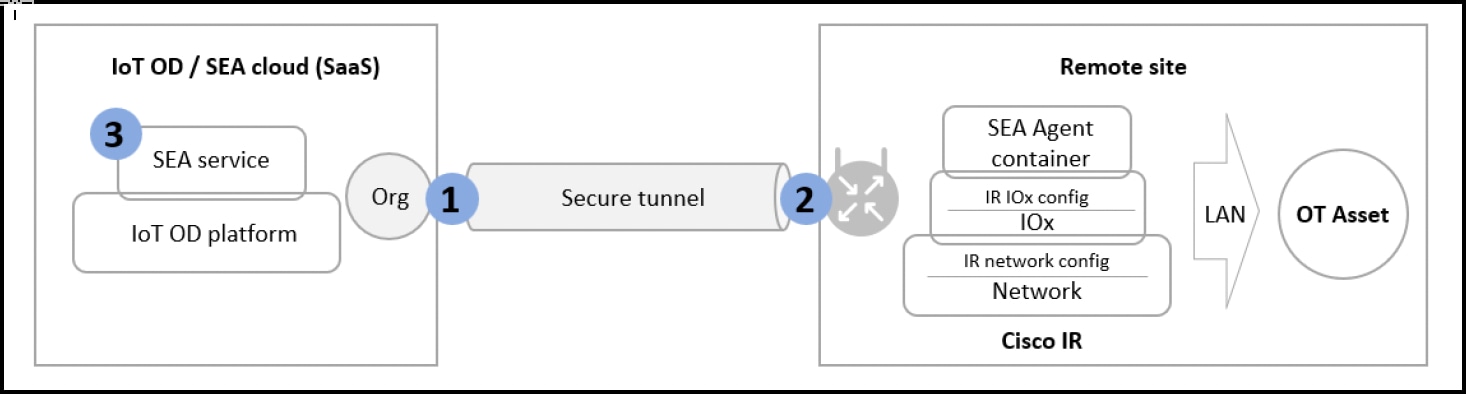
Prerequisites
-
You must have a valid IoT OD organization (cloud tenant). If you don’t have one, send a request to mailto:iotod-account-request@cisco.com.
-
You must have an Application Manager admin and SEA System admin roles in the organization. For details, see SEA roles and permissions.
-
The IR routers must run Cisco IOS XE version 17.15.1 or later.
-
The IR routers have an active Internet connetion to us.ciscoiot.com or eu.ciscoiot.com, depending on the IoT OD cluster used.
High Level Workflow
-
Application Manager service sonfiguration: Onboard the required IR device through the Application Manager service on IoT OD.
-
IR router configuration: Configure the IR device to establish a secure tunnel to the IoT OD for application management.
-
Remote access configuration: Install the SEA agent on the IR device and configure a remote session through SEA for the target OT asset.
Application Manager Service Configurations
The Application Manager is one of the many services in the Cisco IoT Operations Dashboard. Perform the following tasks in the Application Manager service.
Create a Device Profile
A device profile is a set of common settings such as user credentials that can be linked to multiple devices. When you onboard a device, Cisco IoT OD uses the user credentials configured in the device profile to establish a connection.
-
In the Cisco IoT Operations Dashboard, navigate to Application Manager service.
-
Go to Device Profiles and click Create Device Profile. The Create Device Profile page appears.
-
On the Create Device Profile page:
-
Enter a profile name in the Device Profile Name field.
-
(Optional) Enter a description in the Device Profile Description field.
-
Click Next.
-
-
In the Configure credentials area, enter a user name and password in the respective fields for the device profile configuration.
Note
Use privilege level 15 user credentials
-
Click Next. The created profile appears for your review.
-
After confirming the device profile details, click Create Device Profile. The created device profile is listed on the Device Profiles page.
Add IR Routers to App Manager Service
After you create a device profile, you can add IR routers to the Application Manager service by using this procedure.
-
In the Cisco IoT Operations Dashboard, navigate to Application Manager service.
Choose Devices > Staged tab.
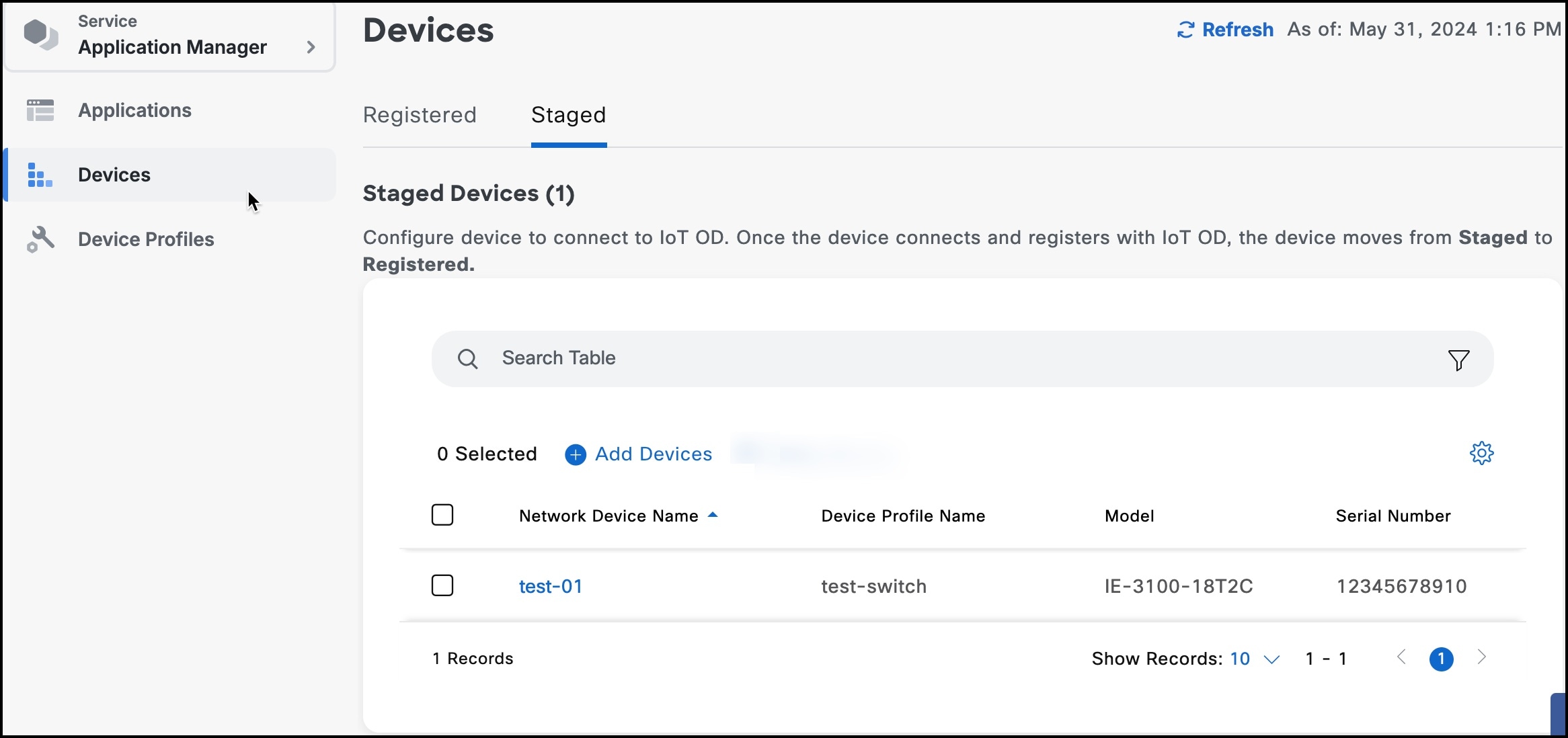
-
Click Add Devices. The Select Add Device Method window appears.
-
On the window, select Single Device to open the Add Device page.
On the Add Device page, enter the product ID, serial number, and a name in the respective fields.
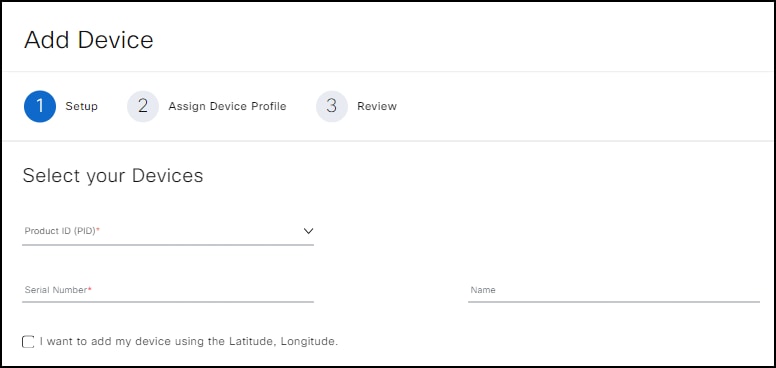
Note
Use the following command on the console of your device to display the product ID and the serial mumber:
Router# show license udi
-
Click Next.
-
On the Select Device Profile for Assignment page, choose a device profile from the list and click Next.
Review the configuration information on the Review page.
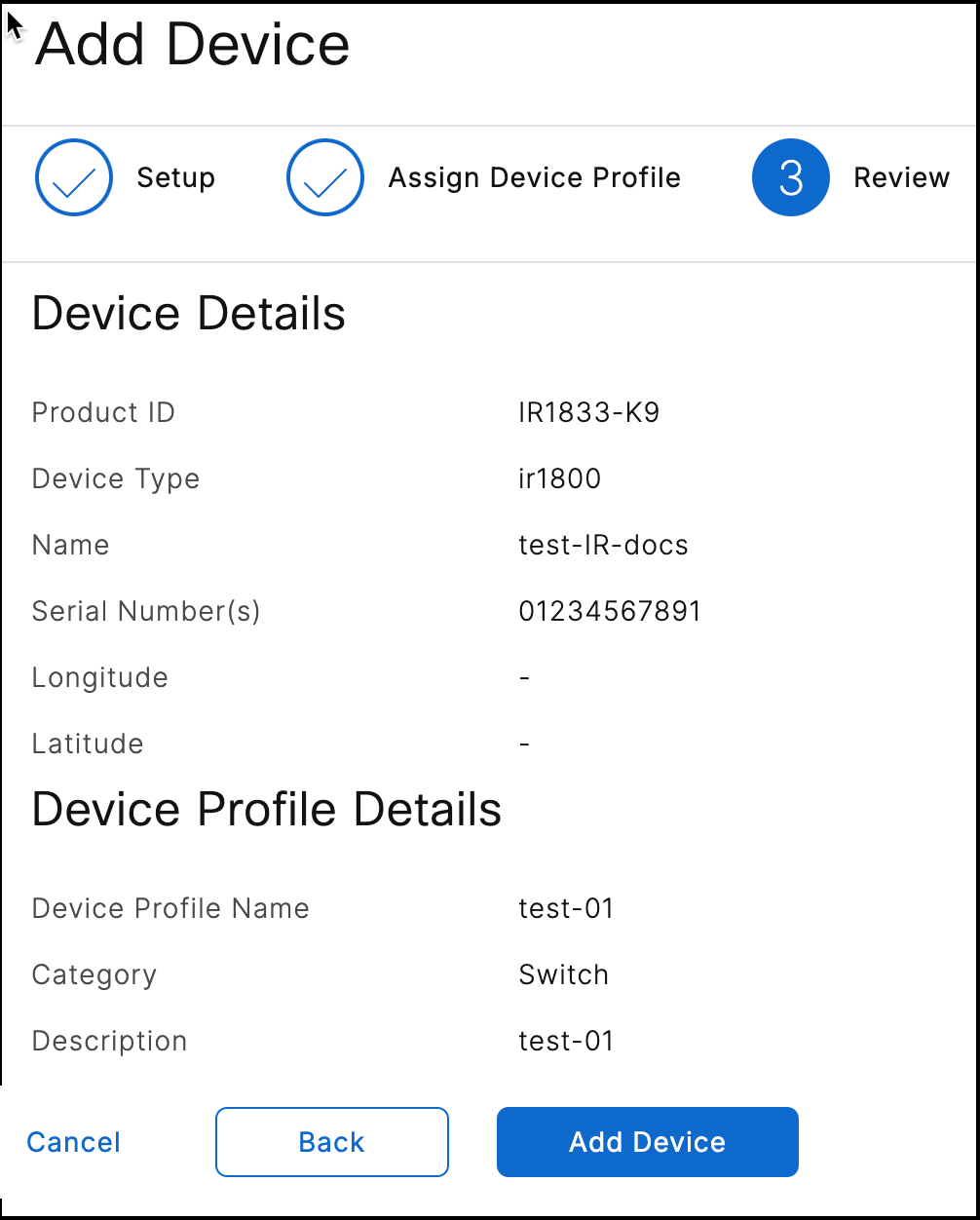
-
Click Add Device.
The new device is listed under Staged Devices, indicating it is added through the Application Manager service but not registered with the Cisco IoT Operations Dashboard yet.
IR Router Configurations
To prepare and configure the IR device for Cisco IoT Operations Dashboard, you must perform various tasks using the device's CLI.
Prerequisites for Configuring IR Routers
-
For IR1101 devices: Ensure that the device has IOx container keys programmed:
Verification
-
Run the command:
Router#show software authenticity keys | i Name -
Check for lines with "Product Name: Cisco Services Containers"
If missing:
-
Pre-January 2020 devices: Disable signature verification or upgrade the device.
IR1100 devices shipped after January 1, 2020, should have the container keys programmed.
Note
If the device doesn’t have container keys programmed and signature verification enabled, SEA installation will fail with a signature verification error.
-
-
Ensure that the IR router is added to Cisco IoT OD Application Manager.
Configuration workflow
Prepare the IR Device
-
Attach the necessary networking cables.
-
Power up the device.
Configure and Enable IOx
IOx is a container hosting platform that runs on Cisco IOS XE. It's used to install and execute several services that Cisco IoT Operations Dashboard can deliver such as Secure Equipment Access (SEA), Cisco Cyber Vision (CCV), and Edge Intelligence (EI).
Follow these steps to configure and enable IOx on your IR router:
-
Configure the VirtualPortGroup0 (VPG) Interface , DHCP Pool, and NAT Rules on the device for IOx Network.
-
Configure the VPG Interface. The virtual interface that connects IOx applications to IOS XE is called VirtualPortGroup0. The IOx applications will need IP connectivity through the virtual interface, which includes receiving an IP address. An example configuration is given in the next line. You can change the IP address to suit your requirements. Enter these configuration commands on the router console, in the config mode.
! Example conf t interface VirtualPortGroup0 description IOx Interface ip address 192.168.16.1 255.255.255.0 ip nat inside ipv6 enable end -
Configure the DHCP pool. When the IOx applications start, they will request an IP address via DHCP. Therefore, you need to configure a DHCP pool for IOx applications. An example configuration of IP pool and DNS server is given in the next line. You can customize this configuration to suit your requirements. Ensure that the default router IP address is the same as the IP address previously configured for the
VirtualPortGroup0interface.! Example conf t ip dhcp pool ioxpool network 192.168.16.0 255.255.255.0 default-router 192.168.16.1 dns-server 192.168.16.1 8.8.8.8 end -
Configure NAT. IOx Apps use private IP addresses obtained from DHCP. They need Network Address Translation (NAT) to access the internet. Add NAT Rules for the DHCP pool to enable IOx App traffic to access the internet.
In the example below, assume that the connection to the internet will be through Cellular 0/1/0. Make sure to change or adjust the interface if it is not Cellular 0/1/0. For example, it could be GigabitEthernet 0/0/0 or Cellular 0/3/0.
! Example of a NAT rule for using Cellular0/1/0 as an uplink: conf t interface Cellular0/1/0 ip nat outside ip access-list extended NAT_ACL 10 permit ip 192.168.16.0 0.0.0.255 any route-map RM_WAN_ACL2 permit 10 match ip address NAT_ACL match interface Cellular0/1/0 ip nat inside source route-map RM_WAN_ACL2 interface Cellular0/1/0 overload end
-
-
Enable IOx.
conf t iox end -
Verify that IOx is running correctly by running this command in exec mode:
show iox-service ! Example 1: When IOx is up and running, both the “IOx service (CAF)” and “dockerd” will be running. Router#sh iox-service IOx Infrastructure Summary: --------------------------- IOx service (CAF) : Running IOx service (HA) : Not Supported IOx service (IOxman) : Running IOx service (Sec storage) : Running Libvirtd 5.5.0 : Running Dockerd v19.03.13-ce : Running
Configure the IR Router to Connect to IoT OD
To establish a connection with the Cisco IoT Operations Dashboard, you must run a set of IOS commands on the device's CLI. To manage the IOx Apps, the Cisco IoT Operations Dashboard requires a valid user configured with level 15 credentials on the switch in IOS XE.
-
Create a privilege 15 user by applying the following configuration. The credentials should match the values configured in the Device Profile on the Cisco IoT Operations Dashboard:
conf t username <DEVICE PROFILE USERNAME> privilege 15 algorithm-type scrypt secret <DEVICE PROFILE PASSWORD> end -
Configure the authentication-related settings and WSMA settings.
conf t aaa new-model aaa authentication login default local aaa authorization exec default local ip http server ip http authentication local ip http secure-server wsma agent exec profile exec wsma profile listener exec transport http path /wsma/exec cgna gzip end -
Configure the IDA transport profile: Enable a secure TLS connection using WebSocket to Cisco IoT Operations Dashboard using TLS with port TCP 443.
For the US Cluster:
conf t ida transport-profile wst callhome-url wss://device-us.ciscoiot.com/wst/cgna active endFor the EU Cluster:
conf t ida transport-profile wst callhome-url wss://device-eu.ciscoiot.com/wst/cgna active end -
Configure the CGNA registration profile.
conf t cgna profile cg-nms-register transport-profile wst add-command show version | format flash:/managed/odm/cg-nms.odm add-command show inventory | format flash:/managed/odm/cg-nms.odm interval 3 active url https://localhost/cgna/ios/registration gzip endNote
Once the configuration is done, the device connects to IoT OD and triggers the registration process.
-
(Optional) Enable DNS on the router if it’s not already acquired through the DHCP server.
This is important if the router is configured with a static IP and a static default gateway, and no DNS server is explicitly specified. In this example, we use a Cisco DNS. You can use any DNS server.conf t ip name-server 208.67.222.222 end
Verify the Configuration on the Device
Use the following commands to verify that the device is configured correctly to connect to IoT OD.
Router# show ida transport-profile-state all
! Verify that IDA status is connected for the "wst" transport profile
! Notice the line "IDA Status: Connected" in the show command output below for the "wst" transport profile.
Router#sh ida transport-profile-state all
Transport Profile 1:
Profile Name: wst
Activated at: Fri Jun 7 07:26:42 2024
Reconnect Interval: 30 seconds
keepalive timer Interval: 50 seconds
Source interface: [not configured]
callhome-url: wss://device-us.ciscoiot.com/wst/cgna
Local TrustPoint: CISCO_IDEVID_SUDI
Remote TrustPoint: [not configured]
Execution-url: http://192.168.16.1
Proxy-Addr: [not configured]
IDA Status: Connected
State: Wait for activation
Last successful response at Fri Jun 7 08:25:29 2024
Last failed response:
Last failed reason:Verify the Device Status on the IoT Operations Dashboard
Once IoT OD receives a registration request from a device and validates its configuration, the device automatically moves from the Devices > Staged status to Registered status in your IoT OD Organization.
Troubleshoot Issues
-
If IoT OD receives a registration attempt but encounters some issues, (e.g., incorrect credentials), the IR device remains in the Devices > Staged list with Configure Failure status until IoT OD receives a registration attempt with the correct credentials.
-
If IoT OD does not receive any registration attempt, the IR device remains in the Devices > Staged list.
Remote Access Configurations
You can use SEA to remotely manage and interact with operational technology (OT) assets and network devices.
This topic explains the simplyfied procedure for installing an SEA agent on a network device and then configuring and connecting to a remote asset by using Quick Wizard.
Remote session configuration includes the following steps:
-
Install SEA agent on your IR router.
-
Configure remote sessions for the users.
-
Connect to a remote OT asset.
Install SEA Agent on IR Routers
Before you begin
Ensure the IR router is added to the IoT OD Application Manager service.
Step 1 | Navigate to Secure Equipment Access > Quick Wizard. The Quick Wizard page appears. |
Step 2 | Under Install SEA Agent, click Start Configuration. All network devices added to the App Manager Service are listed under the Select Network Device area. |
Step 3 | Select the device on which you want to install the SEA agent, and click Next. The Advanced Configuration page appears, displaying the default settings for the agent installation. By default, the SEA agent is installed on the native VLAN using DHCP without a proxy. |
Step 4 | (Optional) To customize the settings for agent installation, enter the required configuration details on the Advanced Configuration page, and click Deploy. The SEA agent will be installed on the network device. You can verify its status on the SEA Agent Connection column on the System Management page. Wait for 5 to 10 minutes before checking the status. |
Configure Remote Sessions
Before you begin
Ensure that the SEA agent is installed on the IR router that can reach the OT assets you want to manage.
SEA Users and Access Groups
SEA users are granted access through specific access groups. It is recommended that you create an access group and add both users and the configured remote session to the group. Only users in the group can remotely access OT assets.
High-Level Steps to Configure a Remote Session
-
Select a network device to be connected to the asset
-
Configure the asset
-
Configure an access method for remotely accessing the asset
-
Choose an access control group to which both the asset and the user belong
-
Verify that the connection is working
Step 1 | Navigate to Secure Equipment Access > Quick Wizard. The Quick Wizard page appears on the right. |
Step 2 | Under Connect to Asset, click Start Configuration. All network devices added to the App Manager Service are listed under the Select Network Device area. |
Step 3 | Select an IR router from the list and then click Next. The OT asset that you configure in the next step will be associated with this device. |
Step 4 | Configure connected asset. In the Configure Connected Asset area, enter the following details, and click Next:
|
Step 5 | Configure access method. |
Step 6 | Test the remote connection by clicking Test Access Method. A new page appears confirming the connection to the asset. |
Step 7 | Click Done. The remote session you configured will be displayed on the Remote Sessions page. An SEA user can log in to the Cisco IoT Operations Dashboard to access the session. |
Connect to Remote Assets
After you configure remote sessions, SEA users can connect to remote OT assets.
-
Log in to the Cisco IoT Operations Dashboard as an SEA user.
Click Secure Equipment Access > Remote Sessions.
All available sessions are displayed on the screen.Go to the session of your choice and click Connect.
The SEA user connects to the asset using the previously configured access method.