StartCTC Application Guide
Available Languages
Table Of Contents
Install the StartCTC Application
Connect to ONS NEs with an IP Connection
Connect to ONS NEs with a TL1 Tunnel
Obtaining Optical Networking Information
Where to Find Safety and Warning Information
Cisco Optical Networking Product Documentation CD-ROM
Obtaining Documentation and Submitting a Service Request
StartCTC Application Guide
The StartCTC application is an executable file, StartCTC.exe, that is provided on Software Release 8.0 CDs for Cisco ONS products. You can use StartCTC to log into multiple ONS nodes that are running CTC Software Release 3.3 or higher, without using a web browser.
StartCTC provides two connection options. The first option is used to connect to ONS network elements (NEs) that have an IP connection to the CTC computer. The second option is used to connect to ONS NEs that reside behind third party, OSI-based gateway network elements (GNEs). For this option, StartCTC creates a TL1 tunnel to transport the TCP traffic through the OSI-based GNE.
This application guide tells you how to:
•
Install the program.
•
Use StartCTC to start a CTC session to an ONS NE that has an IP connection to the CTC computer.
•
Create TL1 tunnels to connect to ONS NEs on the other side of third-party, OSI-based GNEs.
•
View and manage TL1 tunnels using CTC.
Install the StartCTC Application
Use the following steps to install the StartCTC application to your computer.
Step 1
Installation of Java 5 JRE is required for StartCTC.exe to run. If JRE 5 has been already installed, skip to Step 3. Otherwise, proceed as follows:

Note
The Java 5 installer for Windows can be downloaded from this location:
http://www.oracle.com/technetwork/java/archive-139210.html. Select "Java Runtime Environment (JRE) 5.0 Update xx" (xx= latest revision number) from that page.•
When you install the JRE you can decide to install the java plug-ins or not. If your browsers are used to launch older versions of CTC which require certain versions of Java plug-ins, it is not recommended to install the Java 5 plug-ins (unless this plug-in version is required for other purposes).
Step 2
Make sure to select the Custom installation (not the Typical installation) and unselect any browser from the list in the Java plug-ins installation step.
Step 3
Insert the Cisco ONS Software Release 8.0 CD into your CD drive.
Step 4
Navigate to the CtcLauncher directory.
Step 5
Copy the StartCTC.exe file to your local hard drive. Any location that is convenient for you to access, such as the Windows desktop, may be used.
Stop. You have completed this procedure.
Using StartCTC
You can use StartCTC to connect to ONS NEs that have an IP connection to the CTC computer without using a web browser. To use this connection option, the following prerequisites must be met:
•
The StartCTC application file, StartCTC.exe, must be copied from the ONS software CD to the CTC computer. (See the "Install the StartCTC Application" task.)
•
The ONS NEs must be running CTC Software Release 3.3 or higher.
•
The CTC Software Release 8.0 Java Archive (JAR) files must be on the CTC computer. CTC JAR files are downloaded to your computer when one of the following occurs:
–
You connect to a Software R8.0 NE using a web browser.
–
You use the LDCACHE utility on a Software R8.0 software CD to copy the JAR files to the CTC computer.
Connect to ONS NEs with an IP Connection
Use the following steps to connect to an ONS NE that has an IP connection to the CTC computer. Before you begin, verify the following:
•
The ONS NE is running CTC Software R3.3 or higher.
•
The CTC Software Release 8.0 JAR files have been downloaded to your CTC computer through one of the following:
–
You connected to a Software R8.0 NE using a web browser.
–
You used the LDCACHE utility on a Software R8.0 CD to copy the JAR files to the CTC computer.
Step 1
If the StartCTC application has not been installed, complete the "Install the StartCTC Application" task. Otherwise, continue with Step 4.
Step 2
Navigate to the directory containing the StartCTC.exe file and double-click it. (You can also use the Windows Start menu Run command.)
Step 3
Enter the IP address of the desired ONS NE node in the Use IP Node under Connection Mode. (If the address was entered previously, you can choose it from the drop-down list.)
Step 4
If the NE node that you are connecting to is using a different software version than 8.0, select the version in the CTC Version Selection dialog box. It is recommended to always use the Same version as the login node" unless the use of newer CTC versions is desired.

Note
To connect to a CTC NE running a different software version than 8.0 see the "Customization" section
Step 5
Click Launch CTC.... After the connection is made, the CTC Login dialog box appears.
Step 6
Log into the ONS NE. Refer to the ONS NE user documentation for login procedures.
Stop. You have completed this procedure.
Connect to ONS NEs with a TL1 Tunnel
Use the following steps to create a TL1 tunnel and log into an ONS NE.
Step 1
If the StartCTC.exe file is located on your computer hard drive, continue with Step 2. If not, complete the "Install the StartCTC Application" task.
Step 2
Double-click the StartCTC.exe file.
Step 3
Click the TL1 Tunnel radio button.
Step 4
Enter the following in the dialog box that appears:
•
Far End TID—Enter the TID of the ONS ENE at the far end of the tunnel. The ENE must be a Cisco ONS 15454, Cisco ONS 15454 SDH, Cisco ONS 15327, or Cisco ONS 15310-CL running CTC Software Release 6.0. The TID is the name entered in the Node Name field on the node view Provisioning > General tab.
•
Host Name/IP Address—Enter the DNS host name or the IP address of the GNE through which the tunnel will established. This is the third-party vender GNE that is connected to an ONS 15454, ONS 15454 SDH, ONS 15327, or ONS 15310-CL through an OSI DCC network. CTC uses TCP/IP over a DCN to reach the GNE. The GNE accepts TL1 connections from the network and can forward TL1 traffic to the ENEs.
•
Choose a port option:
–
Use Default TL1 Port—Choose this option if you want to use the default TL1 Port 3081 or 3082.
–
Use Other TL1 Port—Choose this option if the GNE uses a different TL1 port. Enter the port number in the box next to the User Other TL1 Port radio button.
•
TL1 Encoding Mode—Choose the TL1 encoding:
–
LV + Binary Payload— TL1 messages are delimited by length value (LV) headers and TCP traffic is encapsulated in binary form. Cisco recommends this option because it is the most efficient encoding mode. However, you must verify that the GNE supports LV + Binary Payload encoding.
–
LV + Base64 Payload—TL1 messages are delimited by LV headers and TCP traffic is encapsulated using Base64 encoding.
–
Raw—TL1 messages are delimited by semicolons only, and the TCP traffic is encapsulated using Base64 encoding.
•
GNE Login Required—Check this box if the GNE requires a a local TL1 ACT-USER login before forwarding TL1 traffic to ENEs.
•
TID—If the GNE Login Required box is checked, enter the GNE TID.
Step 5
Click OK.
Step 6
If the GNE Login Required box is checked, complete the following steps. If not, continue with Step 7.
a.
In the Login to Gateway NE dialog box UID field, enter the TL1 user name.
b.
In the PID field, enter the TL1 user password.
c.
Click OK.
Step 7
When the CTC Login dialog box appears, complete the CTC login. Refer to login procedures in the user documentation for the ONS ENE.
Stop. You have completed this procedure.
Customization
The StartCTC.exe program accepts optional launching arguments. The normal way to start CtcLauncher is without arguments.
The following arguments can be passed on the command line in order to skip the StartCTC window and directly launch CTC on a given node with a given CTC version :
-latest nodename-sameasnode nodenamenodenameFor example to start CTC on node 10.1.1.28 and use the same version of CTC as the login node:
StartCTC.exe -sameasnode 10.1.1.28To start the latest version of CTC available on node "star17" (-latest is the default CT version selection mode) :
StartCTC.exe -latest star17Using these launching arguments, it is possible in Windows to create shortcuts to the StartCTC.exe program and assign parameters to the shortcut. For example, to create an icon to start CTC on node "vikings4" using the same version of CTC as that node (assuming that StartCTC.exe has been installed on the Desktop), you would proceed as follows:
Step 1
Right-click the StartCTC.exe icon on the Desktop.
Step 2
Click Create Shortcut to create a shortcut icon.
Step 3
Right click the shortcut icon and click Properties.
Step 4
You can change the name of the shortcut to vikings4, for example in the General tab,
Step 5
in the Target field of the Shortcut tab, add the parameters to the program name.
Step 6
Click OK.
You can create any number of shortcuts using the above procedure, for different node names or version selection modes.
Previous CTC Versions
StartCTC can launch multiple CTC versions. Because each CTC version requires a particular JRE version, StartCTC asks you for the location of a suitable JRE whenever a new CTC version is launched for the first time. That JRE information then persists in your preferences file.
When StartCTC needs to use a new JRE, a dialog box appears, from which you can select any appropriate JRE directory; for example, the JRE installation directory or its bin directory.
After the JRE version is selected, the CTC is launched. The required jar files are downloaded into the new cache if they are missing.
The Settings button in the StartCTC window lets you delete the cache containing all CTC versions or specify a different cache directory. The default cache directory is located in the your home directory, under the %HOME%\Application Data\Cisco\CTC directory. Deleting the cache via the Settings dialog deletes only the cached files from the new cache directory (used by StartCTC). It does not delete cache files used by the CTC Applets for versions 3.30 to 7.X. Note that this new cache is completely separate and independent from the older CTC cache (which resides in your system temporary directory), so deleting the new cache does not impact jar files saved in the old cache. The old cache can still be used when launching CTC directly from the browser.
TL1 Tunnels
StartCTC can be used to connect to ONS NEs residing behind OSI-based, third-party GNEs. To do this, StartCTC creates a TL1 tunnel, and the tunnel transports the TCP traffic to and from ONS end network elements (ENEs) through the OSI-based GNE. TL1 tunnels are similar to the existing static IP-over-CLNS tunnels, GRE and Cisco IP, that can be created at ONS NEs using CTC. (Refer to the Cisco ONS product documentation for information about static IP-over-Connectionless Network Service (CLNS) tunnels. However, unlike the static IP-over-CLNS tunnels, TL1 tunnels require no provisioning at the ONS ENE, the third-party GNE, or data communications network (DCN) routers. All provisioning occurs at the CTC computer when StartCTC is started.
Figure 1 shows examples of two static IP-over-CLNS tunnels. A static Cisco IP tunnel is created from ENE 1 through the other vendor GNE 1 to a DCN router, and a static GRE tunnel is created from ONS ENE 2 to the other vender, GNE 2. For both static tunnels, provisioning is required on the ONS ENEs. In addition, a Cisco IP tunnel must be provisioned on the DCN router and a GRE tunnel provisioned on GNE 2.
Figure 1 Static IP-Over-CLNS Tunnels

Figure 2 shows the same network using TL1 tunnels. Tunnel provisioning occurs at the CTC computer when the tunnel is created with StartCTC. No provisioning is needed at ONS NEs, GNEs, or routers.
Figure 2 TL1 Tunnels
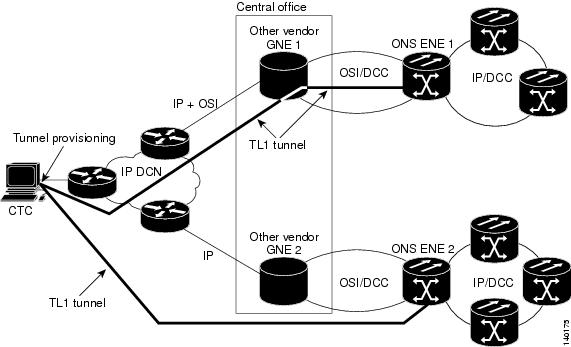
TL1 tunnels provide several advantages over static IP-over-CLNS tunnels. Because tunnel provisioning is needed only at the CTC computer, they are faster to set up. Because they use TL1 for TCP transport, they are more secure. TL1 tunnels also provide better flow control. On the other hand, IP-over-CLNS tunnels require less overhead and usually provide a slight performance edge over TL1 tunnels (depending on network conditions). TL1 tunnels do not support all IP applications such as Simple Network Management Protocol (SNMP) and Remote Authentication Dial In User Service (RADIUS). Table 1 shows a comparison between the two types of tunnels.
TL1 tunnel specifications and general capabilities include:
•
Each tunnel generally supports between six to eight ENEs, depending on the number of tunnels at the ENE.
•
Each CTC session can support up to 32 tunnels.
•
The TL1 tunnel database is stored locally in the CTC Preferences file.
•
TL1 tunnels attempt to reconnect automatically after a tunnel goes down.
•
Each ONS NE can support at least 16 concurrent tunnels.
View TL1 Tunnel Information
Use the following steps to view TL1 tunnel information.
Step 1
Log into an ONS node using either the "Connect to ONS NEs with a TL1 Tunnel" procedure or login procedures provided in the ONS user documentation.
Step 2
From the Tools menu, choose Manage TL1 Tunnels.
Step 3
In the TL1 Tunnels window, view the information shown in Table 2.
Stop. You have completed this procedure.
Create a TL1 Tunnel Using CTC
Use the following steps to create a TL1 tunnel using CTC.
Step 1
Log into an ONS node using the "Connect to ONS NEs with a TL1 Tunnel" procedure.
Step 2
From the Tools menu, choose Manage TL1 Tunnels.
Step 3
In the TL1 Tunnels window, click Create.
Step 4
In the Create CTC TL1 Tunnel dialog box, enter the following:
•
Far End TID—Enter the TID of the ONS ENE at the far end of the tunnel. The ENE must be a Cisco ONS 15454, Cisco ONS15454 SDH, Cisco ONS 15327, or Cisco ONS 15310-CL running CTC Software R6.0. The TID is the name entered in the Node Name field on the node view Provisioning > General tab.
•
Host Name/IP Address—Enter the GNE DNS host name or IP address through which the tunnel will be established. This is the third-party vender GNE that is connected to an ONS 15454, ONS 15454 SDH, ONS 15327, or ONS 15310-CL with an OSI DCC. CTC uses TCP/IP over a DCN to reach the GNE. The GNE accepts TL1 connections from the network and can forward TL1 traffic to the ENEs.
•
Choose a port option:
–
Use Default TL1 Port—Choose this option if you want to use the GNE default TL1 port. TL1 uses standard ports, such as 3081 and 3082, unless custom TL1 ports are defined.
–
Use Other TL1 Port—Choose this option if the GNE uses a different TL1 port. Enter the port number in the box next to the User Other TL1 Port radio button.
•
TL1 Encoding Mode—Choose the TL1 encoding:
–
LV + Binary Payload—TL1 messages are delimited by LV headers and TCP traffic is encapsulated in binary form. Cisco recommends this option because it is the most efficient. However, you must verify that the GNE supports LV + Binary Payload encoding.
–
LV + Base64 Payload—TL1 messages are delimited by LV headers and TCP traffic is encapsulated using Base64 encoding.
–
Raw—TL1 messages are delimited by semicolons only, and the TCP traffic is encapsulated using Base64 encoding.
•
GNE Login Required—Check this box if the GNE requires a a local TL1 ACT-USER login before forwarding TL1 traffic to ENEs.
•
TID—If the GNE Login Required box is checked, enter the GNE TID.
Step 5
Click OK.
Step 6
If the GNE Login Required box is checked, complete the following steps. If not, continue Step 7.
a.
In the Login to Gateway NE dialog box UID field, enter the TL1 user name.
b.
In the PID field, enter the TL1 user password.
c.
Click OK.
Step 7
After the CTC Login dialog box appears, complete the CTC login. Refer to login procedures in the user documentation for the ONS ENE.
Stop. You have completed this procedure.
Edit a TL1 Tunnel
Use the following steps to edit a TL1 tunnel using CTC.
Step 1
Login into an ONS node using the "Connect to ONS NEs with a TL1 Tunnel" procedure.
Step 2
From the Tools menu, choose Manage TL1 Tunnels.
Step 3
In the TL1 Tunnels window, click the tunnel that you want to edit.
Step 4
Click Edit.
Step 5
In the Edit CTC TL1 Tunnel dialog box, edit the following:
•
Use Default TL1 Port—Choose this option if you want to use the GNE default TL1 port. TL1 uses standard ports, such as 3081 and 3082, unless custom TL1 ports are defined.
•
Use Other TL1 Port—Choose this option if the GNE uses a different TL1 port. Enter the port number in the box next to the User Other TL1 Port radio button.
•
TL1 Encoding Mode—Choose the TL1 encoding:
–
LV + Binary Payload—TL1 messages are delimited by LV headers and TCP traffic is encapsulated in binary form. Cisco recommends this option because it is the most efficient. However, you must verify that the GNE supports LV + Binary Payload encoding.
–
LV + Base64 Payload—TL1 messages are delimited by LV headers and TCP traffic is encapsulated using Base64 encoding.
–
Raw—TL1 messages are delimited by semicolons only, and the TCP traffic is encapsulated using Base64 encoding.
•
GNE Login Required—Check this box if the GNE requires a a local TL1 ACT-USER login before forwarding TL1 traffic to ENEs.
•
TID—If the GNE Login Required box is checked, enter the GNE TID.
Step 6
Click OK.
Step 7
If the GNE Login Required box is checked, complete login in the Login to Gateway NE dialog box. If not, continue Step 8.
a.
In the UID field, enter the TL1 user name.
b.
In the PID field, enter the TL1 user password.
c.
Click OK.
Step 8
When the CTC Login dialog box appears, complete the CTC login. Refer to login procedures in the user documentation for the ONS ENE.
Stop. You have completed this procedure.
Delete a TL1 Tunnel
Use the following steps to delete a TL1 tunnel.
Step 1
Login into an ONS node using the "Connect to ONS NEs with a TL1 Tunnel" procedure.
Step 2
From the Tools menu, choose Manage TL1 Tunnels.
Step 3
In the TL1 Tunnels window, click the tunnel that you want to delete.
Step 4
Click Delete.
Step 5
In the confirmation dialog box, click OK.
Stop. You have completed this procedure.
Obtaining Optical Networking Information
This section contains information that is specific to optical networking products. For information that pertains to all of Cisco, refer to the Obtaining Documentation and Submitting a Service Request section.
Where to Find Safety and Warning Information
For safety and warning information, refer to the Cisco Optical Transport Products Safety and Compliance Information document that accompanied the product. This publication describes the international agency compliance and safety information for the Cisco ONS 15454 system. It also includes translations of the safety warnings that appear in the ONS 15454 system documentation.
Cisco Optical Networking Product Documentation CD-ROM
Optical networking-related documentation, including Cisco ONS 15xxx product documentation, is available in a CD-ROM package that ships with your product. The Optical Networking Product Documentation CD-ROM is updated periodically and may be more current than printed documentation.
Obtaining Documentation and Submitting a Service Request
For information on obtaining documentation, obtaining support, providing documentation feedback, security guidelines, and also recommended aliases and general Cisco documents, see the monthly What's New in Cisco Product Documentation, which also lists all new and revised Cisco technical documentation, at:
http://www.cisco.com/en/US/docs/general/whatsnew/whatsnew.html
Subscribe to the What's New in Cisco Product Documentation as a Really Simple Syndication (RSS) feed and set content to be delivered directly to your desktop using a reader application. The RSS feeds are a free service and Cisco currently supports RSS version 2.0.
CCVP, the Cisco Logo, and the Cisco Square Bridge logo are trademarks of Cisco Systems, Inc.; Changing the Way We Work, Live, Play, and Learn is a service mark of Cisco Systems, Inc.; and Access Registrar, Aironet, BPX, Catalyst, CCDA, CCDP, CCIE, CCIP, CCNA, CCNP, CCSP, Cisco, the Cisco Certified Internetwork Expert logo, Cisco IOS, Cisco Press, Cisco Systems, Cisco Systems Capital, the Cisco Systems logo, Cisco Unity, Enterprise/Solver, EtherChannel, EtherFast, EtherSwitch, Fast Step, Follow Me Browsing, FormShare, GigaDrive, GigaStack, HomeLink, Internet Quotient, IOS, iPhone, IP/TV, iQ Expertise, the iQ logo, iQ Net Readiness Scorecard, iQuick Study, LightStream, Linksys, MeetingPlace, MGX, Networking Academy, Network Registrar, Packet, PIX, ProConnect, RateMUX, ScriptShare, SlideCast, SMARTnet, StackWise, The Fastest Way to Increase Your Internet Quotient, and TransPath are registered trademarks of Cisco Systems, Inc. and/or its affiliates in the United States and certain other countries.
All other trademarks mentioned in this document or Website are the property of their respective owners. The use of the word partner does not imply a partnership relationship between Cisco and any other company. (0612R)
Copyright © 2007 Cisco Systems, Inc. All rights reserved.
Contact Cisco
- Open a Support Case

- (Requires a Cisco Service Contract)
 Feedback
Feedback