Upgrade the System
Upgrading the system is the process of installing a new version of the Cisco IOS XR operating system on the NCS 1001. The NCS 1001 comes pre-installed with the Cisco IOS XR image. However, you can install the new version in order to keep features up to date. The system upgrade operation is performed from the XR mode. However, during system upgrade, the operating systems that run both on the XR and the System Admin get upgraded.
System upgrade is done by installing a base package–Cisco IOS XR Core Bundle plus Manageability Package. The file name for this bundle is ncs1001-mini-x-7.3.2.iso. Install this ISO image using install commands. For more information about the install process, see Workflow for Install Process.


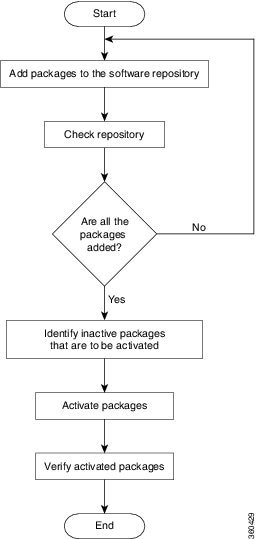
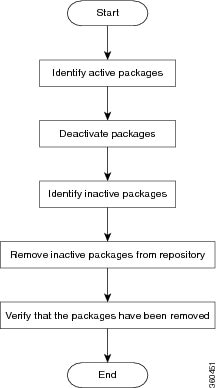
 Feedback
Feedback