Second-Generation Versatile Interface Processor (VIP2) Installation and Configuration
Available Languages
Table Of Contents
Second-Generation Versatile Interface Processor (VIP2) Installation and Configuration
How to Identify the VIP2 Model
Identifying the VIP2 Model Using show diag command and SRAM and DRAM Memory Output
Identifying the VIP2 Model Using show diag command and EEPROM Value Output
VIP2 and Port Adapter Compatibility
Electrical Equipment Guidelines
Preventing Electrostatic Discharge Damage
Environmental and Regulatory Specifications
What is the Cisco 7000 Series?
What Is the Cisco 7500 Series?
Guidelines for VIP2 Removal and Installation
Performing a Basic Configuration
Checking the VIP2 Installation
Verifying the VIP2 Installation
Using the show Command to Verify VIP2 Status
Using show Commands to Display Interface Information
Using the ping Command to Verify Network Connectivity
Installing the VIP2-10, VIP2-15, or VIP2-20 Memory Upgrade Kits
Replacing the VIP2-10, VIP2-15, VIP2-20, or VIP2-40 DRAM SIMMs
Installing New VIP2 DRAM SIMMs
Replacing the VIP2-10, VIP2-15, or VIP2-20 SRAM DIMM
Installing a New VIP2 SRAM DIMM
Installing the VIP2-50 Memory Upgrade Kits
Replacing the VIP2-50 SDRAM DIMM
Replacing the VIP2-50 SRAM Daughter Card
Checking the VIP2 Memory Upgrade
Installing or Replacing Port Adapters on the VIP2
Obtaining Technical Assistance
Contacting TAC by Using the Cisco TAC Website
Second-Generation Versatile Interface Processor (VIP2) Installation and Configuration
Product Numbers: VIP2-10(=), VIP2-15(=), VIP2-20(=), VIP2-40(=), VIP2-50(=), VIP2-10/15-UPG=, VIP2-10/40-UPG=, VIP2-15/40-UPG=, VIP2-20/40-UPG=, MEM-VIP250-8M-S=, MEM-VIP250-64M-D=, MEM-VIP250-128M-D=
Customer Order Number: DOC-782658=
This document describes the installation, configuration, and maintenance of the second-generation Versatile Interface Processor (VIP2) in the Cisco 7505, Cisco 7507, Cisco 7507-MX, Cisco 7513, Cisco 7513-MX, and Cisco 7576 routers—and in Cisco 7000 series routers using the 7000 Series Route Switch Processor (RSP7000) and 7000 Series Chassis Interface (RSP7000CI).
The VIP2 supports online insertion and removal (OIR), which allows insertion and removal of a VIP2 without first shutting down the system. Online insertion and removal maximizes router availability by allowing the addition or removal of the VIP2 during system operation. For more information on OIR, see the "VIP2 Installation Procedures" section.
The VIP2 supports LAN and WAN port adapters (PAs), including Fast Ethernet, T1/E1, High-Speed Serial Interface (HSSI), T3/E3, T3/E3 ATM, multichannel T1/E1, multichannel T3/E3, OC-3 ATM, Packet over SONET (POS), and OC-12 ATM. Because the VIP2 port adapters do not support OIR, when removing or inserting a port adapter, the system must be shut down first. The VIP2 must be removed from its interface processor slot before removing or installing a port adapter.

Note
A VIP2 without any port adapters is not supported.
For complete descriptions of interface subcommands and the configuration options available for VIP2-related interfaces, refer to the configuration note for each of the port adapters installed on your VIP2 and to the appropriate Cisco IOS software configuration publications. (See the "Related Documentation" section.)

Note
Throughout this publication, the term VIP2 is used to describe all VIP2 models. Where appropriate, differentiations are made between the specific VIP2 models: VIP2-10, VIP2-15, VIP2-20, VIP2-40, and VIP2-50.
Document Contents
This configuration note includes the following sections:
•
What is the Cisco 7000 Series?
•
Obtaining Technical Assistance
Related Documentation
Your router and the Cisco IOS software running on it contain extensive features and functionality, which are documented in the following resources:
•
Cisco IOS software:
For configuration information and support, refer to the Cisco IOS software configuration documentation set that corresponds to the software release installed on your Cisco hardware. Some examples include:
–
Configuration Fundamentals Configuration Guide
–
Configuration Fundamentals Command Reference
–
Wide-Area Networking Configuration Guide
–
Wide-Area Networking Command Reference
–
Network Protocols Configuration Guide
–
Network Protocols Command Reference
–
Bridging and IBM Networking Configuration Guide
–
Bridging and IBM Networking Command Reference
–
Configuration Builder Getting Started Guide
–
Troubleshooting Internetworking Systems

Note
You can access Cisco IOS software configuration and hardware installation and maintenance documentation on the World Wide Web at http://www.cisco.com. Translated documentation is available at following URL: http://www.cisco.com/public/countries_languages.shtml.
•
Cisco 7000 series routers:
For hardware installation and maintenance information on the Cisco 7000 series routers, refer to the Cisco 7000 Hardware Installation and Maintenance manual that shipped with your router.
•
Cisco 7500 series routers:
For hardware installation and maintenance information on the Cisco 7500 series routers, refer to the Quick Start Guide that shipped with your router, or refer to the Cisco 7500 Installation and Configuration Guide on the Documentation CD, or online at http://www.cisco.com/univercd/cc/td/doc/product/core/cis7505/cicg7500/index.htm.
•
For international agency compliance, safety, and statutory information for WAN interfaces:
–
Site Preparation and Safety Guide at http://www.cisco.com/univercd/cc/td/doc/product/lan/cat5000/hardware/safety/index.htm
–
Regulatory Compliance and Safety Information for the Cisco 7500 Series Routers at http://www.cisco.com/univercd/cc/td/doc/product/core/cis7505/4194pc75.htm.
–
Regulatory Compliance and Safety Information for the Cisco 7000 Series Routers at http://www.cisco.com/univercd/cc/td/doc/product/core/cis7000/4195pc70.htm.
•
Port adapters/interface processors/service adapters:
For port adapter information and maintenance information, refer to the specific port adapter installation and configuration guide. See the port adapter index online at http://www.cisco.com/univercd/cc/td/doc/product/core/cis7505/portadpt/index.htm.
•
To view Cisco documentation or obtain general information about the documentation, refer to the following sources:
Product Description
This section discusses the following topics:
•
How to Identify the VIP2 Model
•
VIP2 and Port Adapter Compatibility
The VIP2 is the second generation of the interface processor for use with the Cisco 7000 series routers using the RSP7000, and Cisco 7500 series routers.
Figure 1 shows a VIP2-15 (or a VIP2-40) with installed port adapters. The VIP2 card and port adapters have handles that allow for easy installation and removal. Single in-line memory modules (SIMMs) contain the DRAM (U2 and U6), and a dual in-line memory module (DIMM) contains the SRAM (U5). You can install VIP2s in any available interface processor slots in your Cisco 7000 series or 7500 series router.
The VIP2 port adapters do not support OIR, so when removing or inserting a port adapter, the system must be shut down first. The VIP2 must be removed from its interface processor slot before removing or installing a port adapter.

Note
The VIP2 requires at least one port adapter installed in order to be supported. A single-width port adapter must have a blank port adapter installed in the empty port adapter slot location.
Figure 1 VIP2-15 or VIP2-40 with Two Port Adapters (Horizontal Orientation Shown)

Figure 2 shows a VIP2-50 with installed port adapters. The VIP2-50 card and port adapters have handles that allow for easy installation and removal. The VIP2-50 firmware (microcode), which contains card-specific software instructions, resides in a programmable read-only memory (PROM) device. A dual in-line memory module (DIMM) contains the SDRAM, and a daughter card contains the SRAM. You can install VIP2-50s in any available interface processor slots in your Cisco 7000 series or Cisco 7500 series router.
Figure 2 VIP2-50 with Two Port Adapters (Horizontal Orientation Shown)


Note
In the Cisco 7000, Cisco 7507, Cisco 7513 and Cisco 7576 chassis, the VIP2 is installed vertically. In the Cisco 7010 and Cisco 7505 chassis, the VIP2 is installed horizontally.
The VIP2 installs in any interface processor slot on your router, as noted below:
•
Slots 0, 1, 2, 3, or 4 in the Cisco 7000 router
•
Slots 0, 1, or 2 in the Cisco 7010 router
•
Slots 0, 1, 2, or 3 of the Cisco 7505 router
•
Slots 0, 1, 4, 5, or 6 of the Cisco 7507 router
•
Slots 0, 1, 2, 3, 4, or 5, and 8, 9, 10, 11, or 12 of the Cisco 7513 router
•
Slots 0, 1, 2, 3, 4, or 5 of Router A, and slots 8, 9, 10, 11, or 12 of Router B in the Cisco 7576 router
For more information on interface processor slots on your router, refer to the Cisco 7500 Series Installation and Configuration Guide or the appropriate Quick Start Guide for the Cisco 7500 series routers, or refer to Cisco 7000 Hardware Installation and Maintenance manual for the Cisco 7000 series routers.
Internal Components
Table 1 lists the basic VIP2 configurations and Table 2 lists other VIP2 internal components.
Table 1 VIP2 Basic Configurations
VIP2-15
8 MB
1 MB
No
Yes
VIP2-40
32 MB
2 MB
Yes
Yes
VIP2-50
32-128 MB
4 and 8 MB
Yes
Yes
Specifications
The VIP2 physical specifications are listed in Table 3.
How to Identify the VIP2 Model
There are five different versions of the VIP2: the VIP2-10, the VIP2-15, the VIP2-20, the VIP2-40, and the VIP2-50. The VIP2-10, VIP2-15, VIP2-20, and VIP2-40 all use the same motherboard, but differ in the amount of DRAM and SRAM. You can upgrade to a higher performing VIP2 simply by upgrading the DRAM and SRAM. See "Upgrading VIP2 Memory" section for more information.
The VIP2-50 uses a different motherboard and SDRAM and SRAM memory devices than the other VIP2 models; therefore, you cannot install VIP2-50 SDRAM or SRAM memory devices on the earlier VIP2 models, and you cannot install DRAM or SRAM memory devices from earlier VIP2 models on the VIP2-50. Also, you cannot use DRAM designated for the Route Switch Processor (RSP) on the VIP2 models.
For additional VIP2 DRAM (or SDRAM) and SRAM information, refer to the document Upgrading Memory on the Second-Generation Versatile Interface Processor (VIP2) (Part Number 78-3323-xx, Order Number DOC-VIP2UPG=), which is available online, on the Documentation CD-ROM, or as a printed document. (Also refer to the "Installation Prerequisites" section, for additional DRAM [or SDRAM] and SRAM prerequisites.)
You can identify your VIP2 model using the show diag command and observing either of the following output:
•
SRAM and DRAM memory
•
EEPROM value
Identifying the VIP2 Model Using show diag command and SRAM and DRAM Memory Output
Observe the memory configurations in the "Controller Memory Size" row to determine your VIP2 model, as follows:
Table 4 VIP2 Memory Configurations
VIP2-10
512 KB SRAM
8 MB DRAM
VIP2-15
1 MB SRAM
8 MB DRAM
VIP2-20
1 MB SRAM
16 MB DRAM
VIP2-40
2 MB SRAM
32 MB or 64 MB DRAM

Note
The VIP2-50 is a different motherboard, and in the show diag output you will see "VIP2 R5K controller".
In the following example, observing the "Controller Memory Size" row of the show diag output shows a VIP2-40 installed.
doc-7507#show diagSlot 0:Physical slot 0, ~physical slot 0xF, logical slot 0, CBus 0Microcode Status 0x4Master Enable, LED, WCS LoadedBoard is analyzedPending I/O Status: NoneEEPROM format version 1VIP2 controller, HW rev 2.13, board revision A0Serial number: 19430823 Part number: 73-1684-05Test history: 0x00 RMA number: 00-00-00Flags: cisco 7000 board; 7500 compatibleEEPROM contents (hex):0x20: 01 15 02 0D 01 28 7D A7 49 06 94 05 00 00 00 000x30: 50 00 00 01 00 00 00 00 00 00 00 00 00 00 00 00Slot database information:Flags: 0x4 Insertion time: 0x2064 (8w5d ago)Controller Memory Size: 32 MBytes DRAM, 2048 KBytes SRAMPA Bay 0 Information:Fast-Ethernet PA, 1 ports, 100BaseTX-ISLEEPROM format version 1HW rev 1.04, Board revision B0Serial number: 16749501 Part number: 73-1688-05--Boot log begin--Cisco Internetwork Operating System SoftwareIOS (tm) VIP Software (SVIP-DW-M), Version 12.1(6)E, EARLY DEPLOYMENT RELEASE S)TAC Support: http://www.cisco.com/cgi-bin/ibld/view.pl?i=supportCopyright (c) 1986-2001 by cisco Systems, Inc.Compiled Fri 16-Mar-01 22:16 by eaarmasImage text-base: 0x60010940, data-base: 0x60380000--Boot log end--Identifying the VIP2 Model Using show diag command and EEPROM Value Output
Another method to determine your VIP model is to check the contents of the address in EEPROM in the show diag output. The values corresponding to each VIP type are shown in the table below:
Table 5 Distinguishing VIP2 Models Based on Show Diag Output
VIP2-10, VIP2-15, VIP2-20, VIP2-40
0x15
VIP2-50
0x1E
Observing the "EEPROM contents (hex)" contents of the show diag output, the following example shows a VIP2-50 installed:
Router#show diag 10Slot 10:Physical slot 10, ~physical slot 0x5, logical slot 10, CBus 0Microcode Status 0x4Master Enable, LED, WCS LoadedBoard is analyzedPending I/O Status: NoneEEPROM format version 1VIP2 R5K controller, HW rev 2.02, board revision D0Serial number: 17090200 Part number: 73-2167-05Test history: 0x00 RMA number: 00-00-00Flags: cisco 7000 board; 7500 compatibleEEPROM contents (hex):0x20: 01 1E 02 02 01 04 C6 98 49 08 77 05 00 00 00 000x30: 68 00 00 01 00 00 00 00 00 00 00 00 00 00 00 00Slot database information:Flags: 0x4 Insertion time: 0x18C0 (00:29:13 ago)Controller Memory Size: 32 MBytes DRAM, 4096 KBytes SRAMVIP2 and Port Adapter Compatibility
The port adapters attach to the VIP2 motherboard. (See Figure 1.) Port adapter installation requirements for the VIP2-50 are identical to the requirements for the all other VIP2 models.
Each port adapter contains the electrical interfaces and physical connections for the VIP2 interface types to connect to your network. (For the available port adapters supported by the VIP2 models, refer to the Cisco Product Catalog or contact a Cisco sales representative in your area.)

Note
To ensure proper airflow in the chassis and compliance with electromagnetic interference (EMI) prevention standards, VIP2s with a single port adapter must have a blank port adapter installed in the empty port adapter slot location, as shown in Figure 3.

Note
A VIP2 without at least one installed port adapter is not supported
Figure 3 VIP2-15 or VIP2-40 with an FE-TX Port Adapter and a Blank Port Adapter Installed

For more information on the available port adapters supported by the VIP2, such as the specific Cisco IOS release compatible with the port adapter and the VIP2, refer to the Cisco Product Catalog or contact a Cisco sales representative in your area. For more information on a specific port adapter, refer to the specific port adapter configuration guide.
Table 6 identifies the port adapter types that are supported by the VIP2 at the time of this writing, and Table 7 identifies the interface processors and service adapters that are supported by the VIP2.

Note
The following table does not address which software release applies to the VIP6-80 port adapters. For more information, refer to the Software Advisor at http://www.cisco.com/cgi-bin/Support/CompNav/Index.pl.
Table 6 List of Port Adapters Supported by VIP2
PA-A3-T31
ATM DS3 port adapter, enhanced
1
Single
PA-A3-E31
ATM E3 port adapter, enhanced
1
Single
PA-A3-8T1IMA2
ATM inverse multiplexer over ATM
8
Single
PA-A3-8E1IMA2
ATM inverse multiplexer over ATM
8
Single
PA-A3-OC3MM1
ATM OC-3c/ST-1 multimode, enhanced
1
Single
PA-A3-OC3SMI1
ATM OC-3c/STM-1 single-mode (IR), enhanced
1
Single
PA-A3-OC3SML1
ATM OC-3/STM-1 single-mode (LR), enhanced
1
Single
PA-POS-OC3- MM3
ATM OC3c/STM-1
1
Single
PA-POS-OC3- SMI 3
ATM OC3c/STM-1
1
Single
PA-POS-OC3- SML3
ATM OC3c/STM-1
1
Single
PA-A1-OC3SM 4
ATM OC3 Single-Mode Intermediate Reach
1
Single
PA-A1-OC3MM 4
ATM OC3 Multimode
1
Single
PA-2CT1/PRI 5
Channelized T1/PRI
2
Single
PA-2CE1/PRI-75 5
Channelized E1/PRI, 75 ohm
2
Single
PA-2CE1/PRI-120 5
Channelized E1/PRI, 120 ohm
2
Single
PA-4E
Ethernet 10BaseT
4
Single
PA-8E
Ethernet 10BaseT
8
Single
PA-5EFL
Ethernet 10BaseFL
5
Single
PA-FE-TX 6
Fast Ethernet 100BaseTX
1
Single
PA-FE-FX 6
Fast Ethernet 100BaseFX
1
Single
Fast Ethernet 100BaseTX
2
Single
Fast Ethernet 100BaseFX
2
Single
PA-2FEISL-TX 9
Fast Ethernet/ISL 100BaseT
2
Single
PA-2FEISL-FX 9
Fast Ethernet/ISL 100BaseT
2
Single
PA-4R 10
Token Ring 4/16Mbps
4
Single
PA-4R-FDX 10
Token Ring 4/16Mbps, Full Duplex
4
Single
PA-4R-DTR 10
Dedicated Token Ring Interface
4
Single
PA-F-MM 11
FDDI Multimode
1
Single
PA-F-SM 11
FDDI Single-Mode
1
Single
PA-F/FD-MM 6
FDDI Full Duplex Multimode
1
Single
PA-F/FD-SM 6
FDDI Full Duplex Single-mode
1
Single
PA-H 5
HSSI, 1-port
1
Single
PA-2H 5
HSSI, 2-port
2
Single
PA-100VG 9
100VG, 1-port
1
Single
PA-MC-T3
Multichannel T3
1
Single
PA-MC-E31
Multichannel E3
1
Single
PA-MC-2T1 12
Multichannel DS1/PRI T1 (100 ohm)
2
Single
PA-MC-4T112
Multichannel DS1/PRI T1 (100 ohm)
4
Single
PA-MC-8T112
Multichannel DS1/PRI T1 (100 ohm)
8
Single
PA-MC-8DSX112
Multichannel DS1/PRI T1 (100 ohm)
8
Single
PA-MC-2E1/120 12
Multichannel E1 with G.703 120-ohm interface
2
Single
PA-MC-8E1/120 12
Multichannel E1 with G.703 120-ohm interface
8
Single
PA-MC-2T3+ 13
Multichannel with two T3 interfaces
2
Single
PA-4E1G/75 5
E1 G.703 Serial (75 ohm/Unbalanced)
4
Single
PA-4E1G/120 5
E1 G.703 Serial (120 ohm/Balanced)
4
Single
PA-4T/PA-4T+
Serial/Serial, Enhanced
4
Single
PA-8T-V35 14
Serial, V.35
8
Single
PA-8T-232 14
Serial, RS232
8
Single
PA-8T-X21 14
Serial, X.21
8
Single
PA-E35
E3 Serial Interface
1
Single
PA-2E3 5
E3 Serial Interface
2
Single
T3 Serial Interface
1
Single
T3 Serial Interface
2
Single
PA-2JT212
JT2 6.3MHz Serial Interface
2
Single
High-Capacity Digital Voice
2
Single
Moderate-Capacity Digital Voice
2
Single
1 Supported on VIP2-40 and VIP2-50 only.
2 Supported on VIP2-20, VIP2-40, and VIP2-50 only.
3 VIP2-50 is the minimum supported.
4 VIP2-15 is the minimum; supported in single port adapter (PA) configurations only (second slot must be blank).
5 VIP2-15 is the minimum supported.
6 VIP2-10 is the minimum supported, VIP2-15 is recommended.
7 VIP2-10, VIP2-15, VIP2-20, and VIP2-40 are limited to one PA-2FE per card, due to the amount of SRAM in the boards and the allocation of memory.
8 VIP2-50s manufactured prior to May 1998 (version 2.2 and earlier) are incompatible with the PA-2FE-TX, PA-2FE-FX, PA-VXC-2TE1+, and PA-VXB-2TE1+ port adapters.
9 PA-2FEISL support provided for VIP2-15, VIP2-20, VIP2-40 in Cisco IOS release 11.3(4)T; and VIP2-50 in Cisco IOS release 12.0.
10 VIP2-15 is the minimum supported; there is no support for VIP2-50.
11 VIP2-10 is supported with a single port adapter (PA); VIP2-15 is supported with two port adapters.
12 VIP2-40 is the minimum supported.
13 VIP2-50 is supported provided it has 4 to 8 MB of SRAM, and 32 to 128 MB of SDRAM.
14 VIP2-10 is the minimum supported, VIP2-40 is recommended.

Note
The VIP2 does not support the PA-GE. However, the Gigabit Ethernet Interface Processor (GEIP) assembly, which consists of a second-generation Versatile Interface Processor (VIP2-50) with a dual-width Gigabit Ethernet port adapter permanently attached to it, is supported on the VIP2-50.
Table 7 List of Interface Processors and Service Adapters Supported by VIP2
SA-COMP/1 1
Service Adapter, Compression (64 VCs STAC)
0
SA-COMP/4 1
Service Adapter, Compression (256 VCs STAC)
0
SA-ENCRYPT 1
Encryption Service Adapter
0
1 VIP2-40 is the minimum supported.

Note
All interface processors and service adapters are dual-width.
Installation Prerequisites
This section provides a list of parts and tools you will need to perform the installation.

Note
If you are installing a new VIP2 and preparing your site and planning network connections, be sure to review the equipment descriptions and interface cable distance limitations in the appropriate section in the port adapter configuration notes that accompanied your port adapters.
This section includes information on the following topics:
Hardware Prerequisites
The minimum recommended VIP2 model is a VIP2-15; however, the maximum transmission unit (MTU) sizes available for two high-speed, high-bandwidth port adapters on a VIP2 might require the additional VIP2 SRAM available on the VIP2-40 model or greater, to ensure adequate packet buffers.

Note
Specific port adapters may not be compatible with some VIP2s. Refer to Table 6 for more details.

Note
A VIP2 without a minimum of one port adapter is not supported.
Table 8 provides information about which VIP2 models to use for distributed switching (DSW) and distributed services (DS).
Table 8 VIP2 Model Requirements for Using DSW and DS
VIP2-15
No
No
VIP2-40
Yes1
Yes1
VIP2-50
Yes2
Yes2
1 Software licenses are required to use DSW and DS and are included with the VIP2-40.
2 Software licenses are required to use DSW and DS and are included with the VIP2-50.
Software Prerequisites
For configuration information and support, refer to the modular configuration and modular command reference publications in the Cisco IOS software configuration documentation set that corresponds to the software release installed on your Cisco hardware.

Note
You can access Cisco IOS software configuration and hardware installation and maintenance documentation on the World Wide Web at http://www.cisco.com, http://www-china.cisco.com, or http://www-europe.cisco.com.
The VIP2-15, VIP2-40, and VIP2-50 operate with the CyBus in the Cisco 7500 series and, depending on your VIP2 port adapter configuration and protocol requirements, require that the host routers are running the Cisco IOS release appropriate for the port adapters on your VIP2-15, VIP2-40, or VIP2-50.
The VIP2-15, VIP2-40, and VIP2-50 operate with the CxBus in the Cisco 7000 series routers (providing these routers have the RSP7000 and RSP7000CI installed) and, depending on your VIP2 port adapter configuration and protocol requirements, require that the host routers are running the Cisco IOS release appropriate for the port adapters on your VIP2-15, VIP2-40, or VIP2-50.

Note
The VIP2-10, VIP2-15, and VIP2-20 are not supported on Cisco IOS Release 12.2 or a later release due to memory requirements.

Note
The VIP2-10, VIP2-15, VIP2-20, and VIP2-40 are not supported on Cisco IOS Release 12.1(5)T.
For the latest software release information, refer to the hardware/software compatibility matrix at http://www.cisco.com/cgi-bin/front.x/Support/HWSWmatrix/hwswmatrix.cgi.
Microcode Overview
The VIP2 microcode (firmware) is an image that provides card-specific software instructions. A programmable read-only memory (PROM) device on the VIP2 contains a default microcode boot image that assists the system in finding and loading the microcode image from the Cisco IOS bundle or Flash memory. The router supports downloadable microcode, which enables you to upgrade microcode versions by downloading new microcode images, storing them in system Flash memory, and instructing the system to load its image from Flash memory. You can store multiple images for an interface type and, with a configuration command, instruct the system to load any one of them or the default microcode image.
The microcode boot image in the PROM initializes the VIP2 and then assists downloading the VIP2 microcode image. All interfaces of the same type (VIP2, and so on) will load the same microcode image, either from the microcode image bundled with the Cisco IOS or from an image stored in system Flash memory. Although multiple microcode versions for a specific interface type can be stored concurrently in Flash memory, only one image can load at startup.
The show controllers cbus command displays the currently loaded and running microcode version for each interface processor and VIP2. The show startup-config EXEC command shows the current system instructions for loading microcode at startup.
Software and interface processor microcode images are carefully optimized and bundled to work together. Overriding the bundle can result in system incompatibilities. We recommend that you use the microcode included in the software bundle. For a complete description of microcode and downloading procedures, refer to the "Upgrading VIP2 Microcode" section.
List of Parts and Tools
You need the following tools and parts to install or upgrade a VIP2. If you need additional equipment, contact a service representative for ordering information.
•
Cables appropriate for the port adapter interfaces on your VIP2
•
Number 1 Phillips and a 3/16-inch, flat-blade screwdriver
•
Your own ESD-prevention equipment or the disposable grounding wrist strap included with all upgrade kits, field-replaceable units (FRUs), and spares
Safety Guidelines
Following are safety guidelines that you should follow when working with any equipment that connects to electrical power or telephone wiring. This section also includes safety and ESD-prevention guidelines to help you avoid injury and damage to the equipment

Warning
Only trained and qualified personnel should be allowed to install or replace this equipment.
Safety Warnings
Electrical Equipment Guidelines
Follow these basic guidelines when working with any electrical equipment:
•
Before beginning any procedures requiring access to the chassis interior, locate the emergency power-off switch for the room in which you are working.
•
Disconnect all power and external cables before moving a chassis.
•
Do not work alone when potentially hazardous conditions exist.
•
Never assume that power has been disconnected from a circuit; always check.
•
Do not perform any action that creates a potential hazard to people or makes the equipment unsafe.
•
Carefully examine your work area for possible hazards such as moist floors, ungrounded power extension cables, and missing safety grounds.
Telephone Wiring Guidelines
Use the following guidelines when working with any equipment that is connected to telephone wiring or to other network cabling:
•
Never install telephone wiring during a lightning storm.
•
Never install telephone jacks in wet locations unless the jack is specifically designed for wet locations.
•
Never touch uninsulated telephone wires or terminals unless the telephone line has been disconnected at the network interface.
•
Use caution when installing or modifying telephone lines.
Preventing Electrostatic Discharge Damage
Electrostatic discharge (ESD) damage, which can occur when electronic cards or components are improperly handled, results in complete or intermittent failures. Port adapters and processor modules consist of printed circuit boards that are fixed in metal carriers. Electromagnetic interference (EMI) shielding and connectors are integral components of the carrier. Although the metal carrier helps to protect the board from ESD, use a preventive antistatic strap during handling.
Following are guidelines for preventing ESD damage:
•
Always use an ESD wrist or ankle strap and ensure that it makes good skin contact.
•
Connect the equipment end of the strap to an unfinished chassis surface.
•
When installing a component, use any available ejector levers or captive installation screws to properly seat the bus connectors in the backplane or midplane. These devices prevent accidental removal, provide proper grounding for the system, and help to ensure that bus connectors are properly seated.
•
When removing a component, use any available ejector levers or captive installation screws to release the bus connectors from the backplane or midplane.
•
Handle carriers by available handles or edges only; avoid touching the printed circuit boards or connectors.
•
Place a removed component board-side-up on an antistatic surface or in a static shielding container. If you plan to return the component to the factory, immediately place it in a static shielding container.
•
Avoid contact between the printed circuit boards and clothing. The wrist strap only protects components from ESD voltages on the body; ESD voltages on clothing can still cause damage.
•
Never attempt to remove the printed circuit board from the metal carrier.

CautionFor safety, periodically check the resistance value of the antistatic strap. The measurement should be between 1 and 10 megohms (Mohms).
Environmental and Regulatory Specifications
Each VIP2 model and all supported port adapters meet the environmental and regulatory specifications listed in Table 9.
What is the Cisco 7000 Series?
The Cisco 7000 series consists of the Cisco 7000 and Cisco 7010 routers. The VIP2 operates in the Cisco 7000 series routers providing these routers have the 7000 Series Route Switch Processor (RSP7000) and 7000 Series Chassis Interface (RSP7000CI) installed. (For software and hardware requirements, refer to the "Installation Prerequisites" section.)
Network interfaces reside on modular interface processors, including the VIP2, which are inserted into interface processor slots and provide a direct connection between external networks and the high-speed CxBus in the Cisco 7000 series. The Cisco 7000 series supports any combination of available VIP2 port adapter-based network interface types.
In the seven-slot Cisco 7000, slot 5 is reserved for the RSP7000 (7000 RSP slot shown in Figure 4), which contains the system processor and performs packet switching functions, and slot 6 is reserved for the RSP7000CI (7000 CI slot shown in Figure 4), which contains all of the environmental monitoring functions for the Cisco 7000. The remaining five slots (slots 0 through 4) are for interface processors and most combinations of VIP2-based network interface types.
Figure 4 Cisco 7000 with RSP7000 and RSP7000CI Installed (Interface Processor End)

In the five-slot Cisco 7010, slot 3 is reserved for the RSP7000 (7000 RSP slot shown in Figure 5), which contains the system processor and performs packet switching functions, and slot 4 is reserved for the RSP7000CI (7000 CI slot shown in Figure 5), which contains all of the environmental monitoring functions for the Cisco 7010. The remaining three slots (slots 0 through 2) are for interface processors and most combinations of VIP2-based network interface types.
Figure 5 Cisco 7010 with RSP7000 and RSP7000CI Installed (Interface Processor End)

What Is the Cisco 7500 Series?
The Cisco 7500 series consists of the Cisco 7505, Cisco 7507, Cisco 7507-MX, Cisco 7513, Cisco 7513-MX and Cisco 7576 routers. The VIP2 operates in all Cisco 7500 series routers. (For software and hardware requirements, refer to the "Installation Prerequisites" section.)
Network interfaces reside on modular interface processors, including the VIP2, which are inserted into interface processor slots and provide a direct connection between external networks and the high-speed CyBus in the Cisco 7500 series. The Cisco 7500 series supports most combinations of available VIP2 port adapter-based network interface types.
Figure 6, Figure 7, and Figure 8 show the rear of the Cisco 7500 series routers: the five-slot Cisco 7505, the seven-slot Cisco 7507 and Cisco 7507-MX, and the thirteen-slot Cisco 7513 and Cisco 7513-MX, respectively.The Cisco 7576 router is two Cisco 7500 series routers configured on a single split backplane, with 13 slots, which looks similar to the thirteen-slot Cisco 7513. Router A uses interface processor slots 0 through 5 with a Route Switch Processor in slot 6. Router B uses interface processor slots 8 through 12 with a Route Switch Processor in slot 7.
Figure 6 shows the rear of the five-slot Cisco 7505. Slot 4 is reserved for the Route Switch Processor (RSP1 or RSP4), which contains the system processor and performs packet switching functions. Slots 0 through 3 are for interface processors and most combinations of VIP2-based network interface types.
Figure 6 Cisco 7505 (Interface Processor End)

Figure 7 shows the rear of the seven-slot Cisco 7507 router. In the Cisco 7507, up to two slots (2 and 3) are reserved for the Route Switch Processor (RSP2 or RSP4), which contains the system processor and performs packet switching functions. Slots 0, 1, and 4 through 6 are for interface processors and most combinations of VIP2-based network interface types.
Figure 7 Cisco 7507 (Interface Processor End)

Figure 8 shows the rear of the thirteen-slot Cisco 7513 with two AC-input power supplies installed. Two slots (6 and 7) are reserved for the second-generation Route Switch Processor (RSP2 or RSP4), which contains the system processor and performs packet switching functions. Slots 0 through 5 and 8 through 12 are for interface processors and most combinations of VIP2-based network interface types.
Figure 8 Cisco 7513 (Interface Processor End)

VIP2 Installation Procedures
This section describes the procedures for removing or installing a VIP2 in the Cisco 7000 series or Cisco 7500 series routers:
•
Guidelines for VIP2 Removal and Installation
•
Performing a Basic Configuration
VIP2 installation is the same for each router model, except where otherwise noted.
The VIP2 is oriented horizontally in the Cisco 7010 and Cisco 7505 routers, and vertically in the Cisco 7000, Cisco 7507, Cisco 7507-MX, Cisco 7513, Cisco 7513-MX, and Cisco 7576 routers.

Note
The functionality is the same for each router model; therefore, the term the chassis is used except where specific model issues arise.
Each unused interface processor slots must contain an interface processor filler (an interface processor carrier without a printed circuit board) to keep dust out of the router and to maintain proper airflow through the interface processor compartment.

Note
To ensure compliance with electromagnetic interference (EMI) approvals by providing a tight EMI-preventive seal for the Cisco 7500 series routers, we recommend that you first install VIP2s in the interface processor slots closest to the RSP slots, and then work out to the interface processor slots furthest from the RSP slots.
Proceed to the "Removing a VIP2" section if you plan to replace a VIP2 with another VIP2, or if you plan to install a new VIP2, in which case you would first remove an existing interface processor or interface processor filler from an unused slot.
To install or remove a port adapter, see the "Installing or Replacing Port Adapters on the VIP2" section.

Note
For proper operation with the VIP2, we recommend that your RSP1, RSP2, RSP4,/4+, or RSP7000 has at least 32 MB of DRAM.
Guidelines for VIP2 Removal and Installation
This section describes the correct procedures to avoid unnecessary board failures.

CautionThe online insertion and removal (OIR) instructions should be carefully followed. Failure to insert the VIP2 properly can cause system error messages indicating a board failure. We strongly recommend that you remove or insert only one interface processor at a time. You must allow the system time to complete the initialization process before removing or inserting another interface processor. Disrupting the sequence before the system completes its verification can cause the system to detect spurious hardware failures.

Note
The VIP2 port adapters do not support OIR, so when removing or inserting a port adapter, the system must be shut down first. The VIP2 must be uninstalled before removing or installing a port adapter.
You can remove and replace interface processors, such as the VIP2, while the system is operating, with minimal disruption.When an interface processor is added or removed, the switching complex is paused while the internal data structures are rebuilt for the new interface configuration. During this time, packets are not switched through the system. However, routing adjacencies and forwarding entries are maintained throughout the insertion and removal process.
After a VIP2 is reinstalled, the system brings online only interfaces that match the current configuration and were previously configured as up; all others require that you configure them with the configure command. For more information on the configure command, refer to the documentation of the specific port adapter or interface processor that you are installing.
Figure 9 shows a detail of the ejector lever mechanism on the ends of the interface processor. Use the ejector levers when removing an interface processor to ensure that the backplane connector pins disconnect from the interface processor in the sequence expected by the system. Any interface processor that is only partially connected to the backplane can hang the bus.

CautionFailure to use the ejector levers and insert the interface processor properly can disrupt the order in which the pins make contact with the card or interface processor. This may cause the system to interpret a board failure.
Figure 9 Ejector Levers and Captive Installation Screws on the VIP2 (Horizontal Orientation Shown)


Note
The VIP2 is oriented horizontally in the Cisco 7010 and Cisco 7505 and vertically in the Cisco 7000, Cisco 7507, and Cisco 7513.

Note
Handle processor modules by the carrier handles and carrier edges only; never touch the board or any connector pins. (See Figure 10.)
Figure 10 Handling Interface Processors—Horizontal Orientation Shown

Removing a VIP2
This section describes the procedure for removing a VIP2, an interface processor, or an interface processor filler, and replacing it with a new VIP2. Please read the "VIP2 Installation Procedures" section before proceeding with this procedure.

Note
To help prevent dust and contaminants from entering the chassis, do not leave the interface processor slot open. Either insert an interface processor filler in the empty slot, or proceed immediately to the "Installing a VIP2" section.

CautionIn Cisco 7507, Cisco 7507-MX, Cisco 7513, or Cisco 7513-MX routers with the high system availability (HSA) or high availability (HA) feature enabled, online insertion and removal of any interface processor in either CyBus might cause the standby RSP2 to reboot with a bus error or a processor memory parity error. The active RSP recovers from this event and issues a "cBus Complex Restart" message. Systems that are configured with an RSP4 or an RSP8 as the system standby are not affected and do not experience this problem.
For more information on HSA or HA, refer to your RSP Installation and Configuration Guide.
If your router does not have the HSA or HA feature enabled, perform only Step 4 through Step 7 in the following procedure. If the router has the HSA or HA feature enabled with an RSP2 configured as the system standby, we recommend that you perform all the steps in the following procedure:

Note
A VIP2 without a minimum of one port adapter is not supported.
Use the following procedure to remove a VIP2:
Step 1
Attach an ESD-preventive wrist strap between you and any unpainted chassis surface.
Step 2
If you are replacing a failed VIP2, disconnect all cables from the VIP2 ports; however, if you are only moving a VIP2 to another slot, this step is not necessary.
Step 3
Use a screwdriver to loosen the captive installation screws at both ends of the board. (See Figure 9.)

CautionAlways use the ejector levers to remove or install the VIP2. Failure to do so can cause erroneous system error messages indicating a board failure.
Step 4
Place your thumbs on the ejector levers and simultaneously pull both of the ejectors outward (in the opposite direction from that show in Figure 9c) to release the VIP2 from the backplane connector.
Step 5
Use the VIP2 handle to carefully pull it straight out of the slot, keeping your other hand under the carrier to guide it. (See Figure 10.) Keep the VIP2 parallel to the backplane.
Step 6
Place the removed VIP2 on an antistatic mat or foam pad, or place it in an antistatic container if you plan to return it to the factory.
Step 7
If the interface processor slot is to remain empty, install a filler (MAS7K-BLANK) to keep dust out of the chassis and to maintain proper airflow inside the chassis. Do not leave the interface processor slot open. Immediately proceed to the "Installing a VIP2" section.
This concludes the removing a VIP2 procedure.
Installing a VIP2
This section provides the procedure for installing a VIP2. The processor modules are oriented horizontally in the Cisco 7010 and Cisco 7505 and vertically in the Cisco 7000, Cisco 7507, and the Cisco 7513. The VIP2 slides into an open interface processor slot and connects directly to the backplane. The interface processor slots are keyed to guide pins on the backplane, so the VIP2 can be installed only in an interface processor slot. Figure 9 shows the functional details of inserting an interface processor and using the ejector levers. Figure 10 shows proper handling of an interface processor during installation.

CautionRemove or insert only one interface processor at a time. Allow at least 15 seconds for the system to complete its discovery and initialization before removing or inserting another interface processor. Disrupting the sequence before the system has completed verification can cause the system to interpret hardware failures.
Use the following procedure to install a VIP2:
Step 1
Ensure that a console terminal is connected to the console port (on the RSP or RSP7000) and that your console is turned on.
Step 2
Hold the VIP2 handle with one hand and place your other hand under the carrier to support the VIP2 and guide it into the slot. (See Figure 10.) Avoid touching the VIP2 or any connector pins.

CautionTo prevent ESD damage, handle interface processors by the handles and carrier edges only.
Step 3
Place the back of the VIP2 in the slot and align the notch on the carrier with the groove in the slot. (See Figure 9.)
Step 4
While keeping the VIP2 parallel to the backplane, carefully slide it into the slot until the back of the faceplate makes contact with the ejector levers, then stop. (See Figure 9b.)

CautionAlways use the ejector levers when installing or removing processor modules. A module that is partially seated in the backplane will cause the system to pause indefinitely and subsequently crash, and shoving or slamming the interface processor into the slot can damage the backplane pins and board.
Step 5
Using your thumbs, simultaneously push both ejector levers inward until the VIP2 is pushed entirely into its slot. (See Figure 9c.)
Step 6
Tighten both of the captive installation screws.

CautionTo ensure proper electromagnetic interference (EMI) isolation for the chassis, make certain to tighten the captive installation screws on each VIP2 immediately after you install it and before proceeding with the installation of each remaining VIP2.
This ends the VIP2 installation procedure.
Performing a Basic Configuration
For complete descriptions of interface subcommands and the configuration options available for VIP2-related interfaces, refer to the configuration note for each of the port adapters installed on your VIP2 and to the appropriate Cisco IOS software configuration publications. (See the "Related Documentation" section.)
Checking the VIP2 Installation
This section describes the procedures you can use to verify your VIP2 installation, and includes information on the following topics:
•
Verifying the VIP2 Installation, page 30
•
VIP2 Maintenance Procedures, page 39
•
Using show Commands to Display Interface Information, page 35
•
Using the ping Command to Verify Network Connectivity, page 38
You can use the configure command to configure the interfaces on the port adapters installed on your VIP2. To use the configure command, enter the privileged level of the EXEC command interpreter with the enable command, as shown below. The system prompts you for a password if one has been set.
The system prompt for the privileged level ends with a pound sign (#) instead of an angle bracket (>). Use the following procedure to enter the privileged level:
Step 1
At the user-level EXEC prompt, enter the enable command. The EXEC command interpreter prompts you for a privileged-level password, as follows:
Router> enablePassword:Step 2
Enter the password (the password is case sensitive). For security purposes, the password is not displayed on your console.
Step 3
When you enter the correct password and press Return, the system displays the privileged-mode system prompt (#) as follows:
Router#
Verifying the VIP2 Installation
After you install the VIP2 and connect cables (using connection procedures in the respective subsections of the configuration notes that shipped with your port adapters), verify the installation by observing the port adapter LED states and the information displayed on your console terminal.

Note
The VIP2 has no LEDs that are visible or usable when the VIP2 is installed. The port adapters you install on the VIP2 have status and interface LEDs.
When the system has reinitialized all interfaces, the enabled LED on the VIP2 port adapters and on all interface processors should go on, depending on your connections and configuration. The console screen also displays a message as the system discovers each interface during its reinitialization.
When you remove and replace interface processors, the system provides status messages on the console screen. The messages are for information only. The following sample display shows the events logged by the system as a VIP2 with a Gigabit Ethernet port adapter was removed from interface processor slot 2; the system then reinitialized the remaining interface processors and marked as down the Gigabit Ethernet interface on the VIP2 that was removed from slot 2. When you reinsert the VIP2, the system automatically brings up the interfaces that were up when the VIP2 was removed. (A Gigabit Ethernet interface is used in the following examples.)
Removal
Router#%OIR-6-REMCARD: Card removed from slot 2, interfaces disabled%LINK-5-CHANGED: Interface FastEthernet2/0/0, changed state to administratively down%LINK-5-CHANGED: Interface FastEthernet2/1/0, changed state to administratively downInsertion
Router#%OIR-6-INSCARD: Card inserted in slot 2, interfaces administratively shut down%LINK-5-CHANGED: Interface FastEthernet2/0/0, changed state to up%LINK-5-CHANGED: Interface FastEthernet2/1/0, changed state to up
Note
When a new VIP2 is inserted or when a VIP2 is moved to a new slot, the system recognizes the new interfaces, but leaves them in the shutdown state until you configure them and change their state to up with the configure command.
The following example display shows the events logged by the system as a new VIP2 is inserted in slot 3. (Fast Ethernet interfaces are used in the following examples.)
Router#%OIR-6-INSCARD: Card inserted in slot 3, interfaces administratively shut down%LINK-5-CHANGED: Interface FastEthernet3/0/0, changed state to administratively down%LINK-5-CHANGED: Interface FastEthernet3/1/0, changed state to administratively downUse the following procedure to verify that the VIP2 is installed correctly:
Step 1
While the system reinitializes each interface, observe the console display messages and verify that the system discovers the VIP2 as follows:
•
If you installed a new VIP2, the system should recognize all new interfaces but leave them configured as down.
•
If you replaced a VIP2, the system should recognize each interface and place it in the same state (up or down) each was in when you removed the VIP2.
Step 2
When the reinitialization is complete, verify that the enabled LED on each port adapter goes on and remains on. If it does, proceed to Step 5. If it does not, proceed to the next step.
Step 3
If the enabled LED on a port adapter fails to go on, suspect that the VIP2 board connector is not fully seated in the backplane. Loosen the captive installation screws, and then firmly push both ejector levers into place until they are approximately in the same orientation as the VIP2 faceplate. Tighten the captive installation screws. After the system reinitializes the interfaces, the enabled LED on the port adapter should go on. If it does, proceed to Step 5. If it does not, proceed to Step 4.
Step 4
If the enabled LED still fails to go on, remove the VIP2 and try installing it in another available interface processor slot.
•
If the enabled LED goes on when the VIP2 is installed in the new slot, suspect a failed backplane port in the original interface processor slot.
•
If the enabled LED still fails to go on, but other LEDs on the VIP2 go on to indicate activity, proceed to Step 5 to resume the installation checkout and suspect that the enabled LED on the port adapter has failed.
•
If no LEDs on the VIP2 go on, suspect that the VIP2 is faulty. Contact a service representative to report the problem and obtain further instructions.
Step 5
If the VIP2 is new and not a replacement, you have to configure the new interfaces. Proceed to the appropriate configuration section for your port adapter. (This does not have to be done immediately, but new interfaces will not be available until you configure them.)
Step 6
If the VIP2 is a replacement, use the show interfaces type slot/port adapter/port or show controllers cbus command to verify the status of the interfaces. (Refer to the "VIP2 Maintenance Procedures" section.)
If you replaced a VIP2 with a new VIP2 with a greater number of ports (for example, if you replaced a single-port adapter VIP2 with a dual-port adapter VIP2), the system will recognize the interfaces on the previously configured port adapter, but will not recognize the additional port adapter interfaces. The new interfaces will remain in the shutdown state until you configure them.
Step 7
When the interfaces are up, check the activity of each interface by observing the status LEDs, which are described in the LED section of your port adapter installation and configuration guide.
Step 8
In general, if an interface LED fails to go on and a cable is connected to the port, check the cable connection and make certain it is properly seated in the connector.
If an error message is displayed on the console terminal, refer to the System Error Messages publication for error message definitions. If you experience other problems that you are unable to solve, contact a service representative for assistance.
This completes the VIP2 installation. If you installed a new VIP2 or if you installed a replacement VIP2 with an additional port, you must now configure the new interface as described in the following section and in the appropriate Cisco IOS software configuration documentation listed in "Related Documentation" section. The documentation is available on Cisco.com and the Documentation CD-ROM.
Using the show Command to Verify VIP2 Status
The following procedure describes how to use the show commands to verify that the new interfaces are configured correctly:
Step 1
Display the system hardware configuration with the show version or show hardware commands. Ensure that the list includes all the currently installed interfaces. The following example illustrates the VIP2 hardware configuration using the show version command:
Router# show versionCisco Internetwork Operating System SoftwareIOS (tm) RSP Software (RSP-BOOT-M), Experimental Version 12.0(19990629:003916) ]Copyright (c) 1986-1999 by cisco Systems, Inc.Compiled Wed 30-Jun-99 15:19 by kdamImage text-base: 0x60010908, data-base: 0x60704000ROM: System Bootstrap, Version 11.1(8)CA1, EARLY DEPLOYMENT RELEASE SOFTWARE (f)Ref uptime is 8 weeks, 2 days, 1 hour, 53 minutesSystem returned to ROM by reloadSystem image file is "bootflash:kdam/vip2-0630/rsp-boot-mz.vip2.0630"cisco RSP4 (R5000) processor with 65536K/2072K bytes of memory.R5000 CPU at 200Mhz, Implementation 35, Rev 2.1, 512KB L2 CacheLast reset from power-onG.703/E1 software, Version 1.0.G.703/JT2 software, Version 1.0.X.25 software, Version 3.0.0.Chassis Interface.1 VIP2 controller (1 FastEthernet).1 FastEthernet/IEEE 802.3 interface(s)123K bytes of non-volatile configuration memory.20480K bytes of Flash PCMCIA card at slot 0 (Sector size 128K).8192K bytes of Flash internal SIMM (Sector size 256K).No slave installed in slot 3.Configuration register is 0x0 (will be 0x2102 at next reload)Step 2
Display all of the current interface processors and their interfaces with the show controllers cbus command. Verify that the new VIP2 appears in the correct slot.
Step 3
Specify one of the new VIP2 interfaces with the show interfaces type slot/port adapter/port command and verify that the first line of the display specifies the interface with the correct slot number. Also verify that the interface and line protocol are in the correct state: up or down.
Step 4
Display the protocols configured for the entire system and specific interfaces with the command show protocols. If necessary, return to the configuration mode to add or remove protocol routing on the system or specific interfaces.
Step 5
Display the entire system configuration file with the show configuration command. Verify that the configuration is accurate for the system and each interface.
If the interface is down and you configured it as up, or if the displays indicate that the hardware is not functioning properly, ensure that the network interface is properly connected and terminated. If you still have problems bringing the interface up, contact a service representative for assistance.
•
Use the show controllers cbus command to display the internal status of each interface processor, including the slot location, the card hardware version, and the currently-running microcode version. This command also lists each interface (port) on each interface processor, including the logical interface number, interface type, physical (slot/port adapter/port) address, and hardware (station address) of each interface. The following example shows a VIP2 with Fast Ethernet interfaces (port adapters) installed in interface processor slot 1:
Router# show controllers cbus(display text omitted)slot1: VIP2, hw 2.2, sw 200.47, ccb 5800FF40, cmdq 48000088, vps 8192software loaded from flash slot1:svip200-47.fasttqFLASH ROM version 255.255FastEthernet1/0/0, addr 0000.0ca6.3321 (bia 0000.0ca6.3321)gfreeq 48000148, lfreeq 48000188 (1536 bytes), throttled 0rxlo 4, rxhi 240, rxcurr 16, maxrxcurr 16txq 48000200, txacc 48000202 (value 0), txlimit 150FastEthernet1/1/0, addr 0000.0ca6.3329 (bia 0000.0ca6.3329)gfreeq 48000148, lfreeq 48000288 (1536 bytes), throttled 0rxlo 4, rxhi 240, rxcurr 16, maxrxcurr 16txq 48000208, txacc 4800020A (value 0), txlimit 150(additional display text omitted)•
Use the show diag slot command to determine the type of VIP2 installed and which type of port adapter is installed on that VIP2. Specific VIP2 information is displayed: chassis slot, VIP2 controller information (including hardware revision, serial number, part number, DRAM (or SDRAM) size, and so forth).
Also, specific port adapter information is displayed: including, but not shown here, port adapter slot (or bay), port adapter type, number of interfaces, hardware revision, board revision, serial number, and part number.
Following is an example of the show diag slot command for a VIP2-15 in interface processor slot 11:
Router# show diag 11Slot 11:Physical slot 11, ~physical slot 0x4, logical slot 11, CBus 0Microcode Status 0x4Master Enable, LED, WCS LoadedBoard is analyzedPending I/O Status: NoneEEPROM format version 1VIP2 controller, HW rev 2.4, board revision D0Serial number: 04473446 Part number: 73-1684-03Test history: 0x00 RMA number: 00-00-00Flags: cisco 7000 board; 7500 compatibleEEPROM contents (hex):0x20: 01 15 02 04 00 44 42 66 49 06 94 03 00 00 00 000x30: 68 00 00 00 00 00 00 00 00 00 00 00 00 00 00 00Slot database information:Flags: 0x4 Insertion time: 0x1650 (00:06:34 ago)Controller Memory Size: 8 MBytes DRAM, 1024 KBytes SRAMFollowing is an example of the show diag slot command for a VIP2-50 in interface processor slot 9:
Router# show diag 9Slot 9:Physical slot 9, ~physical slot 0x6, logical slot 9, CBus 0Microcode Status 0x4Master Enable, LED, WCS LoadedBoard is analyzedPending I/O Status: NoneEEPROM format version 1VIP2 R5K controller, HW rev 2.1, board revision B0Serial number: 04530044 Part number: 73-2167-03Test history: 0x00 RMA number: 00-00-00Flags: cisco 7000 board; 7500 compatibleEEPROM contents (hex):0x20: 01 1E 02 00 00 45 1F 7C 49 08 77 03 00 00 00 000x30: 58 00 00 00 00 00 00 00 00 00 00 00 00 00 00 00Slot database information:Flags: 0x4 Insertion time: 0x1650 (00:01:15 ago)Controller Memory Size: 32 MBytes DRAM, 8192 KBytes SRAM•
Use the show startup-config command to display the contents of the system configuration file stored in nonvolatile random access memory (NVRAM) or Flash memory. The configuration file should reflect all new configuration changes you made and wrote to memory with the show running-config command. A Fast Ethernet interface is used in the following example of the show startup-config command:
Router# show startup-configUsing 1652 out of 130048 bytesversion 11.1(14)CA!hostname Router!enable-password hello!microcode VIP2 flash vip11-1microcode reload!(display text omitted)!interface FastEthernet 3/0/0ip address 1.1.1.1 255.255.255.248interface FastEthernet 3/1/0ip address 1.1.1.2 255.255.255.248ip route-cache cbus!(display text omitted)•
Use the show protocols command to display the global (system-wide) and interface-specific status of any configured Level 3 protocol, as follows:
Router# show protocolsGlobal values:Internet Protocol routing is enabledFastEthernet3/1/0 is up, line protocol is upUsing show Commands to Display Interface Information
To display information about a specific interface, use the show interfaces command with the interface type and interface address in the format show interfaces type interface-processor-slot- number/port-adapter-slot-number/interface-port-number.
With the show interfaces command, use arguments such as the interface type and the interface address to display information about a specific interface only. The following example of the
show interfaces fastethernet command shows information specific to a VIP2 with a Fast Ethernet port adapter (PA-2FE) installed; the VIP2 is installed in interface processor slot 1:Router# show interfaces fastethernet 1/0/0FastEthernet1/0/0 is up, line protocol is upHardware is cyBus FastEthernet Interface, address is 0000.0c4c.8820 (bia 0000.0c4c.8820)Internet address is 192.168.36.4/28MTU 1500 bytes, BW 100000 Kbit, DLY 100 usec, rely 255/255, load 1/255Encapsulation ARPA, loopback not setKeepalive set (10 sec)Full-duplex, 100Mb/s, 100BaseTX/FXARP type:ARPA, ARP Timeout 04:00:00Last input 00:00:00, output 00:00:00, output hang neverLast clearing of "show interface" counters 01:25:25Queueing strategy:fifoOutput queue 0/40, 0 drops; input queue 0/75, 0 drops5 minute input rate 1271000 bits/sec, 251 packets/sec5 minute output rate 470000 bits/sec, 83 packets/sec1703680 packets input, 532380667 bytes, 0 no bufferReceived 4008 broadcasts, 0 runts, 0 giants, 0 throttles0 input errors, 0 CRC, 0 frame, 0 overrun, 0 ignored0 watchdog, 0 multicast0 input packets with dribble condition detected566766 packets output, 260633463 bytes, 0 underruns0 output errors, 0 collisions, 0 interface resets0 babbles, 0 late collision, 0 deferred0 lost carrier, 0 no carrier0 output buffer failures, 0 output buffers swapped outTo display hardware information about all of the interface processors in your router, including the VIP2, use the show controllers cbus command.
Following is an example of the show controllers cbus command used with a Cisco 7500 series router:
Router# show controllers cbusslot1:VIP2-50 RM7000, hw 2.01, sw 22.20, ccb 5800FF30, cmdq 48000088, vps 8192software loaded from systemIOS (tm) VIP Software (SVIP-DW-M), Version 12.0(16.5)S, EARLYDEPLOYMENT MAINTENANCE INTERIM SOFTWAROM Monitor version 103.0FastEthernet1/0/0, addr 0000.0c4c.8820 (bia 0000.0c4c.8820)gfreeq 48000178, lfreeq 48000208 (1536 bytes)rxlo 4, rxhi 287, rxcurr 3, maxrxcurr 222txq 48001A00, txacc 48001A02 (value 106), txlimit 110FastEthernet1/1/0, addr 0000.0c4c.8828 (bia 0000.0c4c.8828)gfreeq 48000178, lfreeq 48000210 (1536 bytes)rxlo 4, rxhi 287, rxcurr 0, maxrxcurr 0txq 48001A08, txacc 48001A0A (value 0), txlimit 110FastEthernet1/1/1, addr 0000.0c4c.8829 (bia 0000.0c4c.8829)gfreeq 48000178, lfreeq 48000218 (1536 bytes)rxlo 4, rxhi 287, rxcurr 3, maxrxcurr 134txq 48001A10, txacc 48001A12 (value 106), txlimit 110To display hardware information about a specific interface on a VIP2 port adapter, append the type argument (fastethernet, hssi, and so forth) and the interface address argument (interface-processor-slot-number/port-adapter-slot-number/interface-port-number) to the
show controllers command.Following is an example of the syntax for this command for the interface on a PA-2FE port adapter installed in port adapter slot 0 of a VIP2 installed in interface processor slot 1 of a Cisco 7000 series or Cisco 7500 series router:
Router# show controllers fastethernet 1/0/0To display the configuration of the system hardware (the number of each interface processor type installed), the software version, the names and sources of configuration files, and the boot images, use the show version (or show hardware) command.
Following is an example of the show version command used with a Cisco 7500 series router:
Router# show versionCisco Internetwork Operating System SoftwareIOS (tm) RSP Software (RSP-JSV-M), Version 12.0(16.5)S, EARLY DEPLOYMENTMAINTENANCE INTERIM SOFTWARETAC Support:http://www.cisco.com/cgi-bin/ibld/view.pl?i=supportCopyright (c) 1986-2001 by cisco Systems, Inc.Compiled Thu 29-Mar-01 16:27 by ninahungImage text-base:0x60010950, data-base:0x612A2000ROM:System Bootstrap, Version 12.0(19991117:232605) [gautham-Rommon-120S102], DEVELOPMENT SOFTWAREBOOTFLASH:RSP Software (RSP-JSV-M), Version 12.0(16.5)S, EARLY DEPLOYMENTMAINTENANCE INTERIM SOFTWARERouter uptime is 2 weeks, 1 day, 19 hours, 33 minutesSystem returned to ROM by reload at 20:45:17 UTC Mon Apr 2 2001System restarted at 16:34:31 PDT Sat Apr 7 2001System image file is "disk1:rsp-jsv-mz.120-16.5.S"cisco RSP8 (R7000) processor with 262144K/8216K bytes of memory.R7000 CPU at 250Mhz, Implementation 39, Rev 1.0, 256KB L2, 2048KB L3 CacheLast reset from power-onG.703/E1 software, Version 1.0.G.703/JT2 software, Version 1.0.X.25 software, Version 3.0.0.SuperLAT software (copyright 1990 by Meridian Technology Corp).Bridging software.TN3270 Emulation software.Chassis Interface.1 EIP controller (6 Ethernet).1 GEIP controller (1 GigabitEthernet).1 VIP2 controller (16 Ethernet).4 VIP2 R5K controllers (3 FastEthernet)(24 Ethernet).2 VIP2-50 RM7000 controllers (3 FastEthernet)(1 ATM).46 Ethernet/IEEE 802.3 interface(s)6 FastEthernet/IEEE 802.3 interface(s)1 GigabitEthernet/IEEE 802.3 interface(s)1 ATM network interface(s)2043K bytes of non-volatile configuration memory.20480K bytes of Flash PCMCIA card at slot 0 (Sector size 128K).40960K bytes of ATA PCMCIA card at slot 1 (Sector size 512 bytes).16384K bytes of Flash internal SIMM (Sector size 256K).Slave in slot 7 is running Cisco Internetwork Operating System SoftwareIOS (tm) RSP Software (RSP-DW-M), Version 12.0(16.5)S, EARLY DEPLOYMENTMAINTENANCE INTERIM SOFTWARETAC Support:http://www.cisco.com/cgi-bin/ibld/view.pl?i=supportCopyright (c) 1986-2001 by cisco Systems, Inc.Compiled Thu 29-Mar-01 16:30 by ninahungSlave:Loaded from systemSlave:cisco RSP8 (R7000) processor with 262144K bytes of memory.Configuration register is 0x2002To determine specific hardware configuration information about a VIP2 installed in your system (including the amount of installed CPU and packet memory), use the show diag slot command.
Specific information is displayed, as shown in the following example of a VIP2 with a PA-2FE port adapter; the VIP2 is installed in interface processor slot 1:
Router# show diag 1Slot 1:Physical slot 1, ~physical slot 0xE, logical slot 1, CBus 0Microcode Status 0x4Master Enable, LED, WCS LoadedBoard is analyzedPending I/O Status:NoneEEPROM format version 1VIP2-50 RM7000 controller, HW rev 2.01, board revision A0Serial number:14773010 Part number:73-3143-02Test history:0x00 RMA number:00-00-00Flags:cisco 7000 board; 7500 compatibleEEPROM contents (hex):0x20:01 22 02 01 00 E1 6B 12 49 0C 47 02 00 00 00 000x30:50 06 00 00 00 00 00 00 00 00 00 00 00 00 00 00Slot database information:Flags:0x4 Insertion time:0x5168 (2w1d ago)Controller Memory Size:64 MBytes CPU SDRAM, 64 MBytes PacketSDRAMPA Bay 0 Information:Fast-Ethernet PA, 1 ports, 100BaseTX-ISLEEPROM format version 1HW rev 1.00, Board revision A0Serial number:03536381 Part number:73-1688-03PA Bay 1 Information:Dual Port Fast Ethernet (RJ45), 2 portsEEPROM format version 4HW rev 1.00, Board revision 04Serial number:MIC043929WV Part number:73-5419-03--Boot log begin--Cisco Internetwork Operating System SoftwareIOS (tm) VIP Software (SVIP-DW-M), Version 12.0(16.5)S, EARLY DEPLOYMENTMAINTENANCE INTERIM SOFTWARETAC Support:http://www.cisco.com/cgi-bin/ibld/view.pl?i=supportCopyright (c) 1986-2001 by cisco Systems, Inc.Compiled Thu 29-Mar-01 16:33 by ninahungImage text-base:0x60010938, data-base:0x60340000--Boot log end--
Note
In the preceding command output, the line that begins with Controller Memory Size shows the amount of memory installed on the VIP2. If you plan a memory upgrade, make a note of these indicated memory values, then compare them after you upgrade memory to verify the upgrade.
This completes the procedure for verifying the VIP2 status using the show commands.
Using the ping Command to Verify Network Connectivity
This section provides brief descriptions of the ping command. The ping command allows you to verify that an interface port is functioning properly and to check the path between a specific port and connected devices at various locations on the network. After you verify that the system and VIP2 have booted successfully and are operational, you can use this command to verify the status of the VIP2 interface ports. Refer to the publications listed in the "Related Documentation" section for detailed command descriptions and examples.
The ping command sends an echo request out to a remote device at an IP address that you specify. After sending a series of signals, the command waits a specified time for the remote device to echo the signals. Each returned signal is displayed as an exclamation point (!) on the console terminal; each signal that is not returned before the specified timeout is displayed as a period (.). A series of exclamation points (!!!!!) indicates a good connection; a series of periods (.....) or the messages [timed out] or [failed] indicate that the connection failed.
Following is an example of a successful ping command to a remote server with the IP address 10.1.1.60:
Router# ping 10.1.1.60 <Return>Type escape sequence to abort.Sending 5, 100-byte ICMP Echoes to 10.1.1.60, timeout is 2 seconds:!!!!!Success rate is 100 percent (5/5), round-trip min/avg/max = 1/15/64 msRouter#If the connection fails, verify that you have the correct IP address for the server and that the server is active (powered on), and repeat the ping command.
For complete descriptions of interface subcommands and the configuration options available for VIP2-related interfaces, and which commands support VIP2 functionality, refer to the publications listed in the "Related Documentation" section.
VIP2 Maintenance Procedures
The following sections discuss maintenance procedures you might need for your VIP2 and port adapters:
•
Checking the VIP2 Memory Upgrade
Upgrading VIP2 Microcode
The Cisco 7000 series and Cisco 7500 series routers support downloadable microcode, which enables you to upgrade microcode versions over the network. You can download new microcode versions and store multiple versions in Flash memory, and you can then boot from them just as you can with the system software images. System software upgrades might also contain upgraded microcode images, which will load automatically when the new software image is loaded (unless the configuration states otherwise).

Note
Software and interface processor microcode images are carefully optimized and bundled to work together. Overriding the Cisco IOS software bundle can result in system incompatibilities. We recommend that you use the microcode included in the Cisco IOS software bundle.
You can download microcode to Flash memory by copying the TFTP image of a microcode version to Flash memory. When the microcode image is stored in Flash memory, you have to configure the router to use that image using the microcode vip2 flash command; then you can use the microcode reload command to manually load the new microcode file. Finally, you use the configure command to instruct the system to load the new image automatically at each system boot.

Note
The appropriate microcode image runs from DRAM (or SDRAM) on the VIP2.
To compare the size of the microcode image and the amount of Flash memory available, you must know the size of the new microcode image. The image size is specified in the README file that is included with the new image.

Note
Note the size of the new image before proceeding to ensure that you have sufficient available Flash memory for the new image.

CautionBefore you copy a file to system Flash memory, be sure there is ample space available in Flash memory. Compare the size of the file you want to copy to the amount of available Flash memory shown. If the space available is less than the space required by the file you want to copy, the copy process will continue, but the entire file will not be copied into Flash memory.
Use the following procedure to download (copy) a microcode version from a TFTP server to Flash memory:
Step 1
To display the total amount of Flash memory present, its location, any files that currently exist in Flash memory and their size, and the amount of Flash memory remaining, use the show flash command. Following is an example of the output that is displayed:
Router# show flash-#- ED --type-- --crc--- -seek-- nlen -length- -----date/time------ name1 \ FFFFFFFF B4A18E0B 3F6494 30 4023316 Jun 26 1994 19:44:29 image/file/12 .. FFFFFFFF 8075AA5D 4118B4 23 111518 Jun 29 1994 11:05:57 image/file/212044568 bytes available (8533736 bytes used)Step 2
Compare the amount of available Flash memory (last line in the preceding example) to the size of the new microcode image on the floppy disk. If you attempt to copy in a new image, and the size of the new image exceeds the available space in Flash memory, only part of the new image will be copied, and the following error message will be displayed:
buffer overflow - xxxx/xxxxwhere xxxx/xxxx is the number of bytes read in/number of bytes available.
Step 3
After you verify that there is sufficient space available in Flash memory for the new image, use the command copy tftp:filename [ flash | slot0 | slot1 ]:filename to copy an image to Flash memory. (The file source is tftp:filename, and [ flash | slot0 | slot1 ]:filename is the destination in onboard Flash memory or on either of the Flash memory cards.)
An example of the copy tftp:filename command follows:
Router# copy tftp:vip11-1 slot0:vip11-120575008 bytes available on device slot0, proceed? [confirm]Address or name of remote host [1.1.1.1]?Loading new.image from 1.1.1.1 (via Ethernet1/0): !!!!!!!!!!!!!!!!!!!!!!!!!!!!!!!!!!!!!!!!!!!!!!!!!!!!!!!!!!!!!!!!!!!!!!!!!!!!!!!!!!!!!!!!!!!!!!!!!!!!!!!!!!!!!!!!!!!!!!!!!!!!!!!!!!!!!!!!!!!!!!!!!!!!!!!!!!!!!!!!!!!!!!!!!!!!!!!!!!!!!!!!!!!!!!!!!!!!!!!!!!!!!!!!!!!!!!!!!!!!!!!!!!!!!!!!!!!!!!!!!!!!!!!!!!!!!!!!!!!!!!!!!!!!!!!!!!!!!!!!!!!!!!!!!!!!!!!!!!!!!!!!!!!!!!!!!!!!!!!!!!!!!!!!!!!!!!!!!!!!!!!!!!!!!!!!!!!!!!!!!!!!!!!!!!!!!!!!!!!!!!!!!!!!!!!!!!!!![OK - 7799951/15599616 bytes]CCCCCCCCCCCCCCCCCCCCCCCCCCCCCCCCCCCCCCCCCCCCCCCCCCCCCCCCCCCCCCCCCCCCCCCCCCCCCCCCCCCCCCCCCCCCCCCCCCCCCCCCCCCCCCCCCCCCCCCCCCCCCCCCCCCCCCCCCCCCCCCCCCCCCCCCCCCCCCCCCCCCCCCCCCCCCCCCCCCCCCCCCCCCCCCCCCCCCCCCCCCCCCCCCCCCCCCCCCCCCCCCCCCCCCCCCCRouter#Step 4
Use the show flash command to verify that the microcode has been copied to Flash memory. The output should display the filename of the image you copied to Flash memory (vip11-1 in the following example):
Router# show flash-#- ED --type-- --crc--- -seek-- nlen -length- -----date/time------ name1 .. FFFFFFFF B4A18E0B 3F6494 30 4023316 Jun 26 1994 19:44:29 image/file/12 .. FFFFFFFF 8075AA5D 4118B4 23 111518 Jun 29 1994 11:05:57 image/file/23 .. FFFFFFFF EEA1FEEB 8436E8 22 600516 Oct 10 1995 19:35:25 vip11-17646052 bytes available (16179788 bytes used)Step 5
To ensure that the new microcode is used when you reboot the system, add the appropriate commands to the configuration file. To modify the configuration file, enter the configure terminal command, as follows:
Router# config terminalEnter configuration commands, one per line. End with CNTL/Z.Router(config)#Step 6
Specify that you are changing the microcode for the VIP2 (microcode vip2), and that it will load from Flash memory (flash slot0 or slot1). Then add the filename of the new microcode image to be loaded from Flash memory:
Router(config)# microcode vip2 flash slot0:vip11-1Step 7
To exit configuration mode, press Ctrl-Z.
Step 8
Copy the new configuration to nonvolatile random-access memory (NVRAM):
Router# copy running-config startup-configThe microcode reload command is automatically added to your running configuration. The new VIP2 microcode image will load automatically the next time the system boots or reinitializes.
Step 9
To load the new microcode immediately, you can issue the microcode reload configuration command (you must be in configuration mode to enter this command):
Router# config terminalEnter configuration commands, one per line. End with CNTL/Z.Router(config)# microcode reloadImmediately after you enter the microcode reload command and press Return, the system reloads all microcode. Configuration mode remains enabled; after the reload is complete, press Ctrl-Z to exit configuration mode and return to the system prompt.
Step 10
To verify that the VIP2 is using the correct microcode, issue the show startup-config or show controllers cbus command, which indicates the currently loaded and running microcode version for each interface processor.
Router# show controllers cbus
This completes the procedure for downloading microcode to Flash memory.
Upgrading VIP2 Memory
The procedures for upgrading memory devices on the VIP2 models are divided into the following sections:
•
Installing the VIP2-10, VIP2-15, or VIP2-20 Memory Upgrade Kits
•
Installing the VIP2-50 Memory Upgrade Kits
Choose the procedure appropriate for your VIP2 model. Refer to "How to Identify the VIP2 Model" section if to determine your VIP2 model.
Installing the VIP2-10, VIP2-15, or VIP2-20 Memory Upgrade Kits
This section provides the guidelines and procedures for installing the VIP2-10, VIP2-15, or VIP2-20 memory devices. In general, to upgrade memory on your VIP2-10, VIP2-15, or VIP2-20, you must replace both the SRAM and DRAM.
The VIP2-10, VIP2-15, and VIP2-20 models support the following SRAM and DRAM (or SDRAM for VIP2-50) memory upgrade products:
•
VIP2-10/15-UPG=—1 MB of SRAM
•
VIP2-10/40-UPG=—2 MB of SRAM and 64 MB of DRAM (also included are software licenses to use distributed switching [DSW] and distributed services [DS])
•
VIP2-15/40-UPG=—2 MB of SRAM and 64 MB of DRAM (also included are software licenses to use DSW and DS)
•
VIP2-20/40-UPG=—2 MB of SRAM and 64 MB of DRAM (also included are software licenses to use DSW and DS)
The following DRAM upgrade product is compatible with the VIP2-40: MEM-VIP240-64MB-D= (which upgrades a VIP2-40 to 32-MB SRAM and 64 MB of SDRAM).
The VIP2-50 model supports the following SDRAM memory upgrade products:
•
MEM-VIP250-8M-S=—8-MB SRAM daughter card for the VIP2-50 only
•
MEM-VIP250-64M-D=—64-MB SDRAM DIMM for the VIP2-50 only
•
MEM-VIP250-128M-D=—128-MB SDRAM DIMM for the VIP2-50 only

Note
There is no memory kit to upgrade the VIP2-40 to a VIP2-50. You must purchase a new VIP2-50 board.
Figure 11 shows the locations of the DRAM SIMMs and the SRAM DIMM on the VIP2-10, VIP2-15, VIP2-20, and VIP2-40.
Figure 11 Location of DRAM SIMMs and SRAM DIMM on the VIP2-10, -15, -20, and -40

The following sections provide DRAM and SRAM upgrade procedures for the VIP2-10, VIP2-15, VIP2-20, and VIP2-40 (DRAM only) models:
•
Replacing the VIP2-10, VIP2-15, VIP2-20, or VIP2-40 DRAM SIMMs
•
Replacing the VIP2-10, VIP2-15, or VIP2-20 SRAM DIMM
Replacing the VIP2-10, VIP2-15, VIP2-20, or VIP2-40 DRAM SIMMs
The 70-nanosecond (ns) DRAM on the VIP2-10, VIP2-15, VIP2-20, and VIP2-40 (hereafter called the VIP2) is contained in two single in-line memory modules (SIMMs) located in sockets U2 and U6. (See Figure 11.) Depending on your system configuration, a memory upgrade may be required. Also, if you determine that a system problem is caused by a SIMM, a SIMM replacement may be required.

Note
The memory kit MEM-VIP240-64MB-D= requires you to replace only the DRAM SIMMs on your VIP2-40.

CautionTo prevent ESD damage, handle SIMMs by the card edges only. Place removed SIMMs on an antistatic mat and store them in an antistatic bag.
Removing VIP2 DRAM SIMMs
Use the following procedure to remove DRAM SIMMs:
Step 1
Turn off the system power and remove the VIP2 from the system. (Follow the steps in "Removing a VIP2" section.)
Step 2
Place the VIP2 on an antistatic mat or pad, and ensure that you are wearing an antistatic device, such as a wrist strap. Position the VIP2 so that the handle is away from you, and the bus connector is toward you—opposite of the position shown in Figure 11.
Step 3
Locate the SIMMs. The DRAM SIMMs occupy sockets U2 and U6. (See Figure 11.)
Step 4
Release the spring clips from the SIMM that you want to remove and release the SIMM from the socket. (See Figure 12.)
Figure 12 Releasing the SIMM Spring Clips

Step 5
When both ends of the SIMM are released from the socket, grasp the ends of the SIMM with your thumb and forefinger and pull the SIMM completely out of the socket. Handle the edges of the SIMM only; avoid touching the memory module, pins, or traces (the metal fingers), along the socket edge. (See Figure 13.)
Step 6
Place the SIMM in an antistatic bag to protect it from ESD damage.
Step 7
Repeat Step 4 through Step 6 for the remaining SIMM, as required for this replacement.
This completes the SIMM removal procedure. Proceed to the next section to install the new SIMMs.
Installing New VIP2 DRAM SIMMs
SIMMs are sensitive components that are susceptible to ESD damage. Handle SIMMs by the edges only; avoid touching the memory modules, pins, or traces (the metal fingers along the connector edge of the SIMM). (See Figure 13.)
Figure 13 Handling a SIMM


CautionTo prevent ESD damage, handle SIMMs as shown in Figure 13.

Note
The memory kit MEM-VIP240-64MB-D= requires you to replace only the DRAM SIMMs on your VIP2-40.
Use the following procedure to install new DRAM SIMMs:
Step 1
With the VIP2 in the same orientation as the previous procedure (with the handle away from you and the bus connector toward you), you will install the first SIMM in the socket farthest from you and install the last SIMM in the socket closest to you.
Step 2
Remove a new SIMM from the antistatic bag.
Step 3
Hold the SIMM between your thumbs and forefingers, component-side-up, with the connector edge (the metal fingers) away from you.
Step 4
Tilt the SIMM to approximately the same angle as the socket and insert the connector edge into the socket.

CautionWhen inserting SIMMs, use firm but not excessive pressure. If you damage a socket, you will have to return the VIP2 to the factory for repair.
Step 5
Gently push the SIMM into the socket until the spring clips snap over the ends of the SIMM. If necessary, rock the SIMM gently back and forth to seat it properly.
Step 6
Repeat Steps 2 through 5 for the remaining SIMMs.
Step 7
When both SIMMs are installed, check all four alignment holes (two on each SIMM) and ensure that the spring clip is visible. If it is not, the SIMM is not seated properly. If any SIMM appears misaligned, carefully remove it and reseat it in the socket. Push the SIMM firmly back into the socket until the spring clips snap into place.
This completes the DRAM SIMM replacement procedure. If you need to replace the SRAM DIMM, proceed to the "Replacing the VIP2-10, VIP2-15, or VIP2-20 SRAM DIMM" section, and then reinstall the VIP2 in the chassis. (Follow the steps in the "Installing a VIP2" section.)
If you do not need to replace the SRAM DIMM, refer to the "Checking the VIP2 Memory Upgrade" section, as required.
Replacing the VIP2-10, VIP2-15, or VIP2-20 SRAM DIMM
The SRAM on the VIP2-10, VIP2-15, and VIP2-20 (hereafter called the VIP2) is contained in one dual in-line memory module (DIMM) located in socket U5. (See Figure 11 on page 42.) Depending on your system configuration, a memory upgrade may be required. Also, if you determine that a system problem is caused by the DIMM, a DIMM replacement may be required.

CautionTo prevent ESD damage, handle the DIMM by the edges only. Place a removed DIMM on an antistatic mat and store it in an antistatic bag.
Removing the VIP2 SRAM DIMM
Use the following procedure to remove the SRAM DIMM:
Step 1
Turn off the system power and remove the VIP2 from the system. (Follow the steps in the "Removing a VIP2" section.)
Step 2
Place the VIP2 on an antistatic mat or pad, and ensure that you are wearing an antistatic device, such as a wrist strap. Position the VIP2 so that the handle is toward you and the bus connector is facing away from you, approximately as shown in Figure 11.
Step 3
Locate the DIMM. The SRAM DIMM occupies socket U5. (See Figure 11.)
Step 4
Locate the release lever on the DIMM socket (see circle in Figure 14) and release the DIMM from the socket as shown.
Step 5
When one end of the DIMM is released from the socket, grasp the ends of the DIMM with your thumb and forefinger and pull the DIMM completely out of the socket. Handle the edges of the DIMM only. (See Figure 15.)
Figure 14 Releasing the SRAM DIMM
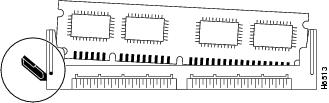
Step 6
Place the DIMM in an antistatic bag to protect it from ESD damage.
This completes the DIMM removal procedure. Proceed to the next section to install the new DIMM.
Installing a New VIP2 SRAM DIMM
The SRAM DIMM is a sensitive component that is susceptible to ESD damage. Handle the DIMM by the edges only; avoid touching the memory modules, pins, or traces (the metal fingers along the connector edge of the DIMM). (See Figure 15.)
Figure 15 Handling an SRAM DIMM
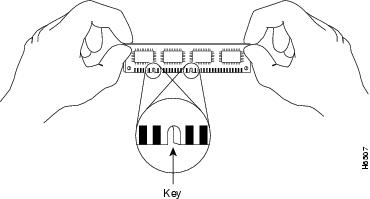

CautionTo prevent ESD damage, handle the DIMM as shown in Figure 15.
Use the following procedure to install a new SRAM DIMM:
Step 1
With the VIP2 in the same orientation as the previous procedure (with the handle toward you and the bus connector away from you), you will install the DIMM in socket U5.
Step 2
Remove the new DIMM from the antistatic bag.
Step 3
Hold the DIMM between your thumbs and forefingers, component-side-up, with the connector edge (the metal fingers) down. (See Figure 15.)
Step 4
Tilt the DIMM to approximately the same angle as the socket and insert the connector edge into the socket. Note the two notches (keys) on the connector edge of the DIMM. (See Figure 15.) These keys are intended to assure correct orientation of the DIMM in the socket.

CautionWhen inserting the DIMM, use firm but not excessive pressure. If you damage a socket, you will have to return the VIP2 to the factory for repair.
Step 5
Note the orientation of the socket key on the SRAM DIMM and the DIMM socket, and gently push the DIMM into the socket until the release lever is flush against the side of the DIMM socket (see Figure 16) and the DIMM edge connector is fully inserted. If necessary, rock the DIMM gently back and forth to seat it properly.
Figure 16 Installing an SRAM DIMM in the Socket

Step 6
When the DIMM is installed, check that the release lever is flush against the side of the DIMM socket. (See Figure 16.) If it is not, the DIMM may not be seated properly. If the DIMM appears misaligned, carefully remove it according to the removal procedure, and reseat it in the socket. Push the DIMM firmly back into the socket until the release lever is flush against the side of the DIMM socket.
Step 7
Reinstall the VIP2 in the chassis. (Follow the steps in the "Installing a VIP2" section.)
This completes the SRAM DIMM replacement procedure.
Refer to the "Checking the VIP2 Memory Upgrade" section, as required.
Installing the VIP2-50 Memory Upgrade Kits
This section provides the guidelines and procedures for installing VIP2-50 memory devices. The 10-nanosecond (ns) SDRAM on the VIP2-50 is contained in one dual in-line memory module (DIMM), and the SRAM on the VIP2-50 is contained in one daughter card. (See Figure 17.) Depending on your system configuration, a memory upgrade may be required. Also, if you determine that a system problem is caused by the DIMM or daughter card, a replacement may be required. To upgrade the memory on your VIP2-50, you can replace the SRAM, the SDRAM, or both.
The following Cisco Systems memory kits are compatible with the VIP2-50:
•
MEM-VIP250-8M-S=—Upgrades a VIP2-50 to 8 MB of SRAM
•
MEM-VIP250-64M-D=—Upgrades a VIP2-50 to 64 MB of SDRAM
•
MEM-VIP250-128M-D=—Upgrades a VIP2-50 to 128 MB of SDRAM

Note
You can use any combination of these VIP2-50 SDRAM and SRAM configurations on the VIP2-50.
Figure 17 shows the locations of the SRAM daughter card and SDRAM DIMM on the VIP2-50.
Figure 17 Location of SRAM Daughter Card and SDRAM DIMM on the VIP2-50

The following sections provide SDRAM and SRAM upgrade procedures for the VIP2-50:
•
Replacing the VIP2-50 SDRAM DIMM
•
Replacing the VIP2-50 SRAM Daughter Card
Replacing the VIP2-50 SDRAM DIMM
The procedures in this section are required only if you have a VIP2-50 and need to upgrade or replace the SDRAM DIMM.

Note
Use only the SDRAM DIMM from Cisco Systems. A Cisco manufacturing part number appears on the SDRAM DIMM.

CautionTo prevent ESD damage, handle the DIMM by the card edges only. (See Figure 20 on page 50.) Place a removed DIMM on an antistatic mat and store it in an antistatic container.
Removing a VIP2-50 SDRAM DIMM
Use the following procedure to remove the existing DIMM:
Step 1
Turn off the system power and remove the VIP2-50 from the system. (Follow the steps in the "Removing a VIP2" section.)
Step 2
Place the VIP2-50 on an antistatic mat or pad and ensure that you are wearing an antistatic device, such as a wrist strap. Position the VIP2-50 so that the handle is away from you, and the bus connector is toward you—opposite of the position shown in Figure 17.
Step 3
Locate the DIMM. (See Figure 17.)
Step 4
Open the DIMM socket tabs on the DIMM to release the DIMM from the socket. (See Figure 18.)
Figure 18 Opening DIMM Socket Tabs

Step 5
With the DIMM socket tabs open, grasp the ends of the DIMM between your thumbs and forefingers and pull the DIMM completely out of the socket. (See Figure 19.) Handle the edges of the DIMM only; avoid touching the memory module, pins, or traces (the metal fingers), along the socket edge. (See Figure 20.)
Figure 19 Removing the DIMM

Step 6
Place the DIMM in an antistatic container to protect it from ESD damage.
This completes the DIMM removal procedure. Proceed to the next section to install a new DIMM.
Installing a New VIP2-50 SDRAM DIMM
The DIMM is a sensitive component that is susceptible to ESD damage. Handle the DIMM by the edges only; avoid touching the memory modules, pins, or traces (the metal fingers along the connector edge of the DIMM). (See Figure 20.)
Figure 20 Handling the DIMM


CautionTo prevent ESD damage, handle the DIMM as shown in Figure 20.
Step 1
With the VIP2 in the same orientation as the previous procedure (with the handle away from you and the bus connector toward you), you will install the first SIMM in the socket farthest from you and install the last SIMM in the socket closest to you.
Step 2
Remove the new DIMM from its antistatic container.
Step 3
Hold the DIMM component-side-up between your thumbs and forefingers. (See Figure 20.)
Step 4
Tilt the DIMM to approximately the same angle as the socket and insert the connector edge into the socket.

CautionWhen inserting the DIMM, use firm but not excessive pressure. If you damage a socket, you will have to return the VIP2-50 to the factory for repair.
Step 5
Gently push the DIMM into the socket until the socket tabs close over the ends of the DIMM. (See Figure 21.) If necessary, rock the DIMM gently back and forth to seat it properly.
Figure 21 Inserting the DIMM

Step 6
When the DIMM is installed, check to see it is seated properly. If the DIMM appears misaligned, carefully remove it and reseat it in the socket. Push the DIMM firmly back into the socket until the socket tabs move into place.
This completes the DIMM replacement procedure. If required, proceed to the "Replacing the VIP2-50 SRAM Daughter Card" section. Otherwise, reinstall the VIP2 in the system. (Follow the steps in the "Installing a VIP2" section.)
Refer to the "Checking the VIP2 Memory Upgrade" section as required.
Replacing the VIP2-50 SRAM Daughter Card
The procedures in this section are required only if you have a VIP2-50 and need to upgrade or replace the SRAM daughter card.

Note
Use only the SRAM daughter card from Cisco Systems. A Cisco manufacturing part number appears on the SRAM daughter card.

CautionTo prevent ESD damage, handle the SRAM daughter card by the edges only. Place a removed SRAM daughter card on an antistatic mat and store it in an antistatic container.
Removing a VIP2-50 SRAM Daughter Card
Use the following procedure to remove the existing SRAM daughter card:
Step 1
Turn off the system power and remove the VIP2 from the system. (Follow the steps in the "Removing a VIP2" section, if required.)
Step 2
Place the VIP2-50 on an antistatic mat or pad, and ensure that you are wearing an antistatic device, such as a wrist strap. Position the VIP2-50 so that the handle is toward you and the bus connector is facing away from you, approximately as shown in Figure 17.
Step 3
Locate the SRAM daughter card on the VIP2-50. (See Figure 17.) The SRAM daughter card has a release lever that loosens the daughter card from its socket.

CautionTo prevent damage to the SRAM daughter card in the steps that follow, do not open the release lever on the daughter card's socket until after you remove the three screws located at the rear of the SRAM daughter card. (See Figure 22.) Further, do not reinstall the three screws until after you install the SRAM daughter card in the socket and ensure that the release lever is flush against the side of the socket.
Figure 22 Locations of Screws on the SRAM Daughter Card and the Release Lever


Note
Figure 23 and Figure 24 show the functions of the release lever on the SRAM daughter card socket. To release an SRAM daughter card from the socket, first remove the three screws, then open the release lever, as shown in Figure 23. When you insert an SRAM daughter card in the socket, the release lever should close automatically, as shown in Figure 24.
Figure 23 Opening the Release Lever

Figure 24 Ensuring the Release Lever is Closed

Step 4
Locate the three screws that secure the SRAM daughter card to the motherboard. (See item 1 in Figure 22.)

Note
The SRAM daughter card lays parallel to the motherboard when the daughter card connector edge is installed in the socket.
Step 5
Using a Number 1 Phillips screwdriver, carefully remove the three screws from the SRAM daughter card (see Figure 22), and then set them aside.
Step 6
Locate the release lever on the socket. (See Figure 22.) Open the release lever to release the SRAM daughter card from the socket.
Step 7
When one end of the SRAM daughter card is released from the socket, carefully pull the card away from the socket and motherboard. Handle the edges of the SRAM daughter card only. (See Figure 25.)
Figure 25 Handling an SRAM Daughter Card

Step 8
Place the SRAM daughter card in an antistatic container to protect it from ESD damage.
This completes the SRAM daughter card removal procedure. Proceed to the next section to install a new SRAM daughter card.
Installing a New VIP2-50 SRAM Daughter Card
The SRAM daughter card is a sensitive component that is susceptible to ESD damage. Handle the SRAM daughter card by the edges only; avoid touching the memory modules, pins, or traces (the metal fingers along the connector edge of the SRAM daughter card). (See Figure 25.)
Step 1
Remove the new SRAM daughter card from its antistatic container.
Step 2
Hold the SRAM daughter card between your thumbs and forefingers, component-side-up, with the connector edge (the metal fingers) toward you. (See Figure 25.)
Step 3
Tilt the SRAM daughter card parallel with the socket and insert the connector edge into the socket. Note the two notches (keys) on the connector edge of the SRAM daughter card. (See Figure 26.) These keys are intended to assure correct orientation of the SRAM daughter card in its socket.

CautionWhen inserting the SRAM daughter card, use firm but not excessive pressure. If you damage a socket, you will have to return the VIP2-50 to the factory for repair.
Step 4
Note the orientation of the socket keys on the SRAM daughter card (see Figure 26) and the socket, and gently push the SRAM daughter into the socket until the release lever is flush against the side of the socket (see Figure 24) and the SRAM daughter card edge connector is fully inserted. If necessary, rock the SRAM daughter card gently back and forth to seat it properly.
Figure 26 Installing an SRAM Daughter Card

Step 5
If the SRAM daughter card appears misaligned, carefully remove it according to the removal procedure on page 51, and reseat it in the socket. Push the SRAM daughter card firmly back into the socket until the release lever is flush against the side of the socket.

Note
When the SRAM daughter card is properly inserted in the socket, the three screw holes at the rear of the card should align with the standoffs below the card, and the release lever should be flush against the side of the socket.
Step 6
Verify that the three screw holes at the rear of the SRAM daughter card align with the standoffs below the SRAM daughter card; using the Number 1 Phillips screwdriver, reinstall the three screws. (See Figure 22.)
Step 7
Reinstall the VIP2-50 in the chassis. (Follow the steps in the "Installing a VIP2" section.)
This completes the VIP2-50 SRAM daughter card replacement procedure.
Checking the VIP2 Memory Upgrade
After you upgrade the VIP2 and reconnect cables, verify the upgrade by observing the LED states and the console display. When the system has reinitialized all interfaces, the enabled LED on the VIP2 and on all interface processors should go on. Port adapter LEDs should be on, depending on your connection. The console screen will display a message as the system discovers each interface during its reinitialization.
If, after you have replaced memory devices, the system fails to boot properly, or if the console terminal displays a checksum or memory error, check the following:
•
Ensure that all memory devices are installed correctly. If necessary, shut down the system and remove the VIP2. Check the memory devices by looking straight down on them and then at eye level. The devices should be aligned at the same angle and the same height when properly installed. If a memory device appears to stick out or rest in the socket at a different angle from the others, remove the device and reinsert it; then replace the VIP2 and reboot the system for another installation check.
•
Each SIMM or DIMM socket must contain SIMMs or a DIMM of the correct size and speed or the system will not operate. To ensure this, use only memory devices that are included with Cisco Systems memory kits.
If after several attempts the system fails to restart properly, contact a service representative for assistance. Before you call, make note of any error messages, unusual LED states, or any other indications that might help solve the problem.
Verify that the VIP2 is operating properly as follows:
Step 1
While the system reinitializes each interface, observe the console display messages and verify that the system discovers the VIP2 and recognizes each interface and places it in the same state (up or down) it was in when you removed the VIP2.
Step 2
When the reinitialization is complete, verify that the enabled LED on each port adapter goes on and remains on. If it does, proceed to Step 5. If it does not, proceed to the next step.
Step 3
If the enabled LED on a port adapter fails to go on, suspect that the VIP2 board connector is not fully seated in the backplane. Loosen the captive installation screws, then firmly push both ejector levers into place until they are approximately in the same orientation as the VIP2 faceplate. Tighten the captive installation screws. After the system reinitializes the interfaces, the enabled LED on the port adapter should go on. If it does, proceed to Step 5. If it does not, proceed to Step 4.
Step 4
If the enabled LED still fails to go on, remove the VIP2 and try installing it in another available interface processor slot.
•
If the enabled LED goes on when the VIP2 is installed in the new slot, suspect a failed backplane port in the original interface processor slot.
•
If the enabled LED still fails to go on, but other LEDs on the VIP2 go on to indicate activity, proceed to Step 5 to resume the upgrade verification and suspect that the enabled LED on the port adapter has failed.
•
If no LEDs on the VIP2 go on, suspect that the VIP2 is faulty.
•
If the enabled LED still does not go on, contact a service representative to report the problem and obtain further instructions.
Step 5
When the interfaces are up, check the activity of each interface by observing the status LEDs on the port adapters, which are described in the appropriate LED section of the configuration note that shipped with your port adapter.

Note
In general, if an interface's LEDs fail to go on and a cable is connected to the port, check the cable connection and make certain it is properly seated in the connector.
If an error message is displayed on the console terminal, refer to the System Error Messages publication for error message definitions. If you experience other problems that you are unable to solve, contact a service representative for assistance.
This completes the VIP2 memory upgrade procedures.
Installing or Replacing Port Adapters on the VIP2
Always handle the port adapter by the carrier edges and handle; never touch the port adapter components or connector pins. (See Figure 27.)
Figure 27 Handling a Port Adapter


CautionTo prevent system problems, do not remove port adapters from the VIP2 motherboard or attempt to install other port adapters on the VIP2 motherboard while the system is operating. To install or replace port adapters, first remove the VIP2.

Warning
When performing the following procedures, wear a grounding wrist strap to avoid ESD damage to the card. Some platforms have an ESD connector for attaching the wrist strap. Do not directly touch the backplane with your hand or any metal tool, or you could shock yourself.
To replace a port adapter, use the procedure that is appropriate to your port adapter type:
•
Single-Width Port Adapter—For replacing a single-width port adapter on your VIP2
Single-Width Port Adapter
Single-width port adapters occupy one of the two port adapter slots on a VIP2. When a single-width port adapter slot is not in use, a blank port adapter must fill the empty slot to allow the router to conform to electromagnetic interference (EMI) emissions requirements and to allow proper airflow through the router. If you plan to install a new single-width port adapter in a port adapter slot that is not in use, you must first remove the blank port adapter.
Figure 28 describes the steps required to install a single-width port adapter.
Figure 28 Removing and Installing a Single-Width Port Adapter

VIP2 Troubleshooting
To troubleshoot the VIP2, refer to Troubleshooting VIP Crashes online at http://www.cisco.com/warp/customer/63/vip_crash.html which requires user registration to access. To become a registered user, refer to http://www.cisco.com/register/.
Listed below are common sense guidelines to troubleshoot the router, the VIP2 and its memory components, and the port adapter installation:
•
Verify that the router is plugged in.
•
Visually inspect the routers, the port adapters, and the VIP2 and its components to confirm that they appear to be in working order. Check to see that the LEDs are lighting up.
•
Remove and reinstall the VIP2 to reseat it. See instructions in the "Removing a VIP2" section.
•
If you replaced the SDRAM DIMMs, remove and reinstall them, to reseat them. See the "Installing the VIP2-50 Memory Upgrade Kits" section.
•
Remove and reinstall the port adapters.
Obtaining Documentation
The following sections provide sources for obtaining documentation from Cisco Systems.
World Wide Web
You can access the most current Cisco documentation on the World Wide Web at the following sites:
•
http://www.cisco.com
•
http://www-china.cisco.com
•
http://www-europe.cisco.com
Documentation CD-ROM
Cisco documentation and additional literature are available in a CD-ROM package, which ships with your product. The Documentation CD-ROM is updated monthly and may be more current than printed documentation. The CD-ROM package is available as a single unit or as an annual subscription.
Ordering Documentation
Cisco documentation is available in the following ways:
•
Registered Cisco Direct Customers can order Cisco Product documentation from the Networking Products MarketPlace:
http://www.cisco.com/cgi-bin/order/order_root.pl
•
Registered Cisco.com users can order the Documentation CD-ROM through the online Subscription Store:
http://www.cisco.com/go/subscription
•
Nonregistered Cisco.com users can order documentation through a local account representative by calling Cisco corporate headquarters (California, USA) at 408 526-7208 or, in North America, by calling 800 553-NETS (6387).
Documentation Feedback
If you are reading Cisco product documentation on the World Wide Web, you can submit technical comments electronically. Click Feedback in the toolbar and select Documentation. After you complete the form, click Submit to send it to Cisco.
You can e-mail your comments to bug-doc@cisco.com.
To submit your comments by mail, for your convenience many documents contain a response card behind the front cover. Otherwise, you can mail your comments to the following address:
Cisco Systems, Inc.
Document Resource Connection
170 West Tasman Drive
San Jose, CA 95134-9883We appreciate your comments.
Obtaining Technical Assistance
Cisco provides Cisco.com as a starting point for all technical assistance. Customers and partners can obtain documentation, troubleshooting tips, and sample configurations from online tools. For Cisco.com registered users, additional troubleshooting tools are available from the TAC website.
Cisco.com
Cisco.com is the foundation of a suite of interactive, networked services that provides immediate, open access to Cisco information and resources at anytime, from anywhere in the world. This highly integrated Internet application is a powerful, easy-to-use tool for doing business with Cisco.
Cisco.com provides a broad range of features and services to help customers and partners streamline business processes and improve productivity. Through Cisco.com, you can find information about Cisco and our networking solutions, services, and programs. In addition, you can resolve technical issues with online technical support, download and test software packages, and order Cisco learning materials and merchandise. Valuable online skill assessment, training, and certification programs are also available.
Customers and partners can self-register on Cisco.com to obtain additional personalized information and services. Registered users can order products, check on the status of an order, access technical support, and view benefits specific to their relationships with Cisco.
To access Cisco.com, go to the following website:
http://www.cisco.com
Technical Assistance Center
The Cisco TAC website is available to all customers who need technical assistance with a Cisco product or technology that is under warranty or covered by a maintenance contract.
Contacting TAC by Using the Cisco TAC Website
If you have a priority level 3 (P3) or priority level 4 (P4) problem, contact TAC by going to the TAC website:
http://www.cisco.com/tac
P3 and P4 level problems are defined as follows:
•
P3—Your network performance is degraded. Network functionality is noticeably impaired, but most business operations continue.
•
P4—You need information or assistance on Cisco product capabilities, product installation, or basic product configuration.
In each of the above cases, use the Cisco TAC website to quickly find answers to your questions.
To register for Cisco.com, go to the following website:
http://www.cisco.com/register/
If you cannot resolve your technical issue by using the TAC online resources, Cisco.com registered users can open a case online by using the TAC Case Open tool at the following website:
http://www.cisco.com/tac/caseopen
Contacting TAC by Telephone
If you have a priority level 1 (P1) or priority level 2 (P2) problem, contact TAC by telephone and immediately open a case. To obtain a directory of toll-free numbers for your country, go to the following website:
http://www.cisco.com/warp/public/687/Directory/DirTAC.shtml
P1 and P2 level problems are defined as follows:
•
P1—Your production network is down, causing a critical impact to business operations if service is not restored quickly. No workaround is available.
•
P2—Your production network is severely degraded, affecting significant aspects of your business operations. No workaround is available.
This document is to be used in conjunction with the documents listed in the "Related Documentation" section section.
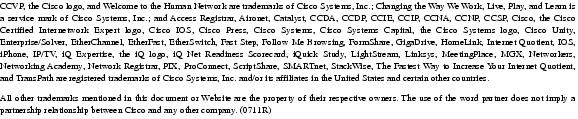
Copyright © 2002, Cisco Systems, Inc.
All rights reserved.
 Feedback
Feedback