Cisco IAD2430 Series Integrated Access Devices Quick Start Guide
Available Languages
Table Of Contents
Cisco IAD2430 Series Integrated Access Devices
Cisco 90-Day Limited Hardware Warranty Terms
Obtaining Documentation and Submitting a Service Request
Equipment, Tools, and Accessories
Products in the Cisco IAD2430 Series IADs
Items Included with Cisco IAD2430, Cisco IAD2431, and Cisco IAD2432 IADs
Items Included with Cisco IAD2435 IADs
Product Serial Number Location
Using the Correct Bracket Screws
Setting the Chassis on a Desktop
Setting the Cisco IAD2435 on a Desktop
Installing a WAN or Voice Interface Card
Connecting LAN and Power Cables
Connecting WAN and Voice Cables
Connecting the RJ-21 Cable in the Velcro Harness
Performing the Initial Configuration
Getting Your Network Information
Setting the Fast Ethernet Port IP Address
Configuring a T1/E1 Port for a WAN Connection
Verifying and Saving Your Configuration
Quick Start Guide
Cisco IAD2430 Series Integrated Access Devices
INCLUDING LICENSE AND WARRANTY1 Cisco 90-Day Limited Hardware Warranty Terms
The following are special terms applicable to your hardware warranty. Your formal Warranty Statement, including the warranty applicable to Cisco software, appears in the Cisco Information Booklet that accompanies your Cisco product.
Duration of Hardware Warranty: Ninety Days
Replacement, Repair or Refund Procedure for Hardware: Cisco or its service center will use commercially reasonable efforts to ship a replacement part within ten (10) working days after receipt of the RMA request. Actual delivery times may vary depending on Customer location.
Cisco reserves the right to refund the purchase price as its exclusive warranty remedy.
To Receive a Return Materials Authorization (RMA) Number: Please contact the party from whom you purchased the product. If you purchased the product directly from Cisco, contact your Cisco Sales and Service Representative.
Complete the information below, and keep it for reference:
Product purchased from
Their telephone number
Product model and serial number
Maintenance contract number
2 Obtaining Documentation and Submitting a Service Request
For information on obtaining documentation, submitting a service request, and gathering additional information, see the monthly What's New in Cisco Product Documentation, which also lists all new and revised Cisco technical documentation, at:
http://www.cisco.com/en/US/docs/general/whatsnew/whatsnew.html
Subscribe to the What's New in Cisco Product Documentation as a Really Simple Syndication (RSS) feed and set content to be delivered directly to your desktop using a reader application. The RSS feeds are a free service and Cisco currently supports RSS version 2.0.
3 Equipment, Tools, and Accessories
This section describes the equipment, tools, and accessories that accompany or are not included with your router.
Products in the Cisco IAD2430 Series IADs
The Cisco IAD2430, Cisco IAD2431, and Cisco IAD2432 series Integrated Access Devices (IADs) (routers) consist of five models with a common front panel (Figure 1); the front panel is labeled Cisco IAD2400 Series for these models. The Cisco IAD2435 series router consists of one model (Cisco IAD2435-8FXS IAD) with a front panel that is different from the front panel on other Cisco IAD2430 series routers (Figure 2). The Cisco IAD2430, Cisco IAD2431, and Cisco IAD2432 series routers include a slot for the external flash memory card, as well as console, auxiliary, and flash memory (CF) ports. The IAD back panels, labeled by specific model number, vary considerably, depending on interfaces, ports, and options. The analog voice ports use an RJ-21 interface.
Figure 1 Cisco IAD2430 Series Front Panel (Cisco IAD2432-24FXS IAD shown)

Figure 2 Cisco IAD2435 IAD Front Panel

Figure 3 identifies the different back panels and features of the Cisco IAD2430 series models. Figure 4 shows the back panel and features of the Cisco IAD2432-24FXS IAD model. Figure 5 shows the back panel and features of the Cisco IAD2435-8FXS IAD model.

Note
Not all models have all functions.
Figure 3 Back Panels for the Cisco IAD2430 Series Models
Figure 4 Back Panel Function Options (Cisco IAD2432-24FXS IAD shown)


Note
The console port is above the auxiliary port.
Figure 5 Back Panel Function Options (Cisco IAD2435-8FXS IAD shown)

Items Included with Cisco IAD2430, Cisco IAD2431, and Cisco IAD2432 IADs
The following items are included with each Cisco IAD2430, Cisco IAD2431, and Cisco IAD2432 IAD:
•
Rack-mount brackets for 19-inch rack; grounding lug and fasteners; power cord
•
NEBS grounding kit (Cisco IAD2432-24FXS)
•
Connected RJ-45-to-DB9 cable (labeled Console)
•
Connected RJ-45-to-DB-25 cable (labeled Auxiliary)

Note
The rack-mount brackets for a 19-inch rack, the NEBS grounding kit, and the chassis guard for wall-mounting applications are not included with the Cisco IAD2435-8FXS IAD.

Note
Power cords vary, depending upon local requirements.
Items Included with Cisco IAD2435 IADs
The following items are included with the Cisco IAD2435 IAD:
•
Connected RJ-45-to-DB9 cable (labeled Console)
•
Power cord
4 Product Serial Number Location
The serial number label for most of the Cisco IAD2430 series routers is located on the bacj of the chassis at the bottom, near the compliance label. The serial number label for the Cisco IAD2435 integrated access device is located on the bottom of the chassis. The serial number label is 0.25 x 1 inch (6.35 x 25.4 mm). It has the letters "SN:" followed by eleven characters.
5 Accessibility
This product family uses a command-line interface (CLI). Because it is text based and relies on a keyboard for navigation, the CLI is 508 conformant. All functions of the router can be configured and monitored through the CLI.
To view Cisco accessibility guidelines and product adherence, see Cisco Accessibility Products at the following URL:
http://www.cisco.com/web/about/responsibility/accessibility/products
6 Safety Information
The following warnings apply to the Cisco IAD2430 series IADs and should be read before installing this product.
For safety information that you need to know before working on your Cisco IAD2430 series IAD and for full translations of the warnings in this document, see the Cisco IAD2400 Series Regulatory Compliance and Safety Information document at the following URL:
http://www.cisco.com/en/US/docs/routers/access/iad2400/hardware/rcsi/2400rcsi.html

Warning
IMPORTANT SAFETY INSTRUCTIONS
This warning symbol means danger. You are in a situation that could cause bodily injury. Before you work on any equipment, be aware of the hazards involved with electrical circuitry and be familiar with standard practices for preventing accidents. Use the statement number provided at the end of each warning to locate its translation in the translated safety warnings that accompanied this device. Statement 1071
SAVE THESE INSTRUCTIONS

Warning
Only trained and qualified personnel should be allowed to install or replace this equipment. Statement 1030

Warning
Do not work on the system, or connect or disconnect cables during periods of lightning activity. Statement 1001

Warning
Read the installation instructions before connecting the system to the power source. Statement 1004

Warning
This product relies on the building's installation for short-circuit (overcurrent) protection. Ensure that the protective device is rated not greater than:
120 VAC, 15A (240 VAC, 10A international) Statement 1005

Warning
To avoid electric shock, do not connect safety extra-low voltage (SELV) circuits to telephone-network voltage (TNV) circuits. LAN ports contain SELV circuits, and WAN ports contain TNV circuits. Some LAN and WAN ports both use RJ-45 connectors. Use caution when connecting cables. Statement 1021

Warning
Hazardous network voltages are present in WAN ports regardless of whether power to the unit is OFF or ON. To avoid electric shock, use caution when working near WAN ports. When detaching cables, detach the end away from the unit first. Statement 1026

Warning
This equipment has been designed for connection to TN and IT power systems. Statement 1007

Warning
Before performing any of the following procedures, ensure that power is removed from the DC circuit. Statement 1003

Warning
To prevent accidental discharge in the event of a power line cross, route on-premise wiring away from power cables and off-premise wiring, or use a grounded shield to separate the on-premise wiring from the power cables and off-premise wiring. A power line cross is an event, such as a lightning strike, that causes a power surge. Off-premise wiring is designed to withstand power line crosses. On-premise wiring is protected from power line crosses by a device that provides overcurrent and overvoltage protection. Nevertheless, if the on-premise wiring is in close proximity to, or not shielded from, the off-premise wiring or power cables during a lightning strike or power surge, the on-premise wiring can carry a dangerous discharge to the attached interface, equipment, and nearby personnel. Statement 338

Warning
For connections outside the building where the equipment is installed, the following ports must be connected through an approved network termination unit with integral circuit protection.
FXS/T3/E3 Statement 1044

Warning
This equipment contains a ring signal generator (ringer), which is a source of hazardous voltage. Do not touch the RJ-11 (phone) port wires (conductors), the conductors of a cable connected to the RJ-11 port, or the associated circuit-board when the ringer is active. The ringer is activated by an incoming call. Statement 1042

Warning
This equipment needs to be grounded. Use a green and yellow 12 to 14 AWG ground wire to connect the host to earth ground during normal use. Statement 242

Warning
The importance of proper grounding cannot be overemphasized. It will minimize the potential for damage to your system and maximize safety at the system site. We recommend you consult a licensed electrician or your local electric utility company if you have any questions. Statement 269

Warning
A ground wire must always be a single piece of wire. Never splice two wires together for a ground. Corrosion and weathering can lead to a poor connection at the splice, making the ground ineffective and dangerous. Statement 270

Warning
This unit is intended to be mounted on a wall. Please read the wall mounting instructions carefully before beginning installation. Failure to use the correct hardware or to follow the correct procedures could result in a hazardous situation to people and damage to the system. Statement 248

Warning
AC connected units must have a permanent ground connection in addition to the power cable ground wire. NEBS-compliant grounding satisfies this requirement. Statement 284

Warning
To prevent bodily injury when mounting or servicing this unit in a rack, you must take special precautions to ensure that the system remains stable. The following guidelines are provided to ensure your safety:
This unit should be mounted at the bottom of the rack if it is the only unit in the rack.
When mounting this unit in a partially filled rack, load the rack from the bottom to the top with the heaviest component at the bottom of the rack.
If the rack is provided with stabilizing devices, install the stabilizers before mounting or servicing the unit in the rack. Statement 1006

Warning
There is the danger of explosion if the battery is replaced incorrectly. Replace the battery only with the same or equivalent type recommended by the manufacturer. Dispose of used batteries according to the manufacturer's instructions. Statement 1015

Warning
Take care when connecting units to the supply circuit so that wiring is not overloaded. Statement 1018

Warning
This unit is intended for installation in restricted access areas. A restricted access area can be accessed only through the use of a special tool, lock and key, or other means of security. Statement 1017

Warning
This equipment must be grounded. Never defeat the ground conductor or operate the equipment in the absence of a suitably installed ground conductor. Contact the appropriate electrical inspection authority or an electrician if you are uncertain that suitable grounding is available. Statement 1024

Warning
Use copper conductors only. Statement 1025

Warning
Blank faceplates and cover panels serve three important functions: they prevent exposure to hazardous voltages and currents inside the chassis; they contain electromagnetic interference (EMI) that might disrupt other equipment; and they direct the flow of cooling air through the chassis. Do not operate the system unless all cards, faceplates, front covers, and rear covers are in place. Statement 1029

Warning
Do not use this product near water; for example, near a bath tub, wash bowl, kitchen sink or laundry tub, in a wet basement, or near a swimming pool. Statement 1035

Warning
Never install telephone jacks in wet locations unless the jack is specifically designed for wet locations. Statement 1036

Warning
Never touch uninsulated telephone wires or terminals unless the telephone line has been disconnected at the network interface. Statement 1037

Warning
Avoid using a telephone (other than a cordless type) during an electrical storm. There may be a remote risk of electric shock from lightning. Statement 1038

Warning
To report a gas leak, do not use a telephone in the vicinity of the leak. Statement 1039

Warning
Ultimate disposal of this product should be handled according to all national laws and regulations. Statement 1040

Warning
Before opening the unit, disconnect the telephone-network cables to avoid contact with telephone-network voltages. Statement 1041

Warning
This equipment must be installed and maintained by service personnel as defined by AS/NZS 3260. Incorrectly connecting this equipment to a general-purpose outlet could be hazardous. The telecommunications lines must be disconnected 1) before unplugging the main power connector or 2) while the housing is open, or both. Statement 1043

Warning
No user-serviceable parts inside. Do not open. Statement 1073

Warning
Installation of the equipment must comply with local and national electrical codes. Statement 1074
7 Installing the Chassis
This section provides the procedures for installing the chassis.
Chassis Installation Options
You can set the chassis on a desktop, install it in a rack, or mount it on a wall.

Tip
Before proceeding, consider the location of the equipment with respect to a good ground. See the "Grounding the Chassis" section.
See the following instructions:
•
Using the Correct Bracket Screws
•
Setting the Chassis on a Desktop
•
Setting the Cisco IAD2435 on a Desktop
•
Connecting the RJ-21 Cable in the Velcro Harness

CautionUse only the mounting hardware supplied with this product.
Using the Correct Bracket Screws
Two sets of bracket attachment screws are provided, in separate packages. Take care to use each screw type, and washers as needed, in the appropriate locations. Table 1 summarizes the bracket attachment screw types for the Cisco IAD2430, Cisco IAD2431, and Cisco IAD2432 IADs.
Using Rack-Mount Brackets
A new bracket accompanies this product. See Figure 6. This rack-mount bracket, with a keyhole feature, facilitates wall-mounting by allowing the installer to rest the bracket on a starter screw, freeing the installer's hands.
•
To rack-mount the unit, you have three positioning options. See the "Rack-Mounting the Chassis" section.
•
To wall-mount the unit, attach the short leg of the bracket to the chassis at the pair of holes in the center of the chassis side. See the "Wall-Mounting the Chassis" section.
Figure 6 Rack-Mount Bracket

Figure 7 shows the rack-mount bracket for the Cisco IAD2435-8FXS model.
Figure 7 Rack-Mount Bracket (Cisco IAD2435-8FXS only)

Rack-Mounting the Chassis
To rack-mount the chassis, follow these steps:
Step 1
Choose one of the methods shown in Figure 8, Figure 9, Figure 10, and Figure 11, as appropriate, and attach the long side of the mounting brackets to the chassis, as shown.

CautionMake sure to use the correct screws for this mounting option (see Table 1).

Note
Screws are included for attaching the brackets to the chassis, but not for installing the chassis in a rack or on a wall. You must purchase four additional machine screws to install the chassis in a rack. Use the screw size required by your rack.

CautionCisco IAD2435-8FXS provides for back-panel rack-mounting only, as shown in Figure 11.
Figure 8 19-Inch Rack-Mounting with Front Panel Forward

Figure 9 19-Inch Rack-Mounting with Back Panel Forward

Figure 10 Telco 19-Inch Rack-Mounting with Back Panel Forward

Figure 11 Cisco IAD2435 IAD Rack-Mounting with Back Panel Forward

Step 2
Install the chassis in the rack, using screws that you purchase.
Setting the Chassis on a Desktop
You can set the Cisco IAD2430 series IADs on a desktop. To place the Cisco IAD2430, Cisco IAD2431, or Cisco IAD2432 IAD on a desktop follow these steps:
Step 1
Verify that a suitable AC power outlet is available.

CautionDo not plug this unit into an AC outlet that does not have a UL-certified receptacle that is properly tied into the building ground.
Step 2
Place the four rubber feet (from the accessory kit) in the four indentations on the underside of the chassis. The slight elevation provided by the rubber feet helps provide proper airflow through and around the chassis.
Step 3
Place the Cisco IAD on a smooth, flat surface.

CautionDo not place anything on top of the chassis that weighs more than 10 lb (4.5 kg). Excessive weight on top can damage the chassis.
Setting the Cisco IAD2435 on a Desktop
You can also place the Cisco IAD2435 IAD on a desktop. To place the Cisco IAD2435 IAD on a desktop follow the preceding steps.

CautionDo not place anything on top of the router that weighs more than 5 pounds (2.25 kg), and do not stack routers on a desktop. Excessive distributed weight of more than 5 pounds, or pound point load of 5 pounds on top could damage the chassis.
After you install the router, you must connect the chassis to a reliable earth ground. For the chassis ground connection procedures, see the "Grounding the Chassis" section.
Wall-Mounting the Chassis

CautionYou can wall-mount the Cisco IAD2430, Cisco IAD2431, or Cisco IAD2432 IAD with either the right side or the left side facing up; however, the front and back panels must be vertical. The Cisco IAD2435 IAD must be mounted with the front panel facing up.
Wall-Mounting the Cisco IAD2430, Cisco IAD2431, and Cisco IAD2432 IADs
To wall-mount a Cisco IAD2430, Cisco IAD2431, or Cisco IAD2432 IAD, follow these steps:
Step 1
Attach the short side of one bracket to the chassis, as shown in Figure 12, using two 6-32 x 1/4 slotted hex screws (provided). Be sure to use a plastic washer (provided) with each screw; the narrow end of the washer must fit into the bracket slot, facing the chassis.

CautionBe sure to use the correct screws and plastic washers for this mounting option. (See Table 1.)
Figure 12 Attaching the Brackets for Wall-Mounting

Step 2
Attach the second bracket to the other side of the chassis.
Step 3
Attach the router to the wall by using the brackets and attachment hardware that you provide, as follows:
•
You can install a starter screw in the wall, and hook the bracket keyhole over the screw. This holds the unit in place for easy installation of the attachment screws.
•
Attach both brackets to the wall.

Note
For attaching to a wall stud, each bracket requires two number-10 wood screws (round- or pan-head) with number-10 washers, or two number-10 washer-head screws. The screws must be long enough to penetrate at least 3/4 inch (20 mm) into the supporting wood or metal wall stud.

Note
For hollow-wall mounting, each bracket requires two wall anchors with washers. Wall anchors and washers must be size number 10.
Figure 13 shows the orientation required for installing the Cisco IAD2430, Cisco IAD2431, or Cisco IAD2432 IADs.
Figure 13 Attaching the Cisco IAD2430, Cisco IAD2431, or Cisco IAD2432 IAD Chassis to a Wall

Wall-Mounting the Cisco IAD2435 IADs
You can mount the Cisco IAD2435 router on a wall or other vertical surface by using the molded mounting brackets on the bottom of the router and two number-six, 3/4-inch (M3.5 x 20 mm) screws. You must provide the screws. Figure 14 shows the mounting-screw slots.

CautionIf you are mounting the router on drywall, use two hollow-wall anchors (1/8 inch with 5/16-inch drill bit, or M3 with 8-mm drill bit) to secure the screws. If the screws are not properly anchored, the strain of the network cable connections could pull the router from the wall.
Figure 14 Mounting-Screw Slots for Wall-Mounting the Cisco IAD2435 IAD

The following conditions must be met when you mount the router:
•
Because you will use the LEDs as status and problem indicators, the LEDs on the front panel must face upward and must be easily visible.
•
The back panel must face downward to reduce strain on the cable connections.
•
The power supply must rest on a horizontal surface such as the floor or a table. If the power supply is not supported, it could place strain on the power supply cable and cause it to disconnect from the connector on the router back panel.
To wall-mount a Cisco IAD2435 IAD, follow these steps:
Step 1
Secure two screws 7 inches (17.78 centimeters) apart into a wall and 5/32 inch (0.40 centimeter) from the wall.
Step 2
Hang the router on the screws as shown in Figure 15.
Step 3
Place the power supply on a horizontal surface.
Figure 15 Mounting the Cisco IAD2435 IAD on a Wall

Grounding the Chassis
Use the information in this section to provide proper ground for the Cisco IAD2400 series IADs.
You must connect the chassis to a reliable earth ground; the ground wire must be installed in accordance with local electrical safety standards.
•
For NEBS-compliant grounding, use size AWG 6 (13 mm2) wire and the ground lug provided in the accessory kit.
•
For NEC-compliant grounding, use size AWG 14 (2 mm2) or larger wire and an appropriate user-supplied ring terminal.
•
For EN/IEC 60950-compliant grounding, use size AWG 18 (1 mm2) or larger wire and an appropriate user-supplied ring terminal.
To connect the chassis to a reliable earth ground, follow these steps:
Step 1
Locate a suitable ground.

Tip
Using a multimeter, measure the resistance between various possible ground locations, such as between the ground of a junction box (outlet) and the ground of a power tap, between the ground of a junction box and a metal water pipe, between the Cisco IAD chassis and the ground of a power tap, and between the Cisco IAD chassis and the ground of a junction box. A good ground connection should read between 0.0 and 0.5 ohm.
Step 2
Strip one end of the ground wire to the length required for the ground lug or terminal.
•
For the NEBS ground lug—approximately 0.75 inch (20 mm)
•
For user-provided ring terminal—as required
Step 3
Crimp the ground wire to the ground lug or ring terminal, using a crimp tool of the appropriate size.
Step 4
Attach the ground lug (Figure 16 and Figure 17) or ring terminal (Figure 18) to the chassis. For the ground lug, use the two screws with captive locking washers provided. For a ring terminal, use one of the screws provided. Use a number-2 Phillips screwdriver, and tighten the screws to a torque of 8 to 10 in-lb (0.9 to 1.1 N-m).

Note
For chassis with ground lugs, attach the ground lug to the chassis as shown in Figure 16 and Figure 17.
Figure 16 NEBS-Compliant Chassis Ground Connection Using Ground Lug

Figure 17 Cisco IAD2435 IAD Chassis Ground Connection Using Ground Lug

Figure 18 Chassis Ground Connection Using Ring Terminal

Step 5
Connect the other end of the ground wire to a grounding point at your site.
8 Installing a WAN or Voice Interface Card
The Cisco IAD2430 series IADs include a slot for a WAN interface card (WIC) or voice interface card (VIC).

Note
The Cisco IAD2435 router is a fixed-configuration router and does not support interface cards.
Releases of the Cisco IAD2430 series IADs support the following WICs and VICs (also used by Cisco 2600 series and Cisco 3600 series routers):
•
WIC-1T
•
WIC-2T
•
WIC-1DSU-T1
•
VIC2-2FXS
•
VIC2-4FXS
•
VIC2-2FXO
•
VIC2-4FXO
•
VIC2-2BRI-NT/TE
•
WIC-1ADSL
•
WIC-1SHDSL-V2
•
WIC-1ADSL-DG
•
VWIC-2MFT-T1
•
VWIC-2MFT-E1

Note
Contact your Cisco account representative for the most recent, supported cards.
For detailed information on installing and connecting interface cards, see the following URL:
http://www.cisco.com/en/US/products/hw/modules/ps2641/prod_installation_guides_list.html

CautionWAN and voice interface cards do not support online insertion and removal (OIR, or hot swapping). Before inserting a card into the Cisco IAD chassis, you must turn off electrical power and disconnect network cables.
Always use an ESD-preventive wrist strap when handling cards.
To install a WIC or VIC, follow these steps:
Step 1
Use a number-2 Phillips screwdriver to remove the screws holding the metal plate over the card slot cover. Remove the plate.
Step 2
Holding the interface card by the edges, line up the card with the guides on both sides of the slot.
Step 3
Insert the card in the slot. Push until it is firmly seated in the connector and the front panel of the card is flush with the back panel of the Cisco IAD.
Step 4
Use the screwdriver to tighten the captive screws on the card.
9 Connecting Cables
This section provides the procedure for connecting cables to your router.
Connecting LAN and Power Cables
Table 2 lists port connections and cables for connecting Cisco IAD2430 series routers. Figure 19 shows LAN, administrative access, and power connections for the Cisco IAD2430 series IADs. Figure 20 shows the connections for the Cisco IAD2435 IAD.

CautionThe Cisco IAD2430 series chassis provides inputs for both AC and DC power. Design your installation to use only one type of power. Do not use AC and DC power at the same time. If you do, the unit stops operating, and you must reboot it with only a single power source.
Table 2 LAN, Administrative Access, and Power Cable Selection
Fast Ethernet
Yellow
Fast Ethernet hub
Straight-through Fast Ethernet cable (not included)
Console
Light blue
PC or ASCII terminal communication (COM) port
RJ-45-to-DB9 console cable (included)
Auxiliary
Black
Modem for remote access
RJ-45-to-DB25 auxiliary cable (included)
Power
Power
100-240 VAC, 50-60 Hz
Grounding power cord (included)1
1 Power cables vary to meet local requirements.
Figure 19 LAN, Administrative Access, and Power Connections (Cisco IAD2430 Series IADs)

Fast Ethernet port
Console port
AUX port
Fast Ethernet (straight-through)
RJ-45-to-DB9 console cable
RJ-45-to-DB25 auxiliary cable
Figure 20 LAN, Administrative Access, and Power Connections (Cisco IAD2435 IAD)
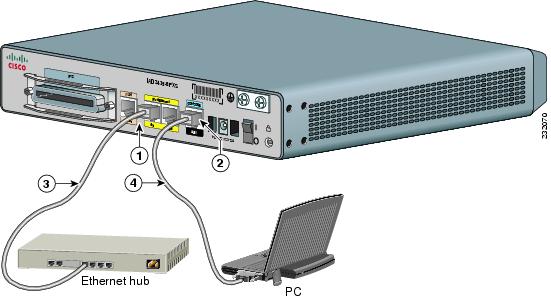
Fast Ethernet port
Serial port—console or auxiliary
Fast Ethernet (straight-through)
RJ-45-to-DB9 console cable
Connecting WAN and Voice Cables
WAN and voice cables and connections are described in Table 3 and shown in Figure 21.
Figure 21 WAN and Voice Connections

RJ-21 cable
RJ-45 cable (through a patch panel) to central office
RJ-48 straight-through cable
RJ-48 rollover cable

Note
If you have specified the use of a private line automatic ringdown (PLAR) off-premises extension (OPX) connection mode for an FXO voice port (with loop resistance less than 8000 Ohm), you must ensure that the soft-offhook option is enabled on the port.
This option allows a stepped offhook resistance during seizure which avoids overloading the circuit during offhook in the event that ringing voltage is present on the circuit at the same time as the trunk seizure. The stepped offhook resistance is initially set to 800 Ohms, then adjusts to 50 Ohms when ringing voltage is not present.
To enable soft-offhook command on the port, and to access the connection command with plar opx syntax, see the Cisco Command Lookup Tool.
Connecting the RJ-21 Cable in the Velcro Harness
For the Cisco IAD2430 series models that have a Velcro harness available for the RJ-21 cable (see Figure 22), follow these steps:
Figure 22 Cisco IAD2430 Series RJ-21 Velcro Harness

Step 1
Slip the RJ-21 cable connector through the Velcro strap (see Figure 23).
Figure 23 Sliding the RJ-21 Cable Through the Velcro Harness

Step 2
Push the male RJ-21 cable connector into the slot of the female RJ-21 connection on the router. Push the male RJ-21 cable firmly until the RJ-21 security clips are firmly seated (see Figure 24).
Figure 24 Pushing the RJ-21 Cable in to the Cisco IAD2435 IAD

Step 3
Use a number 2 (flat or Phillips screwdriver) to attach the captive screws on the RJ-21 male connector (see Figure 25).
Figure 25 Tightening the Captive Screws

Step 4
Pull the Velcro strap up until it is tight. Then pull it down and affix the strap to the other side of the Velcro harness (see Figure 26).
Figure 26 Tightening the Velcro Strap

10 Powering On the Cisco IAD
This section provides the procedure for powering on your Cisco IAD2430 router.

CautionDo not use AC and DC power at the same time. If you do, the unit stops operating, and you must reboot it with only a single power source.
Checklist for Power-On
You can power on the Cisco IAD2430 series IADs if it meets these requirements:
•
The chassis is securely mounted.
•
Power and interface cables are connected.
Power-On Procedure
Perform this procedure to power on your Cisco IAD2430 series IADs and verify that it completes its initialization and self-test.
To power on the Cisco IAD, follow these steps:
Step 1
Power on your terminal or PC, and configure it for 9600 bps, 8 data bits, 1 stop bit, and no parity.
Step 2
Move the Cisco IAD power switch to the ON position (Cisco IAD2430 through Cisco IAD2432 IADs only).
The green LED next to the auxiliary (AUX) port should come on and the fan should operate. If this does not happen, see the power-on procedure in the Cisco IAD2430 Series Integrated Access Device Hardware Installation Guide.
For the Cisco IAD2435 IAD, plug in the external power supply (see Figure 24).
Figure 27 Connecting the External Power Supply to the Cisco IAD2435 IAD

The following message appears at the end of the bootup messages:
--- System Configuration Dialog ---Continue with configuration dialog? [yes/no]:Step 3
Enter no to proceed with manual configuration using the command-line interface (CLI):
Would you like to enter the initial configuration dialog? [yes/no]: noWould you like to terminate autoinstall? [yes]Step 4
Press Return to terminate autoinstall and continue with manual configuration.
Several messages appear, ending with lines similar to the following:
Copyright (c) 2008 by cisco Systems, Inc.Compiled <date> <time> by <person>Step 5
Press Return to bring up the Router> prompt:
flashfs[4]: Initialization complete.Router>Step 6
Enter privileged EXEC mode:
Router> enableRouter#Step 7
Continue with the ""Performing the Initial Configuration" section."
LEDs
Figure 28 and Figure 29 show the LED functions of the different Cisco IAD243x chassis.
Figure 28 Cisco IAD2430 Series LEDs (Cisco 2432-24FXS shown)

Figure 29 Cisco IAD2435 Series LEDs

11 Performing the Initial Configuration
This section describes how to configure the Cisco IAD2430 series IADs to perform basic communication functions. You may initially configure your router by using the Cisco IOS command-line interface (CLI) or by using the setup command facility. To create the initial configuration, the setup command facility prompts you for basic information about your router and network.
Cisco IOS CLI
To configure the initial router settings by using the Cisco IOS CLI, follow these steps:
Step 1
Set up a console connection to your router. The following message is displayed:
...router con0 is now availableStep 2
Press Return or Enter. The following message is displayed:
Cisco Configuration Professional Express (Cisco CP Express) is installed on this device.This feature requires the one-time use of the username "cisco"with the password "cisco." The default username and password have a privilege level of 15.Please change these publicly known initial credentials using Cisco CP Express or the Cisco IOS CLI.Here are the Cisco IOS commands.username <myuser> privilege 15 secret 0 <mypassword>no username ciscoReplace <myuser> and <mypassword> with the username and password you want to use.For more information about Cisco CP Express please follow the instructions in the QUICK START GUIDE for your router......User Access VerificationUsername:Step 3
Enter the username cisco, and press Return or Enter. The following prompt is displayed:
Password:Step 4
Enter the password cisco, and press Return or Enter. The following prompt is displayed:
Router#A message is displayed that is similar to the first message that directs you to change the username and password.
You are now in privileged EXEC mode.

Note
You must change the username and password before you log off the router. You cannot use the username cisco or password cisco after you log off from this session.
Step 5
To change the username and password, enter the following at the prompt:
username username privilege 15 secret 0 password
Username and password are the username and password that you wish to use.

Note
Use the copy running-config startup-config command at the privileged EXEC mode prompt (Router#) to save the configuration to NVRAM.
Step 6
Verify the initial configuration. See the "Verifying and Saving Your Configuration" section.
Setup Command Facility
The setup command facility guides you through the configuration process by prompting you for the specific information that is needed to configure your system. Use the setup command facility to configure a hostname for the router, to set passwords, and to configure an interface for communication with the management network.
To use the setup command facility, you will need to establish a console connection with the router and enter privileged EXEC mode.
To configure the initial router settings by using the setup command facility, follow these steps:
Step 1
Establish a console connection to your router and enter privileged EXEC mode. For instructions on how to enter privileged EXEC mode see Step 1 through Step 4 in the "Cisco IOS CLI" section.
Step 2
In privileged EXEC mode, at the prompt, enter setup.
yourname# setupThe following message is displayed:
--- System Configuration Dialog ---Continue with configuration dialog? [yes/no]:You are now in setup command facility.
The prompts in the setup command facility vary, depending on your router model, on the installed interface modules, and on the software image. The following steps and the user entries (in bold) are shown as examples only.

Note
If you make a mistake while using the setup command facility, you can exit and run the setup command facility again. Press Ctrl-C, and enter the setup command at the privileged EXEC mode prompt (Router#).
Step 3
To proceed using the setup command facility, enter yes:
Continue with configuration dialog? [yes/no]: yesStep 4
When the following messages appear, enter yes to enter basic management setup:
At any point you may enter a question mark '?' for help.Use ctrl-c to abort configuration dialog at any prompt.Default settings are in square brackets '[]'.Basic management setup configures only enough connectivityfor management of the system, extended setup will ask youto configure each interface on the systemWould you like to enter basic management setup? [yes/no]: yesStep 5
Enter a hostname for the router (this example uses Router):
Configuring global parameters:Enter host name [Router]: RouterStep 6
Enter an enable secret password. This password is encrypted (more secure) and cannot be seen when viewing the configuration.
The enable secret is a password used to protect access toprivileged EXEC and configuration modes. This password, afterentered, becomes encrypted in the configuration.Enter enable secret: xxxxxxStep 7
Enter an enable password that is different from the enable secret password. This password is not encrypted (less secure) and can be seen when viewing the configuration.
The enable password is used when you do not specify anenable secret password, with some older software versions, andsome boot images.Enter enable password: xxxxxxStep 8
Enter the virtual terminal password, which prevents unauthenticated access to the router through ports other than the console port:
The virtual terminal password is used to protectaccess to the router over a network interface.Enter virtual terminal password: xxxxxxStep 9
Respond to the following prompts as appropriate for your network:
Configure SNMP Network Management? [yes]:Community string [public]:A summary of the available interfaces is displayed.
Step 10
Choose one of the available interfaces for connecting the router to the management network:
Enter interface name used to connect to themanagement network from the above interface summary: fastethernet0/0Step 11
Respond to the following prompts as appropriate for your network:
Configuring interface FastEthernet0/0:Use the 100 Base-TX (RJ-45) connector? [yes]: yesOperate in full-duplex mode? [no]: yesConfigure IP on this interface? [yes]: yesIP address for this interface: 172.1.2.3Subnet mask for this interface [255.255.0.0] : 255.255.0.0Class B network is 172.1.0.0, 26 subnet bits; mask is /16The configuration is displayed:
The following configuration command script was created:hostname Routerenable secret 5 $1$D5P6$PYx41/lQIASK.HcSbfO5q1enable password xxxxxxline vty 0 4password xxxxxxsnmp-server community public!no ip routing!interface FastEthernet0no shutdownspeed 100duplex autoip address 172.1.2.3 255.255.0.0!Step 12
Respond to the following prompts. Enter 2 to save the initial configuration.
[0] Go to the IOS command prompt without saving this config.[1] Return back to the setup without saving this config.[2] Save this configuration to nvram and exit.Enter your selection [2]: 2Building configuration...Use the enabled mode 'configure' command to modify this configuration.Press RETURN to get started! RETURNThe user prompt is displayed.Router>Step 13
Verify the initial configuration. See the "Verifying and Saving Your Configuration" section.
After you create the initial configuration file, you can use the Cisco IOS CLI to perform additional configuration.
Getting Your Network Information
Gather the following information, as applicable, before you begin the configuration process:
•
For Fast Ethernet ports: IP address
•
For T1/E1 ports: clock source, framing, line code, cable length (T1 only)
Setting the Fast Ethernet Port IP Address
To set an IP address for the Fast Ethernet port, follow the steps below. After setting this address, you can configure the Cisco IAD2430 series IADs remotely through a Telnet connection.
Configuring a T1/E1 Port for a WAN Connection
The T1/E1 port supports balanced T1/E1 according to ANSI T1.403 and has a built-in CSU/DSU.
To configure basic T1/E1 controller settings to support PPP, High-Level Data Link Control (HDLC), or Frame Relay (FR), follow these steps, beginning in global configuration mode:
Configuring Digital Voice
To configure basic T1/E1 controller settings to support PPP, HDLC, or FR, follow these steps, beginning in global configuration mode:
For additional information about configuring specific features, see the following references:
•
For PPP, HDLC, or FR, consult the online master index for the Cisco IOS release that you are using.
•
For loopback diagnostics, or for configuring controller channel groups, channel-associated signaling (CAS) voice groups, or time-division multiplexing (TDM) cross-connects, see the Cisco IAD2430 Series Integrated Access Devices Software Configuration Guide.
Verifying and Saving Your Configuration
To verify the configuration and save it in NVRAM so that the configuration remains in effect if the Cisco IAD is restarted, enter the following commands:






 Feedback
Feedback