Installation Notes for the Catalyst 2960-8TC, Catalyst 2960G-8TC, and Catalyst 3560-8PC Switches Cable Guard
Available Languages
Table Of Contents
Installing the Switch On a Wall (Front Panel Facing Down)
Installing the Switch On or Under a Desk
Cisco Product Security Overview
Reporting Security Problems in Cisco Products
Product Alerts and Field Notices
Obtaining Technical Assistance
Cisco Technical Support & Documentation Website
Definitions of Service Request Severity
Obtaining Additional Publications and Information
Installation Notes for the Catalyst 2960-8TC, Catalyst 2960G-8TC, and Catalyst 3560-8PC Switches Cable Guard
December 2006
This installation note provides instructions for attaching a cable guard to the Catalyst 2960-8TC, Catalyst 2960G-8TC, and Catalyst 3560-8PC switches. These switches have their own specific cable guard.
•
The Catalyst 2960-8TC switch: cable guard part number CBLGRD-C2960-8TC=
•
The Catalyst 2960G-8TC switch: cable guard part number CBLGRD-C2960G-8TC=
•
The Catalyst 3560-8PC switch: cable guard part number CBLGRD-C3560-8PC=
The cable guard secures cables that are connected to the switch and provides extra security against the switch being removed after it is installed.
Contents
This document has these sections:
•
"Related Documentation" section
•
"Obtaining Documentation" section
•
"Documentation Feedback" section
•
"Cisco Product Security Overview" section
•
"Product Alerts and Field Notices" section
•
"Obtaining Technical Assistance" section
•
"Obtaining Additional Publications and Information" section
Conventions
This document uses these conventions and symbols for notes, cautions, and warnings:

Note
Means reader take note. Notes contain helpful suggestions or references to materials not contained in this manual.

CautionMeans reader be careful. In this situation, you might do something that could result in equipment damage or loss of data.
Installation
This section describes how to attach the cable guard to a switch and to mount the switch on a wall or on or under a desk.
EMC Regulatory Statements
U.S.A.
U.S. regulatory information for this product is at the back of this document.
Taiwan
Hungary
Package Contents
The cable guard is shipped with these items:
•
Installation Notes for the Catalyst 2960-8TC, Catalyst 2960G-8TC, and Catalyst 3560-8PC Switches Cable Guard
•
One 0.25 in. (0.64 cm) number-8 Phillips pan-head screw
•
Two 0.5 in. (1.27 cm) number-8 Phillips pan-head screws
•
Four number-8 Phillips pan-head, self-tapping screws

Note
In some installations, you also need the screw template and three number-8 Phillips pan-head screws. These are included in the accessory kit with the switch.
Installation Guidelines
Connect all cables to the switch before attaching the cable guard to it. Then mount the switch, with the cable guard attached, on a wall or on or under a desk.

Note
Cables cannot be connected to the switch after the cable guard is attached. For information about connecting devices to the switch, refer to the hardware installation guide.

Note
We strongly recommend that you do not wall-mount the switch with its front panel facing up. We recommend wall-mounting the switch with its front panel facing down to prevent airflow restriction and to provide easier access to the cables.
Before you begin, decide how to mount the switch by reviewing these sections:
•
"Installing the Switch On a Wall (Front Panel Facing Down)" section
•
"Installing the Switch On or Under a Desk" section
•
"Magnet-Mounting the Switch" section
Installing the Switch On a Wall (Front Panel Facing Down)
To install the switch with the front panel facing down, follow these steps:
Step 1
Locate the screw template (included in the switch accessory kit). The template is used to align the mounting screw holes and is also used as a guide to make sure that the screws are installed in the wall with proper clearance.
Step 2
Position the screw template so that the two side-by-side slots face toward the floor, as shown in Figure 1. For the best support of a switch with an attached cable guard, secure the screws to a wall stud or to a firmly attached plywood mounting backboard.
Step 3
Peel the adhesive strip off the bottom of the screw template.
Step 4
Attach the screw template to the wall.
Step 5
Use a 0.144-in. (3.7 mm) or a #27 drill bit to drill three 1/2-in. (12.7 mm) holes in the wall, using the screw template slots for alignment.
Step 6
Insert the three number-8 Phillips pan-head screws (included in the switch accessory kit) in the slots on the screw template, and tighten until they touch the top of the screw template. See Figure 1.
Figure 1 Installing the Mounting Screws on a Wall

Step 7
Remove the screw template from the wall.
Step 8
Attach the cables to the switch, as shown in Figure 2. For information about devices that can be connected to the switch, refer to the hardware installation guide for your switch.
Figure 2 Attaching Cables to the Switch

Step 9
Slide the switch into the cable guard, as shown in Figure 3. Three hooks on the top of the cable guard secure the bottom of the switch against the cable guard.
Figure 3 Sliding Switch into Cable Guard

Step 10
Guide the connected cables through the slots in the front of the cable guard, as shown in Figure 4.
Figure 4 Cables Routed Through Slots In Cable Guard

Step 11
Use the two supplied 0.5 in. (1.27 cm) number-8 Phillips pan-head screws to attach the front of the cable guard to the switch, as shown in Figure 5.
Figure 5 Attaching Front Mounting Screws to the Switch

Step 12
(Optional) Use the supplied 0.25 in. (0.64 cm) number-8 Phillips pan-head screw to attach the bottom of the switch to the cable guard, as shown in Figure 6. This optional screw helps prevent the switch from being easily removed from the cable guard.
Figure 6 (Optional) Attaching Screw to Bottom of Switch

Step 13
Slide the switch with an attached cable guard onto the three mounting screws, as shown in Figure 7.
The cable guard is made of thicker material than the switch chassis. To make sure that a switch with an attached cable guard securely slides onto the screws, you might need to loosen them slightly before sliding the switch onto them.

Note
We strongly recommend that you do not wall-mount the switch with its front panel facing up. We recommend wall-mounting the switch with its front panel facing down to prevent airflow restriction and to provide easier access to the cables.
Figure 7 Sliding the Switch onto the Mounting Screws

Step 14
(Optional) Use the four number-8 Phillips pan-head screws from the cable guard kit to further secure the switch on the wall, as shown in Figure 8.
Figure 8 Securing the Switch on Wall

Installing the Switch On or Under a Desk
You can install a switch with an attached cable guard on or under a desk. Follow the same steps in the "Installing the Switch On a Wall (Front Panel Facing Down)" section, but use the screw template to install the mounting screws on or under the desk instead of on a wall.
Magnet-Mounting the Switch
You can mount a switch with an attached cable guard by using the magnet supplied with the switch. See the switch hardware installation guide for more information.
Related Documentation
You can order printed copies of documents with a DOC-xxxxxx= number. For more information, see the "Obtaining Documentation" section.
These documents provide complete information about the Catalyst 2960-8TC and Catalyst 2960G-8TC switches and are available from this Cisco.com site:
http://www.cisco.com/en/US/products/ps6406/tsd_products_support_series_home.html
•
Release Notes for the Catalyst 3750, 3560, 2970, and 2960 Switches (not orderable but available on Cisco.com)

Note
Before installing, configuring, or upgrading the switch, refer to the release notes on Cisco.com for the latest information.
•
Catalyst 2960 Switch Software Configuration Guide (not orderable but available on Cisco.com)
•
Catalyst 2960 Switch Command Reference (not orderable but available on Cisco.com)
•
Catalyst 3750, 3560, 3550, 2970, and 2960 Switch System Message Guide (not orderable but available on Cisco.com)
•
Device manager online help (available on the switch)
•
Catalyst 2960-8TC and Catalyst 2960G-8TC Switches Getting Started Guide (order number DOC-7817922=)

Note
The Catalyst 2960-8TC and Catalyst 2960G-8TC Switches Getting Started Guide (order number DOC-7817922=) is available only in English.
•
Regulatory Compliance and Safety Information for the Catalyst 2960 Switch (order number DOC-7816880=)
These documents provide complete information about the Catalyst 3560-8PC switch and are available from this Cisco.com site:
http://www.cisco.com/en/US/products/hw/switches/ps5528/tsd_products_support_series_home.html
•
Release Notes for the Catalyst 3750, 3560, 2970, and 2960 Switches (not orderable but available on Cisco.com)

Note
Before installing, configuring, or upgrading the switch, see the release notes on Cisco.com for the latest information.
•
Catalyst 3560 Switch Software Configuration Guide (order number DOC-7816156=)
•
Catalyst 3560 Switch Command Reference (order number DOC-7816155=)
•
Catalyst 3750, 3560, 3550, 2970, and 2960 Switch System Message Guide (order number DOC-7816154=)
•
Device manager online help (available on the switch)
•
Catalyst 3560 Switch Getting Started Guide (order number DOC-7816660=)
•
Regulatory Compliance and Safety Information for the Catalyst 3560 Switch (order number DOC-7816665=)
Where to Go Next
For further information about installing the switches, refer to the hardware installation guide for your switch.
For information about configuring the switches, refer to the appropriate software configuration guide and the command reference for your switch.
Obtaining Documentation
Cisco documentation and additional literature are available on Cisco.com. This section explains the product documentation resources that Cisco offers.
Cisco.com
You can access the most current Cisco documentation at this URL:
http://www.cisco.com/techsupport
You can access the Cisco website at this URL:
You can access international Cisco websites at this URL:
http://www.cisco.com/public/countries_languages.shtml
Product Documentation DVD
The Product Documentation DVD is a library of technical product documentation on a portable medium. The DVD enables you to access installation, configuration, and command guides for Cisco hardware and software products. With the DVD, you have access to the HTML documentation and some of the PDF files found on the Cisco website at this URL:
http://www.cisco.com/univercd/home/home.htm
The Product Documentation DVD is created and released regularly. DVDs are available singly or by subscription. Registered Cisco.com users can order a Product Documentation DVD (product number DOC-DOCDVD= or DOC-DOCDVD=SUB) from Cisco Marketplace at the Product Documentation Store at this URL:
http://www.cisco.com/go/marketplace/docstore
Ordering Documentation
You must be a registered Cisco.com user to access Cisco Marketplace. Registered users may order Cisco documentation at the Product Documentation Store at this URL:
http://www.cisco.com/go/marketplace/docstore
If you do not have a user ID or password, you can register at this URL:
http://tools.cisco.com/RPF/register/register.do
Documentation Feedback
You can provide feedback about Cisco technical documentation on the Cisco Technical Support & Documentation site area by entering your comments in the feedback form available in every online document.
Cisco Product Security Overview
Cisco provides a free online Security Vulnerability Policy portal at this URL:
http://www.cisco.com/en/US/products/products_security_vulnerability_policy.html
From this site, you will find information about how to do the following:
•
Report security vulnerabilities in Cisco products
•
Obtain assistance with security incidents that involve Cisco products
•
Register to receive security information from Cisco
A current list of security advisories, security notices, and security responses for Cisco products is available at this URL:
To see security advisories, security notices, and security responses as they are updated in real time, you can subscribe to the Product Security Incident Response Team Really Simple Syndication (PSIRT RSS) feed. Information about how to subscribe to the PSIRT RSS feed is found at this URL:
http://www.cisco.com/en/US/products/products_psirt_rss_feed.html
Reporting Security Problems in Cisco Products
Cisco is committed to delivering secure products. We test our products internally before we release them, and we strive to correct all vulnerabilities quickly. If you think that you have identified a vulnerability in a Cisco product, contact PSIRT:
•
For emergencies only — security-alert@cisco.com
An emergency is either a condition in which a system is under active attack or a condition for which a severe and urgent security vulnerability should be reported. All other conditions are considered nonemergencies.
•
For nonemergencies — psirt@cisco.com
In an emergency, you can also reach PSIRT by telephone:
•
1 877 228-7302
•
1 408 525-6532

Tip
We encourage you to use Pretty Good Privacy (PGP) or a compatible product (for example, GnuPG) to encrypt any sensitive information that you send to Cisco. PSIRT can work with information that has been encrypted with PGP versions 2.x through 9.x.
Never use a revoked encryption key or an expired encryption key. The correct public key to use in your correspondence with PSIRT is the one linked in the Contact Summary section of the Security Vulnerability Policy page at this URL:
http://www.cisco.com/en/US/products/products_security_vulnerability_policy.html
The link on this page has the current PGP key ID in use.
If you do not have or use PGP, contact PSIRT to find other means of encrypting the data before sending any sensitive material.
Product Alerts and Field Notices
Modifications to or updates about Cisco products are announced in Cisco Product Alerts and Cisco Field Notices. You can receive Cisco Product Alerts and Cisco Field Notices by using the Product Alert Tool on Cisco.com. This tool enables you to create a profile and choose those products for which you want to receive information.
To access the Product Alert Tool, you must be a registered Cisco.com user. (To register as a Cisco.com user, go to this URL: http://tools.cisco.com/RPF/register/register.do) Registered users can access the tool at this URL: http://tools.cisco.com/Support/PAT/do/ViewMyProfiles.do?local=en
Obtaining Technical Assistance
Cisco Technical Support provides 24-hour-a-day award-winning technical assistance. The Cisco Technical Support & Documentation website on Cisco.com features extensive online support resources. In addition, if you have a valid Cisco service contract, Cisco Technical Assistance Center (TAC) engineers provide telephone support. If you do not have a valid Cisco service contract, contact your reseller.
Cisco Technical Support & Documentation Website
The Cisco Technical Support & Documentation website provides online documents and tools for troubleshooting and resolving technical issues with Cisco products and technologies. The website is available 24 hours a day at this URL:
http://www.cisco.com/techsupport
Access to all tools on the Cisco Technical Support & Documentation website requires a Cisco.com user ID and password. If you have a valid service contract but do not have a user ID or password, you can register at this URL:
http://tools.cisco.com/RPF/register/register.do

Note
Use the Cisco Product Identification Tool to locate your product serial number before submitting a request for service online or by phone. You can access this tool from the Cisco Technical Support & Documentation website by clicking the Tools & Resources link, clicking the All Tools (A-Z) tab, and then choosing Cisco Product Identification Tool from the alphabetical list. This tool offers three search options: by product ID or model name; by tree view; or, for certain products, by copying and pasting show command output. Search results show an illustration of your product with the serial number label location highlighted. Locate the serial number label on your product and record the information before placing a service call.

Tip
Displaying and Searching on Cisco.com
If you suspect that the browser is not refreshing a web page, force the browser to update the web page by holding down the Ctrl key while pressing F5.
To find technical information, narrow your search to look in technical documentation, not the entire Cisco.com website. On the Cisco.com home page, click the Advanced Search link under the Search box and then click the Technical Support & Documentation radio button.
To provide feedback about the Cisco.com website or a particular technical document, click Contacts & Feedback at the top of any Cisco.com web page.
Submitting a Service Request
Using the online TAC Service Request Tool is the fastest way to open S3 and S4 service requests. (S3 and S4 service requests are those in which your network is minimally impaired or for which you require product information.) After you describe your situation, the TAC Service Request Tool provides recommended solutions. If your issue is not resolved using the recommended resources, your service request is assigned to a Cisco engineer. The TAC Service Request Tool is located at this URL:
http://www.cisco.com/techsupport/servicerequest
For S1 or S2 service requests, or if you do not have Internet access, contact the Cisco TAC by telephone. (S1 or S2 service requests are those in which your production network is down or severely degraded.) Cisco engineers are assigned immediately to S1 and S2 service requests to help keep your business operations running smoothly.
To open a service request by telephone, use one of the following numbers:
Asia-Pacific: +61 2 8446 7411
Australia: 1 800 805 227
EMEA: +32 2 704 55 55
USA: 1 800 553 2447For a complete list of Cisco TAC contacts, go to this URL:
http://www.cisco.com/techsupport/contacts
Definitions of Service Request Severity
To ensure that all service requests are reported in a standard format, Cisco has established severity definitions.
Severity 1 (S1)—An existing network is "down" or there is a critical impact to your business operations. You and Cisco will commit all necessary resources around the clock to resolve the situation.
Severity 2 (S2)—Operation of an existing network is severely degraded, or significant aspects of your business operations are negatively affected by inadequate performance of Cisco products. You and Cisco will commit full-time resources during normal business hours to resolve the situation.
Severity 3 (S3)—Operational performance of the network is impaired while most business operations remain functional. You and Cisco will commit resources during normal business hours to restore service to satisfactory levels.
Severity 4 (S4)—You require information or assistance with Cisco product capabilities, installation, or configuration. There is little or no effect on your business operations.
Obtaining Additional Publications and Information
Information about Cisco products, technologies, and network solutions is available from various online and printed sources.
•
The Cisco Online Subscription Center is the website where you can sign up for a variety of Cisco e-mail newsletters and other communications. Create a profile and then select the subscriptions that you would like to receive. To visit the Cisco Online Subscription Center, go to this URL:
http://www.cisco.com/offer/subscribe
•
The Cisco Product Quick Reference Guide is a handy, compact reference tool that includes brief product overviews, key features, sample part numbers, and abbreviated technical specifications for many Cisco products that are sold through channel partners. It is updated twice a year and includes the latest Cisco channel product offerings. To order and find out more about the Cisco Product Quick Reference Guide, go to this URL:
•
Cisco Marketplace provides a variety of Cisco books, reference guides, documentation, and logo merchandise. Visit Cisco Marketplace, the company store, at this URL:
http://www.cisco.com/go/marketplace/
•
Cisco Press publishes a wide range of general networking, training, and certification titles. Both new and experienced users will benefit from these publications. For current Cisco Press titles and other information, go to Cisco Press at this URL:
•
Internet Protocol Journal is a quarterly journal published by Cisco Systems for engineering professionals involved in designing, developing, and operating public and private internets and intranets. You can access the Internet Protocol Journal at this URL:
•
Networking products offered by Cisco Systems, as well as customer support services, can be obtained at this URL:
http://www.cisco.com/en/US/products/index.html
•
Networking Professionals Connection is an interactive website where networking professionals share questions, suggestions, and information about networking products and technologies with Cisco experts and other networking professionals. Join a discussion at this URL:
http://www.cisco.com/discuss/networking
•
"What's New in Cisco Documentation" is an online publication that provides information about the latest documentation releases for Cisco products. Updated monthly, this online publication is organized by product category to direct you quickly to the documentation for your products. You can view the latest release of "What's New in Cisco Documentation" at this URL:
http://www.cisco.com/univercd/cc/td/doc/abtunicd/136957.htm
•
World-class networking training is available from Cisco. You can view current offerings at this URL:
http://www.cisco.com/en/US/learning/index.html
THE SPECIFICATIONS AND INFORMATION REGARDING THE PRODUCTS IN THIS MANUAL ARE SUBJECT TO CHANGE WITHOUT NOTICE. ALL STATEMENTS, INFORMATION, AND RECOMMENDATIONS IN THIS MANUAL ARE BELIEVED TO BE ACCURATE BUT ARE PRESENTED WITHOUT WARRANTY OF ANY KIND, EXPRESS OR IMPLIED. USERS MUST TAKE FULL RESPONSIBILITY FOR THEIR APPLICATION OF ANY PRODUCTS.
THE SOFTWARE LICENSE AND LIMITED WARRANTY FOR THE ACCOMPANYING PRODUCT ARE SET FORTH IN THE INFORMATION PACKET THAT SHIPPED WITH THE PRODUCT AND ARE INCORPORATED HEREIN BY THIS REFERENCE. IF YOU ARE UNABLE TO LOCATE THE SOFTWARE LICENSE OR LIMITED WARRANTY, CONTACT YOUR CISCO REPRESENTATIVE FOR A COPY.
The following information is for FCC compliance of Class A devices: This equipment has been tested and found to comply with the limits for a Class A digital device, pursuant to part 15 of the FCC rules. These limits are designed to provide reasonable protection against harmful interference when the equipment is operated in a commercial environment. This equipment generates, uses, and can radiate radio-frequency energy and, if not installed and used in accordance with the instruction manual, may cause harmful interference to radio communications. Operation of this equipment in a residential area is likely to cause harmful interference, in which case users will be required to correct the interference at their own expense.
The following information is for FCC compliance of Class B devices: The equipment described in this manual generates and may radiate radio-frequency energy. If it is not installed in accordance with Cisco's installation instructions, it may cause interference with radio and television reception. This equipment has been tested and found to comply with the limits for a Class B digital device in accordance with the specifications in part 15 of the FCC rules. These specifications are designed to provide reasonable protection against such interference in a residential installation. However, there is no guarantee that interference will not occur in a particular installation.
Modifying the equipment without Cisco's written authorization may result in the equipment no longer complying with FCC requirements for Class A or Class B digital devices. In that event, your right to use the equipment may be limited by FCC regulations, and you may be required to correct any interference to radio or television communications at your own expense.
You can determine whether your equipment is causing interference by turning it off. If the interference stops, it was probably caused by the Cisco equipment or one of its peripheral devices. If the equipment causes interference to radio or television reception, try to correct the interference by using one or more of the following measures:
· Turn the television or radio antenna until the interference stops.
· Move the equipment to one side or the other of the television or radio.
· Move the equipment farther away from the television or radio.
· Plug the equipment into an outlet that is on a different circuit from the television or radio. (That is, make certain the equipment and the television or radio are on circuits controlled by different circuit breakers or fuses.)
Modifications to this product not authorized by Cisco Systems, Inc. could void the FCC approval and negate your authority to operate the product.
The Cisco implementation of TCP header compression is an adaptation of a program developed by the University of California, Berkeley (UCB) as part of UCB's public domain version of the UNIX operating system. All rights reserved. Copyright © 1981, Regents of the University of California.
NOTWITHSTANDING ANY OTHER WARRANTY HEREIN, ALL DOCUMENT FILES AND SOFTWARE OF THESE SUPPLIERS ARE PROVIDED "AS IS" WITH ALL FAULTS. CISCO AND THE ABOVE-NAMED SUPPLIERS DISCLAIM ALL WARRANTIES, EXPRESSED OR IMPLIED, INCLUDING, WITHOUT LIMITATION, THOSE OF MERCHANTABILITY, FITNESS FOR A PARTICULAR PURPOSE AND NONINFRINGEMENT OR ARISING FROM A COURSE OF DEALING, USAGE, OR TRADE PRACTICE.
IN NO EVENT SHALL CISCO OR ITS SUPPLIERS BE LIABLE FOR ANY INDIRECT, SPECIAL, CONSEQUENTIAL, OR INCIDENTAL DAMAGES, INCLUDING, WITHOUT LIMITATION, LOST PROFITS OR LOSS OR DAMAGE TO DATA ARISING OUT OF THE USE OR INABILITY TO USE THIS MANUAL, EVEN IF CISCO OR ITS SUPPLIERS HAVE BEEN ADVISED OF THE POSSIBILITY OF SUCH DAMAGES.
CCVP, the Cisco Logo, and the Cisco Square Bridge logo are trademarks of Cisco Systems, Inc.; Changing the Way We Work, Live, Play, and Learn is a service mark of Cisco Systems, Inc.; and Access Registrar, Aironet, BPX, Catalyst, CCDA, CCDP, CCIE, CCIP, CCNA, CCNP, CCSP, Cisco, the Cisco Certified Internetwork Expert logo, Cisco IOS, Cisco Press, Cisco Systems, Cisco Systems Capital, the Cisco Systems logo, Cisco Unity, Enterprise/Solver, EtherChannel, EtherFast, EtherSwitch, Fast Step, Follow Me Browsing, FormShare, GigaDrive, GigaStack, HomeLink, Internet Quotient, IOS, IP/TV, iQ Expertise, the iQ logo, iQ Net Readiness Scorecard, iQuick Study, LightStream, Linksys, MeetingPlace, MGX, Networking Academy, Network Registrar, Packet, PIX, ProConnect, RateMUX, ScriptShare, SlideCast, SMARTnet, StackWise, The Fastest Way to Increase Your Internet Quotient, and TransPath are registered trademarks of Cisco Systems, Inc. and/or its affiliates in the United States and certain other countries.
All other trademarks mentioned in this document or Website are the property of their respective owners. The use of the word partner does not imply a partnership relationship between Cisco and any other company. (0609R)
Any Internet Protocol (IP) addresses used in this document are not intended to be actual addresses. Any examples, command display output, and figures included in the document are shown for illustrative purposes only. Any use of actual IP addresses in illustrative content is unintentional and coincidental.
© 2006, Cisco Systems, Inc. All rights reserved.
Printed in China PRC

78-17969-01
DOC-7817969=
Contact Cisco
- Open a Support Case

- (Requires a Cisco Service Contract)






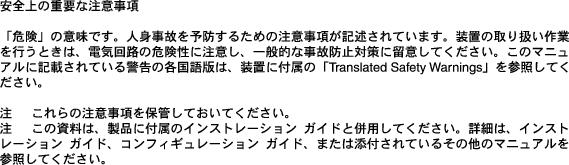

 Feedback
Feedback