Transport Gateway Installation / Registration / Configuration
Available Languages
Table Of Contents
Transport Gateway Installation / Registration / Configuration
Transport Gateway Requirements
System Requirements for Redhat Linux
System Requirements for Solaris
System Requirements for Windows
Security Considerations When Using a Transport Gateway
Installation Process Overview for the Transport Gateway
Download the Transport Gateway Package
Install the Transport Gateway for Linux
Install the Transport Gateway Bundle in GUI Mode
Install the Transport Gateway Bundle in Console Mode
Install the Transport Gateway Bundle in Silent Mode:
Uninstall the Transport Gateway for Linux
Uninstall the Transport Gateway Bundle in GUI Mode
Uninstall the Transport Gateway Bundle in Console Mode
Uninstall the Transport Gateway Bundle in Silent Mode
Install the Transport Gateway for Solaris
Install the Transport Gateway Bundle in GUI Mode
Install the Transport Gateway Bundle in Console Mode
Install the Transport Gateway Bundle in Silent Mode:
Uninstall the Transport Gateway for Solaris
Uninstall the Transport Gateway Bundle in GUI Mode
Uninstall the Transport Gateway Bundle in Console Mode
Uninstall the Transport Gateway Bundle in Silent Mode
Install the Transport Gateway Package for Windows
Uninstall the Transport Gateway for Windows
Register and Configure the Transport Gateway
Launch the Cisco Transport Gateway Application
Test the Connection Before Registration
Register the Transport Gateway
Configure the Transport Gateway
Configure the Mailbox Settings
Configure Access to a Gmail Account
Configure Software Update Notifications
Reset the Transport Gateway Password
Retrieving and Forwarding Call Home Messages from the Mailbox
Maintain Call Home Messages in the Mailbox
Notify the Customer When the Mail Store Reaches Limit
Log Status: View and Zip the Log Status File
Stop the Transport Gateway Service
Close the Transport Gateway Application Window
About: Verify the Transport Gateway Release Date
Transport Gateway Installation / Registration / Configuration
This chapter covers the following areas:
•
Transport Gateway requirements.
•
Installation Process Overview for the Transport Gateway.
•
Download the Transport Gateway Package.
•
Install the Transport Gateway for Linux.
•
Uninstall the Transport Gateway for Linux.
•
Install the Transport Gateway for Solaris.
•
Uninstall the Transport Gateway for Solaris.
•
Install the Transport Gateway Package for Windows.
•
Uninstall the Transport Gateway for Windows.
•
Register and Configure the Transport Gateway.
For more information about the Transport Gateway registration, see Overview of Registration Processes
Transport Gateway Requirements
The Transport Gateway is operational on the following operating systems:
•
Windows: 2000, 2003, XP platforms
The Transport Gateway will be installed on the workstation, which has access to the Call Home mailbox, in the event that the user wants to use the Transport Gateway to forward Call Home messages securely, using an SSL connection.
System Requirements for Redhat Linux
The following are the system requirements for the Redhat Linux platform:
· Operating System - Red Hat Enterprise Linux AS release 3 (Taroon Update 7) or higher is recommended.· Mozilla 1.x or later.· Gedit or nedit application for viewing log files from the User Interface of Transport Gateway.· PC or laptop with 512 MB of RAM (1 GB recommended).· Hard disk: 60 MB + (15KB for every Call Home message).· Broadband Internet connectivity for faster response to the Cisco servers (recommended).System Requirements for Solaris
The following are the system requirements for the Solaris platform:
· Operating System - Solaris 5.8 (5.8 or higher is recommended).· CDE or Xterm (Display supported).· Netscape Navigator 4.76 or later.· Textedit or dtpad application for viewing log files from the User Interface of Transport Gateway.· Sun sparc Processor.· PC or laptop with 512 MB of RAM (1 GB recommended).· Hard disk: 60 MB + (15KB for every Call Home message).· Broadband Internet connectivity for faster response to the Cisco servers (recommended).System Requirements for Windows
System Requirements for Windows for the Transport Gateway Smart Call Home Connector:
· Operating System:–
Windows 2000
–
Windows 2003
–
Windows XP platforms
–
Pentium 4 or later (Pentium M recommended)
· PC or laptop with 512 MB of RAM (1 GB recommended).· Hard disk: 60 MB + (15KB for every Call Home message).· Broadband Internet connectivity for faster response to the Cisco servers (recommended).Security Considerations When Using a Transport Gateway
When going through a Transport Gateway follow the instructions listed below:
· The SMTP protocol is not encrypted and hence the path between the Cisco device and the Transport Gateway through the SMTP server must be located in a secure zone. The network administrator must ensure that the path between the Cisco device and the Transport Gateway is such that the packets are not transported across networks where there is a possibility of the packets being snooped and hence inadvertently provide access to proprietary information.Sensitive information in the switch configuration such as passwords and SNMP Community strings are scrubbed before being sent over the wire as a means of mitigating the risk of exposure.
· We recommend that the Transport Gateway be installed on the secure internal network, rather than off another segment on the firewall. In a typical configuration, this setup will provide access to the Proxy server, the Email server as well as to the Internet. This would be done without requiring changes to the firewall configuration, as all communication will be initiated by the Transport Gateway from the Internal network on the highest security zone to other segments in lower security zones.Any return communication will also pass through the firewall as the traffic will be part of an existing session.
· As part of Transport Gateway registration, the Transport Gateway sends a registration request to the Cisco backend. The Cisco backend generates a unique Transport Gateway ID and a password and sends these back to the Transport Gateway in the response. This ID and Password are sent in any request to the Cisco backend after the initial registration.This communication is through HTTPS and using port 443; see Table 4-1 for a list of the protocols and ports used between the source and destination devices in this mode of communication.
· For customers who need to proxy any traffic between their network and the outside world, the Transport Gateway can communicate with a HTTPS proxy server. The configuration windows in the Transport Gateway enables the setting of the proxy server name and port number.Table 4-1 Protocols and Ports used with the Transport Gateway
Installation Process Overview for the Transport Gateway
The Transport Gateway will be automatically registered on the Cisco backend during installation. The following figure displays an overview of the Transport Gateway installation and registration process.

Download the Transport Gateway Package
To download the Transport Gateway package perform the following: tasks:
Step 1
Cisco Transport Gateway package can be downloaded from the following URL http://www.cisco.com/cgi-bin/tablebuild.pl/cisco-transport-gateway. Click the previous link and the corresponding window opens. The customer needs to log in to the web application where a link to the download location will be provided.

Note
This page is available to only registered Cisco.com users with a Cisco Service Agreement.
Step 2
On the web application click the download link for the Cisco Transport Gateway package to start downloading the package.

Note
The user is not required to be registered in the Smart Call Home application for downloading the Transport Gateway package.
Install the Transport Gateway for Linux
To install the Transport Gateway application on the machines running Redhat Linux operating System, a binary installer of the Transport Gateway for Linux should be downloaded and executed for installation.
Modes of Installation
There are three modes of installation
1.
GUI mode - It will have wizards which will guide user to the installation process.
2.
Console mode- The installation progress will be displayed on the console (e.g. Xterm display supported).
3.
Silent mode - Installation will be performed in the background and no wizards and progress information will be displayed during the process.
Install the Transport Gateway Bundle in GUI Mode
To install the Transport Gateway in GUI mode perform the following steps:
Step 1
Download the installer to the Linux machine in a binary mode.
Step 2
Navigate to the directory that contains the installer.
Step 3
If necessary, change the installer file's permissions to make the binary executable by typing from a command prompt:
$ chmod +x your_binary_executablee.g., $ chmod 755 CSCOSchtg.install
Note
Be sure to replace your_binary_executable with the actual filename of the binary that you downloaded.
Step 4
The installation directory for the Transport Gateway would be `/opt/CSCOSchtg'. Make sure, you have adequate space on your system for the installation.
Step 5
Launch the installer by typing from a command prompt:
$ ./your_binary_executable
Note
Again, be sure to replace your_binary_executable with the actual filename of the binary that you downloaded.
The starting message is shown in the following figure.

Step 6
The splash window appears for a few seconds and then the wizard shows a dialog to indicate that it is preparing for the setup as shown in the figure.

Step 7
The wizard displays a welcome window that provides the details of the application that will be installed.

Step 8
Click Next; the installation wizard window appears with the proposed Transport Gateway directory location and size of the installation.

Step 9
Click Install to start installing Cisco Transport Gateway onto your computer; a progress window appears.

Step 10
Once the installation process is completed, you will get a confirmation message informing that the installation was successful. After installation is done, Cisco Transport Gateway client application can be seen in the location '/opt/CSCOSchtg'.

Step 11
Click Finish to complete the installation process and launch the application. After successful installation and launch of the Transport Gateway, the Transport Gateway splash window appears, followed by the Transport Gateway Application.
.

Install the Transport Gateway Bundle in Console Mode
To install the Transport Gateway in Console mode, perform the following steps:
Step 1
Download the installer to the Linux machine in a binary mode.
Step 2
Navigate to the directory that contains the installer.
Step 3
If necessary, change the installer file's permissions to make the binary executable by typing from a command prompt:
$ chmod +x your_binary_executablee.g. $ chmod 755 CSCOSchtg.install
Note
Be sure to replace your_binary_executable with the actual filename of the binary that you downloaded.
Step 4
The installation directory for the Transport Gateway would be `/opt/CSCOSchtg'. Make sure, you have adequate space on your system for the installation.
Step 5
Launch the installer by typing from a command prompt:
$ ./your_binary_executable -consolee.g. $ ./CSCOSchtg.install -console
Note
Again, be sure to replace your_binary_executable with the actual filename of the binary that you downloaded.
No intervention is required from the user, After successful installation, the Transport Gateway will automatically start the service and launches the UI.
Install the Transport Gateway Bundle in Silent Mode:
To install the Transport Gateway in Silent mode perform the following steps:
Step 1
Download the installer to the Linux machine in a binary mode.
Step 2
Navigate to the directory that contains the installer.
Step 3
If necessary, change the installer file's permissions to make the binary executable by typing from a command prompt:
$ chmod +x your_binary_executable e.g. $ chmod 755 CSCOSchtg.install
Note
Be sure to replace your_binary_executable with the actual filename of the binary that you downloaded.
Step 4
The installation directory for the Transport Gateway would be `/opt/CSCOSchtg'. Make sure, you have adequate space on your system for the installation.
Step 5
Launch the installer by typing from a command prompt:
$ ./your_binary_executable -silent e.g. $ ./CSCOSchtg.install -silent
Note
Again, be sure to replace your_binary_executable with the actual filename of the binary that you downloaded.
No intervention is required from the user, After successful installation; the Transport Gateway will automatically start the service and launches the UI.
Uninstall the Transport Gateway for Linux
There are three modes of installation
1.
GUI mode - It will have wizards which will guide user to the uninstallation process.
2.
Console mode -The uninstallation progress will be displayed on the console (e.g. Xterm display supported).
3.
Silent mode - Uninstallation will be performed in the background and no wizards or progress information will be displayed during the process.
Uninstall the Transport Gateway Bundle in GUI Mode
To uninstall the Transport Gateway in GUI mode perform the following steps:
Step 1
Choose one of the two following options for launching the uninstaller wizard:
•
The user can uninstall Cisco Transport Gateway client application by launching the file '/opt/CSCOSchtg/_uninstTG/uninstaller.bin' in the command line from the root directory.

Note
The uninstaller automatically selects the same mode for uninstallation that was used for the installation; no intervention is required from the user.
· On the Linux desktop choose Red Hat > Programming > uninstallTG

In both of the previous scenarios the Welcome window appears for the Uninstaller Wizard.
.

Step 2
In the welcome window click Next to continue. The user is prompted if they want to keep the Transport Gateway registration in Smart Call Home.

Step 3
Click Yes to save the registration; the uninstallation wizard shows the location of the installed directory path.

Step 4
Click Uninstall to uninstall the application; an informational window appears indicating that the Transport Gateway is being uninstalled and will be finished in several minutes.
After a few minutes the uninstall process is completed and a window appears indicating that the uninstall was successful.

Step 5
Click Finish; Uninstaller Wizard completes the install on the computer.
Uninstall the Transport Gateway Bundle in Console Mode
To uninstall the Transport Gateway in Console mode perform the following steps:
Step 1
The user can uninstall Cisco Transport Gateway client application by launching the file '/opt/CSCOSchtg/_uninstTG/uninstaller.bin' in the command line from the root directory.

Note
The uninstaller automatically selects the same mode for uninstallation that was used for the installation; no intervention is required from the user.
Step 2
A pop up appears. "Would you like to keep the transport gateway registration in Smart Call Home? Yes/No", Select your choice; a window then shows the progress of the uninstallation process.
Step 3
The xterm window shows that the Transport Gateway was successfully uninstalled.

Uninstall the Transport Gateway Bundle in Silent Mode
To uninstall the Transport Gateway in Silent mode perform the following step:
Step 1
The user can uninstall Cisco Transport Gateway client application by launching the file '/opt/CSCOSchtg/_uninstTG/uninstaller.bin - silent' in command line from the root directory.

Note
The uninstaller automatically selects the same mode for uninstallation that was used for the installation; no intervention is required from the user.
Install the Transport Gateway for Solaris
To install the Transport Gateway application on the machines running the Solaris operating System, a binary installer of the Transport Gateway for the Solaris Sparc should be downloaded and executed for installation.
Modes of Installation
There are three modes of installation
1.
GUI mode - It will have wizards which will guide user to the installation process.
2.
Console mode- The installation progress will be displayed on the console (e.g. Xterm display supported).
3.
Silent mode - Installation will be performed in the background and no wizards and progress information will be displayed during the process.
Install the Transport Gateway Bundle in GUI Mode
To install the Transport Gateway in GUI mode perform the following steps:
Step 1
Download the installer to the Solaris machine in a binary mode.
Step 2
Navigate to the directory that contains the installer.
Step 3
If necessary, change the installer file's permissions to make the binary executable by typing from a command prompt:
$ chmod +x your_binary_executablee.g., $ chmod 755 CSCOSchtg.install
Note
Be sure to replace your_binary_executable with the actual filename of the binary that you downloaded.
Step 4
The installation directory for the Transport Gateway would be `/opt/CSCOSchtg'. Make sure, you have adequate space on your system for the installation.
Step 5
Launch the installer by typing from a command prompt:
$ ./your_binary_executable
Note
Again, be sure to replace your_binary_executable with the actual filename of the binary that you downloaded.
The starting message is shown in the following figure.

Step 6
The splash window appears for a few seconds and then the wizard shows a dialog to indicate that it is preparing for the setup as shown in the figure.
.

Step 7
The wizard displays a welcome window that provides the details of the application that will be installed.

Step 8
Click Next; the installation wizard window appears.

Step 9
Click Install to start installing Cisco Transport Gateway onto your computer.
Step 10
Once the installation process is completed, you will get a confirmation message informing that the installation was successful and identifies the folder location can be seen in the location '/opt/CSCOSchtg'.

Step 11
Click Install to start installing Cisco Transport Gateway onto your computer; a progress window appears.

Step 12
Once the installation process is completed, you will get a confirmation message informing that the installation was successful. After installation is done, Cisco Transport Gateway client application can be seen in the location '/opt/CSCOSchtg'.

Step 13
Click Finish to complete the installation process and launch the application; the xterm window shows the start of the application.

Step 14
After successful installation and launch of the Transport Gateway, the Transport Gateway Application appears.

Install the Transport Gateway Bundle in Console Mode
To install the Transport Gateway in Console mode, perform the following steps:
Step 1
Download the installer to the Solaris machine in a binary mode.
Step 2
Navigate to the directory that contains the installer.
Step 3
If necessary, change the installer file's permissions to make the binary executable by typing from a command prompt:
$ chmod +x your_binary_executablee.g. $ chmod 755 CSCOSchtg.install
Note
Be sure to replace your_binary_executable with the actual filename of the binary that you downloaded.
Step 4
The installation directory for the Transport Gateway would be `/opt/CSCOSchtg'. Make sure, you have adequate space on your system for the installation.
Step 5
Launch the installer by typing from a command prompt:
$ ./your_binary_executable -consolee.g. $ ./CSCOSchtg.install -console
Note
Again, be sure to replace your_binary_executable with the actual filename of the binary that you downloaded.
No intervention is required from the user, After successful installation; the Transport Gateway will automatically start the service and launches the UI.

Install the Transport Gateway Bundle in Silent Mode:
To install the Transport Gateway in Silent mode perform the following steps:
Step 1
Download the installer to the Solaris machine in a binary mode.
Step 2
Navigate to the directory that contains the installer.
Step 3
If necessary, change the installer file's permissions to make the binary executable by typing from a command prompt:
$ chmod +x your_binary_executable e.g. $ chmod 755 CSCOSchtg.install
Note
Be sure to replace your_binary_executable with the actual filename of the binary that you downloaded.
Step 4
The installation directory for the Transport Gateway would be `/opt/CSCOSchtg'. Make sure, you have adequate space on your system for the installation.
Step 5
Launch the installer by typing from a command prompt:
$ ./your_binary_executable -silent e.g. $ ./CSCOSchtg.install -silent
Note
Again, be sure to replace your_binary_executable with the actual filename of the binary that you downloaded.
Use CDE / Xterm (Display supported)
No intervention is required from the user, After successful installation; the Transport Gateway will automatically start the service and launches the UI.
Uninstall the Transport Gateway for Solaris
There are three modes of uninstallation
1.
GUI mode - It will have wizards which will guide user to the uninstallation process.
2.
Console mode -The uninstallation progress will be displayed on the console (e.g. Xterm display supported).
3.
Silent mode - Uninstallation will be performed in the background and no wizards or progress information will be displayed during the process.
Uninstall the Transport Gateway Bundle in GUI Mode
To uninstall the Transport Gateway in GUI mode perform the following steps:
Step 1
The user can uninstall Cisco Transport Gateway client application by launching the file '/opt/CSCOSchtg/_uninstTG/uninstaller.bin' in command line from the root directory.

Note
The uninstaller automatically chooses the same mode for uninstallation that was used as the installation mode.
Step 2
Navigate to the root (/) directory of the Solaris system.
Step 3
Execute the command "/opt/CSCOSchtg/_uninstTG/uninstaller.bin" from the command prompt, the following window opens.

Step 4
Click Next in the welcome window to continue. The user will be prompted with the option to keep the Transport Gateway registration in Smart Call Home.

Step 5
Click Yes to save the registration; the Uninstallation wizard shows the location of installed path.

Step 6
Click Uninstall to uninstall the application; after a few minutes the uninstall process is completed.

Step 7
Click Finish; this completes the install on the computer.
Step 8
The xterm window shows that the Transport Gateway was successfully uninstalled.

Uninstall the Transport Gateway Bundle in Console Mode
To uninstall the Transport Gateway in GUI mode perform the following steps:
Step 1
The user can uninstall Cisco Transport Gateway client application by launching the file '/opt/CSCOSchtg/_uninstTG/uninstaller.bin' in command line from the root directory.

Note
The mode of Uninstallation will be automatically chosen by the uninstaller as same as the Installation mode.
Step 2
A pop up appears. "Would you like to keep the transport gateway registration in Smart Call Home? Yes/No", Select your choice; a window then shows the progress of the uninstallation process.
Step 3
The xterm window shows that the Transport Gateway was successfully uninstalled.

Uninstall the Transport Gateway Bundle in Silent Mode
To uninstall the Transport Gateway in silent mode perform the following step:
Step 1
The user can uninstall Cisco Transport Gateway client application by launching the file '/opt/CSCOSchtg/_uninstTG/uninstaller.bin - silent' in command line from the root directory.

Note
The uninstaller automatically selects the same mode for uninstallation that was used for the installation; no intervention is required from the user.
Install the Transport Gateway Package for Windows
Install the Transport Gateway package, by continuing the following tasks:
Step 1
Double-click on the downloaded the Transport Gateway executable; this starts the Transport Gateway installation wizard.


Note
A logo briefly appears which contains the Cisco Transport Gateway version and release information, followed by a brief display of the initializing window, then the Welcome window for the Installation Wizard appears.



Step 2
Click Next to continue the install process; the Directory name location window appears.

Step 3
Either use the default location to install the Transport Gateway or select a different location by clicking Browse and navigating to the new directory location.
Step 4
When the correct directory location is specified in the Directory Name field, click Next; the Transport Gateway is installed in the default or new specified directory location and a summary information page appears
.

Step 5
Review the information on the page and validate the following items:
· Installation directory location is correct.· Storage requirement is acceptable.Step 6
After verifying data, click Install; the installation progress window appears
.


Note
After the wizard completes the installation, a window appears that indicates the installation is successfully completed.

Step 7
When the system detects that the Transport Gateway has not yet been registered on the Cisco backend, the system requests the customer to complete the Transport Gateway installation.

Note
The customer can install an upgrade of the Transport Gateway over the current version, without having to do any of the following tasks:
· Manually uninstall the current version.· Re-configure the Transport Gateway.· Re-register the Transport Gateway on the Cisco backend.
Step 8
Click Finish; a Cisco Transport Gateway window appears, with the Proxy Settings tab selected.
Uninstall the Transport Gateway for Windows
This section describes the process for uninstalling the Transport Gateway.
To uninstall the Transport Gateway application, perform the following steps:

Step 1
On the Windows desktop click Start > All Programs > Cisco Transport Gateway > Uninstall Cisco Transport Gateway; an informational window containing the version and release data appears briefly, followed by the Cisco Transport Gateway - Uninstallation Wizard.


Step 2
Click Next; a prompt appears asking if you would like to keep the Transport Gateway Registration in Smart Call Home, the default is Yes.

Step 3
Click the option you want to use; clicking Yes keeps the Transport Gateway registration before performing the uninstall. Clicking either option Yes or No displays the summary information window which identifies the folder where the Cisco Transport Gateway application was installed.
.

Step 4
Ensure that the correct location is referenced and click Uninstall; a progress window appears indicating what percentage of the uninstall process is completed, and still remains
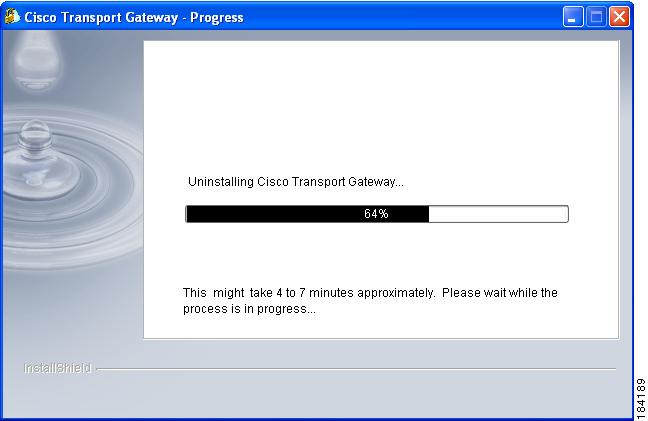
Step 5
When the uninstall process has completed, an informational window opens and indicates that the Cisco Transport Gateway was successfully uninstalled.

Step 6
Click Finish.
Register and Configure the Transport Gateway
To complete the installation of Transport Gateway package you need to:
•
Launch the Cisco Transport Gateway Application.
•
Test Connection before Registration.
•
Register the Transport Gateway.
•
Configure the Transport Gateway Mailbox Settings.

Note
The Transport Gateway Registration is done after the Transport Gateway Installation.
Other items that are covered in this section explain how to do the following:
•
Reset the Transport Gateway Password.
•
Retrieving and Forwarding Call Home Messages from the Mailbox.
•
Maintain Call Home Messages in the Mailbox.
•
Notify the Customer When the Mail Store Reaches Limit.
•
Log Status: View and Zip the Log Status File.
•
Stop the Transport Gateway Service.
•
Close the Transport Gateway Application Window.
Launch the Cisco Transport Gateway Application
The Cisco Transport Gateway application window appears in the following scenarios:
· The Cisco Transport Gateway application automatically opens when the Transport Gateway installation successfully completes.· The Transport Gateway installation has been completed and the following is done on one of the following environments:–
On the Windows desktop choose Start > All Programs > Cisco Transport Gateway > Configure Cisco Transport Gateway.

–
In Solaris there are two options:
•
If user uses Xterm - User has to execute the command for Configure Cisco Transport Gateway: "/opt/CSCOSchtg/tg/bin/configure.bin".
•
If user uses CDE: User can launch the configure Transport gateway as in the following figures.

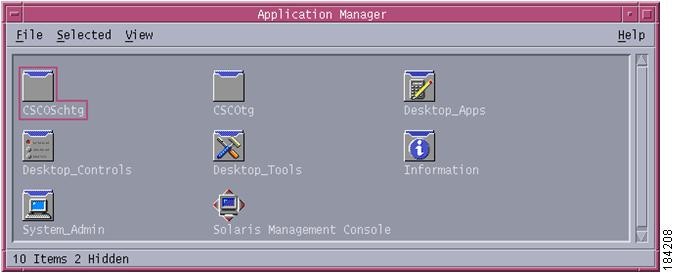

Any of the previous scenarios opens the Cisco Transport Gateway Application window; this window lets you perform the following tasks:
· Specify the Proxy Settings (default area displayed).· Test the Connection Before Registration, from the Transport Gateway to the Cisco Backend.
Note
You may experience problems trying to view the Transport Gateway GUI if the device the Transport Gateway is installed on has one of the following situations:
· RDP is running on the same device the Transport Gateway is installed on· The Transport Gateway is being started in an unsupported environment (i.e. the device is also running a virtual server like VMWare)See Transport Gateway GUI does not start in the Troubleshooting and Support chapter for how to resolve this problem.
Specify the Proxy Settings
Set Proxy Settings is the default area displayed when the Cisco Transport Gateway Application window opens. This area lets you specify if a proxy server is being used by the Transport Gateway and if so, what the settings should be.
This option is used when a customer installs a Transport Gateway package or wants to modify the existing proxy settings. The customer can specify or change the proxy settings to be used any time after the Transport Gateway has been installed.

To access the different functions on the Cisco Transport Gateway Application perform the following steps:
Step 1
Click the option that indicates the type proxy server that exists for the Call Home environment:
· No proxy (default for Solaris).· Use default proxy (default for Windows OS, not applicable for Solaris).· Enter HTTPS proxy server (IP address or hostname and port number).
Note
If the "Enter HTTPS proxy server ...." choice is selected, you must enter the information for the two corresponding fields (IP address or hostname and port number).
If the "Use default proxy" or the "Enter HTTPS proxy server ...." choice is selected, the proxy user name and password is needed only when proxy authentication is required at the customer site.
If you are unsure what option needs to be selected, contact your IT dept. for additional information.
Test the Connection Before Registration
Before Registering the Transport Gateway you need to ensure that you can establish the two following connections to the:
· Internet· Cisco BackendThe Test Connection function notifies you of the status of these two connections; the following events occur during the Test Connection check:
· The customer triggers the connection test with the Cisco Backend.· The Transport Gateway verifies if there is still a connection with the Cisco Backend.· The Cisco Backend sends a confirmation.· The Transport Gateway displays a message indicating the successful connection to the backend or an error message.To test the connection to the Internet and the Cisco Backend perform the following steps:
Step 1
On the Transport Gateway Application click Test Connection; a progress window appears as the Transport Gateway tests the connection to the Internet and Cisco Backend.

Step 2
After the connection test a response message appears. Read the response message to see if the Transport Gateway successfully established a connection to the Cisco Backend.

Step 3
Click OK.
Step 4
On the following figure, check the internet connection icon at the bottom right corner of the window; you will see one of the following connection conditions:
· Internet is disconnected icon,will see this when the Transport Gateway was not successful connecting to the internet.
· Internet is connected icon,will see this when the Transport Gateway is successfully connecting to the internet regardless of whether the Transport Gateway was successful connecting to the Cisco Backend.

Note
Moving and holding your mouse over the Internet connection icon will show an associated message that indicates whether the internet is connected or disconnected.
Register the Transport Gateway
After the Transport Gateway package has been installed on the workstation, the proxy settings have been specified, and the connections verified, the user can then register the Transport Gateway. The application, in the following figure, has three locations that indicate the registration status of the Transport Gateway; all show an initial registration status of not registered:
· Registration Status: field. · The bottom left corner of the window.
· The bottom left corner of the window. · An icon at the bottom right
· An icon at the bottom rightshows an unlocked lock.


Note
You must have an internet connection, and a successful connection to the Cisco backend, in order to perform the registration process. Note also that the following functions
are not enabled until the registration has been successfully completed:
· Configuration· Reset password· Mail Box· Software Update· Collect Debug Info
Step 1
Click Registration;
the Register Transport Gateway area appears.

Step 2
Enter the following data in the Register Transport Gateway fields:
· Your Cisco.com user id and password (required), only when registering the Transport Gateway; after Transport Gateway registration the Transport Gateway ID and Transport Gateway password will be used.· Transport Gateway name (required).· Transport Gateway description (optional).Step 3
Click Apply;
a progress window for Registering Transport Gateway appears.


Note
After the registration is completed a Registration window appears to indicate whether the registration failed or was successful

.
If the registration is successful, the registration icon changes from an unlocked icon to a locked icon.
The previously inactive functions
have become enabled.
Configure the Transport Gateway
Configuring the Transport Gateway consists of three different types of configuration tasks:
•
Configure the Mailbox Settings
•
Configure Software Update Notifications
Configure the Mailbox Settings
The configuration of the Transport Gateway, for the Call Home Mailbox, is done after the Transport Gateway has been registered. You can tell if the Transport Gateway is configured by looking in the status area.
If the Transport Gateway is not configured you will see the following information in the status area:
· A message stating "Cisco Transport Gateway is not registered".· The configuration icon will have an X over it.
Perform the following steps to configure the Transport Gateway for the Call Home Mailbox:

Step 1
On the Cisco Transport Gateway Application click Configuration; the Configure Transport Gateway for Call Home Mailbox area
appears.

Note
The previous figure shows the default display tab (Mailbox Configuration tab) for the Configuration function.
Step 2
Specify the settings you want in the designated Transport Gateway configuration fields,
(see the next figure for a settings example):
· Mail Server Type - Options are POP3, IMAP, Secure POP3, Secure IMAP.· Mail Server Hostname or IP Address - Specify the Hostname or IP address of the mail server; the mail server needs to be one of the POP3 or IMAP mail server type options. The Transport Gateway will pick up the Call Home messages from the specified mail server.
Note
It is recommended that you have a dedicated email server that receives only Call Home messages; otherwise the email server may get slowed down processing non-Smart Call Home Messages.
· Account Name - The email id used to access the email on the mail server.· Password - The password for the email id for that account.· Mail Server Port Number - If different from the default value (i.e. 110), then change it to the proper value.· Send Call Home Messages - Need to check this check box to allow Call Home messages to be forwarded to the Cisco backend.· Mail Store Size (in MB) - Indicates if the customer needs to be notified when the mail store size reaches the storage size specified in the associated field.· Notify Email Address - Enter the email address you want notified if the mail store is becoming full and a TG exception occurs.· Notify Email Address - Is the email address that receives the notification when a TG exception occurs from the mail store exceeding the size limit, specified in the previous field .
Step 3
Click Save; this displays an informational window that indicates the application is connecting to the mail server.


Note
After connecting to the mail server the Transport Gateway Application displays a message indicating that the settings have been stored and will be effective starting with the next Call Home message.

Configure Access to a Gmail Account
This section describes the procedure for configuring the Transport Gateway to access a Gmail account.
Step 1
Click Configuration and navigate to the Configuration page in the Transport Gateway.
Step 2
To access a Gmail server, Transport Gateway requires a secure connection (SSL) to establish connectivity with the Gmail server.

Note
The SSL connection is automatically configured during the Transport Gateway install if your Transport Gateway has a release date of 5-Nov-2007 or later; for information on how to view the release date see Verify the Transport Gateway Release Date.
If you do not have this TG version then you will have to manually configure an SSL connection; for directions on how to configure an SSL connection see Defect CSCsk78300 in document Smart Call Home 2.0.1 Release Notes.
Step 3
In the Configure Transport Gateway for Call Home Mailbox area, specify the following information:
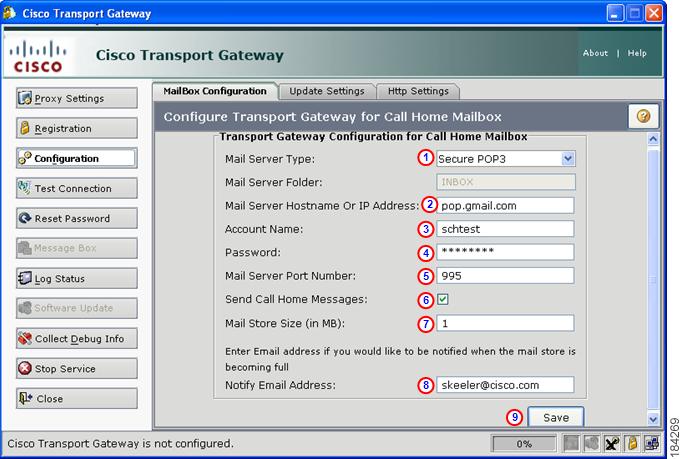
· Mail Server Type drop-down list, select Secure POP3.
Note
Please note that not all Gmail accounts have POP3 access. Check with your system admin to verify if your Gmail account is enabled for POP3; if not then you can alternatively select Secure IMAP, if your Gmail account has secure IMAP access.
· Mail Server Hostname: pop.gmail.com (or equivalent)· Account Name: username@gmail.com (complete gmail user id)· Password: password· Mail Server port: 995
Note
The Transport Gateway automatically provides the Mail Server Port Number. Do not change this field unless you are certain of the Mail Server Port Number that accesses your Gmail account.
Step 4
Provide the rest of the information
· The Send Call Home Messages and Mail store size (in MB) fields are mandatory.· The Notify Email Address field is optional.Step 5
Click Save; this displays an informational window that indicates the application is connecting to the mail server.

After connecting to the mail server, the Transport Gateway Application displays a message indicating that the settings have been stored and will be effective starting with the next Call Home message.

Configure Software Update Notifications
The Update Settings tab provides a method to automatically get notified about software updates for the Transport Gateway.
Perform the following steps to update the settings to get automatic notifications of new Transport Gateway code.

Step 1
On the Cisco Transport Gateway Application Select the Update Settings tab.

Step 2
Check the check box
to activate the request for automatic checks for new Transport Gateway code.
Step 3
In the Check Out field,
select a time frame that indicates how often you want an automatic check made for new Transport Gateway code (Daily, Weekly, Monthly).
Step 4
Enter the email address
you want notified when a notification email is sent.
Step 5
Enter the cisco.com email address
and password.

Step 6
Click Save
when all the above data has been entered.
Configure the Http Server
The Transport Gateway has an embedded Http server. The Http Servers tab provides a method to specify the port number and IP address of the embedded Transport Gateway Http server.
Perform the following steps to specify the Http server settings:.

Step 1
On the Cisco Transport Gateway Application Select the Http Settings tab.

Step 2
Click the GetIP button;
the IP address changes in the Http Server Hostname. Or IP Address field
(see next figure).

Step 3
Click Save,
a prompt appears asking if you want to save the changes, followed by an informational message that indicates the following items:
· The changes have been stored and will that they will be effective the next TG start· Reminds you that the new configured IP address and port need to be available the next TG start

Step 4
In the first prompt click Yes.
Step 5
On the second prompt click OK; the Http Service URLs
are modified and contain URLs that reflect the newly acquired IP address (see next figure)

.
Reset the Transport Gateway Password
To reset the Transport Gateway password that is used to forward Call Home messages to the Cisco Backend perform the following step:
Step 1
On the Transport Gateway Application click Reset Password; the system displays a message indicating that the password was reset successfully and will be automatically used by the Transport Gateway to contact the Cisco Backend.

Note
If an error occurs the system logs the date, time and error then displays one of the following error messages:
· A connection could not be established to the Cisco Backend.· An error occurred on the Cisco Backend and the password could not be reset.Using the Call Home Mailbox
This section explains how the Transport Gateway maintains the Call Home messages, in the Transport Gateway mail store (mailbox), using the following functions:
· Retrieves and Forward Call Home messages from the mailbox.· Maintain (send or delete) Call Home messages in the mailbox.· Notify the Customer When the Mail Store Reaches Limit.Retrieving and Forwarding Call Home Messages from the Mailbox
The Transport Gateway automatically retrieves Call Home messages from the mailbox and these messages are forwarded either automatically, or can be sent manually, to the Cisco Backend.
The following information describes the process the Transport Gateway uses to retrieve Call Home messages from the mailbox:
· Device(s) send generated Call Home messages to a mailbox to which the Transport Gateway connects to retrieve the Call Home messages.· The Transport Gateway checks at regular intervals to see if any Call Home messages have arrived in the mailbox.· New messages are retrieved from the mailbox and stored in the Transport Gateway mail store and deleted from the mailbox.
Note
When the Transport Gateway cannot connect to the mailbox, an error is logged indicating the date/time, event and reason of the error. The Transport Gateway will try to connect to the mailbox every minute, until the connection is back up.
In order for the Transport Gateway to forward the Call Home messages to the Cisco Backend the following pre-requisites need to be accomplished:
· Transport Gateway is registered to the Cisco Backend.· Transport Gateway has been successfully configured.· The user checks the Send Call Home Messages check box in the configuration window.· Transport Gateway has a connection to the Cisco Backend.Transport Gateway will forward Call Home messages to the backend without user interaction if the four previous pre-requisites are met. The Transport Gateway will log the action for each Call Home message in the log.
If for some reason the Transport Gateway is not able to send messages to the backend, the Transport Gateway will continue trying to send them for a specific period of time (3 hours). After this time if they still can not be sent to the backend the Call Home messages will become available in the Transport Gateway mail store; accessible via the Mailbox button in the Transport Gateway. The user can manually send the messages to the backend or can delete them from the mail store, without sending the messages to the backend. Messages older than 2 days, which are not sent to the backend, will be deleted automatically.
Maintain Call Home Messages in the Mailbox
The Transport Gateway allows you to view the Call Home messages that are available to be sent to the Cisco Backend. This list contains Call Home messages that have been received in the mailbox more than 3 hours ago and less than 2 days ago, and have not yet been successfully sent to the Cisco Backend.
Each Call Home message contains the following information:
· Subject· Date/time the message was receivedThe customer can do the following with the Call Home messages:
· Manually send one or more Call Home messages to the Cisco Backend.· Delete one or more of the messages, to prevent them from being sent to the Cisco backend.To manually send or delete Call Home messages listed in the mailbox perform the following steps:

Step 1
On the Transport Gateway Application click the Mailbox button, the Maintain Call Home Mailbox area appears.


Note
If no Call Home messages are available in the mailbox the system displays the following informational message

.

Step 2
If messages are listed in the mailbox then select the message(s) you want to either send to the Cisco Backend or delete from the mailbox.

Note
To select all the files at once, check the check box to the left of the Subject column header.
If you double-click on a specific subject, the system displays the message content.
Step 3
Perform one of the following tasks:
· Click Send to send the selected messages to the Cisco Backend.· Click Delete to delete the selected messages from the Transport Gateway mailbox.
Note
Messages that have been received by the Transport Gateway for more than 2 days and could not be sent to the Cisco Backend will be automatically deleted by the Transport Gateway.
· For each Call Home message that is deleted, the Transport Gateway logs the action that was executed.
Notify the Customer When the Mail Store Reaches Limit
During configuration the customer has the option to specify a mail store size to indicate at what storage size they wanted to be notified when the Transport Gateway mail store is becoming full.

Note
You can see what percentage of the mail store size is being utilized and therefore also available by looking at the icon at the bottom-right corner of the application window that contains the percentage value. The value indicates what percentage of the mail store is currently being used.

The configuration also has a corresponding option to specify a notification email address that the system uses to send an email notification when the mail store is reaching its size limit. When the mail store is reaching its size limit an email notification will be sent to the email address specified in the Notify Email Address field.
Log Status: View and Zip the Log Status File
To view or zip the Log Status file perform the following steps:

Step 1
On the Transport Gateway Application click Log Status,
the Log Status area appears.

Step 2
Select the status log you want to work with, by clicking the Log Mode drop-down list and selecting the corresponding log mode (Warn or Info).
Step 3
Click Change Mode, an informational message appears indicating two things:
•
What the LogMode has been changes to.
•
That you must restart the Transport Gateway in order to get the log status file for the new Log Mode.
Step 4
Once the log mode has been specified, and activated if changed, then click one of the following functions.
Step 5
Click View
to view the status log file; the StatusOfTG file opens with the status information displayed.

Step 6
Click Zip;
a Save window appears with a filename for the log status zip file.


Note
In the filename, the eight digits after the underscore are the current date (i.e. 29012007 has the day 29, the month 01, and the year 2007). The remaining numbers change as you create successive zip files, so the filename will be unique each time.
Step 7
You can change the zip filename or location or accept the original filename and location.
Step 8
When you have the filename and location you want, click Save; a progress window appears.


Note
When the file is finished being zipped an informational window appears. The informational window lets you know if the zipping of the log file was successful along with the name and location of the zip file.

Step 9
Click OK.
Software Update
The Software Update function performs an immediate search for updated software code for the Transport Gateway.
To see if new software code is available for the Transport Gateway perform the following steps:

Step 1
On the Transport Gateway Application click Software Update,
an informational prompt appears indicating that a connection to Cisco is underway and a search for updated Transport Gateway code is in process.

Step 2
If an update is the corresponding data will be displayed in the download informational area.


Step 3
If an update is available, you can click Download to get the corresponding download.

Step 4
If an associated description is available for the updated code, the description information will be displayed in the Description area.

Collect Debug Info
The Collect Debug Info function performs an immediate collection of debug information and stores the debug data at a location that the Transport Gateway identifies for you.
To collect debug info from the Transport Gateway perform the following steps:

Step 1
On the Transport Gateway Application click Collect Debug Info;
a prompt appears asking if you want to continue with the collection of Debug Information.
Step 2
Click Yes to continue the collection of Debug Info; an informational prompt appears that indicates the debug data is being collected. After the debug information is collected the Collect Debug Info pane is refreshed and another prompt appears.

Step 3
The prompt indicates that the collection of debug information was successful.and identifies the location and name of the zip file that contains the new debug information.Click OK;
the Transport Gateway updates the Collect Debug Information area
with the new data.
Stop the Transport Gateway Service
The Stop Service function closes the Transport Gateway Application window and then stops the Transport Gateway service. To stop the Transport Gateway service, perform the following steps:
Step 1
On the Transport Gateway Application click Stop Service;
a Stop Service prompt window opens.

Step 2
If you want to continue stopping the Transport Gateway service click Yes, otherwise click No to have the Transport Gateway service staying operational.
Close the Transport Gateway Application Window
The Close function closes the Transport Gateway Application window but does not stop the Transport Gateway service. To close the Transport Gateway Application window, perform the following steps:
Step 1
On the Transport Gateway Application click Close; the Transport Gateway Application window closes but the Transport Gateway service is still operational.

Note
For information on how to start the Transport Gateway Application again, see Launch the Cisco Transport Gateway Application.
About: Verify the Transport Gateway Release Date
To verify the release date of the Transport Gateway code, perform the following steps:
Step 1
On the Cisco Transport Gateway window, click About
in the top right corner; the About Cisco Transport Gateway window appears.
Step 2
Look for the version number (2.3) and the release date (24 Sep, 2008) in the middle of the window.
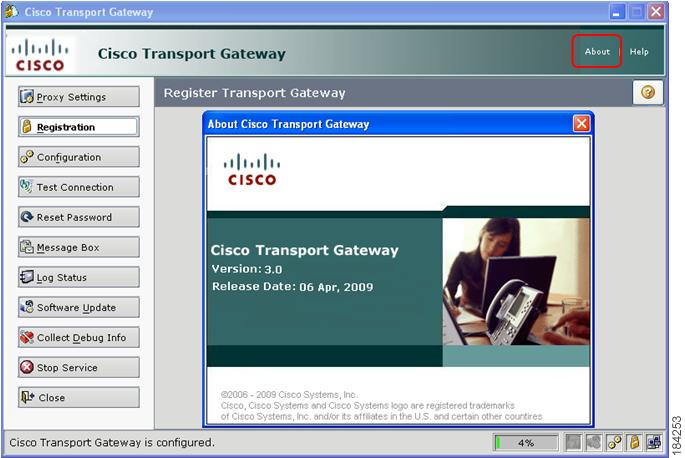

 Feedback
Feedback