FlashStack® for AI: Powering the Data Pipeline
Available Languages
FlashStack® for AI: Powering the Data Pipeline
Deployment Guide for FlashStack™ for Artificial Intelligence and Deep Learning with Cisco UCS C480 ML M5 and Pure Storage® FlashBlade™
Published: January 16, 2020

About the Cisco Validated Design Program
The Cisco Validated Design (CVD) program consists of systems and solutions designed, tested, and documented to facilitate faster, more reliable, and more predictable customer deployments. For more information, go to:
http://www.cisco.com/go/designzone.
ALL DESIGNS, SPECIFICATIONS, STATEMENTS, INFORMATION, AND RECOMMENDATIONS (COLLECTIVELY, "DESIGNS") IN THIS MANUAL ARE PRESENTED "AS IS," WITH ALL FAULTS. CISCO AND ITS SUPPLIERS DISCLAIM ALL WARRANTIES, INCLUDING, WITHOUT LIMITATION, THE WARRANTY OF MERCHANTABILITY, FITNESS FOR A PARTICULAR PURPOSE AND NONINFRINGEMENT OR ARISING FROM A COURSE OF DEALING, USAGE, OR TRADE PRACTICE. IN NO EVENT SHALL CISCO OR ITS SUPPLIERS BE LIABLE FOR ANY INDIRECT, SPECIAL, CONSEQUENTIAL, OR INCIDENTAL DAMAGES, INCLUDING, WITHOUT LIMITATION, LOST PROFITS OR LOSS OR DAMAGE TO DATA ARISING OUT OF THE USE OR INABILITY TO USE THE DESIGNS, EVEN IF CISCO OR ITS SUPPLIERS HAVE BEEN ADVISED OF THE POSSIBILITY OF SUCH DAMAGES.
THE DESIGNS ARE SUBJECT TO CHANGE WITHOUT NOTICE. USERS ARE SOLELY RESPONSIBLE FOR THEIR APPLICATION OF THE DESIGNS. THE DESIGNS DO NOT CONSTITUTE THE TECHNICAL OR OTHER PROFESSIONAL ADVICE OF CISCO, ITS SUPPLIERS OR PARTNERS. USERS SHOULD CONSULT THEIR OWN TECHNICAL ADVISORS BEFORE IMPLEMENTING THE DESIGNS. RESULTS MAY VARY DEPENDING ON FACTORS NOT TESTED BY CISCO.
CCDE, CCENT, Cisco Eos, Cisco Lumin, Cisco Nexus, Cisco StadiumVision, Cisco TelePresence, Cisco WebEx, the Cisco logo, DCE, and Welcome to the Human Network are trademarks; Changing the Way We Work, Live, Play, and Learn and Cisco Store are service marks; and Access Registrar, Aironet, AsyncOS, Bringing the Meeting To You, Catalyst, CCDA, CCDP, CCIE, CCIP, CCNA, CCNP, CCSP, CCVP, Cisco, the Cisco Certified Internetwork Expert logo, Cisco IOS, Cisco Press, Cisco Systems, Cisco Systems Capital, the Cisco Systems logo, Cisco Unified Computing System (Cisco UCS), Cisco UCS B-Series Blade Servers, Cisco UCS C-Series Rack Servers, Cisco UCS S-Series Storage Servers, Cisco UCS Manager, Cisco UCS Management Software, Cisco Unified Fabric, Cisco Application Centric Infrastructure, Cisco Nexus 9000 Series, Cisco Nexus 7000 Series. Cisco Prime Data Center Network Manager, Cisco NX-OS Software, Cisco MDS Series, Cisco Unity, Collaboration Without Limitation, EtherFast, EtherSwitch, Event Center, Fast Step, Follow Me Browsing, FormShare, GigaDrive, HomeLink, Internet Quotient, IOS, iPhone, iQuick Study, LightStream, Linksys, MediaTone, MeetingPlace, MeetingPlace Chime Sound, MGX, Networkers, Networking Academy, Network Registrar, PCNow, PIX, PowerPanels, ProConnect, ScriptShare, SenderBase, SMARTnet, Spectrum Expert, StackWise, The Fastest Way to Increase Your Internet Quotient, TransPath, WebEx, and the WebEx logo are registered trademarks of Cisco Systems, Inc. and/or its affiliates in the United States and certain other countries.
All other trademarks mentioned in this document or website are the property of their respective owners. The use of the word partner does not imply a partnership relationship between Cisco and any other company. (0809R)
© 2020 Cisco Systems, Inc. All rights reserved.
Table of Contents
Integration with existing FlashStack Design
Hardware and Software Revisions
vGPU-only Deployment in Existing VMware Environment
Cisco Nexus A and Cisco Nexus B
Cisco Nexus A and Cisco Nexus B
Cisco Nexus A and Cisco Nexus B
Configure Virtual Port-Channel Parameters
Configure Virtual Port-Channels
Cisco UCS 6454 Fabric Interconnect to Nexus 9336C-FX2 Connectivity
Pure FlashBlade to Nexus 9336C-FX2 Connectivity
Cisco UCS Configuration for VMware with vGPU
Add VLAN to (updating) vNIC Template
VMware Setup and Configuration for vGPU
Obtain and Install NVIDIA vGPU Software
Setup NVIDIA vGPU Software License Server
Register License Server to NVIDIA Software Licensing Center
Install NVIDIA vGPU Manager in ESXi
Set the Host Graphics to SharedPassthru
(Optional) Enabling vMotion with vGPU
Add a Port-Group to Access AI/ML NFS Share
Red Hat Enterprise Linux VM Setup
Install Net-Tools and Verify MTU
Install NFS Utilities and Mount NFS Share
NVIDIA and CUDA Drivers Installation
Verify the NVIDIA and CUDA Installation
Setup NVIDIA vGPU Licensing on the VM
Cisco UCS Configuration for Bare Metal
Cisco UCS C220 M5 Connectivity
Cisco UCS C240 M5 Connectivity
Cisco UCS C480 ML M5 Connectivity
Modify Default Host Firmware Package
Set Jumbo Frames in Cisco UCS Fabric
Create Local Disk Configuration Policy
Create Network Control Policy to Enable Link Layer Discovery Protocol (LLDP)
Update the Default Maintenance Policy
Create Management vNIC Template
(Optional) Create Traffic vNIC Template
Create LAN Connectivity Policy
Create Service Profile Template
Configure Storage Provisioning
Configure SAN Connectivity Options
Configure Operational Policies
Bare-Metal Server Setup and Configuration
Red Hat Enterprise Linux (RHEL) Bare-Metal Installation
Install Net-Tools and Verify MTU
Install NFS Utilities and Mount NFS Share
NVIDIA and CUDA Drivers Installation
Verify the NVIDIA and CUDA Installation
Setup TensorFlow Convolutional Neural Network (CNN) Benchmark
Setup CNN Benchmark for ImageNet Data
Cisco UCS C480 ML M5 Performance Metrics
Cisco UCS C480 ML M5 Power Consumption
Cisco UCS 240 M5 Power Consumption
Cisco UCS 220 M5 Power Consumption
Cisco Validated Designs (CVDs) deliver systems and solutions that are designed, tested, and documented to facilitate and improve customer deployments. These designs incorporate a wide range of technologies and products into a portfolio of solutions that have been developed to address the business needs of the customers and to guide them from design to deployment.
Customers looking to deploy applications using a shared data center infrastructure face several challenges. A recurring infrastructure challenge is to achieve the required levels of IT agility and efficiency that can effectively meet the company’s business objectives. Addressing these challenges requires having an optimal solution with the following key characteristics:
· Availability: Help ensure applications and services availability at all times with no single point of failure
· Flexibility: Ability to support new services without requiring underlying infrastructure modifications
· Efficiency: Facilitate efficient operation of the infrastructure through re-usable policies
· Manageability: Ease of deployment and ongoing management to minimize operating costs
· Scalability: Ability to expand and grow with significant investment protection
· Compatibility: Minimize risk by ensuring compatibility of integrated components
Cisco and Pure Storage have partnered to deliver a series of FlashStackTM solutions that enable strategic data center platforms with the above characteristics. FlashStack solution delivers a modern converged infrastructure (CI) solution that is smarter, simpler, efficient, and extremely versatile to handle a broad set of workloads with their unique sets of infrastructure requirements. With FlashStack, customers can modernize their operational model, stay ahead of business demands, and protect and secure their applications and data, regardless of the deployment model on premises, at the edge, or in the cloud. FlashStack's fully modular and non-disruptive architecture abstracts hardware into software for non-disruptive changes which allow customers to seamlessly deploy new technology without having to re-architect their data center solutions.
This document is intended to provide deployment details and guidance around the integration of the Cisco UCS C480 ML M5 platform and Pure Storage FlashBlade into the FlashStack solution to deliver a unified approach for providing Artificial Intelligence (AI) and Machine Learning (ML) capabilities within the converged infrastructure. This document also covers NVIDIA GPU configuration on Cisco UCS C220 M5 and C240 M5 platforms as additional deployment options. For a detailed design discussion about the platforms and technologies used in this solution, refer to the FlashStack® for AI: Powering the Data Pipeline Design Guide.
Introduction
Building an AI-platform with off-the-shelf hardware and software components leads to solution complexity and eventually stalled initiatives. Valuable months are lost in IT resources on systems integration work that can result in fragmented resources which are difficult to manage and require in-depth expertise to optimize and control various deployments.
The FlashStack for AI solution aims to deliver seamless integration of the Cisco UCS C480 ML M5 platform into the current FlashStack portfolio to enable the customers to efficiently utilize the platform’s extensive GPU capabilities for their workloads without requiring extra time and resources for a successful deployment. FlashStack solution is a pre-designed, integrated and validated architecture for data center that combines Cisco UCS servers, Cisco Nexus family of switches, Cisco MDS fabric switches and Pure Storage Arrays into a single, flexible architecture. FlashStack solutions portfolio is designed for high availability, with no single points of failure, while maintaining cost-effectiveness and flexibility in the design to support a wide variety of workloads. FlashStack design can support different hypervisor options, bare metal servers and can also be sized and optimized based on customer workload requirements. FlashStack design discussed in this document has been validated for resiliency and fault tolerance during system upgrades, component failures, and partial as well as complete power loss scenarios. This document also covers the deployment details of NVIDIA GPU equipped Cisco UCS C220 M5 and Cisco UCS C240 M5 servers and is a detailed walk through of the solution build out.
Audience
The intended audience of this document includes but is not limited to data scientists, IT architects, sales engineers, field consultants, professional services, IT managers, partner engineering, and customers who want to take advantage of an infrastructure built to deliver IT efficiency and enable IT innovation.
What’s New in this Release?
The following design elements distinguish this FlashStack solution from previous models:
· Integration of Cisco UCS C480 ML M5 platform into the FlashStack design.
· Integration of Pure Storage FlashBlade to support AI/ML dataset.
· Showcase AI/ML workload acceleration using NVIDIA V100 32GB GPUs on both Cisco UCS C480 ML M5 and Cisco UCS C240 M5 platforms.
· Showcase AI/ML workload acceleration using NVIDIA T4 16GB GPUs on Cisco UCS C220 M5 platform.
· Showcase NVIDIA Virtual Compute Server (vComputeServer) software and Virtual GPU (vGPU) capabilities on various Cisco UCS platforms.
· Support for Intel 2nd Gen Intel Xeon Scalable Processors (Cascade Lake) processors*.
![]() * The Cisco UCS software version 4.0(4e) (covered in this validation) and RHEL 7.6 support Cascade Lake CPUs on Cisco UCS C220 M5 and C240 M5 servers. Support for Cisco UCS C480 ML M5 will be available in the upcoming Cisco UCS release.
* The Cisco UCS software version 4.0(4e) (covered in this validation) and RHEL 7.6 support Cascade Lake CPUs on Cisco UCS C220 M5 and C240 M5 servers. Support for Cisco UCS C480 ML M5 will be available in the upcoming Cisco UCS release.
Architecture
FlashStack for AI solution comprises of following core components:
· High-Speed Cisco NxOS based Nexus 9336C-FX2 switching design supporting up to 100GbE connectivity.
· Cisco UCS Manager (UCSM) on Cisco 4th generation 6454 Fabric Interconnects to support 10GbE, 25GbE and 100 GbE connectivity from various components.
· Cisco UCS C480 ML M5 server with 8 NVIDIA V100-32GB GPUs for AI/ML applications.
· Pure Storage FlashBlade providing scale-out, all-flash storage purpose built for massive concurrency as needed for AI/ML workloads.
· (Optional) Cisco UCS C220 M5 and Cisco UCS C240 M5 server(s) with NVIDIA V100 or NVIDIA T4 GPUs can also be utilized for AI/ML workload processing depending on customer requirements.
![]() In this validation, Cisco UCS C240 M5 server was equipped with two NVIDIA V100-32GB PCIE GPUs and a Cisco UCS C220 M5 was equipped with two NVIDIA T4 GPUs.
In this validation, Cisco UCS C240 M5 server was equipped with two NVIDIA V100-32GB PCIE GPUs and a Cisco UCS C220 M5 was equipped with two NVIDIA T4 GPUs.
The FlashStack solution for AI closely aligns with latest FlashStack for Virtual Machine Infrastructure CVD located here: https://www.cisco.com/c/en/us/td/docs/unified_computing/ucs/UCS_CVDs/ucs_flashstack_vsi_vm67_u1_design.html and can be used to easily extend the current virtual machine infrastructure design to support AI/ML workloads.
The following design requirements were considered for the GPU equipped Cisco UCS C-Series M5 server integration into the FlashStack:
1. Modular design that can be replicated to expand and grow as the needs of the business grow.
2. Enable current IT infrastructure teams to offer AI/ML infrastructure capabilities with little to no management overhead.
3. High-availability and redundancy for platforms connectivity such that the system can handle one or more link, Fabric Interconnect or a storage node failure.
4. Cisco UCS Service Profile based deployment for both Red Hat Enterprise Linux and VMware ESXi deployments.
5. Ability of the switching architecture to enable AI/ML platform to efficiently access AI/ML training and inference dataset from the Pure FlashBlade using NFS.
6. Ability to deploy and migrate a vGPU equipped VM across GPU (same model) equipped ESXi servers.
Physical Topology
The physical topology for the connecting GPU equipped C-Series servers to a Pure Storage FlashBlade using a Cisco UCS 6454 Fabric Interconnect and Nexus 9336C-FX2 switch is shown in Figure 1.
Figure 1 FlashStack for AI - Physical Topology

To validate the GPU equipped Cisco UCS C-Series M5 servers integration into FlashStack solution, an environment with the following components was setup:
· Cisco UCS 6454 Fabric Interconnects (FI) is used to connect and manage Cisco UCS C-Series M5 servers.
· Cisco UCS C480 ML M5 connects to each FI using Cisco VIC 1455. Cisco VIC 1455 has 4 25GbE ports. The server is connected to each FI using 2 x 25GbE connections configured as port-channels.
· Cisco UCS C220 M5 and C240 M5 servers connect to each FI using Cisco VIC 1457. Cisco VIC 1457 has 4 25GbE ports. The servers are connected to each FI using 2 x 25GbE connections configured as port-channels.
· Cisco Nexus 9336C running in NX-OS mode provides the switching fabric.
· Cisco UCS 6454 FI’s 100GbE uplink ports are connected to Nexus 9336C as port-channels.
· Pure Storage FlashBlade is connected to Nexus 9336C switch using 40GbE ports configured as a single port-channel.
Integration with existing FlashStack Design
The design illustrated in Figure 1 allows customers to easily integrate their traditional FlashStack solution with this new AI/ML configuration. The resulting physical topology, after the integration with a typical FlashStack design, is shown in Figure 2. Cisco UCS 6454 FI is used to connect both Cisco UCS 5108 chassis equipped with Cisco UCS B200 M5 blades and Cisco UCS C-Series servers. The Nexus 9336C-FX2 platform provides connectivity between Cisco UCS FI and both Pure Storage FlashArray and FlashBlade. The design shown in Figure 2 supports iSCSI connectivity option for stateless compute (boot from SAN) but can be seamlessly extended to support FC connectivity design by utilizing Cisco MDS switches.
The reference architecture described in this document leverages the components explained in the FlashStack Virtual Server Infrastructure with iSCSI Storage for VMware vSphere 6.7 U1 deployment guide. The FlashStack for AI extends the virtual infrastructure to include GPU equipped C-Series platforms to the base infrastructure thereby providing customers ability to deploy both bare metal Red Hat Enterprise Linux (RHEL) as well as NVIDIA vComputeServer (vGPU) functionality in the VMware environment.
Figure 2 Integration of FlashStack for Virtual Machine Infrastructure and Deep Learning Platforms

![]() This deployment guide explains the hardware integration aspects of both virtual infrastructure and AI/ML platforms as well as configuration of these platforms. However, the base hardware and core virtual machine infrastructure configuration and setup is not explained in this document. Customers are encouraged to refer to the FlashStack Virtual Server Infrastructure with iSCSI Storage for VMware vSphere 6.7 U1 CVD for step-by-step configuration procedures.
This deployment guide explains the hardware integration aspects of both virtual infrastructure and AI/ML platforms as well as configuration of these platforms. However, the base hardware and core virtual machine infrastructure configuration and setup is not explained in this document. Customers are encouraged to refer to the FlashStack Virtual Server Infrastructure with iSCSI Storage for VMware vSphere 6.7 U1 CVD for step-by-step configuration procedures.
Hardware and Software Revisions
Table 1 lists the software versions for hardware and software components used in this solution
Table 1 Hardware and Software Revisions
| Component |
Software |
|
| Network |
Nexus 9336C-FX2 |
7.0(3)I7(6) |
| Compute |
Cisco UCS Fabric Interconnect 6454 |
4.0(4e)* |
|
|
Cisco UCS C-Series servers |
4.0(4e)* |
|
|
Red Hat Enterprise Linux (RHEL) |
7.6 |
|
|
RHEL ENIC driver |
3.2.210.18-738.12 |
|
|
NVIDIA Driver for RHEL |
418.40.04 |
|
|
NVIDIA Driver for ESXi |
430.46 |
|
|
NVIDIA CUDA Toolkit |
10.1 Update 2 |
|
|
VMware vSphere |
6.7U3 |
|
|
VMware ESXi ENIC driver |
1.0.29.0 |
| Storage |
Pure Storage FlashBlade (Purity//FB) |
2.3.3 |
![]() * In this deployment guide, the UCS release 4.0(4e) was only verified for C-Series hosts participating in AI/ML workloads.
* In this deployment guide, the UCS release 4.0(4e) was only verified for C-Series hosts participating in AI/ML workloads.
Required VLANs
Table 2 list various VLANs configured for setting up the FlashStack environment including their specific usage.
| VLAN ID |
Name |
Usage |
| 2 |
Native-VLAN |
Use VLAN 2 as Native VLAN instead of default VLAN (1) |
| 20 |
IB-MGMT-VLAN |
Management VLAN to access and manage the servers |
| 220 (optional) |
Data-Traffic |
VLAN to carry data traffic for both VM and bare-metal Servers |
| 1110 (Fabric A only) |
iSCSI-A |
iSCSI-A path for both B-Series and C-Series servers |
| 1120 (Fabric B only) |
iSCSI-B |
iSCSI-B path for both B-Series and C-Series servers |
| 1130 |
vMotion |
VLAN user for VM vMotion |
| 3152 |
AI-ML-NFS |
NFS VLAN to access AI/ML NFS volume |
Some of the key highlights of VLAN usage are as follows:
· Both virtual machines and the bare-metal servers are managed using VLAN 20.
· An optional dedicated VLAN (220) is used for data communication; customers are encouraged to evaluate this VLANs usage according to their specific needs.
· A dedicated NFS VLAN is defined to enables NFS data share access for AI/ML data residing on Pure Storage FlashBlade.
· A pair of iSCSI VLANs are utilized to access iSCSI LUNs for ESXi servers.
· A vMotion VLAN for VMs migration (in the VMware environment).
Physical Infrastructure
The information in this section is provided as a reference for cabling the physical equipment in a FlashStack environment. Customers can adjust the ports according to their individual setup. This document assumes that out-of-band management ports are plugged into an existing management infrastructure at the deployment site. The interfaces shown in Figure 3 will be used in various configuration steps.
Figure 3 FlashStack for AI - Physical Cabling for Cisco UCS C-Series servers

![]() Figure 3 shows a 40Gbps connection from each controller to each Nexus switch. Based on throughput requirements, customers can use all eight 40Gbps ports on the FlashBlade for a combined throughput of 320Gbps.
Figure 3 shows a 40Gbps connection from each controller to each Nexus switch. Based on throughput requirements, customers can use all eight 40Gbps ports on the FlashBlade for a combined throughput of 320Gbps.
This section provides the configuration required on the Cisco Nexus 9000 switches for FlashStack for AI setup. The following procedures assume the use of Cisco Nexus 9000 7.0(3)I7(6), the Cisco suggested Nexus switch release at the time of this validation. The switch configuration covered below supports deployment of bare-metal server configuration.
![]() With Cisco Nexus 9000 release 7.0(3)I7(6), 100G auto-negotiation is not supported on certain ports of the Cisco Nexus 9336C-FX2 switch. To avoid any misconfiguration and confusion, the port speed and duplex are manually set for all the 100GbE connections.
With Cisco Nexus 9000 release 7.0(3)I7(6), 100G auto-negotiation is not supported on certain ports of the Cisco Nexus 9336C-FX2 switch. To avoid any misconfiguration and confusion, the port speed and duplex are manually set for all the 100GbE connections.
vGPU-only Deployment in Existing VMware Environment
If a customer requires vGPU functionality in an existing VMware infrastructure and does not need to deploy Bare-Metal RHEL servers, adding the NFS VLAN (3152) to the following Port-Channels (shown in Figure 4) is all that is needed:
· Port-Channel for Pure Storage FlashBlade
· Port-Channels for both Cisco UCS Fabric Interconnects
· Port-Channel between the Nexus switches used for VPC peer-link
Enabling the NFS VLAN on appropriate Port-Channels at the switches allows customers to access NFS LIF using a VM port-group on the ESXi hosts.
Figure 4 NFS VLAN on Nexus Switch for vGPU-only Support on Existing Infrastructure

The following configuration sections detail how to configure the Nexus switches for deploying bare-metal servers and include the addition of the NFS VLAN (3152) on the appropriate interfaces.
Enable Features
Cisco Nexus A and Cisco Nexus B
To enable the required features on the Cisco Nexus switches, follow these steps:
1. Log in as admin.
2. Run the following commands:
config t
feature udld
feature interface-vlan
feature lacp
feature vpc
feature lldp
Global Configurations
Cisco Nexus A and Cisco Nexus B
To set global configurations, complete the following step on both switches:
1. Run the following commands to set (or verify) various global configuration parameters:
config t
spanning-tree port type network default
spanning-tree port type edge bpduguard default
spanning-tree port type edge bpdufilter default
!
port-channel load-balance src-dst l4port
!
ntp server <NTP Server IP> use-vrf management
!
vrf context management
ip route 0.0.0.0/0 <ib-mgmt-vlan Gateway IP>
!
copy run start
![]() Make sure as part of the basic Nexus configuration, the management interface Mgmt0 is setup with an IB-MGMT-VLAN IP address.
Make sure as part of the basic Nexus configuration, the management interface Mgmt0 is setup with an IB-MGMT-VLAN IP address.
Create VLANs
Cisco Nexus A and Cisco Nexus B
To create the necessary virtual local area networks (VLANs), follow this step on both switches:
1. From the global configuration mode, run the following commands to create the VLANs. The VLAN IDs can be adjusted based on customer setup.
vlan 2
name Native-VLAN
vlan 20
name IB-MGMT-VLAN
vlan 220
name Data-Traffic
vlan 3152
name AI-ML-NFS
Configure Virtual Port-Channel Parameters
Cisco Nexus A
vpc domain 10
peer-switch
role priority 10
peer-keepalive destination <Nexus-B-Mgmt-IP> source <Nexus-A-Mgmt-IP>
delay restore 150
peer-gateway
no layer3 peer-router syslog
auto-recovery
ip arp synchronize
!
interface port-channel10
description vPC peer-link
switchport mode trunk
switchport trunk native vlan 2
switchport trunk allowed vlan 20,220,3152
spanning-tree port type network
speed 100000
duplex full
no negotiate auto
vpc peer-link
!
interface Ethernet1/35
description Nexus-B:1/35
switchport mode trunk
switchport trunk native vlan 2
switchport trunk allowed vlan 20,220,3152
speed 100000
duplex full
no negotiate auto
channel-group 10 mode active
no shutdown
!
interface Ethernet1/36
description Nexus-B:1/36
switchport mode trunk
switchport trunk native vlan 2
switchport trunk allowed vlan 20,220,3152
speed 100000
duplex full
no negotiate auto
channel-group 10 mode active
no shutdown
!
Cisco Nexus B
vpc domain 10
peer-switch
role priority 20
peer-keepalive destination <Nexus-A-Mgmt0-IP> source <Nexus-B-Mgmt0-IP>
delay restore 150
peer-gateway
no layer3 peer-router syslog
auto-recovery
ip arp synchronize
!
interface port-channel10
description vPC peer-link
switchport mode trunk
switchport trunk native vlan 2
switchport trunk allowed vlan 20,220,3152
spanning-tree port type network
speed 100000
duplex full
no negotiate auto
vpc peer-link
!
interface Ethernet1/35
description Nexus-A:1/35
switchport mode trunk
switchport trunk native vlan 2
switchport trunk allowed vlan 20,220,3152
speed 100000
duplex full
no negotiate auto
channel-group 10 mode active
no shutdown
!
interface Ethernet1/36
description Nexus-A:1/36
switchport mode trunk
switchport trunk native vlan 2
switchport trunk allowed vlan 20,220,3152
speed 100000
duplex full
no negotiate auto
channel-group 10 mode active
no shutdown
!
Configure Virtual Port-Channels
Cisco UCS 6454 Fabric Interconnect to Nexus 9336C-FX2 Connectivity
Cisco UCS 6454 Fabric Interconnect (FI) is connected to the Nexus switch using 100GbE uplink ports as shown in Figure 5. Each FI connects to each Nexus 9336C using 2 100GbE ports for a combined bandwidth of 400GbE from each FI to the switching fabric. The Nexus 9336C switches are configured for two separate vPCs, one for each FI.
Figure 5 Cisco UCS 6454 FI to Nexus 9336C Connectivity

Nexus A Configuration
! FI-A
!
interface port-channel11
description UCS FI-A
switchport mode trunk
switchport trunk native vlan 2
switchport trunk allowed vlan 20,220,3152
spanning-tree port type edge trunk
mtu 9216
speed 100000
duplex full
no negotiate auto
vpc 11
!
interface Ethernet1/1
description UCS FI-A E1/51
switchport mode trunk
switchport trunk native vlan 2
switchport trunk allowed vlan 20,220,3152
mtu 9216
speed 100000
duplex full
no negotiate auto
udld enable
channel-group 11 mode active
no shutdown
!
interface Ethernet1/2
description UCS FI-A E1/52
switchport mode trunk
switchport trunk native vlan 2
switchport trunk allowed vlan 20,220,3152
mtu 9216
speed 100000
duplex full
no negotiate auto
udld enable
channel-group 11 mode active
no shutdown
!
! FI-B
!
interface port-channel12
description UCS FI-B
switchport mode trunk
switchport trunk native vlan 2
switchport trunk allowed vlan 20,220,3152
spanning-tree port type edge trunk
mtu 9216
speed 100000
duplex full
no negotiate auto
vpc 12
!
interface Ethernet1/3
description UCS FI-B E1/1
switchport mode trunk
switchport trunk native vlan 2
switchport trunk allowed vlan 20,220,3152
mtu 9216
speed 100000
duplex full
udld enable
no negotiate auto
channel-group 12 mode active
no shutdown
interface Ethernet1/4
description UCS FI-B E1/2
switchport mode trunk
switchport trunk native vlan 2
switchport trunk allowed vlan 20,220,3152
mtu 9216
speed 100000
duplex full
no negotiate auto
udld enable
channel-group 12 mode active
no shutdown
!
Nexus B Configuration
! FI-A
!
interface port-channel11
description UCS FI-A
switchport mode trunk
switchport trunk native vlan 2
switchport trunk allowed vlan 20,220,3152
spanning-tree port type edge trunk
mtu 9216
speed 100000
duplex full
no negotiate auto
vpc 11
!
interface Ethernet1/1
description UCS FI-A E1/53
switchport mode trunk
switchport trunk native vlan 2
switchport trunk allowed vlan 20,220,3152
mtu 9216
speed 100000
duplex full
no negotiate auto
udld enable
channel-group 11 mode active
no shutdown
!
interface Ethernet1/2
description UCS FI-A E1/54
switchport mode trunk
switchport trunk native vlan 2
switchport trunk allowed vlan 20,220,3152
mtu 9216
speed 100000
duplex full
no negotiate auto
udld enable
channel-group 11 mode active
no shutdown
!
! FI-B
!
interface port-channel12
description UCS FI-B
switchport mode trunk
switchport trunk native vlan 2
switchport trunk allowed vlan 20,220,3152
spanning-tree port type edge trunk
mtu 9216
speed 100000
duplex full
no negotiate auto
vpc 12
!
interface Ethernet1/3
description UCS FI-B E1/53
switchport mode trunk
switchport trunk native vlan 2
switchport trunk allowed vlan 20,220,3152
mtu 9216
speed 100000
duplex full
no negotiate auto
udld enable
channel-group 12 mode active
no shutdown
interface Ethernet1/4
description UCS FI-B E1/54
switchport mode trunk
switchport trunk native vlan 2
switchport trunk allowed vlan 20,220,3152
mtu 9216
speed 100000
duplex full
no negotiate auto
udld enable
channel-group 12 mode active
no shutdown
!
Pure FlashBlade to Nexus 9336C-FX2 Connectivity
Pure FlashBlade is connected to Cisco Nexus 9336C-FX2 switches using 40GbE connections. Figure 6 shows the physical connectivity details.
Figure 6 Pure Storage FlashBlade Design

Nexus-A Configuration
!
interface port-channel20
description FlashBlade
switchport mode trunk
switchport trunk allowed vlan 20,3152
spanning-tree port type edge trunk
mtu 9216
vpc 20
!
interface Ethernet1/21
description FM-1 Eth1
switchport mode trunk
switchport trunk allowed vlan 20,3152
mtu 9216
channel-group 20 mode active
no shutdown
!
interface Ethernet1/23
description FM-2 Eth1
switchport mode trunk
switchport trunk allowed vlan 20,3152
mtu 9216
channel-group 20 mode active
no shutdown
!
Nexus-B Configuration
!
interface port-channel20
description FlashBlade
switchport mode trunk
switchport trunk allowed vlan 20,3152
spanning-tree port type edge trunk
mtu 9216
vpc 20
!
interface Ethernet1/21
description FM-1 Eth3
switchport mode trunk
switchport trunk allowed vlan 20,3152
mtu 9216
channel-group 20 mode active
no shutdown
!
interface Ethernet1/23
description FM-2 Eth3
switchport mode trunk
switchport trunk allowed vlan 20,3152
mtu 9216
channel-group 20 mode active
no shutdown
!
![]() The configuration for the (optional) Pure Storage FlashArray is explained in the FlashStack Virtual Server Infrastructure with iSCSI Storage for VMware vSphere 6.7 U1 Deployment Guide.
The configuration for the (optional) Pure Storage FlashArray is explained in the FlashStack Virtual Server Infrastructure with iSCSI Storage for VMware vSphere 6.7 U1 Deployment Guide.
Create Subnet
To create a subnet, follow these steps:
1. Open a web browser and navigate to the Pure Storage FlashBlade management address.
2. Enter the Username and Password to log into the storage system.
3. From the Pure Storage Dashboard, go to Settings > Network. Click + to Create Subnets.
4. Enter Name, Prefix, VLAN, Gateway and MTU and click Create to create subnet.

Create Network Interface
To create the network interface, follow these steps:
1. Click the + sign to add an interface within the Subnet created in the last step.

2. Click Create to create the Network Interface.
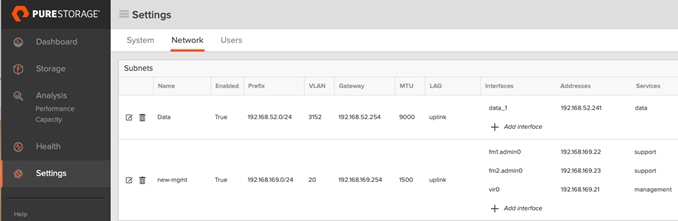
Create NFS File System
To create the NFS file system, follow these steps:
1. From the Pure Storage Dashboard, go to Storage > File System. Click + to add a new file system.
2. Enter Name and Provisioned Size.
3. Optionally enable Fast Remove and/or Snapshots
4. Enable the NFSv3 and set the export rule as shown in the figure. In the capture below, the NFS subnet has been added to the export rule to limit the mounting source IP addresses to the NFS NICs.

5. Click Create to add the file system.
![]() The fast remove feature allows customers to quickly remove large directories by offloading this work onto the server. When the fast remove feature is enabled, a special pseudo-directory named .fast-remove is created in the root directory of the NFS mount. To remove a specific directory and its contents, run the mv command to move the directory into the .fast-remove directory.
The fast remove feature allows customers to quickly remove large directories by offloading this work onto the server. When the fast remove feature is enabled, a special pseudo-directory named .fast-remove is created in the root directory of the NFS mount. To remove a specific directory and its contents, run the mv command to move the directory into the .fast-remove directory.
Cisco UCS Configuration for VMware with vGPU
This section explains the configuration additions required to support the AI/ML workloads when deploying GPUs in the VMware environment.
Cisco UCS Base Configuration
For the base configuration for the Cisco UCS 6454 Fabric Interconnect, follow the Cisco UCS Configuration section here: https://www.cisco.com/c/en/us/td/docs/unified_computing/ucs/UCS_CVDs/flashstack_vsi_iscsi_vm67_u1.html .
To enable VMs in the existing VMware Infrastructure to access the AI/ML dataset using NFS, on the Cisco UCS define the NFS VLAN (3152) and add the VLAN to the appropriate vNIC templates.
Create NFS VLAN
To create a new VLAN in the Cisco UCS, follow these steps:
1. In Cisco UCS Manager, click the LAN icon.
2. Select LAN > LAN Cloud.
3. Right-click VLANs.
4. Select Create VLANs.
5. Enter “AI-ML-NFS” as the name of the VLAN to be used to access NFS datastore hosting Imagenet data.
6. Keep the Common/Global option selected for the scope of the VLAN.
7. Enter the native VLAN ID <3152>.
8. Keep the Sharing Type as None.
9. Click OK and then click OK again.
Add VLAN to (updating) vNIC Template
To add the newly created VLAN in existing vNIC templates configured for ESXi hosts, follow these steps:
1. In the Cisco UCS Manager, click the LAN icon.
2. Select LAN > Policies > root > vNIC Templates (select the sub-organization if applicable).
3. Select the Fabric-A vNIC template used for ESXi host (e.g. vNIC_App_A).
4. In the main window “General”, click Modify VLANs.
5. Check the box to add the NFS VLAN (3152) and click OK.
6. Repeat this procedure to add the same VLAN to the Fabric-B vNIC template (e.g. vNIC_App_B).
When the NFS VLAN is added to appropriate vSwitch on the ESXi host, a port-group is created in the VMware environment to provide VMs access to the NFS share.
This deployment assumes customers have completed the base ESXi setup on the GPU equipped Cisco UCS C220 M5, C240 M5 or C480 ML M5 servers using the vSphere configuration explained here: https://www.cisco.com/c/en/us/td/docs/unified_computing/ucs/UCS_CVDs/flashstack_vsi_iscsi_vm67_u1.html.
Obtain and Install NVIDIA vGPU Software
NVIDIA vGPU software is a licensed product. Licensed vGPU functionalities are activated during guest OS boot by the acquisition of a software license served over the network from an NVIDIA vGPU software license server. The license is returned to the license server when the guest OS shuts down.
Figure 7 NVIDIA vGPU Software Architecture

To utilize GPUs in a VM environment, the following configuration steps must be completed:
· Create an NVIDIA Enterprise Account and add appropriate product licenses
· Deploy a Windows based VM as NVIDIA vGPU License Server and install license file
· Download and install NVIDIA software on the hypervisor
· Setup VMs to utilize GPUs
![]() For detailed installation instructions, refer to the NVIDA vGPU installation guide: https://docs.nvidia.com/grid/latest/grid-software-quick-start-guide/index.html
For detailed installation instructions, refer to the NVIDA vGPU installation guide: https://docs.nvidia.com/grid/latest/grid-software-quick-start-guide/index.html
NVIDIA Licensing
To obtain the NVIDIA vGPU software from NVIDIA Software Licensing Center, follow these steps:
1. Create a NVIDIA Enterprise Account by following these steps: https://docs.nvidia.com/grid/latest/grid-software-quick-start-guide/index.html#creating-nvidia-enterprise-account
2. To redeem the product activation keys (PAK), follow these steps: https://docs.nvidia.com/grid/latest/grid-software-quick-start-guide/index.html#redeeming-pak-and-downloading-grid-software
Download NVIDIA vGPU Software
To download the NVIDIA vGPU software, follow these steps:
1. After the product activation keys have seen successfully redeemed, login to the Enterprise NVIDIA Account (if needed): https://nvidia.flexnetoperations.com/control/nvda/content?partnerContentId=NvidiaHomeContent
2. Click Product Information and then NVIDIA Virtual GPU Software version 9.1 (https://nvidia.flexnetoperations.com/control/nvda/download?element=11233147 )
3. Click NVIDIA vGPU for vSphere 6.7 and download the zip file (NVIDIA-GRID-vSphere-6.7-430.46-431.79.zip).
4. Scroll down and click 2019.05 64-bit License Manager for Windows to download the License Manager software for the Windows (NVIDIA-ls-windows-64-bit-2019.05.0.26416627.zip).
Setup NVIDIA vGPU Software License Server
The NVIDIA vGPU software License Server is used to serve a pool of floating licenses to NVIDIA vGPU software licensed products. The license server is designed to be installed at a location that is accessible from a customer’s network and be configured with licenses obtained from the NVIDIA Software Licensing Center.
Refer to the NVIDIA Virtual GPU Software License Server Documentation: https://docs.nvidia.com/grid/ls/latest/grid-license-server-user-guide/index.html for setting up the vGPU software license server.
To setup a standalone license server, follow these steps:
1. Deploy a windows server 2012 VM with the following hardware parameters:
a. 2 vCPUs
b. 4GB RAM
c. 100GB HDD
d. 64-bit Operating System
e. Static IP address
f. Internet access
g. Latest version of Java Runtime Environment
2. Copy the previously downloaded License Manager installation file (NVIDIA-ls-windows-64-bit-2019.05.0.26416627.zip) to the above VM, unzip and double-click Setup-x64.exe to install the License Server.
3. If a warning about JAVA_HOME environmental variable not defined is received, add the variable manually using the following steps:
a. Open Control Panel and change the view to Large Icons
b. Click and open System
c. Click and open Advanced system settings
d. Click on Environmental Variables
e. Click New under System variables
f. Add the variable name and path where Java Runtime Environment is deployed:
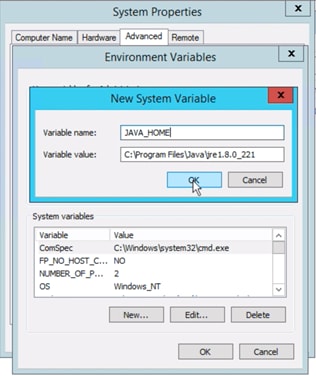
g. Click OK multiple times to accept the changes and close the configuration dialog boxes.
h. Run the installer again and follow the prompts.
4. When the installation is complete, open a web browser and enter the following URL to access the License Server: http://localhost:8080/licserver

![]() The license server uses Ports 8080 and 7070 to manager the server and for client registration. These ports should be enabled across the firewalls (if any).
The license server uses Ports 8080 and 7070 to manager the server and for client registration. These ports should be enabled across the firewalls (if any).
![]() In actual customer deployments, redundant license servers must be installed for high availability. Refer to the NVIDIA documentation for high availability requirements: https://docs.nvidia.com/grid/ls/latest/grid-license-server-user-guide/index.html#license-server-high-availability-requirements
In actual customer deployments, redundant license servers must be installed for high availability. Refer to the NVIDIA documentation for high availability requirements: https://docs.nvidia.com/grid/ls/latest/grid-license-server-user-guide/index.html#license-server-high-availability-requirements
Register License Server to NVIDIA Software Licensing Center
To enable the License server to obtain and distribute licenses to the clients, the license server must be registered to NVIDIA Software Licensing Center. To do so, follow these steps:
1. Log into the NVIDIA Enterprise account and browse to NVIDIA Software License Center.
2. Click the Register License Server link.
3. The license server registration form requires the MAC address of the license server being registered. This information can be retrieved by opening the license server management interface (http://localhost:8080/licserver) and clicking Configuration.

4. Enter the MAC address and an alias and click Create.

5. On the next page, click Map Add-Ons to map the appropriate license feature(s).

6. On the following page, select the appropriate licensed feature (NVIDIA vCompute Server Edition) and quantity and click Map Add-Ons.
7. Click Download License File and copy this file over to the license server VM if the previous steps were performed in a different machine.
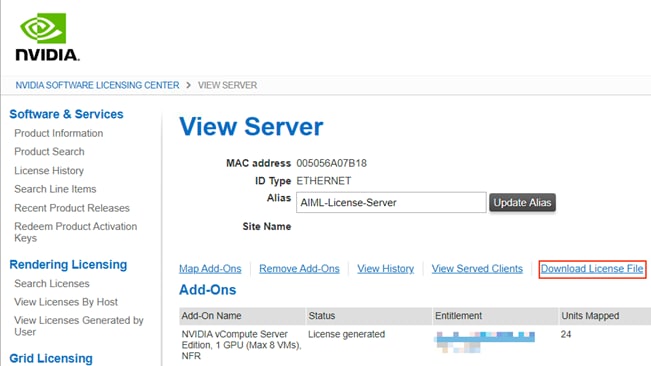
8. On the license server management console, click License Management and Choose File to select the file downloaded in the last step.
9. Click Upload to upload the file to the license server.

10. Click the License Feature Usage to verify the license was installed properly.
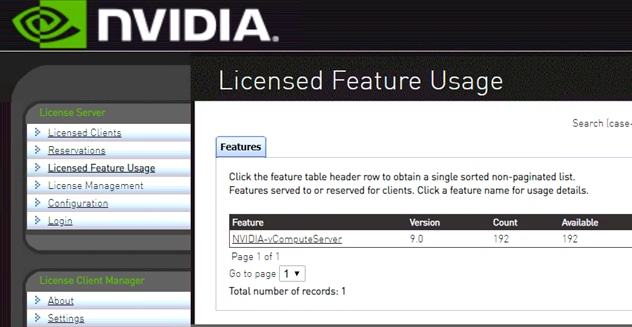
The License Server is now configured to serve licenses to the VMs.
Install NVIDIA vGPU Manager in ESXi
Before guests enabled for NVIDIA vGPU can be configured, the NVIDIA Virtual GPU Manager must be installed on the ESXi hosts. To do so, follow these steps:
1. Unzip the downloaded file NVIDIA-GRID-vSphere-6.7-430.46-431.79.zip to extract the software VIB file: NVIDIA-VMware_ESXi_6.7_Host_Driver-430.46-1OEM.670.0.0.8169922.x86_64.vib.
2. Copy the file to one of the shared datastores on the ESXi servers; in this example, the file was copied to the datastore infra_datastore_1.
3. Right-click the ESXi host and select Maintenance Mode -> Enter Maintenance Mode.
4. SSH to the ESXi server and install the vib file:
[root@AIML-ESXi:~] esxcli software vib install -v /vmfs/volumes/infra_datastore_1/NVIDIA-VMware_ESXi_6.7_Host_Driver-430.46-1OEM.670.0.0.8169922.x86_64.vib
Installation Result
Message: Operation finished successfully.
Reboot Required: false
VIBs Installed: NVIDIA_bootbank_NVIDIA-VMware_ESXi_6.7_Host_Driver_430.46-1OEM.670.0.0.8169922
VIBs Removed:
VIBs Skipped:
5. Reboot the host from vSphere client or from the CLI.
6. Log back into the host once the reboot completes and issue the following command to verify the driver installation on the ESXi host:
[root@AIML-ESXi:~] nvidia-smi
Fri Oct 11 05:33:09 2019
+-----------------------------------------------------------------------------+
| NVIDIA-SMI 430.46 Driver Version: 430.46 CUDA Version: N/A |
|-------------------------------+----------------------+----------------------+
| GPU Name Persistence-M| Bus-Id Disp.A | Volatile Uncorr. ECC |
| Fan Temp Perf Pwr:Usage/Cap| Memory-Usage | GPU-Util Compute M. |
|===============================+======================+======================|
| 0 Tesla V100-SXM2... On | 00000000:1B:00.0 Off | 0 |
| N/A 43C P0 49W / 300W | 61MiB / 32767MiB | 0% Default |
+-------------------------------+----------------------+----------------------+
| 1 Tesla V100-SXM2... On | 00000000:1C:00.0 Off | 0 |
| N/A 42C P0 46W / 300W | 61MiB / 32767MiB | 0% Default |
+-------------------------------+----------------------+----------------------+
| 2 Tesla V100-SXM2... On | 00000000:42:00.0 Off | 0 |
| N/A 42C P0 45W / 300W | 61MiB / 32767MiB | 0% Default |
+-------------------------------+----------------------+----------------------+
| 3 Tesla V100-SXM2... On | 00000000:43:00.0 Off | 0 |
| N/A 43C P0 43W / 300W | 61MiB / 32767MiB | 0% Default |
+-------------------------------+----------------------+----------------------+
| 4 Tesla V100-SXM2... On | 00000000:89:00.0 Off | 0 |
| N/A 42C P0 46W / 300W | 61MiB / 32767MiB | 0% Default |
+-------------------------------+----------------------+----------------------+
| 5 Tesla V100-SXM2... On | 00000000:8A:00.0 Off | 0 |
| N/A 42C P0 46W / 300W | 61MiB / 32767MiB | 0% Default |
+-------------------------------+----------------------+----------------------+
| 6 Tesla V100-SXM2... On | 00000000:B2:00.0 Off | 0 |
| N/A 41C P0 45W / 300W | 61MiB / 32767MiB | 0% Default |
+-------------------------------+----------------------+----------------------+
| 7 Tesla V100-SXM2... On | 00000000:B3:00.0 Off | 0 |
| N/A 41C P0 46W / 300W | 61MiB / 32767MiB | 0% Default |
+-------------------------------+----------------------+----------------------+
+-----------------------------------------------------------------------------+
| Processes: GPU Memory |
| GPU PID Type Process name Usage |
|=============================================================================|
| 0 2102601 G Xorg 5MiB |
| 1 2102618 G Xorg 5MiB |
| 2 2102639 G Xorg 5MiB |
| 3 2102658 G Xorg 5MiB |
| 4 2102679 G Xorg 5MiB |
| 5 2102696 G Xorg 5MiB |
| 6 2102716 G Xorg 5MiB |
| 7 2102736 G Xorg 5MiB |
+-----------------------------------------------------------------------------+
![]() The output of the command “nvidia-smi” will vary depending on the ESXi host and the type and number of GPUs.
The output of the command “nvidia-smi” will vary depending on the ESXi host and the type and number of GPUs.
7. Right-click the ESXi host and select Maintenance Mode -> Exit Maintenance Mode.
8. Repeat these steps to install the vGPU manager on all the appropriate ESXi hosts.
Set the Host Graphics to SharedPassthru
A GPU card can be configured in shared virtual graphics mode or the vGPU (SharedPassthru) mode. For the AI/ML workloads, the NVIDIA card should be configured in the SharedPassthru mode. A server reboot is required when this setting is modified. To set the host graphics to SharedPassthru, follow these steps:
1. Click the ESXi host in the vSphere client and select Configure.
2. Scroll down and select Graphics and select Host Graphics from the main windows.

3. Click Edit.
4. Select Shared Direct and click OK.

5. Reboot the ESXi host after enabling Maintenance Mode. Remember to exit Maintenance Mode when the host comes back up.
6. Repeat these steps for all the appropriate ESXi hosts.
(Optional) Enabling vMotion with vGPU
To enable VMware vMotion with vGPU, an advanced vCenter Server setting must be enabled. To do so, follow these steps:
![]() For details about which VMware vSphere versions, NVIDIA GPUs, and guest OS releases support VM with vGPU migration, see: https://docs.nvidia.com/grid/latest/grid-vgpu-release-notes-vmware-vsphere/index.html
For details about which VMware vSphere versions, NVIDIA GPUs, and guest OS releases support VM with vGPU migration, see: https://docs.nvidia.com/grid/latest/grid-vgpu-release-notes-vmware-vsphere/index.html
1. Log into vCenter Server using the vSphere Web Client.
2. In the Hosts and Clusters view, select the vCenter Server instance.
![]() Ensure that the vCenter Server instance is selected, not the vCenter Server VM.
Ensure that the vCenter Server instance is selected, not the vCenter Server VM.
3. Click the Configure tab.
4. In the Settings section, select Advanced Settings and click Edit.
5. In the Edit Advanced vCenter Server Settings window that opens, type vGPU in the search field.
6. When the vgpu.hotmigrate.enabled setting appears, set the Enabled option and click OK.

Add a Port-Group to Access AI/ML NFS Share
Customers can choose to access the NFS share hosting Imagenet data (AI/ML dataset) in one of the following two ways:
1. Using a separate NIC assigned to the port-group setup to access AI/ML NFS VLAN (e.g. 3152).
2. Using the VM’s management interface if the network is setup for routing between VM’s IP address and the NFS interface IP address on FlashBlade.
In this deployment, a separate NIC was used to access the NFS share to keep the management traffic separate form NFS traffic and to be able to access the NFS share over directly connected network without having to route. To define a new port-group follow these steps for all the ESXi hosts:
![]() In this example, NFS VLAN was added to the vNIC template associated with vSwitch1. If a customer decides to use a different vSwitch or a distributed switch, select the appropriate vSwitch here.
In this example, NFS VLAN was added to the vNIC template associated with vSwitch1. If a customer decides to use a different vSwitch or a distributed switch, select the appropriate vSwitch here.
1. Log into the vSphere client and click on the host under Hosts and Clusters in the left side bar.
2. In the main window, select Configure > Networking > Virtual Switches.
3. Select ADD NETWORKING next to the vSwitch1.
4. In the Add Networking window, select Virtual Machine Port Group for a Standard Switch and click NEXT.
5. Select an existing vSwitch and make sure vSwitch1 is selected and click NEXT.
6. Provide a Network Label (e.g. 192-168-52-NFS) and VLAN (e.g. 3152). Click NEXT.
7. Verify the information and click FINISH.
The port-group is now configured to be assigned to the VMs.
Red Hat Enterprise Linux VM Setup
NVIDIA V100 and T4 GPUs support various vGPU profiles. These profiles, along with their intended use, are outlined in the NVIDIA documentation:
· NVIDIA T4 vGPU Types:
https://docs.nvidia.com/grid/latest/grid-vgpu-user-guide/index.html#vgpu-types-tesla-t4
· NVIDIA V100 SXM2 32GB vGPU Types:
https://docs.nvidia.com/grid/latest/grid-vgpu-user-guide/index.html#vgpu-types-tesla-v100-sxm2-32gb
· NVIDIA V100 PCIE 32GB vGPU Types:
https://docs.nvidia.com/grid/latest/grid-vgpu-user-guide/index.html#vgpu-types-tesla-v100-pcie-32gb
GPU profiles for VComputeServer workloads end with “C” in the profile name. For example, NVIDIA T4 GPU supports following vGPU profiles: T4-16C, T4-8C and T4-4C where 16, 8, and 4 represent frame buffer memory in GB. Because C-Series vComputeServer vGPUs have large BAR (Base Address Registers) memory settings, using these vGPUs has some restrictions in VMware ESXi:
· The guest OS must be a 64-bit OS.
· 64-bit MMIO and EFI boot must be enabled for the VM.
· The guest OS must be able to be installed in EFI boot mode.
· The VM’s MMIO space must be increased to 64 GB (refer to VMware KB article: https://kb.vmware.com/s/article/2142307). When using multiple vGPUs with single VM, this value might need to be increased to match the total memory for all the vGPUs.
· To use multiple vGPUs in a VM, set the VM compatibility to vSphere 6.7 U2.
![]() Refer to the NVIDIA vGPU software documentation: https://docs.nvidia.com/grid/latest/grid-vgpu-release-notes-vmware-vsphere/index.html#validated-platforms for various device settings and requirements
Refer to the NVIDIA vGPU software documentation: https://docs.nvidia.com/grid/latest/grid-vgpu-release-notes-vmware-vsphere/index.html#validated-platforms for various device settings and requirements
VM Hardware Setup
To setup a RHEL VM for running AI/ML workloads, follow these steps:
1. In the vSphere client, right-click in the ESXi host and select New Virtual Machine.
2. Select Create a new virtual machine and click NEXT.
3. Provide Virtual Machine Name and optionally select an appropriate folder. Click NEXT.
4. Make sure correct Host is selected and Compatibility checks succeeded. Click NEXT.
5. Select a datastore and click NEXT.
6. From the drop-down list, select ESXi 6.7 update 2 and later and click NEXT.

7. From the drop-down list, select Linux as the Guest OS Family and Red Hat Enterprise Linux 7 (64-bit) as the Guest OS Version. Click NEXT.
8. Change the number of CPUs and Memory to match workload requirements (8 vCPUs and 16GB memory was selected in this example).
9. Select appropriate network under NEW Network.
10. (Optional) Click ADD NEW DEVICE and add a second Network Adapter.
11. For the network, select the previously defined NFS Port-Group where AI/ML dataset (imagenet) can be accessed.
![]() This deployment assumes each ESXi host is pre-configured with a VM port-group providing layer-2 access to FlashBlade where Imagenet dataset is hosted.
This deployment assumes each ESXi host is pre-configured with a VM port-group providing layer-2 access to FlashBlade where Imagenet dataset is hosted.
![]() If this VM is going to be converted into a base OS template, do not add vGPUs at this time. The vGPUs will be added later.
If this VM is going to be converted into a base OS template, do not add vGPUs at this time. The vGPUs will be added later.
12. Click VM Options.
13. Expand Boot Options and under Firmware, select EFI (ignore the warning since this is a fresh install).
14. Expand Advanced and click EDIT CONFIGURATION…
15. Click ADD CONFIGURATION PARAMS twice and add pciPassthru.64bitMMIOSizeGB with value of 64* and pciPassthru.use64bitMMIO with value of TRUE. Click OK.
![]() This value should be adjusted based on the number of GPUs assigned to the VM. For example, if a VM is assigned 4 x 32GB V100 GPUs, this value should be 128.
This value should be adjusted based on the number of GPUs assigned to the VM. For example, if a VM is assigned 4 x 32GB V100 GPUs, this value should be 128.

16. Click NEXT and after verifying various selections, click FINISH.
17. Right-click the newly created VM and select Open Remote Console to bring up the console.
18. Click the Power On button.
Download RHEL 7.6 DVD ISO
If the RHEL DVD image has not been downloaded, follow these steps to download the ISO:
1. Click the following link RHEL 7.6 Binary DVD.
2. A user_id and password are required on the website (redhat.com) to download this software.
3. Download the .iso (rhel-server-7.6-x86_64-dvd.iso) file.
4. Follow the prompts to launch the KVM console.
Operating System Installation
To prepare the server for the OS installation, make sure the VM is powered on and follow these steps:
1. In the VMware Remote Console window, click VMRC -> Removable Devices -> CD/DVD Drive 1 -> Connect to Disk Image File (iso).
2. Browse and select the RHEL ISO file and click Open.
3. Press the Send Ctl+Alt+Del to Virtual machine button.
![]()
4. On reboot, the VM detects the presence of the RHEL installation media. From the Installation menu, use arrow keys to select Install Red Hat Enterprise Linux 7.6. This should stop automatic boot countdown.

5. Press Enter to continue the boot process.
6. After the installer finishes loading, select the language and press Continue.
7. On the Installation Summary screen, leave the software selection to Minimal Install.
![]() It might take a minute for the system to check the installation source. During this time, Installation Source will be grayed out. Wait for the system to load the menu items completely.
It might take a minute for the system to check the installation source. During this time, Installation Source will be grayed out. Wait for the system to load the menu items completely.
8. Click the Installation Destination to select the VMware Virtual disk as installation disk.

9. Leave Automatically configure partitioning checked and Click Done.
10. Click Begin Installation to start RHEL installation.
11. Enter and confirm the root password and click Done.
12. (Optional) Create another user for accessing the system.
13. After the installation is complete, click VMRC -> Removable Devices -> CD/DVD Drive 1 -> Disconnect <iso-file-name>
14. Click Reboot to reboot the system. The system should now boot up with RHEL.

![]() If the VM does not reboot properly and seems to hang, click the VMRC button and select Power -> Restart Guest.
If the VM does not reboot properly and seems to hang, click the VMRC button and select Power -> Restart Guest.
Network and Hostname Setup
Adding a management network for each VM is necessary for remotely logging in and managing the VM. During this configuration step, all the network interfaces and the hostname will be setup using the VMware Remote Console.
1. Log into the RHEL using the VMware Remote Console and make sure the VM has finished rebooting and login prompt is visible.
2. Log in as root, enter the password set during the initial setup.
3. After logging in, type nmtui and press <Return>.
4. Using the arrow keys, select Edit a connection and press <Return>.

5. In the connection list, select the connection with the lowest ID (ens192 in this example) and press <Return>.

6. When setting up the VM, the first interface should have been assigned to the management port-group. This can be verified by going to vSphere vCenter and clicking the VM. Under Summary -> VM Hardware, expand Network Adapter 1 and verify the MAC address and Network information.

7. This MAC address should match the MAC address information in the VMware Remote Console.

8. After the interface is correctly identified, in the Remote Console, using the arrow keys, scroll down to IPv4 CONFIGURATION <Automatic> and press <Return>. Select Manual.
9. Scroll to <Show> next to IPv4 CONFIGURATION and press <Return>.
10. Scroll to <Add…> next to Addresses and enter the management IP address with a subnet mask in the following format: x.x.x.x/nn (e.g. 192.168.169.121/24)
![]() Remember to enter a subnet mask when entering the IP address. The system will accept an IP address without a subnet mask and then assign a subnet mask of /32 causing connectivity issues.
Remember to enter a subnet mask when entering the IP address. The system will accept an IP address without a subnet mask and then assign a subnet mask of /32 causing connectivity issues.
11. Scroll down to Gateway and enter the gateway IP address.
12. Scroll down to <Add..> next to DNS server and add one or more DNS servers.
13. Scroll down to <Add…> next to Search Domains and add a domain (if applicable).
14. Scroll down to <Automatic> next to IPv6 CONFIGURATION and press <Return>.
15. Select Ignore and press <Return>.
16. Scroll down and check Automatically connect.
17. Scroll down to <OK> and press <Return>.

18. Repeat this procedure to setup the NFS* interface.
![]() * For the NFS interface, expand the Ethernet settings by selecting Show and set the MTU to 9000. Do not set a Gateway.
* For the NFS interface, expand the Ethernet settings by selecting Show and set the MTU to 9000. Do not set a Gateway.

19. Scroll down to <Back> and press <Return>.
20. From the main Network Manager TUI screen, scroll down to Set system hostname and press <Return>.
21. Enter the fully qualified domain name for the server and press <Return>.
22. Press <Return> and scroll down to Quit and press <Return> again.
23. At this point, the network services can be restarted for these changes to take effect. In the lab setup, the VM was rebooted (type reboot and press <Return>) to ensure all the changes were properly saved and applied across the future server reboots.
RHEL VM – Base Configuration
In this step, the following items are configured on the RHEL host:
· Setup Subscription Manager
· Enable repositories
· Install Net-Tools
· Install FTP
· Enable EPEL Repository
· Install NFS utilities and mount NFS share
· Update ENIC drivers
· Setup NTP
· Disable Firewall
· Install Kernel Headers
· Install gcc
· Install wget
· Install DKMS
Log into RHEL Host using SSH
To log in to the host(s), use an SSH client and connect to the previously configured management IP address of the host. Use the username: root and the <password> set up during RHEL installation.
Setup Subscription Manager
To setup the subscription manager, follow these steps:
1. To download and install packages, setup the subscription manager using valid redhat.com credentials:
[root@ rhel-tmpl~]# subscription-manager register --username= <Name> --password=<Password> --auto-attach
Registering to: subscription.rhsm.redhat.com:443/subscription
The system has been registered with ID: <***>
The registered system name is: rhel-tmpl.aiml.local
2. To verify the subscription status:
[root@ rhel-tmpl~]# subscription-manager attach --auto
Installed Product Current Status:
Product Name: Red Hat Enterprise Linux Server
Status: Subscribed
Enable Repositories
To setup repositories for downloading various software packages, run the following command:
[root@ rhel-tmpl~]# subscription-manager repos --enable="rhel-7-server-rpms" --enable="rhel-7-server-extras-rpms"
Repository 'rhel-7-server-rpms' is enabled for this system.
Repository 'rhel-7-server-extras-rpms' is enabled for this system.
Install Net-Tools and Verify MTU
To enable helpful network commands (including ifconfig), install net-tools:
[root@rhel-tmpl ~] yum install net-tools
Loaded plugins: product-id, search-disabled-repos, subscription-manager
<SNIP>
Installed:
net-tools.x86_64 0:2.0-0.25.20131004git.el7
Complete!
![]() Using the ifconfig command, verify the MTU is correctly set to 9000 on the NFS interface. If the MTU is not set correctly, modify the MTU and set it to 9000 (using nmtui).
Using the ifconfig command, verify the MTU is correctly set to 9000 on the NFS interface. If the MTU is not set correctly, modify the MTU and set it to 9000 (using nmtui).
Install FTP
Install the FTP client to enable copying files to the host using ftp:
[root@rhel-tmpl ~]# yum install ftp
Loaded plugins: product-id, search-disabled-repos, subscription-manager
epel/x86_64/metalink | 17 kB 00:00:00
<SNIP>
Installed:
ftp.x86_64 0:0.17-67.el7
Complete!
Enable EPEL Repository
EPEL (Extra Packages for Enterprise Linux) is open source and free community-based repository project from Fedora team which provides 100 percent high quality add-on software packages for Linux distribution including RHEL. Some of the packages installed later in the setup require EPEL repository to be enabled. To enable the repository, run the following:
[root@rhel-tmpl ~]# yum install -y https://dl.fedoraproject.org/pub/epel/epel-release-latest-7.noarch.rpm
Loaded plugins: product-id, search-disabled-repos, subscription-manager
epel-release-latest-7.noarch.rpm | 15 kB 00:00:00
Examining /var/tmp/yum-root-Gfcqhh/epel-release-latest-7.noarch.rpm: epel-release-7-12.noarch
Marking /var/tmp/yum-root-Gfcqhh/epel-release-latest-7.noarch.rpm to be installed
Resolving Dependencies
--> Running transaction check
---> Package epel-release.noarch 0:7-12 will be installed
--> Finished Dependency Resolution
Dependencies Resolved
=========================================================================================================
Package Arch Version Repository Size
=========================================================================================================
Installing:
epel-release noarch 7-12 /epel-release-latest-7.noarch 24 k
Transaction Summary
=========================================================================================================
Install 1 Package
Total size: 24 k
Installed size: 24 k
Downloading packages:
Running transaction check
Running transaction test
Transaction test succeeded
Running transaction
Installing : epel-release-7-12.noarch 1/1
Verifying : epel-release-7-12.noarch 1/1
Installed:
epel-release.noarch 0:7-12
Install NFS Utilities and Mount NFS Share
To mount the NFS share on the host, NFS utilities need to be installed and the /etc/fstab file needs to be modified. To do so, follow these steps:
1. To install the nfs-utils:
[root@rhel-tmpl ~]# yum install nfs-utils
Loaded plugins: product-id, search-disabled-repos, subscription-manager
Resolving Dependencies
<SNIP>
Installed:
nfs-utils.x86_64 1:1.3.0-0.65.el7
Dependency Installed:
gssproxy.x86_64 0:0.7.0-26.el7 keyutils.x86_64 0:1.5.8-3.el7 libbasicobjects.x86_64 0:0.1.1-32.el7
libcollection.x86_64 0:0.7.0-32.el7 libevent.x86_64 0:2.0.21-4.el7 libini_config.x86_64 0:1.3.1-32.el7
libnfsidmap.x86_64 0:0.25-19.el7 libpath_utils.x86_64 0:0.2.1-32.el7 libref_array.x86_64 0:0.1.5-32.el7
libtirpc.x86_64 0:0.2.4-0.16.el7 libverto-libevent.x86_64 0:0.2.5-4.el7 quota.x86_64 1:4.01-19.el7
quota-nls.noarch 1:4.01-19.el7 rpcbind.x86_64 0:0.2.0-48.el7 tcp_wrappers.x86_64 0:7.6-77.el7
Complete!
2. Using text editor (such as vi), add the following line at the end of the /etc/fstab file:
<IP Address of NFS Interface>:/aiml /mnt/imagenet
nfs rw,bg,nointr,hard,tcp,vers=3,actimeo=0
where the /aiml is the NFS mount point (as defined in Pure Storage FlashBlade).
3. Verify that the updated /etc/fstab file looks like:
#
# /etc/fstab
# Created by anaconda on Wed Mar 27 18:33:36 2019
#
# Accessible filesystems, by reference, are maintained under '/dev/disk'
# See man pages fstab(5), findfs(8), mount(8) and/or blkid(8) for more info
#
/dev/mapper/rhel01-root / xfs defaults,_netdev,_netdev 0 0
UUID=36f667cf-xxxxxxxxx /boot xfs defaults,_netdev,_netdev,x-initrd.mount 0 0
/dev/mapper/rhel01-home /home xfs defaults,_netdev,_netdev,x-initrd.mount 0 0
/dev/mapper/rhel01-swap swap swap defaults,_netdev,x-initrd.mount 0 0
192.168.52.241:/aiml /mnt/imagenet nfs rw,bg,nointr,hard,tcp,vers=3,actimeo=0
4. Issue the following commands to mount NFS at the following location: /mnt/imagenet
[root@rhel-tmpl ~]# mkdir /mnt/imagenet
[root@rhel-tmpl ~]# mount /mnt/imagenet
5. To verify that the mount was successful:
[root@rhel-tmpl ~]# mount | grep imagenet
192.168.52.241:/aiml on /mnt/aiml type nfs (rw,relatime,vers=3,rsize=524288,wsize=524288,namlen=255,acregmin=0,acregmax=0,acdirmin=0,acdirmax=0,hard,proto=tcp,timeo=600,retrans=2,sec=sys,mountaddr=192.168.52.241,mountvers=3,mountport=2049,mountproto=tcp,local_lock=none,addr=192.168.52.241)
Setup NTP
To setup NTP, follow these steps:
1. To synchronize the host time to an NTP server, install NTP package:
[root@rhel-tmpl ~]# yum install ntp
<SNIP>
Installed:
ntp.x86_64 0:4.2.6p5-29.el7
Dependency Installed:
autogen-libopts.x86_64 0:5.18-5.el7 ntpdate.x86_64 0:4.2.6p5-29.el7
2. If the default NTP servers defined in /etc/ntp.conf file are not reachable or to add additional local NTP servers, modify the /etc/ntp.conf file (using a text editor such as vi) and add the server(s) as shown below:
![]() “#” in front of a server name or IP address signifies that the server information is commented out and will not be used
“#” in front of a server name or IP address signifies that the server information is commented out and will not be used
[root@rhel-tmpl~]# more /etc/ntp.conf | grep server
server 192.168.169.1 iburst
# server 0.rhel.pool.ntp.org iburst
# server 1.rhel.pool.ntp.org iburst
# server 2.rhel.pool.ntp.org iburst
# server 3.rhel.pool.ntp.org iburst
3. To verify the time is setup correctly, use the date command:
Disable Firewall
To make sure the installation goes smoothly, Linux firewall and the Linux kernel security module (SEliniux) is disabled. To do so, follow these steps:
![]() The Customer Linux Server Management team should review and enable these security modules with appropriate settings once the installation is complete.
The Customer Linux Server Management team should review and enable these security modules with appropriate settings once the installation is complete.
1. To disable Firewall:
[root@rhel-tmpl ~]# systemctl stop firewalld
[root@rhel-tmpl ~]# systemctl disable firewalld
Removed symlink /etc/systemd/system/multiuser.target.wants/firewalld.service.
Removed symlink /etc/systemd/system/dbus-org.fedoraproject.FirewallD1.service.
2. To disable SELinux:
[root@rhel-tmpl ~]# sed -i 's/SELINUX=enforcing/SELINUX=disabled/g' /etc/selinux/config
[root@rhel-tmpl ~]# setenforce 0
3. Reboot the host:
[root@rhel-tmpl l~]# reboot
Disable IPv6 (Optional)
If the IPv6 addresses are not being used in the customer environment, IPv6 can be disabled on the RHEL host:
[root@rhel-tmpl ~]# echo 'net.ipv6.conf.all.disable_ipv6 = 1' >> /etc/sysctl.conf
[root@rhel-tmpl ~]# echo 'net.ipv6.conf.default.disable_ipv6 = 1' >> /etc/sysctl.conf
[root@rhel-tmpl ~]# echo 'net.ipv6.conf.lo.disable_ipv6 = 1' >> /etc/sysctl.conf
[root@rhel-tmpl ~]# reboot
Install Kernel Headers
To install the Kernel Headers, run the following commands:
[root@rhel-tmpl~]# uname -r
3.10.0-957.el7.x86_64
[root@rhel-tmpl~]# yum install kernel-devel-$(uname -r) kernel-headers-$(uname -r)
Loaded plugins: product-id, search-disabled-repos, subscription-manager
Resolving Dependencies
<SNIP>
Installed:
kernel-devel.x86_64 0:3.10.0-957.el7 kernel-headers.x86_64 0:3.10.0-957.el7
Dependency Installed:
perl.x86_64 4:5.16.3-294.el7_6 perl-Carp.noarch 0:1.26-244.el7
perl-Encode.x86_64 0:2.51-7.el7 perl-Exporter.noarch 0:5.68-3.el7
perl-File-Path.noarch 0:2.09-2.el7 perl-File-Temp.noarch 0:0.23.01-3.el7
perl-Filter.x86_64 0:1.49-3.el7 perl-Getopt-Long.noarch 0:2.40-3.el7
perl-HTTP-Tiny.noarch 0:0.033-3.el7 perl-PathTools.x86_64 0:3.40-5.el7
perl-Pod-Escapes.noarch 1:1.04-294.el7_6 perl-Pod-Perldoc.noarch 0:3.20-4.el7
perl-Pod-Simple.noarch 1:3.28-4.el7 perl-Pod-Usage.noarch 0:1.63-3.el7
perl-Scalar-List-Utils.x86_64 0:1.27-248.el7 perl-Socket.x86_64 0:2.010-4.el7
perl-Storable.x86_64 0:2.45-3.el7 perl-Text-ParseWords.noarch 0:3.29-4.el7
perl-Time-HiRes.x86_64 4:1.9725-3.el7 perl-Time-Local.noarch 0:1.2300-2.el7
perl-constant.noarch 0:1.27-2.el7 perl-libs.x86_64 4:5.16.3-294.el7_6
perl-macros.x86_64 4:5.16.3-294.el7_6 perl-parent.noarch 1:0.225-244.el7
perl-podlators.noarch 0:2.5.1-3.el7 perl-threads.x86_64 0:1.87-4.el7
perl-threads-shared.x86_64 0:1.43-6.el7
Complete!
Install gcc
To install the C compiler, run the following commands:
[root@rhel-tmpl ~]# yum install gcc-4.8.5
<SNIP>
Installed:
gcc.x86_64 0:4.8.5-39.el7
Dependency Installed:
cpp.x86_64 0:4.8.5-39.el7 glibc-devel.x86_64 0:2.17-292.el7 glibc-headers.x86_64 0:2.17-292.el7
libmpc.x86_64 0:1.0.1-3.el7 mpfr.x86_64 0:3.1.1-4.el7
Dependency Updated:
glibc.x86_64 0:2.17-292.el7 glibc-common.x86_64 0:2.17-292.el7 libgcc.x86_64 0:4.8.5-39.el7
libgomp.x86_64 0:4.8.5-39.el7
Complete!
[root@rhel-tmpl ~]# yum install gcc-c++
Loaded plugins: product-id, search-disabled-repos, subscription-manager
<SNIP>
Installed:
gcc-c++.x86_64 0:4.8.5-39.el7
Dependency Installed:
libstdc++-devel.x86_64 0:4.8.5-39.el7
Dependency Updated:
libstdc++.x86_64 0:4.8.5-39.el7
Complete!
Install wget
To install wget for downloading files from Internet, run the following command:
[root@rhel-tmpl ~]# yum install wget
Loaded plugins: product-id, search-disabled-repos, subscription-manager
Resolving Dependencies
<SNIP>
Installed:
wget.x86_64 0:1.14-18.el7_6.1
Install DKMS
To enable Dynamic Kernel Module Support, run the following command:
[root@rhel-tmpl ~]# yum install dkms
Loaded plugins: product-id, search-disabled-repos, subscription-manager
epel/x86_64/metalink | 17 kB 00:00:00
<SNIP>
Installed:
dkms.noarch 0:2.7.1-1.el7
Dependency Installed:
elfutils-libelf-devel.x86_64 0:0.176-2.el7 zlib-devel.x86_64 0:1.2.7-18.el7
Dependency Updated:
elfutils-libelf.x86_64 0:0.176-2.el7 elfutils-libs.x86_64 0:0.176-2.el7
Complete!
![]() A VM template can be created at this time for cloning any future VMs. NVIDIA driver installation is GPU specific and if customers have a mixed GPU environment, NVIDIA driver installation will have a dependency on GPU model.
A VM template can be created at this time for cloning any future VMs. NVIDIA driver installation is GPU specific and if customers have a mixed GPU environment, NVIDIA driver installation will have a dependency on GPU model.
NVIDIA and CUDA Drivers Installation
In this step, the following components will be installed:
· Add vGPU to the VM
· Install NVIDIA Driver
· Install CUDA Toolkit
Add vGPU to the VM
To add one or more vGPUs to the VM, follow these steps:
1. In the vSphere client, make sure the VM is shutdown. If not, shutdown the VM using VM console.
2. Right-click the VM and select Edit Settings…
3. Click ADD NEW DEVICE and select Shared PCI Device. Make sure NVIDIA GRID vGPU is shown for New PCI Device.

4. Click the arrow next to New PCI Device and select a GPU profile. For various GPU profile options, refer to the NVIDIA documentation.

5. Click Reserve all memory.
![]() Since all VM memory is reserved, vSphere vCenter generates memory usage alarms. These alarms can be ignored or disabled as described in the VMware documentation: https://kb.vmware.com/s/article/2149787
Since all VM memory is reserved, vSphere vCenter generates memory usage alarms. These alarms can be ignored or disabled as described in the VMware documentation: https://kb.vmware.com/s/article/2149787
6. (Optional) Repeat the process to add more PCI devices (vGPUs).
7. Click OK
8. Power On the VM.
![]() If the VM compatibility is not set to vSphere 6.7 Update 2, only one GPU can be added to the VM.
If the VM compatibility is not set to vSphere 6.7 Update 2, only one GPU can be added to the VM.
Install NVIDIA Driver
To install the NVIDIA Driver on the RHEL VM, follow these steps:
1. From the previously downloaded zip file NVIDIA-GRID-vSphere-6.7-430.46-431.79.zip, extract the LINUX driver file NVIDIA-Linux-x86_64-430.46-grid.run.
2. Copy the file to the VM using FTP or sFTP.
3. Install the driver by running the following command:
[root@rhel-tmpl ~]# sh NVIDIA-Linux-x86_64-430.46-grid.run
4. For “Would you like to register the kernel module sources with DKMS? This will allow DKMS to automatically build a new module, if you install a different kernel later”, select Yes.
5. Select OK for the X library path warning
6. (Optional) For “Install NVIDIA's 32-bit compatibility libraries?”, select Yes if 32-bit libraries are needed.
7. Select OK when the installation is complete.
8. Verify the correct vGPU profile is reported using the following command:
[root@rhel-tmpl ~]# nvidia-smi --query-gpu=gpu_name --format=csv,noheader --id=0 | sed -e 's/ /-/g'
GRID-V100DX-32C
9. Blacklist the Nouveau Driver by opening the /etc/modprobe.d/blacklist-nouveau.conf in a text editor (for example vi) and adding following commands:
blacklist nouveau
options nouveau modeset=0
10. Verify the contents of the file. If the file does not exist, create the file and add the configuration lines.
[root@rhel-tmpl ~]# more /etc/modprobe.d/blacklist-nouveau.conf
# RPM Fusion blacklist for nouveau driver - you need to run as root:
# dracut -f /boot/initramfs-$(uname -r).img $(uname -r)
# if nouveau is loaded despite this file.
blacklist nouveau
options nouveau modeset=0
11. Regenerate the kernel initramfs and reboot the system:
[root@c480ml~]# dracut --force
[root@c480ml~]# reboot
![]() If the nouveau kernel module is not disabled, the NVIDIA kernel module will not load properly
If the nouveau kernel module is not disabled, the NVIDIA kernel module will not load properly
12. After the reboot, verify the NVIDIA vGPUs are reported correctly:
![]() The output of nvidia-smi will be different depending on the difference in number and profile of vGPUs
The output of nvidia-smi will be different depending on the difference in number and profile of vGPUs
[root@rhel-tmpl ~]# nvidia-smi
Thu Oct 17 17:28:46 2019
+-----------------------------------------------------------------------------+
| NVIDIA-SMI 430.46 Driver Version: 430.46 CUDA Version: 10.1 |
|-------------------------------+----------------------+----------------------+
| GPU Name Persistence-M| Bus-Id Disp.A | Volatile Uncorr. ECC |
| Fan Temp Perf Pwr:Usage/Cap| Memory-Usage | GPU-Util Compute M. |
|===============================+======================+======================|
| 0 GRID V100DX-32C On | 00000000:02:02.0 Off | 0 |
| N/A N/A P0 N/A / N/A | 2064MiB / 32638MiB | 0% Default |
+-------------------------------+----------------------+----------------------+
| 1 GRID V100DX-32C On | 00000000:02:03.0 Off | 0 |
| N/A N/A P0 N/A / N/A | 2064MiB / 32638MiB | 0% Default |
+-------------------------------+----------------------+----------------------+
+-----------------------------------------------------------------------------+
| Processes: GPU Memory |
| GPU PID Type Process name Usage |
|=============================================================================|
| No running processes found |
+-----------------------------------------------------------------------------+
Install CUDA Toolkit
To install the CUDA toolkit, follow these steps:
1. Download the CUDA driver version 10.1 Update 2 from NVIDIA website using wget:
[root@rhel-tmpl ~]# wget http://developer.download.nvidia.com/compute/cuda/10.1/Prod/local_installers/cuda_10.1.243_418.87.00_linux.run
--2019-09-18 16:23:05-- Resolving developer.download.nvidia.com (developer.download.nvidia.com)... 192.229.211.70, 2606:2800:21f:3aa:dcf:37b:1ed6:1fb
Connecting to developer.download.nvidia.com (developer.download.nvidia.com)|192.229.211.70|:80... connected.
HTTP request sent, awaiting response... 200 OK
<SNIP>
2019-09-18 16:23:46 (69.1 MB/s) - ‘cuda-repo-rhel7-10-1-local-10.1.243-418.87.00-1.0-1.x86_64.rpm’ saved [2660351598/2660351598]
![]() Preserve the previously installed driver version 430.46 when installing CUDA toolkit.
Preserve the previously installed driver version 430.46 when installing CUDA toolkit.
2. Install the CUDA 10.1 Tool Kit without updating the NVIDIA driver:
[root@rhel-tmpl~]# sh cuda_10.1.243_418.87.00_linux.run
3. From the text menu, using arrow keys, select Continue and press Enter.
4. Type accept to accept the end user license agreement and press Enter.
5. Using arrow keys and space bar, deselect Driver.
6. Optionally, deselect CUDA Demo Suite 10.1 and CUDA Documentation.

7. Select Install and press Enter.
===========
= Summary =
===========
Driver: Not Selected
Toolkit: Installed in /usr/local/cuda-10.1/
Samples: Installed in /root/
Please make sure that
- PATH includes /usr/local/cuda-10.1/bin
- LD_LIBRARY_PATH includes /usr/local/cuda-10.1/lib64, or, add /usr/local/cuda-10.1/lib64 to /etc/ld.so.conf and run ldconfig as root
To uninstall the CUDA Toolkit, run cuda-uninstaller in /usr/local/cuda-10.1/bin
Please see CUDA_Installation_Guide_Linux.pdf in /usr/local/cuda-10.1/doc/pdf for detailed information on setting up CUDA.
***WARNING: Incomplete installation! This installation did not install the CUDA Driver. A driver of version at least 418.00 is required for CUDA 10.1 functionality to work.
To install the driver using this installer, run the following command, replacing <CudaInstaller> with the name of this run file:
sudo <CudaInstaller>.run --silent --driver
Logfile is /var/log/cuda-installer.log
8. Reboot the server (reboot).
9. Modify path variables by typing the following lines at the shell prompt and adding them to .bashrc:
export PATH=/usr/local/cuda-10.1/bin${PATH:+:${PATH}}
export LD_LIBRARY_PATH=/usr/local/cuda-10.1/lib64${LD_LIBRARY_PATH:+:${LD_LIBRARY_PATH}}
10. Verify the PATH variables:
[root@rhel-tmpl~]# echo $PATH
/usr/local/cuda-10.1/bin:/usr/local/sbin:/usr/local/bin:/usr/sbin:/usr/bin:/root/bin
[root@rhel-tmpl~]# echo $LD_LIBRARY_PATH
/usr/local/cuda-10.1/lib64
11. Verify the variables are defined in .bashrc:
[root@rhel-tmpl ~]# more .bashrc | grep PATH
export PATH=/usr/local/cuda-10.1/bin${PATH:+:${PATH}}
export LD_LIBRARY_PATH=/usr/local/cuda-10.1/lib64${LD_LIBRARY_PATH:+:${LD_LIBRARY_PATH}}
12. Add the following line to /etc/ld.so.conf file:
/usr/local/cuda-10.1/lib64
13. Verify the /etc/ld.so.conf file configuration:
[root@rhel-tmpl ~]# more /etc/ld.so.conf
include ld.so.conf.d/*.conf
/usr/local/cuda-10.1/lib64
14. Execute the following command:
[root@rhel-tmpl ~]# ldconfig
15. Verify that CUDA version is 10.1:
[root@rhel-tmpl ~]# cat /usr/local/cuda/version.txt
CUDA Version 10.1.243
Verify the NVIDIA and CUDA Installation
Use the various commands shown below to verify the system is properly setup with CUDA and NVIDIA drivers and the GPUs are correctly identified. These commands will show slightly different output depending on the number and model of the GPUs.
Verify CUDA Driver
To verify the CUDA driver, run a device query as shown below:
[root@rhel-tmpl ~]# cd /usr/local/cuda-10.1/samples/1_Utilities/deviceQuery
[root@rhel-tmpl deviceQuery]# make
<SNIP>
[root@rhel-tmpl deviceQuery]# ./deviceQuery
./deviceQuery Starting...
CUDA Device Query (Runtime API) version (CUDART static linking)
Detected 2 CUDA Capable device(s)
Device 0: "GRID V100DX-32C"
CUDA Driver Version / Runtime Version 10.1 / 10.1
CUDA Capability Major/Minor version number: 7.0
Total amount of global memory: 32638 MBytes (34223423488 bytes)
(80) Multiprocessors, ( 64) CUDA Cores/MP: 5120 CUDA Cores
GPU Max Clock rate: 1530 MHz (1.53 GHz)
Memory Clock rate: 877 Mhz
Memory Bus Width: 4096-bit
L2 Cache Size: 6291456 bytes
<SNIP>
> Peer access from GRID V100DX-32C (GPU0) -> GRID V100DX-32C (GPU1) : Yes
> Peer access from GRID V100DX-32C (GPU1) -> GRID V100DX-32C (GPU0) : Yes
deviceQuery, CUDA Driver = CUDART, CUDA Driver Version = 10.1, CUDA Runtime Version = 10.1, NumDevs = 2
Result = PASS
Verify NVIDIA Driver
To verify the NVIDIA driver, follow these steps:
[root@rhel-tmpl~]# modinfo nvidia
filename: /lib/modules/3.10.0-957.el7.x86_64/extra/nvidia.ko.xz
alias: char-major-195-*
version: 430.46
supported: external
license: NVIDIA
retpoline: Y
rhelversion: 7.6
srcversion: 60D33C4E3271024E4954DDE
alias: pci:v000010DEd00000E00sv*sd*bc04sc80i00*
alias: pci:v000010DEd*sv*sd*bc03sc02i00*
alias: pci:v000010DEd*sv*sd*bc03sc00i00*
depends: ipmi_msghandler
vermagic: 3.10.0-957.el7.x86_64 SMP mod_unload modversions
parm: NvSwitchRegDwords:NvSwitch regkey (charp)
parm: NVreg_Mobile:int
parm: NVreg_ResmanDebugLevel:int
parm: NVreg_RmLogonRC:int
parm: NVreg_ModifyDeviceFiles:int
parm: NVreg_DeviceFileUID:int
parm: NVreg_DeviceFileGID:int
parm: NVreg_DeviceFileMode:int
parm: NVreg_InitializeSystemMemoryAllocations:int
parm: NVreg_UsePageAttributeTable:int
parm: NVreg_MapRegistersEarly:int
parm: NVreg_RegisterForACPIEvents:int
parm: NVreg_EnablePCIeGen3:int
parm: NVreg_EnableMSI:int
parm: NVreg_TCEBypassMode:int
parm: NVreg_EnableStreamMemOPs:int
parm: NVreg_EnableBacklightHandler:int
parm: NVreg_RestrictProfilingToAdminUsers:int
parm: NVreg_PreserveVideoMemoryAllocations:int
parm: NVreg_DynamicPowerManagement:int
parm: NVreg_EnableUserNUMAManagement:int
parm: NVreg_MemoryPoolSize:int
parm: NVreg_KMallocHeapMaxSize:int
parm: NVreg_VMallocHeapMaxSize:int
parm: NVreg_IgnoreMMIOCheck:int
parm: NVreg_NvLinkDisable:int
parm: NVreg_RegistryDwords:charp
parm: NVreg_RegistryDwordsPerDevice:charp
parm: NVreg_RmMsg:charp
parm: NVreg_GpuBlacklist:charp
parm: NVreg_TemporaryFilePath:charp
parm: NVreg_AssignGpus:charp
[root@rhel-tmpl ~]# lspci | grep -i nvidia
02:02.0 3D controller: NVIDIA Corporation GV100GL [Tesla V100 SXM2 32GB] (rev a1)
02:03.0 3D controller: NVIDIA Corporation GV100GL [Tesla V100 SXM2 32GB] (rev a1)
Log into the ESXi server to see which physical GPU is assigned to the VM:
[root@ESXi-host:~] nvidia-smi
Thu Oct 17 23:13:20 2019
+-----------------------------------------------------------------------------+
| NVIDIA-SMI 430.46 Driver Version: 430.46 CUDA Version: N/A |
|-------------------------------+----------------------+----------------------+
| GPU Name Persistence-M| Bus-Id Disp.A | Volatile Uncorr. ECC |
| Fan Temp Perf Pwr:Usage/Cap| Memory-Usage | GPU-Util Compute M. |
|===============================+======================+======================|
| 0 Tesla V100-SXM2... On | 00000000:1B:00.0 Off | 0 |
| N/A 40C P0 48W / 300W | 32625MiB / 32767MiB | 0% Default |
+-------------------------------+----------------------+----------------------+
| 1 Tesla V100-SXM2... On | 00000000:1C:00.0 Off | 0 |
| N/A 40C P0 45W / 300W | 32625MiB / 32767MiB | 0% Default |
+-------------------------------+----------------------+----------------------+
| 2 Tesla V100-SXM2... On | 00000000:42:00.0 Off | 0 |
| N/A 40C P0 44W / 300W | 40MiB / 32767MiB | 0% Default |
+-------------------------------+----------------------+----------------------+
| 3 Tesla V100-SXM2... On | 00000000:43:00.0 Off | 0 |
| N/A 41C P0 42W / 300W | 40MiB / 32767MiB | 0% Default |
+-------------------------------+----------------------+----------------------+
| 4 Tesla V100-SXM2... On | 00000000:89:00.0 Off | 0 |
| N/A 40C P0 45W / 300W | 40MiB / 32767MiB | 0% Default |
+-------------------------------+----------------------+----------------------+
| 5 Tesla V100-SXM2... On | 00000000:8A:00.0 Off | 0 |
| N/A 40C P0 45W / 300W | 40MiB / 32767MiB | 0% Default |
+-------------------------------+----------------------+----------------------+
| 6 Tesla V100-SXM2... On | 00000000:B2:00.0 Off | 0 |
| N/A 38C P0 44W / 300W | 40MiB / 32767MiB | 0% Default |
+-------------------------------+----------------------+----------------------+
| 7 Tesla V100-SXM2... On | 00000000:B3:00.0 Off | 0 |
| N/A 38C P0 45W / 300W | 40MiB / 32767MiB | 0% Default |
+-------------------------------+----------------------+----------------------+
+-----------------------------------------------------------------------------+
| Processes: GPU Memory |
| GPU PID Type Process name Usage |
|=============================================================================|
| 0 2206637 C+G rhel-tmpl 32574MiB |
| 1 2206637 C+G rhel-tmpl 32574MiB |
+-----------------------------------------------------------------------------+
Setup NVIDIA vGPU Licensing on the VM
In order to obtain the license for vGPU usages, set up the licensing configuration using the NVIDIA documentation: https://docs.nvidia.com/grid/latest/grid-licensing-user-guide/index.html#licensing-grid-vgpu-linux-config-file . To allow the VM to obtain the NVIDIA vGPU license from the previously configured Software License Server, follow these steps:
1. On the Linux VM, log into the shell as root.
2. Copy the /etc/nvidia/gridd.conf.template file to /etc/nvidia/gridd.conf file:
[root@rhel-tmpl ~]# cp /etc/nvidia/gridd.conf.template /etc/nvidia/gridd.conf
3. Edit the /etc/nvidia/gridd.conf file using text editor such as vi.
4. Enter the IP address of the previously configured License Server:
ServerAddress=192.168.169.10
5. If the ports were changed from the default values, enter the ServerPort value to the file.
6. If a backup server was setup for high availability, add the BackupServerAddress.
7. Set the FeatureType to 1 to license the vGPU:
FeatureType=1
![]() There is no need to specify the type of the license. The NVIDIA vGPU software automatically selects the correct type of license based on the vGPU type.
There is no need to specify the type of the license. The NVIDIA vGPU software automatically selects the correct type of license based on the vGPU type.
8. Save the configuration file (overwrite the file if necessary).
9. Restart the nvidia-gridd service:
[root@rhel-tmpl ~]# service nvidia-gridd restart
[root@rhel-tmpl ~]#
10. Verify service obtained correct address:
[root@rhel-tmpl ~]# grep gridd /var/log/messages
<SNIP>
Oct 17 18:41:17 VM-SMX2-122 nvidia-gridd: serverUrl is NULL
Oct 17 18:41:17 VM-SMX2-122 nvidia-gridd: Calling load_byte_array(tra)
Oct 17 18:41:18 VM-SMX2-122 nvidia-gridd: serverUrl is NULL
Oct 17 18:41:18 VM-SMX2-122 nvidia-gridd: Shutdown (6070)
Oct 17 18:41:18 VM-SMX2-122 nvidia-gridd: Started (7275)
Oct 17 18:41:19 VM-SMX2-122 nvidia-gridd: Ignore service provider licensing
Oct 17 18:41:20 VM-SMX2-122 nvidia-gridd: Service provider detection complete.
Oct 17 18:41:20 VM-SMX2-122 nvidia-gridd: Calling load_byte_array(tra)
Oct 17 18:41:21 VM-SMX2-122 nvidia-gridd: Acquiring license for GRID vGPU Edition.
Oct 17 18:41:21 VM-SMX2-122 nvidia-gridd: Calling load_byte_array(tra)
Oct 17 18:41:22 VM-SMX2-122 nvidia-gridd: License acquired successfully. (Info: http://192.168.169.10:7070/request; NVIDIA-vComputeServer,9.0)
11. On the license server management interface, click Licensed Clients and click the MAC address of the VM to view the license:

Cisco UCS Configuration for Bare Metal
Cisco UCS Base Configuration
For the base configuration for the Cisco UCS 6454 Fabric Interconnect, follow the Cisco UCS Configuration section here: https://www.cisco.com/c/en/us/td/docs/unified_computing/ucs/UCS_CVDs/flashstack_vsi_iscsi_vm67_u1.html.
This FlashStack deployment guide explains the necessary configuration steps required for deploying Cisco UCS C220, C240 and C480 ML M5 servers for bare-metal Red Hat Enterprise Linux (RHEL) installation. This configuration section assumes the following items have been pre-configured using the CVD referenced above:
· Cisco UCS initial setup
· Cisco UCS software upgrade
· Configuring anonymous reporting and call home setup
· Configuring Block of IP addresses for KVM access
· Configuring NTP, DNS and additional users
· Configuring Info policy and Chassis Discovery Policy
· Configuring Server and Uplink ports and acknowledging various chassis and servers
· Configuring uplink port-channels to Cisco switches
· Configuring UDLD on the uplink port-channels
![]() Some of the configuration parameters explained below (Policies, MAC or IP pools, and so on) might already be present when adding bare-metal GPU equipped servers to an existing FlashStack environment. Based on their specific setup, customers can reuse their existing pools and policies or choose to define new policies as explained in this document
Some of the configuration parameters explained below (Policies, MAC or IP pools, and so on) might already be present when adding bare-metal GPU equipped servers to an existing FlashStack environment. Based on their specific setup, customers can reuse their existing pools and policies or choose to define new policies as explained in this document
Cisco UCS C220 M5 Connectivity
To manage the Cisco UCS C220 M5 platform with dual NVIDIA T4 GPUs using Cisco UCS Manager, the Cisco UCS C220 M5 is connected to the Cisco UCS 6454 FIs as shown in Figure 8. The ports connected to a fabric interconnect form a port-channel providing an effective 50GbE bandwidth to each fabric interconnect.
Figure 8 Cisco UCS C220 M5 to Cisco UCS 6454 FI Connectivity

Enable Server Ports
To enable and verify server ports, follow these steps:
1. In Cisco UCS Manager, click Equipment.
2. Expand Equipment > Fabric Interconnects > Fabric Interconnect A > Fixed Module.
3. Expand and select Ethernet Ports.
4. Select the ports connected to Cisco C240 M5 server (1/27 and 1/28), right-click them, and select Configure as Server Port.
5. Click Yes to confirm server ports and click OK.
6. Repeat this procedure to set the C220 M5 ports connected to Fabric Interconnect B (1/27 and 1/28) as server ports
Cisco UCS C240 M5 Connectivity
To manage the Cisco UCS C240 M5 platform with dual GPUs using Cisco UCS Manager, the Cisco UCS C240 M5 is connected to the Cisco UCS 6454 FIs as shown in Figure 9.
Figure 9 Cisco UCS C240 M5 to Cisco UCS 6454 FI Connectivity

Enable Server Ports
To enable and verify server ports, follow these steps:
1. In Cisco UCS Manager, click Equipment.
2. Expand Equipment > Fabric Interconnects > Fabric Interconnect A > Fixed Module.
3. Expand and select Ethernet Ports.
4. Select the ports that are connected to Cisco C240 M5 server (1/19 and 1/20), right-click and select Configure as Server Port.
5. Click Yes to confirm server ports and click OK.
6. Repeat this procedure to verify and set the Cisco UCS C240 M5 ports connected to Fabric Interconnect B (1/19 and 1/20) as server ports.
Cisco UCS C480 ML M5 Connectivity
To manage the Cisco UCS C480 ML platform using Cisco UCS Manager, the Cisco UCS C480 ML M5 is connected to the Cisco UCS 6454 FIs as shown in Figure 10.
Figure 10 Cisco UCS C480 ML M5 to Cisco UCS 6454 FI Connectivity

Enable Server Ports
To enable and verify server ports, follow these steps:
1. In Cisco UCS Manager, click Equipment.
2. Expand Equipment > Fabric Interconnects > Fabric Interconnect A > Fixed Module.
3. Expand and select Ethernet Ports.
4. Select the ports that are connected to Cisco C480 ML server (1/17 and 1/18), right-click and select Configure as Server Port.
5. Click Yes to confirm server ports and click OK.
6. Repeat this procedure to verify and set the C480 ML ports connected to Fabric Interconnect B (1/17 and 1/18) as server ports
Create MAC Address Pools
To configure the necessary MAC address pools, follow these steps:
1. In Cisco UCS Manager, click the LAN icon.
2. Select Pools > root.
![]() In this procedure, two MAC address pools are created, one for each switching fabric.
In this procedure, two MAC address pools are created, one for each switching fabric.
3. Right-click MAC Pools and select Create MAC Pool to create the MAC address pool.
4. Enter MAC-Pool-A as the name of the MAC pool.
5. Optional: Enter a description for the MAC pool.
6. Select Sequential as the option for Assignment Order.
7. Click Next.
8. Click Add.
9. Specify a starting MAC address.
![]() For the FlashStack solution, it is recommended to place 0A in the next-to-last octet of the starting MAC address to identify all the MAC addresses as Fabric A addresses. In this example, the rack number (14) information was also included in the MAC address: 00:25:B5:14:0A:00 as our first MAC address.
For the FlashStack solution, it is recommended to place 0A in the next-to-last octet of the starting MAC address to identify all the MAC addresses as Fabric A addresses. In this example, the rack number (14) information was also included in the MAC address: 00:25:B5:14:0A:00 as our first MAC address.
10. Specify a size for the MAC address pool that is sufficient to support the available blade or server resources assuming that multiple vNICs can be configured on each server.

11. Click OK.
12. Click Finish.
13. In the confirmation message, click OK.
14. Right-click MAC Pools and select Create MAC Pool to create the MAC address pool.
15. Enter MAC-Pool-B as the name of the MAC pool.
16. Optional: Enter a description for the MAC pool.
17. Select Sequential as the option for Assignment Order.
18. Click Next.
19. Click Add.
20. Specify a starting MAC address.
![]() For the FlashStack solution, it is recommended to place 0B in the next-to-last octet of the starting MAC address to identify all the MAC addresses as Fabric B addresses. In this example, the rack number (14) information was also included in the MAC address: 00:25:B5:14:0B:00 as our first MAC address.
For the FlashStack solution, it is recommended to place 0B in the next-to-last octet of the starting MAC address to identify all the MAC addresses as Fabric B addresses. In this example, the rack number (14) information was also included in the MAC address: 00:25:B5:14:0B:00 as our first MAC address.
21. Specify a size for the MAC address pool that is sufficient to support the available blade or server resources.
22. Click OK.
23. Click Finish.
24. In the confirmation message, click OK.
Create UUID Suffix Pool
To configure the necessary universally unique identifier (UUID) suffix pool for the Cisco UCS environment, follow these steps:
1. In Cisco UCS Manager, click the Servers icon.
2. Select Pools > root.
3. Right-click UUID Suffix Pools.
4. Select Create UUID Suffix Pool.
5. Enter UUID-Pool as the name of the UUID suffix pool.
6. Optional: Enter a description for the UUID suffix pool.
7. Keep the prefix at the Derived option.
8. Select Sequential for the Assignment Order.
9. Click Next.
10. Click Add to add a block of UUIDs.
11. Keep the From field at the default setting.
![]() Optional: An identifier such as Rack Number or LAB ID can be embedded in the UUID.
Optional: An identifier such as Rack Number or LAB ID can be embedded in the UUID.
12. Specify a size for the UUID block that is sufficient to support the available blade or server resources.

13. Click OK.
14. Click Finish.
15. Click OK.
Create Server Pool
To configure the necessary server pool for the Cisco UCS C480 ML M5, Cisco UCS C240 M5 and Cisco UCS C220 M5 servers (with GPUs), follow these steps:
![]() Consider creating unique server pools to achieve deployment granularity.
Consider creating unique server pools to achieve deployment granularity.
1. In Cisco UCS Manager, click the Servers icon.
2. Expand Pools > root.
3. Right-click Server Pools and Select Create Server Pool.
4. Enter C480ML as the name of the server pool.
5. Optional: Enter a description for the server pool.
6. Click Next.
7. Select the Cisco UCS C480 ML servers to be used in the environment and click >> to add them to the server pool.
8. Click Finish.
9. Click OK.
10. Right-click Server Pools and Select Create Server Pool.
11. Enter C240 as the name of the server pool.
12. Optional: Enter a description for the server pool.
13. Click Next.
14. Select the Cisco UCS C240 M5 servers to be used in the environment and click >> to add them to the server pool.
15. Click Finish.
16. Click OK.
17. Right-click Server Pools and Select Create Server Pool.
18. Enter C220 as the name of the server pool.
19. Optional: Enter a description for the server pool.
20. Click Next.
21. Select the Cisco UCS C220 M5 servers to be used in the environment and click >> to add them to the server pool.
22. Click Finish.
23. Click OK.
Create VLANs
To configure the necessary VLANs listed in Table 2 , follow these steps:
1. In Cisco UCS Manager, click the LAN icon.
2. Select LAN > LAN Cloud.
3. Right-click VLANs.
4. Select Create VLANs.
5. Enter “Native-VLAN” as the name of the VLAN to be used as the native VLAN.
6. Keep the Common/Global option selected for the scope of the VLAN.
7. Enter the native VLAN ID <2>.
8. Keep the Sharing Type as None.
9. Click OK and then click OK again.

10. Expand the list of VLANs in the navigation pane, right-click the newly created “Native-VLAN” and select Set as Native VLAN.
11. Click Yes and then click OK.
12. Right-click VLANs.
13. Select Create VLANs.
14. Enter “IB-MGMT-VLAN” as the name of the VLAN to be used for management traffic.
15. Keep the Common/Global option selected for the scope of the VLAN.
16. Enter the In-Band management VLAN ID <20>.
17. Keep the Sharing Type as None.
18. Click OK, and then click OK again.
19. Right-click VLANs.
20. Select Create VLANs.
21. Enter “AI-ML-NFS” as the name of the VLAN.
22. Keep the Common/Global option selected for the scope of the VLAN.
23. Enter the NFS VLAN ID <3152>.
24. Keep the Sharing Type as None.
25. Click OK, and then click OK again.
26. (Optional) Right-click VLANs to create the Data Traffic VLAN.
27. Select Create VLANs.
28. Enter “Data-Traffic” as the name of the VLAN to be used for VMware vMotion.
29. Keep the Common/Global option selected for the scope of the VLAN.
30. Enter the traffic VLAN ID <220>.
31. Keep the Sharing Type as None.
32. Click OK, and then click OK again.
Modify Default Host Firmware Package
Firmware management policies allow the administrator to select the corresponding packages for a given server configuration. These policies often include packages for adapter, BIOS, board controller, FC adapters, host bus adapter (HBA) option ROM, and storage controller properties.
To specify the Cisco UCS 4.0(4e) release for the Default firmware management policy for a given server configuration in the Cisco UCS environment, follow these steps:
1. In Cisco UCS Manager, click the Servers icon.
2. Select Policies > root.
3. Expand Host Firmware Packages.
4. Select default.
5. In the Actions pane, select Modify Package Versions.
6. Select the version 4.0(4e)B (Optional) for the Blade Package, and 4.0(4e)C for the Rack Package.
7. Leave Excluded Components with only Local Disk selected.

8. Click OK then click OK again to modify the host firmware package.
Set Jumbo Frames in Cisco UCS Fabric
To configure jumbo frames and enable the base quality of service in the Cisco UCS fabric, follow these steps:
![]() This procedure does not apply to Cisco UCS 6454 Fabric Interconnect since the default normal MTU for Best Effort Class is 9216 and cannot be changed.
This procedure does not apply to Cisco UCS 6454 Fabric Interconnect since the default normal MTU for Best Effort Class is 9216 and cannot be changed.
1. In Cisco UCS Manager, click the LAN icon.
2. Select LAN > LAN Cloud > QoS System Class.
3. In the right pane, click the General tab.
4. On the Best Effort row, enter 9216 in the box under the MTU column.
5. Click Save Changes in the bottom of the window.
6. Click OK.

Create Local Disk Configuration Policy
To create a local disk configuration policy to ignore any local disks, follow these steps:
1. In Cisco UCS Manager, click the Servers icon.
2. Select Policies > root.
3. Right-click Local Disk Config Policies.
4. Select Create Local Disk Configuration Policy.
5. Enter Disk-Ignore as the local disk configuration policy name.
6. Change the mode to Any Configuration.
7. Click OK to create the local disk configuration policy.

8. Click OK.
Create Network Control Policy to Enable Link Layer Discovery Protocol (LLDP)
To create a network control policy to enable LLDP on virtual network ports, follow these steps:
1. In Cisco UCS Manager, click the LAN icon.
2. Select Policies > root.
3. Right-click Network Control Policies.
4. Select Create Network Control Policy.
5. Enter Enable-LLDP as the policy name.
6. For LLDP, scroll down and select Enabled for both Transmit and Receive.
7. Click OK to create the network control policy.
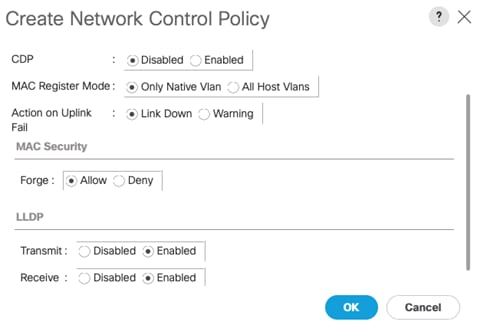
8. Click OK.
Create Power Control Policy
To create a power control policy for the Cisco UCS environment, follow these steps:
1. In Cisco UCS Manager, click the Servers icon.
2. Select Policies > root.
3. Right-click Power Control Policies.
4. Select Create Power Control Policy.
5. Enter No-Power-Cap as the power control policy name.
6. Change the power capping setting to No Cap.
7. Click OK to create the power control policy.
8. Click OK.

Create Server BIOS Policy
To create a server BIOS policy for the Cisco UCS C480 ML M5 and Cisco UCS C240 M5, follow these steps:
![]() BIOS settings can have a significant performance impact, depending on the workload and the applications. The BIOS settings listed in this section are for configurations optimized for enhanced performance. These settings can be adjusted based on the application, performance, and energy efficiency requirements.
BIOS settings can have a significant performance impact, depending on the workload and the applications. The BIOS settings listed in this section are for configurations optimized for enhanced performance. These settings can be adjusted based on the application, performance, and energy efficiency requirements.
1. In Cisco UCS Manager, click the Servers icon.
2. Select Policies > root.
3. Right-click BIOS Policies.
4. Select Create BIOS Policy.
5. Enter AI-ML-Hosts as the BIOS policy name.
6. Click OK then OK again.
7. Expand BIOS Policies and select AI-ML-Hosts.
8. Set the following within the Main tab:
a. Quiet Boot > Disabled

9. Click Save Changes and OK.
![]() Further changes will only be made in “Processor” and “RAS Memory” sub-tabs under “Advanced.”
Further changes will only be made in “Processor” and “RAS Memory” sub-tabs under “Advanced.”
10. Click the Advanced tab and then select the Processor tab.
11. Set the following within the Processor tab:
a. CPU Performance > Enterprise
b. Core Multi Processing > All
c. DRAM Clock Throttling > Performance
d. Direct Cache Access > Enabled
e. Enhanced Intel SpeedStep Tech >Disabled
f. Intel HyperThreading Tech > Enabled
g. Intel Turbo Boost Tech > Enabled
h. Intel Virtualization Technology > Disabled
i. Channel Interleaving > Auto
j. P STATE Coordination > HW ALL
k. Processor C State > Disabled
l. Processor C1E > Disabled
m. Processor C3 Report > Disabled
n. Processor C6 Report > Disabled
o. Processor C7 Report > Disabled
p. Power Technology > Performance
q. Energy Performance > Performance
r. Adjacent Cache Line Prefetcher > Enabled
s. DCU IP Prefetcher > Enabled
t. DCU Streamer Prefetch > Enabled
u. Hardware Prefetcher > Enabled
v. UPI Prefetch > Enabled
w. LLC Prefetch > Enabled
x. XPT Prefetch > Enabled
y. Demand Scrub > Enabled
z. Patrol Scrub > Enabled
12. Click Save Changes and click OK.
13. Click the RAS Memory sub-tab and select:
a. DRAM Refresh Rate > 1x
b. Memory RAS configuration > Maximum Performance
14. Click Save Changes and click OK.
Update the Default Maintenance Policy
To update the default Maintenance Policy, follow these steps:
1. In Cisco UCS Manager, click the Servers icon.
2. Select Policies > root.
3. Select Maintenance Policies > default.
4. Change the Reboot Policy to User Ack.
5. Select “On Next Boot” to delegate maintenance windows to server administrators.

6. Click OK to save changes.
7. Click OK to accept the change.
Create vNIC Templates
Three vNICs are deployed for each Cisco UCS C-Series server as shown in Figure 11:
Figure 11 Cisco UCS C-Series vNIC Configuration

These three vNICs are configured as follows:
· 1 management vNIC interface where management VLAN (20) is configured as native VLAN. The management interface is configured on Fabric A with fabric failover is enabled. This vNIC uses standard MTU value of 1500.
· 1 NFS vNIC interface where NFS VLAN (3152) is configured as native VLAN. The NFS interface is configured on Fabric A with fabric failover is enabled. The MTU value for this interface is set as a Jumbo MTU (9000).
· (Optional) 1 Data vNIC interface where data traffic VLAN (220) is configured as native VLAN. The Data interface is configured on Fabric B with fabric failover enabled. The MTU value for this interface is set as a Jumbo MTU (9000).
The following section provides the steps to create multiple virtual network interface card (vNIC) templates for the Cisco UCS environment.
Create Management vNIC Template
To create vNIC template for host management access, follow these steps:
1. In Cisco UCS Manager, click the LAN icon.
2. Expand Policies > root.
3. Right-click vNIC Templates.
4. Select Create vNIC Template.
5. Enter BM-Mgmt as the vNIC template name.
6. Keep Fabric A selected.
7. Select the Enable Failover checkbox.
8. Select No Redundancy for Redundancy Type.
9. Under Target, make sure that only the Adapter checkbox is selected.
10. Select Updating Template as the Template Type.
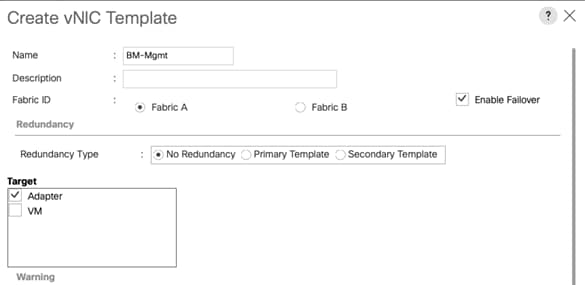
11. Under VLANs, select the checkboxes for the IB-MGMT-VLAN.
12. Set IB-MGMT-VLAN as the native VLAN.
13. Leave MTU at 1500.
14. In the MAC Pool list, select MAC-Pool-A.
15. In the Network Control Policy list, select Enable-LLDP.

16. Click OK to create the vNIC template.
17. Click OK.
Create NFS vNIC Template
To create vNIC template for accessing NFS storage over Fabric A, follow these steps:
1. In Cisco UCS Manager, click the LAN icon.
2. Expand Policies > root.
3. Right-click vNIC Templates.
4. Select Create vNIC Template.
5. Enter BM-NFS-A as the vNIC template name.
6. Keep Fabric A selected.
7. Select the Enable Failover checkbox.
8. Set the Redundancy Type to No Redundancy
9. Under Target, make sure that only the Adapter checkbox is selected.
10. Select Updating Template as the Template Type.
11. Under VLANs, select the AI-ML-NFS VLAN.
12. Set the AI-ML-NFS VLAN as the native VLAN.
13. Select vNIC Name for the CDN Source.
14. For MTU, enter 9000.
15. In the MAC Pool list, select MAC-Pool-A.
16. In the Network Control Policy list, select Enable-LLDP.
17. Click OK to create the vNIC template.
18. Click OK.
![]() (Optional) If a customer environment requires access to NFS storage over Fabric B, use the same procedure but select Fabric B in step 6 and MAC-Pool-B in step 15.
(Optional) If a customer environment requires access to NFS storage over Fabric B, use the same procedure but select Fabric B in step 6 and MAC-Pool-B in step 15.
(Optional) Create Traffic vNIC Template
To create a dedicated vNIC for AI-ML host to communicate with other hosts or virtual machines, follow these steps:
1. In Cisco UCS Manager, click the LAN icon.
2. Expand Policies > root.
3. Right-click vNIC Templates.
4. Select Create vNIC Template.
5. Enter BM-Traffic-B as the vNIC template name.
6. Select Fabric B.
7. Select the Enable Failover checkbox.
8. Set the Redundancy Type to No Redundancy.
9. Under Target, make sure that only the Adapter checkbox is selected.
10. Select Updating Template as the Template Type.
11. Under VLANs, select the DATA-Traffic VLAN.
12. Set the Data-Traffic VLAN as the native VLAN.
13. Select vNIC Name for the CDN Source.
14. For MTU, enter 9000.
15. In the MAC Pool list, select MAC-Pool-B.
16. In the Network Control Policy list, select Enable-LLDP.
17. Click OK to create the vNIC template.
18. Click OK.
Create LAN Connectivity Policy
To configure the necessary LAN Connectivity Policy, follow these steps:
1. In Cisco UCS Manager, click the LAN icon.
2. Expand Policies > root.
3. Right-click LAN Connectivity Policies.
4. Select Create LAN Connectivity Policy.
5. Enter BM-NFS-FabA as the name of the policy (to signify this policy utilizes NFS vNIC on Fabric-A).
6. Click the + Add button to add a vNIC.
7. In the Create vNIC dialog box, enter 00-MGMT as the name of the vNIC.
8. Select the Use vNIC Template checkbox.
9. In the vNIC Template list, select BM-MGMT.
10. In the Adapter Policy list, select Linux.
11. Click OK to add this vNIC to the policy.

12. Click the + Add button to add another vNIC to the policy.
13. In the Create vNIC box, enter 01-NFS as the name of the vNIC.
14. Select the Use vNIC Template checkbox.
15. In the vNIC Template list, select BM-NFS-A.
16. In the Adapter Policy list, select Linux.
17. Click OK to add the vNIC to the policy.
18. Click the + Add button to add another vNIC to the policy.
19. (Optional) In the Create vNIC box, enter 02-Traffic as the name of the vNIC.
20. Select the Use vNIC Template checkbox.
21. In the vNIC Template list, select BM-Traffic-B.
22. In the Adapter Policy list, select Linux.
23. Click OK to add the vNIC to the policy.
Create Boot Policies
To create a boot policy for the Cisco UCS environment, follow these steps:
1. In Cisco UCS Manager, click the Servers icon.
2. Expand Policies > root.
3. Right-click Boot Policies.
4. Select Create Boot Policy.
5. Enter Local-Boot as the Name of the boot policy.
6. Optional: Enter a description for the boot policy.
7. Keep the Reboot on Boot Order Change option cleared.
8. Expand the Local Devices drop-down list and select Add CD/DVD.
9. Click Add Local Disk.
10. Click OK, then click OK again to create the boot policy.
Create Service Profile Template
To create the service profile template that utilizes Fabric A as the primary boot path, follow these steps:
1. In Cisco UCS Manager, click the Servers icon.
2. Expand Service Profile Templates > root.
3. Select and right-click root.
4. Select Create Service Profile Template to open the Create Service Profile Template wizard.
5. Enter BM-Storage-Fabric-A (to signify NFS storage access uses Fabric-A as primary path) as the name of the service profile template.
6. Select the Updating Template option.
7. Under UUID, select UUID-Pool as the UUID pool.

8. Click Next.
Configure Storage Provisioning
To configure the storage provisioning, follow these steps:
![]() This configuration assumes the server has two identical HDDs to install operating system.
This configuration assumes the server has two identical HDDs to install operating system.
1. Click the Local Disk Configuration Policy and select the Disk-Raid1 Local Storage Policy.
2. Select Mode RAID 1 Mirrored.
3. Select whether the HDD configuration needs to be preserved if the service profile is disassociated from the template.
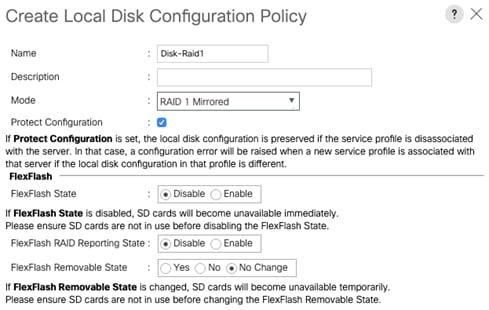
4. Click OK.
Configure Networking Options
To configure the networking options, follow these steps:
1. Keep the default setting for Dynamic vNIC Connection Policy.
2. Select the Use Connectivity Policy option to configure the LAN connectivity.
3. Select BM-NFS-FabA from the LAN Connectivity drop-down list.
4. Click Next.
Configure SAN Connectivity Options
To configure the SAN connectivity options, follow these steps:
1. Select the No vHBAs option for the “How would you like to configure SAN connectivity?” field.

2. Click Next.
Configure Zoning Options
1. Ignore the Zoning Options and click Next.
Configure vNIC/HBA Placement
1. In the Select Placement list, leave the placement policy as “Let System Perform Placement.”
2. Click Next.
Configure vMedia Policy
1. Do not select a vMedia Policy.
2. Click Next.
Configure Server Boot Order
1. Select Local-Boot for Boot Policy.
2. Click Next.
Configure Maintenance Policy
To configure the Maintenance Policy, follow these steps:
1. Change the Maintenance Policy to default.

2. Click Next.
Configure Server Assignment
To configure server assignment, follow these steps:
1. In the Pool Assignment list, select appropriate pool for the platform being deployed.
2. Expand Firmware Management at the bottom of the page and select the default policy.
3. Click Next.
Configure Operational Policies
To configure the operational policies, follow these steps:
1. In the BIOS Policy list, select AI-ML-Hosts.
2. Expand Power Control Policy Configuration and select No-Power-Cap in the Power Control Policy list.
3. Click Finish to create the service profile template.
4. Click OK in the confirmation message.
Create Service Profiles
To create service profiles from the service profile template, follow these steps:
1. In the UCS Manager, click the Servers icon.
2. Select Service Profile Templates > root > Service Template BM-Storage-FabricA.
3. Right-click Service Template BM-Storage-FabricA and select Create Service Profiles from Template.
4. Enter AIML-Host-0 as the service profile prefix.
5. Enter 1 as Name Suffix Starting Number.
6. Enter <1> as the Number of Instances.
7. Click OK to create the service profiles.

8. Click OK in the confirmation message.
Red Hat Enterprise Linux (RHEL) Bare-Metal Installation
This section provides the instructions for installing and configuring RHEL 7.6 on Cisco UCS C220, C240 and C480 ML M5 servers. After the setup is completed, bare metal server(s) will be deployed with capability to download and run AI/ML container images with NVIDIA GPU Cloud (NGC). The guide explains downloading and running a CNN benchmark setup in a TensorFlow container. The procedure applies to all the Cisco UCS Series platforms since all the platforms are using Cisco 145x VICs and NVIDIA GPUs.
Several methods exist for installing operating system on the servers. The procedure below focuses on using the built-in keyboard, video and mouse (KVM) console and mapped CD/DVD in Cisco UCS Manager to map remote installation media to individual servers.
![]() In the procedure below, the RHEL OS is installed on the local HDD of the Cisco UCS C-series platforms.
In the procedure below, the RHEL OS is installed on the local HDD of the Cisco UCS C-series platforms.
Download RHEL 7.6 DVD ISO
If the RHEL DVD image has not been downloaded, follow these steps to download the ISO:
1. Click the following link RHEL 7.6 Binary DVD.
2. A user_id and password are required on the website (redhat.com) to download this software.
3. Download the .iso (rhel-server-7.6-x86_64-dvd.iso) file.
Log into Cisco UCS KVM
The Cisco UCS IP KVM enables the UCS administrator to begin the installation of the operating system (OS) through remote media. To log into the Cisco UCS environment and access IP KVM, follow these steps:
1. Log into the Cisco UCS Manager using a web browser
2. From the main menu, click Servers.
3. Select the Service Profile for the appropriate Cisco UCS C-Series server.
4. On the right, under the General tab, click the >> to the right of KVM Console.
5. Follow the prompts to launch the KVM console.
Operating System Installation
To prepare the server for the OS installation, follow these steps on each host:
1. In the KVM window, click Virtual Media.
2. Click Activate Virtual Devices.

3. If prompted to accept an Unencrypted KVM session, accept as necessary.
4. Click Virtual Media and select Map CD/DVD.
5. Browse to the RHEL 7.6 ISO image file and click Open.
6. Click Map Device.
7. Boot the server by selecting Boot Server and clicking OK, then click OK two more times. If the system is already booted up to Shell> prompt, click Server Actions and click Reset. From the Server Reset options, select Power Cycle and click OK and then OK.

8. On reboot, the server detects the presence of the RHEL installation media.
9. After the installer finishes loading, select the language and press Continue.
10. On the Installation Summary screen, leave the software selection to Minimal Install.
![]() It might take a minute for the system to check the installation source. During this time, Installation Source will be grayed out. Wait for the system to load the menu items completely.
It might take a minute for the system to check the installation source. During this time, Installation Source will be grayed out. Wait for the system to load the menu items completely.
11. Click the Installation Destination to select the Local Disk as the installation disk.
![]() If the system has multiple local HDDs, these disks will also be visible under Local Standard Disks.
If the system has multiple local HDDs, these disks will also be visible under Local Standard Disks.
12. Select the correct disk; the disk should show a check mark identifying the disk as the installation disk.

13. Leave Automatically configure partitioning checked and click Done.
14. Click Begin Installation to start RHEL installation.
15. Enter and confirm the root password and click Done.
16. (Optional) Create another user for accessing the system.
17. After the installation is complete, click Virtual Media.
18. Click on the CD/DVD – Mapped and click Unmap Drive in the pop-up window.
19. Click Virtual Media button again and click Deactivate.
20. Click Reboot to reboot the system. The system should now boot up with RHEL.
![]() In some cases, the server does not reboot properly and seems to hang. Click the Server Action button and select Reset. Click OK and then select Power Cycle and click OK a couple of times to force a reboot.
In some cases, the server does not reboot properly and seems to hang. Click the Server Action button and select Reset. Click OK and then select Power Cycle and click OK a couple of times to force a reboot.
Network and Hostname Setup
Adding a management network for each RHEL host is necessary for remotely logging in and managing the host. To setup all the network interfaces and the hostname using the Cisco UCS KVM console, follow these steps:
To setup the network and hostname, follow these steps:
1. Log into the RHEL using the Cisco UCS KVM console and make sure the server has finished rebooting and login prompt is visible.
2. Log in as root, enter the password setup during the initial setup.
3. After logging on, type nmtui and press <Return>.
4. Using arrow keys, select Edit a connection and press <Return>.

5. In the connection list, select the connection with the lowest ID “0” (enp65s0f0 in this example) and press <Return>.

6. As defined in the Cisco UCS Lan connectivity Policy, the first interface should be the management interface. This can be verified by going to Cisco UCS Manager and then Server > Service Profile > <Service Profile Name>. Expand the <Service Profile Name> and vNICs. Click on the vNIC 00-MGMT and note the MAC address in the main window.

7. This MAC address should match the MAC address information in the KVM console.

8. After the connection is verified, in the KVM console. using arrow keys scroll down to IPv4 CONFIGURATION <Automatic> and press <Return>. Select Manual.
9. Scroll to <Show> next to IPv4 CONFIGURATION and press <Return>.
10. Scroll to <Add…> next to Addresses and enter the management IP address with a subnet mask in the following format: x.x.x.x/nn (for example, 192.168.169.85/24)
![]() Remember to enter a subnet mask when entering the IP address. The system will accept an IP address without a subnet mask and then assign a subnet mask of /32 causing unnecessary issues.
Remember to enter a subnet mask when entering the IP address. The system will accept an IP address without a subnet mask and then assign a subnet mask of /32 causing unnecessary issues.
11. Scroll down to Gateway and enter the gateway IP address.
12. Scroll down to <Add.> next to DNS server and add one or more DNS servers.
13. Scroll down to <Add…> next to Search Domains and add a domain (if applicable).
14. Scroll down to <Automatic> next to IPv6 CONFIGURATION and press <Return>.
15. Select Ignore and press <Return>.
16. Scroll down and Check Automatically connect.
17. Scroll down to <OK> and press <Return>.

18. Repeat steps 1-17 to setup NFS and Data Traffic (optional) interface.
![]() For the NFS and (optional) Data Traffic interface(s), do not set a Gateway.
For the NFS and (optional) Data Traffic interface(s), do not set a Gateway.


19. Scroll down to <Back> and press <Return>.
20. From the main Network Manager TUI screen, scroll down to Set system hostname and press <Return>.
21. Enter the fully qualified domain name for the server and press <Return>.
22. Press <Return> and scroll down to Quit and press <Return> again.
23. At this point, the network services can be restarted for these changes to take effect. In the lab setup, the host was rebooted (type reboot and press <Return>) to ensure all the changes were properly saved and applied across the future server reboots.
RHEL Host Configuration
In this step, the following items are configured on the RHEL host:
· Setup Subscription Manager
· Enable repositories
· Install Net-Tools
· Install FTP
· Enable EPEL Repository
· Install NFS utilities and mount NFS share
· Update ENIC drivers
· Setup NTP
· Disable Firewall
Log into RHEL Host using SSH
To log into the host(s), use an SSH client and connect to the previously configured management IP address of the host. Use the username: root and the <password> set up during RHEL installation.
Setup Subscription Manager
To setup the subscription manager, follow these steps:
1. To download and install packages, setup the subscription manager using valid redhat.com credentials:
[root@c480ml~]# subscription-manager register --username= <Name> --password=<Password> --auto-attach
Registering to: subscription.rhsm.redhat.com:443/subscription
The system has been registered with ID: <***>
The registered system name is: c480ml.aiml.local
2. To verify the subscription status:
[root@c480ml~]# subscription-manager attach --auto
Installed Product Current Status:
Product Name: Red Hat Enterprise Linux Server
Status: Subscribed
Enable Repositories
To setup repositories for downloading various software packages, run the following command:
[root@c480ml~]# subscription-manager repos --enable="rhel-7-server-rpms" --enable="rhel-7-server-extras-rpms"
Repository 'rhel-7-server-rpms' is enabled for this system.
Repository 'rhel-7-server-extras-rpms' is enabled for this system.
Install Net-Tools and Verify MTU
To enable helpful network commands (including ifconfig), install net-tools:
[root@c480ml~] yum install net-tools
Loaded plugins: product-id, search-disabled-repos, subscription-manager
<SNIP>
Installed:
net-tools.x86_64 0:2.0-0.24.20131004git.el7
Complete!
![]() Using the ifconfig command, verify the MTU is correctly set to 9000 on the NFS and (optional) Data-Traffic interfaces. If the MTU is not set correctly, modify the MTU and set it to 9000.
Using the ifconfig command, verify the MTU is correctly set to 9000 on the NFS and (optional) Data-Traffic interfaces. If the MTU is not set correctly, modify the MTU and set it to 9000.
Install FTP
Install the FTP client to enable copying files to the host using ftp:
[root@c480ml~]# yum install ftp
Loaded plugins: product-id, search-disabled-repos, subscription-manager
epel/x86_64/metalink | 17 kB 00:00:00
<SNIP>
Installed:
ftp.x86_64 0:0.17-67.el7
Complete!
Enable EPEL Repository
EPEL (Extra Packages for Enterprise Linux) is open source and free community-based repository project from Fedora team which provides 100 percent high quality add-on software packages for Linux distribution including RHEL. Some of the packages installed later in the setup require EPEL repository to be enabled. To enable the repository, run the following:
[root@c480ml~]# yum install -y https://dl.fedoraproject.org/pub/epel/epel-release-latest-7.noarch.rpm
Loaded plugins: product-id, search-disabled-repos, subscription-manager
epel-release-latest-7.noarch.rpm | 15 kB 00:00:00
Examining /var/tmp/yum-root-HoB_fs/epel-release-latest-7.noarch.rpm: epel-release-7-11.noarch
Marking /var/tmp/yum-root-HoB_fs/epel-release-latest-7.noarch.rpm to be installed
Resolving Dependencies
--> Running transaction check
---> Package epel-release.noarch 0:7-11 will be installed
--> Finished Dependency Resolution
Dependencies Resolved
======================================================================================================
Package Arch Version Repository Size
======================================================================================================
Installing:
epel-release noarch 7-11 /epel-release-latest-7.noarch 24 k
Transaction Summary
======================================================================================================
Install 1 Package
Total size: 24 k
Installed size: 24 k
Downloading packages:
Running transaction check
Running transaction test
Transaction test succeeded
Running transaction
Warning: RPMDB altered outside of yum.
Installing : epel-release-7-11.noarch 1/1
Verifying : epel-release-7-11.noarch 1/1
Installed:
epel-release.noarch 0:7-11
Install NFS Utilities and Mount NFS Share
To mount NFS share on the host, NFS utilities need to be installed and the /etc/fstab file needs to be modified. To do so, follow these steps:
1. To install the nfs-utils:
[root@c480ml~]# yum install nfs-utils
Loaded plugins: product-id, search-disabled-repos, subscription-manager
Resolving Dependencies
--> Running transaction check
---> Package nfs-utils.x86_64 1:1.3.0-0.61.el7 will be installed
--> Processing Dependency: gssproxy >= 0.7.0-3 for package: 1:nfs-utils-1.3.0-0.61.el7.x86_64
<SNIP>
Installed:
nfs-utils.x86_64 1:1.3.0-0.61.el7
Dependency Installed:
gssproxy.x86_64 0:0.7.0-21.el7 keyutils.x86_64 0:1.5.8-3.el7 libbasicobjects.x86_64 0:0.1.1-32.el7 libcollection.x86_64 0:0.7.0-32.el7
libevent.x86_64 0:2.0.21-4.el7 libini_config.x86_64 0:1.3.1-32.el7 libnfsidmap.x86_64 0:0.25-19.el7 libpath_utils.x86_64 0:0.2.1-32.el7
libref_array.x86_64 0:0.1.5-32.el7 libtirpc.x86_64 0:0.2.4-0.15.el7 libverto-libevent.x86_64 0:0.2.5-4.el7 quota.x86_64 1:4.01-17.el7
quota-nls.noarch 1:4.01-17.el7 rpcbind.x86_64 0:0.2.0-47.el7 tcp_wrappers.x86_64 0:7.6-77.el7
Complete!
2. Using text editor (such as vi), add the following line at the end of the /etc/fstab file:
<IP Address of NFS LIF>:/imagenet /mnt/imagenet nfs auto,noatime,nolock,bg,nfsvers=3,intr,tcp,actimeo =1800 0 0
where the /imagenet is the NFS mount point (as defined in FlashBlade).
3. Verify that the updated /etc/fstab file looks like:
#
# /etc/fstab
# Created by anaconda on Wed Mar 27 18:33:36 2019
#
# Accessible filesystems, by reference, are maintained under '/dev/disk'
# See man pages fstab(5), findfs(8), mount(8) and/or blkid(8) for more info
#
/dev/mapper/rhel01-root / xfs defaults,_netdev,_netdev 0 0
UUID=36f667cf-xxxxxxxxx /boot xfs defaults,_netdev,_netdev,x-initrd.mount 0 0
/dev/mapper/rhel01-home /home xfs defaults,_netdev,_netdev,x-initrd.mount 0 0
/dev/mapper/rhel01-swap swap swap defaults,_netdev,x-initrd.mount 0 0
192.168.52.241:/imagenet /mnt/imagenet nfs auto,noatime,nolock,bg,nfsvers=3,intr,tcp 0 0
4. Issue the following commands to mount NFS at the following location: /mnt/imagenet
[root@c480ml~]# mkdir /mnt/imagenet
[root@c480ml~]# mount /mnt/imagenet
5. To verify that the mount was successful:
[root@c480ml~]# mount | grep imagenet
192.168.52.241:/imagenet on /mnt/imagenet type nfs (rw,noatime,vers=3,rsize=65536,wsize=65536,namlen=255,hard,nolock,proto=tcp,timeo=600,retrans=2,sec=sys,mountaddr=192.168.52.241,mountvers=3,mountport=635,mountproto=tcp,local_lock=all,addr=192.168.52.241)
Update ENIC Drivers
To update the ENIC drivers, follow these steps:
1. To check the current version of the enic driver, issue the following command:
[root@c480ml~]# modinfo enic
filename: /lib/modules/3.10.0-862.el7.x86_64/kernel/drivers/net/ethernet/cisco/enic/enic.ko.xz
version: 2.3.0.42
<SNIP>
2. To update the driver, download the ISO image of UCS-Rack Linux drivers from Cisco UCS C-Series UCS-Managed Server software at the following URL: https://software.cisco.com/download/home/286318809/type/283853158/release/4.0(4) .
3. Provide the cisco.com login credentials and download the following file: ucs-cxxx-drivers-linux.4.0.4.iso.
4. Mount the ISO file on your PC and browse to the following folder: Network > Cisco > VIC > RHEL > RHEL7.6 and copy the file kmod-enic-3.2.210.18-738.12.rhel7u6.x86_64.rpm to the RHEL server using ftp or sftp. In the lab, this file was copied to the /root directory of the server.
5. Issue the following command to update and verify the drivers.
![]() Reboot the host after the update completes successfully.
Reboot the host after the update completes successfully.
[root@c480ml~]# rpm -ivh /root/kmod-enic-3.2.210.18-738.12.rhel7u6.x86_64.rpm
Preparing... ################################# [100%]
Updating / installing...
1: kmod-enic-3.2.210.18-738.12.rhel7################################ [100%]
[root@c480ml~]# modinfo enic
filename: /lib/modules/3.10.0-957.el7.x86_64/extra/enic/enic.ko
version: 3.2.210.18-738.12
license: GPL v2
<SNIP>
[root@cc480ml~]#reboot
Setup NTP
To setup NTP, follow these steps:
1. To synchronize the host time to an NTP server, install NTP package:
[root@c480ml~]# yum install ntp
<SNIP>
2. If the default NTP servers defined in /etc/ntp.conf file are not reachable or to add additional local NTP servers, modify the /etc/ntp.conf file (using a text editor such as vi) and add the server(s) as shown below:
![]() “#” in front of a server name or IP address signifies that the server information is commented out and will not be used
“#” in front of a server name or IP address signifies that the server information is commented out and will not be used
[root@c480ml~]# more /etc/ntp.conf | grep server
server 192.168.169.1 iburst
# server 0.rhel.pool.ntp.org iburst
# server 1.rhel.pool.ntp.org iburst
# server 2.rhel.pool.ntp.org iburst
# server 3.rhel.pool.ntp.org iburst
3. To verify the time is setup correctly, use the date command:
[root@c480ml~]# date
Wed May 8 12:17:48 EDT 2019
Disable Firewall
To make sure the installation goes smoothly, Linux firewall and the Linux kernel security module (SEliniux) is disabled. To do so, follow these steps:
![]() Customer Linux server management team should review and enable these security modules with appropriate settings once the installation is complete.
Customer Linux server management team should review and enable these security modules with appropriate settings once the installation is complete.
1. To disable Firewall:
[root@c480ml~]# systemctl stop firewalld
[root@c480ml~]# systemctl disable firewalld
Removed symlink /etc/systemd/system/multiuser.target.wants/firewalld.service.
Removed symlink /etc/systemd/system/dbus-org.fedoraproject.FirewallD1.service.
2. To disable SELinux:
[root@c480ml~]# sed -i 's/SELINUX=enforcing/SELINUX=disabled/g' /etc/selinux/config
[root@c480ml~]# setenforce 0
3. Reboot the host:
[root@c480ml~]# reboot
Disable IPv6 (Optional)
If IPv6 addresses are not being used in the customer environment, IPv6 can be disabled on the RHEL host:
[root@c480ml~]# echo 'net.ipv6.conf.all.disable_ipv6 = 1' >> /etc/sysctl.conf
[root@c480ml~]# echo 'net.ipv6.conf.default.disable_ipv6 = 1' >> /etc/sysctl.conf
[root@c480ml~]# echo 'net.ipv6.conf.lo.disable_ipv6 = 1' >> /etc/sysctl.conf
[root@c480ml~]# reboot
NVIDIA and CUDA Drivers Installation
In this step, the following components are installed:
· Install Kernel Headers
· Install gcc
· Install wget
· Install DKMS
· Install NVIDIA Driver
· Install CUDA Driver
· Install CUDA Toolkit
Install Kernel Headers
To install the Kernel Headers, run the following commands:
[root@c480ml~]# uname -r
3.10.0-957.el7.x86_64
[root@c480ml~]# yum install kernel-devel-$(uname -r) kernel-headers-$(uname -r)
Loaded plugins: product-id, search-disabled-repos, subscription-manager
Resolving Dependencies
<SNIP>
Installed:
kernel-devel.x86_64 0:3.10.0-957.el7 kernel-headers.x86_64 0:3.10.0-957.el7
Dependency Installed:
perl.x86_64 4:5.16.3-294.el7_6 perl-Carp.noarch 0:1.26-244.el7
perl-Encode.x86_64 0:2.51-7.el7 perl-Exporter.noarch 0:5.68-3.el7
perl-File-Path.noarch 0:2.09-2.el7 perl-File-Temp.noarch 0:0.23.01-3.el7
perl-Filter.x86_64 0:1.49-3.el7 perl-Getopt-Long.noarch 0:2.40-3.el7
perl-HTTP-Tiny.noarch 0:0.033-3.el7 perl-PathTools.x86_64 0:3.40-5.el7
perl-Pod-Escapes.noarch 1:1.04-294.el7_6 perl-Pod-Perldoc.noarch 0:3.20-4.el7
perl-Pod-Simple.noarch 1:3.28-4.el7 perl-Pod-Usage.noarch 0:1.63-3.el7
perl-Scalar-List-Utils.x86_64 0:1.27-248.el7 perl-Socket.x86_64 0:2.010-4.el7
perl-Storable.x86_64 0:2.45-3.el7 perl-Text-ParseWords.noarch 0:3.29-4.el7
perl-Time-HiRes.x86_64 4:1.9725-3.el7 perl-Time-Local.noarch 0:1.2300-2.el7
perl-constant.noarch 0:1.27-2.el7 perl-libs.x86_64 4:5.16.3-294.el7_6
perl-macros.x86_64 4:5.16.3-294.el7_6 perl-parent.noarch 1:0.225-244.el7
perl-podlators.noarch 0:2.5.1-3.el7 perl-threads.x86_64 0:1.87-4.el7
perl-threads-shared.x86_64 0:1.43-6.el7
Complete!
Install gcc
To install the C compiler, run the following command:
[root@c480ml~]# yum install gcc-4.8.5
<SNIP>
Installed:
gcc.x86_64 0:4.8.5-39.el7
Dependency Installed:
cpp.x86_64 0:4.8.5-39.el7 glibc-devel.x86_64 0:2.17-292.el7 glibc-headers.x86_64 0:2.17-292.el7
libmpc.x86_64 0:1.0.1-3.el7 mpfr.x86_64 0:3.1.1-4.el7
Dependency Updated:
glibc.x86_64 0:2.17-292.el7 glibc-common.x86_64 0:2.17-292.el7 libgcc.x86_64 0:4.8.5-39.el7
libgomp.x86_64 0:4.8.5-39.el7
Complete!
[root@rhel-tmpl ~]# yum install gcc-c++
Loaded plugins: product-id, search-disabled-repos, subscription-manager
<SNIP>
Installed:
gcc-c++.x86_64 0:4.8.5-39.el7
Dependency Installed:
libstdc++-devel.x86_64 0:4.8.5-39.el7
Dependency Updated:
libstdc++.x86_64 0:4.8.5-39.el7
Complete!
Install wget
To install wget for downloading files from Internet, run the following command:
[root@c480ml~]# yum install wget
Loaded plugins: product-id, search-disabled-repos, subscription-manager
Resolving Dependencies
<SNIP>
Installed:
wget.x86_64 0:1.14-18.el7_6.1
Install DKMS
To enable Dynamic Kernel Module Support, run the following command:
# [root@c480ml~]# yum install dkms
Loaded plugins: product-id, search-disabled-repos, subscription-manager
epel/x86_64/metalink | 17 kB 00:00:00
<SNIP>
Installed:
dkms.noarch 0:2.7.1-1.el7
Dependency Installed:
elfutils-libelf-devel.x86_64 0:0.176-2.el7 zlib-devel.x86_64 0:1.2.7-18.el7
Dependency Updated:
elfutils-libelf.x86_64 0:0.176-2.el7 elfutils-libs.x86_64 0:0.176-2.el7
Complete!
Install NVIDIA Driver
To install NVIDIA Driver on the RHEL host, follow these steps:
1. Download the driver from NVIDIA using wget:
[root@c480ml~]# wget http://us.download.nvidia.com/tesla/418.40.04/nvidia-diag-driver-local-repo-rhel7-418.40.04-1.0-1.x86_64.rpm
--2019-09-18 15:05:26-- http://us.download.nvidia.com/tesla/418.40.04/nvidia-diag-driver-local-repo-rhel7-418.40.04-1.0-1.x86_64.rpm
Resolving us.download.nvidia.com (us.download.nvidia.com)... 192.229.211.70, 2606:2800:21f:3aa:dcf:37b:1ed6:1fb
<SNIP>
2. Verify the file was successfully downloaded:
[root@c480ml~]# ls -l
-rw-r--r-- 1 root root 161530513 Mar 15 2019 nvidia-diag-driver-local-repo-rhel7-418.40.04-1.0-1.x86_64.rpm
3. Change file mode and install the downloaded rpm:
[root@c480ml~]# rpm -ivh nvidia-diag-driver-local-repo-rhel7-418.40.04-1.0-1.x86_64.rpm
Preparing... ################################# [100%]
Updating / installing...
1:nvidia-diag-driver-local-repo-rhe################################# [100%]
4. Clean the yum cache files:
[root@c480ml~]# yum clean all
Loaded plugins: product-id, search-disabled-repos, subscription-manager
Cleaning repos: epel nvidia-diag-driver-local-418.40.04 rhel-7-server-extras-rpms rhel-7-server-rpms
Cleaning up everything
Maybe you want: rm -rf /var/cache/yum, to also free up space taken by orphaned data from disabled or removed repos
Install CUDA Driver
To install the CUDA driver, follow these steps:
1. Enable RHEL Server Options repository. This repository is needed to install vulkan-filesystem, a requirement for CUDA drivers:
[root@c480ml ~]# subscription-manager repos --enable rhel-7-server-optional-rpms
Repository 'rhel-7-server-optional-rpms' is enabled for this system.
2. Install the cuda-drivers using the following command:
[root@c480ml~]# yum install cuda-drivers
Loaded plugins: product-id, search-disabled-repos, subscription-manager
rhel-7-server-extras-rpms | 3.4 kB 00:00:00
rhel-7-server-optional-rpms | 3.2 kB 00:00:00
<SNIP>
Transaction Summary
=======================================================================================================================
Install 1 Package (+59 Dependent packages)
Total download size: 149 M
Installed size: 405 M
Is this ok [y/d/N]: y
<SNIP>
Installed:
cuda-drivers.x86_64 0:418.40.04-1
Dependency Installed:
adwaita-cursor-theme.noarch 0:3.28.0-1.el7 adwaita-icon-theme.noarch 0:3.28.0-1.el7
at-spi2-atk.x86_64 0:2.26.2-1.el7 at-spi2-core.x86_64 0:2.28.0-1.el7
cairo-gobject.x86_64 0:1.15.12-4.el7 colord-libs.x86_64 0:1.3.4-1.el7
dconf.x86_64 0:0.28.0-4.el7 dkms-nvidia.x86_64 3:418.40.04-1.el7
glib-networking.x86_64 0:2.56.1-1.el7 gnutls.x86_64 0:3.3.29-9.el7_6
gsettings-desktop-schemas.x86_64 0:3.28.0-2.el7 gtk3.x86_64 0:3.22.30-3.el7
json-glib.x86_64 0:1.4.2-2.el7 lcms2.x86_64 0:2.6-3.el7
libX11-devel.x86_64 0:1.6.7-2.el7 libXau-devel.x86_64 0:1.0.8-2.1.el7
libXdmcp.x86_64 0:1.1.2-6.el7 libXfont2.x86_64 0:2.0.3-1.el7
libXtst.x86_64 0:1.2.3-1.el7 libepoxy.x86_64 0:1.5.2-1.el7
libfontenc.x86_64 0:1.1.3-3.el7 libglvnd-gles.x86_64 1:1.0.1-0.8.git5baa1e5.el7
libglvnd-opengl.x86_64 1:1.0.1-0.8.git5baa1e5.el7 libgusb.x86_64 0:0.2.9-1.el7
libmodman.x86_64 0:2.0.1-8.el7 libproxy.x86_64 0:0.4.11-11.el7
libsoup.x86_64 0:2.62.2-2.el7 libusbx.x86_64 0:1.0.21-1.el7
libva-vdpau-driver.x86_64 0:0.7.4-19.el7 libwayland-cursor.x86_64 0:1.15.0-1.el7
libwayland-egl.x86_64 0:1.15.0-1.el7 libxcb-devel.x86_64 0:1.13-1.el7
libxkbcommon.x86_64 0:0.7.1-3.el7 libxkbfile.x86_64 0:1.0.9-3.el7
mesa-filesystem.x86_64 0:18.3.4-5.el7 nettle.x86_64 0:2.7.1-8.el7
nvidia-driver.x86_64 3:418.40.04-4.el7 nvidia-driver-NVML.x86_64 3:418.40.04-4.el7
nvidia-driver-NvFBCOpenGL.x86_64 3:418.40.04-4.el7 nvidia-driver-cuda.x86_64 3:418.40.04-4.el7
nvidia-driver-cuda-libs.x86_64 3:418.40.04-4.el7 nvidia-driver-devel.x86_64 3:418.40.04-4.el7
nvidia-driver-libs.x86_64 3:418.40.04-4.el7 nvidia-libXNVCtrl.x86_64 3:418.40.04-1.el7
nvidia-libXNVCtrl-devel.x86_64 3:418.40.04-1.el7 nvidia-modprobe.x86_64 3:418.40.04-1.el7
nvidia-persistenced.x86_64 3:418.40.04-1.el7 nvidia-settings.x86_64 3:418.40.04-1.el7
nvidia-xconfig.x86_64 3:418.40.04-1.el7 ocl-icd.x86_64 0:2.2.12-1.el7
opencl-filesystem.noarch 0:1.0-5.el7 rest.x86_64 0:0.8.1-2.el7
trousers.x86_64 0:0.3.14-2.el7 vulkan-filesystem.noarch 0:1.1.97.0-1.el7
xkeyboard-config.noarch 0:2.24-1.el7 xorg-x11-proto-devel.noarch 0:2018.4-1.el7
xorg-x11-server-Xorg.x86_64 0:1.20.4-7.el7 xorg-x11-server-common.x86_64 0:1.20.4-7.el7
xorg-x11-xkb-utils.x86_64 0:7.7-14.el7
Complete!
3. Blacklist the Nouveau Driver by opening the /etc/modprobe.d/blacklist-nouveau.conf in a text editor (for example vi) and adding following commands:
blacklist nouveau
options nouveau modeset=0
4. Verify the contents of the file. If the file does not exist, create the file and add the configuration lines.
[root@c480ml modprobe.d]# more /etc/modprobe.d/blacklist-nouveau.conf
# RPM Fusion blacklist for nouveau driver - you need to run as root:
# dracut -f /boot/initramfs-$(uname -r).img $(uname -r)
# if nouveau is loaded despite this file.
blacklist nouveau
options nouveau modeset=0
5. Regenerate the kernel initramfs and reboot the system:
[root@c480ml~]# dracut --force
[root@c480ml~]# reboot
![]() If the nouveau kernel module is not disabled, the NVIDIA kernel module will not load properly
If the nouveau kernel module is not disabled, the NVIDIA kernel module will not load properly
6. Verify the correct GPU type is reported using the following command:
[root@c480ml~]# nvidia-smi --query-gpu=gpu_name --format=csv,noheader --id=0 | sed -e 's/ /-/g'
Tesla-V100-SXM2-32GB
Install CUDA Toolkit
To install the CUDA toolkit, follow these steps:
1. Download CUDA driver version 10.1 Update 2 from NVIDIA website using wget:
[root@c480ml~]# wget http://developer.download.nvidia.com/compute/cuda/10.1/Prod/local_installers/cuda_10.1.243_418.87.00_linux.run
--2019-09-18 16:23:05-- Resolving developer.download.nvidia.com (developer.download.nvidia.com)... 192.229.211.70, 2606:2800:21f:3aa:dcf:37b:1ed6:1fb
Connecting to developer.download.nvidia.com (developer.download.nvidia.com)|192.229.211.70|:80... connected.
HTTP request sent, awaiting response... 200 OK
<SNIP>
2019-09-18 16:23:46 (69.1 MB/s) - ‘cuda-repo-rhel7-10-1-local-10.1.243-418.87.00-1.0-1.x86_64.rpm’ saved [2660351598/2660351598]
![]() At the time of validation, driver version 418.87 is not supported by Cisco HCL therefore the previously installed driver version 418.40 is preserved when installing CUDA toolkit.
At the time of validation, driver version 418.87 is not supported by Cisco HCL therefore the previously installed driver version 418.40 is preserved when installing CUDA toolkit.
2. Install the CUDA 10.1 Tool Kit without updating the NVIDIA driver:
[root@c480ml~]# sh cuda_10.1.243_418.87.00_linux.run
3. From the text menu, using arrow keys, select Continue and press Enter.
4. Type accept to accept the end user license agreement and press Enter.
5. Using arrow keys and space bar, deselect Driver.
6. Optionally, deselect CUDA Demo Suite 10.1 and CUDA Documentation.

7. Select Install and press Enter.
===========
= Summary =
===========
Driver: Not Selected
Toolkit: Installed in /usr/local/cuda-10.1/
Samples: Installed in /root/
Please make sure that
- PATH includes /usr/local/cuda-10.1/bin
- LD_LIBRARY_PATH includes /usr/local/cuda-10.1/lib64, or, add /usr/local/cuda-10.1/lib64 to /etc/ld.so.conf and run ldconfig as root
To uninstall the CUDA Toolkit, run cuda-uninstaller in /usr/local/cuda-10.1/bin
Please see CUDA_Installation_Guide_Linux.pdf in /usr/local/cuda-10.1/doc/pdf for detailed information on setting up CUDA.
***WARNING: Incomplete installation! This installation did not install the CUDA Driver. A driver of version at least 418.00 is required for CUDA 10.1 functionality to work.
To install the driver using this installer, run the following command, replacing <CudaInstaller> with the name of this run file:
sudo <CudaInstaller>.run --silent --driver
Logfile is /var/log/cuda-installer.log
8. Reboot the server (reboot).
9. When the server is back up, issue the nvidia-smi command to verify all the GPUs are visible.
![]() The output of nvidia-smi is different depending on the number and model of GPUs
The output of nvidia-smi is different depending on the number and model of GPUs
Cisco UCS C220 M5 with T4 GPUs
[root@c220-1 ~]# nvidia-smi
+-----------------------------------------------------------------------------+
| NVIDIA-SMI 418.87.00 Driver Version: 418.87.00 CUDA Version: 10.1 |
|-------------------------------+----------------------+----------------------+
| GPU Name Persistence-M| Bus-Id Disp.A | Volatile Uncorr. ECC |
| Fan Temp Perf Pwr:Usage/Cap| Memory-Usage | GPU-Util Compute M. |
|===============================+======================+======================|
| 0 Tesla T4 Off | 00000000:5E:00.0 Off | 0 |
| N/A 51C P0 27W / 70W | 0MiB / 15079MiB | 0% Default |
+-------------------------------+----------------------+----------------------+
| 1 Tesla T4 Off | 00000000:D8:00.0 Off | 0 |
| N/A 51C P0 29W / 70W | 0MiB / 15079MiB | 4% Default |
+-------------------------------+----------------------+----------------------+
+-----------------------------------------------------------------------------+
| Processes: GPU Memory |
| GPU PID Type Process name Usage |
|=============================================================================|
| No running processes found |
+-----------------------------------------------------------------------------+
Cisco UCS C240 M5
[root@c240~]# nvidia-smi
+-----------------------------------------------------------------------------+
| NVIDIA-SMI 418.40.04 Driver Version: 418.40.04 CUDA Version: 10.1 |
|-------------------------------+----------------------+----------------------+
| GPU Name Persistence-M| Bus-Id Disp.A | Volatile Uncorr. ECC |
| Fan Temp Perf Pwr:Usage/Cap| Memory-Usage | GPU-Util Compute M. |
|===============================+======================+======================|
| 0 Tesla V100-PCIE... Off | 00000000:5E:00.0 Off | 0 |
| N/A 40C P0 40W / 250W | 0MiB / 32480MiB | 0% Default |
+-------------------------------+----------------------+----------------------+
| 1 Tesla V100-PCIE... Off | 00000000:86:00.0 Off | 0 |
| N/A 39C P0 38W / 250W | 0MiB / 32480MiB | 0% Default |
+-------------------------------+----------------------+----------------------+
+-----------------------------------------------------------------------------+
| Processes: GPU Memory |
| GPU PID Type Process name Usage |
|=============================================================================|
| No running processes found |
+-----------------------------------------------------------------------------+
Cisco UCS C480 ML M5
[root@c480ml~]# nvidia-smi
+-----------------------------------------------------------------------------+
| NVIDIA-SMI 418.40.04 Driver Version: 418.40.04 CUDA Version: 10.1 |
|-------------------------------+----------------------+----------------------+
| GPU Name Persistence-M| Bus-Id Disp.A | Volatile Uncorr. ECC |
| Fan Temp Perf Pwr:Usage/Cap| Memory-Usage | GPU-Util Compute M. |
|===============================+======================+======================|
| 0 Tesla V100-SXM2... Off | 00000000:1B:00.0 Off | 0 |
| N/A 44C P0 60W / 300W | 0MiB / 32480MiB | 0% Default |
+-------------------------------+----------------------+----------------------+
| 1 Tesla V100-SXM2... Off | 00000000:1C:00.0 Off | 0 |
| N/A 44C P0 59W / 300W | 0MiB / 32480MiB | 0% Default |
+-------------------------------+----------------------+----------------------+
| 2 Tesla V100-SXM2... Off | 00000000:42:00.0 Off | 0 |
| N/A 45C P0 59W / 300W | 0MiB / 32480MiB | 0% Default |
+-------------------------------+----------------------+----------------------+
| 3 Tesla V100-SXM2... Off | 00000000:43:00.0 Off | 0 |
| N/A 45C P0 58W / 300W | 0MiB / 32480MiB | 0% Default |
+-------------------------------+----------------------+----------------------+
| 4 Tesla V100-SXM2... Off | 00000000:89:00.0 Off | 0 |
| N/A 43C P0 56W / 300W | 0MiB / 32480MiB | 0% Default |
+-------------------------------+----------------------+----------------------+
| 5 Tesla V100-SXM2... Off | 00000000:8A:00.0 Off | 0 |
| N/A 43C P0 60W / 300W | 0MiB / 32480MiB | 0% Default |
+-------------------------------+----------------------+----------------------+
| 6 Tesla V100-SXM2... Off | 00000000:B2:00.0 Off | 0 |
| N/A 43C P0 57W / 300W | 0MiB / 32480MiB | 0% Default |
+-------------------------------+----------------------+----------------------+
| 7 Tesla V100-SXM2... Off | 00000000:B3:00.0 Off | 0 |
| N/A 43C P0 64W / 300W | 0MiB / 32480MiB | 0% Default |
+-------------------------------+----------------------+----------------------+
+-----------------------------------------------------------------------------+
| Processes: GPU Memory |
| GPU PID Type Process name Usage |
|=============================================================================|
| No running processes found |
+-----------------------------------------------------------------------------+
10. Modify path variables by typing the following lines at the shell prompt and adding them to .bashrc:
export PATH=/usr/local/cuda-10.1/bin${PATH:+:${PATH}}
export LD_LIBRARY_PATH=/usr/local/cuda-10.1/lib64${LD_LIBRARY_PATH:+:${LD_LIBRARY_PATH}}
11. Verify the PATH variables:
[root@c480ml~]# echo $PATH
/usr/local/cuda-10.1/bin:/usr/local/sbin:/usr/local/bin:/usr/sbin:/usr/bin:/root/bin
[root@c480ml~]# echo $LD_LIBRARY_PATH
/usr/local/cuda-10.1/lib64
12. Add the following line to /etc/ld.so.conf file:
/usr/local/cuda-10.1/lib64
13. Verify the /etc/ld.so.conf file configuration:
[root@c480ml-2 ~]# more /etc/ld.so.conf
include ld.so.conf.d/*.conf
/usr/local/cuda-10.1/lib64
14. Execute the following command:
[root@c480ml~]# ldconfig
15. Verify that CUDA version is 10.1:
[root@c480ml~]# cat /usr/local/cuda/version.txt
CUDA Version 10.1.243
Verify the NVIDIA and CUDA Installation
Use the various commands shown below to verify the system is properly setup with CUDA and NVIDIA drivers and the GPUs are correctly identified. These commands will show slightly different output depending on the server (and GPU).
Verify CUDA Driver
To verify the CUDA driver, run a device query as shown below:
[root@c480ml~]# cd /usr/local/cuda-10.1/samples/1_Utilities/deviceQuery
[root@c480ml deviceQuery]# make
<SNIP>
Cisco UCS C220 M5 with T4
[root@c220 deviceQuery]# ./deviceQuery
./deviceQuery Starting...
CUDA Device Query (Runtime API) version (CUDART static linking)
Detected 2 CUDA Capable device(s)
Device 0: "Tesla T4"
CUDA Driver Version / Runtime Version 10.1 / 10.1
CUDA Capability Major/Minor version number: 7.5
Total amount of global memory: 15080 MBytes (15812263936 bytes)
(40) Multiprocessors, ( 64) CUDA Cores/MP: 2560 CUDA Cores
GPU Max Clock rate: 1590 MHz (1.59 GHz)
Memory Clock rate: 5001 Mhz
Memory Bus Width: 256-bit
L2 Cache Size: 4194304 bytes
<SNIP>
> Peer access from Tesla T4 (GPU0) -> Tesla T4 (GPU1) : Yes
> Peer access from Tesla T4 (GPU1) -> Tesla T4 (GPU0) : Yes
deviceQuery, CUDA Driver = CUDART, CUDA Driver Version = 10.1, CUDA Runtime Version = 10.1, NumDevs = 2
Result = PASS
Cisco UCS C240 M5
[root@c240 deviceQuery]# ./deviceQuery
./deviceQuery Starting...
CUDA Device Query (Runtime API) version (CUDART static linking)
Detected 2 CUDA Capable device(s)
Device 0: "Tesla V100-PCIE-32GB"
CUDA Driver Version / Runtime Version 10.1 / 10.1
CUDA Capability Major/Minor version number: 7.0
Total amount of global memory: 32480 MBytes (34058272768 bytes)
(80) Multiprocessors, ( 64) CUDA Cores/MP: 5120 CUDA Cores
GPU Max Clock rate: 1380 MHz (1.38 GHz)
Memory Clock rate: 877 Mhz
Memory Bus Width: 4096-bit
L2 Cache Size: 6291456 bytes
<SNIP>
> Peer access from Tesla V100-PCIE-32GB (GPU0) -> Tesla V100-PCIE-32GB (GPU1) : Yes
> Peer access from Tesla V100-PCIE-32GB (GPU1) -> Tesla V100-PCIE-32GB (GPU0) : Yes
deviceQuery, CUDA Driver = CUDART, CUDA Driver Version = 10.1, CUDA Runtime Version = 10.1, NumDevs = 2
Result = PASS
Cisco UCS C480 ML M5
[root@c480ml deviceQuery]# ./deviceQuery
./deviceQuery Starting...
CUDA Device Query (Runtime API) version (CUDART static linking)
Detected 8 CUDA Capable device(s)
Device 0: "Tesla V100-SXM2-32GB"
CUDA Driver Version / Runtime Version 10.1 / 10.1
CUDA Capability Major/Minor version number: 7.0
Total amount of global memory: 32480 MBytes (34058272768 bytes)
(80) Multiprocessors, ( 64) CUDA Cores/MP: 5120 CUDA Cores
GPU Max Clock rate: 1530 MHz (1.53 GHz)
Memory Clock rate: 877 Mhz
Memory Bus Width: 4096-bit
L2 Cache Size: 6291456 bytes
<SNIP>
> Peer access from Tesla V100-SXM2-32GB (GPU7) -> Tesla V100-SXM2-32GB (GPU5) : Yes
> Peer access from Tesla V100-SXM2-32GB (GPU7) -> Tesla V100-SXM2-32GB (GPU6) : Yes
deviceQuery, CUDA Driver = CUDART, CUDA Driver Version = 10.1, CUDA Runtime Version = 10.1, NumDevs = 8
Result = PASS
Verify NVIDIA Driver
To verify the NVIDIA driver, follow these steps:
1. Install pciutils:
[root@c480ml~]# yum install pciutils
Loaded plugins: product-id, search-disabled-repos, subscription-manager
Resolving Dependencies
--> Running transaction check
---> Package pciutils.x86_64 0:3.5.1-3.el7 will be installed
--> Finished Dependency Resolution
<SNIP>
Installed:
pciutils.x86_64 0:3.5.1-3.el7
Complete!
2. Run the following commands to verify the NVIDIA information:
[root@c480ml-2~]# dmesg |grep NVRM
[ 14.682164] NVRM: loading NVIDIA UNIX x86_64 Kernel Module 418.40.04 Fri Mar 15 00:59:12 CDT 2019
[root@c480ml~]# modinfo nvidia
filename: /lib/modules/3.10.0-862.el7.x86_64/extra/nvidia.ko.xz
alias: char-major-195-*
version: 418.40.04
supported: external
license: NVIDIA
retpoline: Y
rhelversion: 7.5
srcversion: 86171E965AC9C3AD399B033
alias: pci:v000010DEd00000E00sv*sd*bc04sc80i00*
alias: pci:v000010DEd*sv*sd*bc03sc02i00*
alias: pci:v000010DEd*sv*sd*bc03sc00i00*
depends: ipmi_msghandler,i2c-core
vermagic: 3.10.0-862.el7.x86_64 SMP mod_unload modversions
parm: NvSwitchRegDwords:NvSwitch regkey (charp)
parm: NVreg_Mobile:int
parm: NVreg_ResmanDebugLevel:int
parm: NVreg_RmLogonRC:int
parm: NVreg_ModifyDeviceFiles:int
parm: NVreg_DeviceFileUID:int
parm: NVreg_DeviceFileGID:int
parm: NVreg_DeviceFileMode:int
parm: NVreg_UpdateMemoryTypes:int
parm: NVreg_InitializeSystemMemoryAllocations:int
parm: NVreg_UsePageAttributeTable:int
parm: NVreg_MapRegistersEarly:int
parm: NVreg_RegisterForACPIEvents:int
parm: NVreg_CheckPCIConfigSpace:int
parm: NVreg_EnablePCIeGen3:int
parm: NVreg_EnableMSI:int
parm: NVreg_TCEBypassMode:int
parm: NVreg_EnableStreamMemOPs:int
parm: NVreg_EnableBacklightHandler:int
parm: NVreg_RestrictProfilingToAdminUsers:int
parm: NVreg_EnableUserNUMAManagement:int
parm: NVreg_MemoryPoolSize:int
parm: NVreg_KMallocHeapMaxSize:int
parm: NVreg_VMallocHeapMaxSize:int
parm: NVreg_IgnoreMMIOCheck:int
parm: NVreg_NvLinkDisable:int
parm: NVreg_RegistryDwords:charp
parm: NVreg_RegistryDwordsPerDevice:charp
parm: NVreg_RmMsg:charp
parm: NVreg_GpuBlacklist:charp
parm: NVreg_AssignGpus:charp
[root@c480ml~]# lspci | grep -i nvidia
1b:00.0 3D controller: NVIDIA Corporation Device 1db5 (rev a1)
1c:00.0 3D controller: NVIDIA Corporation Device 1db5 (rev a1)
42:00.0 3D controller: NVIDIA Corporation Device 1db5 (rev a1)
43:00.0 3D controller: NVIDIA Corporation Device 1db5 (rev a1)
89:00.0 3D controller: NVIDIA Corporation Device 1db5 (rev a1)
8a:00.0 3D controller: NVIDIA Corporation Device 1db5 (rev a1)
b2:00.0 3D controller: NVIDIA Corporation Device 1db5 (rev a1)
b3:00.0 3D controller: NVIDIA Corporation Device 1db5 (rev a1)
The steps in this section explain how to install and run NVIDIA Docker containers on RHEL VMs and the bare-metal servers. Before starting NVIDIA Docker installation, verify the subscription-manager registration has been completed and the correct repositories have been added. To do so, follow these steps:
1. Verify the Subscription Manager status:
[root@c480ml~]# subscription-manager attach --auto
Installed Product Current Status:
Product Name: Red Hat Enterprise Linux Server
Status: Subscribed
2. Verify the following Repos have been added:
[root@c480ml~]# subscription-manager repos --enable="rhel-7-server-rpms" --enable="rhel-7-server-extras-rpms"
Repository 'rhel-7-server-rpms' is enabled for this system.
Repository 'rhel-7-server-extras-rpms' is enabled for this system.
3. Install yum-utils to enable yum-config-manager:
[root@c480ml~]# yum install yum-utils
Loaded plugins: product-id, search-disabled-repos, subscription-manager
<SNIP>
Installed:
yum-utils.noarch 0:1.1.31-52.el7
Dependency Installed:
python-chardet.noarch 0:2.2.1-3.el7 python-kitchen.noarch 0:1.1.1-5.el7
Complete!
4. Enable docker-ce repo using yum-config-manager:
[root@c480ml~]# yum-config-manager --add-repo https://download.docker.com/linux/centos/docker-ce.repo
Loaded plugins: product-id, subscription-manager
adding repo from: https://download.docker.com/linux/centos/docker-ce.repo
grabbing file https://download.docker.com/linux/centos/docker-ce.repo to /etc/yum.repos.d/docker-ce.repo
repo saved to /etc/yum.repos.d/docker-ce.repo
5. Install container-selinux*, a dependency for docker-ce:
[root@c480ml~]# yum install container-selinux*
Loaded plugins: product-id, search-disabled-repos, subscription-manager
docker-ce-stable | 3.5 kB 00:00:00
(1/2): docker-ce-stable/x86_64/updateinfo | 55 B 00:00:00
(2/2): docker-ce-stable/x86_64/primary_db | 26 kB 00:00:00
<SNIP>
Installed:
container-selinux.noarch 2:2.107-3.el7
Dependency Installed:
audit-libs-python.x86_64 0:2.8.5-4.el7 checkpolicy.x86_64 0:2.5-8.el7 libcgroup.x86_64 0:0.41-21.el7
libsemanage-python.x86_64 0:2.5-14.el7 policycoreutils-python.x86_64 0:2.5-33.el7 python-IPy.noarch 0:0.75-6.el7
setools-libs.x86_64 0:3.3.8-4.el7
Dependency Updated:
audit.x86_64 0:2.8.5-4.el7 audit-libs.x86_64 0:2.8.5-4.el7
libselinux.x86_64 0:2.5-14.1.el7 libselinux-python.x86_64 0:2.5-14.1.el7
libselinux-utils.x86_64 0:2.5-14.1.el7 libsemanage.x86_64 0:2.5-14.el7
libsepol.x86_64 0:2.5-10.el7 policycoreutils.x86_64 0:2.5-33.el7
selinux-policy.noarch 0:3.13.1-252.el7.1 selinux-policy-targeted.noarch 0:3.13.1-252.el7.1
Complete!
6. Install docker-ce using the following command:
[root@c480ml~]# yum install docker-ce
Loaded plugins: product-id, search-disabled-repos, subscription-manager
Resolving Dependencies
--> Running transaction check
Loaded plugins: product-id, search-disabled-repos, subscription-manager
<SNIP>
Installed:
docker-ce.x86_64 3:19.03.2-3.el7
Dependency Installed:
containerd.io.x86_64 0:1.2.6-3.3.el7 docker-ce-cli.x86_64 1:19.03.2-3.el7
Complete!
7. Verify that Docker is installed properly and start the service if required:
[root@c480ml~]# systemctl status docker
docker.service - Docker Application Container Engine
Loaded: loaded (/usr/lib/systemd/system/docker.service; disabled; vendor preset: disabled)
Active: inactive (dead)
Docs: https://docs.docker.com
[root@c480ml~]# systemctl start docker
[root@c480ml~]# docker run hello-world
Unable to find image 'hello-world:latest' locally
latest: Pulling from library/hello-world
1b930d010525: Pull complete
Digest: sha256:2557e3c07ed1e38f26e389462d03ed943586f744621577a99efb77324b0fe535
Status: Downloaded newer image for hello-world:latest
Hello from Docker!
This message shows that your installation appears to be working correctly.
To generate this message, Docker took the following steps:
1. The Docker client contacted the Docker daemon.
2. The Docker daemon pulled the "hello-world" image from the Docker Hub.
(amd64)
3. The Docker daemon created a new container from that image which runs the
executable that produces the output you are currently reading.
4. The Docker daemon streamed that output to the Docker client, which sent it
to your terminal.
To try something more ambitious, you can run an Ubuntu container with:
$ docker run -it ubuntu bash
Share images, automate workflows, and more with a free Docker ID:
https://hub.docker.com/
For more examples and ideas, visit:
https://docs.docker.com/get-started/
8. Install Nvidia-Docker2 using following commands:
[root@c480ml~]# distribution=$(. /etc/os-release;echo $ID$VERSION_ID)
[root@c480ml~]# curl -s -L https://nvidia.github.io/nvidia-docker/$distribution/nvidia-docker.repo | tee /etc/yum.repos.d/nvidia-docker.repo
[libnvidia-container]
name=libnvidia-container
baseurl=https://nvidia.github.io/libnvidia-container/centos7/$basearch
repo_gpgcheck=1
gpgcheck=0
enabled=1
gpgkey=https://nvidia.github.io/libnvidia-container/gpgkey
sslverify=1
sslcacert=/etc/pki/tls/certs/ca-bundle.crt
[nvidia-container-runtime]
name=nvidia-container-runtime
baseurl=https://nvidia.github.io/nvidia-container-runtime/centos7/$basearch
repo_gpgcheck=1
gpgcheck=0
enabled=1
gpgkey=https://nvidia.github.io/nvidia-container-runtime/gpgkey
sslverify=1
sslcacert=/etc/pki/tls/certs/ca-bundle.crt
[nvidia-docker]
name=nvidia-docker
baseurl=https://nvidia.github.io/nvidia-docker/centos7/$basearch
repo_gpgcheck=1
gpgcheck=0
enabled=1
gpgkey=https://nvidia.github.io/nvidia-docker/gpgkey
sslverify=1
sslcacert=/etc/pki/tls/certs/ca-bundle.crt
9. Install nvidia-docker2 using following command:
[root@c480ml~]# yum install nvidia-docker2
Loaded plugins: product-id, search-disabled-repos, subscription-manager
libnvidia-container/x86_64/signature | 488 B 00:00:00
Retrieving key from https://nvidia.github.io/libnvidia-container/gpgkey
Importing GPG key 0xF796ECB0:
Userid : "NVIDIA CORPORATION (Open Source Projects) <cudatools@nvidia.com>"
Fingerprint: c95b 321b 61e8 8c18 09c4 f759 ddca e044 f796 ecb0
From : https://nvidia.github.io/libnvidia-container/gpgkey
<SNIP>
Installed:
nvidia-docker2.noarch 0:2.2.2-1
Dependency Installed:
libnvidia-container-tools.x86_64 0:1.0.5-1 libnvidia-container1.x86_64 0:1.0.5-1
nvidia-container-runtime.x86_64 0:3.1.4-1 nvidia-container-toolkit.x86_64 0:1.0.5-2
Complete!
10. Configure the default runtime by adding the following to /etc/docker/daemon.json:
[root@c480ml~]# more /etc/docker/daemon.json
{
"default-runtime": "nvidia",
"runtimes": {
"nvidia": {
"path": "nvidia-container-runtime",
"runtimeArgs": []
}
}
}
11. Enable SE Linux permission for container-runtime:
[root@c480ml~]# chcon system_u:object_r:container_runtime_exec_t:s0 /usr/bin/nvidia-docker
[root@c480ml~]# systemctl stop docker
[root@c480ml~]# systemctl start docker
12. To check if nvidia-docker is installed properly, execute the nvidia-docker run command and make sure the command executes without a run time error:
[root@c480ml~]# nvidia-docker run
"docker run" requires at least 1 argument.
See 'docker run --help'.
Usage: docker run [OPTIONS] IMAGE [COMMAND] [ARG...]
Run a command in a new container
Setup TensorFlow Container
The NVIDIA Docker 2 environment was successfully setup in the last step. To download the TensorFlow container from the NVIDIA GPU Cloud (NGC), follow these steps:
1. Download and run the TensorFlow Container using the following command:
[root@c480ml~]# nvidia-docker pull nvcr.io/nvidia/tensorflow:19.08-py3
19.08-py3: Pulling from nvidia/tensorflow
7413c47ba209: Pulling fs layer
<SNIP>
Digest: sha256:64e296668d398a106f64bd840772ffb63372148b8c1170b152e7e577013661c9
Status: Downloaded newer image for nvcr.io/nvidia/tensorflow:19.08-py3
nvcr.io/nvidia/tensorflow:19.08-py3
[root@c480ml~]# nvidia-docker run -it --shm-size=1g --ulimit memlock=-1 --ulimit stack=67108864 --rm nvcr.io/nvidia/tensorflow:19.08-py3
================
== TensorFlow ==
================
NVIDIA Release 19.08 (build 7791926)
TensorFlow Version 1.14.0
Container image Copyright (c) 2019, NVIDIA CORPORATION. All rights reserved.
Copyright 2017-2019 The TensorFlow Authors. All rights reserved.
Various files include modifications (c) NVIDIA CORPORATION. All rights reserved.
NVIDIA modifications are covered by the license terms that apply to the underlying project or file.
NOTE: MOFED driver for multi-node communication was not detected.
Multi-node communication performance may be reduced.
root@15ae33e28f4a:/workspace#
2. Verify the Platform GPUs are visible within the TensorFlow container:
VM with 2 NVIDIA V100DX-32C vGPUs
root@88d9d40b8f19:/workspace# nvidia-smi
Thu Oct 17 23:19:55 2019
+-----------------------------------------------------------------------------+
| NVIDIA-SMI 430.46 Driver Version: 430.46 CUDA Version: 10.1 |
|-------------------------------+----------------------+----------------------+
| GPU Name Persistence-M| Bus-Id Disp.A | Volatile Uncorr. ECC |
| Fan Temp Perf Pwr:Usage/Cap| Memory-Usage | GPU-Util Compute M. |
|===============================+======================+======================|
| 0 GRID V100DX-32C On | 00000000:02:02.0 Off | 0 |
| N/A N/A P0 N/A / N/A | 2064MiB / 32638MiB | 0% Default |
+-------------------------------+----------------------+----------------------+
| 1 GRID V100DX-32C On | 00000000:02:03.0 Off | 0 |
| N/A N/A P0 N/A / N/A | 2064MiB / 32638MiB | 0% Default |
+-------------------------------+----------------------+----------------------+
+-----------------------------------------------------------------------------+
| Processes: GPU Memory |
| GPU PID Type Process name Usage |
|=============================================================================|
| No running processes found |
+-----------------------------------------------------------------------------+
root@88d9d40b8f19:/workspace#
Cisco UCS C220 with NVIDIA T4 GPUs
root@88d9d40b8f19:/workspace# nvidia-smi
+-----------------------------------------------------------------------------+
| NVIDIA-SMI 418.40.04 Driver Version: 418.40.04 CUDA Version: 10.1 |
|-------------------------------+----------------------+----------------------+
| GPU Name Persistence-M| Bus-Id Disp.A | Volatile Uncorr. ECC |
| Fan Temp Perf Pwr:Usage/Cap| Memory-Usage | GPU-Util Compute M. |
|===============================+======================+======================|
| 0 Tesla T4 Off | 00000000:5E:00.0 Off | 0 |
| N/A 46C P0 26W / 70W | 0MiB / 15079MiB | 0% Default |
+-------------------------------+----------------------+----------------------+
| 1 Tesla T4 Off | 00000000:D8:00.0 Off | 0 |
| N/A 44C P0 28W / 70W | 0MiB / 15079MiB | 5% Default |
+-------------------------------+----------------------+----------------------+
+-----------------------------------------------------------------------------+
| Processes: GPU Memory |
| GPU PID Type Process name Usage |
|=============================================================================|
| No running processes found |
+-----------------------------------------------------------------------------+
Cisco UCS C240 with NVIDIA V100 GPUs
root@88d9d40b8f19:/workspace# nvidia-smi
+-----------------------------------------------------------------------------+
| NVIDIA-SMI 418.40.04 Driver Version: 418.40.04 CUDA Version: 10.1 |
|-------------------------------+----------------------+----------------------+
| GPU Name Persistence-M| Bus-Id Disp.A | Volatile Uncorr. ECC |
| Fan Temp Perf Pwr:Usage/Cap| Memory-Usage | GPU-Util Compute M. |
|===============================+======================+======================|
| 0 Tesla V100-PCIE... Off | 00000000:5E:00.0 Off | 0 |
| N/A 40C P0 39W / 250W | 0MiB / 32480MiB | 0% Default |
+-------------------------------+----------------------+----------------------+
| 1 Tesla V100-PCIE... Off | 00000000:86:00.0 Off | 0 |
| N/A 40C P0 37W / 250W | 0MiB / 32480MiB | 0% Default |
+-------------------------------+----------------------+----------------------+
+-----------------------------------------------------------------------------+
| Processes: GPU Memory |
| GPU PID Type Process name Usage |
|=============================================================================|
| No running processes found |
+-----------------------------------------------------------------------------+
Cisco UCS C480ML with NVIDIA V100 GPUs
root@88d9d40b8f19:/workspace# nvidia-smi
+-----------------------------------------------------------------------------+
| NVIDIA-SMI 418.40.04 Driver Version: 418.40.04 CUDA Version: 10.1 |
|-------------------------------+----------------------+----------------------+
| GPU Name Persistence-M| Bus-Id Disp.A | Volatile Uncorr. ECC |
| Fan Temp Perf Pwr:Usage/Cap| Memory-Usage | GPU-Util Compute M. |
|===============================+======================+======================|
| 0 Tesla V100-SXM2... Off | 00000000:1B:00.0 Off | 0 |
| N/A 44C P0 60W / 300W | 0MiB / 32480MiB | 0% Default |
+-------------------------------+----------------------+----------------------+
| 1 Tesla V100-SXM2... Off | 00000000:1C:00.0 Off | 0 |
| N/A 44C P0 59W / 300W | 0MiB / 32480MiB | 0% Default |
+-------------------------------+----------------------+----------------------+
| 2 Tesla V100-SXM2... Off | 00000000:42:00.0 Off | 0 |
| N/A 45C P0 59W / 300W | 0MiB / 32480MiB | 0% Default |
+-------------------------------+----------------------+----------------------+
| 3 Tesla V100-SXM2... Off | 00000000:43:00.0 Off | 0 |
| N/A 45C P0 58W / 300W | 0MiB / 32480MiB | 0% Default |
+-------------------------------+----------------------+----------------------+
| 4 Tesla V100-SXM2... Off | 00000000:89:00.0 Off | 0 |
| N/A 44C P0 56W / 300W | 0MiB / 32480MiB | 0% Default |
+-------------------------------+----------------------+----------------------+
| 5 Tesla V100-SXM2... Off | 00000000:8A:00.0 Off | 0 |
| N/A 44C P0 60W / 300W | 0MiB / 32480MiB | 0% Default |
+-------------------------------+----------------------+----------------------+
| 6 Tesla V100-SXM2... Off | 00000000:B2:00.0 Off | 0 |
| N/A 43C P0 57W / 300W | 0MiB / 32480MiB | 0% Default |
+-------------------------------+----------------------+----------------------+
| 7 Tesla V100-SXM2... Off | 00000000:B3:00.0 Off | 0 |
| N/A 44C P0 64W / 300W | 0MiB / 32480MiB | 0% Default |
+-------------------------------+----------------------+----------------------+
+-----------------------------------------------------------------------------+
| Processes: GPU Memory |
| GPU PID Type Process name Usage |
|=============================================================================|
| No running processes found |
+-----------------------------------------------------------------------------+
3. Exit out of the TensorFlow container to terminate the container:
root@28ea747714f2:/workspace# exit
Setup TensorFlow Convolutional Neural Network (CNN) Benchmark
The tf_cnn_benchmarks contains implementations of several popular convolutional models. To download the benchmark software, follow these steps:
1. Run the TensorFlow container and enable it to access the NFS directory /mnt/imagenet mounted from FlashBlade:
================
== TensorFlow ==
================
NVIDIA Release 19.08 (build 7791926)
TensorFlow Version 1.14.0
Container image Copyright (c) 2019, NVIDIA CORPORATION. All rights reserved.
Copyright 2017-2019 The TensorFlow Authors. All rights reserved.
Various files include modifications (c) NVIDIA CORPORATION. All rights reserved.
NVIDIA modifications are covered by the license terms that apply to the underlying project or file.
NOTE: MOFED driver for multi-node communication was not detected.
Multi-node communication performance may be reduced.
root@c0b96de271d4:/workspace#
2. Download the cnn_tf_v1.13_compatible.zip using the following command:
root@c0138c0c1aa2:/workspace# wget https://github.com/tensorflow/benchmarks/archive/cnn_tf_v1.13_compatible.zip
--2019-09-19 04:45:21-- https://github.com/tensorflow/benchmarks/archive/cnn_tf_v1.13_compatible.zip
Resolving github.com (github.com)... 140.82.113.4
Connecting to github.com (github.com)|140.82.113.4|:443... connected.
HTTP request sent, awaiting response... 302 Found
Location: https://codeload.github.com/tensorflow/benchmarks/zip/cnn_tf_v1.13_compatible [following]
--2019-09-19 04:45:22-- https://codeload.github.com/tensorflow/benchmarks/zip/cnn_tf_v1.13_compatible
Resolving codeload.github.com (codeload.github.com)... 192.30.253.120
Connecting to codeload.github.com (codeload.github.com)|192.30.253.120|:443... connected.
HTTP request sent, awaiting response... 200 OK
Length: unspecified [application/zip]
Saving to: ‘cnn_tf_v1.13_compatible.zip’
cnn_tf_v1.13_compatible.zip [ <=> ] 321.57K --.-KB/s in 0.06s
2019-09-19 04:45:22 (5.39 MB/s) - ‘cnn_tf_v1.13_compatible.zip’ saved [329287]
root@c0b96de271d4:/workspace#
3. Unzip cnn_tf_v1.13_compatible.zip:
root@c0b96de271d4:/workspace# unzip cnn_tf_v1.13_compatible.zip
Archive: cnn_tf_v1.13_compatible.zip
4828965154c424bc61a7ec361edb67bb267869f4
creating: benchmarks-cnn_tf_v1.13_compatible/
inflating: benchmarks-cnn_tf_v1.13_compatible/.gitignore
<SNIP>
inflating: benchmarks-cnn_tf_v1.13_compatible/scripts/tf_cnn_benchmarks/variable_mgr_util.py
inflating: benchmarks-cnn_tf_v1.13_compatible/scripts/tf_cnn_benchmarks/variable_mgr_util_test.py
root@c0b96de271d4:/workspace#
4. Run benchmark test using RESNET50 model on synthetic data, use the following command adjusting the highlighted number of GPUs depending on the platform in use. The command below was run on Cisco UCS C220 M5 with 2 NVIDIA T4 GPUs:
root@c0138c0c1aa2:/workspace# cd benchmarks-cnn_tf_v1.13_compatible/scripts/tf_cnn_benchmarks/
root@c0138c0c1aa2:/workspace/benchmarks-cnn_tf_v1.13_compatible/scripts/tf_cnn_benchmarks# python tf_cnn_benchmarks.py --data_format=NHWC --batch_size=256 --model=resnet50 --optimizer=momentum --variable_update=replicated --nodistortions --gradient_repacking=8 --num_gpus=2 --num_epochs=50 --weight_decay=1e-4 --all_reduce_spec=nccl --local_parameter_device=gpu --use_fp16
TensorFlow: 1.14
Model: resnet50
Dataset: imagenet (synthetic)
Mode: training
SingleSess: False
Batch size: 512 global
256 per device
Num batches: 125114
Num epochs: 50.00
Devices: ['/gpu:0', '/gpu:1']
NUMA bind: False
Data format: NHWC
Optimizer: momentum
Variables: replicated
AllReduce: nccl
==========
Generating model
<SNIP>
Done warm up
Step Img/sec total_loss
Step Img/sec total_loss
1 images/sec: 506.1 +/- 0.0 (jitter = 0.0) 8.752
10 images/sec: 505.3 +/- 0.1 (jitter = 0.4) 8.712
20 images/sec: 505.1 +/- 0.1 (jitter = 0.5) 8.563
30 images/sec: 504.6 +/- 0.2 (jitter = 1.0) 8.502
40 images/sec: 504.0 +/- 0.2 (jitter = 1.6) 8.430
50 images/sec: 503.5 +/- 0.2 (jitter = 2.1) 8.430
60 images/sec: 503.1 +/- 0.2 (jitter = 2.4) 8.366
<SNIP>
![]() The GPU power consumption, temperature and load can be verified by opening a second SSH connection to the RHEL host and executing “nvidia-smi” command. The images/sec will vary depending on the number and type of the GPUs in use
The GPU power consumption, temperature and load can be verified by opening a second SSH connection to the RHEL host and executing “nvidia-smi” command. The images/sec will vary depending on the number and type of the GPUs in use
Setup CNN Benchmark for ImageNet Data
ImageNet is an ongoing research effort to provide researchers around the world an easily accessible image database. To download ImageNet data, a registered ImageNet account is required. Signup for the account at the following URL: http://www.image-net.org/signup.
The ImageNet data is available in the form of tar and zipped-tar files. This data needs to be converted to a format that TensorFlow and CNN Benchmark can utilize. Three main files required to setup the ImageNet data set for TensorFlow are:
· ILSVRC2012_bbox_train_v2.tar.gz (bounding boxes)
· ILSVRC2012_img_val.tar (validation images)
· ILSVRC2012_img_train.tar (training images)
The TensorFlow container includes appropriate scripts to both download and convert ImageNet data into the required format.
![]() To download the raw images, the user must generate a username and access_key. This username and access_key are required to log into ImageNet and download the images. If the three ImageNet files are already downloaded, create a directory named “/mnt/imagenet/raw-data” and copy these files in the raw-data directory. Run the script (shown in the step below) providing a dummy Username and Access Key. The script will automatically fail download because of incorrect credentials but will continue to process files after finding the necessary files in the raw-data folder.
To download the raw images, the user must generate a username and access_key. This username and access_key are required to log into ImageNet and download the images. If the three ImageNet files are already downloaded, create a directory named “/mnt/imagenet/raw-data” and copy these files in the raw-data directory. Run the script (shown in the step below) providing a dummy Username and Access Key. The script will automatically fail download because of incorrect credentials but will continue to process files after finding the necessary files in the raw-data folder.
1. From within the TensorFlow container, find and execute the following script:
root@c0138c0c1aa2:/workspace# cd /workspace/nvidia-examples/build_imagenet_data
# Execute the following script
# ./download_and_preprocess_imagenet.sh [data-dir]
root@c0138c0c1aa2:/workspace/nvidia-examples/build_imagenet_data# ./download_and_preprocess_imagenet.sh /mnt/imagenet/
In order to download the imagenet data, you have to create an account with
image-net.org. This will get you a username and an access key. You can set the
IMAGENET_USERNAME and IMAGENET_ACCESS_KEY environment variables, or you can
enter the credentials here.
Username: xxxx
Access key: xxxx
<SNIP>
The download and conversion process can take a few hours and depends a lot on the Internet download speed. At the time of writing this document, the three files use almost 155GB. At the end of the process, the following files are observed in the /mnt/imagenet directory:
· A directory named raw-data containing various files including raw images
· A large number of sequential train and validation files in /mnt/imagenet. These files are the processed files ready to be used by the CNN benchmark.
2. To run a CNN benchmark using ImageNet dataset, use the following command (adjust the number of GPUs --num_gpus=<> based on the C-Series server in use). The following command was executed on a C220 with two NVIDIA T4 GPUs:
root@c0b96de271d4:~# export DATA_DIR=/mnt/imagenet/
root@c0b96de271d4:~# cd /workspace/benchmarks-cnn_tf_v1.13_compatible/scripts/tf_cnn_benchmarks/
root@c0b96de271d4:/workspace/benchmarks-cnn_tf_v1.13_compatible/scripts/tf_cnn_benchmarks# python tf_cnn_benchmarks.py --data_format=NHWC --batch_size=256 --model=resnet50 --optimizer=momentum --variable_update=replicated --nodistortions --gradient_repacking=8 --num_gpus=2 --num_epochs=50 --weight_decay=1e-4 --all_reduce_spec=nccl --local_parameter_device=gpu --use_fp16 --data_dir=${DATA_DIR}
TensorFlow: 1.14
Model: resnet50
Dataset: imagenet
Mode: training
SingleSess: False
Batch size: 512 global
256 per device
Num batches: 125114
Num epochs: 50.00
Devices: ['/gpu:0', '/gpu:1']
NUMA bind: False
Data format: NHWC
Optimizer: momentum
Variables: replicated
AllReduce: nccl
==========
<SNIP>
2019-09-19 04:57:16.704699: I tensorflow/core/common_runtime/gpu/gpu_device.cc:1326] Created TensorFlow device (/job:localhost/replica:0/task:0/device:GPU:0 with 14132 MB memory) -> physical GPU (device: 0, name: Tesla T4, pci bus id: 0000:5e:00.0, compute capability: 7.5)
2019-09-19 04:57:16.706680: I tensorflow/core/common_runtime/gpu/gpu_device.cc:1326] Created TensorFlow device (/job:localhost/replica:0/task:0/device:GPU:1 with 14132 MB memory) -> physical GPU (device: 1, name: Tesla T4, pci bus id: 0000:d8:00.0, compute capability: 7.5)
<SNIP>
Done warm up
Step Img/sec total_loss
1 images/sec: 506.6 +/- 0.0 (jitter = 0.0) 8.670
10 images/sec: 506.0 +/- 0.3 (jitter = 1.0) 8.658
20 images/sec: 505.5 +/- 0.4 (jitter = 1.3) 8.518
30 images/sec: 505.3 +/- 0.3 (jitter = 1.5) 8.521
40 images/sec: 505.0 +/- 0.2 (jitter = 1.2) 8.412
50 images/sec: 504.7 +/- 0.2 (jitter = 1.4) 8.399
60 images/sec: 504.4 +/- 0.2 (jitter = 1.8) 8.341
<SNIP>
As part of the solution validation, the performance of a few popular Artificial Neural Network (ANN) models was evaluated. The ANN models were run with different supported batch sizes with a minimum of 2 epochs for each run.
The performance tests were carried out on a single Cisco UCS C480 ML server with 8 NVIDIA Tesla SXM2 V100 32GB GPUs. The ImageNet dataset was hosted on the Pure Storage FlashBlade and was accessed by the Cisco UCS C480 ML M5 server via NFSv3.
Cisco UCS C480 ML M5 Performance Metrics
For various compute related performance metrics, refer to the Cisco UCS C480 ML M5 Performance Characterization white paper:
A subset of the performance tests outlined in the paper above were also executed on the FlashStack AI setup. These models include the following:
· RESNET 50
· RESNET 152
· VGG 16
· Inception V3
The results from these tests for synthetic as well as ImageNet data were in-line with the performance data covered in the performance white paper. Refer to Figure 8 in the white paper for a plot of various images/second results.
Cisco and Pure Storage have also worked closely to deliver a FlashStack for AI: Scale-Out Infrastructure for Deep Learning. This document can be accessed at the following URL:
Cisco UCS C480 ML M5 Power Consumption
When a performance benchmark test utilizes all the 8 NVIDIA V100 SXM2 GPUs, the power consumptions of Cisco UCS C480 ML M5 platform increases. The following command shows the GPU utilization, GPU power consumption and temperature:
[root@c480ml~]# nvidia-smi
+-----------------------------------------------------------------------------+
| NVIDIA-SMI 418.40.04 Driver Version: 418.40.04 CUDA Version: 10.1 |
|-------------------------------+----------------------+----------------------+
| GPU Name Persistence-M| Bus-Id Disp.A | Volatile Uncorr. ECC |
| Fan Temp Perf Pwr:Usage/Cap| Memory-Usage | GPU-Util Compute M. |
|===============================+======================+======================|
| 0 Tesla V100-SXM2... Off | 00000000:1B:00.0 Off | 0 |
| N/A 62C P0 265W / 300W | 31281MiB / 32510MiB | 97% Default |
+-------------------------------+----------------------+----------------------+
| 1 Tesla V100-SXM2... Off | 00000000:1C:00.0 Off | 0 |
| N/A 62C P0 257W / 300W | 31281MiB / 32510MiB | 96% Default |
+-------------------------------+----------------------+----------------------+
| 2 Tesla V100-SXM2... Off | 00000000:42:00.0 Off | 0 |
| N/A 61C P0 268W / 300W | 31281MiB / 32510MiB | 96% Default |
+-------------------------------+----------------------+----------------------+
| 3 Tesla V100-SXM2... Off | 00000000:43:00.0 Off | 0 |
| N/A 62C P0 181W / 300W | 31281MiB / 32510MiB | 97% Default |
+-------------------------------+----------------------+----------------------+
| 4 Tesla V100-SXM2... Off | 00000000:89:00.0 Off | 0 |
| N/A 59C P0 241W / 300W | 31281MiB / 32510MiB | 97% Default |
+-------------------------------+----------------------+----------------------+
| 5 Tesla V100-SXM2... Off | 00000000:8A:00.0 Off | 0 |
| N/A 61C P0 273W / 300W | 31281MiB / 32510MiB | 97% Default |
+-------------------------------+----------------------+----------------------+
| 6 Tesla V100-SXM2... Off | 00000000:B2:00.0 Off | 0 |
| N/A 62C P0 266W / 300W | 31281MiB / 32510MiB | 97% Default |
+-------------------------------+----------------------+----------------------+
| 7 Tesla V100-SXM2... Off | 00000000:B3:00.0 Off | 0 |
| N/A 60C P0 285W / 300W | 31281MiB / 32510MiB | 96% Default |
+-------------------------------+----------------------+----------------------+
+-----------------------------------------------------------------------------+
| Processes: GPU Memory |
| GPU PID Type Process name Usage |
|=============================================================================|
| 0 219995 C python 31262MiB |
| 1 219995 C python 31262MiB |
| 2 219995 C python 31262MiB |
| 3 219995 C python 31262MiB |
| 4 219995 C python 31262MiB |
| 5 219995 C python 31262MiB |
| 6 219995 C python 31262MiB |
| 7 219995 C python 31262MiB |
+-----------------------------------------------------------------------------+
To find out the system power utilization, follow these steps:
1. Log into Cisco UCS Manager.
2. Click Server and click the Cisco C480 ML M5 service profile.
3. Click the Associated Server in the main window to open the physical server properties window.
4. In the main window, click Power.
5. Under Power, click Chart and add Motherboard Power Counters (Consumed Power) to see the power consumption chart:

Cisco UCS 240 M5 Power Consumption
When a performance benchmark test utilizes both the NVIDIA V100 PCIE GPUs, the power consumptions of Cisco UCS C240 M5 platform increases. Following command shows the GPU utilization, GPU power consumption and temperature:
[root@c240-2 ~]# nvidia-smi
+-----------------------------------------------------------------------------+
| NVIDIA-SMI 418.40.04 Driver Version: 418.40.04 CUDA Version: 10.1 |
|-------------------------------+----------------------+----------------------+
| GPU Name Persistence-M| Bus-Id Disp.A | Volatile Uncorr. ECC |
| Fan Temp Perf Pwr:Usage/Cap| Memory-Usage | GPU-Util Compute M. |
|===============================+======================+======================|
| 0 Tesla V100-PCIE... Off | 00000000:5E:00.0 Off | 0 |
| N/A 56C P0 204W / 250W | 31207MiB / 32510MiB | 97% Default |
+-------------------------------+----------------------+----------------------+
| 1 Tesla V100-PCIE... Off | 00000000:86:00.0 Off | 0 |
| N/A 58C P0 187W / 250W | 31207MiB / 32510MiB | 98% Default |
+-------------------------------+----------------------+----------------------+
+-----------------------------------------------------------------------------+
| Processes: GPU Memory |
| GPU PID Type Process name Usage |
|=============================================================================|
| 0 141772 C python 31194MiB |
| 1 141772 C python 31194MiB |
+-----------------------------------------------------------------------------+
To find out the system power utilization, follow these steps:
1. Log into Cisco UCS Manager.
2. Click Server and click the Cisco UCS C240 M5 service profile.
3. In the main window, click Power.
4. Click the Associated Server in the main window to open the physical server properties window.
5. Under Power, click Chart and add Motherboard Power Counters (Consumed Power) to see the power consumption chart:

Cisco UCS 220 M5 Power Consumption
When a performance benchmark test utilizes both the NVIDIA T4 GPUs, the power consumptions of Cisco UCS C220 M5 platform increases. The following command shows the GPU utilization, GPU power consumption and temperature:
[root@c220-1 ~]# nvidia-smi
+-----------------------------------------------------------------------------+
| NVIDIA-SMI 418.40.04 Driver Version: 418.40.04 CUDA Version: 10.1 |
|-------------------------------+----------------------+----------------------+
| GPU Name Persistence-M| Bus-Id Disp.A | Volatile Uncorr. ECC |
| Fan Temp Perf Pwr:Usage/Cap| Memory-Usage | GPU-Util Compute M. |
|===============================+======================+======================|
| 0 Tesla T4 Off | 00000000:5E:00.0 Off | 0 |
| N/A 65C P0 76W / 70W | 14737MiB / 15079MiB | 100% Default |
+-------------------------------+----------------------+----------------------+
| 1 Tesla T4 Off | 00000000:D8:00.0 Off | 0 |
| N/A 63C P0 51W / 70W | 14737MiB / 15079MiB | 100% Default |
+-------------------------------+----------------------+----------------------+
+-----------------------------------------------------------------------------+
| Processes: GPU Memory |
| GPU PID Type Process name Usage |
|=============================================================================|
| 0 197070 C python 14727MiB |
| 1 197070 C python 14727MiB |
+-----------------------------------------------------------------------------+
To find out the system power utilization, follow these steps:
1. Log into UCS Manager.
2. Click Server the right and click the Cisco UCS C220 M5 service profile.
3. Click on the Associated Server in the main window to open the physical server properties window.
4. In the main window, click Power.
5. Under Power, click Chart and add Motherboard Power Counters (Consumed Power) to see the power consumption chart:

Artificial Intelligence (AI) and Machine Learning (ML) initiatives have seen a tremendous growth due to the recent advances in GPU computing technology. The FlashStack for AI solution aims to deliver a seamless integration of the Cisco UCS C480 ML M5 and other NVIDIA GPU equipped Cisco UCS C-Series platforms into the current FlashStack portfolio to enable the customers to easily utilize the platforms’ extensive GPU capabilities for their workloads without requiring extra time and resources for a successful deployment.
The validated solution achieves the following core design goals:
· Optimized integration of Cisco UCS C-Series including C480 ML M5 platform into the FlashStack design
· Integration of Pure Storage FlashBlade into the FlashStack architecture
· Showcase AI/ML workload acceleration using NVIDIA V100 32GB GPUs and NVIDIA T4 16GB GPUs.
· Support for Cisco UCS C220 M5 and C240 M5 with NVIDIA GPUs for inferencing and low intensity workloads.
· Support for Intel 2nd Gen Intel Xeon Scalable Processors (Cascade Lake) processors.
· Showcasing NVIDIA vCompute Server functionality for the AI/ML workloads in VMware environment.
Products and Solutions
Cisco Unified Computing System:
http://www.cisco.com/en/US/products/ps10265/index.html
Cisco UCS 6454 Fabric Interconnects:
Cisco UCS C480 ML M5 Rack Server:
Cisco UCS VIC 1400 Adapters:
Cisco UCS Manager:
http://www.cisco.com/en/US/products/ps10281/index.html
NVIDIA GPU Cloud
https://www.nvidia.com/en-us/gpu-cloud/
Cisco Nexus 9336C-FX2 Switch:
https://www.cisco.com/c/en/us/support/switches/nexus-9336c-fx2-switch/model.html
https://www.purestorage.com/products/flashblade.html
FlashStack for AI: Scale-Out Infrastructure for Deep Learning
Interoperability Matrix
Cisco UCS Hardware Compatibility Matrix:
https://ucshcltool.cloudapps.cisco.com/public/
Haseeb Niazi, Technical Marketing Engineer, Cisco Systems, Inc.
Haseeb Niazi has over 20 years of experience at Cisco in the Data Center, Enterprise and Service Provider Solutions and Technologies. As a member of various solution teams and Advanced Services, Haseeb has helped many enterprise and service provider customers evaluate and deploy a wide range of Cisco solutions. As a technical marking engineer at Cisco UCS Solutions group, Haseeb focuses on network, compute, virtualization, storage and orchestration aspects of various Compute Stacks. Haseeb holds a master's degree in Computer Engineering from the University of Southern California and is a Cisco Certified Internetwork Expert (CCIE 7848).
Acknowledgements
For their support and contribution to the design, validation, and creation of this Cisco Validated Design, the author would like to thank:
· Allen Clark, Technical Marketing Engineer, Cisco Systems, Inc.
· Craig Waters, Solutions Architecture / Product Management, Pure Storage Inc.

 Feedback
Feedback