FlashStack with Red Hat OpenShift Container and Virtualization Platform using Cisco UCS X-Series
Available Languages
Bias-Free Language
The documentation set for this product strives to use bias-free language. For the purposes of this documentation set, bias-free is defined as language that does not imply discrimination based on age, disability, gender, racial identity, ethnic identity, sexual orientation, socioeconomic status, and intersectionality. Exceptions may be present in the documentation due to language that is hardcoded in the user interfaces of the product software, language used based on RFP documentation, or language that is used by a referenced third-party product. Learn more about how Cisco is using Inclusive Language.
- US/Canada 800-553-2447
- Worldwide Support Phone Numbers
- All Tools
 Feedback
Feedback

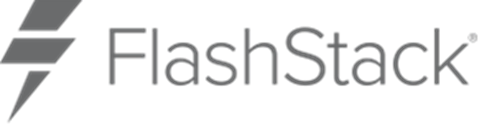
In partnership with:

About the Cisco Validated Design Program
The Cisco Validated Design (CVD) program consists of systems and solutions designed, tested, and documented to facilitate faster, more reliable, and more predictable customer deployments. For more information, go to: http://www.cisco.com/go/designzone.
The FlashStack solution is a validated, converged infrastructure developed jointly by Cisco and Pure Storage. The solution offers a predesigned data center architecture that incorporates compute, storage, and network to reduce IT risk by validating the architecture and helping ensure compatibility among the components. The FlashStack solution is successful because of its ability to evolve and incorporate both technology and product innovations in the areas of management, compute, storage, and networking. This document covers the deployment details of Red Hat OpenShift Container Platform (OCP) and Red Hat OpenShift Virtualization on FlashStack Bare Metal infrastructure. Some of the most important advantages of FlashStack with Red Hat OpenShift Container Platform and Red hat OpenShift Virtualization on Bare Metal are:
● Simplify IT operations with a unified platform: With Red Hat OpenShift Container Platform and Virtualization, containers and virtual machines can be run side-by-side within a cluster avoiding operational, complexity and challenges of maintaining separate platforms for running these workloads.
● Consistent infrastructure configuration: Cisco Intersight and UCS help bring up the entire server farm with standardized methods and consistent configuration tools that helps to improve the compute availability, avoid human configuration errors and achieve higher Return on Investments (ROI).
● Simpler and programmable Infrastructure: The entire underlying infrastructure can be configured using infrastructure as code delivered using Red Hat Ansible.
● End-to-End 100Gbps Ethernet: This solution offers 100Gbps connectivity among the servers and storage using 5th Gen Cisco UCS VIC, Fabric Interconnect and 100Gbps adapters on storage controllers.
● Single Storage platform for both virtual and containerized workloads: Using the Pure Storage FlashArray as backend storage, Portworx Enterprise by Pure Storage provides persistent and container-native data platform with enterprise grade features such as snapshots, clones, replication, compression, de-duplication and so on, for the workloads running inside containers and virtual machines.
In addition to the compute-specific hardware and software innovations, integration of the Cisco Intersight cloud platform with Pure Storage FlashArray and Cisco Nexus delivers monitoring, orchestration, and workload optimization capabilities for different layers of the FlashStack solution.
If you are interested in understanding the FlashStack design and deployment details, including configuration of various elements of design and associated best practices, refer to Cisco Validated Designs for FlashStack here: https://www.cisco.com/c/en/us/solutions/design-zone/data-center-design-guides/data-center-design-guides-all.html#FlashStack
Note: This document serves as the deployment guide for the solution. The design guide for the solution will be available soon.
This chapter contains the following:
● Audience
The intended audience for this document includes, but is not limited to IT architects, sales engineers, field consultants, professional services, IT managers, IT engineers, partners, and customers who are interested to take the advantage of an infrastructure built to deliver IT efficiency and enable IT innovation.
This document provides deployment guidance for bringing up the FlashStack solution with Red Hat OpenShift Container Platform and virtualization on Bare Metal Infrastructure. This document introduces various design elements and explains various considerations and best practices for a successful Red Hat OpenShift deployment.
The highlights of this solution are:
● Red Hat OpenShift Bare Metal deployment on FlashStack solution enabling customers to run both containerized and virtualized workloads running alongside each other with in a cluster.
● Configuration guidelines for compute, network, storage and OCP, including the OpenShift Virtualization on the entire stack.
● Portworx Enterprise for enabling container-native persistent storage and Portworx’s dynamic console plugin for OpenShift for monitoring different storage resources running on OpenShift clusters.
● Support for NVIDIA GPUs for running AI/ML inference workloads.
This chapter contains the following:
● Benefits of Portworx Enterprise with OpenShift Virtualization
● Benefits of Portworx Enterprise with FlashArray
The FlashStack architecture was jointly developed by Cisco and Pure Storage. All FlashStack components are integrated, allowing customers to deploy the solution quickly and economically while eliminating many of the risks associated with researching, designing, building, and deploying similar solutions from the foundation. One of the main benefits of FlashStack is its ability to maintain consistency at scale. Figure 1 illustrates the series of hardware components used for building the FlashStack architectures.
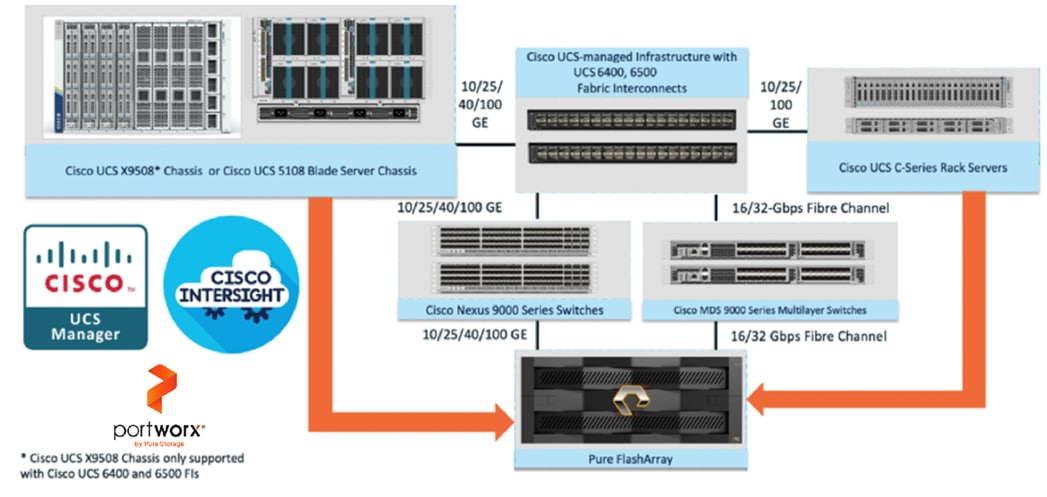
All FlashStack components are integrated, so you can deploy the solution quickly and economically while eliminating many of the risks associated with researching, designing, building, and deploying similar solutions from the foundation. One of the main benefits of FlashStack is its ability to maintain consistency at scale. Each of the component families shown in Figure 1 (Cisco UCS, Cisco Nexus, Cisco MDS, Portworx by Pure Storage and Pure Storage FlashArray systems) offers platform and resource options to scale up or scale out the infrastructure while supporting the same features and functions.
Refer to the Appendix for more detailed information of the above components used in this solution.
Benefits of Portworx Enterprise with OpenShift Virtualization
Portworx with Red Hat OpenShift Virtualization and KubeVirt enhances data management for virtual machines and containers by offering integrated, enterprise-grade storage. Includes simplified storage operations through Kubernetes, high availability and resiliency across environments, advanced disaster recovery options, and automated scaling capabilities. This integration supports a unified infrastructure where traditional and modern workloads coexist, providing flexibility in deployment across diverse infrastructures and ensuring robust data security.
Portworx + Stork offers capabilities like VM migration between clusters, Synchronous Disaster Recovery, Ability to backup and restore VMs running on Red Hat OpenShift to comply with the service level agreements.
Benefits of Portworx Enterprise with FlashArray
Portworx on FlashArray offers flexible storage deployment options for Kubernetes. Using FlashArray as cloud drives enables automatic volume provisioning, cluster expansion, and supports PX Backup and Autopilot. Direct Access volumes allow for efficient on-premises storage management, offering file system operations, IOPS, and snapshot capabilities. Multi-tenancy features isolate storage access per user, enhancing security in shared environments.
Portworx on FlashArray enhances Kubernetes environments with robust data reduction, resiliency, simplicity, and support. It lowers storage costs through deduplication, compression, and thin provisioning, providing 2-10x data reduction. FlashArray’s reliable infrastructure ensures high availability, reducing server-side rebuilds. Portworx simplifies Kubernetes deployment with minimal configuration and end-to-end visibility via Pure1. Additionally, unified support, powered by Pure1 telemetry, offers centralized, proactive assistance for both storage hardware and Kubernetes services, creating an efficient and scalable solution for enterprise needs.
Deployment Hardware and Software
This chapter contains the following:
The FlashStack Datacenter with Cisco UCS and Cisco Intersight meets the following general design requirements:
● Resilient design across all the layers of infrastructure with no single point of failure
● Scalable design with the flexibility to add compute capacity, storage, or network bandwidth as needed
● Modular design that can be replicated to expand and grow as the needs of the business grow
● Flexible design that can support different models of various components with ease
● Simplified design with the ability to integrate and automate with external automation tools
● AI-Ready design to support required NVIDIA GPUs for running AI/ML based workloads
● Cloud-enabled design which can be configured, managed, and orchestrated from the cloud using GUI or APIs
To deliver a solution which meets all these design requirements, various solution components are connected and configured as explained in later sections.
FlashStack with Cisco UCS X-Series supports both Ethernet and Fibre Channel (FC) storage access. This Red Hat OpenShift Bare Metal deployment is built over Ethernet-based design. For this solution, Cisco Nexus 93699CD-GX switches are used to provide the connectivity between the servers and storage. ISCSI configuration on the Cisco UCS and Pure Storage FlashArray is utilized to set up storage access. The physical components and connectivity details for Ethernet -based design are covered below.
Figure 2 shows the physical topology and network connections used for this Ethernet-based FlashStack design.
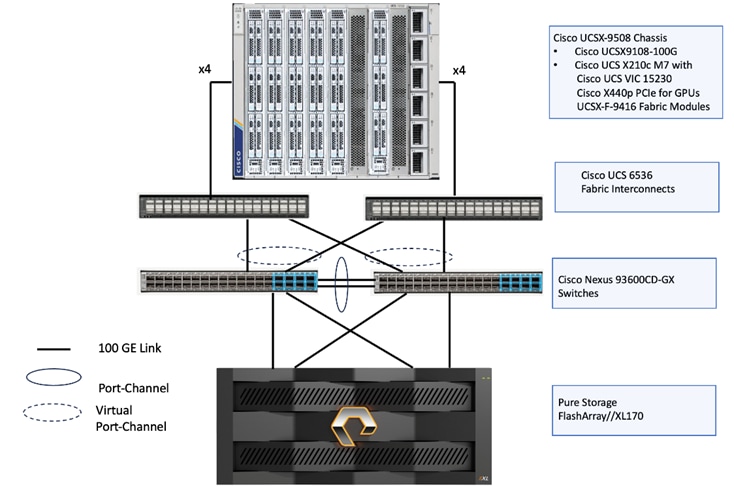
The reference hardware configuration includes:
● One Cisco UCS X9508 chassis, equipped with a pair of Cisco UCS X9108 100G IFMs, contains six Cisco UCS X210c M7 compute nodes and two Cisco UCS X440p PCIe nodes each with two NVDIA L40S GPUs. Other configurations of servers with and without GPUs are also supported. Each compute node is equipped with fifth-generation Cisco VIC card 15231 providing 100-G ethernet connectivity on each side of the fabric. A pair of Fabric Modules installed at the rear side of the chassis enables connectivity between the X440p PCIe nodes and X210c M7 nodes.
● Cisco fifth-generation 6536 fabric interconnects are used to provide connectivity to the compute nodes installed in the chassis.
● High-speed Cisco NXOS-based Nexus C93600CD-GX switching design to support up to 100 and 400-GE connectivity.
● Pure Storage FlashArray//X170 with 100Gigabit Ethernet connectivity. FlashArray introduces native block and file architectures built on a single global storage pool, simplifying management and treating both services as equal citizens—the first truly Unified Block and File Platform in the market.
The software components consist of:
● Cisco Intersight platform to deploy, maintain, and support the FlashStack components.
● Cisco Intersight Assist virtual appliance to help connect the Pure Storage FlashArray and Cisco Nexus Switches with the Cisco Intersight platform to enable visibility into these platforms from Intersight.
● Red Hat OpenShift Container Platform for providing a consistent hybrid cloud foundation for building and scaling containerized and virtualized applications.
● Portworx by Pure Storage (Portworx Enterprise) data platform for providing enterprise grade storage for containerized and virtualized workloads hosted on OpenShift platform.
Red Hat OpenShift Container Platform on Bare Metal Server Configuration
A simple Red Hat OpenShift cluster consists of at least five servers – 3 Master or Control Plane Nodes and 2 or more Worker or compute Nodes where applications and VMs are run. In this lab validation 3 Worker Nodes were utilized. Based on published Red Hat requirements, the three Master Nodes were configured with 64GB RAM, and the three Worker Nodes were configured with 1024GB memory to handle containerized applications and Virtual Machines. Each Node was booted from RAID1 disk created using two M.2 SSD drives. Also, the servers paired with X440p PCIe Nodes were configured as Workers. From a networking perspective, both the Masters and the Workers were configured with a single vNIC with UCS Fabric Failover in the Bare Metal or Management VLAN. The Workers were configured with extra NICs (vNICs) to allow storage attachment to the Workers and for virtual machine’s management and storage traffic purposes.
Each worker had two additional vNICs with the iSCSI A and B VLANs configured as native to allow iSCSI persistent storage attachment and future iSCSI boot. Each worker node is also configured with three additional vNICs for Virtual Machine’s management traffic and direct storage access using In-Guest iSCSI. The following sections provide more details on the network configuration of worker nodes.
The information in this section is provided as a reference for cabling the physical equipment in a FlashStack environment. Figure 3 illustrates how all the hardware components are connected.
Note: This document assumes that out-of-band management ports are plugged into an existing management infrastructure at the deployment site. These interfaces will be used in various configuration steps.
Note: Be sure to use the cabling directions in this section as a guide.
Figure 3 details the cable connections used in the validation lab for the FlashStack topology based on the 5th generation Cisco UCS 6536 fabric interconnect. On each side of the Fabric Interconnect, two 100G ports on each UCS 9108 100G IFMs are used to connect the Cisco UCS X9508 chassis to the Fabric Interconnects. Two 100G port on each FI are connected to the pair of Cisco Nexus 93600CD-GX switches that are configured with a vpc domain. Each Pure Storage FlashArray//Xl170 controller is connected to the pair of Nexus 93600CD-GX switches over 100G ports. Additional 1Gb management connections will be needed for one or more out-of-band network switches that sit apart from the FlashStack infrastructure. Each Cisco UCS fabric interconnect and Cisco Nexus switch is connected to the out-of-band network switches, and each Pure Storage FlashArray controller has a connection to the out-of-band network switches. Layer 3 network connectivity is required between the Out-of-Band (OOB) and In-Band (IB) Management Subnets.

Worker Node Network Configuration
The worker node is configured with six vNICs. First three vNICs (eno5, eno6 and eno7) are used by worker node for OpenShift cluster management traffic and storage traffic using iSCSI protocol. While the last three vNICs (eno8, eno9 and eno10) will be used for Virtual machines networking. Eno6 will be used for virtual machine management traffic while eno9 and eno10 are used for enabling direct storage access to the Pure Storage FlashArray using in-guest iscsi. vNICs eno5 and eno8 are configured with Fabric-Failover option. vNICs eno6 and eno9 are used for iSCSI storage traffic via Fabric-A while vNICs eno7 and eno10 are used for iSCSI storage traffic via Fabric-B. Figure 4 illustrates the vNIC configuration of OpenShift worker nodes that are planned for hosting both PODs and Virtual Machines.
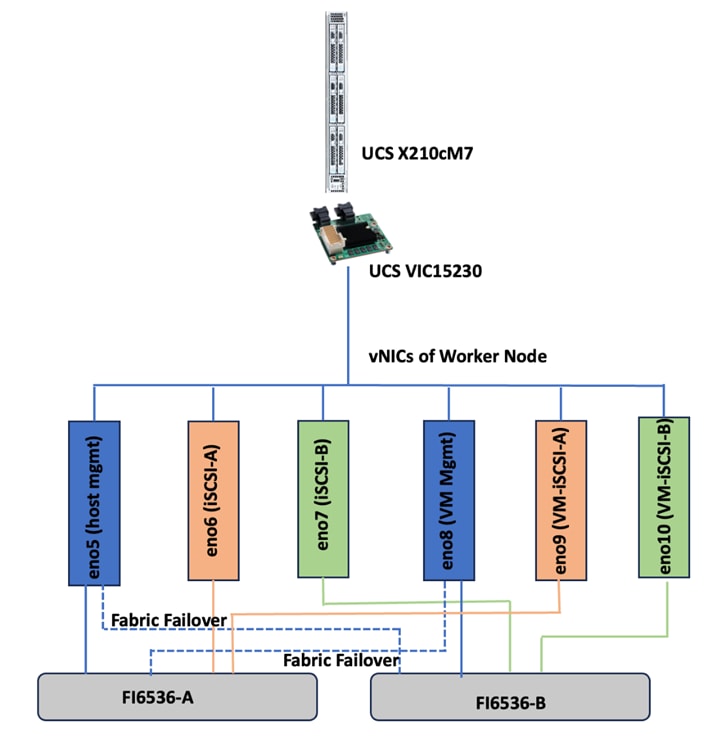
Note: The control plane (master node) will just have one vNIC eno5 with Fabric-Failover option enabled.
VLAN Configuration
Table 2 lists the VLANs configured for setting up the FlashStack environment along with their usage.
| VLAN ID |
NAME |
Usage |
IP Subnet used in this deployment |
| 2 |
Native-VLAN |
VLAN2 is used as native VLAN instead of default VLAN1 |
|
| 1060 |
OOB-Mgmt-VLAN |
Out-of-band management VLAN to connect management port for various devices |
10.106.0.24/0 BW: 10.106.0.254 |
| 1061 |
IB-Mgmt-VLAN |
Routable Bare Metal VLAN used for OpenShift cluster and node management |
10.106.1.0/24 GW: 10.106.1.254 |
| 3010 |
OCP-iSCSI-A |
Used for OpenShift iSCSI persistent storage via Fabric-A Also, for In-Guest iSCSI storage access directly from VMs |
192.168.51.0/24 |
| 3020 |
OCP-iSCSI-B |
Used for OpenShift iSCSI persistent storage via Fabric-B Also, for In-Guest iSCSI storage access directly from VMs |
192.168.52.0/24 |
| 1062 |
VM-Mgmt-VLAN |
Routable VLAN used for VM management network |
10.106.2.0/24 GW: 10.106.2.254 |
Table 2 lists the infrastructure services running on either virtual machines or bar mental servers required for deployment as outlined in the document. All these services are hosted on pre-existing infrastructure with in the FlashStack
Table 2. Infrastructure services
| Service Description |
VLAN |
IP Address |
| AD/DNS-1 & DHCP |
1061 |
10.106.1.21 |
| AD/DNS-2 |
1061 |
10.106.1.22 |
| OCP installer/bastion node |
1061 |
10.106.1.23 |
| Cisco Intersight Assist Virtual Appliance |
1061 |
10.106.1.24 |
Software Revisions
The FlashStack Solution with Red Hat OpenShift on Bare Metal infrastructure configuration is built using the following components.
Table 3 lists the required software revisions for various components of the solution.
| Layer |
Device |
Image Bundle version |
Comments |
| Compute |
Pair of Cisco UCS Fabric Interconnect – 6530 |
4.3(4.240066) |
|
|
|
6x Cisco UCS X210 M7 with Cisco VIC 15230 |
5.2(2.240053) |
|
| Network |
Cisco Nexus 93699CD-GX-NX-OS |
10.3(5)(M) |
|
| Storage |
Pure Storage FlashArray Purity //FA |
6.6.10 |
|
| Software |
Red Hat OpenShift |
4.16 |
|
|
|
Portworx Enterprise |
3.1.6 |
|
|
|
Cisco Intersight Assist Appliance |
1.1.1-0 |
|
|
|
NVIDIA L40S Driver |
550.90.07 |
|
This chapter contains the following:
● Cisco Nexus Switch Manual Configuration
● Claim Cisco Nexus Switches into Cisco Intersight
Physical cabling should be completed by following the diagram and table references in section FlashStack Cabling.
The following procedures describe how to configure the Cisco Nexus 93600CD-GX switches for use in a FlashStack environment. This procedure assumes the use of Cisco Nexus 9000 10.1(2), the Cisco suggested Nexus switch release at the time of this validation.
Note: The procedure includes the setup of NTP distribution on both the mgmt0 port and the in-band management VLAN. The interface-vlan feature and ntp commands are used to set this up. This procedure also assumes that the default VRF is used to route the in-band management VLAN.
Note: This document assumes that initial day-0 switch configuration is already done using switch console ports and ready to use the switches using their management IPs.
Cisco Nexus Switch Manual Configuration
Procedure 1. Enabling features on Cisco Nexus A and Cisco Nexus B
Step 1. Log into both Nexus switches as admin using ssh.
Step 2. Enable the switch features as described below:
config t
feature nxapi
cfs eth distribute
feature udld
feature interface-vlan
feature netflow
feature hsrp
feature lacp
feature vpc
feature lldp
Procedure 2. Set Global Configurations on Cisco Nexus A and Cisco Nexus B
Step 1. Log into both Nexus switches as admin using ssh.
Step 2. Run the following commands to set the global configurations:
spanning-tree port type edge bpduguard default
spanning-tree port type edge bpdufilter default
spanning-tree port type network default
system default switchport
system default switchport shutdown
port-channel load-balance src-dst l4port
ntp server <Global-ntp-server-ip> use-vrf default
ntp master 3
clock timezone <timezone> <hour-offset> <minute-Offset>
clock summer-time <timezone> <start-weekk> <start-day> <start-month> <start-time> <end-week> <end-day> <enb-month> <end-time> <offset-minutes>
ip route 0.0.0.0/0 <IB-Mgmt-VLAN-gatewayIP>
copy run start
Note: It is important to configure the local time so that logging time alignment and any backup schedules are correct. For more information on configuring the timezone and daylight savings time or summer time, please see https://www.cisco.com/c/en/us/td/docs/dcn/nx-os/nexus9000/102x/configuration/fundamentals/cisco-nexus-9000-nx-os-fundamentals-configuration-guide-102x/m-basic-device-management.html#task_1231769
Sample clock commands for the United States Eastern timezone are:
clock timezone EST -5 0
clock summer-time EDT 2 Sunday March 02:00 1 Sunday November 02:00 60
Procedure 3. Create VLANs on Cisco Nexus A and Cisco Nexus B
Step 1. From the global configuration mode, run the following
Vlan <oob-mgmt-vlan-id>
name OOB-Mgmt-VLAN
Vlan <ib-mgmt-vlan-id>
name IB-Mgmt-VLAN
Vlan <native-vlan-id>
name Native-VLAN
Vlan <ocp-iscsi-a-vlan-id>
name OCP-iSCSI-A
Vlan <ocp-iscsi-b-vlan-id>
name OCP-iSCSI-B
Vlan <vm-mgmt-vlan-id>
name VM-Mgmt-VLAN
Procedure 4. Add NTP Distribution Interface
Cisco Nexus - A
Step 1. From the global configuration mode, run the following commands:
interface vlan <ib-mgmt-vlan-id>
ip address <switch-a-ntp-ip>/<ib-mgmt-vlan-netmask-length>
no shut
exit
ntp peer <switch-b-ntp-ip> use-vrf default
Cisco Nexus - B
Step 2. From the global configuration mode, run the following commands:
interface vlan <ib-mgmt-vlan-id>
ip address <switch-b-ntp-ip>/<ib-mgmt-vlan-netmask-length>
no shut
exit
ntp peer <switch-a-ntp-ip> use-vrf default
Procedure 5. Define Port Channels on Cisco Nexus A and Cisco Nexus B
Cisco Nexus – A and B
Step 1. From the global configuration mode, run the following commands:
interface port-channel 10
description vPC Peer Link
switchport mode trunk
switchport trunk native vlan 2
switchport trunk allowed vlan 1060-1062,3010,3020
spanning-tree port type network
interface port-channel 20
switchport mode trunk
switchport trunk native vlan 2
switchport trunk allowed vlan 1060-1062,3010,3020
spanning-tree port type edge trunk
mtu 9216
interface port-channel 30
switchport mode trunk
switchport trunk native vlan 2
switchport trunk allowed vlan 1060-1062,3010,3020
spanning-tree port type edge trunk
mtu 9216
### Optional: The below port channels is for connecting the Nexus switches to the existing customer network
interface port-channel 106
description connectting-to-customer-Core-Switches
switchport mode trunk
switchport trunk native vlan 2
switchport trunk allowed vlan 1060-1062
spanning-tree port type normal
mtu 9216
Procedure 6. Configure Virtual Port Channel Domain on Nexus A and Cisco Nexus B
Cisco Nexus - A
Step 1. From the global configuration mode, run the following commands:
vpc domain <nexus-vpc-domain-id>
peer-switch
role priority 10
peer-keepalive destination 10.106.0.6 source 10.106.0.5
delay restore 150
peer-gateway
auto-recovery
ip arp synchronize
Cisco Nexus - B
Step 1. From the global configuration mode, run the following commands:
vpc domain <nexus-vpc-domain-id>
peer-switch
role priority 20
peer-keepalive destination 10.106.0.5 source 10.106.0.6
delay restore 150
peer-gateway
auto-recovery
ip arp synchronize
Procedure 7. Configure individual Interfaces
Cisco Nexus-A
Step 1. From the global configuration mode, run the following commands:
interface Ethernet1/1
description FI6536-A-uplink-Eth1
channel-group 20 mode active
no shutdown
interface Ethernet1/2
description FI6536-B-uplink-Eth1
channel-group 30 mode active
no shutdown
interface Ethernet1/33
description Nexus-B-33
channel-group 10 mode active
no shutdown
interface Ethernet1/34
description Nexus-B-34
channel-group 10 mode active
no shutdown
## Optional: Configuration for interfaces that connected to the customer existing management network
interface Ethernet1/35/1
description customer-Core-1:Eth1/37
channel-group 106 mode active
no shutdown
interface Ethernet1/35/2
description customer-Core-2:Eth1/37
channel-group 106 mode active
no shutdown
Cisco Nexus-B
Step 1. From the global configuration mode, run the following commands:
interface Ethernet1/1
description FI6536-A-uplink-Eth2
channel-group 20 mode active
no shutdown
interface Ethernet1/2
description FI6536-B-uplink-Eth2
channel-group 30 mode active
no shutdown
interface Ethernet1/33
description Nexus-A-33
channel-group 10 mode active
no shutdown
interface Ethernet1/34
description Nexus-A-34
channel-group 10 mode active
no shutdown
## Optional: Configuration for interfaces that connected to the customer existing management network
interface Ethernet1/35/1
description customer-Core-1:Eth1/38
channel-group 106 mode active
no shutdown
interface Ethernet1/35/2
description customer-Core-2:Eth1/38
channel-group 106 mode active
no shutdown
Procedure 8. Update the port channels
Cisco Nexus-A and B
Step 1. From the global configuration mode, run the following commands:
interface port-channel 10
vpc peer-link
interface port-channel 20
vpc 20
interface port-channel 30
vpc 30
interface port-channel 106
vpc 106
copy run start
Step 2. The following commands can be used to check for correct switch configuration:
Show run
show vpc
show port-channel summary
show ntp peer-status
show cdp neighbours
show lldp neighbours
show udld neighbours
show run int
show int
show int status
Cisco Nexus iSCSI Configuration
Procedure 1. Configure Interfaces for Pure Storage on Cisco Nexus and Cisco Nexus B
Cisco Nexus - A
Step 1. From the global configuration mode, run the following commands:
interface Ethernet1/27
description PureXL170-ct0-eth19
switchport access vlan 3010
spanning-tree port type edge
mtu 9216
no shutdown
interface Ethernet1/28
description PureXL170-ct1-eth19
switchport access vlan 3010
spanning-tree port type edge
mtu 9216
no shutdown
copy run start
Cisco Nexus - B
Step 1. From the global configuration mode, run the following commands:
interface Ethernet1/27
description PureXL170-ct0-eth18
switchport access vlan 3020
spanning-tree port type edge
mtu 9216
no shutdown
interface Ethernet1/28
description PureXL170-ct1-eth18
switchport access vlan 3020
spanning-tree port type edge
mtu 9216
no shutdown
copy run start
Claim Cisco Nexus Switches into Cisco Intersight
Cisco Nexus switches can be claimed into the Cisco Intersight either using Cisco Intersight Assist or Direct claim using Device ID and Claim Codes.
This section provides the steps to claim the Cisco Nexus switches using Cisco Intersight Assist.
Note: This procedure assumes that Cisco Intersight is already hosted outside the OpenShift cluster and claimed into the Intersight.com.
Procedure 1. Claiming Cisco Nexus Switches into Cisco Intersight using Cisco Intersight Assist
Cisco Nexus - A
Step 1. Log into Nexus Switches and confirm nxapi feature is enabled.
show nxapi
nxapi enabled
NXAPI timeout 10
HTTPS Listen on port 443
Certificate Information:
Issuer: issuer=C = US, ST = CA, L = San Jose, O = Cisco Systems Inc., OU = dcnxos, CN = nxos
Expires: Sep 12 06:08:58 2024 GMT
Step 2. Log into Cisco Intersight with your login credentials. From the drop-down list located on the left top, select System.
Step 3. Under Admin, click Target and click Claim a New Target. Under Categories, select Network, then click Cisco Nexus Switch and then click Start.
Step 4. Select the Cisco Assist name which is already deployed and configured. Provide the Cisco Nexus Switch management IP address, username and password details and click Claim.

Step 5. Repeat steps 1 through 4 to claim the remaining Switch B.
Step 6. When the storage is successfully claim, from the top left drop-down list, select Infrastructure Services. Under Operate, click Networking tab. On the right you will find the newly claimed Cisco Nexus switch details and browse through the Switches for viewing the inventory details.
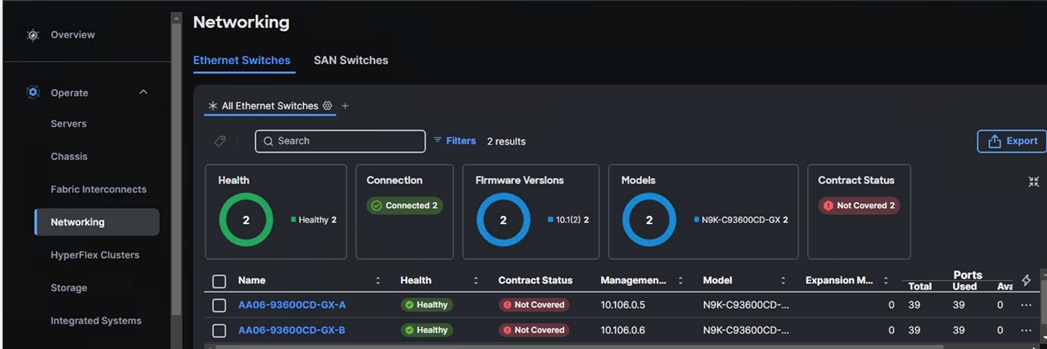
The following screenshot shows the L2 neighbors of the Cisco Nexus Switch-A:
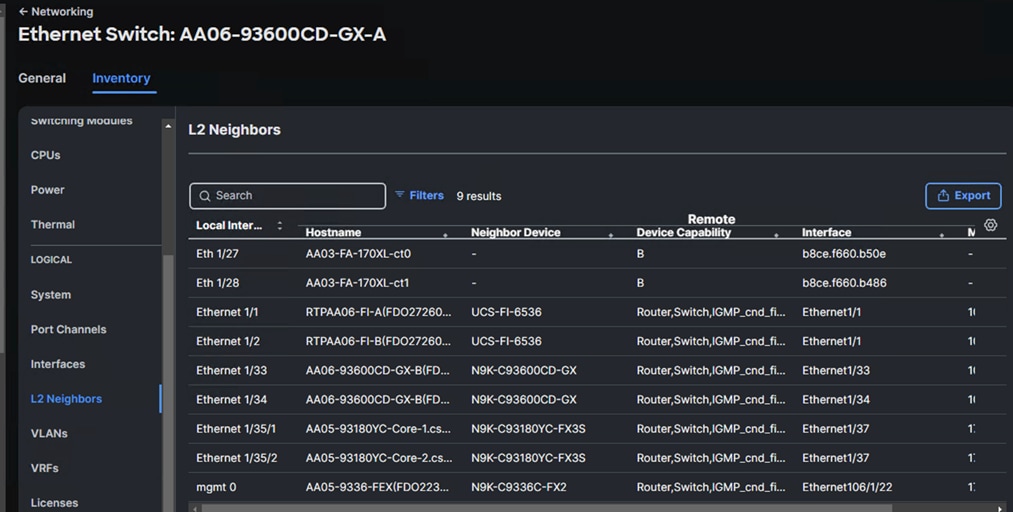
Cisco Intersight Managed Mode Configuration for Cisco UCS
This chapter contains the following:
● Fabric Interconnect Domain Profile and Policies
● Server Profile Templates and Polices
● Ethernet Adapter Policy for iSCSI Traffic
● Compute Configuration Policies
● Management Configuration Policies
The procedures in this section describe how to configure a Cisco UCS domain for use in a base FlashStack environment. A Cisco UCS domain is defined as a pair for Cisco UCS FIs and all the servers connected to it. These can be managed using two methods: UCSM and IMM. The procedures outlined below are for Cisco UCS Fabric Interconnects running in Intersight managed mode (IMM).
The Cisco Intersight platform is a management solution delivered as a service with embedded analytics for Cisco and third-party IT infrastructures. The Cisco Intersight Managed Mode (also referred to as Cisco IMM or Intersight Managed Mode) is an architecture that manages Cisco Unified Computing System (Cisco UCS) fabric interconnect–attached systems through a Redfish-based standard model. Cisco Intersight managed mode standardizes both policy and operation management for Cisco UCS C-Series M7 and Cisco UCS X210c M7 compute nodes used in this deployment guide.
Note: This deployment guide assumes an Intersight account is already created, configured with required licenses and ready to use. Intersight Default Resource Group and Default Organizations are used for claiming all the physical components of the FlashStack solution.
Note: This deployment guide assumes that the initial day-0 configuration of Fabric Interconnects is already done in the IMM mode and claimed into the Intersight account.
Procedure 1. Fabric Interconnect Domain Profile and Policies
Step 1. Log into the Intersight portal and select Infrastructure Service. On the left select Profiles then under Profiles select UCS Domain Profiles.
Step 2. Click Create UCS Domain Profile to create a new domain profile for Fabric Interconnects. Under the General tab, select the Default Organization, enter name and descriptions of the profile.
Step 3. Click Next to go to UCS Domain Assignment. Click Assign Later.
Step 4. Click Next to go to VLAN & VSAN Configuration.
Step 5. Under VLAN & VSAN Configuration > VLAN Configuration, click select Policy and click Create New.
Step 6. On the Create VLAN page, General tab, enter a name (AA06-FI-VLANs)and click Next to go to Policy Details.
Step 7. To add a VLAN, click Add VLANs.
Step 8. For the Prefix, enter the VLAN name as OOB-Mgmt-VLAN. For the VLAN ID, enter the VLAN id 1061. Leave Auto Allow on Uplinks enabled and Enable VLAN Sharing disabled.
Step 9. Under Multicast Policy, click Select Policy and select Create New to create a Multicast policy.
Step 10. On the Create Multicast Policy page, enter name (AA06-FI-MultiCast) of the policy and click Next to go to Policy Details. Leave the Snooping State and Source IP Proxy state checked/enabled and click Create. Now select the newly created Multicast policy.
Step 11. Repeat steps 1 through 10 to add all the required VLANs to the VLAN policy.
Step 12. After adding all the VLANs, click Set Native VLAN ID and enter native VLANs (for example 2) and click Create. The following screenshot shows the VLANs used for this solution:
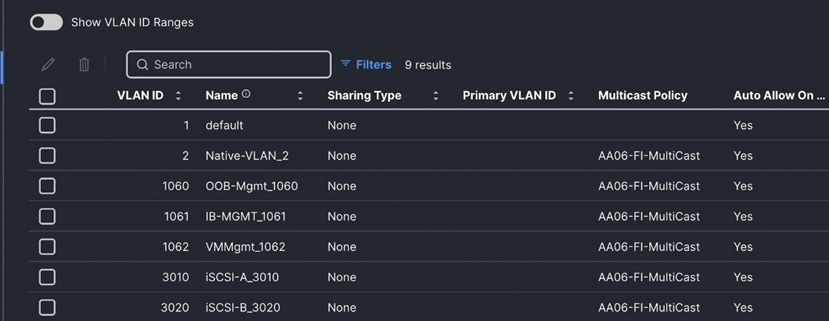
Step 13. Select the newly created VLAN policy for both Fabric Interconnects A and B. Click Next to go to Port Configuration.
Step 14. Enter name of the policy (AA06-FI-PortConfig) and click Next twice to go to Port Roles Page.
Step 15. In the right pane, under ports, select port 1 and 2 and click Configure.
Step 16. Set Role as Server and leave Auto Negotiation enabled and click Save.
Step 17. In the right pane click Port Channel tab and click Create Port Channel.
Step 18. Select Ethernet Uplink Port Channel for the Role. Enter 201 as Port Channel ID. Set Admin speed as 100Gbps and FEC as Cl91.
Step 19. Under Link Control, create a new link control policy with the following options. Once created, select the policy.
| Policy Name |
Setting Name |
| AA06-FI-LinkControll
|
UDLD Admin State: True UDLD mode: Normal |
Step 20. Select Ports 1 and 2 for the Uplink Port Channel and click Create to complete the Port Roles policy.
Step 21. Click Next to go to UCS Domain Configuration page.
The following Management and Network related policies are created and used.
| Policy Name |
Setting Name |
| AA06-FI-OCP-NTP
|
Enable ntp: on Server list: 172.20.10.11,172.20.10.12,172.20.10.13 Timezone: America/New_York |
Table 6. Network Connectivity Policy
| Policy Name |
Setting Name |
| AA06-FS-OCP-NWPolicy
|
Proffered IPV4 DNS Server: 10.106.1.21 Alternate IPV4 DNS Server: 10.106.1.22 |
| Policy Name |
Setting Name |
| AA06-FS-OCP-SNMP
|
Enable SNMP: On (select Both v2c and v3) Snmp Port: 161 System Contact: your snmp admin email address System location: Location details snmp user: Name: snmpadmin Security level: AuthPriv Set Auth and Privacy passwords. |
| Policy Name |
Setting Name |
| AA06-FS-OCP-SystemQoS
|
Best Effort: Enable Weight: 5 MTU: 9216 |
Step 22. When the UCS Domain profile is created with the above mentioned policies, edit the policy and assign it to the Fabric Interconnects.
Intersight will go through the discovery process and discover all the Cisco UCS C and X -Series compute nodes attached to the Fabric Interconnects.
Procedure 2. Server Profile Templates and Policies
In the Cisco Intersight platform, a server profile enables resource management by simplifying policy alignment and server configuration. The server profiles are derived from a server profile template. A Server profile template and its associated policies can be created using the server profile template wizard. After creating the server profile template, you can derive multiple consistent server profiles from the template.
The server profile templates captured in this deployment guide supports Cisco UCS X210c M7 compute nodes with 5th Generation VICs and can be modified to support other Cisco UCS blades and rack mount servers. Server profile templates captured in this deployment guide supports Cisco UCS X210c M7 compute nodes with 5th Generation VICs.
The following pools need to be created before proceeding with server profile template creation.
MAC Pools
The following two MAC pools for the vNICs that will be configured in the templates.
| MAC Pool Name |
Addresses Ranges |
| AA06-OCP-IB-MGMT-IPPool-A |
From: 00:25:B5:A6:0A:00 Size: 64 |
| AA06-OCP-IB-MGMT-IPPool-B |
From: 00:25:B5:A6:0B:00 Size: 64 |
UUID pool
An UUID pool is created with the following settings:
| UUID Pool Name |
Settings |
| AA06-OCP-UUIDPool |
UUID Prefix: AA060000-0000-0001 From: AA06-000000000001 To: AA06-000000000080 Size: 128 |
| AA06-OCP-IB-MGMT-IPPool-B |
From: 00:25:B5:A6:0B:00 Size: 64 |
Out-Of-Band (OOB) Management IP Pool
An OOB management IP pool (AA06-OCP-OOB-MGMT-IPPool) is created with following settings:
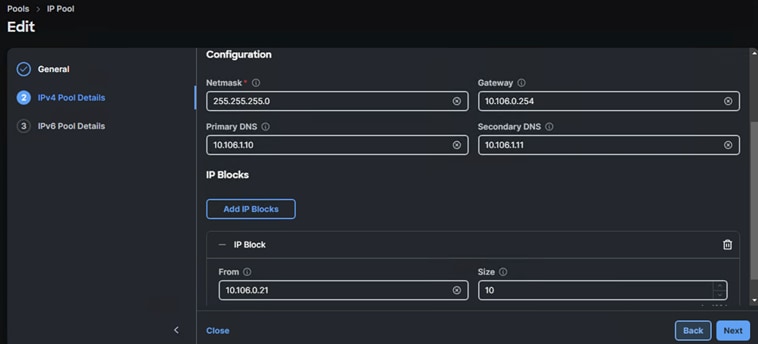
In this deployment, separate server profile templates are created for Worker and Master Nodes where Worker Nodes have storage network interfaces to support workloads, but Master Nodes do not. The vNIC layout is covered below. While most of the policies are common across various templates, the LAN connectivity policies are unique and will use the information in the tables below.
The following vNIC templates are used for deriving the vNICs for OpenShift worker nodes for host management, VM management and iSCSI storage traffics.
| Template Name |
AA06-OCP-Mgmt-vNIC Template |
AA06-OCP-iSCSIA-vNIC Template |
AA06-OCP-iSCSIB-vNIC Template |
AA06-VMMgmt-vNIC Template |
| Purpose
|
In-Band management of OpenShift hosts |
iSCSI traffic through fabric-A (OpenShift -host and VM’s In-Guest) |
iSCSI traffic through fabric-B (OpenShift -host and VM’s In-Guest) |
VM management |
| Mac Pool |
AA06-OCP-MACPool-A |
AA06-OCP-MACPool-A |
AA06-OCP-MACPool-B |
AA06-OCP-MACPool-B |
| Switch ID |
A |
A |
B |
B |
| CDN Source setting |
vNIC Name |
vNIC Name |
vNIC Name |
vNIC Name |
| Fabric Failover setting |
Yes |
No |
No |
Yes |
| Network Group Policy name and Allowed VLANs and Native VLAN |
AA06-OCP-BareMetal-NetGrp : Native and Allowed VLAN: 1061 |
AA06-OCP-iSCSI-A-NetGrp: Native and Allowed VLAN: 3010 |
AA06-OCP-iSCSIB-NetGrp: Native and Allowed VLAN: 3020 |
1062,1062 |
| Network Control Policy Name and CDP and LLDP settings |
AA06-OCP-CDPLLDP: CDP Enabled LLDP (Tx and Rx) Enable |
AA06-OCP-CDPLLDP: CDP Enabled LLDP (Tx and Rx) Enable |
AA06-OCP-CDPLLDP: CDP Enabled LLDP (Tx and Rx) Enable |
AA06-OCP-CDPLLDP: CDP Enabled LLDP (Tx and Rx) Enable |
| QoS Policy name and Settings |
AA06-OCP-MTU1500-MgmtQoS: Best Effort MTU: 1500 Rate Limit (Mbps): 100000 |
AA06-OCP-iSCSI-QoS: Best-effort MTU:9000 Rate Limit (Mbps): 100000 |
AA06-OCP-iSCSI-QoS: Best-effort MTU:9000 Rate Limit (Mbps): 100000 |
AA06-OCP-MTU1500-MgmtQoS: Best Effort MTU: 1500 Rate Limit (Mbps): 100000 |
| Ethernet Adapter Policy Name and Settings |
AA06-OCP-EthAdapter-Linux-v2: Uses system defined Policy: Linux-V2 |
AA06-OCP-EthAdapter-16RXQs-5G (refer below section) |
AA06-OCP-EthAdapter-16RXQs-5G (refer below section) |
AA06-OCP-EthAdapter-Linux-v2: Uses system defined Policy: Linux-V2 |
Note: If you are going to have many VMs added to the OpenShift cluster, then AA06-OCP-EthAdapter-16RXQs-5G adapter policy with MTU set to 1500 can be used for AA06-VMMgmt-vNIC template as well. This will provide more receive and transmit queues to the vNIC that carries the Virtual Machine management traffic.
Ethernet Adapter Policy for iSCSI Traffic
The ethernet adapter policy is used to set the interrupts, send and receive queues, and queue ring size. The values are set according to the best-practices guidance for the operating system in use. Cisco Intersight provides a default Linux Ethernet Adapter policy for typical Linux deployments.
You can optionally configure a tweaked ethernet adapter policy for additional hardware receive queues handled by multiple CPUs in scenarios where there is a lot of traffic and multiple flows. In this deployment, a modified ethernet adapter policy, AA06-EthAdapter-16RXQs-5G, is created and attached to storage vNICs. Non-storage vNICs will use the default Linux-v2 Ethernet Adapter policy. Table 9 lists the settings that are changed from defaults in the Adapter policy used for the iSCSI traffic. The remaining settings are left at defaults.
| Setting Name |
Value |
| Name of the Policy |
AA06-OCP-EthAdapter-16RXQs-5G |
| Interrupt Settings |
Interrupts: 19, Interrupt Mode: MSX ,Interrupt Timer: 125 |
| Receive |
Receive Queue Count: 16, Receive Ring Size: 16384 |
| Transmit |
Transmit Queue Count: 1, Transmit Ring Size: 16384 |
| Completion |
Completion Queue Count: 17, Completion Ring Size: 1 |
Using the templates listed in Table 9, separate LAN connectivity policies are created for control and worker nodes.
Control nodes are configured with one vNIC which is derived from the AA06-OCP-Mgmt-vNIC template. Following screenshot shows the LAN connectivity policy (AA06-OCP-master-LANCon) created with one vNIC for control node.
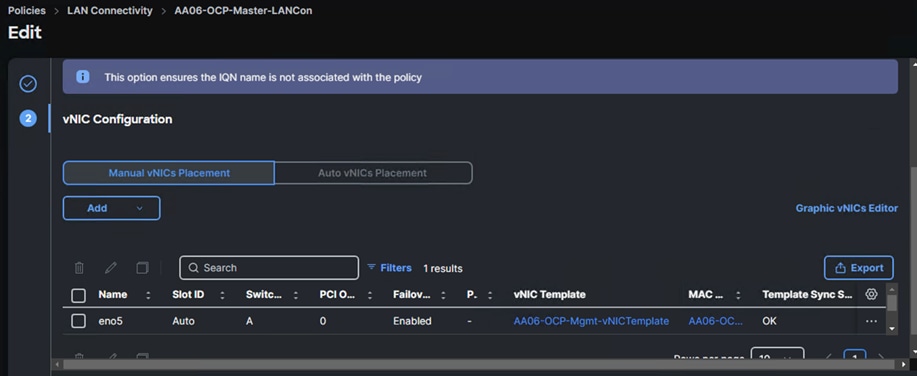
Worker nodes are configured with six vNICs which are derived from the templates discussed above. Following screenshot shows the LAN connectivity policy (AA06-OCP-Worker-LANConn) created with six vNICs for worker nodes.
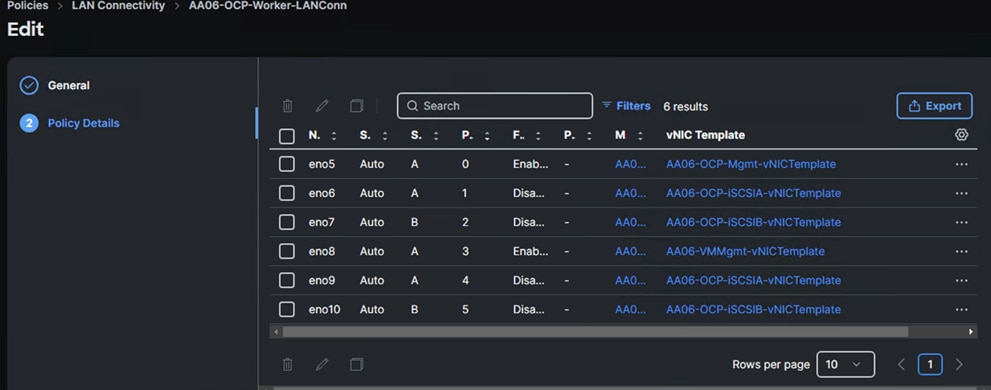
Note: vNICs eno5, eno6 and eno7 will be used to carry the management and iSCSI-A and iSCSI-B traffics of worker nodes while eno8,eno9, and eno10 will carry the virtual machine’s management, iSCSI-A and iSCSI-B traffics.
Note: vNICs eno9 and eno10 are derived using the same vNIC templates as that of eno7 and eno8.
For this solution, Cisco UCS X210c nodes are configured to boot from local M.2 SSD disks. Two M.2 disks are used and configured with RAID-1 configuration. Boot from SAN option will be supported in the next releases. The following screenshot shows the storage policy (AA06-OCP-Storage-M2R1), and the settings used for configuring the M.2 disks in RAID-1 mode.
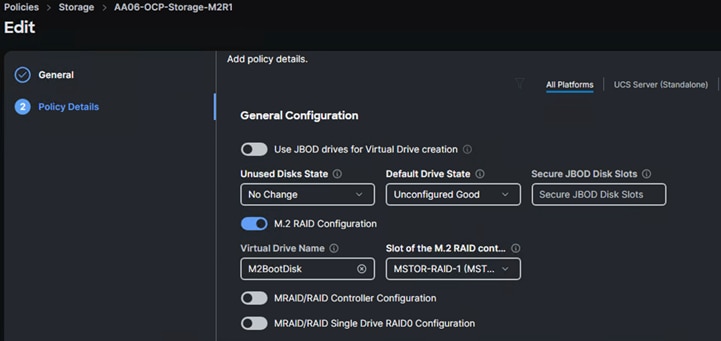
Compute Configuration Policies
Boot Policy
To facilitate the automatic boot from the Red Hat CoreOS Discovery ISO image, CIMC Mapped DVD boot option is used. The following boot policy is used for both controller and workers nodes.
Note: It is critical to not enable UEFI Secure Boot. Secure Boot needs to be disabled for the proper functionality of Portworx Enterprise and the NVIDIA GPU Operator GPU driver initialization.
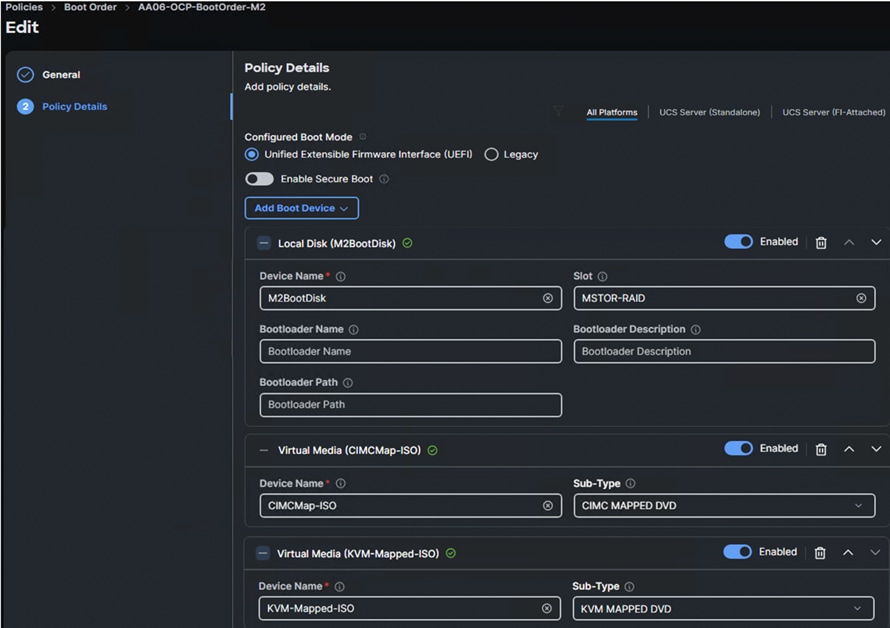
Local Disk boot option being at the top ensures that the nodes always boot from the M.2 disks once after CoreOS installed. The CIMC Mapped DVC option at the second is used to install the CoreOS using Discovery ISO which is mapped using a Virtual Media policy (CIMCMap-ISO). KVM Mapped DVD will be used if you want to manually mount any ISO to the KVM session of the server and install the OS. This option will be used when installing CoreOS during the OpenShift cluster expansion by adding additional worker node.
Virtual Media policy is used to mount the Red Hat CoreOS Discovery ISO to the server using CIMC Mapped DVD policy as previously explained. A file share service is required configured and must be accessed by OOB-Mgmt network. In this solution, the HTTP file share service is used to share the Discovery ISO over the network.

Note: Do not Add Virtual Media at this time, but the policy can be modified later and used to map an OpenShift Discovery ISO to a CIMC Mapped DVD policy.
Procedure 1. Bios Policy
For the OpenShift containerized and Virtualized solution, which is based on Intel M7 platform, system defined “virtualization-M7-Intel” policy is used in this solution.
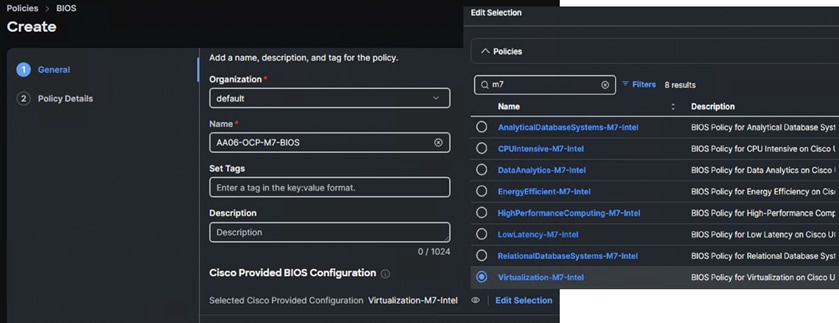
Step 1. Create BIOS policy and select pre-defined policy as shown above and click Next.
Step 2. Expand the Server Management and set Consistent Device Name (CDN) to enabled for Consistent Device Naming within the Operating System.
Step 3. The remaining bios tokens and their values mentioned here are based on the best practices guide from M7 platform. For more details, go to: Performance tuning best practices Guide for Cisco UCS M7 platform
Step 4. Click Create to complete the BIOS policy.
Procedure 2. Firmware Policy (optional)
Step 1. Create a Firmware policy (AA06-OCP-FW) and under the Policy Detail tab, set the Server Model as UCSX-210C-M7 and set Firmware Version to the latest version. The following screenshot shows the firmware policy used in this solution.
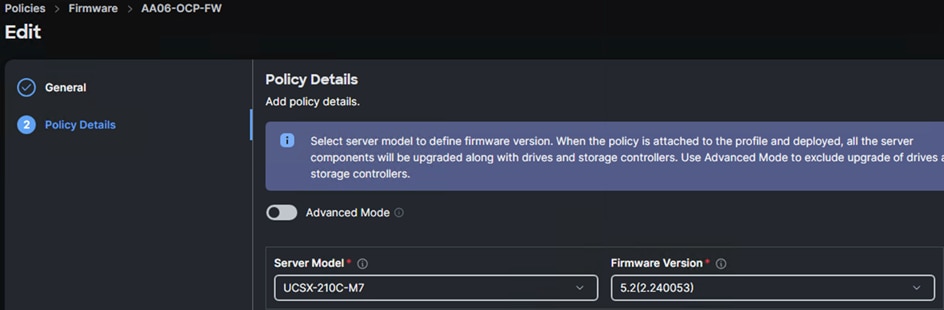
Procedure 3. Power Policy
Create a Policy with the following options:
Step 1. Select All-Platform (unless you want to create a dedicated power policy for FI-Attached servers) and select the following option and leave the rest of the settings at default. When you apply this policy to the server profile template, the system will take appropriate settings and apply to the server.
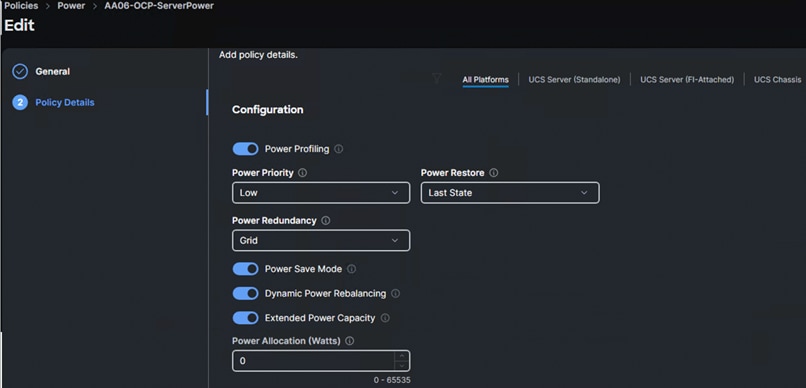
Management Configuration Policies
The following policies will be added to the management configuration:
● IMC Access to define the pool of IP addresses for compute node KVM access
● IPMI Over LAN to allow the servers to be managed by IPMI or redfish through the BMC or CIMC
● Local User to provide local administrator to access KVM
● Virtual KVM to allow the Tunneled KVM
Cisco IMC Access Policy
Create a CIMC Access Policy with settings as shown in the screenshot below.
Note: Since certain features are not yet enabled for Out-of-Band Configuration (accessed using the Fabric Interconnect mgmt0 ports), you need to access the OOB-MGMT VLAN (1060) through the Fabric Interconnect Uplinks and mapping it as the In-Band Configuration VLAN.
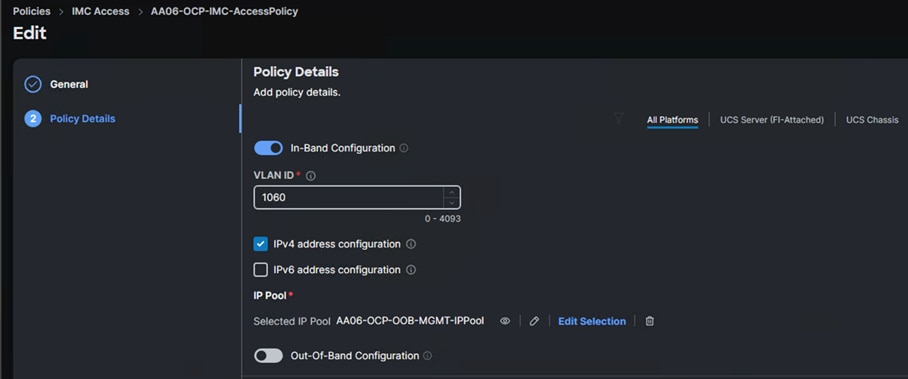
IPMI over LAN and Local User Policies
The IPMI Over LAN Policy can be used to allow both IPMI and Redfish connectivity to Cisco UCS Servers. Red Hat OpenShift platform uses these two policies to power manage (power off, restart, and so on) the baremetal servers.
Create IPMI over LAN policy (AA06-IPMIOvelLan) as shown below.
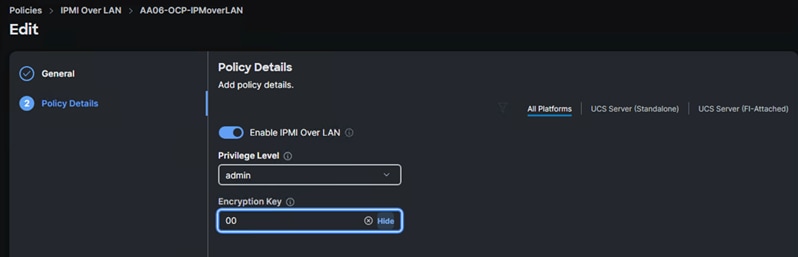
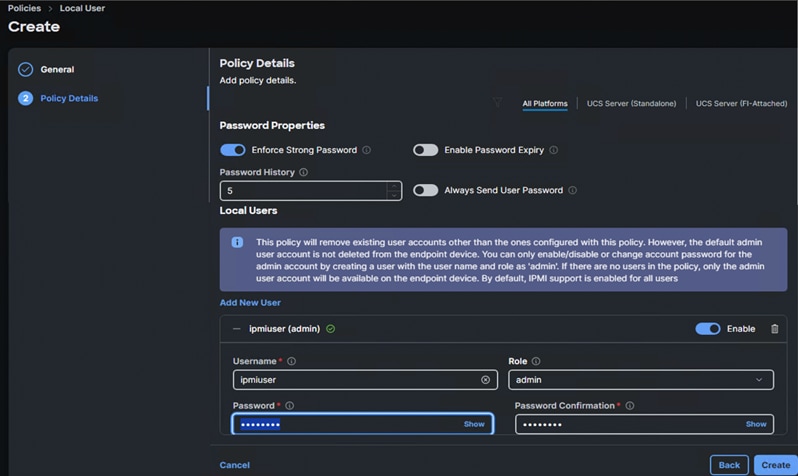
Virtual KVM Policy
The following screenshot shows the virtual KVM policy (AA06-OCP-VirtualKVM) used in the solution.
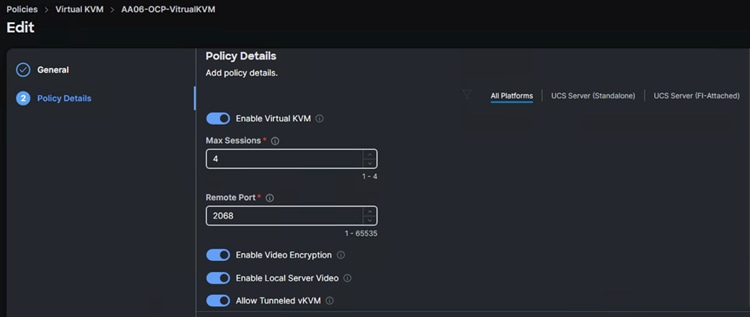
Create Server Profile Templates
When you have the required pools, polices, vNIC templates created, Server profile templates can be created. Two separate Server Profile Templates are used for control and workers node.
The following table provides list of polices and pools used for creating Server Profile template (AA06-OCP-Master-M.2) for Control nodes:
| Page Name |
Setting |
| General |
Name: AA06-OCP-Master-M.2 |
| Compute Configuration |
UUID: AA06-OCP-UUIDPool BIOS: AA06-OCP-M7-BIOS Boot Order: AA06-OCP-BootOrder-M2 Firmware: AA06-OCP-FW Power: AA06-OCP-ServerPower Virtual Media: CIMCMap-ISO-vMedia |
| Management Configuration: |
IMC Access: AA06-OCP-IMC-AccessPolicy IPMI Over LAN: AA06-OCP-IPMoverLAN Local User: AA06-OCP-IMCLocalUser Virtual KVM: AA06-OCP-VitrualKVM |
| Storage Configuration |
Storage: AA06-OCP-Storage-M2R1 |
| Network Configuration |
LAN Connectivity: AA06-OCP-Master-LANCon |
The following table provides list of polices and pools used for creating Server Profile template (AA06-OCP-Worker-M.2) for worker nodes:
| Page Name |
Setting |
| General
|
Name: AA06-OCP-Worker-M.2 |
| Compute Configuration |
UUID: AA06-OCP-UUIDPool BIOS: AA06-OCP-M7-BIOS Boot Order: AA06-OCP-BootOrder-M2 Firmware: AA06-OCP-FW Power: AA06-OCP-ServerPower Virtual Media: CIMCMap-ISO-vMedia |
| Management Configuration: |
IMC Access: AA06-OCP-IMC-AccessPolicy IPMI Over LAN: AA06-OCP-IPMoverLAN Local User: AA06-OCP-IMCLocalUser Virtual KVM: AA06-OCP-VitrualKVM |
| Storage Configuration |
Storage: AA06-OCP-Storage-M2R1
|
| Network Configuration |
LAN Connectivity: AA06-OCP-Worker-LANConn |
The following screenshot show the two server profile templates created for control and worker nodes:
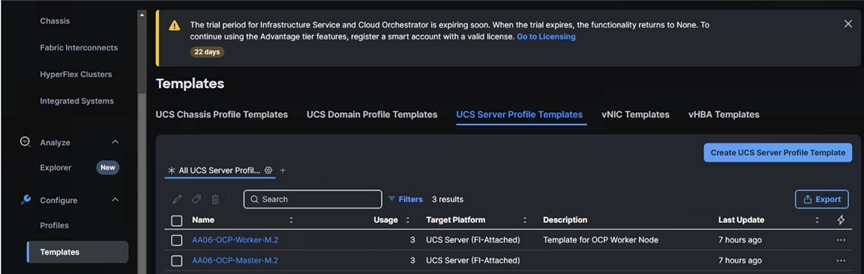
Create Server Profiles
Once Server Profile Templates are created, the server profiles can be derived from the template. The following screenshot shows total of six profiles are derived (three for control nodes and three for worker nodes).

When the Server profiles are created, associate these server profiles to the control and workers nodes as shown below.
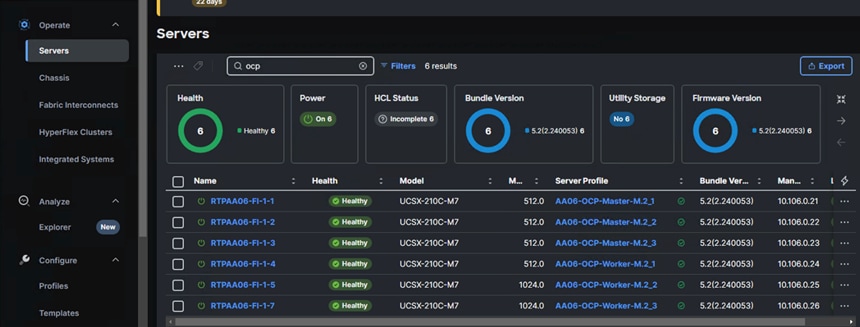
Now the Cisco UCS X210c M7 blades are ready and OpenShift can be installed on these machines.
Pure Storage FlashArray Configuration
In this solution, Pure Storage FlashArray//XL170 is used as the storage provider for all the application pods and virtual machines provisioned on the OpenShift cluster using Portworx Enterprise. The Pure Storage FlashArray//XL170 array will be used as Cloud Storage Provider for Portworx which allows us to store data on-premises with FlashArray while benefiting from Portworx Enterprise cloud drive features.
This section describes high-level steps to configure Pure Storage FlashArray//X170 network interfaces required for storage connectivity over iSCSI. For this solution, Pure Storage FlashArray was loaded with Purity//FA Version 6.6.10.
Note: This document is not intended to explain every day-0 initial configuration steps to bring the array up and running. For detailed day-0 configuration steps, see: https://www.cisco.com/c/en/us/td/docs/unified_computing/ucs/UCS_CVDs/flashstack_ucs_xseries_e2e_5gen.html#FlashArrayConfiguration
The compute nodes are redundantly connected to the storage controllers through 4 x 100Gb connections (2 x 100Gb per storage controller module) from the redundant Cisco Nexus switches.
The Pure Storage FlashArray network settings were configured with three subnets across three VLANs. Storage Interfaces CT0.Eth0 and CT1.Eth0 were configured to access management for the storage on VLAN 1063. Storage Interfaces (CT0.Eth18, CT0.Eth19, CT1.Eth18, and CT1.Eth19) were configured to run iSCSI Storage network traffic on the VLAN 3010 and VLAN 3020.
The following tables provides the IP addressing configured on the interfaces used for storage access.
Table 10. iSCSI A Pure Storage FlashArray//XL170 Interface Configuration Settings
| FlashArray Controller |
iSCSI Port |
IP Address |
Subnet |
| FlashArray//X170 Controller 0 |
CT0.ETH18 |
192.168.51.4 |
255.255.255.0 |
| FlashArray//X170 Controller 1 |
CT1.ETH18 |
192.168.51.5 |
255.255.255.0 |
Table 11. iSCSI B Pure Storage FlashArray//XL170 Interface Configuration Settings
| FlashArray Controller |
iSCSI Port |
IP Address |
Subnet |
| FlashArray//X170 Controller 0 |
CT0.ETH19 |
192.168.52.4 |
255.255.255.0 |
| FlashArray//X170 Controller 1 |
CT1.ETH19 |
192.168.52.5 |
255.255.255.0 |
Procedure 1. Configure iSCSI Interfaces
Step 1. Log into Pure FlashArray//XL170 using its management IP addresses.
Step 2. Click Settings > Network > Connectors > Ethernet.
Step 3. Click Edit for Interface CT0.eth18.
Step 4. Click Enable and add the IP information from Table 10 and Table 11 and set the MTU to 9000.
Step 5. Click Save.
Step 6. Repeat steps 1 through 5 to configure the remaining interfaces CT0.eth19, CT1.eth18 and CT1.eth19.

Procedure 2. Claim Pure Storage FlashArray//XL170 into Intersight
To claim the Pure Storage FlashArray//XL170 into Cisco Intersight using Intersight Assist, follow these steps.
Note: This procedure assumes that Cisco Intersight Is already hosted outside the OpenShift cluster and claimed into the Intersight.com.
Step 1. Log into Cisco Intersight with your login credentials. From the drop-down list located on the left top, select System.
Step 2. Under Admin, select Target and click Claim a New Target. Under Categories, select Storage, click Pure Storage FlashArray and then click Start.
Step 3. Select the Cisco Assist name which is already deployed and configured. Provide the Pure Storage FlashArray management IP address, username and password details and click Claim.
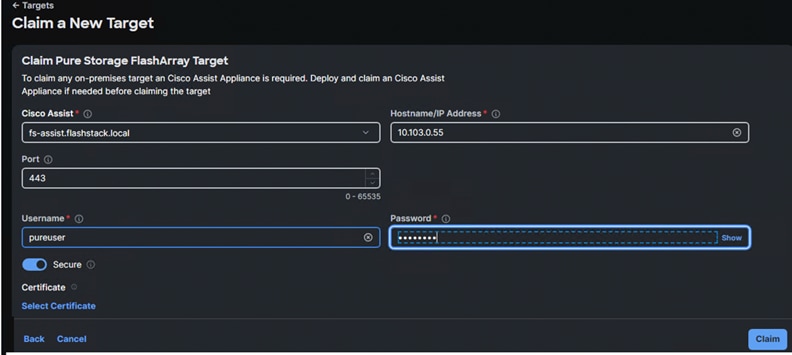
Step 4. When the storage is successfully claimed, from the top left drop-down list, select Infrastructure Services. Under Operate, click Storage. On the right you will find the newly claimed Pure Storage FlashArray and browse through it for viewing the inventory details.
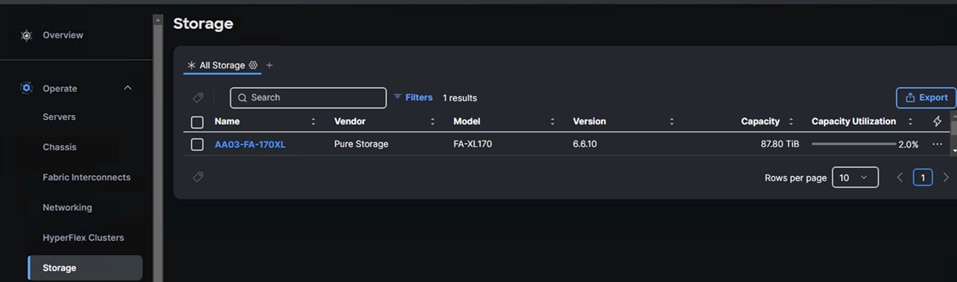
OpenShift Container Platform Installation and Configuration
This chapter contains the following:
● OpenShift Container Platform – Installation Requirements
OpenShift 4.16 is deployed on the Cisco UCS infrastructure as M.2 booted bare metal servers. The Cisco UCS X210C M7 servers need to be equipped with an M.2 controller (SATA or NVMe) card and two identical M.2 drives. Three master nodes and three worker nodes are deployed in the validation environment and additional worker nodes can easily be added to increase the scalability of the solution. This document will guide you through the process of using the Assisted Installer to deploy OpenShift 4.16.
OpenShift Container Platform – Installation Requirements
The Red Hat OpenShift Assisted Installer provides support for installing OpenShift Container Platform on bare metal nodes. This guide provides a methodology to achieving a successful installation using the Assisted Installer.
The FlashStack for OpenShift utilizes the Assisted Installer for OpenShift installation. Therefore, when provisioning and managing the FlashStack infrastructure, you must provide all the supporting cluster infrastructure and resources, including an installer VM or host, networking, storage, and individual cluster machines.
The following supporting cluster resources are required for the Assisted Installer installation:
● The control plane and compute machines that make up the cluster
● Cluster networking
● Storage for the cluster infrastructure and applications
● The Installer VM or Host
The following infrastructure services need to be deployed to support the OpenShift cluster, during the validation of this solution we have provided VMs on your hypervisor of choice to run the required services. You can use existing DNS and DHCP services available in the data center.
There are various infrastructure services prerequisites for deploying OpenShift 4.16. These prerequisites are as follows:
● DNS and DHCP services – these services were configured on Microsoft Windows Server VMs in this validation
● NTP Distribution was done with Nexus switches
● Specific DNS entries for deploying OpenShift – added to the DNS server
● A Linux VM for initial automated installation and cluster management – a Rocky Linux / RHEL VM with appropriate packages
NTP
Each OpenShift Container Platform node in the cluster must have access to at least two NTP servers.
NICs
NICs configured on the Cisco UCS servers based on the design previously discussed.
DNS
Clients access the OpenShift Container Platform cluster nodes over the bare metal network. Configure a subdomain or subzone where the canonical name extension is the cluster name.
The following domain and OpenShift cluster names are used in this deployment guide:
● Base Domain: flashstack.local
● OpenShift Cluster Name: fs-ocp1
The DNS domain name for the OpenShift cluster should be the cluster name followed by the base domain, for example fs-ocp1. flashstack.local.
Table 12 lists the information for fully qualified domain names used during validation. The API and Nameserver addresses begin with canonical name extensions. The hostnames of the control plane and worker nodes are exemplary, so you can use any host naming convention you prefer.
| Usage |
Hostname |
IP Address |
| API |
api.fs-ocp1.flashstack.local |
10.106.1.31 |
| Ingress LB (apps) |
*.apps.fs-ocp1.flashstack.local |
10.106.1.32 |
| master1 |
master1.fs-ocp1.flashstack.local |
10.106.1.33 |
| master2 |
master2.fs-ocp1.flashstack.local |
10.106.1.34 |
| master3 |
master3.fs-ocp1.flashstack.local |
10.106.1.35 |
| worker1 |
worker1.fs-ocp1.flashstack.local |
10.106.1.36 |
| worker2 |
worker2.fs-ocp1.flashstack.local |
10.106.1.37 |
| worker3 |
worker3.fs-ocp1.flashstack.local |
10.106.1.38 |
DHCP
For the bare metal network, a network administrator must reserve several IP addresses, including:
● One IP address for the API endpoint
● One IP address for the wildcard Ingress endpoint
● One IP address for each master node (DHCP server assigns to the node)
● One IP address for each worker node (DHCP server assigns to the node)
Note: Get the MAC addresses of the bare metal Interfaces from the UCS Server Profile for each node to be used in the DHCP configuration to assign reserved IP addresses (reservations) to the nodes. The KVM IP address also needs to be gathered for the master and worker nodes from the server profiles.
Procedure 1. Gather MAC Addresses of Node Bare Metal Interfaces
Step 1. Log into Cisco Intersight.
Step 2. Select Infrastructure Service > Profiles > UCS Server Profile (for example, AA06-OCP-Worker-M.2_3).
Step 3. In the center pane, select Inventory > Network Adapters > Network Adapter (for example, UCSX-ML-V5D200G).
Step 4. In the center pane, select Interfaces.
Step 5. Record the MAC address for NIC Interface eno5.
Step 6. Select the General tab and select Identifiers in the center pane.
Step 7. Record the Management IP assigned out of the AA06-OCP-OOB-MGMT-IPPool.
Table 13 lists the IP addresses used for the OpenShift cluster including bare metal network IPs and UCS KVM Management IPs for IMPI or Redfish access.
Table 13. Host BMC Information
| Hostname |
Management IP Address |
UCS KVM Mgmt. IP Address |
BareMetal MAC Address (eno5) |
| master1.fs-ocp1.flashstack.local |
10.106.1.33 |
10.106.0.21 |
00-25-B5-A6-0A-00 |
| master2.fs-ocp1.flashstack.local |
10.106.1.34 |
10.106.0.22 |
00-25-B5-A6-0A-01 |
| master3.fs-ocp1.flashstack.local |
10.106.1.35 |
10.106.0.23 |
00-25-B5-A6-0A-02 |
| worker1.fs-ocp1.flashstack.local |
10.106.1.36 |
10.106.0.24 |
00-25-B5-A6-0A-03 |
| worker2.fs-ocp1.flashstack.local |
10.106.1.37 |
10.106.0.25 |
00-25-B5-A6-0A-09 |
| worker3.fs-ocp1.flashstack.local |
10.106.1.38 |
10.106.0.26 |
00-25-B5-A6-0A-0B |
Step 8. From Table 13, enter the hostnames, IP addresses, and MAC addresses as reservations in your DHCP and DNS server(s) or configure the DHCP server to dynamically update DNS.
Step 9. You will also need to pipe VLAN interfaces for all 2 storage VLANs (3010 and 3020) and 2 management VLANs (1061 and 1062) into your DHCP server(s) and assign IPs in the storage networks on those interfaces. Then create a DHCP scope for each management and storage VLANs with appropriate subnets. Ensure that the IPs assigned by the scope do not overlap with already consumed IPs ( like FlashArray//XL170 storage iSCSI interface IPs and OpenShift reserved IPs). Either enter the nodes in the DNS server or configure the DHCP server to forward entries to the DNS server. For the cluster nodes, create reservations to map the hostnames to the desired IP addresses.
Step 10. Setup either a VM (installer/bastion node) or spare server with the network interface connected to the Bare Metal VLAN and install either Red Hat Enterprise Linux (RHEL) 9.4 or Rocky Linux 9.4 “Server with GUI” and create an administrator user. Once the VM or host is up and running, update it and install and configure XRDP. Connect to this host with a Windows Remote Desktop client as the admin user.
Step 11. ssh into the installer node VM, open a terminal session and create an SSH key pair to use to communicate with the OpenShift hosts:
cd
ssh-keygen -t ed25519 -N '' -f ~/.ssh/id_ed25519
Step 12. Copy the public SSH key to the user directory:
cp ~/.ssh/id_ed25519.pub ~/
Step 13. Add the private key to the ssh-agent:
sshadd ~/.ssh/id_ed25519
Procedure 2. Install Red Hat OpenShift Container Platform using the Assisted Installer
Step 1. Launch Firefox and connect to https://console.redhat.com/openshift/cluster-list. Log into your Red Hat account.
Step 2. Click Create cluster to create an OpenShift cluster.
Step 3. Select Datacenter and then select Bare Metal (x86_64).
Step 4. Select Interactive to launch the Assisted Installer.
Step 5. Provide the cluster name and base domain.
Step 6. Select the latest OpenShift version, scroll down and click Next.

Step 7. Select the latest OpenShift version, scroll down and click Next.
Step 8. Select Install OpenShift Virtualization operator and click Next.
Step 9. Click Add hosts.
Step 10. Under provisioning type, from the drop-down list select the Full Image file. Under SSH public key, click Browse and browse to, select, and open the id_ed25519.pub file. The contents of the public key should now appear in the box. Click Generate Discovery ISO and click Download Discovery ISO to download the Discovery ISO.
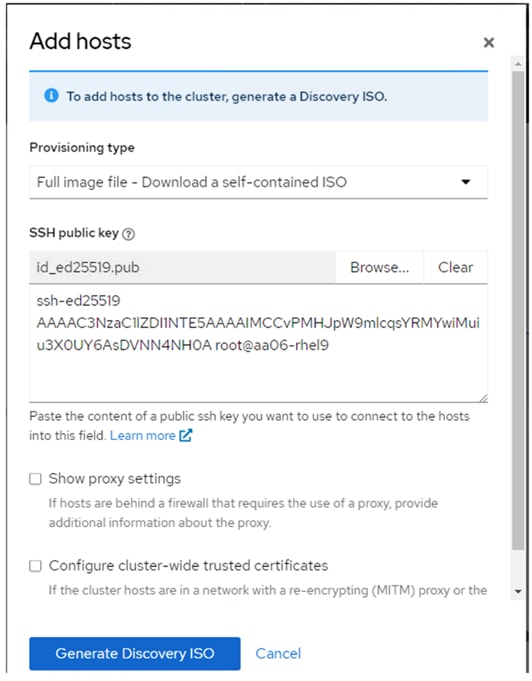
Step 11. Copy the Discovery ISO to a http or https file share server, use a web browser to get a copy of the URL for the Discovery ISO.
Step 12. Log into Cisco Intersight and update the virtual Media policy with the Discovery ISO URL as shown below. This Discovery ISO image will be mapped to the server using CIMC Mapped DVD option defined in the Boot policy.
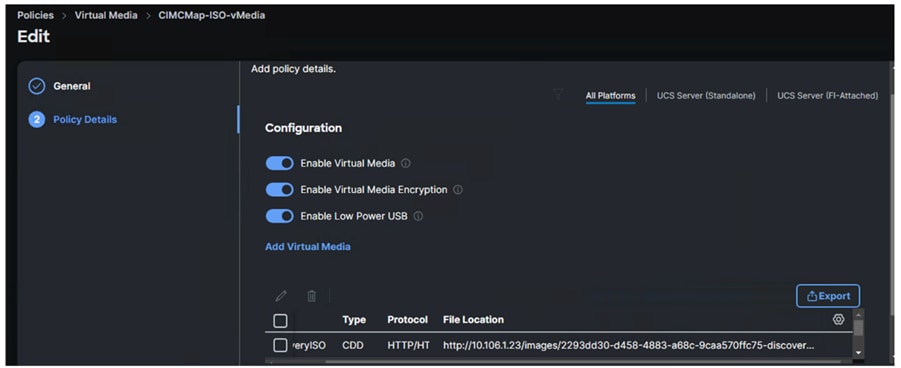
Note: To demonstrate the OpenShift cluster expansion (adding additional worker node), only the first five nodes (3 master/control and 2 workers) will be used for the initial OpenShift cluster deployment. The sixth node is reserved for now and will be used for cluster expansion which will be discussed in the following sections.
Step 13. Reset first five UCSX-201c M7 server by selecting Operate > Power > Reset System.
Step 14. When all five servers have booted “RHEL CoreOS (Live)” from the Discovery ISO, they will appear in the Assisted Installer. Use the drop-down lists under Role to assign the appropriate server roles. Scroll down and click Next.
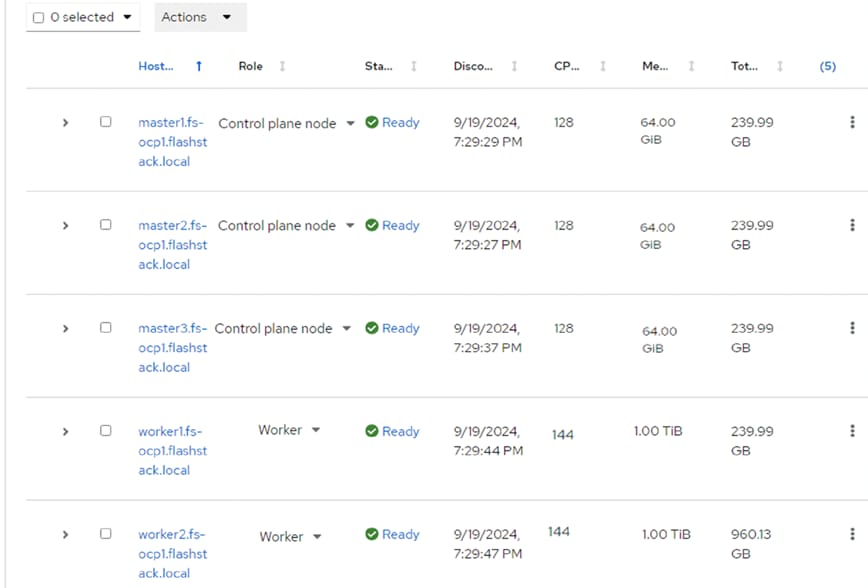
Step 15. Expand each node and confirm the role of the M.2 disk is set to Installation disk. Click Next.
Step 16. Under Network Management, make sure Cluster-Managed Networking is selected. Under Machine network, from the drop-down list, select the subnet for the BareMetal VLAN. Enter the API IP for the api.cluster.basedomain entry in the DNS servers. For the Ingress IP, enter the IP for the *.apps.cluster.basedomain entry in the DNS servers.
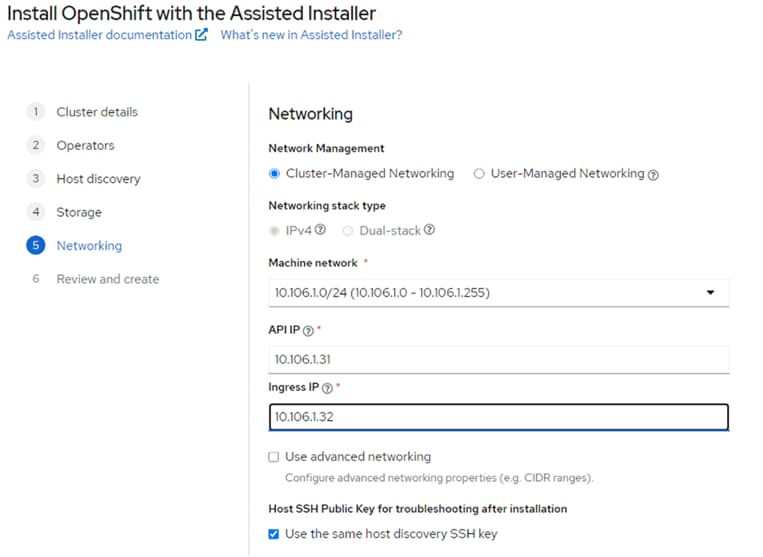
Step 17. Scroll down. All nodes should have a status of Ready.
Note: If you see insufficient warning message for the nodes due to missing ntp server information, expand one of the nodes, click Add NTP Sources and provide ntp servers IPs separated by a comma.
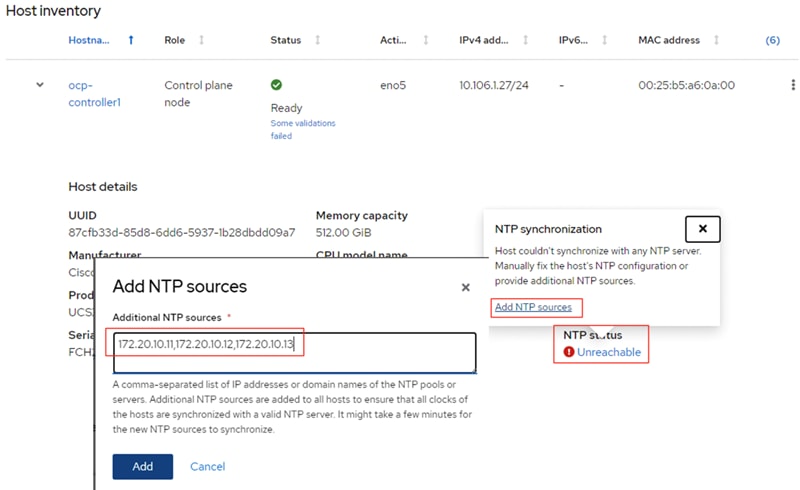
Note: You would see a warning message on each worker node around having multiple network devices on the L2 network. To resolve this, ssh into each worker and de-activate eno8,eno9 and eno10 interfaces using nmtui utility.
Step 18. When all the nodes are in ready status, click Next.
Step 19. Review the information and click Install cluster to begin the cluster installation.
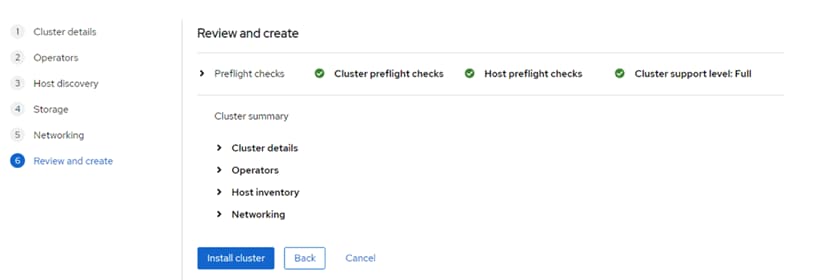
Step 20. On the Installation progress page, expand the Host inventory. The installation will take 30-45 minutes. When installation is complete, all nodes will show a Status of Installed.
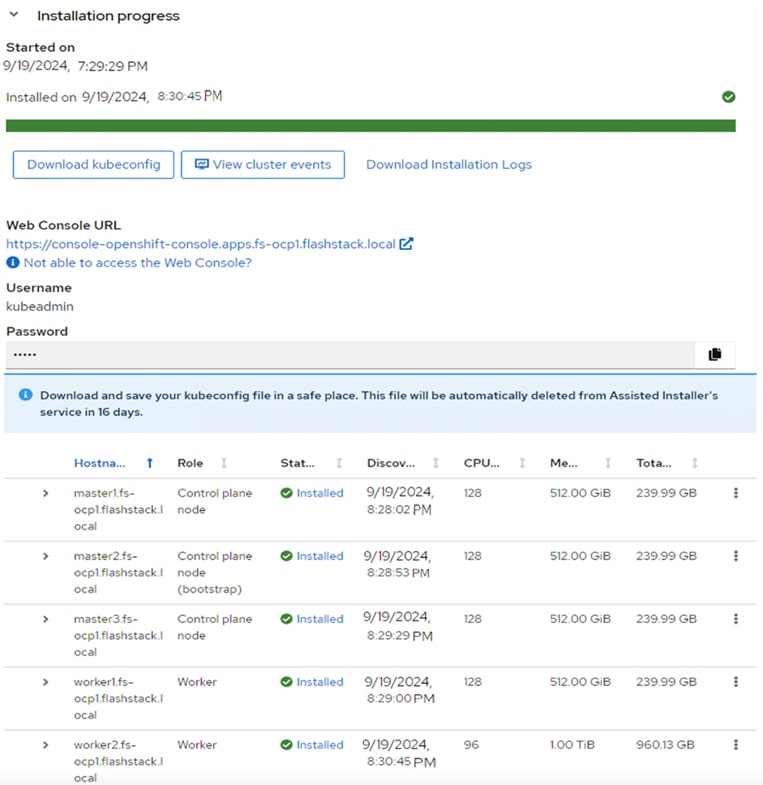
Step 21. Select Download kubeconfig to download the kubeconfig file. In a terminal window, setup a cluster directory and save credentials:
cd
mkdir <clustername> # for example, ocp
cd <clustername>
mkdir auth
cd auth
mv ~/Downloads/kubeconfig ./
mkdir ~/.kube
cp kubeconfig ~/.kube/config
Step 22. In the Assisted Installer, click the icon to copy the kubeadmin password:
echo <paste password> > ./kubeadmin-password
Step 23. Click Open console to launch the OpenShift Console. Use kubeadmin and the kubeadmin password to login. Click the ? mask located on the right most corner of the page. Links for various tools are provided in that page. Download oc for Linux for x86_64 and virtctl for Linux for x86_64 Common Line Tools.
cd ..
mkdir client
cd client
ls ~/Downloads
mv ~/Downloads/oc.tar.gz ./
mv ~/Downloads/virtctl.tar.gz ./
tar xvf oc.tar
tar xvf virtctl.tar.gf
ls
sudo mv oc /usr/local/bin/
sudo mv virtcl /usr/local/bin/
sudo mv kubectl /usr/local/bin/
oc get nodes
Step 24. To enable oc tab completion for bash, run the following:
oc completion bash > oc_bash_completion
sudo mv oc_bash_completion /etc/bash_completion.d/
Step 25. In Cisco Intersight, edit the Virtual Media policy and remove the link to the Discovery ISO. Click Save & Deploy then click Save & Proceed. Do not select “Reboot Immediately to Activate.” Click Deploy. The virtual media mount will be removed from the servers without rebooting them.
Step 26. In Firefox, in the Assisted Installer page, click Open console to launch the OpenShift Console. Use kubeadmin and the kubeadmin password to login. On the left, select Compute > Nodes to see the status of the OpenShift nodes.
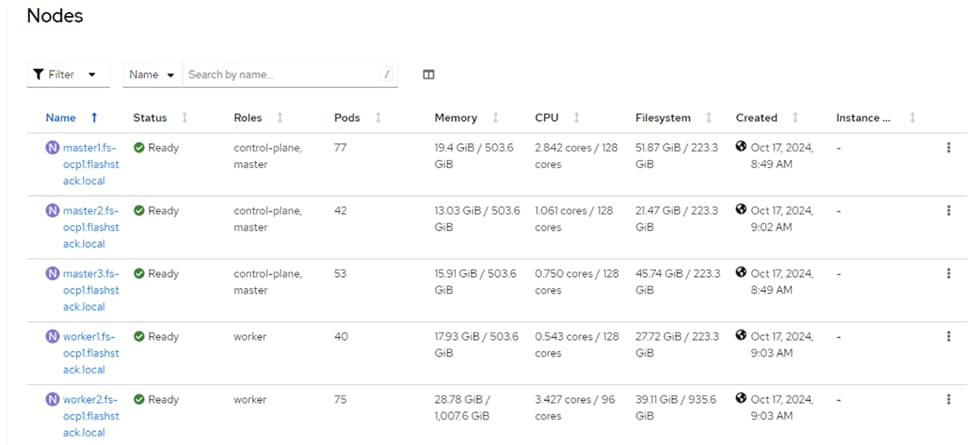
Step 27. In the Red Hat OpenShift console, select Compute > Bare Metal Hosts. For each Bare Metal Host, click the three dots to the right of the host and select Edit Bare Metal Host. Select Enable power management.
Step 28. From Table 13, fill in the BMC Address. Also, make sure the Boot MAC Address matches the MAC address in Table 13. For the BMC Username and BMC Password, use what was entered into the Cisco Intersight IPMI over LAN policy. Click Save to save the changes. Repeat this step for all Bare Metal Hosts.

Step 29. Select Compute > Bare Metal Hosts. When all hosts have been configured, the Status displays “Externally provisioned,” and the Management Address are populated. You can now manage power on the OpenShift hosts from the OpenShift console.
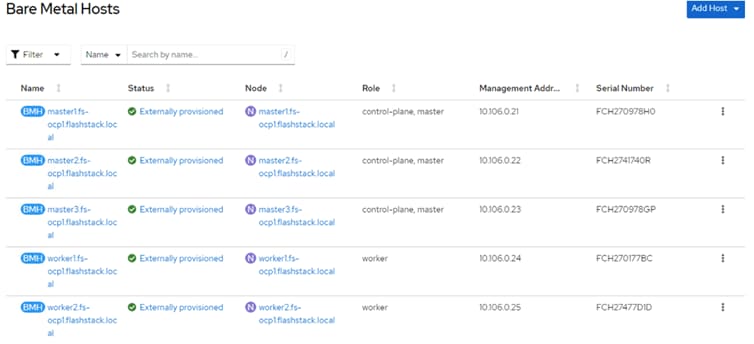
Note: For an IPMI connection to the server, use the BMC IP address. However, for Redfish to connect to the server, use this format for the BMS address; redfish://<BMC IP>/redfish/v1/Systems/<server Serial Number> and make sure to check Disable Certificate Verification. For Instance, for master1.fs-ocp1.flashstack.local Bare Metal node, the redfish BMC management Address will be: redfish://10.106.0.21/redfish/v1/Systems/FCH270978H0. When using the redfish to connect to the server, it is critical to select the Disable Certificate Verification checkbox.
Note: It is recommended to reserve enough resources ( cpus and memory) for system components like kubelet and kube-proxy on the nodes. OpenShift Container Platform can automatically determine the optimal system-reserved CPU and memory resources for nodes associated with a specific machine config pool and update the nodes with those values when the nodes start.
Step 30. To automatically determine and allocate the system-reserved resources on nodes, create a KubeletConfig custom resource (CR) to set the autoSizingReserved: true parameter as shown below and apply the machine configuration files:
cat dynamic-resource-alloc-workers.yaml
apiVersion: machineconfiguration.openshift.io/v1
kind: KubeletConfig
metadata:
name: dynamic-node-master
spec:
autoSizingReserved: true
machineConfigPoolSelector:
matchLabels:
pools.operator.machineconfiguration.openshift.io/master: ""
cat dynamic-resource-alloc-master.yaml
apiVersion: machineconfiguration.openshift.io/v1
kind: KubeletConfig
metadata:
name: dynamic-resource-allow-master
spec:
autoSizingReserved: true
machineConfigPoolSelector:
matchLabels:
pools.operator.machineconfiguration.openshift.io/master: ""
oc apply -f dynamic-resource-alloc-workers.yaml
oc apply -f dynamic-resource-alloc-master.yaml
To manually configure the resources for the system components on the nodes, go to: https://docs.openshift.com/container-platform/4.16/nodes/nodes/nodes-nodes-resources-configuring.html#nodes-nodes-resources-configuring-setting_nodes-nodes-resources-configuring
Procedure 3. Install NVIDIA GPU Operator (Optional)
If you have GPUs installed in your Cisco UCS servers, you need to install the Node Feature Discovery (NFD) Operator to detect NVIDIA GPUs and the NVIDIA GPU Operator to make these GPUs available to containers and virtual machines.
Step 1. In the OpenShift Container Platform web console, click Operators > OperatorHub.
Step 2. Type Node Feature in the Filter box and then click the Node Feature Discovery Operator with Red Hat in the upper right corner. Click Install.
Step 3. Do not change any settings and click Install.
Step 4. When the Install operator is ready for use, click View Operator.
Step 5. In the bar to the right of Details, click NodeFeatureDiscovery.
Step 6. Click Create NodeFeatureDiscovery.
Step 7. Click Create.
Step 8. When the nfd-instance has a status of Available, Upgradeable, select Compute > Nodes.
Step 9. Select a node that has one or more GPUs and then select Details.
Step 10. The label feature.node.kubernetes.io/pci-10de.present=true should be present on the host:
This label appears on all nodes with GPUs: 
Step 11. Return to Operators > OperatorHub.
Step 12. Type NVIDIA in the Filter box and then click the NVIDIA GPU Operator. Click Install.
Step 13. Do not change any settings and click Install.
Step 14. When the Install operator is ready for use, click View Operator.
Step 15. In the bar to the right of Details, click ClusterPolicy.
Step 16. Click Create ClusterPolicy.
Step 17. Do not change any settings and scroll down and click Create. This will install the latest GPU driver.
Step 18. Wait for the gpu-cluster-policy Status to become Ready.
Step 19. Connect to a terminal window on the OpenShift Installer machine. Type the following commands. The output shown is for two servers that are equipped with GPUs:
oc project nvidia-gpu-operator
Already on project "nvidia-gpu-operator" on server "https://api.fs-ocp1.flashstack.local:6443".
oc get pods
NAME READY STATUS RESTARTS AGE
gpu-feature-discovery-cp9cg 1/1 Running 0 5m23s
gpu-feature-discovery-gdt7j 1/1 Running 0 5m14s
gpu-operator-7d8447447-9gnpq 1/1 Running 0 2m49s
nvidia-container-toolkit-daemonset-4js4p 1/1 Running 0 5m23s
nvidia-container-toolkit-daemonset-wr6gv 1/1 Running 0 5m14s
nvidia-cuda-validator-828rz 0/1 Completed 0 2m56s
nvidia-dcgm-44zbh 1/1 Running 0 5m23s
nvidia-dcgm-exporter-kq7jp 1/1 Running 2 (3m ago) 5m23s
nvidia-dcgm-exporter-thjlc 1/1 Running 2 (2m33s ago) 5m14s
nvidia-dcgm-h8mzq 1/1 Running 0 5m14s
nvidia-device-plugin-daemonset-pz87g 1/1 Running 0 5m14s
nvidia-device-plugin-daemonset-x9hrk 1/1 Running 0 5m23s
nvidia-driver-daemonset-416.94.202410020522-0-6hm42 2/2 Running 0 6m17s
nvidia-driver-daemonset-416.94.202410020522-0-nshpt 2/2 Running 0 6m17s
nvidia-node-status-exporter-hv8xp 1/1 Running 0 6m16s
nvidia-node-status-exporter-msv56 1/1 Running 0 6m16s
nvidia-operator-validator-66b4x 1/1 Running 0 5m14s
nvidia-operator-validator-km9tb 1/1 Running 0 5m23s
Step 20. Connect to one of the nvidia-driver-daemonset containers and view the GPU status:
oc exec -it nvidia-driver-daemonset-416.94.202410020522-0-6hm42 -- bash
[root@nvidia-driver-daemonset-416 drivers]# nvidia-smi
Mon Nov 4 15:36:49 2024
+-----------------------------------------------------------------------------------------+
| NVIDIA-SMI 550.127.05 Driver Version: 550.127.05 CUDA Version: 12.4 |
|-----------------------------------------+------------------------+----------------------+
| GPU Name Persistence-M | Bus-Id Disp.A | Volatile Uncorr. ECC |
| Fan Temp Perf Pwr:Usage/Cap | Memory-Usage | GPU-Util Compute M. |
| | | MIG M. |
|=========================================+========================+======================|
| 0 NVIDIA L40S On | 00000000:3D:00.0 Off | 0 |
| N/A 28C P8 35W / 350W | 1MiB / 46068MiB | 0% Default |
| | | N/A |
+-----------------------------------------+------------------------+----------------------+
| 1 NVIDIA L40S On | 00000000:E1:00.0 Off | 0 |
| N/A 28C P8 36W / 350W | 1MiB / 46068MiB | 0% Default |
| | | N/A |
+-----------------------------------------+------------------------+----------------------+
+-----------------------------------------------------------------------------------------+
| Processes: |
| GPU GI CI PID Type Process name GPU Memory |
| ID ID Usage |
|=========================================================================================|
| No running processes found |
+-----------------------------------------------------------------------------------------+
Procedure 4. Enable the GPU Monitoring Dashboard (Optional)
Step 1. Using https://docs.nvidia.com/datacenter/cloud-native/openshift/latest/enable-gpu-monitoring-dashboard.html, enable to GPU Monitoring Dashboard to monitor GPUs in the OpenShift Web-Console.
Expand OpenShift Cluster by Adding a Worker Node
This chapter provides detailed steps to scale up the worker nodes of OpenShift cluster by adding a new worker node to the existing cluster. For this exercise, the sixth blade in the chassis will be used and be part of the cluster by the end of this exercise.
Note: This section assumes that a new server profile is already derived from the existing template and assigned to the new server successfully.
Procedure 1. OpenShift Cluster expansion
Step 1. Launch Firefox and Launch https://console.redhat.com/openshift/cluster-list. Log into your Red Hat account.
Step 2. Click your cluster name and go to Add Hosts.
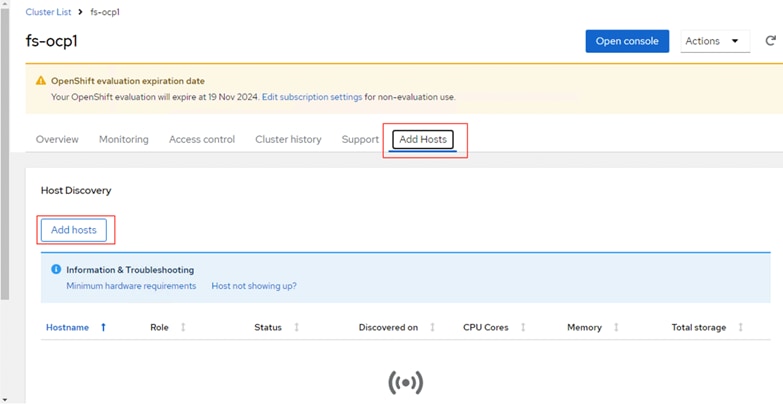
Step 3. Click Add hosts under Host Discovery.
Step 4. On the Add hosts wizard, select x86_64 for the CPU architecture and DHCP Only for the Host’s network configuration. Click Next.
Step 5. For the provision type select Full image file from the drop-down list, for SSH public key browse or copy/paste the contents of id-ed25519.pub file. Click Generate Discovery ISO and when the file is generated and click Download Discovery ISO file.
Step 6. Copy the Discovery ISO to a http or https file share server, use web browser to get a copy of the URL for the new Discovery ISO.
Step 7. Log into the Cisco Intersight and update the virtual Media policy as explained in the previous section. This Discovery ISO image is a mapped server using the CIMC Mapped DVD option. Now Reset sixth UCSX-201c M7 server by selecting Power > Reset System.
Step 8. When the server has booted “RHEL CoreOS (live)” from the newly generated Discovery ISO, it will appear in the assisted installer under Add hosts.
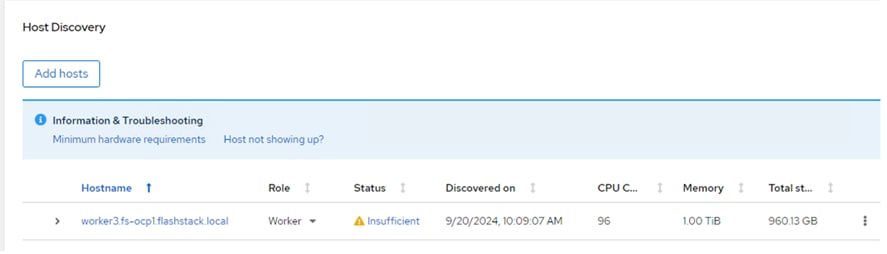
Note: If you see insufficient warning message for the node due to missing ntp server information, expand one of the nodes, click Add NTP Sources and provide ntp servers IPs separated by a comma.
Note: If a warning message appears stating you have multiple network devices on the L2 network, ssh into worker node and deactivate eno8,eno9, and eno10 interfaces using the nmtui utility.
Step 9. When the node status shows Ready, click Install ready hosts. After few minutes, the required components will be installed on the node and finally shows the status as Installed.
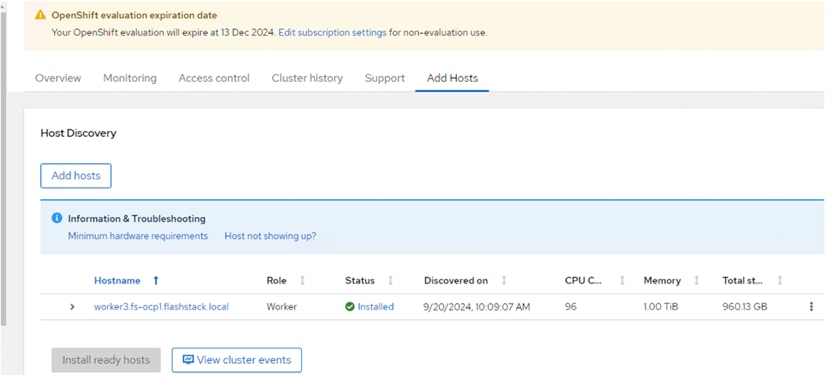
Step 10. When the server successfully produces the CoreOS installed, log into Cisco Intersight, edit the vMedia policy and remove the virtual media mount. Go to Profiles > Server Profiles page, deploy the profile to the newly added worker profile without rebooting the host. The Inconsistent state on the remaining profiles should be cleared.
Step 11. Log into the cluster with kubeadmin user and go to Compute > Nodes > and select the newly added worker node and approve the Cluster join request of the worker node and request for server certificate signing.

Step 12. Wait for few seconds and the node will be ready and the pods get scheduled on the newly added worker node.
Step 13. Create secret and BareMetalHost objects in openshift-machine-api namespace by executing the below manifest (bmh-worker3.yaml).
cat bmh-worker3.yaml
---
apiVersion: v1
kind: Secret
metadata:
name: ocp-worker3-bmc-secret
namespace: openshift-machine-api
type: Opaque
data:
username: aXBtaXVzZXIK
password: SDFnaFYwbHQK
---
apiVersion: metal3.io/v1alpha1
kind: BareMetalHost
metadata:
name: worker3.fs-ocp1.flashstack.local
namespace: openshift-machine-api
spec:
online: True
bootMACAddress: 00:25:B5:A6:0A:0B
bmc:
address: redfish://10.106.0.26/redfish/v1/Systems/FCH27477BZU
credentialsName: ocp-worker3-bmc-secret
disableCertificateVerification: True
customDeploy:
method: install_coreos
externallyProvisioned: true
Note: The username and password shown in the above file are base64 encoded values.
Note: In this case, redfish connection is used for connecting to the server. 00:25:B5:A6:0A:0B is the MAC address of eno5 interface, 10.106.0.26 is the OOB management IP and FCH27477BZU is the serial number of the newly added worker node. These values are updated in the table 5. If you would like to use IPMI over LAN instead of redfish, just put the server’s out of band management IP for the bmc address field.

A new entry will be created for the newly added worker node under Compute > Bare Metal Hosts.
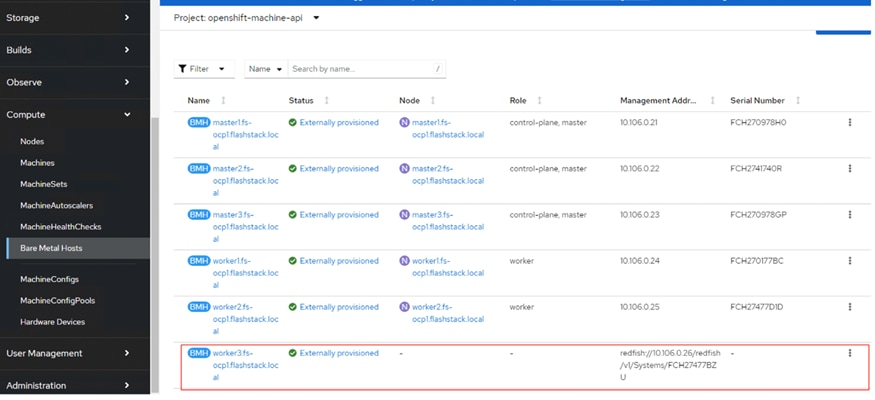
Note: The node field is not yet populated for this bare metal host as it is not yet logically linked to any OpenShift Machine.
Note: Since there are only two machines (workers) in the cluster, the worker MachineSets count needs to be increased from 2 to 3.
Step 14. To increase the worker’s machineset count, go to Compute > MachineSets. Click the ellipses of worker-0 machineset and select Edit Machine Count and increase the count from 2 to 3. Click Save.
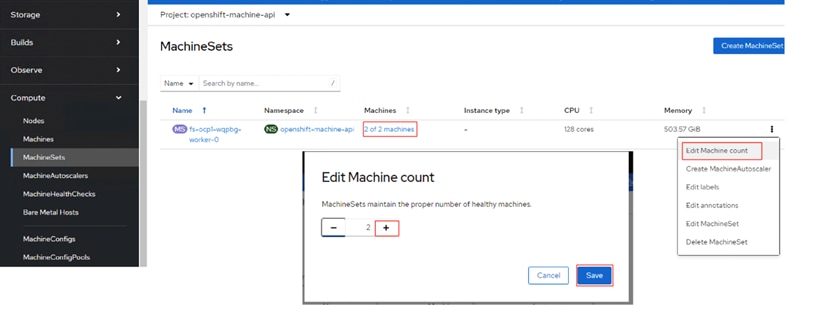
A new worker node will be provisioned to match to the worker machine count of 3. It will be under provisioning state until the node is logically mapped to the Bare Metal Host.
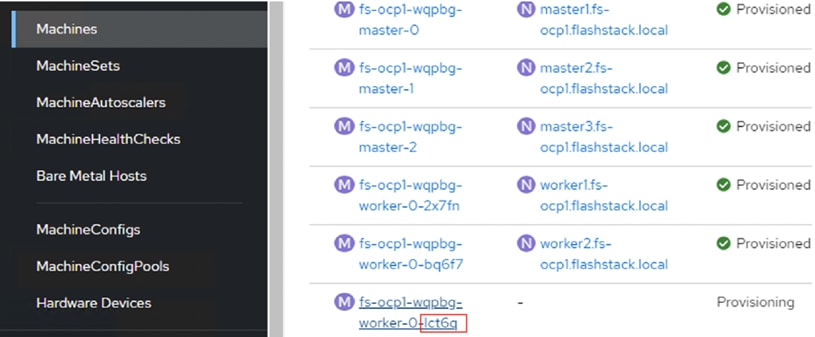
Procedure 2. Link the Machine and Bare Metal Host, Node and Bare Metal Host
Step 1. To logically link Bare Metal Host to Machine, gather the name of the newly created machine from its manifest file or by executing oc get machine -n openshift-machine-api.
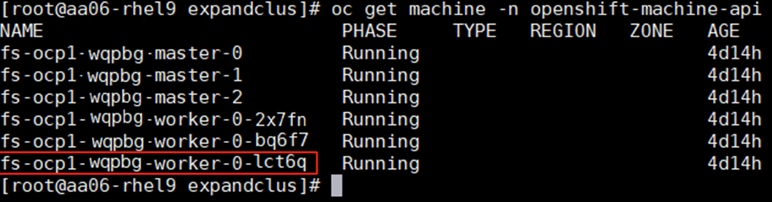
Step 2. Update the machine name in the Bare Metal Host’s manifest file under spec. consumerRef as shown below. Save the Yaml and reload.
consumerRef:
apiVersion: machine.openshift.io/v1beta1
kind: Machine
name: fs-ocp1-wqpbg-worker-0-lct6q
namespace: openshift-machine-api
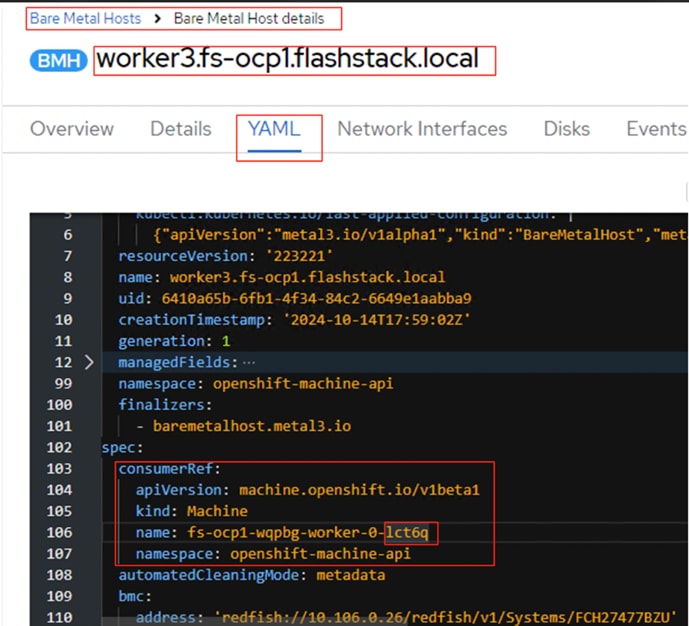
After updating the machine name under Bare Metal Host yaml manifest, the newly created machine will turn to Provisioned as node state from Provisioning state.
Note: The Bare Metal Host ProviderID needs to be generated and updated in the newly added worker (worker3.fs-ocp1.flashstack.local).
The ProviderID is a combination of the name and UUID of the Bare Metal Host and is shown below. These details can be gathered by running providerID: ‘baremetalhost:///openshift-machine-api/<Bare Metal Host Name>/<Bare Metal Host UID>’

By using the provided information, the providerID for of the newly added Bare Metal Host is built as providerID: ‘baremetalhost:///openshift-machine-api/worker3.fs-ocp1.flashstack.local/6410a65b-6fb1-4f34-84c2-6649e1aabba9’.
Step 3. Copy the providerID of the Bare Metal Host into the third node yaml manifest file under spec. as shown below.

When the providerID of worker3 is updated, the node details are automatically populated for the newly added Bare Metal Host as shown below.
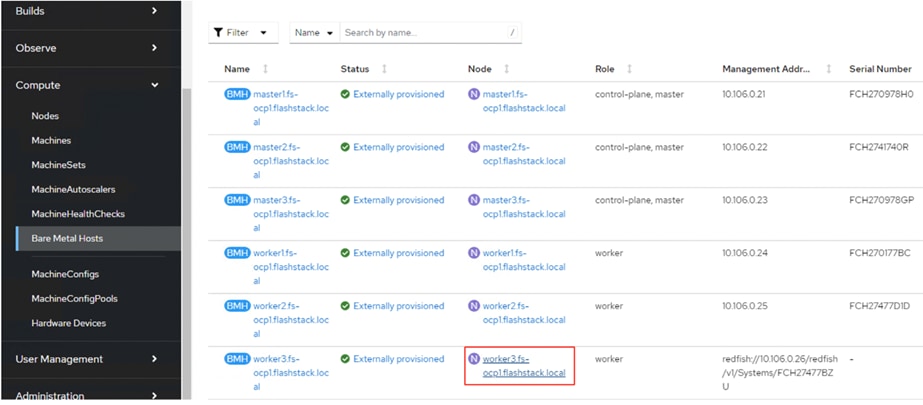
Install and Configure Portworx Enterprise on OpenShift with Pure Storage FlashArray
This chapter contains the following:
● Configure Physical Environment
● Portworx Enterprise Console Plugin for OpenShift
Portworx by Pure Storage is fully integrated with Red Hat OpenShift. Hence you can install and manage Portworx Enterprise from OpenShift web console itself. Portworx Enterprise can be installed with Pure Storage FlashArray as a cloud storage provider. This allows you to store your data on-premises with Pure Storage FlashArray while benefiting from Portworx Enterprise cloud drive features, such as:
● Automatically provisioning block volumes
● Expanding a cluster by adding new drives or expanding existing ones
● Support for PX-Backup and Autopilot
Portworx Enterprise will create and manage the underlying storage pool volumes on the registered arrays.
Note: Pure Storage recommends installing Portworx Enterprise with Pure Storage FlashArray Cloud Drives before using Pure Storage FlashArray Direct Access volumes.
This section provides the steps for installing Portworx Enterprise on OpenShift Container Platform running on Cisco UCSX-210C M7 bare metal servers. In this solution, Pure Storage FlashArray//XL170 is used as a backend storage connected over Ethernet to provide required Cloud Drives to be used by Portworx Enterprise. Figure 5 shows the high-level logical storage architecture of Portworx Enterprise deployment on Pure Storage FlashArray.
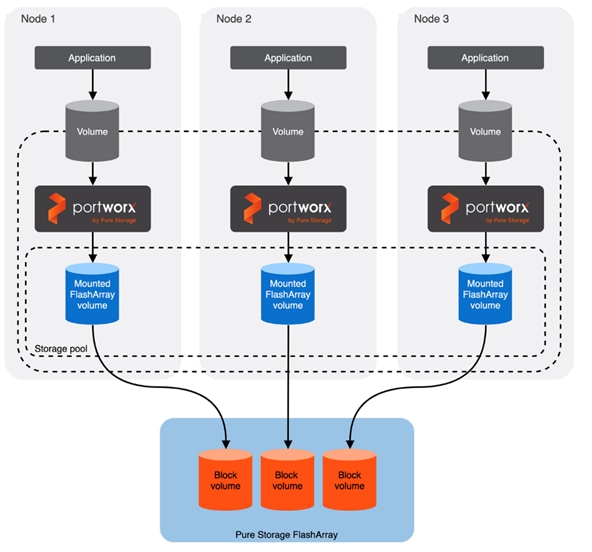
This is the high-level summary of the Portworx Enterprise implementation of distributed storage on a typical Kubernetes based Cluster:
● Portworx Enterprise runs on each worker node as Daemonset pod and based on the configuration information provided in the StorageClass spec, Portworx Enterprise provisions one or more volumes on Pure Storage FlashArray for each worker node.
● All these Pure Storage FlashArray volumes are pooled together to form one or more Distributed Storage Pools.
● When a user creates a PVC, Portworx Enterprise provisions the volume from the storage pool.
● The PVCs consume space on the storage pool, and if space begins to run low, Portworx Enterprise can add or expand drive space from Pure Storage FlashArray.
● If a worker node goes down for less than 2 minutes, Portworx Enterprise will reattach Pure Storage FlashArray volumes when it recovers. If a node goes down for more than two minutes, a storageless node in the same zone or fault domain will take up the volumes and assume the identity of the downed storage node.
These prerequisites must be met before installing the Portworx Enterprise on OpenShift with Pure Storage FlashArray:
● SecureBoot mode option must be disabled.
● The Pure Storage FlashArray should be time-synced with the same time service as the Kubernetes cluster.
● Pure Storage FlashArray must be running a minimum Purity//FA version of at least 4.8. Refer to the Supported models and versions topic for more information.
● Both multipath and iSCSI, if being used, should have their services enabled in systemd so that they start after reboots. These services are already enabled in systemd within the Red Hat CoreOS Linux.
Configure Physical Environment
Before you install Portworx Enterprise, ensure that your physical network is configured appropriately and that you meet the prerequisites. You must provide Portworx Enterprise with your Pure Storage FlashArray configuration details during installation.
● Each Pure Storage FlashArray management IP address can be accessed by each node.
● Your cluster contains an up-and-running Pure Storage FlashArray with an existing dataplane connectivity layout (iSCSI, Fibre Channel).
● If you're using iSCSI, the storage node iSCSI initiators are on the same VLAN as the Pure Storage FlashArray iSCSI target ports.
● You have an API token for a user on your Pure Storage FlashArray with at least storage_admin permissions.
Procedure 1. Prepare for the Portworx Enterprise Deployment
Step 1. Secure the boot option already disabled at Intersight Boot Policy level. To confirm again at the OS level, ssh into any of the worker node from the installer VM and ensure that SecureBoot mode is disabled at the OS level.

Step 2. Apply the following MachineConfig to the cluster configures each worker node with the following:
● Enable and start the multipathd.service with the specified multipath.conf configuration file.
● Enable and start the iscsid.service service
● Applies the Queue Settings with Udev rules.
The settings of multipath and Udev rules are defined as shown below:
cat multipath.conf
blacklist {
devnode "^pxd[0-9]*"
devnode "^pxd*"
device {
vendor "VMware"
product "Virtual disk"
}
}
defaults {
user_friendly_names no
find_multipaths yes
polling_interval 10
}
devices {
device {
vendor "PURE"
product "FlashArray"
path_selector "service-time 0"
hardware_handler "1 alua"
path_grouping_policy group_by_prio
prio alua
failback immediate
path_checker tur
fast_io_fail_tmo 10
user_friendly_names no
no_path_retry 0
features 0
dev_loss_tmo 600
}
}
cat udevrules.txt
# Recommended settings for Pure Storage FlashArray.
# Use none scheduler for high-performance solid-state storage for SCSI devices
ACTION=="add|change", KERNEL=="sd*[!0-9]", SUBSYSTEM=="block", ENV{ID_VENDOR}=="PURE", ATTR{queue/scheduler}="none"
ACTION=="add|change", KERNEL=="dm-[0-9]*", SUBSYSTEM=="block", ENV{DM_NAME}=="3624a937*", ATTR{queue/scheduler}="none"
# Reduce CPU overhead due to entropy collection
ACTION=="add|change", KERNEL=="sd*[!0-9]", SUBSYSTEM=="block", ENV{ID_VENDOR}=="PURE", ATTR{queue/add_random}="0"
ACTION=="add|change", KERNEL=="dm-[0-9]*", SUBSYSTEM=="block", ENV{DM_NAME}=="3624a937*", ATTR{queue/add_random}="0"
# Spread CPU load by redirecting completions to originating CPU
ACTION=="add|change", KERNEL=="sd*[!0-9]", SUBSYSTEM=="block", ENV{ID_VENDOR}=="PURE", ATTR{queue/rq_affinity}="2"
ACTION=="add|change", KERNEL=="dm-[0-9]*", SUBSYSTEM=="block", ENV{DM_NAME}=="3624a937*", ATTR{queue/rq_affinity}="2"
# Set the HBA timeout to 60 seconds
ACTION=="add|change", KERNEL=="sd*[!0-9]", SUBSYSTEM=="block", ENV{ID_VENDOR}=="PURE", ATTR{device/timeout}="60"
The following is the MachineConfig file that takes base64 encode results of above two files and copy them to the corresponding directory on each worker node. It also enables and starts iscsid and multipathd services:
cat multipathmcp.yaml
apiVersion: machineconfiguration.openshift.io/v1
kind: MachineConfig
metadata:
creationTimestamp:
labels:
machineconfiguration.openshift.io/role: worker
name: 99-worker-multipath-setting
spec:
config:
ignition:
version: 3.2.0
storage:
files:
- contents:
source: data:text/plain;charset=utf-8;base64,YmxhY2tsaXN0IHsKICAgICAgZGV2bm9kZSAiXnB4ZFswLTldKiIKICAgICAgZGV2bm9kZSAiXnB4ZCoiCiAgICAgIGRldmljZSB7CiAgICAgICAgdmVuZG9yICJWTXdhcmUiCiAgICAgICAgcHJvZHVjdCAiVmlydHVhbCBkaXNrIgogICAgICB9Cn0KZGVmYXVsdHMgewogdXNlcl9mcmllbmRseV9uYW1lcyBubwogZmluZF9tdWx0aXBhdGhzIHllcwogcG9sbGluZ19pbnRlcnZhbCAgMTAKfQpkZXZpY2VzIHsKICAgIGRldmljZSB7CiAgICAgICAgdmVuZG9yICAgICAgICAgICAgICAgICAgICJQVVJFIgogICAgICAgIHByb2R1Y3QgICAgICAgICAgICAgICAgICAiRmxhc2hBcnJheSIKICAgICAgICBwYXRoX3NlbGVjdG9yICAgICAgICAgICAgInNlcnZpY2UtdGltZSAwIgogICAgICAgIGhhcmR3YXJlX2hhbmRsZXIgICAgICAgICAiMSBhbHVhIgogICAgICAgIHBhdGhfZ3JvdXBpbmdfcG9saWN5ICAgICBncm91cF9ieV9wcmlvCiAgICAgICAgcHJpbyAgICAgICAgICAgICAgICAgICAgIGFsdWEKICAgICAgICBmYWlsYmFjayAgICAgICAgICAgICAgICAgaW1tZWRpYXRlCiAgICAgICAgcGF0aF9jaGVja2VyICAgICAgICAgICAgIHR1cgogICAgICAgIGZhc3RfaW9fZmFpbF90bW8gICAgICAgICAxMAogICAgICAgIHVzZXJfZnJpZW5kbHlfbmFtZXMgICAgICBubwogICAgICAgIG5vX3BhdGhfcmV0cnkgICAgICAgICAgICAwCiAgICAgICAgZmVhdHVyZXMgICAgICAgICAgICAgICAgIDAKICAgICAgICBkZXZfbG9zc190bW8gICAgICAgICAgICAgNjAwCiAgICB9Cn0K
filesystem: root
mode: 0644
overwrite: true
path: /etc/multipath.conf
- contents:
source: data:text/plain;charset=utf-8;base64,IyBSZWNvbW1lbmRlZCBzZXR0aW5ncyBmb3IgUHVyZSBTdG9yYWdlIEZsYXNoQXJyYXkuCiMgVXNlIG5vbmUgc2NoZWR1bGVyIGZvciBoaWdoLXBlcmZvcm1hbmNlIHNvbGlkLXN0YXRlIHN0b3JhZ2UgZm9yIFNDU0kgZGV2aWNlcwpBQ1RJT049PSJhZGR8Y2hhbmdlIiwgS0VSTkVMPT0ic2QqWyEwLTldIiwgU1VCU1lTVEVNPT0iYmxvY2siLCBFTlZ7SURfVkVORE9SfT09IlBVUkUiLCBBVFRSe3F1ZXVlL3NjaGVkdWxlcn09Im5vbmUiCkFDVElPTj09ImFkZHxjaGFuZ2UiLCBLRVJORUw9PSJkbS1bMC05XSoiLCBTVUJTWVNURU09PSJibG9jayIsIEVOVntETV9OQU1FfT09IjM2MjRhOTM3KiIsIEFUVFJ7cXVldWUvc2NoZWR1bGVyfT0ibm9uZSIKCiMgUmVkdWNlIENQVSBvdmVyaGVhZCBkdWUgdG8gZW50cm9weSBjb2xsZWN0aW9uCkFDVElPTj09ImFkZHxjaGFuZ2UiLCBLRVJORUw9PSJzZCpbITAtOV0iLCBTVUJTWVNURU09PSJibG9jayIsIEVOVntJRF9WRU5ET1J9PT0iUFVSRSIsIEFUVFJ7cXVldWUvYWRkX3JhbmRvbX09IjAiCkFDVElPTj09ImFkZHxjaGFuZ2UiLCBLRVJORUw9PSJkbS1bMC05XSoiLCBTVUJTWVNURU09PSJibG9jayIsIEVOVntETV9OQU1FfT09IjM2MjRhOTM3KiIsIEFUVFJ7cXVldWUvYWRkX3JhbmRvbX09IjAiCgojIFNwcmVhZCBDUFUgbG9hZCBieSByZWRpcmVjdGluZyBjb21wbGV0aW9ucyB0byBvcmlnaW5hdGluZyBDUFUKQUNUSU9OPT0iYWRkfGNoYW5nZSIsIEtFUk5FTD09InNkKlshMC05XSIsIFNVQlNZU1RFTT09ImJsb2NrIiwgRU5We0lEX1ZFTkRPUn09PSJQVVJFIiwgQVRUUntxdWV1ZS9ycV9hZmZpbml0eX09IjIiCkFDVElPTj09ImFkZHxjaGFuZ2UiLCBLRVJORUw9PSJkbS1bMC05XSoiLCBTVUJTWVNURU09PSJibG9jayIsIEVOVntETV9OQU1FfT09IjM2MjRhOTM3KiIsIEFUVFJ7cXVldWUvcnFfYWZmaW5pdHl9PSIyIgoKIyBTZXQgdGhlIEhCQSB0aW1lb3V0IHRvIDYwIHNlY29uZHMKQUNUSU9OPT0iYWRkfGNoYW5nZSIsIEtFUk5FTD09InNkKlshMC05XSIsIFNVQlNZU1RFTT09ImJsb2NrIiwgRU5We0lEX1ZFTkRPUn09PSJQVVJFIiwgQVRUUntkZXZpY2UvdGltZW91dH09IjYwIgo=
filesystem: root
mode: 0644
overwrite: true
path: /etc/udev/rules.d/99-pure-storage.rules
systemd:
units:
- enabled: true
name: iscsid.service
- enabled: true
name: multipathd.service
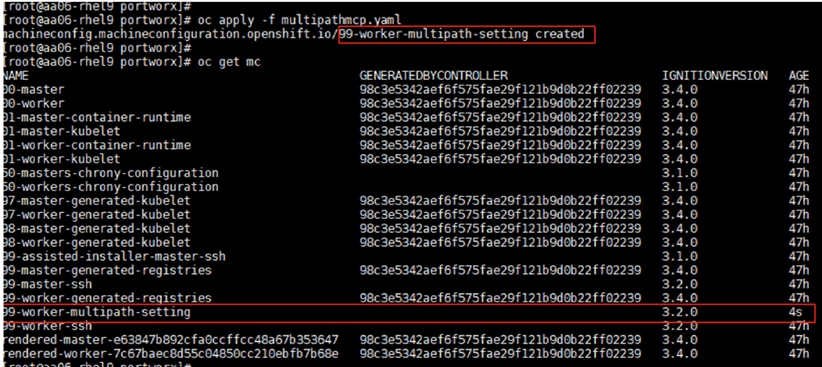
Step 3. This machine config is applied to each worker node one by one. To see the status of this process, go to Administration -> Cluster Settings from the cluster console.
Step 4. After the MachineConfig is being applied on all the worker nodes, ssh into one of the worker nodes and verify.

Step 5. From each worker node, ensure the Pure Storage FlashArray storage IPs are reachable with large packet size (8972) and without fragmenting the packets:
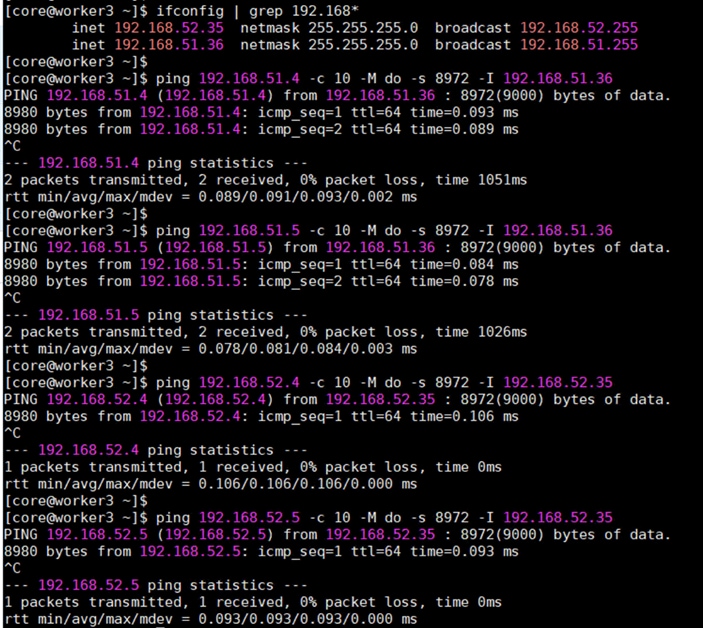
Step 6. Create Kubernetes secret object constituting the Pure Storage FlashArray API endpoints and API Tokens that Portworx Enterprise needs to communicate with and manage the Pure Storage FlashArray storage device.
Step 7. Log into Pure Storage FlashArray and go to Settings > Users and Polices. Create a dedicated user (for instance ocp-user) with storage Admin role for Portworx Enterprise authentication.

Step 8. Click the ellipses of the user previously create and select Create API Token. On the Create API Token wizard, set number of weeks (for instance 24) for the API key to expire and click Create. A new API Token for the ocp-user will be created and shown to you. Copy the API key and preserve it as it will be used later to create Kubernetes Secret.
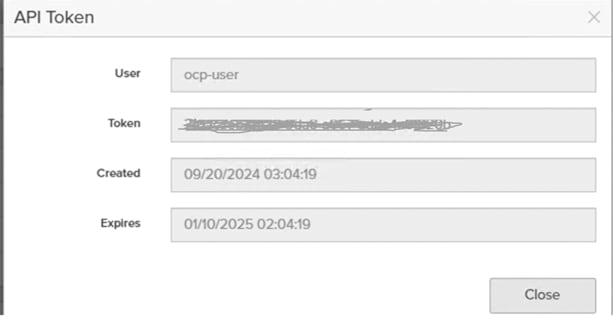
Step 9. Create Kubernetes secret with the above API key using the following manifest:
## Create a json file constituting FlashArray Management IP addresses and API key created in the above step.
cat pure.json
{
"FlashArrays": [
{
"MgmtEndPoint": "10.103.0.55",
"APIToken": "< your API KEY >"
}
]
}
## secret name must match with below name
kubectl create secret generic px-pure-secret --namespace px --from-file=pure.json
Note: If multiple arrays configured with Availability Zones labels (AZs) are available, then you can use these AZ topology labels and enter those into pure.json to distinguish the arrays. For more details, go to: https://docs.portworx.com/portworx-enterprise/operations/operate-kubernetes/cluster-topology/csi-topology
Procedure 2. Deploy Portworx Enterprise
Step 1. Log into the OpenShift cluster console using kubeadmin account and navigate to Operators > OperatorHub.
Step 2. On the right-side pane, enter Portworx Enterprise to filter the available operators in the Operator Hub. Select Portworx Enterprise and click Install.
Step 3. On the Operator Installation screen, under Installed Namespace drop down list, select Create Project and create a new project (for instance px) and select the newly created project to install the Portworx Operator.
Step 4. Install the Portworx plugin for OpenShift by clicking Enable under the Console Plugin. Click Install.

Note: Portworx Console Plugin for OpenShift will be activated and shown only after installing the StorageCluster. Follow the below steps to create Portworx StorageCluster.
Step 5. When the Portworx operator is successfully installed, the StorageCluster needs to be created. The StorageCluster Specifications (manifest file) can be created by logging into https://central.portworx.com/. Log into the portal using your credentials and click Get Started.
Step 6. Select Portworx Enterprise and click Continue.
Step 7. Under the Generate Spec page, select the latest Portworx version (version 3.1 was the latest when this solution was validated). Select Pure FlashArray as platform. Select OpenShift 4+ for the Distribution drop-down list, provide px for the Namespace field. Click the Customize option located at the bottom of the page.
Step 8. Get the Kubernetes version by running kubectl version | grep -i 'Server Version'. Click Next .
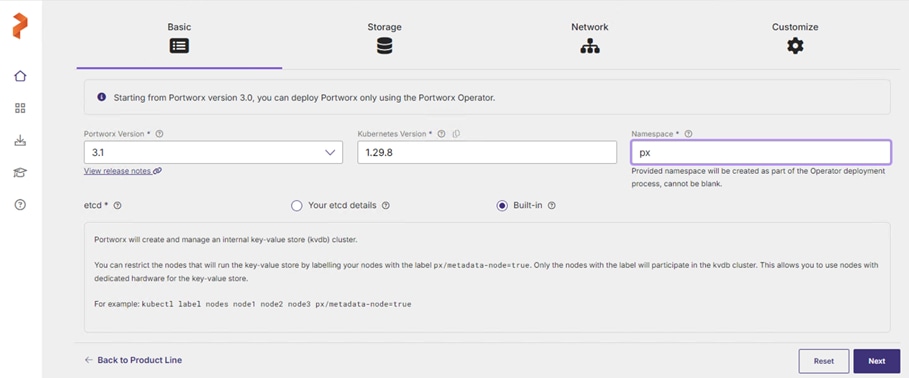
Step 9. From the Storage tab, select iSCSI for Storage Area Network. Provide the size of the Cloud drive and click plus (+) to add additional disks. Click Next.
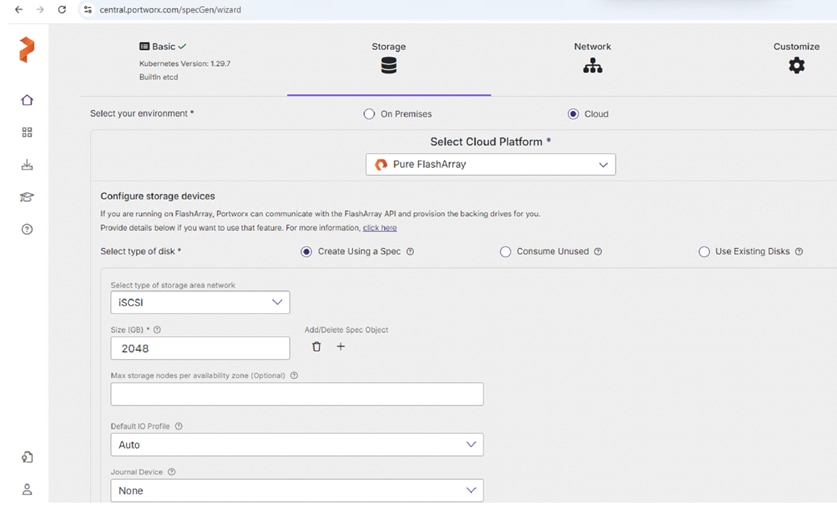
Step 10. On the Network tab, set Auto for both Data and Management Network Interfaces. Click Next.

Step 11. On the Customize tab, click Auto for both Data and Management Network Interfaces. Click Next.
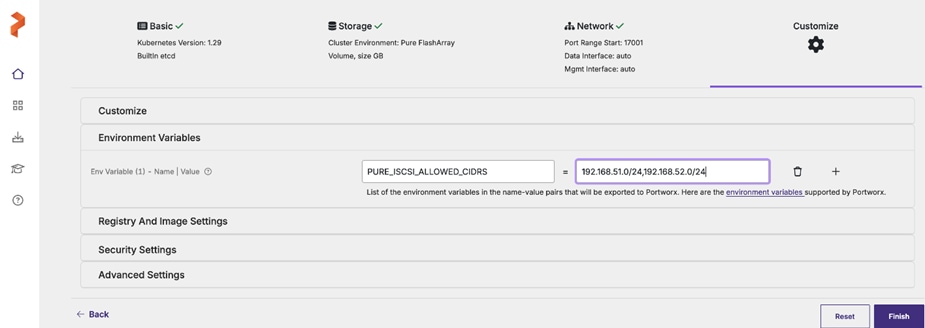
Note: Ensure to enter both the iSCSI network subnets here. This enables the iSCSI volumes on the workers nodes to leverage all the available data paths to access target volumes.
Step 12. Click Advanced Settings, enter the name of the portworx cluster (for instance, ocp-pxclus). Click Finish. Click Download.yaml to download the StorageCluster specification file.
Step 13. From the OpenShift console, go to Operators > Installed Operators > Portworx Enterprise. Click the StorageCluster tab and click Create Storage Cluster to create StorageCluster. this opens the YAML view of Storage Cluster.
Step 14. Copy the contents of the spec file previously downloaded and paste it in the yaml body. Verify that both the iSCSI subnet networks are listed under env: as shown below. Click Create to create the StorageCluster.

Wait until all the Portworx related pods come online.
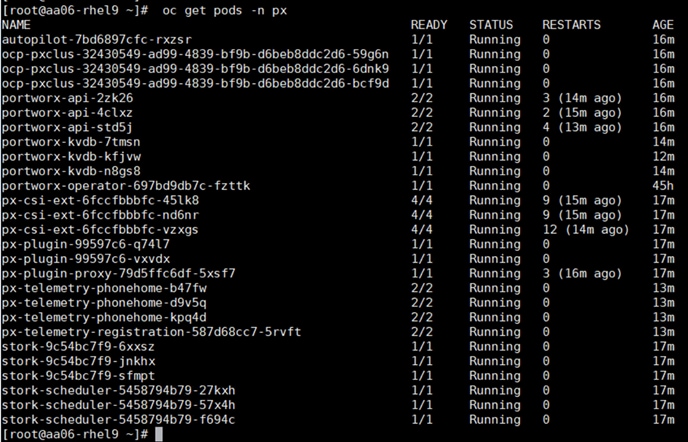
Step 15. Verify the cluster status by executing the command on any worker node: sudo /opt/pwx/bin/pxctl status.
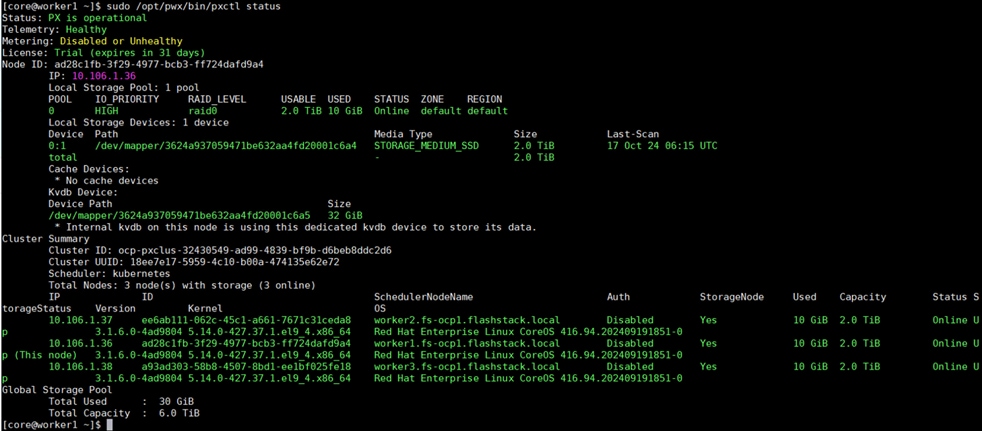
Step 16. Run the sudo multipath -ll command on one of the workers nodes to verify all four paths from worker node to storage target are being used. As you see below there are four active running paths for each volume.

Now the Portworx StorageCluster is ready to use.
Procedure 3. Dynamic Volume Provisioning and Data Protection
Portworx by Pure Storage allows platform administrators to create custom Kubernetes StorageClasses to offer different classes of service to their developers. Administrators can customize things like the replication factors, snapshot schedules, file system types, io-profiles, etc. in their storage class definitions. Developers can then choose to use a different storage class for their test/dev workloads and a different storage class for their production applications and so on.
This procedure details how to create customized Storage Classes (SCs) for dynamic provisioning of volumes (PVs) using PersistentVolumeClaims (PVCs).
For instance, the following manifest files are used to create two SCs. One for provisioning shared volume with ReadWriteMany (RWX) attribute to share a volume among multiple pods at the same time for read-write access. Other SC is for provisioning the volumes for OpenShift Virtual Machines. For provisioning volumes for typical application pods, predefined SCs can be leveraged.
## This SC is used to provision sharedv4 Service volumes (exposed as CLusterIP service) with two replicas.
## cat sharedv4-sc-svc.yaml
apiVersion: storage.k8s.io/v1
kind: StorageClass
metadata:
name: px-sharedv4-svc
provisioner: pxd.portworx.com
parameters:
repl: "2"
sharedv4: "true"
sharedv4_svc_type: "ClusterIP"
reclaimPolicy: Retain
allowVolumeExpansion: true
## This SC is used to provision sharedv4 Service volumes (with specific NFS settings) with two replicas.
## cat px-rwx-kubevirt.yaml
apiVersion: storage.k8s.io/v1
kind: StorageClass
metadata:
name: px-sharedv4-kubevirt
provisioner: pxd.portworx.com
parameters:
repl: "2"
sharedv4: "true"
sharedv4_mount_options: vers=3.0,nolock
sharedv4_svc_type: "ClusterIP"
volumeBindingMode: immediate
reclaimPolicy: Retain
allowVolumeExpansion: true
Procedure 4. Deploy sample WordPress Application with Portworx Sharedv4 Service volumes
Step 1. Use the following manifests are to create a sharedv4 service volumes to be consumed my multiple WordPress application accessing the sharev4 service volume (consumed by multiple WordPress pods) and ReadWriteOnce volume (Consumed by one MySQL pod).
## Deploying MySql database manifests
## create password.txt and update it with mysql root password.
kubectl create secret generic mysql-pass --from-file=./password.txt
## mysql PVC: cat mysql-pvc.yaml
apiVersion: v1
kind: PersistentVolumeClaim
metadata:
name: mysql-wordpress-pvc-rwo
annotations:
spec:
storageClassName: px-csi-db
accessModes:
- ReadWriteOnce
resources:
requests:
storage: 4Gi
## mysql deployment manifest: cat mysql-dep.yaml
apiVersion: apps/v1
kind: Deployment
metadata:
name: wordpress-mysql
labels:
app: wordpress
spec:
selector:
matchLabels:
app: wordpress
strategy:
type: Recreate
template:
metadata:
labels:
app: wordpress
tier: mysql
spec:
# Use the Stork scheduler to enable more efficient placement of the pods
schedulerName: stork
containers:
- image: mysql:5.6
imagePullPolicy:
name: mysql
env:
# $ kubectl create secret generic mysql-pass --from-file=password.txt
# make sure password.txt does not have a trailing newline
- name: MYSQL_ROOT_PASSWORD
valueFrom:
secretKeyRef:
name: mysql-pass
key: password.txt
ports:
- containerPort: 3306
name: mysql
volumeMounts:
- name: mysql-persistent-storage
mountPath: /var/lib/mysql
volumes:
- name: mysql-persistent-storage
persistentVolumeClaim:
claimName: mysql-wordpress-pvc-rwo
##worpess PVC created with ReadWriteMany access mode: cat wp-pvc.yaml
apiVersion: v1
kind: PersistentVolumeClaim
metadata:
name: wordpress-pvc-rwx
labels:
app: wordpress
spec:
storageClassName: px-sharedv4-rwx
accessModes:
- ReadWriteMany
resources:
requests:
storage: 7Gi
## Deployment manifest for wordpress application: cat wp-dep.yaml
apiVersion: apps/v1
kind: Deployment
metadata:
name: wordpress
labels:
app: wordpress
spec:
selector:
matchLabels:
app: wordpress
replicas: 3
strategy:
type: Recreate
template:
metadata:
labels:
app: wordpress
tier: frontend
spec:
# Use the Stork scheduler to enable more efficient placement of the pods
schedulerName: stork
containers:
- image: wordpress:4.8-apache
name: wordpress
imagePullPolicy:
env:
- name: WORDPRESS_DB_HOST
value: wordpress-mysql
- name: WORDPRESS_DB_PASSWORD
valueFrom:
secretKeyRef:
name: mysql-pass
key: password.txt
ports:
- containerPort: 80
name: wordpress
volumeMounts:
- name: wordpress-persistent-storage
mountPath: /var/www/html
volumes:
- name: wordpress-persistent-storage
persistentVolumeClaim:
claimName: wordpress-pvc-rwx
The following screenshot shows that 3 WordPress pods are created accessing the same sharedv4 volume with ReadWriteMany access mode and one mysql pod created with single volume with ReadWriteOnce access mode.

Sharedv4 Volume with ReadWriteMany (RWX) Access: Three WordPress pods are accessing the same sharedv4 volume with the ReadWriteMany access mode, meaning multiple pods can concurrently read from and write to this single volume. This is especially useful for applications like WordPress that may need to scale out to handle load but still rely on a shared data volume.
ReadWriteOnce (RWO) Access for MySQL: There is also a single MySQL pod accessing a volume with the ReadWriteOnce access mode, which allows only one pod to mount the volume at a time. This setup is common for databases, where concurrent access could lead to data inconsistencies.
This setup highlights Portworx's ability to support various access modes for different use cases, allowing flexible storage configurations that suit both shared applications (like WordPress) and single-instance databases (like MySQL). By providing the ReadWriteMany access mode with sharedv4, Portworx enables efficient scaling and resource usage, allowing applications to use shared storage across multiple pods and hosts
Snapshots and Clones: Portworx Enterprise offers data protection of volumes using volume snapshots and restore them for point in time recovery of the data. Any Storage Class that implements portworx csi driver pxd.portworx.com supports volume Snapshots.
Step 2. Run the following to create VolumeSnapshotClass, thus creating a Snapshot of a PVC and then restore the snapshot as a new PVC. The following manifest is used to create VolumeSnapshotClass for taking local snap shots of the PVCs:
## For Openshift platform, px-csi-account service account needs to be added to the privileged security context.
oc adm policy add-scc-to-user privileged system:serviceaccount:kube-system:px-csi-account
## Now creat VolumeSnapshotClass using below manifest
## cat VolumeStroageClass.yaml
apiVersion: snapshot.storage.k8s.io/v1
kind: VolumeSnapshotClass
metadata:
name: px-csi-snapclass
annotations:
snapshot.storage.kubernetes.io/is-default-class: "true"
driver: pxd.portworx.com
deletionPolicy: Delete
parameters:
csi.openstorage.org/snapshot-type: local
Step 3. Use the following sample manifest to create a sample pvc:
## cat px-snaptest-pvc.yaml
kind: PersistentVolumeClaim
apiVersion: v1
metadata:
name: px-snaptest-pvc
spec:
storageClassName: px-csi-db. ## Any Storage Class can be used which implements Portworx CSI driver.
accessModes:
- ReadWriteOnce
resources:
requests:
storage: 2Gi
## Assume this pvc is attached to a pod and the pod has written some data into the pvc.
## Now create Snapshot of the above volume. It can be created using UI also.
## cat create-snapshot-snaptest-pvc.yaml
apiVersion: snapshot.storage.k8s.io/v1
kind: VolumeSnapshot
metadata:
name: px-snaptest-pvc-snap1
spec:
volumeSnapshotClassName: px-csi-snapclass
source:
persistentVolumeClaimName: px-snaptest-pvc. ## the name of the pvc
The following screenshot shows px-snaptest-pvc-snap1 is the snapshot of the PVC px-snaptest-pvc:
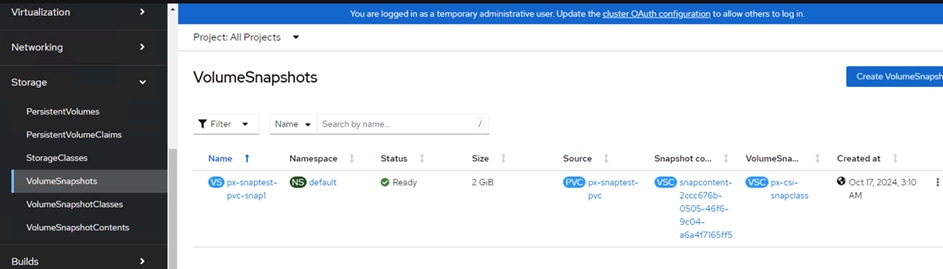
Step 4. You can now restore this as snapshot as a new PVC and then can be mounted to any other pod.
Step 5. Click the ellipses of the snapshot and select Restore as new PVC. In the Restore as new PVC window, click Restore.
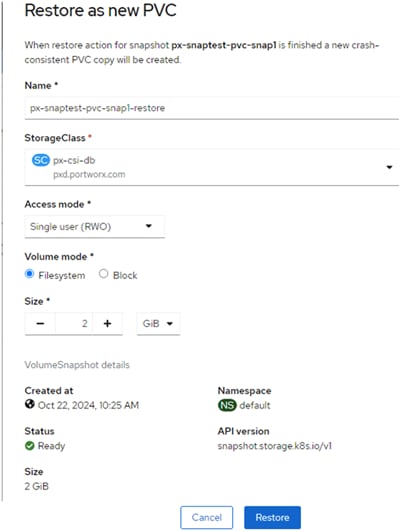
Step 6. You can view the original and restored PVC under PVC list.
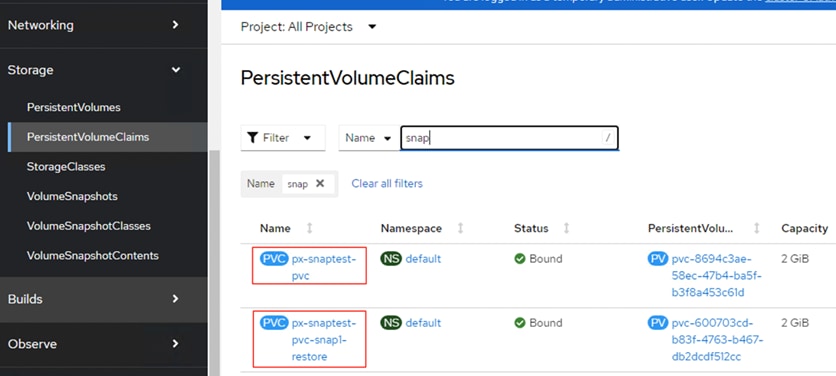
Step 7. To clone of a PVC (px-snaptest-pvc), click three of the PVC and select Clone PVC. Click Clone.
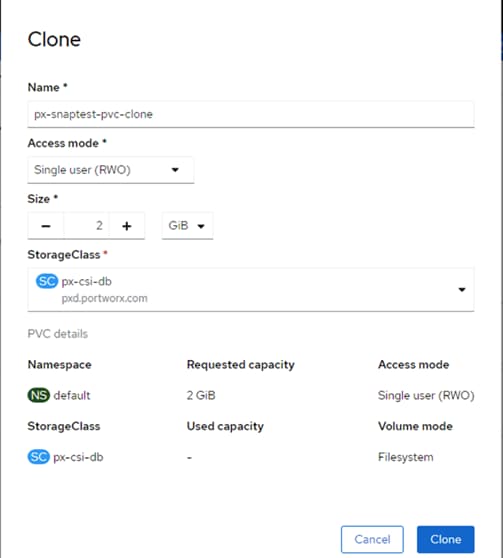
Portworx Enterprise Console Plugin for OpenShift
Portworx by Pure Storage has built an OpenShift Dynamic console plugin that enables single-pane-of-glass management of storage resources running on Red Hat OpenShift clusters. This allows platform administrators to use the OpenShift web console to manage not just their applications and their OpenShift cluster, but also their Portworx Enterprise installation and their stateful applications running on OpenShift.
This plugin can be installed with a single click during the Installation of Portworx Operator as explained in the previous sections. Once the plugin is enabled, the Portworx Operator will automatically install the plugin pods in the same OpenShift project as the Portworx storage cluster. When the pods are up and running, administrators will see a message in the OpenShift web console to refresh their browser window for the Portworx tabs to show up in the UI.
With this plugin, Portworx has built three different UI pages, including a Portworx Cluster Dashboard that shows up in the left navigation menu, a Portworx tab under Storage > Storage Class section, and another Portworx tab under Storage > Persistent Volume Claims.
Portworx Cluster Dashboard
Platform administrators can use the Portworx Cluster Dashboard to monitor the status of their Portworx Storage Cluster and their persistent volumes and storage nodes. Here are a few operations that are now streamlined by the OpenShift Dynamic plugin from Portworx.

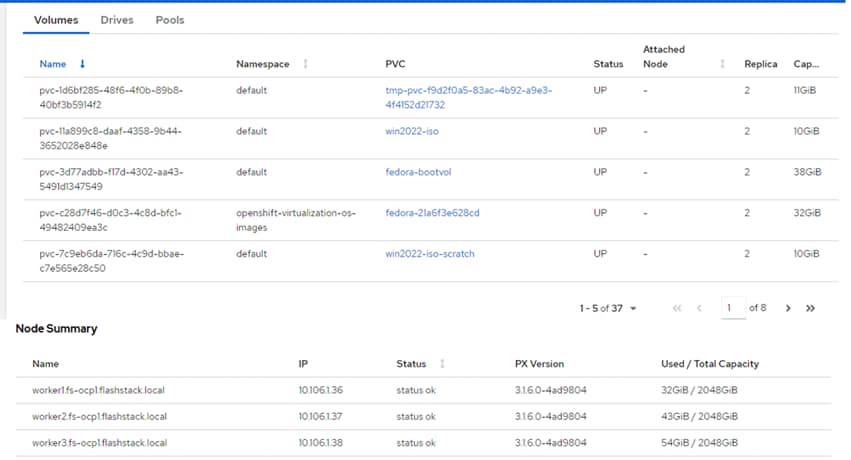
To obtain detailed inventory information of the Portworx Cluster, click the Drives and Pools tabs.
Portworx PVC Dashboard
This dashboard shows some of the important attributes of a PVC like Replication Factor, node details of replicas, attached node and so on. You may have to use multiple pxctl inspect volume CLI commands to get these details. Instead, all this information can be found in Console Plugin.
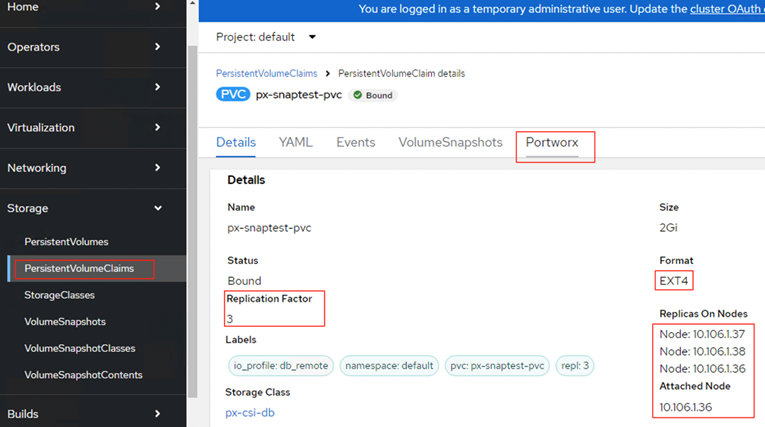
Portworx StorageClass Dashboard
From the Portworx storage cluster tab, administrators can get details about the custom parameters set for each storage class, the number of persistent volumes dynamically provisioned using the storage class, and a table that lists all the persistent volumes deployed using that storage class. The OpenShift dynamic plugin eliminates the need for administrators to use multiple “kubectl get” and “kubectl describe” commands to find all these details—instead, they can just use a simple UI to monitor their storage classes.
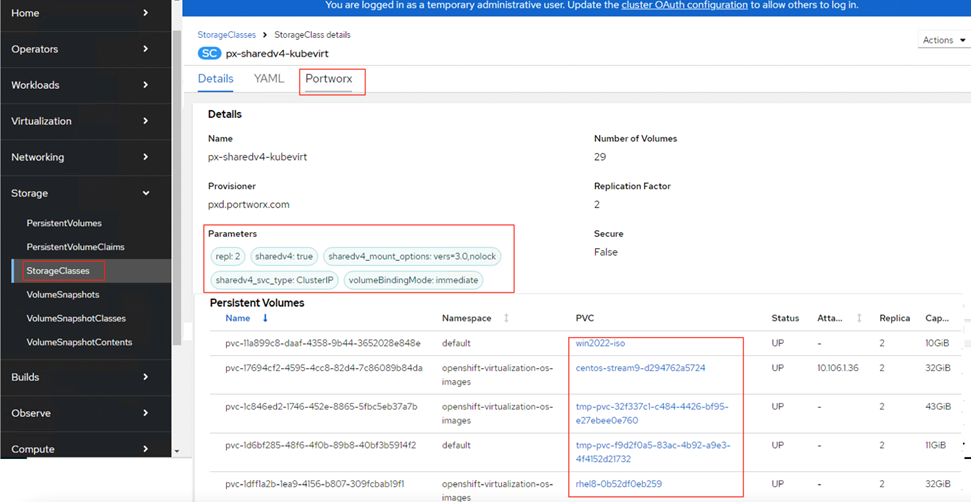
OpenShift Virtualization
This chapter contains the following:
● OpenShift Virtualization Operator
● Post Installation Configuration
● Live Migration of VMs within the OpenShift Cluster
Red Hat® OpenShift® Virtualization, an included feature of Red Hat OpenShift, provides a modern platform for organizations to run and deploy their new and existing virtual machine (VM) workloads. The solution allows for easy migration and management of traditional virtual machines onto a trusted, consistent, and comprehensive hybrid cloud application platform.
OpenShift Virtualization is an operator included with any OpenShift subscription. It enables infrastructure architects to create and add virtualized applications to their projects from OperatorHub in the same way they would for a containerized application.
Existing virtual machines can be migrated from other platforms onto the OpenShift application platform through the use of free, intuitive migration tools. The resulting VMs will run alongside containers on the same Red Hat OpenShift nodes.
The following sections and procedures provide detailed steps to create custom network policies for creating management and iSCSI networks for virtual machines to use, steps to deploy Red Hat virtual machines using pre-defined templates, steps to create custom Windows Server template and create windows virtual machine from this custom template.
OpenShift Virtualization Operator
Procedure 1. Deploy OpenShift Virtualization Operator
Step 1. If the Red Hat OpenShift Virtualization is not deployed, go to Operators > OperatorHub. Type virtualization in All Items checkbox. From the available list, select the OpenShift Virtualization tile with Red Hat source label. Click Install to install OpenShift Virtualization with default settings.
Note: For OpenShift Virtualization operator, ensure that the Operator recommended namespace option is selected. This installs the Operator in the mandatory openshift-cnv namespace, which is automatically created if it does not exist.
Step 2. When the operator is installed successfully, go to Operators > Installed Operators and type virtualization under the Name checkbox and verify that operator is installed successfully.

Post Installation Configuration
The procedures in this section are typically performed after OpenShift Virtualization is installed. You can configure the components that are relevant for your environment:
● Node placement rules for OpenShift Virtualization Operators, workloads, and controllers: The default scheduling for virtual machines (VMs) on bare metal nodes is appropriate. Optionally, you can specify the nodes where you want to deploy OpenShift Virtualization Operators, workloads, and controllers by configuring node placement rules. For detailed options on VM scheduling and placement options, see: https://docs.openshift.com/container-platform/4.16/virt/post_installation_configuration/virt-node-placement-virt-components.html#virt-node-placement-virt-components
● Storage Configuration: Storage profile must be configured for OpenShift virtualization. A storage profile provides recommended settings based on the associated storage class. When the Portworx Enterprise is deployed on the OpenShift Cluster, it deploys several storage classes with different settings for different use-cases. OpenShift Virtualization automatically creates a storage profile with the recommended storage settings based on the associated storage class. Hence there is no need for additional configuration.
● A Default Storage Class must be configured for the OpenShift Cluster. Otherwise, the cluster cannot receive automated boot source updates. To configure an existing storage class (created by Portworx) as Default Storage Class run the following command:
kubectl patch storageclass <StorageClassName> -p '{"metadata": {"annotations":{"storageclass.kubernetes.io/is-default-class":"true"}}}'
● Network configuration: By default, OpenShift Virtualization is installed with a single, internal pod network. After you install OpenShift Virtualization, you can install networking Operators and configure additional networks.
The following sections provides more details on network configurations validated in this solution.
OpenShift NMState Operator
By default, the virtual machines on the OpenShift cluster are connected to the default Pod network (10.x.x.x/14) running within the OpenShift cluster and therefore these VMs can be accessed inside the cluster only. There may be cases, where in these VMs should be accessed from the existing external network and these VMs need access to the services and resources that are hosted out the OpenShift cluster. For such scenarios, by using NMState operator, OpenShift enables us to customize the network configurations on the worker nodes.
The Kubernetes NMState Operator provides a Kubernetes API for performing state-driven network configuration across the OpenShift Container Platform cluster’s nodes with NMState. The Kubernetes NMState Operator provides users with functionality to configure various network interface types, DNS, and routing on cluster nodes. Additionally, the daemons on the cluster nodes periodically report on the state of each node’s network interfaces to the API server. For more details on the NMState operator and its CRDs, see: https://docs.openshift.com/container-platform/4.17/networking/k8s_nmstate/k8s-nmstate-about-the-k8s-nmstate-operator.html
In this solution, the NMState operator and its CRDs are used for achieving the following requirements of the virtual machines hosted on Red Hat OpenShift cluster:
● Allow the virtual machines to access external resources and services such as Active Directory, DNS, NFS shares and so on.
● To access the VMs (using RDP, SSH, and so on) from the already existing management network.
● Allow the VMs to directly access the iSCSI storage targets directly using “In-Guest” iSCSI initiator.
To meet these requirements, custom Node Network Configuration Policies are defined using NMState operator to create the following networks on each worker nodes.
Table 14. Customer Network Configurations
| Network Name |
Type of network created on each worker node |
Worker Interface Used |
VLAN |
Subnets and GW |
Purpose |
| VM-Management |
bridge |
eno8 |
1062 |
10.106.2.0/24 10.106.2.254 |
To allow the VMs to access already existing customer services and resources residing outside the cluster To access the VMs from already existing management network. |
| VM-iSCSI-A |
bridge |
eno9 |
3010 |
192.168.51.0/24 |
To allow the VMs to access iSCSI storage target via fabric-A |
| VM-iSCSI-B |
bridge |
eno10 |
3020 |
192.168.52.0/24 |
To allow the VMs to directly access iSCSI storage targets via fabric-B for using ‘In-Guest’ iSCSI |
Procedure 1. Create Custom networks for Virtual Machines (optional)
Step 1. Log into OpenShift web console, go to Operators > OperatorHub and search for NMstate. Click Kubernetes NMState Operator and click Install. In the Install Operator window, click Install with default settings.
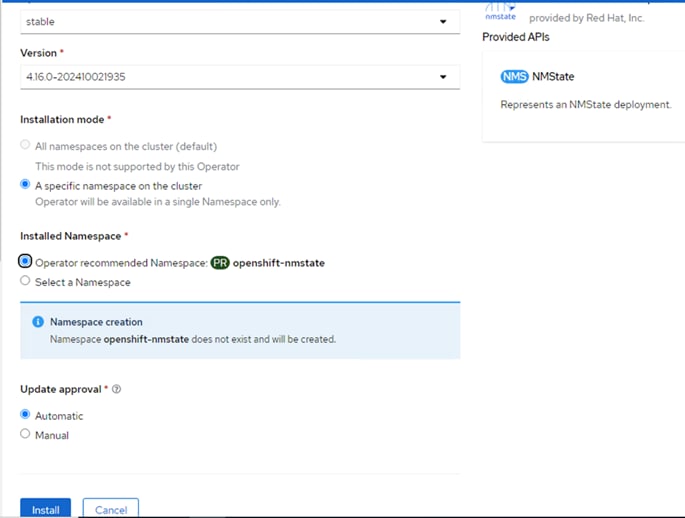
Step 2. When NMState operator is installed, go to Operators > Installed Operators, click Details of NMState operator, click Create Instance and create NMState instance with default settings. When NMState is created, Refresh the browser to see the new options (NodeNetworkConfigurationPolicy, NetworkAttachmentDefinitions, NodeNetworkState) under the Network tab.
Step 3. Use the following manifests to create NodeNetworkConfigurationPolicy policies for each type of network:
## NodeNetworkConfiguration policy for creating a linux bridge for Vm-Management network by using eno8 physical interface of the worker.
## cat vm-network-bridge.yaml
apiVersion: nmstate.io/v1
kind: NodeNetworkConfigurationPolicy
metadata:
name: br-vm-network-policy
spec:
nodeSelector:
node-role.kubernetes.io/worker: ''
desiredState:
interfaces:
- name: br-vm-network
description: Linux bridge with eno8 as a port
type: linux-bridge
state: up
ipv4:
enabled: false
bridge:
options:
stp:
enabled: false
port:
- name: eno8
#### NodeNetworkConfiguration policy for creating a linux bridge for Vm-iSCSI-A network by using eno9 physical interface of the worker.
## cat iscsi-a-bridge-fs.yaml
apiVersion: nmstate.io/v1
kind: NodeNetworkConfigurationPolicy
metadata:
name: br-iscsi-a-eno9-policy
spec:
nodeSelector:
node-role.kubernetes.io/worker: ''
desiredState:
interfaces:
- name: br-iscsi-a
description: Linux bridge with eno9 as a port
type: linux-bridge
state: up
ipv4:
enabled: false
bridge:
options:
stp:
enabled: false
port:
- name: eno9
#### NodeNetworkConfiguration policy for creating a linux bridge for Vm-iSCSI-B network by using eno10 physical interface of the worker.
##cat iscsi-b-bridge-fs.yaml
apiVersion: nmstate.io/v1
kind: NodeNetworkConfigurationPolicy
metadata:
name: br-iscsi-b-eno11-policy
spec:
nodeSelector:
node-role.kubernetes.io/worker: ''
desiredState:
interfaces:
- name: br-iscsi-b
description: Linux bridge with eno10 as a port
type: linux-bridge
state: up
ipv4:
enabled: false
bridge:
options:
stp:
enabled: false
port:
- name: eno10
When these polices are created, they will be applied on each worker node as shown below:
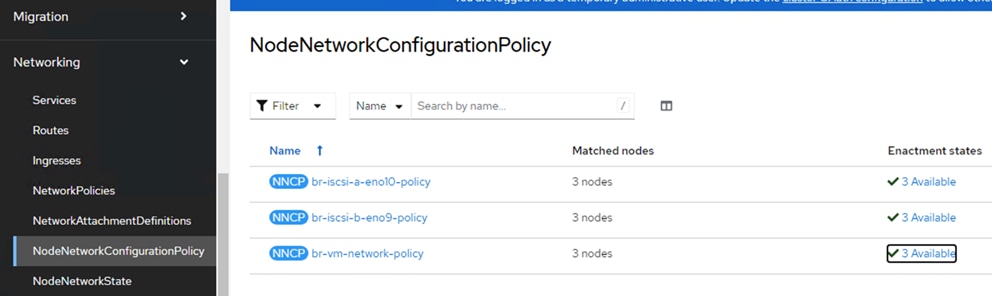
Note: When these polices are applied on the worker nodes, you will no longer see the eno8,eno9 and eno10 interfaces on the worker nodes. Instead, corresponding Linux-Bridges will be created on these physical interfaces.
Step 4. Use the following manifest files to create NetworkAttachmentDefinitions using each of the network configuration policies:
## NetworkAttachment policy Vm-Management network.
## cat vmnw-vlan1062-attachment.yml
apiVersion: k8s.cni.cncf.io/v1
kind: NetworkAttachmentDefinition
metadata:
annotations:
description: VM Management NW
k8s.v1.cni.cncf.io/resourceName: bridge.network.kubevirt.io/br-vm-network
name: vmnw-vlan1062
namespace: default
spec:
config: '{"name":"vmnw-vlan1062","type":"bridge","bridge":"br-vm-network","macspoofchk":false}'
## NetworkAttachment policy iSCSI-A-VLAN3010 network.
## vm-iscsi-a-vlan3010-attachment.yaml
apiVersion: k8s.cni.cncf.io/v1
kind: NetworkAttachmentDefinition
metadata:
annotations:
k8s.v1.cni.cncf.io/resourceName: bridge.network.kubevirt.io/br-vm-iscsi-a
name: vm-iscsi-a-vlan3010-test
spec:
config: '{"name":"vm-iscsi-a-vlan3010","type":"bridge","bridge":"br-vm-iscsi-a","mtu":9000,"macspoofchk":false}'
## NetworkAttachment policy iSCSI-B-VLAN3020 network.
## cat vm-iscsi-b-vlan3020-attachment.yaml
apiVersion: k8s.cni.cncf.io/v1
kind: NetworkAttachmentDefinition
metadata:
annotations:
k8s.v1.cni.cncf.io/resourceName: bridge.network.kubevirt.io/br-vm-iscsi-b
name: vm-iscsi-b-vlan3020
spec:
config: '{"name":"vm-iscsi-b-vlan3020","type":"bridge","bridge":"br-vm-iscsi-b","mtu":9000,"macspoofchk":false}'
Step 5. Set mtu to 9000 for the iSCSI traffic as shown in above manifests.
Step 6. When these polices are created, you can view them under Network > NetworkAttachmentDefinitions.
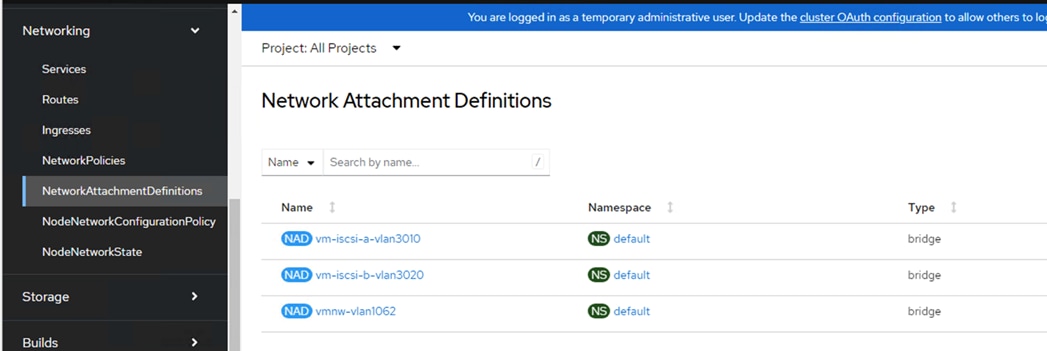
Now these NetworkAttachmentDefinitions can be consumed by virtual machines.
Note: For additional virtual machine management traffics with different VLANs (for instance, 1063,1064, and so on), additional NetworkAttachmentDefinitions can be defined on the same br-vm-network bridge and can be attached to the VMs.
Procedure 2. OpenShift Virtualization Settings
OpenShift Virtualization allows administrator to change some of the virtualization settings for granular control over the virtualization functionality.
Step 1. Log into the OpenShift console and go to Virtualization > Overview > Settings to see list of settings exposed to the administrators.
Step 2. Click the individual settings to change their values.
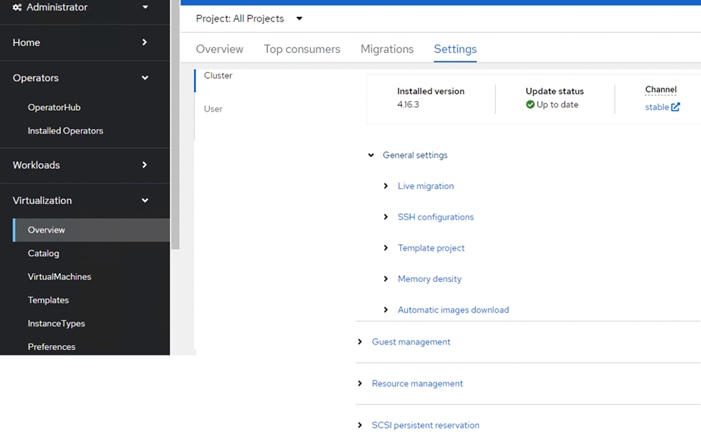
Procedure 3. Create Linux-based Virtual Machines
Step 3. Create a Storage Class with specific NFS settings and Sharedv4 set true as outlined in the following manifest file. Sharedv4 volumes need to be created for Virtual Machines to facilitate live migration of the VMs.
## This SC is used to provision sharedv4 Service volumes (with specific NFS settings) with two replicas. Make this SC as Default.
## cat px-rwx-kubevirt.yaml
apiVersion: storage.k8s.io/v1
kind: StorageClass
metadata:
name: px-sharedv4-kubevirt
annotations:
storageclass.kubernetes.io/is-default-class: "true"
provisioner: pxd.portworx.com
parameters:
repl: "2"
sharedv4: "true"
sharedv4_mount_options: vers=3.0,nolock
sharedv4_svc_type: "ClusterIP"
volumeBindingMode: immediate
reclaimPolicy: Retain
allowVolumeExpansion: true
Step 4. The Automatic Images Download option, located here: Virtualization > Overview > Settings > General Settings, is enabled by default. The boot images for Red Hat 8/9, CentOS 9 and Fedora are downloaded automatically. The predefined templates will be automatically updated with these images as boot volumes.
Step 5. If the Automatic Images Download Option is turned off, you can download the required RedHat, Fedora and CentOS qcow2 (or KVM Guest Images) boot images from the following URLs and use the following steps to create boot volumes using downloaded boot image files.
● CentOS 7/8/9: https://cloud.centos.org/centos/
● Fedora: https://dl.fedoraproject.org/pub/fedora/linux/releases/39/
● RHEL 6/7: https://access.redhat.com/downloads/content/69
● RHEL 8/9:https://access.redhat.com/downloads/content/479
Step 6. Connect to the Red Hat OpenShift web console and go to Virtualization > Catalog > Instance Types. Click Add Volume.
Step 7. In the Add Volume screen, set Source type as Upload Volume. For Upload PVC Image, browse and select one of the QCOW2 images downloaded in the previous step. For this example, RHEL 9 qcow2 file is selected. Select px-sharedv4-kubevirt for the StorageClass and provide the details for the rest of the fields as shown below. Click Save after updating all the fields.
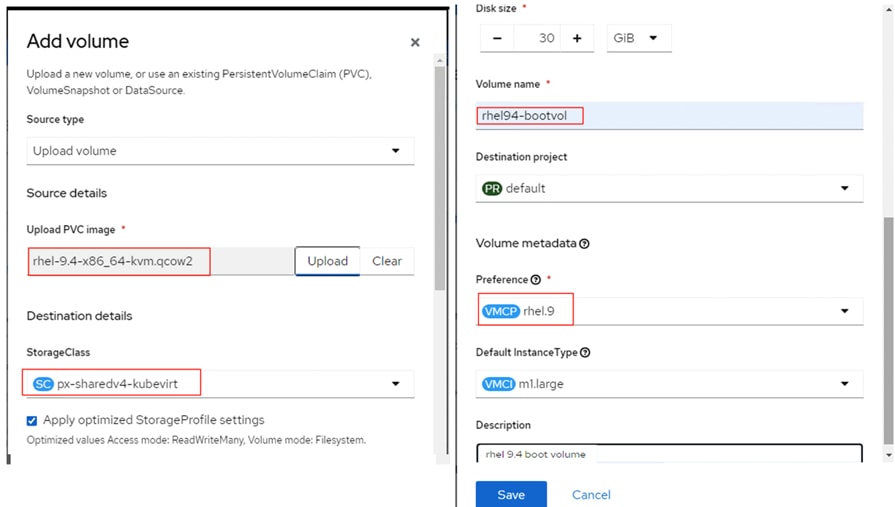
Note: When you upload the qcow2 image, a CDI (Containerized Data Importer) pod will be created to format the qcow2 to KVM compatible format. The pod will disappear after successfully importing the qcow2 image.
Step 8. Repeat steps 1 through 7 to create boot volumes for all required Linux based Operating Systems. You can view list of all the boot volumes under Catalog as shown below. The following image shows three boot volumes for Fedora, CentOS 9 and Red Hat 9 versions.

Note: Based on different versions of the uploaded OS boot images, the corresponding predefined OpenShift Virtual Machine templates will be updated to use these volumes as source volumes for booting into the Operating system. For all the templates that are updated with these volumes as boot sources volumes, you will notice these templated are marked with Source available in dark blue.
Step 9. To create a VM, go to Virtualization > Virtual Machines > Create > From template. Select one of the templates which has the Source available label on it.
Step 10. Provide a name to the VM and change the Disk size to the required size. Click Customize Virtual Machine.
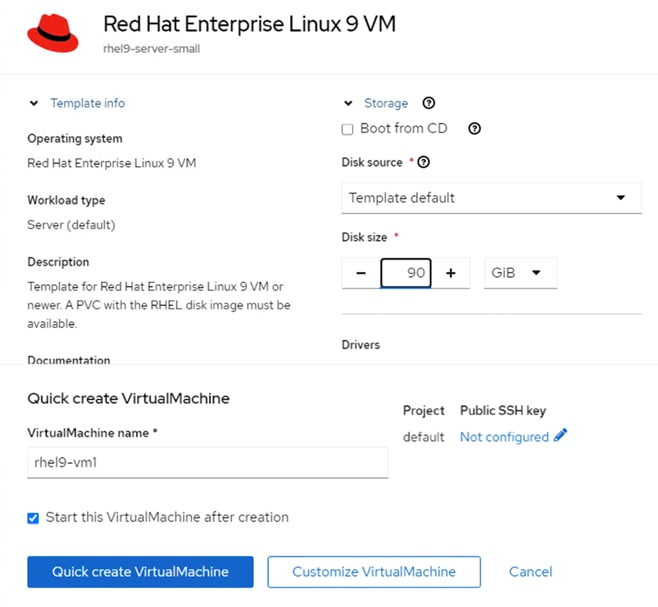
Step 11. From the Network Interface tab, remove the preconfigured Pod network interface and add new interface on vmnw-vlan1062 network as shown below:
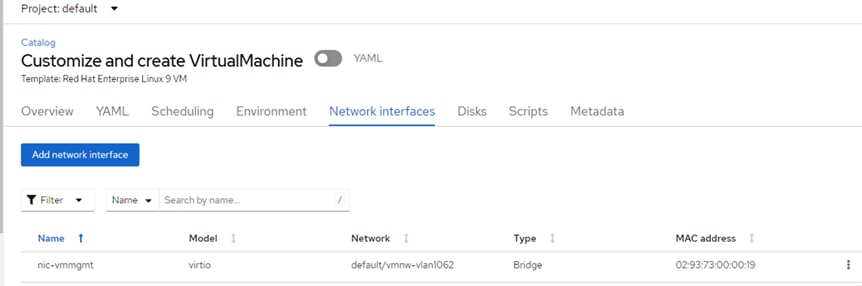
Step 12. From the Scripts tab, click the pen icon near Public SSH. Click Add New radio button and upload the public key of your installer VM. Provide a name for the public key and turn on the checkbox to use this key for all the VMs you create in future. Make a note of the default user name (cloud-user) and the default password. You can click the pen icon and change default user and password.
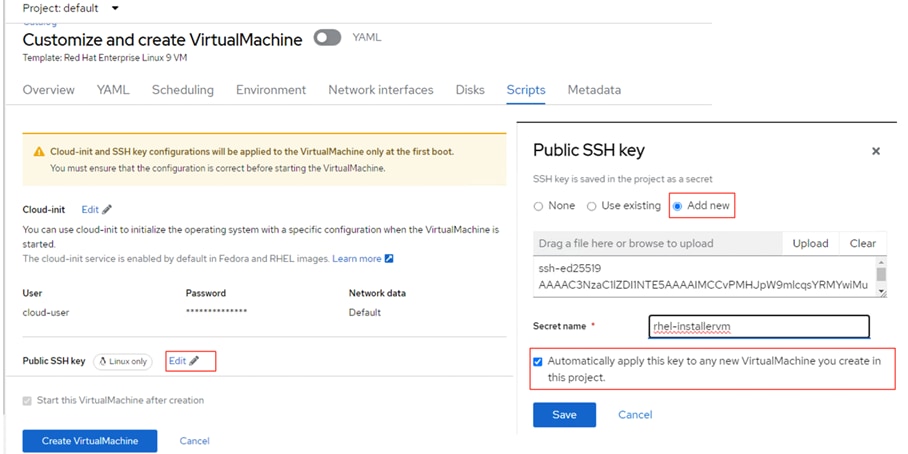
Step 13. Optionally, from the Overview tab, change the CPUs and memory resources to be allocated to the VM. Click Create Virtual Machine.
Step 14. In a few seconds a new virtual machine will be provisioned. The interface of the VM will get DHCP IP from vmnw-vlan1062 network and the VM can be accessed directly from rhel-installer VM (aa06-rhel9) using its public ssh key without using password as shown below.

Step 15. Repeat steps 1 through 14 to create CentOS and Fedora linux VMs.
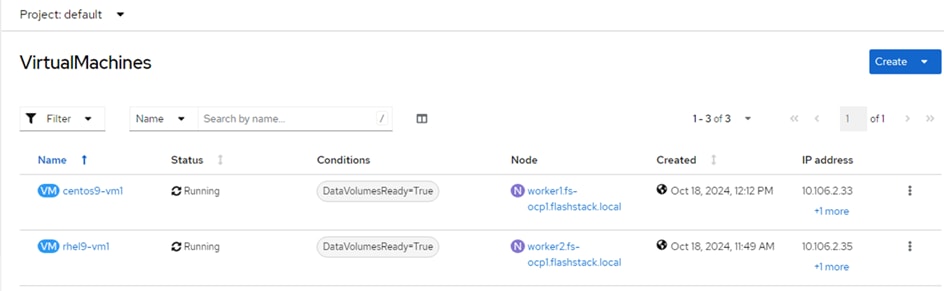
Procedure 4. Create Windows Template and provisioning Windows VMs from Template
For Windows Server Operating System, qcow2 image is not available. We can generate KVM compatible image from Windows Server ISO which can be downloadable from Microsoft website.
This section provides detailed steps to create a Windows VM from Windows Server ISO image and then configure the VM to directly access the Pure Storage FlashArray volumes using In-Guest iSCSI.
Follow this procedure to create a temporary windows Server 2022 virtual machine using Windows Server ISO, then install and configure the VM with all the required software components. Use this VM to create sysprep image. Then use this sysprep image as gold image for all the future windows Server 2022 VMs.
Step 1. Download the Windows Server 2022 ISO and upload to a PVC using the Upload Data to PVC option in the console or use virtctl utility to do so. The following screenshot shows uploading window server 2022 ISO image to wind2022-iso PVC using virtctl.

Step 2. Using win2022-iso PVC as boot volume, create a temporary windows VM. Go to Virtualization > VirtualMachines > Create > Using template. Select Windows Server 2022.
Step 3. On the Create VM window, turn on the Boot From CD check bot and select the win2022-iso PVC as shown below.
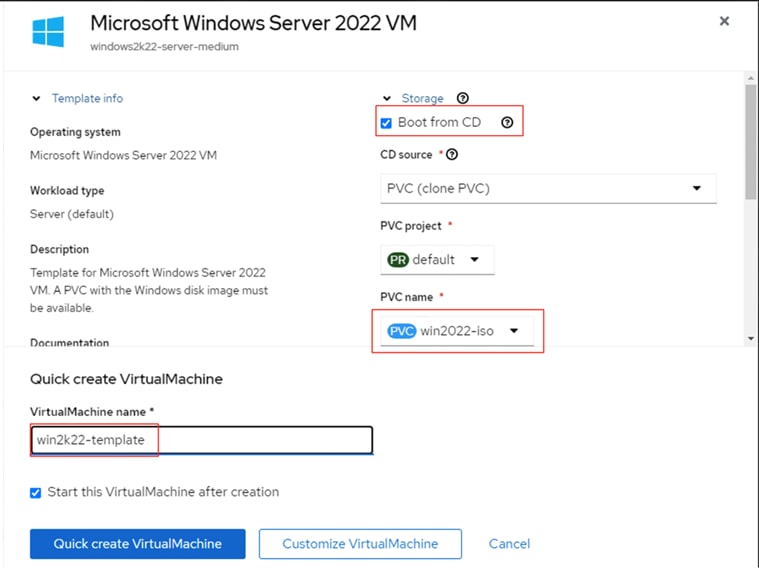
Step 4. Scroll down the scroll bar and Set Blank for Data Source and change the Disk size to from default 30 to 60GiB. Ensure the Windows Drivers check box is selected. Click Customize VirtualMachine.
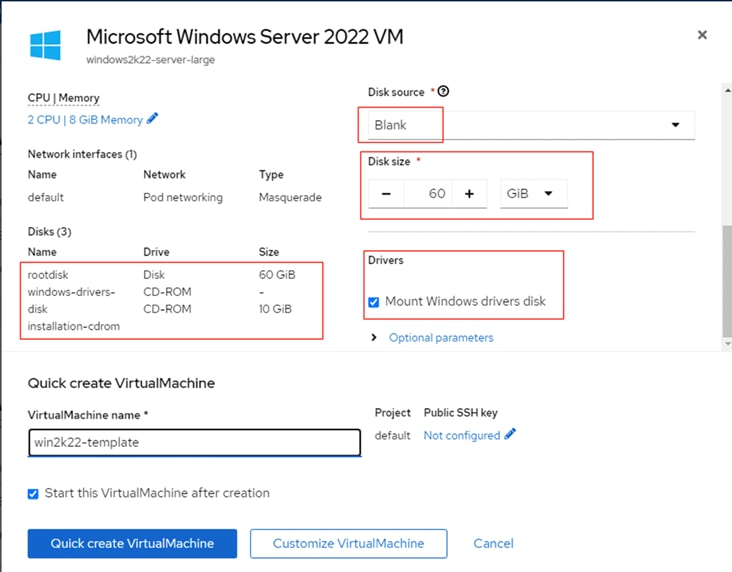
Step 5. From the Network Interface tab, remove the preconfigured Pod network interface and add new interface on vmnw-vlan1062 network as shown below:
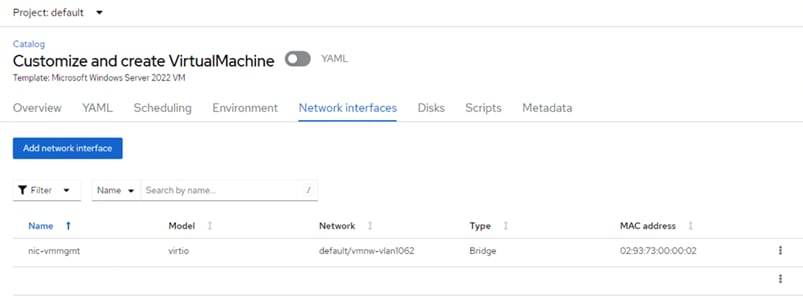
Step 6. From the Disks tab, click the ellipses of the rootdisk and set the StorageClass to px-sharedv4-kubevirt. Click Create VirtualMachine.

Step 7. When Widows VM started, press any key to start the Windows Server 2022 installation.
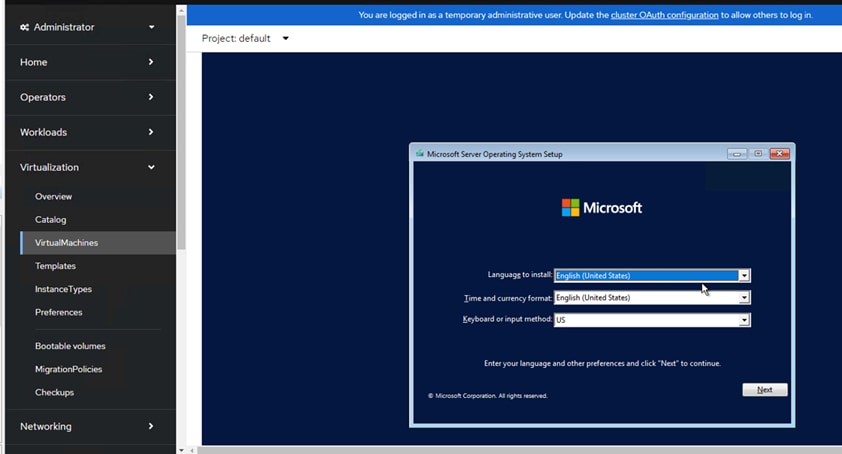
Step 8. Windows ISO cannot detect the rootdisk (60G) due to missing OpenShift virtio drivers. Click Browse to the mounted virtio drivers and select 2k22 folder. Click OK. Then Select Red Hat VirtIO SCSI Controller and click OK again.

Step 9. Windows ISO media detects the rootdisk. Select the disk and complete Windows Server installation.
Step 10. When the Windows is installed successfully, go to E:\ disk and install the virtio driver by double-clicking the virtio-win-gt-x64.msi. Complete the drivers installation with default options.
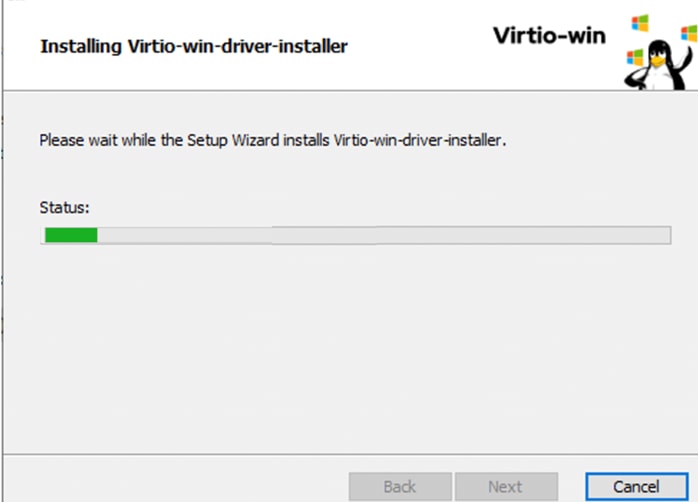
Step 11. When the drivers are installed, the network interfaces will come up and get assigned with DHCP IP address. Turn off the firewalls temporarily to check if the VM can reach the outside services like AD/DNS. Enable Remote Desktop.
Note: You can install the required software, tools and drivers like MPIO before the VM is converted into an gold image.
Step 12. Convert this temporary VM into sysprep image by executing the sysprep command as shown below. Once sysprep is completed, the VM tries to restart. Before it restarts, stop the VM from OpenShift console.
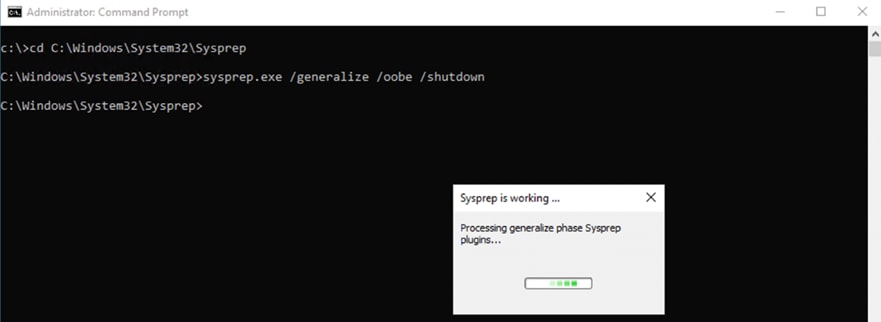
Step 13. Delete this temporary VM and ensure you DO NOT delete the PVCs by deselecting the checkbox as shown below.
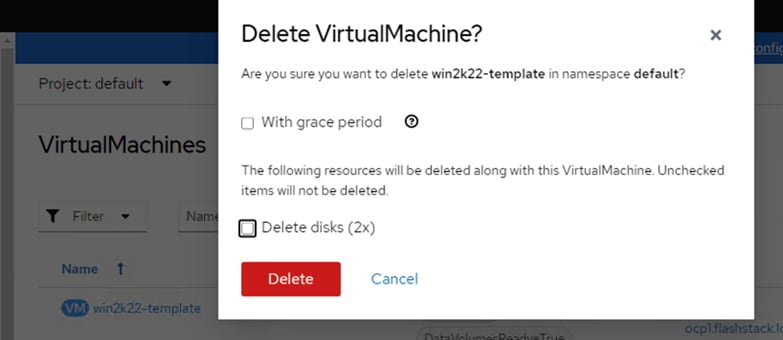
Step 14. Optionally, delete the PVC CDROM disk which was created during the temporary VM creation.

Now you can use the remaining PVC (win-2k22-template) which has syspred windows server 2022 gold image to map to an existing Windows Server 2022 template or you can create a new template from the existing windows Server 2022 template.
Step 15. To create a new custom Windows Server 2022 template from the existing templates, go to Virtualization > Template > All projects.
Step 16. Select the existing Windows Server 2022 template and click the ellipses and click Clone.
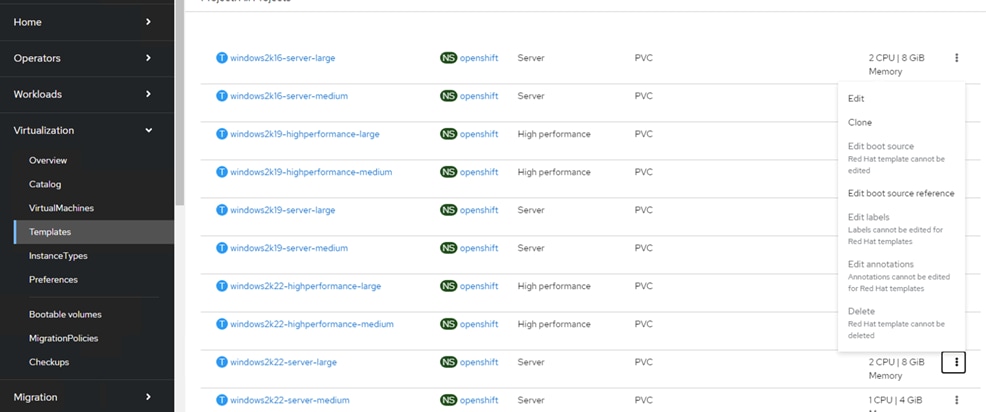
Step 17. From the Clone Template windows, provide a name for the template (windows2k22-template), change the project to default and provide a name for Template Provider and click Clone.
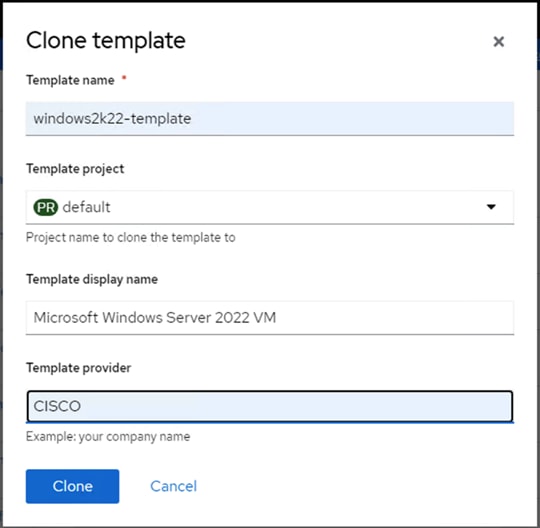
Step 18. Go to this newly created windows2k22-template custom template, set boot source volume to the PVC which has windows sysprep image.
Step 19. Go to Virtualization > Templates > Default Project, click the template, go to the Disk tab and click Add disk to add a new disk. Provide a name for the disk and select the PVC (Win2k22-template) that has windows sysprep image as shown below.
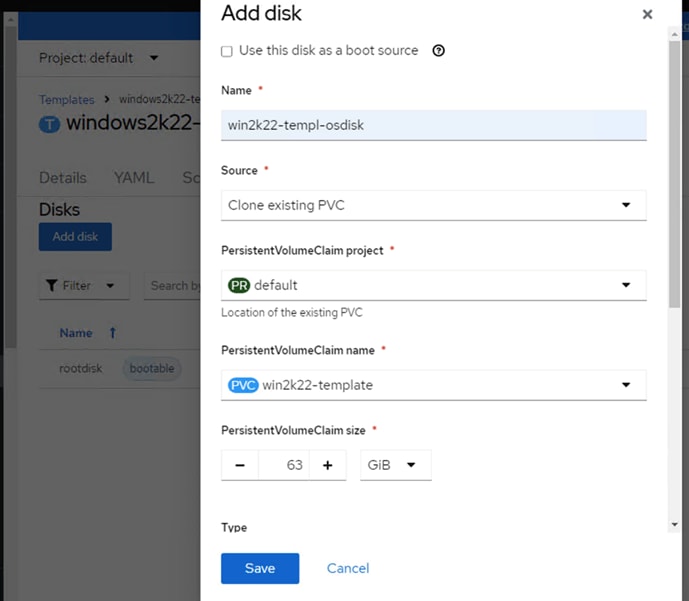
Step 20. Delete the existing boot disk and set the win2k22-templ-osdisk to boot disk.
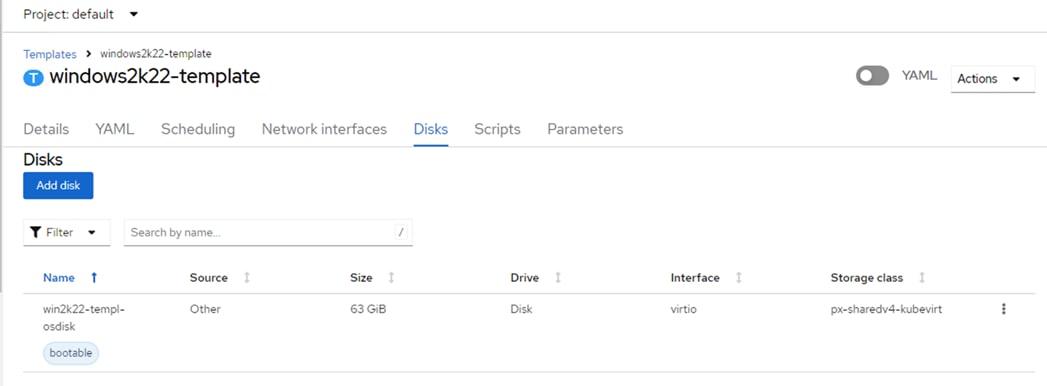
Step 21. Go to Network Interfaces, add two network interfaces for iSCSI traffic as shown below. The Management interface is already added in the previous steps.
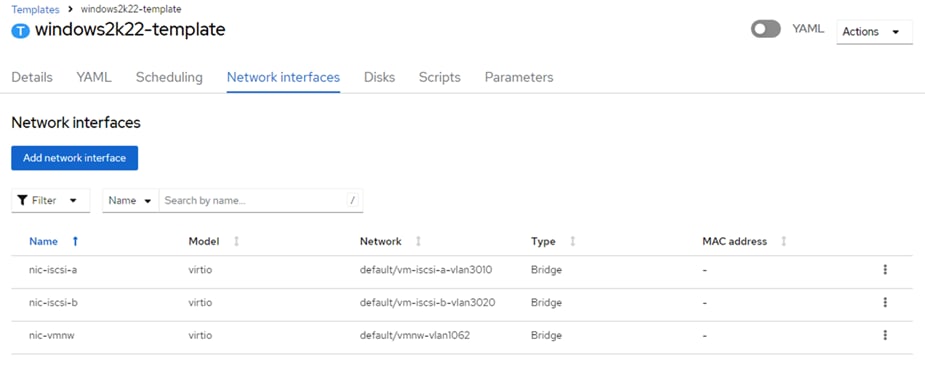
This template is configured to boot from the sysprep image, and also configured with a total of three interfaces. One for management and two for iSCSI traffic.
Step 22. Create a fresh Windows Server 2022 virtual machine using windows2k22-template template.
Step 23. Go to Virtualization > VirtualMachines > Create > From template. Click User templates. Select the new Windows2k22-template.
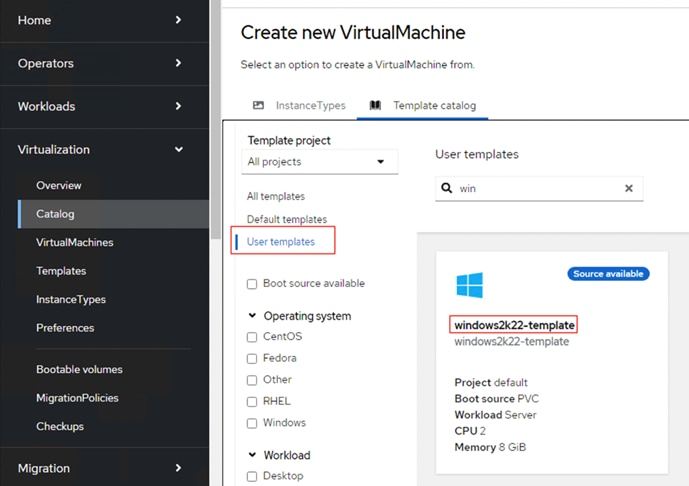
Step 24. Provide a name for the VM and click Quick Create VirtualMachine. Since the template is pre-configured with everything according to our requirements, nothing has to be changed to create the virtual machine. The VMs displays in seconds.
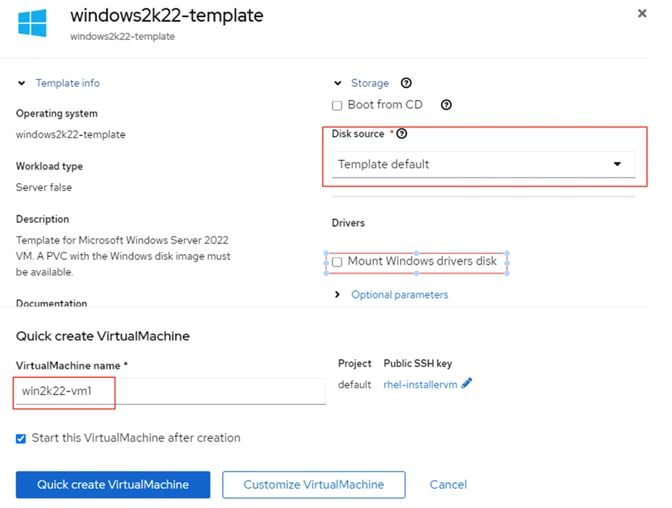
Step 25. When is VM is fully provisioned, verify all the three interfaces get corresponding DHCP IP address.
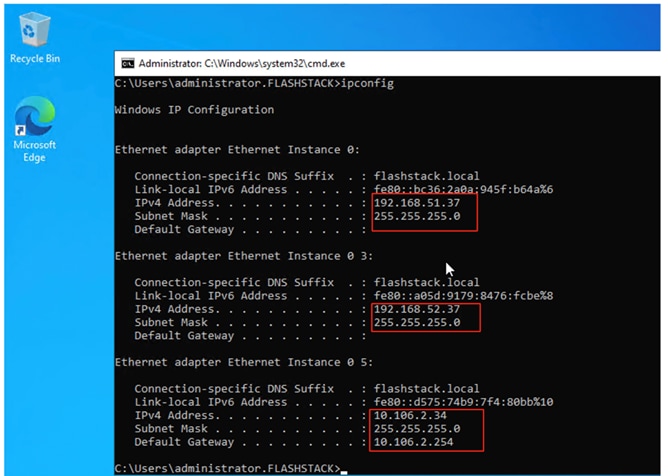
Now you should reach the Pure Storage FlashArray target IP addresses with large packet size without fragmenting the packet since the Jumbo Frames/MTU is already configured on the iSCSI interfaces.

Step 26. To directly access the volume created in the Pure Storage FlashArray, run the following PowerShell commands to start iSCSI service and connect to the Pure Storage FlashArray directly.
Note: You would need to connect to the Pure Storage FlashArray and create a host for this Windows Guest VM using its IQN and assign a volume to the newly created host.
## open PowerShell with Administrator right and execute the following steps.
Start-Service -Name MSiSCSI
Set-Service -Name MSiSCSI -StartupType Automatic
(Get-InitiatorPort).NodeAddress
New-IscsiTargetPortal -TargetPortalAddress 192.168.51.4 -InitiatorPortalAddress 192.168.51.37
New-IscsiTargetPortal -TargetPortalAddress 192.168.51.5 -InitiatorPortalAddress 192.168.51.37
New-IscsiTargetPortal -TargetPortalAddress 192.168.52.4 -InitiatorPortalAddress 192.168.52.37
New-IscsiTargetPortal -TargetPortalAddress 192.168.52.5 -InitiatorPortalAddress 192.168.52.37
## Now log into FlashArray and create a host for this Guest using its IQN, create a vlume and assign the volume to this host.
Create Host for Guest VM, create volume and connect to it
$target = Get-IscsiTarget
Connect-IscsiTarget -TargetPortalAddress 192.168.51.4 -InitiatorPortalAddress 192.168.51.37 -NodeAddress $target.NodeAddress -IsMultipathEnabled $true -IsPersistent $true
Connect-IscsiTarget -TargetPortalAddress 192.168.51.5 -InitiatorPortalAddress 192.168.51.37 -NodeAddress $target.NodeAddress -IsMultipathEnabled $true -IsPersistent $true
Connect-IscsiTarget -TargetPortalAddress 192.168.52.4 -InitiatorPortalAddress 192.168.52.37 -NodeAddress $target.NodeAddress -IsMultipathEnabled $true -IsPersistent $true
Connect-IscsiTarget -TargetPortalAddress 192.168.52.5 -InitiatorPortalAddress 192.168.52.37 -NodeAddress $target.NodeAddress -IsMultipathEnabled $true -IsPersistent $true
## shows the FlashArray disk
Get-Disk
Number Friendly Name Serial Number HealthStatus OperationalStatus Total Size Partition Style
------ ------------- ------------- ------------ ----------------- ---------- ----------
1 PURE Flash... 59471BE632AA4FD20001C691 Healthy Offline 110 GB GPT
0 Red Hat Vi... Healthy Online 63 GB GPT
Live Migration of VMs within the OpenShift Cluster
Live migration of VMs is non disruptive process of moving VMs from one worker node to other without downtime and has the following requirements:
● The OCP cluster must have shared storage with ReadWriteMany (RWX) access mode. An OCP cluster backed by Pure Storage FlashArray and Portworx Enterprise CSI driver already supports RWX access mode for filesystem. Any VM created with a StorageClass provisioned by Portworx already uses RWX PVCs and can be live migrated without downtime.
● The default number of migrations that can run in parallel in the cluster is 5, with a maximum of two 2 migrations per node. To change these settings, go to Virtualization > Overview > Settings > General Settings > Live Migration and change the settings according to your requirements.
● Using a dedicated network for Live migration is optional but recommended. Go to Virtualization > Overview > Settings > General Settings > Live Migration > Live migration network and select the required interface for live migration of VMs.
The virtual machines can be live migrated from one worker to other by selecting VM and click the ellipsis (three dots) and select the Migrate option.
A live migration can be triggered from the GUI, CLI, API, or automatically.
You can monitor the VM migration status using the command: oc describe vmi <vm_name> -n <namespace>
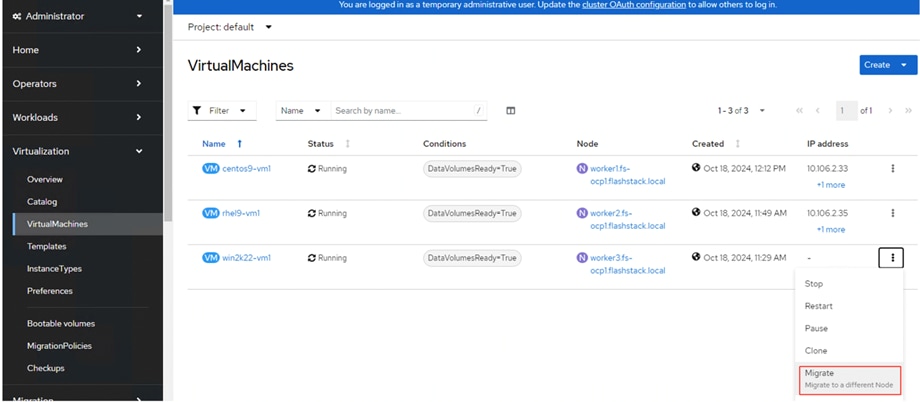
Migrate Virtual Machines from the VMware vSphere Cluster to OpenShift Virtualization
The Migration Toolkit for Virtualization (MTV) is an operator-based functionality that enables us to migrate virtual machines at scale to Red Hat OpenShift Virtualization. MTV supports migration of virtual machines from VMware vSphere, Red Hat Virtualization, OpenStack, OVA and OpenShift Virtualization source providers to OpenShift Virtualization.
The following are some of the vSphere prerequisites to be met before planning for migration of virtual machines from vSphere environments:
● VMware vSphere version must be compatible with OpenShift virtualization. At a minimum, vSphere 6.5 or later is compatible with OpenShift Virtualization 4.14 or later. For more details on compatibility, go to: https://docs.redhat.com/en/documentation/migration_toolkit_for_virtualization/2.6/html-single/installing_and_using_the_migration_toolkit_for_virtualization/index#compatibility-guidelines_mtv
● Only the specific Guest Operating Systems can be migrated to OpenShift Virtualization. Here is the list of guest operating systems supported by OpenShift Virtualization: https://access.redhat.com/articles/973163?extIdCarryOver=true&sc_cid=701f2000001OH7JAAW#ocpvirt
● The guest OS must be supported by virt-v2v utility to convert them into OpenShift virtualization compatible images as listed here: https://access.redhat.com/articles/1351473
● Must have a user with at least the minimal set of VMware privileges. Required privileges listed here: https://docs.redhat.com/en/documentation/migration_toolkit_for_virtualization/2.6/html-single/installing_and_using_the_migration_toolkit_for_virtualization/index#vmware-prerequisites_mtv
● The Secure boot option must be disabled on the VMs.
● For a warm migration, changed block tracking (CBT) must be enabled on the VMs and on the VM disks. Here are the steps for enabling CBT on the VMs running on vSphere cluster: https://knowledge.broadcom.com/external/article/320557/changed-block-tracking-cbt-on-virtual-ma.html
● The MTV can use the VMware Virtual Disk Development Kit (VDDK) SDK to accelerate transferring virtual disks from VMware vSphere. Optionally, VDDK can be used for the faster migration. Here are the steps to configure VDDK: https://docs.redhat.com/en/documentation/migration_toolkit_for_virtualization/2.6/html-single/installing_and_using_the_migration_toolkit_for_virtualization/index#creating-vddk-image_mtv
For more information, see: https://docs.redhat.com/en/documentation/migration_toolkit_for_virtualization/2.6/html-single/installing_and_using_the_migration_toolkit_for_virtualization/index#rhv-prerequisites_mtv
Note: The virtual machines with guest-initiated storage connections, such as Internet Small Computer Systems Interface (iSCSI) connections or Network File System (NFS) mounts, are not handled by MTV and could require additional planning before or reconfiguration after the migration.
This section describes the migration of the following two VMs running on vSphere 8.0 cluster:
| VM Name |
Number of Disks |
Network Interfaces |
| Rhel8-vm1 |
OS Disk: 80GiB Data Disk: 90GiB |
VMNW-VLAN1062
|
| Win2k19-vm2 |
OS Disk: 90GiB Data Disk:20G (Guest Initiated using in-guest iscsi). MTV will ignore this disk |
VMNW-VLAN1062 iSCSI-A iSCSI-B |
The following screenshot shows the vSphere cluster with above two VMs (rhe8-vm1 and win2k19-vm2) to be migrated to OpenShift cluster:

To migrate the VMs from vSphere cluster to OpenShift virtualization, following these procedures:
Procedure 1. Install the Migration Toolkit for Virtualization
Step 1. Install the MTV operator, go to Operators > OperatorHub, search for mtv, and select the Migration Toolkit for Virtualization operator and click Install. When the operator is installed successfully, click Create ForkliftController to install the ForkliftController. With the default option, complete the FortliftController installation. Refresh the browser to see the Migration tab on the console.

The actions to perform the migration of VMs from vSphere environment to OpenShift Virtualization are as follows:
● Identify the VMs on the vSphere environment and ensure the VMs are ready for migration by verifying that all the pre-requisites are met
● Create Provider
● Create Migration Plan
● Execute the migration plan
Procedure 2. Migrate VMs from vSphere to OpenShift Virtualization
Step 1. To create vSphere Provider, go to Migration > Providers for Virtualization, click Create Provider. Select the required project name.
Step 2. Click vm vSphere. Provide a name to the provider, URL to the provider sdk in the format https://host-example.com/sdk. You can either skip the VDDK or provide the repository path where the VDDK images is pushed.
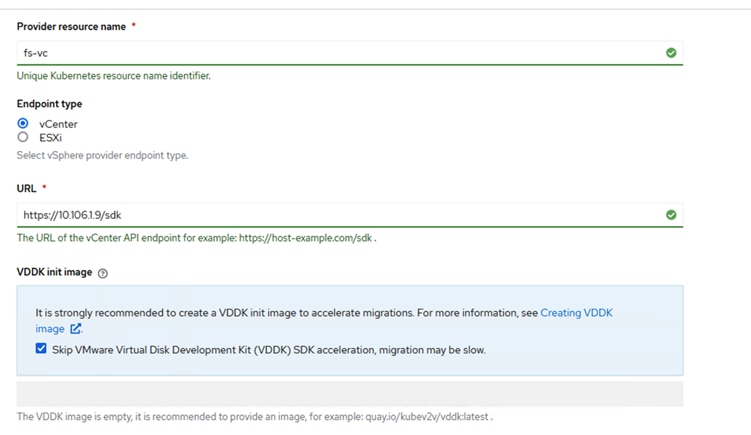
Step 3. Provide a vSphere user id and password details to use for the migration activity. Click Fetch Certificate from URL to generate the certificates and click Confirm. Click Create Provider to complete provider creation.

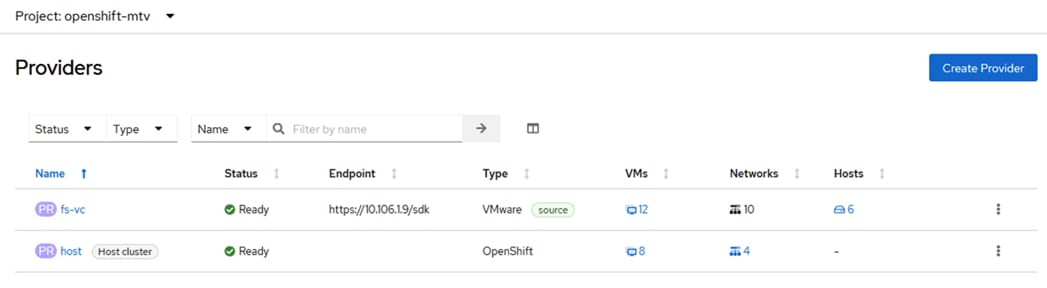
You will see the vSphere provider (masked as source) just created along with the Default “host” provider for OpenShift Virtualization. Openshift will connect to the vSphere environment and fetches the inventory of the vSphere cluster.
Step 4. To create Migration Plan, go to Migration > Plan for Virtualization and click Create Plan. Select the vSphere provider previously created. Select the VMs which you would like to migrate from vSphere to OpenShift virtualization. Click Next.
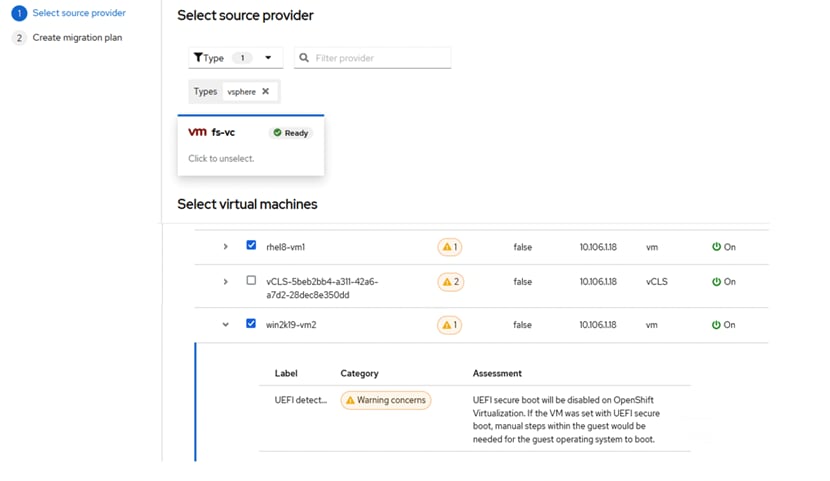
Step 5. Provide a name to the migration plan. Select the Target provider as host.
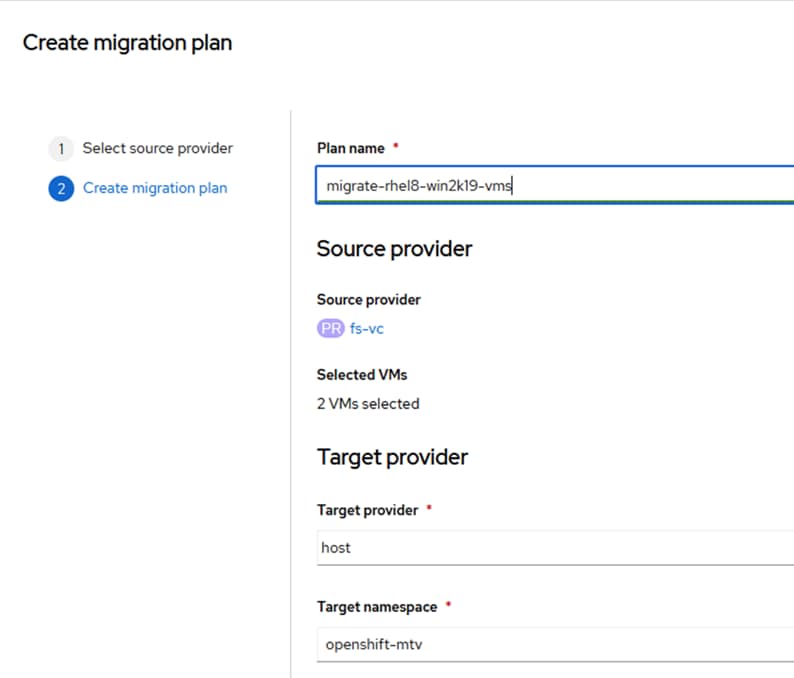
Step 6. Adjust and map the VM’s network and storage mappings from vSphere environment to OpenShift virtualization environment. Click Create migration plan.
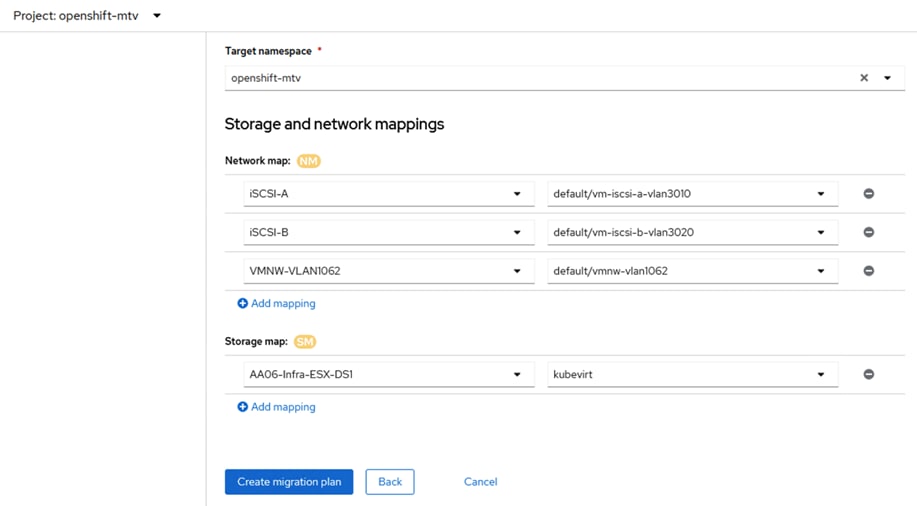
Now you will see the migration plan created under the Plans for Virtualization tab.

Step 7. To start the migration of the VMs, click Start.
Step 8. When the VM migration starts, you can see the status of the migration by navigating to the Migration plan and virtual machines tab as shown below. Scroll down to the Pipeline section to see the current task that is in progress.
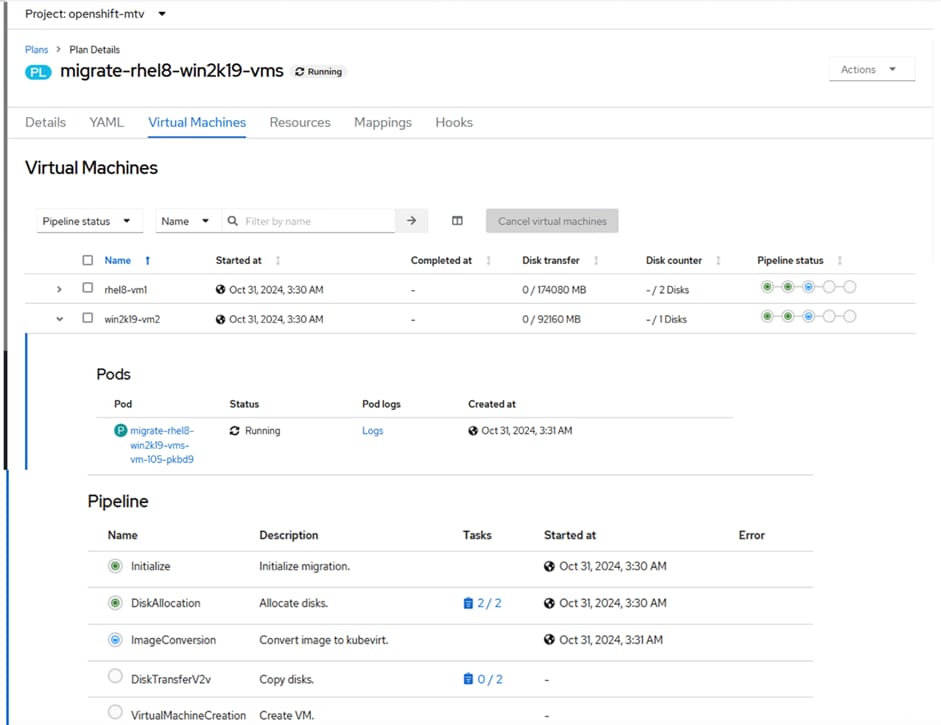
When the VMs are migrated successfully, the migration plan will show as succeeded as shown below:
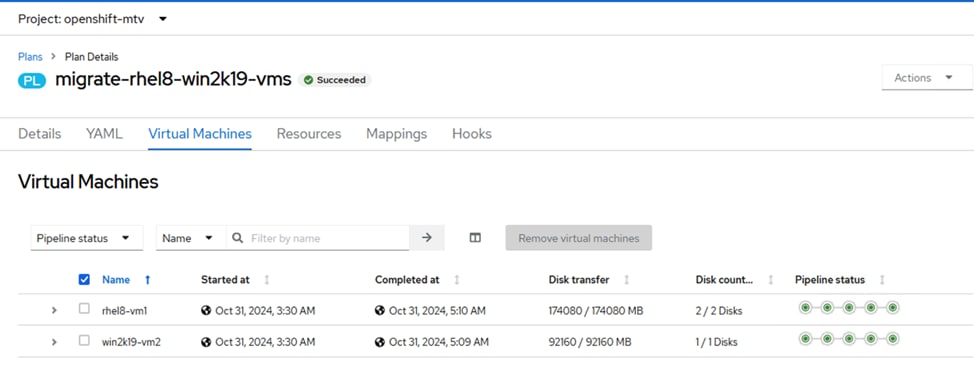
The migrated VMs will be powered on and shown in the project which you selected in the plan.
Note: The In-Guest iSCSI disks of windows VM (win2k19-vm2) are discovered and connected automatically as the VM is mapped to the required iSCSi network interfaces.
Note: Virtual machines with guest-initiated storage connections are not handled by MTV and could require additional steps or reconfiguration after the VM migration to OpenShift environment. Especially, if you have different Storage Array with different IP addresses and VLANs in OpenShift environment compared to vSphere, you might need perform additional steps within the Guest VMs to connect to the guest-initiated storage volumes.
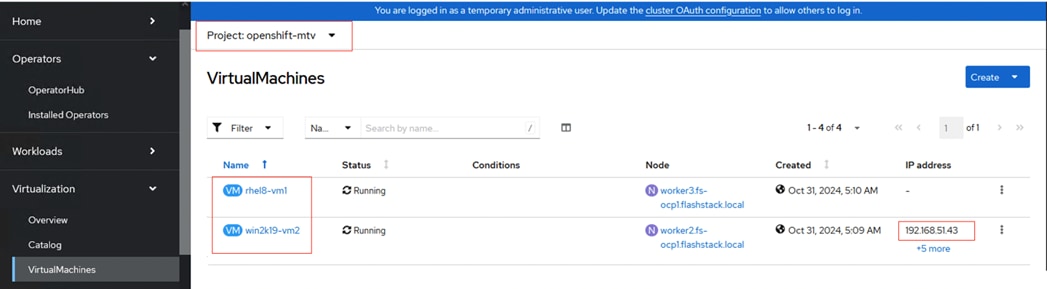
Post Migration Steps
The following additional steps must be taken after migrating VMs from vSphere environment to OpenShift Virtualization:
● Uninstall the VMware tools from the VMs since the OpenShift MTV installs the QEMU Guest agent on both linux and windows based virtual machines.
● Additional configuration steps are required for the Guest initiated storage disks since the MTV does not handle such storage devices.
● For Linux VMs, network interface names will be renamed to enp1sx while the original names on vSphere environment would be ensxx. You can change the interface name by editing the network settings and restart the VM.
Gopu Narasimha Reddy, Technical Marketing Engineer, Cisco Systems, Inc.
Gopu Narasimha Reddy is a Technical Marketing engineer with the UCS Solutions team at Cisco. He is currently focused on validating and developing solutions on various Cisco UCS platforms for enterprise database workloads with different operating environments including Windows, VMware, Linux, and Kubernetes. Gopu is also involved in publishing database benchmarks on Cisco UCS servers. His areas of interest include building and validating reference architectures, development of sizing tools in addition to assisting customers in database deployments.
Vijay Bhaskar Kulari, Solution Architect, Pure Storage, Inc.
Vijay Kulari works at Pure Storage part of Solutions team. He specializes in designing, developing, and optimizing solutions across Storage, Converged Infrastructure, Cloud, and Container technologies. His role includes establishing best practices, streamlining automation, and creating technical content. As an experienced Solution Architect, Vijay has a strong background in VMware products, storage solutions, converged and hyper-converged infrastructure, and container platforms
Acknowledgements
For their support and contribution to the design, validation, and creation of this Cisco Validated Design, the authors would like to thank:
● John George, Technical Marketing Engineer, Cisco Systems, Inc.
● Archana Sharma, Technical Marketing Engineer, Cisco Systems, Inc.
● Chris O’Brien, Senior Director, Technical Marketing, Cisco Systems, Inc.
● Craig Waters, Solutions Director, Pure Storage, Inc.
● Sanjay Naikwadi, Solutions Architect, Pure Storage, Pure Storage, Inc.
● Venkat Pinisetti, Member of Technical Staff, Pure Storage, Pure Storage, Inc.
Appendix
This appendix contains the following:
● Appendix A - References used in this guide
Appendix A – References used in this guide
Compute
Cisco Intersight: https://www.intersight.com
Cisco Intersight Managed Mode: https://www.cisco.com/c/en/us/td/docs/unified_computing/Intersight/b_Intersight_Managed_Mode_Configuration_Guide.html
Cisco Unified Computing System: http://www.cisco.com/en/US/products/ps10265/index.html
Cisco UCS 6500 Series Fabric Interconnects: https://www.cisco.com/c/en/us/products/collateral/servers-unified-computing/ucs6536-fabric-interconnect-ds.html
Cisco UCS 6536 Fabric Interconnect Data Sheet: https://www.cisco.com/c/en/us/products/collateral/servers-unified-computing/ucs6536-fabric-interconnect-ds.html
Cisco Nexus 9300-GX Series Switches: https://www.cisco.com/c/en/us/products/collateral/switches/nexus-9000-series-switches/nexus-9300-gx-series-switches-ds.html
Pure Storage FlashArray//X: https://www.purestorage.com/products/nvme/flasharray-x.html
Pure Storage FlashArray//XL: https://www.purestorage.com/products/nvme/flasharray-xl.html
Documentation: https://docs.openshift.com/
Red Hat OpenShift Container Platform: https://www.redhat.com/en/technologies/cloud-computing/openshift/container-platform
Red Hat OpenShift Virtualization: https://docs.redhat.com/en/documentation/openshift_container_platform/4.16/html/virtualization/index
Red Hat Hybrid Cloud Console: https://cloud.redhat.com/
Portworx Enterprise
Interoperability Matrix
Cisco UCS Hardware Compatibility Matrix: https://ucshcltool.cloudapps.cisco.com/public/
Pure Storage FlashStack Compatibility Matrix. Note, this interoperability list will require a support login from Pure: https://support.purestorage.com/FlashStack/Product_Information/FlashStack_Compatibility_Matrix
For comments and suggestions about this guide and related guides, join the discussion on Cisco Community at https://cs.co/en-cvds.
CVD Program
ALL DESIGNS, SPECIFICATIONS, STATEMENTS, INFORMATION, AND RECOMMENDATIONS (COLLECTIVELY, "DESIGNS") IN THIS MANUAL ARE PRESENTED "AS IS," WITH ALL FAULTS. CISCO AND ITS SUPPLIERS DISCLAIM ALL WARRANTIES, INCLUDING, WITHOUT LIMITATION, THE WARRANTY OF MERCHANTABILITY, FITNESS FOR A PARTICULAR PURPOSE AND NONINFRINGEMENT OR ARISING FROM A COURSE OF DEALING, USAGE, OR TRADE PRACTICE. IN NO EVENT SHALL CISCO OR ITS SUPPLIERS BE LIABLE FOR ANY INDIRECT, SPECIAL, CONSEQUENTIAL, OR INCIDENTAL DAMAGES, INCLUDING, WITHOUT LIMITATION, LOST PROFITS OR LOSS OR DAMAGE TO DATA ARISING OUT OF THE USE OR INABILITY TO USE THE DESIGNS, EVEN IF CISCO OR ITS SUPPLIERS HAVE BEEN ADVISED OF THE POSSIBILITY OF SUCH DAMAGES.
THE DESIGNS ARE SUBJECT TO CHANGE WITHOUT NOTICE. USERS ARE SOLELY RESPONSIBLE FOR THEIR APPLICATION OF THE DESIGNS. THE DESIGNS DO NOT CONSTITUTE THE TECHNICAL OR OTHER PROFESSIONAL ADVICE OF CISCO, ITS SUPPLIERS OR PARTNERS. USERS SHOULD CONSULT THEIR OWN TECHNICAL ADVISORS BEFORE IMPLEMENTING THE DESIGNS. RESULTS MAY VARY DEPENDING ON FACTORS NOT TESTED BY CISCO.
CCDE, CCENT, Cisco Eos, Cisco Lumin, Cisco Nexus, Cisco StadiumVision, Cisco TelePresence, Cisco WebEx, the Cisco logo, DCE, and Welcome to the Human Network are trademarks; Changing the Way We Work, Live, Play, and Learn and Cisco Store are service marks; and Access Registrar, Aironet, AsyncOS, Bringing the Meeting To You, Catalyst, CCDA, CCDP, CCIE, CCIP, CCNA, CCNP, CCSP, CCVP, Cisco, the Cisco Certified Internetwork Expert logo, Cisco IOS, Cisco Press, Cisco Systems, Cisco Systems Capital, the Cisco Systems logo, Cisco Unified Computing System (Cisco UCS), Cisco UCS B-Series Blade Servers, Cisco UCS C-Series Rack Servers, Cisco UCS S-Series Storage Servers, Cisco UCS X-Series, Cisco UCS Manager, Cisco UCS Management Software, Cisco Unified Fabric, Cisco Application Centric Infrastructure, Cisco Nexus 9000 Series, Cisco Nexus 7000 Series. Cisco Prime Data Center Network Manager, Cisco NX-OS Software, Cisco MDS Series, Cisco Unity, Collaboration Without Limitation, EtherFast, EtherSwitch, Event Center, Fast Step, Follow Me Browsing, FormShare, GigaDrive, HomeLink, Internet Quotient, IOS, iPhone, iQuick Study, LightStream, Linksys, MediaTone, MeetingPlace, MeetingPlace Chime Sound, MGX, Networkers, Networking Academy, Network Registrar, PCNow, PIX, PowerPanels, ProConnect, ScriptShare, SenderBase, SMARTnet, Spectrum Expert, StackWise, The Fastest Way to Increase Your Internet Quotient, TransPath, WebEx, and the WebEx logo are registered trade-marks of Cisco Systems, Inc. and/or its affiliates in the United States and certain other countries. (LDW_P1)
All other trademarks mentioned in this document or website are the property of their respective owners. The use of the word partner does not imply a partnership relationship between Cisco and any other company. (0809R)
 Feedback
Feedback