FlashStack as a Workload Domain for VMware Cloud Foundation
Available Languages
Bias-Free Language
The documentation set for this product strives to use bias-free language. For the purposes of this documentation set, bias-free is defined as language that does not imply discrimination based on age, disability, gender, racial identity, ethnic identity, sexual orientation, socioeconomic status, and intersectionality. Exceptions may be present in the documentation due to language that is hardcoded in the user interfaces of the product software, language used based on RFP documentation, or language that is used by a referenced third-party product. Learn more about how Cisco is using Inclusive Language.
- US/Canada 800-553-2447
- Worldwide Support Phone Numbers
- All Tools
 Feedback
Feedback


In partnership with:

About the Cisco Validated Design Program
The Cisco Validated Design (CVD) program consists of systems and solutions designed, tested, and documented to facilitate faster, more reliable, and more predictable customer deployments. For more information, go to: http://www.cisco.com/go/designzone.
The FlashStack Datacenter solution is a validated approach for deploying Cisco and Pure Storage technologies and products to build a shared private and public cloud infrastructure. Cisco and Pure Storage have partnered to deliver a series of FlashStack solutions that enable strategic data-center platforms. The success of the FlashStack solution is driven through its ability to evolve and incorporate both technology and product innovations in the areas of management, compute, storage, and networking. This document covers the deployment details of incorporating FlashStack Datacenter as a workload domain for VMware Cloud Foundation. For an in depth design description, refer to the following guide: https://www.cisco.com/c/en/us/td/docs/unified_computing/ucs/UCS_CVDs/flashstack_vsi_ucs_xseries_5gen_design.html
VMware Cloud Foundation provides a complete set of software defined services to run enterprise apps, both traditional and containerized, in private or public cloud environments. VMware Cloud Foundation simplifies the private cloud deployment and provides a streamlined path to the hybrid cloud by delivering a single integrated solution that is easy to deploy, operate and manage.
VMware Cloud Foundation (VCF) provides following benefits in a data center environment:
● Integrated Stack: VCF is an engineered solution that integrates the entire VMware software-defined stack with guaranteed interoperability.
● Standardized Architecture: VCF is built upon standard VMware Validated Design architecture and therefore ensures quick, repeatable deployments while eliminating risk of misconfigurations.
● Lifecycle Management: VCF includes lifecycle management services that automate day 0 to day 2 operations, resource provisioning plus patching and upgrades.
Some of the key advantages of integrating FlashStack Datacenter as a workload domain for VMware Cloud Foundation are:
● Simpler and programmable infrastructure: FlashStack infrastructure delivered as infrastructure-as-a-code through a single partner integrable open API.
● Latest hardware and software compute innovations: Policy-based configurations, delivered using Cisco Intersight, to deploy and manage the latest processor, memory, network, and power/cooling improvements.
● Storage Modernization: Deliver high-speed, consistent, low latency, multi-tenant storage using a range of Pure Storage all-flash arrays.
● Innovative cloud operations: Continuous feature delivery with no need for maintaining on-premises virtual machines supporting management functions.
● Built for investment protection: Design ready for future technologies such as liquid cooling and high-Wattage CPUs; CXL-ready.
The FlashStack workload domain includes integration of Cisco Intersight with Cisco UCS, Cisco Nexus, and MDS, an Intersight connector for Pure Storage arrays, plus VMware vCenter and Pure Storage vSphere Plugins to deliver monitoring, orchestration, and workload optimization capabilities for different layers (virtualization and storage) of the FlashStack infrastructure. The modular nature of the Cisco Intersight platform also provides an easy upgrade path to additional services, such as Intersight Workload Optimization and Intersight Cloud Orchestrator.
Customers interested in understanding the FlashStack design and deployment details, including the configuration of various elements of design and associated best practices, should refer to Cisco Validated Designs for FlashStack, here: https://www.cisco.com/c/en/us/solutions/design-zone/data-center-design-guides/FlashStack-design-guides.html.
This chapter contains the following:
● Audience
● Infrastructure as Code with Ansible to setup FlashStack and VCF Management Domain
VMware Cloud Foundation enables data center administrators to provision an application environment in a quick, repeatable, and automated manner. VMware Cloud Foundation consists of workload domains which represent an application-ready infrastructure. A workload domain represents a logical unit that groups ESXi hosts managed by a vCenter Server instance with specific characteristics according to VMware best practices.
To deploy and manage the workload domains, VMware Cloud Foundation introduces VMware Cloud Builder and VMware Cloud Foundation Software Defined Data Center (SDDC) Manager. VMware Cloud Builder automates the deployment of the software defined stack, creating the first software defined unit known as the management domain. After the management domain is successfully setup, using the newly deployed SDDC Manager, a virtual infrastructure administrator or cloud administrator provisions the FlashStack Datacenter blades as a new workload domain.
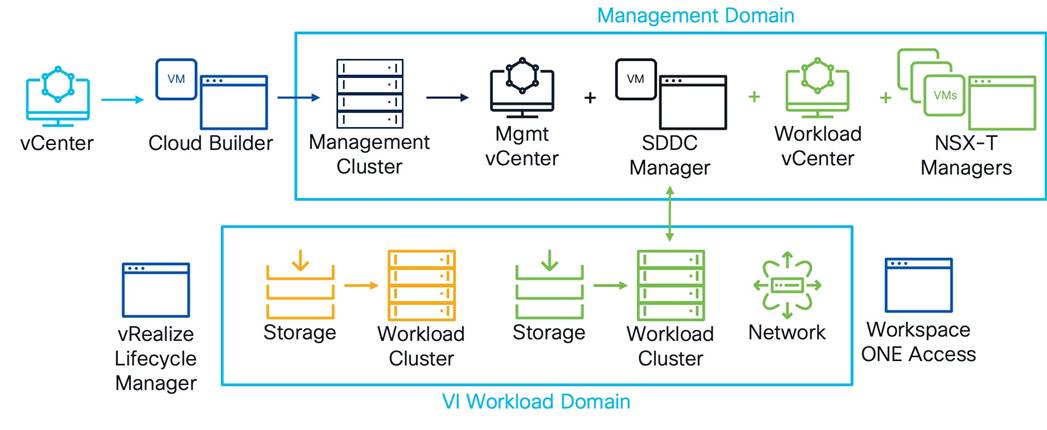
Workload domain installation requires administrators to configure network, compute, and storage as well as install VMware vSphere ESXi software on the hosts that become part of workload domains (including the management domain). To automate the infrastructure setup, Cisco Intersight configurations are (optionally) configured using RedHat Ansible platbooks for an easy on-boarding experience.
The intended audience of this document includes but is not limited to IT architects, sales engineers, field consultants, professional services, IT managers, partner engineering, and customers who want to take advantage of an infrastructure built to deliver IT efficiency and enable IT innovation.
This document provides deployment guidance on following two key areas:
● Deploying VMware Cloud Foundation management domain on Cisco UCS C240 M5 “vSAN-ready” servers managed using Cisco Intersight.
● Configuring Cisco UCS X210c compute nodes in the FlashStack configuration and adding these FlashStack ESXi hosts to VMware Cloud Foundation as a Virtual Infrastructure (VI) workload domain.
While VMware Cloud Foundation can be utilized in public cloud such as VMware Cloud on AWS as well as hybrid cloud solutions, the discussion in this document focuses solely on the on-prem data center design and deployment. This document augments the FlashStack Datacenter with Cisco UCS X-Series Cisco Validated Design (CVD): https://www.cisco.com/c/en/us/td/docs/unified_computing/ucs/UCS_CVDs/FlashStack_xseries_esxi7u2_design.html and explains new and changed information around VMware Cloud Foundation deployment. For a complete FlashStack configuration including various management components, refer to: https://www.cisco.com/c/en/us/td/docs/unified_computing/ucs/UCS_CVDs/FlashStack_xseries_vmware_7u2.html.
The following elements distinguish this FlashStack Datacenter Cisco Validated Design from previous designs:
● VMware Cloud Foundation management domain deployment on vSAN ready nodes.
● Integration of FlashStack Datacenter as a workload domain in VMware Cloud Foundation.
● Automated configuration of the ESXi hosts for both the VMware Cloud Foundation management and workload domains using Cisco Intersight.
Like all other FlashStack solution designs, FlashStack as a workload domain for VMware Cloud Foundation solution is configurable according to demand and usage. Customers can purchase exactly the infrastructure they need for their current application requirements and can then scale up by adding more resources to the FlashStack system or scale out by adding more FlashStack instances. Because the workload domain management of VMware Cloud Foundation is hosted in a separate domain, and infrastructure management is hosted by Cisco Intersight in the cloud, the solution can respond to the speed and scale of customer deployments swiftly at cloud-scale.
Deployment Hardware and Software
This chapter contains the following:
● Ansible Automation for Solution Deployment
The FlashStack as a workload domain for VMware Cloud Foundation solution delivers a VMware Cloud Foundation VI workload domain built on Cisco UCS X-Series based FlashStack infrastructure. For setting up the VMware Cloud Foundation management domain, 4 Cisco UCS C240 M5 servers with vSAN certified components are utilized. The VMware vSphere 7.0 U3 hypervisor is installed on M.2 boot optimized Solid State Drives (SSD) and vSAN is configured by VMware Cloud Builder as principal storage. For setting up the VMware Cloud Foundation VI workload domain, 3 UCS X210c compute nodes are utilized. VMware vSphere 7.0 U3 hypervisor is installed on the Fibre Channel (FC) LUNs hosted on Pure Storage FlashArray//X50 R3 storage array. The Pure Storage FlashArray//X50 R3 also provides Fibre Channel based principal storage for setting up the VMware infrastructure. Additional principal and/or secondary storage can be provisioned from the Pure Storage array as FC LUNs using VMFS or as vVols.
The Cisco UCS X-Series chassis and all the management rack servers are connected to a single pair of Cisco UCS 6454 Fabric Interconnects configured for Cisco Intersight Managed Mode (IMM).
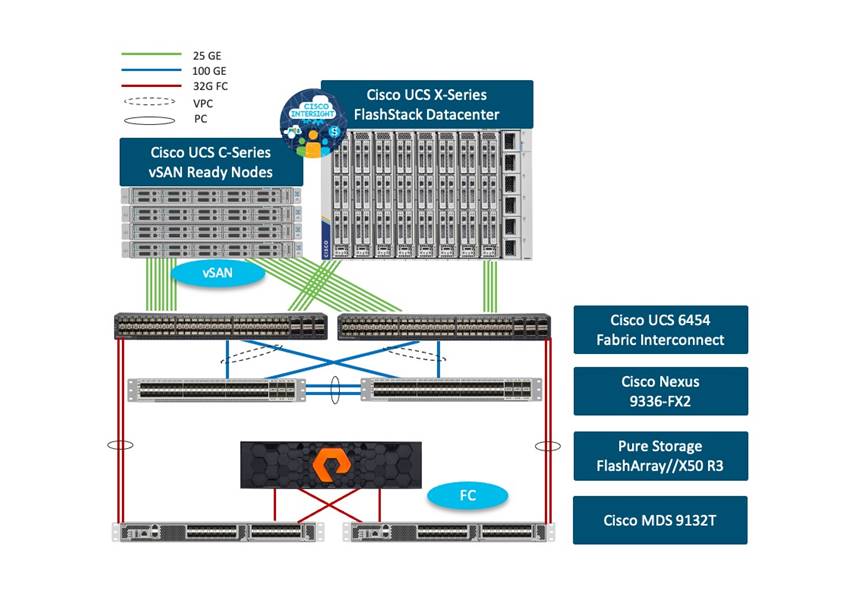
Note: Some customers might own Cisco UCS C-Series systems that are not supported in Intersight Managed Mode (IMM) because of unsupported components. These C-Series servers cannot be connected to the same Cisco UCS FIs where the FlashStack Cisco UCS X-Series chassis is connected and would need to be connected to a separate pair of FIs and be configured in Cisco UCSM mode.
Installation of the VCF on FlashStack solution generally follows the normal process for a standard FlashStack for Virtual Server Infrastructure (VSI) deployment. Because of this, many steps of the installation in this document will refer to the existing FlashStack for VSI deployment Cisco Validated Design (CVD) document. Design changes or deviations from the base CVD will be noted in each step. As such, the document assumes that this deployment is a new environment, although it is possible to use an existing FlashStack installation as a VCF workload domain as well. An existing VMware vCenter server must be deployed and available for the installation, to be used for building an ESXi installation ISO image, and for hosting the VCF Cloud Builder virtual machine.
The solution installation has the following steps:
1. Mount, install, cable and power all equipment into the cabinets or racks.
2. Configure prerequisites such as NTP and DNS A records.
3. Configure the Cisco Nexus network switches with the appropriate interfaces, port-channels, vPC, VLANs and gateways.
4. Configure the Pure Storage FlashArray with the recommended settings, creating the volumes.
5. Configure Cisco UCS via Cisco Intersight, which creates all the pools, policies and profiles for the C-series and X-series servers. This process can be automated using the supplied RedHat Ansible playbooks.
6. Configure the Cisco MDS storage switches, creating the aliases, zones and zonesets with the worldwide port names (WWPNs) from the Cisco UCS configuration created earlier.
7. Create hosts and host groups on the Pure Storage FlashArray and connect the hosts and groups to their volumes.
8. Create the ESXi custom installation ISO image using vCenter Image Builder on an existing VMware vCenter server.
9. Install ESXi on the management and workload hosts using the custom image.
10. Configure ESXi management interfaces on the hosts.
11. Configure ESXi settings to prepare them for VCF. This process can be automated using the supplied RedHat Ansible playbooks.
12. Deploy the VCF Cloud Builder VM from the OVA file on an existing VMware vCenter server.
13. Use Cloud Builder to deploy the VCF management domain on the 4 vSAN ready hosts, which also deploys the VMware Software Defined Data Center (SDDC) virtual machine in the management domain.
14. Use SDDC to commission the workload domain hosts, and to deploy the workload domain.
The FlashStack as a workload domain for VMware Cloud Foundation design meets the following general design requirements:
● Resilient design across all layers of the infrastructure with no single point of failure
● Scalable design with the flexibility to add compute capacity, storage, or network bandwidth as needed
● Modular design that can be replicated to expand and grow as the needs of the business grow
● Flexible design that can support different models of various components with ease
● Simplified design with ability to integrate and automate with VMware Cloud Foundation and other external automation tools
● Cloud-enabled design which can be configured, managed, and orchestrated from the cloud using GUI or APIs
FlashStack as a workload domain for VMware Cloud Foundation was validated using a Fibre Channel (FC) boot from SAN configuration.
FlashStack Datacenter with Fibre Channel Design
For the FC design, the Pure Storage FlashArray//X50 R3 and the Cisco UCS X-Series blades are connected through Cisco MDS 9132T Fibre Channel Switches and boot from SAN for stateless computing via the FC network. When adding FlashStack as a VI workload domain, additional FC LUNs are used as VMFS datastores for VCF principal storage. The physical topology is shown in Figure 2.

The components are set up as follows:
● Cisco UCS 6454 Fabric Interconnects provide the rack server and chassis connectivity.
● 4 Cisco UCS C-Series* vSAN ready nodes are connected to the Fabric Interconnects (FI) and are managed using Cisco Intersight. Two 25 Gigabit Ethernet ports from each Cisco UCS C-Series server are connected, one to each FI.
● The Cisco UCS X9508 Chassis connects to the FIs using Cisco UCSX 9108-25G Intelligent Fabric Modules (IFMs), where four 25 Gigabit Ethernet ports are used on each IFM to connect to the appropriate FI. The remaining 4 ports from each IFM can be connected to the same FIs if additional bandwidth is required.
● Cisco Nexus 93180YC-FX3 Switches in Cisco NX-OS mode provide the switching fabric.
● Cisco UCS 6454 Fabric Interconnect 100 Gigabit Ethernet uplink ports connect to the Cisco Nexus 93180YC-FX3 Switches in a vPC configuration.
● For Cisco UCS to SAN connectivity, Cisco UCS 6454 Fabric Interconnects connect to the Cisco MDS 9132T switches using 32-Gbps Fibre Channel uplinks, each configured as a single port channel.
● For Pure Storage FlashArray//X50 R3 connectivity, each controller connects to both Cisco MDS 9132T switches using 32-Gbps Fibre Channel.
Note: * Since Cisco UCS C-series is being managed and configured by Cisco Intersight Managed Mode, the vSAN ready nodes must satisfy the software and hardware requirements outlined here: https://intersight.com/help/saas/supported_systems
VLAN Configuration
Table 1 lists VLANs configured for setting up the FlashStack environment along with their usage.
| VLAN ID |
Name |
Description |
Subnet |
| 2 |
Native-VLAN |
Use VLAN 2 as native VLAN instead of default VLAN (1) |
|
| 1010 |
OOB-Mgmt |
Existing management VLAN where all the management interfaces for various devices will be connected |
10.101.0.0/24 |
| 1011 |
IB-Mgmt |
FlashStack In-band management VLAN utilized for all in-band management connectivity such as ESXi hosts, VM management, and VCF components (Cloud Builder, SDDC Manager, all NSX managers, all vCenters) |
10.101.1.0/24 |
| 1012 |
VM-Traffic |
Application VLAN (one of many) where application VMs will be deployed. Adjust the name and add more VLANs as needed. |
10.101.2.0/24 |
| 3001 |
Mgmt-vSAN |
vSAN VLAN for the management domain |
192.168.1.0/24 |
| 3002 |
Mgmt-Host-Overlay |
NSX-T Host Overlay Network VLAN for the management domain |
192.168.2.0/24 |
| 3003 |
WD-Host-Overlay |
NSX-T Host Overlay Network VLAN for the FlashStack VI workload domain |
192.168.3.0/24 |
| 3030 |
vMotion |
Common vMotion VLAN for both management and VI workload domains |
192.168.31.0/24 |
Some of the key highlights of VLAN usage are as follows:
● VLAN 1010 is the management VLAN where out of band management interfaces of all the physical devices are connected.
● VLAN 1011 is used for in-band management of VMs, ESXi hosts, and other infrastructure services in the FlashStack environment. This VLAN is also used for deploying VMware Cloud Foundation components.
● VLAN 3001 is used for VMware Cloud Foundation management domain vSAN configuration.
● VLANs 3002 and 3003 are separate NSX-T host overlay VLANs for VMware Cloud Foundation management and FlashStack VI workload domains. Depending on the customer requirements, a single VLAN can be used.
● VLAN 3030 is a common vMotion VLAN for VMware Cloud Foundation management and FlashStack VI workload domains. Depending on the customer requirements, separate VLANs can be configured to isolate vMotion traffic.
Physical Components
Table 2 lists the required hardware components used to build the validated solution. Customers are encouraged to review their requirements and adjust the size or quantity of various components as needed.
Table 2. FlashStack as a workload domain for VMware Cloud Foundation hardware components
| Component |
Hardware |
Comments |
| Cisco Nexus Switches |
Two Cisco Nexus 93180YC-FX3 switches |
|
| Cisco MDS Switches |
Two Cisco MDS 9132T switches |
|
| Pure Storage FlashArray |
A Pure Storage FlashArray//X50 R3 with appropriate storage and network connectivity |
Customer requirements will determine the amount and type of storage. The Pure Storage Array should support 32Gbps (or 16 Gbps) FC connectivity, and optional 25Gbps (or 100 Gbps) ethernet. |
| Fabric Interconnects |
Two Cisco UCS 6454 Fabric Interconnects |
These fabric interconnects will be shared between the management and the workload domain |
| Management Domain Compute |
||
| Cisco UCS Servers |
A minimum of four Cisco UCS C-Series vSAN ready (or vSAN compatible) nodes |
vSAN ready nodes are recommended for ease of deployment however, customers can also utilize existing Cisco UCS C-Series servers with vSAN supported components |
| FlashStack VI Workload Domain Compute |
||
| Cisco UCS Chassis |
A minimum of one UCS X9508 chassis. |
Single chassis can host up to 8 Cisco UCS X210c compute nodes |
| Cisco UCS Compute Nodes |
A minimum of three Cisco UCS X210c compute nodes |
Four compute nodes are recommended but three compute nodes will work. |
Table 3 lists various software releases used in the solution.
Table 3. Software components and versions
| Component |
Version |
| Cisco Nexus 93180YC-FX3 |
9.3(10) |
| Cisco MDS 9132T |
9.2(2) |
| Cisco UCS Fabric Interconnects |
4.2(3b) |
| Cisco UCS C-Series vSAN ready nodes |
4.2(3b) |
| Cisco UCS X210c compute nodes |
5.0(4a) |
| Cisco Intersight Assist Appliance |
1.0.9-499 (will automatically upgrade to latest version when claimed in Cisco Intersight) |
| Pure Storage FlashArray//X50 R3 - Purity//FA |
6.4.3 |
| Pure Storage VMware Appliance |
4.0.0 |
| Pure Storage vSphere Client Plugin |
5.2.1 |
| Pure Storage FlashArray VASA Provider |
1.2 |
| VMware Cloud Foundation |
|
| Cloud Builder VM |
4.5 |
| SDDC Manager |
4.5 |
| VMware NSX-T |
3.2.1.2.0 |
| VMware vCenter |
7.0 Update 3h |
| VMware ESXi |
7.0 Update 3g |
| Cisco VIC FC Driver (nfnic) |
5.0.0.37 |
| Cisco VIC Ethernet Driver (nenic) |
1.0.45.0 |
Ansible Automation for Solution Deployment
This section provides information about setting up and running Ansible playbooks to configure the infrastructure for VMware Cloud Foundation. Skip this section if the infrastructure configuration for VMware Cloud Foundation hosts is being implemented manually.
Ansible automation requires a management workstation (control machine) to run Ansible playbooks for configuring Cisco Nexus, Pure Storage, Cisco UCS, Cisco MDS, and VMware ESXi.
Management Workstation
A management workstation is a VM where Ansible is installed and has access to the Internet to download various packages and clone the playbook repository. Instructions for installing the workstation Operating System (OS) or complete setup of Ansible are not included in this document, however, basic installation and configuration of Ansible is provided as a reference. A guide for installing and getting started with Ansible can be found at: https://docs.ansible.com/ansible_community.html.
Prepare Management Workstation (Control Node)
In this section, the installation steps are performed on the CentOS Stream 8 management host to prepare the host for solution deployment to support the automation of Cisco UCS, Cisco Nexus, Pure Storage, Cisco MDS and VMware ESXi using Ansible Playbooks. The following steps were performed on a CentOS Stream 8 Virtual Machine* as the root user.
Note: * CentOS Stream 8 “Server with GUI” option was selected when installing the operating system.
Procedure 1. Prepare the Management Workstation
Step 1. Install the EPEL repository on the management host.
dnf install https://dl.fedoraproject.org/pub/epel/epel-release-latest-8.noarch.rpm
Step 2. Install Ansible.
dnf install ansible
Step 3. Verify Ansible version to make sure it is release 2.9 or later.
ansible --version
ansible [core 2.13.3]
config file = /etc/ansible/ansible.cfg
configured module search path = ['/root/.ansible/plugins/modules', '/usr/share/ansible/plugins/modules']
ansible python module location = /usr/lib/python3.9/site-packages/ansible
ansible collection location = /root/.ansible/collections:/usr/share/ansible/collections
executable location = /usr/bin/ansible
python version = 3.9.13 (main, Jun 24 2022, 15:32:51) [GCC 8.5.0 20210514 (Red Hat 8.5.0-13)]
jinja version = 3.1.2
libyaml = True
Step 4. Update pip and setuptools.
pip3 install --upgrade pip
pip3 install –upgrade setuptools
Step 5. Install ansible-galaxy collections for Cisco Intersight, NX-OS, and VMware as follows:
ansible-galaxy collection install cisco.intersight
ansible-galaxy collection install cisco.nxos
pip3 install ansible-pylibssh
ansible-galaxy collection install community.vmware
pip3 install -r ~/.ansible/collections/ansible_collections/community/vmware/requirements.txt
Troubleshooting Tip
In some instances, the following error messages might be seen when executing VMware-specific ansible playbooks:
An exception occurred during task execution. To see the full traceback, use -vvv. The error was: ModuleNotFoundError: No module named 'requests'
fatal: [10.101.1.101 -> localhost]: FAILED! => {"changed": false, "msg": "Failed to import the required Python library (requests) on aa01-linux8.vm.vcf.local's Python /usr/bin/python3.8. Please read the module documentation and install it in the appropriate location. If the required library is installed, but Ansible is using the wrong Python interpreter, please consult the documentation on ansible_python_interpreter"}
An exception occurred during task execution. To see the full traceback, use -vvv. The error was: ModuleNotFoundError: No module named 'pyVim'
fatal: [10.101.1.101 -> localhost]: FAILED! => {"changed": false, "msg": "Failed to import the required Python library (PyVmomi) on aa01-linux8.vm.vcf.local's Python /usr/bin/python3.8. Please read the module documentation and install it in the appropriate location. If the required library is installed, but Ansible is using the wrong Python interpreter, please consult the documentation on ansible_python_interpreter"}
To fix this issue, use the appropriate version of PIP to install “requests” and “pyvmomi”:
pip3.8 install requests
pip3.8 install pyVmomi
Ansible Playbooks
To download the Ansible playbooks for configuring the infrastructure, the management workstation needs a working installation of Git as well as access to public GitHub repository. Customers can also manually download the repository and copy the files to the management workstation. The Ansible playbooks referenced in this document can be found at the following links:
● Cisco DevNet: https://developer.cisco.com/codeexchange/github/repo/ucs-compute-solutions/CVD-FlashStack-IMM-VCF
● GitHub repository: https://github.com/ucs-compute-solutions/CVD-FlashStack-IMM-VCF
The provided Ansible playbooks in the GitHub repository can be used to configure Cisco Intersight, creating the pools, policies and templates for the service profiles used by the four VCF Management servers, and the VI Workload Domain hosts. In addition, extra playbooks are provided which perform some post-installation configurations against the ESXi hosts, which are necessary prior to using the hosts in a VCF domain. Instructions for configuring the variables required, and the use of the playbooks are provided in the README document of the GitHub repository. Additional playbooks are available from the base FlashStack GitHub repository, which can be used to automate the configuration of MDS, Nexus and Pure Storage, which can be found here: https://github.com/ucs-compute-solutions/FlashStack_IMM_Ansible
Switch Configuration
This chapter contains the following:
● Enable Cisco Nexus Features and Global Configuration
● Create Port Channel Parameters
● Configure Virtual Port Channels
This chapter provides the procedure to configure the Cisco Nexus 93180YC-FX3 switches used for ethernet LAN switching in this solution. The switch configuration for this validated design is based on the switching configuration explained in FlashStack Datacenter with Cisco UCS X-Series Cisco Validated Design (CVD): https://www.cisco.com/c/en/us/td/docs/unified_computing/ucs/UCS_CVDs/flashstack_ucs_xseries_e2e_5gen.html#NetworkSwitchConfiguration therefore this section only explains the changes to switching configuration from the base CVD.
Follow the physical connectivity guidelines for FlashStack as explained in the section Physical Topology.
For setting up the initial switch configuration, complete the steps explained here: https://www.cisco.com/c/en/us/td/docs/unified_computing/ucs/UCS_CVDs/flashstack_ucs_xseries_e2e_5gen.html#FlashStackCiscoNexusBase
Enable Cisco Nexus Features and Global Configuration
To enable the required Cisco Nexus features, complete the steps explained here: https://www.cisco.com/c/en/us/td/docs/unified_computing/ucs/UCS_CVDs/flashstack_ucs_xseries_e2e_5gen.html#FlashStackCiscoNexusSwitchConfiguration
Procedure 1. Cisco Nexus A and Cisco Nexus B
To create the necessary virtual local area networks (VLANs), follow this step on both switches. Refer to the VLAN information in Table 1 for setting up all required VLANs.
Step 1. From the global configuration mode, run the following commands:
vlan <native-vlan-id for example 2>
name Native-Vlan
vlan <oob-mgmt-vlan-id for example 1010>
name OOB-Mgmt
vlan <ib-mgmt-vlan-id for example 1011>
name IB-Mgmt
vlan <application-vm-vlan-id for example 1012>
name VM-Traffic
vlan <vsan-vlan-id for example 3001>
name Mgmt-vSAN
vlan <nsx-mgmt-host-overlay-vlan-id for example 3002>
name Mgmt-Host-Overlay
vlan <nsx-WorkloadDomain-host-overlay-vlan-id for example 3003>
name WD-Host-Overlay
vlan <vmotion-vlan-id for example 3030>
name vMotion
Note: Separate vMotion VLANs for management and VI workload domain can be configured for traffic isolation.
To set up Port Channels on both Nexus switches, complete the steps explained here: https://www.cisco.com/c/en/us/td/docs/unified_computing/ucs/UCS_CVDs/flashstack_ucs_xseries_e2e_5gen.html#FlashStackCiscoNexusSwitchConfiguration
Create Port Channel Parameters
Procedure 1. Cisco Nexus A and Cisco Nexus B
To configure port channel parameters, follow these steps on both Cisco Nexus switches.
Step 1. From the global configuration mode, run the following commands to setup VPC Peer-Link port-channel:
interface Po10
switchport mode trunk
switchport trunk native vlan <native-vlan-id>
switchport trunk allowed vlan <oob-mgmt-vlan-id>, <ib-mgmt-vlan-id>, <application-vlan-id>, <vsan-vlan-id>, < nsx-mgmt-host-overlay-vlan-id>, < nsx-WorkloadDomain-host-overlay-vlan-id>, <vmotion-vlan-id>
spanning-tree port type network
Step 2. From the global configuration mode, run the following commands to setup port-channels for UCS FI 6454 connectivity:
interface Po11
switchport mode trunk
switchport trunk native vlan <native-vlan-id>
switchport trunk allowed vlan <oob-mgmt-vlan-id>, <ib-mgmt-vlan-id>, <vm-traffic-vlan-id>, <vsan-vlan-id>, < nsx-mgmt-host-overlay-vlan-id>, < nsx-WorkloadDomain-host-overlay-vlan-id>, <vmotion-vlan-id>
spanning-tree port type edge trunk
mtu 9216
!
interface Po12
switchport mode trunk
switchport trunk native vlan <native-vlan-id>
switchport trunk allowed vlan <oob-mgmt-vlan-id>, <ib-mgmt-vlan-id>, <vm-traffic-vlan-id>, <vsan-vlan-id>, < nsx-mgmt-host-overlay-vlan-id>, < nsx-WorkloadDomain-host-overlay-vlan-id>, <vmotion-vlan-id>
spanning-tree port type edge trunk
mtu 9216
Step 3. From the global configuration mode, run the following commands to setup port-channels for connectivity to existing management switch:
interface Po101
switchport mode trunk
switchport trunk native vlan <native-vlan-id>
switchport trunk allowed vlan <oob-mgmt-vlan-id>, <ib-mgmt-vlan-id>
spanning-tree port type network
mtu 9216
!
exit
copy run start
For fibre-optic connections between Cisco UCS Fabric Interconnects and Cisco Nexus 93180YC-FX3 switches, UDLD configuration is automatically enabled, and no additional configuration is required on either device.
Configure Virtual Port Channels
For setting up Virtual Port Channel configuration on both Cisco Nexus switches, complete the steps explained here: https://www.cisco.com/c/en/us/td/docs/unified_computing/ucs/UCS_CVDs/flashstack_ucs_xseries_e2e_5gen.html#FlashStackCiscoNexusSwitchConfiguration
VMware Cloud Foundation installation checks for gateways when configuring various VM Kernel ports on the ESXi hosts. If IP gateways for the VLANs explained below are present on the upstream switches, the configuration in this step can be skipped. If some or all the gateways are not configured, use Hot Standby Router Protocol (HSRP) and Switched Virtual Interface (SVI) on the Nexus switches to setup gateways for:
● Out-of-band management*
● in-band management*
● Application VM
● vSAN
● NSX host-overlay networks
Note: * Gateways for management networks will most likely be pre-configured in existing customer environments therefore exercise extreme caution when configuring new management IP gateways.
Procedure 1. Configure Nexus-A Switch
Step 1. From the global configuration mode, run the following commands to setup VPC Peer-Link port-channel:
feature interface-vlan
feature hsrp
interface Vlan1010
description GW for Out-of-Band Mgmt 10.101.0.0/24 Network
no shutdown
no ip redirects
ip address 10.101.0.251/24
no ipv6 redirects
hsrp version 2
hsrp 1010
preempt delay minimum 300
priority 105
ip 10.101.0.254
interface Vlan1011
description GW for In-band Management 10.101.1.0/24 Network
no shutdown
no ip redirects
ip address 10.101.1.251/24
no ipv6 redirects
hsrp version 2
hsrp 1011
preempt delay minimum 300
priority 105
ip 10.101.1.254
interface Vlan1012
description GW for Application VM Traffic 10.101.2.0/24 Network
no shutdown
! MTU should be adjusted based on application requirements
mtu 1500
no ip redirects
ip address 10.101.2.251/24
no ipv6 redirects
hsrp version 2
hsrp 1012
preempt delay minimum 300
priority 105
ip 10.101.2.254
interface Vlan3001
description Gateway for Management Domain vSAN Network
no shutdown
mtu 9216
no ip redirects
ip address 192.168.1.251/24
no ipv6 redirects
hsrp version 2
hsrp 3001
preempt delay minimum 300
priority 105
ip 192.168.1.254
interface Vlan3002
description Gateway for NSX Management Domain Host Overlay VLAN
no shutdown
mtu 9216
no ip redirects
ip address 192.168.2.251/24
no ipv6 redirects
hsrp version 2
hsrp 3002
preempt delay minimum 300
priority 105
ip 192.168.2.254
interface Vlan3003
description Gateway for NSX Worload Domain Host Overlay VLAN
no shutdown
mtu 9216
no ip redirects
ip address 192.168.3.251/24
hsrp version 2
hsrp 3003
preempt delay minimum 300
priority 105
ip 192.168.3.254
interface Vlan3030
description Gateway for vMotion VLAN
no shutdown
mtu 9216
no ip redirects
ip address 192.168.30.251/24
no ipv6 redirects
hsrp version 2
hsrp 3030
preempt delay minimum 300
priority 105
ip 192.168.30.254
Procedure 2. Configure Nexus-B Switch
Step 1. From the global configuration mode, run the following commands to setup VPC Peer-Link port-channel:
feature interface-vlan
feature hsrp
interface Vlan1010
description GW for Out-of-Band Mgmt 10.101.0.0/24 Network
no shutdown
no ip redirects
ip address 10.101.0.252/24
no ipv6 redirects
hsrp version 2
hsrp 1010
ip 10.101.0.254
interface Vlan1011
description GW for In-band Management 10.101.1.0/24 Network
no shutdown
no ip redirects
ip address 10.101.1.252/24
no ipv6 redirects
hsrp version 2
hsrp 1011
ip 10.101.1.254
interface Vlan1012
description GW for Application VM Traffic 10.101.2.0/24 Network
no shutdown
! MTU should be adjusted based on application requirements
mtu 1500
no ip redirects
ip address 10.101.2.252/24
no ipv6 redirects
hsrp version 2
hsrp 1012
ip 10.101.2.254
interface Vlan3001
description Gateway for Management Domain vSAN Network
no shutdown
mtu 9216
no ip redirects
ip address 192.168.1.252/24
no ipv6 redirects
hsrp version 2
hsrp 3001
ip 192.168.1.254
interface Vlan3002
description Gateway for NSX Management Domain Host Overlay VLAN
no shutdown
mtu 9216
no ip redirects
ip address 192.168.2.252/24
no ipv6 redirects
hsrp version 2
hsrp 3002
ip 192.168.2.254
interface Vlan3003
description Gateway for NSX Worload Domain Host Overlay VLAN
no shutdown
mtu 9216
no ip redirects
ip address 192.168.3.252/24
hsrp version 2
hsrp 3003
ip 192.168.3.254
interface Vlan3030
description Gateway for vMotion VLAN
no shutdown
mtu 9216
no ip redirects
ip address 192.168.30.252/24
no ipv6 redirects
hsrp version 2
hsrp 3030
ip 192.168.30.254
This chapter contains the following:
● Pure Storage Purity//FA Configuration
Pure Storage Purity//FA Configuration
Complete the Pure Storage FlashArray setup for Fibre Channel based storage access explained in the following section: https://www.cisco.com/c/en/us/td/docs/unified_computing/ucs/UCS_CVDs/flashstack_ucs_xseries_e2e_5gen.html#FlashArrayConfiguration
Note: Any iSCSI or FC-NVMe configuration sections can be skipped since this deployment only covers Fibre Channel based storage design for FlashStack.
At the completion of this step, the Pure Storage FlashArray management connectivity, volume configuration, FC and management interfaces, and boot LUNs for three ESXi workload domain hosts that support boot from SAN using FC are ready.
Note: Configuration of the hosts and the host initiators can be skipped, as they will be configured during a later step, after the Cisco UCS X-series blades are configured.
Cisco Intersight Managed Mode – Initial Setup
This chapter contains the following:
● Set up Cisco Intersight Managed Mode on Cisco UCS Fabric Interconnects
● Set up Cisco Intersight Account
● Set up Cisco Intersight Licensing
● Set Up Cisco Intersight Resource Group
● Set Up Cisco Intersight Organization
● Claim Cisco UCS Fabric Interconnects in Cisco Intersight
● Upgrade Fabric Interconnect Firmware using Cisco Intersight
The Cisco Intersight managed mode (also referred to as Cisco IMM or Intersight managed mode) is a new architecture that manages Cisco Unified Computing System (Cisco UCS) fabric interconnect–attached systems. Cisco Intersight managed mode standardizes both policy and operation management for Cisco UCS C-series M5 and Cisco UCSX X210c M6 compute nodes used in this deployment guide. For a complete list of supported platforms, visit: https://www.cisco.com/c/en/us/td/docs/unified_computing/Intersight/b_Intersight_Managed_Mode_Configuration_Guide/b_intersight_managed_mode_guide_chapter_01010.html
During the initial setup, Cisco UCS FIs are configured in Intersight Managed Mode and added to a newly created Intersight account. Intersight organization creation, resource group definition and license setup are also part of the initial setup. At the end of this section, customers can start creating various chassis and server level policies and profiles to deploy UCS compute nodes.
Set up Cisco Intersight Managed Mode on Cisco UCS Fabric Interconnects
For setting up Cisco UCS 6454 Fabric Interconnects in Intersight Managed Mode, complete the steps explained here: https://www.cisco.com/c/en/us/td/docs/unified_computing/ucs/UCS_CVDs/flashstack_ucs_xseries_e2e_5gen.html#CiscoIntersightManagedModeConfiguration
Note: If a software version that supports Intersight Managed Mode (4.1(3) or later) is already installed on Cisco UCS Fabric Interconnects, do not upgrade the software to a recommended recent release using Cisco UCS Manager. The software upgrade will be performed using Cisco Intersight to make sure Cisco UCS X-series firmware is part of the software upgrade.
Set up Cisco Intersight Account
For setting up a new Cisco Intersight Account, complete the steps explained here: https://www.cisco.com/c/en/us/td/docs/unified_computing/ucs/UCS_CVDs/flashstack_ucs_xseries_e2e_5gen.html#CiscoIntersightAccount
Note: Setting up a new Intersight account is not necessary if customers plan to add the Cisco UCS FIs to an existing account.
Set up Cisco Intersight Licensing
All new Cisco Intersight accounts need to be enabled for Cisco Smart Software Licensing. For setting up Cisco Intersight licensing, complete the steps explained here: https://www.cisco.com/c/en/us/td/docs/unified_computing/ucs/UCS_CVDs/flashstack_ucs_xseries_e2e_5gen.html#CiscoIntersightAccount
Set Up Cisco Intersight Resource Group
A Cisco Intersight resource group is created where resources such as various targets will be logically grouped. A single resource group is created to host all the resources in this deployment. To configure a resource group, complete the steps explained here: https://www.cisco.com/c/en/us/td/docs/unified_computing/ucs/UCS_CVDs/flashstack_ucs_xseries_e2e_5gen.html#CiscoIntersightAccount
Set Up Cisco Intersight Organization
All Cisco Intersight managed mode configurations including policies and profiles are defined under an organization. To define a new organization, complete the steps explained here: https://www.cisco.com/c/en/us/td/docs/unified_computing/ucs/UCS_CVDs/flashstack_ucs_xseries_e2e_5gen.html#CiscoIntersightAccount
This deployment guide uses an example organization “AA01” throughout the document.
Claim Cisco UCS Fabric Interconnects in Cisco Intersight
Before claiming the UCS Fabric Interconnects in Intersight, make sure the initial configuration for the fabric interconnects has been completed. To claim the UCS Fabric Interconnects, complete the steps explained here: https://www.cisco.com/c/en/us/td/docs/unified_computing/ucs/UCS_CVDs/flashstack_ucs_xseries_e2e_5gen.html#CiscoIntersightAccount
Upgrade Fabric Interconnect Firmware using Cisco Intersight
Cisco UCS Manager does not support Cisco UCS X-Series therefore Fabric Interconnect software upgrade performed using UCS Manager does not contain the firmware for Cisco UCS X-series. If Cisco UCS Fabric Interconnects are being converted from UCSM to Intersight Managed Mode, before setting up UCS domain profile and discovering the chassis, upgrade the Fabric Interconnect firmware to release 4.2(3b) (outlined in Table 3) using Cisco Intersight by completing the steps in: https://www.cisco.com/c/en/us/td/docs/unified_computing/ucs/UCS_CVDs/flashstack_ucs_xseries_e2e_5gen.html#UpgradeCiscoUCSFabricInterconnectFirmwareusingCiscoIntersight
Note: If Cisco UCS Fabric Interconnects were upgraded to the latest recommended software using Cisco UCS Manager, this upgrade process through Intersight will still work and will copy the Cisco UCS X-Series firmware to the Fabric Interconnects.
Cisco Intersight Managed Mode – Domain Profile Setup
This chapter contains the following:
● Review and Deploy the Domain Profile
● Configure Cisco UCS Chassis Profile (optional)
A Cisco UCS domain profile configures a fabric interconnect pair through reusable policies, allows configuration of the ports and port channels, and configures the VLANs and VSANs in the network. The domain-related policies can be attached to the profile either at the time of creation or later. One Cisco UCS domain profile can be assigned to one fabric interconnect domain.
Domain profile setup has the following steps:
● General configuration – name and organization assignment
● UCS Domain Assignment – assign previously claimed Cisco UCS Fabric Interconnects to the domain profile
● VLAN and VSAN configuration – define required VLANs and VSANs
● Port configuration – configure server and uplink ports and port-channels for Ethernet and FC traffic
● UCS domain configuration – policies such as NTP, DNS and QoS
● Review and deploy – review the configuration and deploy the UCS domain profile
To configure the name, description, and organization for the UCS domain profile, complete the steps explained here: https://www.cisco.com/c/en/us/td/docs/unified_computing/ucs/UCS_CVDs/flashstack_ucs_xseries_e2e_5gen.html#ConfigureaCiscoUCSDomainProfile
To assign the Cisco UCS Fabric Interconnects to the UCS domain profile, complete the steps explained here: https://www.cisco.com/c/en/us/td/docs/unified_computing/ucs/UCS_CVDs/flashstack_ucs_xseries_e2e_5gen.html#ConfigureaCiscoUCSDomainProfile
To define the VLANs and VSANs, complete the steps explained here: https://www.cisco.com/c/en/us/td/docs/unified_computing/ucs/UCS_CVDs/flashstack_ucs_xseries_e2e_5gen.html#VLANandVSANConfiguration
The VLAN are explained in Table 1. When the VLANs are successfully configured, Cisco Intersight displays a screen like Figure 3.

Define two separate VSANs for the SAN-A and SAN-B paths as explained in the link above. In this document, VSAN 101 and 102 were defined or SAN-A and SAN-B, respectively. The VSANs are not required for the VMware Cloud Foundation management domain deployment but are used in FlashStack VI workload domain for boot from SAN configuration and for VMware Cloud Foundation principal storage.
Note: In this deployment, a single VLAN policy is shared by both Fabric Interconnects, but separate VSAN policies are defined for each Fabric Interconnect as shown in Figure 4.

To define the port roles and port-channels, complete the steps explained in Procedures 2 through 5 here: https://www.cisco.com/c/en/us/td/docs/unified_computing/ucs/UCS_CVDs/flashstack_ucs_xseries_e2e_5gen.html#VLANandVSANConfiguration
In this deployment, various port roles and associated port-channels used to connect to different devices are shown in Figure 2, Figure 5, and Figure 6 show various port roles and associated port-channel numbers as defined in Cisco Intersight.


To define the NTP server(s), DNS server(s), and to set the jumbo MTU for the best effort queue in QoS, complete the steps explained in Procedures 5 through 9 here: https://www.cisco.com/c/en/us/td/docs/unified_computing/ucs/UCS_CVDs/flashstack_ucs_xseries_e2e_5gen.html#VLANandVSANConfiguration
Review and Deploy the Domain Profile
To verify the configuration and to deploy the domain profile, complete the steps explained in Procedure 10 and 11 here: https://www.cisco.com/c/en/us/td/docs/unified_computing/ucs/UCS_CVDs/flashstack_ucs_xseries_e2e_5gen.html#VLANandVSANConfiguration
On successful deployment of the UCS domain profile, the ethernet port channels are enabled and the Cisco UCS rack servers and compute nodes are successfully discovered.

Configure Cisco UCS Chassis Profile (optional)
Cisco UCS Chassis profile in Cisco Intersight allow customers to configure various parameters for chassis, including:
● IMC Access Policy: IP configuration for the in-band chassis connectivity. This setting is independent of Server IP connectivity and only applies to communication to and from chassis.
● SNMP Policy, and SNMP trap settings.
● Power Policy to enable power management and power supply redundancy mode.
● Thermal Policy to control the speed of FANs.
A chassis policy can be assigned to any number of chassis profiles to provide a configuration baseline for a chassis. In this deployment, no chassis profile was created or attached but customers can configure some or all the policies and attach them to the chassis as needed. For more details on configuring UCS chassis policies, refer to: https://www.cisco.com/c/en/us/td/docs/unified_computing/Intersight/b_Intersight_Managed_Mode_Configuration_Guide/b_intersight_managed_mode_guide_chapter_01100.html
Cisco Intersight Managed Mode – Server Profile Template
This chapter contains the following:
● vNIC and vHBA Placement for Server Profile Templates
● Server Profile Template Creation
● Derive Management Domain Server Profile
● Derive VI Workload Domain Server Profile
In Cisco Intersight Managed Mode, a server profile enables resource management by simplifying policy alignment and server configuration. The server profiles are derived from a server profile template. Server profile template and its associated policies can be created using the server profile template wizard.
In this deployment, two separate server profile templates are created for VMware Cloud Foundation management hosts and FlashStack VI workload domain hosts because of several differences in the two types of hosts. The two server profile templates both share certain elements such as UUID pools, management access policies, adapter policies etc. but have some unique configurations such as boot policy, BIOS policy and LAN/SAN connectivity policy.
Note: This chapter explains the configuration of both types of server profile templates. Customers can deploy one or both templates depending on their environment.
vNIC and vHBA Placement for Server Profile Templates
This section explains the vNIC and vHBA definitions and placement for both types of server profile templates.
Management Domain Host vNIC Placement
Four vNICs are configured and manually placed as listed in Table 4.
Table 4. vNIC placement for Management Domain hosts
| vNIC/vHBA Name |
Slot |
Switch ID |
PCI Order |
| 00-VDS01-A |
MLOM |
A |
0 |
| 01-VDS01-B |
MLOM |
B |
1 |
| 02-VDS02-A |
MLOM |
A |
2 |
| 03-VDS02-B |
MLOM |
B |
3 |
FlashStack VI Workload Domain Host vNIC and vHBA Placement
Four vNICs and two vHBAs are configured and manually placed as listed in Table 5.
Table 5. vHBA and vNIC placement for FlashStack VI workload domain FC connected storage
| vNIC/vHBA Name |
Slot |
Switch ID |
PCI Order |
| 00-VDS01-A |
MLOM |
A |
0 |
| 01-VDS01-B |
MLOM |
B |
1 |
| 02-VDS02-A |
MLOM |
A |
2 |
| 03-VDS02-B |
MLOM |
B |
3 |
| vHBA-A |
MLOM |
A |
4 |
| vHBA-B |
MLOM |
B |
5 |
Server Profile Template Creation
Following two server profiles templates will be configured for this deployment:
● Management Domain host template
● FlashStack VI workload domain template
Procedure 1. Configure a Server Profile Template
Step 1. Log in to the Cisco Intersight.
Step 2. Go to Infrastructure Service > Configure > Templates and in the main window click Create UCS Server Profile Template.
Procedure 2. General Configuration
Step 1. Select the organization from the drop-down list (for example, AA01).
Step 2. Provide a name for the server profile template. The names used in this deployment are:
● VCF-MgmtHost-Template (UCS C240 M5 management hosts)
● AA01-WD-FC-Boot-Template (FlashStack FC boot from SAN)
Step 3. Select UCS Server (FI-Attached).
Step 4. Provide an optional description.

Step 5. Click Next.
Procedure 3. Compute Configuration – UUID Pool
Step 1. Click Select Pool under UUID Pool and then in the pane on the right, click Create New.
Step 2. Verify correct organization is selected from the drop-down list (for example, AA01) and provide a name for the UUID Pool (for example, AA01-UUID-Pool).
Step 3. Provide an optional Description and click Next.
Step 4. Provide a UUID Prefix (for example, a random prefix of AA010000-0000-0001 was used).
Step 5. Add a UUID block.

Step 6. Click Create.
Procedure 4. Compute Configuration – BIOS policy
Note: Since the management hosts in this deployment are Cisco UCS C240 M5 servers while the VI workload domain servers are Cisco UCS X210c M6 servers, different BIOS policies will be created for each of the server profile templates.
Step 1. Click Select Policy next to BIOS and in the pane on the right, click Create New.
Step 2. Verify correct organization is selected from the drop-down list (for example, AA01) and provide a name for the policy (for example, AA01-M5-BIOS-Policy or AA01-M6-BIOS-Policy).
Step 3. Click Next.
Step 4. On the Policy Details screen, select appropriate values for the BIOS settings. In this deployment, the BIOS values were selected based on “Virtualization” workload recommendations in the performance tuning guide for Cisco UCS servers. Use the settings listed below:
Procedure 5. Configure UCS M6 Server BIOS Policy
For detailed information, see: https://www.cisco.com/c/en/us/products/collateral/servers-unified-computing/ucs-b-series-blade-servers/performance-tuning-guide-ucs-m6-servers.html
Step 1. Set the parameters below and leave all other parameters set to “platform-default.”
● Memory > NVM Performance Setting: Balanced Profile
● Power and Performance > Enhanced CPU Performance: Auto
● Processor > Energy Efficient Turbo: enabled
● Processor > Processor C1E: enabled
● Processor > Processor C6 Report: enabled
● Server Management > Consistent Device Naming: enabled
Procedure 6. Configure UCS M5 Server BIOS Policy
For detailed information, see: https://www.cisco.com/c/en/us/products/collateral/servers-unified-computing/ucs-b-series-blade-servers/white-paper-c11-744678.html
Step 1. Set the parameters below and leave all other parameters set to “platform-default.”
● Memory > NVM Performance Setting: Balanced Profile
● Processor > Power Technology: custom
● Processor > Processor C1E: disabled
● Processor > Processor C3 Report: disabled
● Processor > Processor C6 Report: disabled
● Processor > CPU C State: disabled
● Server Management > Consistent Device Naming: enabled
Step 2. Click Create.
Procedure 7. Compute Configuration - Boot Order policy for Management Domain hosts
Note: Management hosts are equipped with Cisco UCS Boot Optimized M.2 drive where ESXi will be installed for local boot. The policy explained below may need to be adjusted if customers have a different hard disk configuration or boot drive. The FC boot order policy for the VI workload domain hosts is different and is explained in the next procedure.
Step 1. Click Select Policy next to BIOS Configuration and then, in the pane on the right, click Create New.
Step 2. Verify correct organization is selected from the drop-down list (for example, AA01) and provide a name for the policy (for example, Local-BootOrder-Pol).
Step 3. Click Next.
Step 4. For Configured Boot Mode option, select Unified Extensible Firmware Interface (UEFI).
Step 5. Turn on Enable Secure Boot.

Step 6. Click Add Boot Device drop-down list and select Virtual Media.
Step 7. Provide a device name (for example, KVM-Mapped-ISO) and then, for the subtype, select KVM Mapped DVD.

Step 8. From the Add Boot Device drop-down list, select Local Disk.
Step 9. Provide the Device Name (for example Local-Boot).

Step 10. Verify the order of the boot policies and adjust the boot order, as necessary.

Step 11. Click Create.
Procedure 8. Compute Configuration - Boot Order policy for VI Workload Domain hosts
Step 1. Click Select Policy next to BIOS Configuration and then, in the pane on the right, click Create New.
Step 2. Verify correct organization is selected from the drop-down list (for example, AA01) and provide a name for the policy (for example, FC-BootOrder-Pol).
Step 3. Click Next.
Step 4. For Configured Boot Mode option, select Unified Extensible Firmware Interface (UEFI).
Step 5. Turn on Enable Secure Boot.

Step 6. Click Add Boot Device drop-down list and select Virtual Media.
Step 7. Provide a device name (for example, KVM-Mapped-ISO) and then, for the subtype, select KVM Mapped DVD.

For Fibre Channel SAN boot, all four Pure Storage controller FC interfaces will be added as boot options. The four targets are named as follows:
● FCP-X50R3-CT0-FC0: Pure Storage Controller 1, FC port 0 for Fibre Channel SAN A
● FCP-X50R3-CT1-FC0: Pure Storage Controller 2, FC port 0 for Fibre Channel SAN A
● FCP-X50R3-CT0-FC1: Pure Storage Controller 1, FC port 1 for Fibre Channel SAN B
● FCP-X50R3-CT1-FC1: Pure Storage Controller 2, FC port 1 for Fibre Channel SAN B
Step 8. From the Add Boot Device drop-down list, select SAN Boot.
Step 9. Provide the Device Name: FCP-X50R3-CT0-FC0 and the Logical Unit Number (LUN) value (for example, 1).
Step 10. Provide an interface name (e.g., FCP-Fabric-A or vHBA-B). This value is important and should match the appropriate vHBA name for SAN-A or SAN-B.
Note: FCP-Fabric-A is used to access FCP-X50R3-CT0-FC0 and FCP-X50R3-CT1-FC0 and FCP-Fabric-B is used to access FCP-X50R3-CT0-FC1 and FCP-X50R3-CT1-FC1.
Step 11. Add the appropriate World Wide Port Name (WWPN) of Pure Storage FC port as the Target WWPN.

Step 12. Repeat steps 8-11 three more times to add all the remaining Pure Storage targets.
Step 13. Verify the order of the boot policies and adjust the boot order as necessary using arrows next to delete button.

Step 14. Click Create.
Procedure 9. Compute Configuration – Configure Virtual Media Policy
This procedure enables you to configure the Virtual Media Policy to allow mapping an ISO file as installation source for operating system.
Step 1. Click Select Policy next to Virtual Media and then, in the pane on the right, click Create New.
Step 2. Verify correct organization is selected from the drop-down list (for example, AA01) and provide a name for the policy (for example, AA01-vMedia-Policy).
Step 3. Turn on Enable Virtual Media, Enable Virtual Media Encryption, and Enable Low Power USB.
Step 4. Do not Add Virtual Media at this time.

Step 5. Click Create.
Step 6. Click Next to move to Management Configuration.
Management Configuration
The following four policies will be added to the management configuration:
● IMC Access to define the pool of IP addresses for compute node KVM access
● IPMI Over LAN to allow Intersight to manage IPMI messages
● Local User to provide local administrator to access KVM
● Virtual KVM to allow the Tunneled KVM
Procedure 1. Management Configuration - Cisco IMC Access Policy
Step 1. Click Select Policy next to IMC Access and then, in the pane on the right, click Create New.
Step 2. Verify correct organization is selected from the drop-down list (for example, AA01) and provide a name for the policy (for example, AA01-IMC-Access-Policy).
Step 3. Click Next.
Note: Customers can select in-band management access to the compute node using an in-band management VLAN (for example, VLAN 1011) or out-of-band management access via the Mgmt0 interfaces of the FIs. In-band management access was configured in this deployment guide.
Step 4. Enable In-Band Configuration and provide the in-band management VLAN (for example, 1011).
Step 5. Make sure IPv4 address configuration is selected.
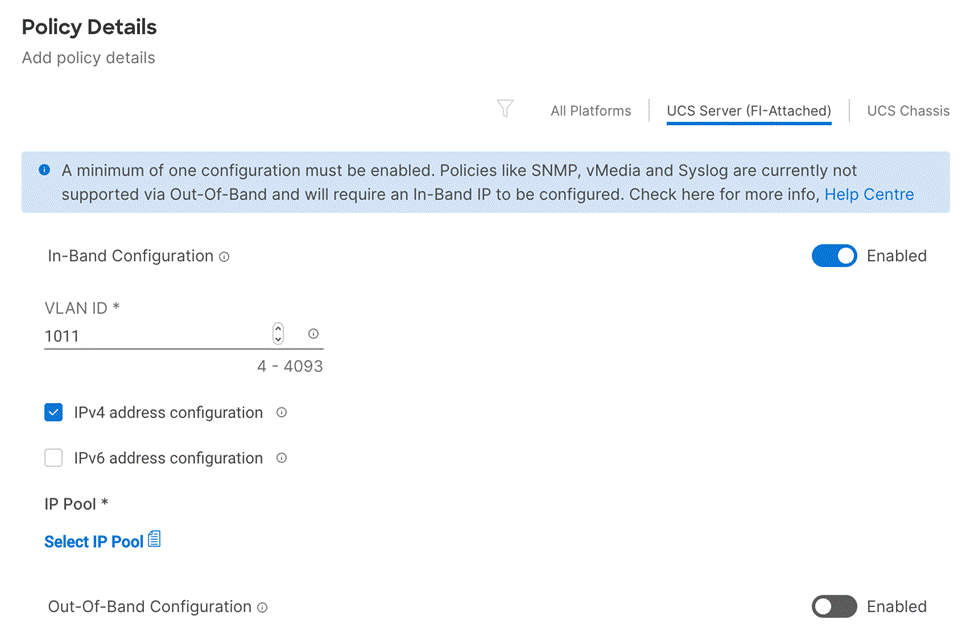
Step 6. Under IP Pool, click Select IP Pool and then, in the pane on the right, click Create New.
Step 7. Verify correct organization is selected from the drop-down list (for example, AA01) and provide a name for the pool (for example, AA01-Mgmt-IP-Pool).
Step 8. Select Configure IPv4 Pool and provide the information to define a pool for KVM IP address assignment including an IP Block.

Note: The management IP pool subnet should be routable from the host that is trying to access the KVM session. In the example shown here, the hosts trying to establish an KVM connection would need to be able to route to 10.101.1.0/24 subnet.
Step 9. Click Next.
Step 10. Unselect Configure IPv6 Pool.
Step 11. Click Create to finish configuring the IP address pool.
Step 12. Click Create to finish configuring the IMC access policy.
Procedure 2. Management Configuration - IPMI Over LAN policy
Step 1. Click Select Policy next to IPMI Over LAN and then, in the pane on the right, click Create New.
Step 2. Verify correct organization is selected from the drop-down list (for example, AA01) and provide a name for the policy (for example, AA01-Enable-IPMIoLAN-Policy).
Step 3. Turn on Enable IPMI Over LAN.
Step 4. Click Create.
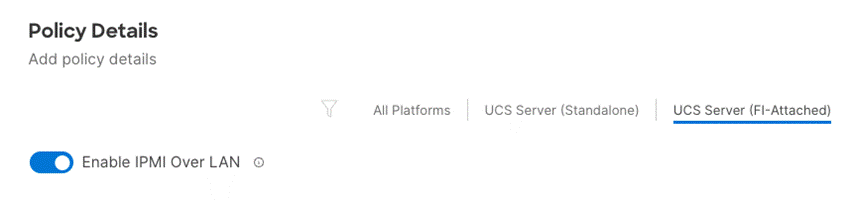
Procedure 3. Management Configuration - Local User policy
Step 1. Click Select Policy next to Local User and the, in the pane on the right, click Create New.
Step 2. Verify correct organization is selected from the drop-down list (for example, AA01) and provide a name for the policy (for example, AA01-LocalUser-Pol).
Step 3. Verify that UCS Server (FI-Attached) is selected.
Step 4. Verify that Enforce Strong Password is selected.
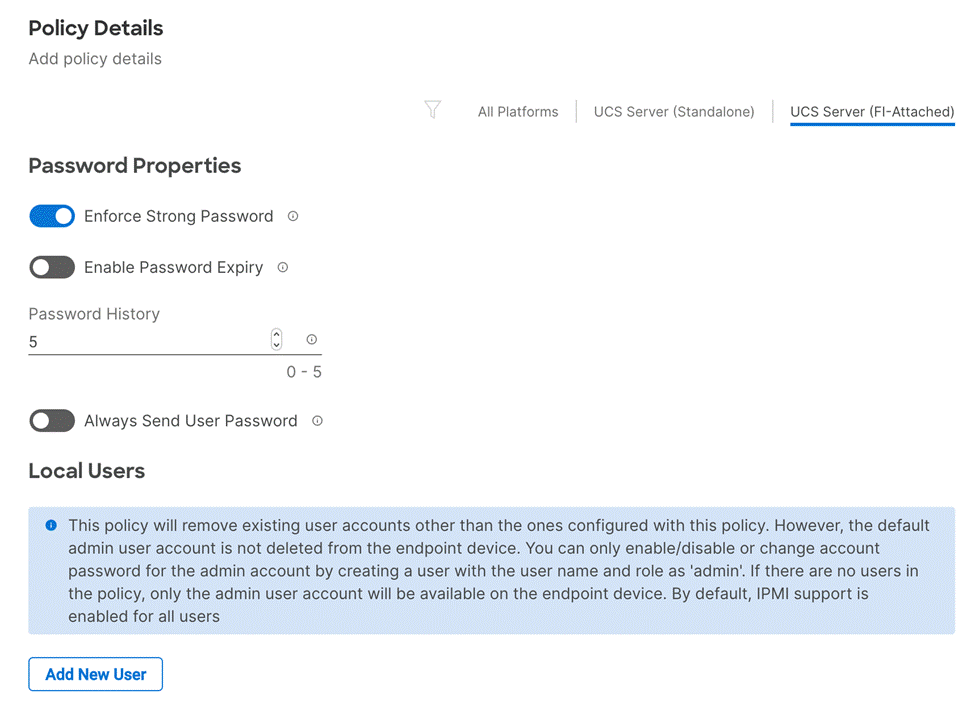
Step 5. Click Add New User and then click + next to the New User
Step 6. Provide the username (for example, fsadmin), select a role (for example, admin), and provide a password.
Note: The username and password combination defined here can be used to log into KVMs as well as for IPMI access. The default admin user and password also allow customers to log into KVM.
Step 7. Click Create to finish configuring the user.
Step 8. Click Create to finish configuring local user policy.
Step 9. Click Next to move to Storage Configuration.
Procedure 4. Management Configuration - Virtual KVM Policy
Step 1. Click Select Policy next to Virtual KVM and then, in the pane on the right, click Create New.
Step 2. Verify correct organization is selected from the drop-down list (for example, AA01) and provide a name for the policy (for example, AA01-KVM-Policy).
Step 3. Verify that UCS Server (FI-Attached) is selected.
Step 4. Turn on Allow Tunneled vKVM and leave the other two options on as well.

Step 5. Click Create.
Note: To enable Tunneled KVM, make sure under System > Settings > Security and Privacy>Configure, “Allow Tunneled vKVM Launch” and “Allow Tunneled vKVM Configuration” is turned on.

Step 6. Click Next to move to Storage Configuration.
Procedure 5. Storage Configuration
The Cisco UCS C240 M5 management hosts used in this deployment contain:
● A single M.2 drive for ESXi installation
● An SSD drive for caching tier
● Multiple HDDs for capacity tier
No special configuration (such as RAID) is needed for the M.2 drive and all the SSDs and HDDs are presented to operating system in JBOD configuration. VMware vSAN configures the caching and capacity disks as needed for vSAN setup. Figure 8 shows a sample SSD/HDD configuration used in the validation environment. The RAID controller, SSD and HDD models are all certified by VMware for vSAN configuration.

Step 1. Click Next on the Storage Configuration screen to proceed to Network Configuration. No configuration is needed for the local storage system.
Network Configuration
Network configuration explains both LAN and SAN connectivity policies.
Procedure 1. Network Configuration - LAN Connectivity
LAN connectivity policy defines the connections and network communication resources between the server and the LAN. This policy uses pools to assign MAC addresses to servers and to identify the vNICs that the servers use to communicate with the network. For consistent vNIC and vHBA placement, manual vHBA/vNIC placement is utilized.
Note: Two separate LAN connectivity policies should be configured: one for management domain hosts and one for VI workload domain hosts.
The Management Domain hosts, and FlashStack VI workload domain hosts each use 4 vNICs configured as shown in Table 6.
Table 6. vNICs for setting up LAN Connectivity Policy
| vNIC/vHBA Name |
Slot |
Switch ID |
PCI Order |
| 00-VDS01-A |
MLOM |
A |
0 |
| 01-VDS01-B |
MLOM |
B |
1 |
| 02-VDS02-A |
MLOM |
A |
2 |
| 03-VDS02-B |
MLOM |
B |
3 |
Step 1. Click Select Policy next to LAN Connectivity and then, in the pane on the right, click Create New.
Step 2. Verify correct organization is selected from the drop-down list (for example, AA01) and provide a name for the policy (for example, AA01-MgmtHost-LanConn-Pol or AA01-VI-FC-LanConn-Pol). Click Next.
Step 3. Under vNIC Configuration, select Manual vNICs Placement.
Step 4. Click Add vNIC.

Procedure 2. Network Configuration - LAN Connectivity - Define MAC Pool for Fabric Interconnects A and B
Note: If the MAC address pool has not been defined yet, when creating the first vNIC new MAC address pools will need to be created. Two separate MAC address pools are configured: MAC-Pool-A will be used for all Fabric-A vNICs, and MAC-Pool-B will be used for all Fabric-B vNICs.
Table 7. MAC Address Pools
| Pool Name |
Starting MAC Address |
Size |
vNICs |
| MAC-Pool-A |
00:25:B5:A1:0A:00 |
256* |
00-VDS01-A, 02-VDS02-A |
| MAC-Pool-B |
00:25:B5:A1:0B:00 |
256* |
01-VDS01-B, 03-VDS02-B |
Note: Each server requires 2 MAC addresses from each pool. Adjust the size of the pool according to your requirements. “A1” in the MAC address pool above is a unique identifier representing the rack ID while 0A/0B identifies the Fabric A or Fabric B. Adding a unique identifier help with troubleshooting of switching issues.
Step 1. Click Select Pool under MAC Address Pool and then, in the pane on the right, click Create New.
Step 2. Verify correct organization is selected from the drop-down list (for example, AA01) and provide a name for the pool from Table 7 depending on the vNIC being created (for example, AA01-MAC-Pool-A for Fabric A vNICs and AA01-MAC-Pool-B for Fabric B vNICs).
Step 3. Click Next.
Step 4. Provide the starting MAC address from Table 7 (for example, 00:25:B5:A1:0A:00).
Step 5. Provide the size of the MAC address pool from Table 7 (for example, 256).

Step 6. Click Create to finish creating the MAC address pool.
Step 7. From the Add vNIC window, provide vNIC Name, Slot ID, Switch ID, and PCI Order information from Table 6.

Step 8. For Consistent Device Naming (CDN), from the drop-down list, select vNIC Name.
Step 9. Verify that Failover is disabled because the failover will be provided by attaching multiple NICs to the VMware vSwitch and VDS.

Procedure 3. Network Configuration - LAN Connectivity – Define Ethernet Network Group Policy for a vNIC
Ethernet Network Group policies are created and reused on applicable vNICs as explained below. Ethernet network group policy defines the VLANs allowed for a particular vNIC therefore multiple network group policies will be defined as follows:
Table 8. Ethernet Group Policy Values
| Group Policy Name |
Native VLAN |
Apply to vNICs |
VLANs |
| Mgmt-VDS01-NetGrp |
Native-VLAN (2) |
00-VDS01-A, 01-VDS01-B |
OOB-MGMT*, IB-MGMT, vSAN, vMotion |
| Mgmt-VDS02-NetGrp |
Native-VLAN (2) |
02-VDS02-A, 03-VDS02-B |
Mgmt-Host-Overlay |
| WD-VDS01-NetGrp |
Native-VLAN (2) |
00-VDS01-A, 01-VDS01-B |
OOB-MGMT*, IB-MGMT |
| WD-VDS02-NetGrp |
Native-VLAN (2) |
02-VDS02-A, 03-VDS02-B |
WD-Host-Overlay, vMotion, VM-Traffic |
Note: * Adding Out of Band Management VLAN is optional and depends on customer networking requirements.
Step 1. Click Select Policy under Ethernet Network Group Policy and then, in the pane on the right, click Create New.
Step 2. Verify correct organization is selected from the drop-down list (for example, AA01) and provide a name for the policy from the Table 8 (for example, Mgmt-VDS01-NetGrp).
Step 3. Click Next.
Step 4. Enter the Allowed VLANs and Native VLAN from the Table 8.

Step 5. Click Create to finish configuring the Ethernet network group policy.
Note: When ethernet group policies are shared between two vNICs, the ethernet group policy only needs to be defined for the first vNIC. For subsequent vNIC policy mapping, just click Select Policy and pick the previously defined ethernet group policy from the list.
Procedure 4. Network Configuration - LAN Connectivity – Create Ethernet Network Control Policy
Ethernet Network Control Policy is used to enable Cisco Discovery Protocol (CDP) and Link Layer Discovery Protocol (LLDP) for the vNICs. A single policy will be created here and reused for all the vNICs.
Step 1. Click Select Policy under Ethernet Network Control Policy and then, in the pane on the right, click Create New.
Step 2. Verify correct organization is selected from the drop-down list (for example, AA01) and provide a name for the policy (for example, AA01-Enable-CDP-LLDP).
Step 3. Click Next.
Step 4. Enable Cisco Discovery Protocol and both Enable Transmit and Enable Receive under LLDP.

Step 5. Click Create to finish creating Ethernet network control policy.
Procedure 5. Network Configuration - LAN Connectivity – Create Ethernet QoS Policy
Ethernet QoS policy is used to enable jumbo maximum transmission units (MTUs) for the vNICs. A single policy will be created and reused for all the vNICs.
Step 1. Click Select Policy under Ethernet QoS and in the pane on the right, click Create New.
Step 2. Verify correct organization is selected from the drop-down list (for example, AA01) and provide a name for the policy (for example, AA01-EthernetQos-Pol).
Step 3. Click Next.
Step 4. Change the MTU, Bytes value to 9000.

Step 5. Click Create to finish setting up the Ethernet QoS policy.
Procedure 6. Network Configuration - LAN Connectivity – Create Ethernet Adapter Policy
An Ethernet adapter policy is used to set the interrupts and configure the send and receive queues. The values are set according to the best-practices guidance for the operating system in use. Cisco Intersight provides default VMware Ethernet Adapter policy for typical VMware deployments.
Customers can also configure a modified ethernet adapter policy for additional hardware receive queues handled by multiple CPUs in scenarios where there is a lot of vMotion traffic and multiple flows. In this deployment, a modified ethernet adapter policy, AA01-EthAdapter-HighTraffic-Policy, is created and attached to the 00-VDS01-A and 01-VDS01-B interfaces on management domain hosts and 02-VDS02-A and 03-VDS02-B interfaces on VI workload domain hosts which handle vMotion.
Table 9. Ethernet Adapter Policy association to vNICs
| Host Type |
Policy Name |
Apply to vNICs |
Description |
| Management Domain Host |
AA01-EthAdapter-HighTraffic-Policy |
00-VDS01-A, 01-VDS01-B |
Support vMotion |
| Management Domain Host |
AA01-EthAdapter-VMware-Policy |
02-VDS02-A, 03-VDS02-B |
Application Traffic |
| VI Workload Domain |
AA01-EthAdapter-VMware-Policy |
00-VDS01-A, 01-VDS01-B |
Management |
| VI Workload Domain |
AA01-EthAdapter-HighTraffic-Policy |
02-VDS02-A, 03-VDS02-B |
Support vMotion |
Step 1. Click Select Policy under Ethernet Adapter and then, in the pane on the right, click Create New.
Step 2. Verify correct organization is selected from the drop-down list (for example, AA01) and provide a name for the policy (for example, AA01-EthAdapter-VMware-Policy).
Step 3. Click Select Default Configuration under Ethernet Adapter Default Configuration.

Step 4. From the list, select VMware.
Step 5. Click Next.
Step 6. For the AA01-EthAdapter-VMware policy, click Create and skip the rest of the steps in this “Create Ethernet Adapter Policy” section.
Step 7. For the AA01-VMware-High-Traffic policy, make the following modifications to the policy:
● Increase Interrupts to 11
● Increase Receive Queue Count to 8
● Increase Completion Queue Count to 9
● Enable Receive Side Scaling
● Set Receive Ring Size and Transmit Ring Size to 4096
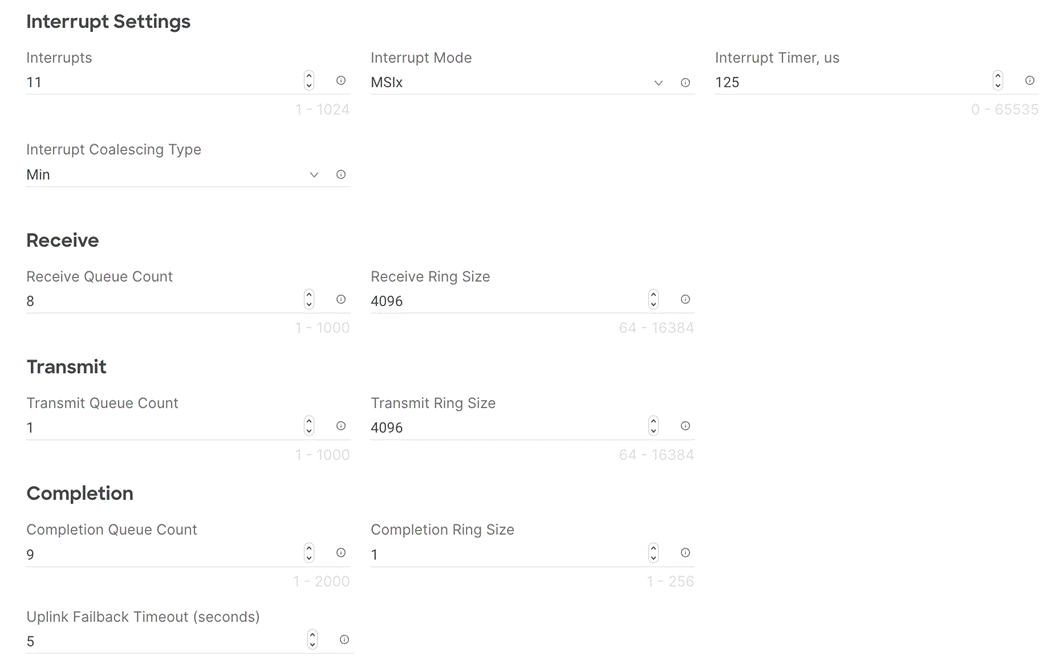

Step 8. Click Create.
Step 9. Click Add to add the vNIC to the LAN connectivity policy.
Step 10. Go back to step 4 Add vNIC and repeat vNIC creation for all four vNICs.
Step 11. Verify all four vNICs were successfully created for appropriate LAN connectivity Policy.

Step 12. Click Create to finish creating the LAN Connectivity policy.
Procedure 7. Network Connectivity – Create SAN Connectivity Policy (only for VI workload domain)
A SAN connectivity policy determines the network storage resources and the connections between the server and the storage device on the network. This policy enables customers to configure the vHBAs that the servers use to communicate with the SAN. Table 10 lists the details of two vHBAs that are used to provide FC connectivity and boot from SAN functionality.
Note: SAN Connectivity policy is not needed for management domain hosts and can be skipped when configuring the Server Profile Template for the management hosts.
Table 10. vHBAs for FlashStack VI workload domain (boot from FC)
| vNIC/vHBA Name |
Slot |
Switch ID |
PCI Order |
| FCP-Fabric-A |
MLOM |
A |
4 |
| FCP-Fabric-B |
MLOM |
B |
5 |
Step 1. Click Select Policy next to SAN Connectivity and then, in the pane on the right, click Create New.
Step 2. Verify correct organization is selected from the drop-down list (for example, AA01) and provide a name for the policy (for example, VCF-VIC-SAN-Connectivity-Policy).
Step 3. Select Manual vHBAs Placement.
Step 4. Select Pool under WWNN Address.

Procedure 8. Network Connectivity - SAN Connectivity – WWNN Pool
If the WWNN address pools have not been previously defined, a new WWNN address pool must be defined when adding the SAN connectivity policy.
Step 1. Click Select Pool under WWNN Address Pool and then, in the pane on the right, click Create New.
Step 2. Verify correct organization is selected from the drop-down list (for example, AA01) and provide a name for the policy (for example, AA01-WWNN-Pool).
Step 3. Click Next.
Step 4. Provide the starting WWNN block address and the size of the pool.

Note: As a best practice, some additional information is always encoded into the WWNN address pool for ease of troubleshooting. For example, in the address 20:00:00:25:B5:A1:00:00, A1 is the rack ID.
Step 5. Click Create to finish creating the WWNN address pool.
Procedure 9. Network Connectivity - SAN Connectivity – Create vHBA for SAN A
Step 1. Click Add vHBA.
Step 2. For vHBA Type, select fc-initiator from the drop-down list.
Procedure 10. Network Connectivity - SAN Connectivity – WWPN Pool for SAN A
If the WWPN address pool has not been previously defined, a new WWPN address pool for Fabric A must be defined when adding a vHBA.
Step 1. Click Select Pool under WWPN Address Pool and then, in the pane on the right, click Create New.
Step 2. Verify correct organization is selected from the drop-down list (for example, AA01) and provide a name for the policy (for example, VCF-WWPN-Pool-A).
Step 3. Provide the starting WWPN block address for SAN A and the size of the pool.
Note: As a best practice, in FlashStack some additional information is always encoded into the WWPN address pool for ease of troubleshooting. For example, in the address 20:00:00:25:B5:A1:0A:00, A1 is the rack ID and 0A signifies SAN A.

Step 4. Click Create to finish creating the WWPN pool.
Step 5. Back in the Create vHBA window, provide the Name (for example, FCP-Fabric-A), select Advanced under placement option, and add Slot ID (for example, MLOM), Switch ID (for example, A) and PCI Order from Table 10.

Procedure 11. Network Connectivity - SAN Connectivity - Fibre Channel Network for SAN A
A Fibre Channel network policy governs the VSAN configuration for the virtual interfaces. In this deployment, VSAN 101 is used for FCP-Fabric-A.
Step 1. Click Select Policy under Fibre Channel Network and then, in the pane on the right, click Create New.
Step 2. Verify correct organization is selected from the drop-down list (for example, AA01) and provide a name for the policy (for example, AA01-FC-Network-SAN-A).
Step 3. For the scope, make sure UCS Server (FI-Attached) is selected.
Step 4. Under VSAN ID, provide the VSAN information (for example, 101).

Step 5. Click Create to finish creating the Fibre Channel network policy.
Procedure 12. Network Connectivity - SAN Connectivity - Fibre Channel QoS
The Fibre Channel QoS policy assigns a system class to the outgoing traffic for a vHBA. This system class determines the quality of service for the outgoing traffic. The Fibre Channel QoS policy used in this deployment uses default values and will be shared by all vHBAs.
Step 1. Click Select Policy under Fibre Channel QoS and then, in the pane on the right, click Create New.
Step 2. Verify correct organization is selected from the drop-down list (for example, AA01) and provide a name for the policy (for example, AA01-FC-QoS-Policy).
Step 3. For the scope, select UCS Server (FI-Attached).
Step 4. Do not change the default values on the Policy Details screen.
Step 5. Click Create to finish creating the Fibre Channel QoS policy.
Procedure 13. Network Connectivity - SAN Connectivity - Fibre Channel Adapter
A Fibre Channel adapter policy governs the host-side behavior of the adapter, including the way that the adapter handles traffic. This validation uses the default values for the adapter policy, and the policy will be shared by all the vHBAs.
Step 1. Click Select Policy under Fibre Channel Adapter and then, in the pane on the right, click Create New.
Step 2. Verify correct organization is selected from the drop-down list (for example, AA01) and provide a name for the policy (for example, AA01-FC-Adapter-Policy).
Step 3. For the scope, select UCS Server (FI-Attached).
Step 4. Do not change the default values on the Policy Details screen.
Step 5. Click Create to finish creating the Fibre Channel adapter policy.
Step 6. Click Add to create FCP-Fabric-A.
Procedure 14. Network Connectivity - SAN Connectivity – Add vHBA-B for SAN B
Step 1. Click Add vHBA.
Step 2. For vHBA Type, select fc-initiator from the drop-down list.
Procedure 15. Network Connectivity - SAN Connectivity – WWPN Pool for SAN B
If the WWPN address pool has not been previously defined, a WWPN address pool for Fabric B must be defined for vHBA-B.
Step 1. Click Select Pool under WWPN Address Pool and then, in the pane on the right, click Create New.
Step 2. Verify correct organization is selected from the drop-down list (for example, AA01) and provide a name for the policy (for example, VCF-WWPN-Pool-B).
Step 3. Provide the starting WWPN block address for SAN B and the size of the pool.
Note: As a best practice, in FlashStack some additional information is always encoded into the WWPN address pool for ease of troubleshooting. For example, in the address 20:00:00:25:B5:A1:0B:00, A1 is the rack ID and 0B signifies SAN B.

Step 4. Click Create to finish creating the WWPN pool.
Step 5. Back in the Create vHBA window, provide the Name (for example, FCP-Fabric-B), select Advanced under placement option, and add Slot ID (for example, MLOM), Switch ID (for example, B) and PCI Order from Table 10.

Procedure 16. Network Connectivity - SAN Connectivity - Fibre Channel Network for SAN B
In this deployment, VSAN 102 will be used for FCP-Fabric-B.
Step 1. Click Select Policy under Fibre Channel Network and then, in the pane on the right, click Create New.
Step 2. Verify correct organization is selected from the drop-down list (for example, AA01) and provide a name for the policy (for example, AA01-FC-Network-SAN-B).
Step 3. For the scope, select UCS Server (FI-Attached).
Step 4. Under VSAN ID, provide the VSAN information (for example, 102).

Step 5. Click Create.
Procedure 17. Network Connectivity - SAN Connectivity - Fibre Channel QoS
Step 1. Click Select Policy under Fibre Channel QoS and then, in the pane on the right, select the previously created QoS policy AA01-FC-QoS.
Procedure 18. Network Connectivity - SAN Connectivity - Fibre Channel Adapter
Step 1. Click Select Policy under Fibre Channel Adapter and then, in the pane on the right, select the previously created Adapter policy AA01-FC-Adapter.
Step 2. Verify all the vHBA policies are mapped.
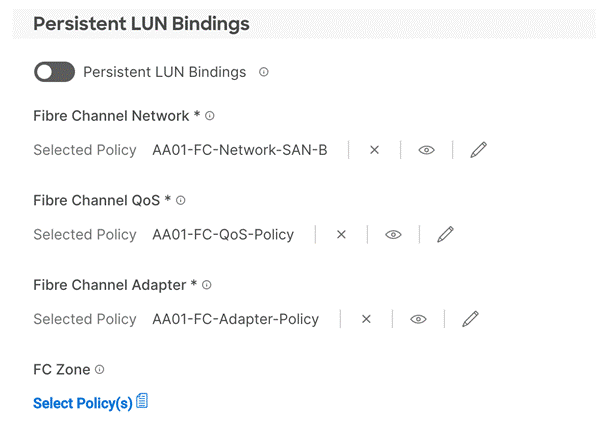
Step 3. Click Add to add the FCP-Fabric-B.
Step 4. Verify both the vHBAs are added to the SAN connectivity policy.

Step 5. Click Create to finish creating SAN connectivity policy.
Step 6. When the LAN connectivity policy and SAN connectivity policy (for FC) is created, click Next to move to the Summary screen.
Procedure 1. Summary verification
Step 1. On the summary screen, verify policies mapped to various settings.
Step 2. Click Close to finish Server Profile Template creation.
Note: Remember to create both management domain host and VI workload domain host Server Profile Templates using the Server Profile Templates Creation procedure.
Derive Management Domain Server Profile
Procedure 1. Derive One or more Server Profiles
Step 1. From the Infrastructure Services > Configure > Templates, click “…” next to the management host template name and select Derive Profiles.
Step 2. Under the Server Assignment, select Assign Now and pick four Cisco UCS C240 M5 racks servers. Customers can adjust the number of servers depending on the number of profiles to be deployed.
Note: In this deployment four (minimum) management domain hosts will be derived. Only two out of four servers shown in screen capture below.
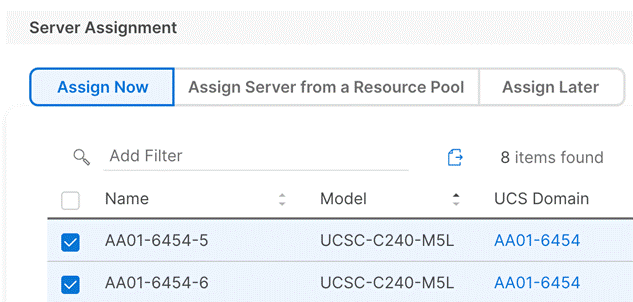
Step 3. Click Next.
Step 4. Cisco Intersight will fill in “default” information for the selected servers (only two out of four servers shown):

Step 5. Adjust the Prefix name and number (if needed).
Step 6. Click Next.
Step 7. Verify the information and click Derive to create the Server Profiles.
Step 8. Intersight will start configuring the server profiles and will take some time to apply all the policies. Use the Requests tab to see the progress.

Step 9. When the Server Profiles are deployed successfully, they will appear under the Server Profiles with the status of OK (only two out of four servers shown in the screen capture):

Derive VI Workload Domain Server Profile
Procedure 1. Derive One or more Server Profiles
Step 1. From the Infrastructure Services > Configure > Templates, click “…” next to the VI Workload Domain Host template name and select Derive Profiles.
Step 2. Under the Server Assignment, select Assign Now and pick three Cisco UCS X210c M6 compute nodes. Customers can adjust the number of servers depending on the number of profiles to be deployed.
Note: In this deployment three FlashStack VI Workload Domain hosts will be derived.

Step 3. Click Next.
Step 4. Cisco Intersight will fill in “default” information for the selected servers (only two out of three servers shown):

Step 5. Adjust the Prefix name and number (if needed).
Step 6. Click Next.
Step 7. Verify the information and click Derive to create the Server Profiles.
Step 8. Cisco Intersight will start configuring the server profiles and will take some time to apply all the policies. Use the Requests tab to see the progress.

Step 9. When the Server Profiles are deployed successfully, they will appear under the Server Profiles with the status of OK.
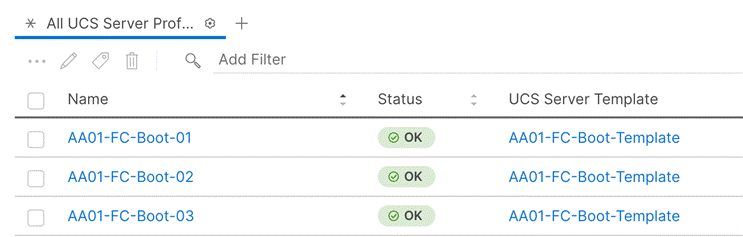
SAN Switch Configuration
This chapter contains the following:
● FlashStack Initial Switch Configuration
● Add NTP Servers and Local Time Configuration
This chapter provides the procedure for configuring the Cisco MDS 9132T switches used for Fibre Channel (FC) switching in this solution. The switch configuration for this validated design is based on the MDS configuration explained in the FlashStack Datacenter with Cisco UCS X-Series Cisco Validated Design (CVD): https://www.cisco.com/c/en/us/td/docs/unified_computing/ucs/UCS_CVDs/flashstack_ucs_xseries_e2e_5gen.html#FibreChannelSANConfiguration therefore this chapter only explains the changes from the base CVD.
Follow the physical connectivity guidelines for FlashStack as explained in the Physical Topology section.
FlashStack Initial Switch Configuration
To set up the initial switch configuration, complete the steps explained here: https://www.cisco.com/c/en/us/td/docs/unified_computing/ucs/UCS_CVDs/flashstack_ucs_xseries_e2e_5gen.html#FlashStackCiscoMDSBase
Enable Features
To set up various features on Cisco MDS, complete the steps explained here: https://www.cisco.com/c/en/us/td/docs/unified_computing/ucs/UCS_CVDs/flashstack_ucs_xseries_e2e_5gen.html#EnableLicenses
Add NTP Servers and Local Time Configuration
To configure the NTP server and add local time configuration, complete the steps explained here: https://www.cisco.com/c/en/us/td/docs/unified_computing/ucs/UCS_CVDs/flashstack_ucs_xseries_e2e_5gen.html#AddSecondNTPServerandLocalTimeConfiguration
To set up the port and port-channel configuration, complete the steps explained here: https://www.cisco.com/c/en/us/td/docs/unified_computing/ucs/UCS_CVDs/flashstack_ucs_xseries_e2e_5gen.html#ConfigureIndividualPorts
To create necessary VSANs, complete the steps explained here: https://www.cisco.com/c/en/us/td/docs/unified_computing/ucs/UCS_CVDs/flashstack_ucs_xseries_e2e_5gen.html#CreateVSANs
To obtain the WWPN information from Cisco Intersight and Pure Storage and to configure device aliases, complete the steps explained here: https://www.cisco.com/c/en/us/td/docs/unified_computing/ucs/UCS_CVDs/flashstack_ucs_xseries_e2e_5gen.html#CreateDeviceAliases
To configure the zones and zonesets, complete the steps explained here: https://www.cisco.com/c/en/us/td/docs/unified_computing/ucs/UCS_CVDs/flashstack_ucs_xseries_e2e_5gen.html#CreateZonesandZoneset
At this time, two Cisco MDS switches should be fully configured and the ports and port-channels should be enabled. Zoning configuration on MDS will allow compute nodes to communicate with the Pure Storage array’s FC interfaces.
Storage Configuration – Purity//FA Boot Storage Setup
This chapter contains the following:
● Create and map Initiator Groups
This configuration requires information from both the server profiles and Pure Storage system. After creating the boot LUNs, initiator groups and appropriate mappings between the two, Cisco UCS server profiles will be able to see the boot disks hosted on Pure Storage controllers.
Create and map Initiator Groups
To obtain the WWPN information from Cisco Intersight, create the initiators, plus the initiator groups for the three (or more) VI workload domain hosts, complete the steps explained here: https://www.cisco.com/c/en/us/td/docs/unified_computing/ucs/UCS_CVDs/flashstack_ucs_xseries_e2e_5gen.html#HostRegistration
To create boot LUNs for all three (or more) VI workload domain ESXi servers, and map the VI workload domain hosts to their respective boot LUNs, complete the steps explained here: https://www.cisco.com/c/en/us/td/docs/unified_computing/ucs/UCS_CVDs/flashstack_ucs_xseries_e2e_5gen.html#PrivateBootVolumesforeachESXiHost
Create and map Infrastructure LUNs
To create the VI workload domain infrastructure LUNs, which will be used as a VMFS datastore for VM storage and to map the initiator group to the infrastructure LUN, complete the steps explained here: https://www.cisco.com/c/en/us/td/docs/unified_computing/ucs/UCS_CVDs/flashstack_ucs_xseries_e2e_5gen.html#CreateInfraDatastores
Note: It is advised to create at least one large infrastructure LUN for VM storage, and one additional smaller LUN to be used for swap files.
Note: On completing this storage configuration, the VI workload domain hosts should be able to access their boot LUNs on the Pure Storage FlashArray. VMware vSphere ESXi 7.0U3 can be installed on the configured boot LUNs for all the hosts. The VI workload domain hosts will also see one or more larger infrastructure LUNs, which will be consumed during the workload domain setup.
VMware vSphere ESXi 7.0U3 Initial Setup
This chapter contains the following:
● Create the custom ESXi installation ISO
● Access Cisco Intersight and Launch KVM
● Set Up VMware ESXi Installation
This section provides detailed instructions for installing VMware ESXi 7.0 U3 on all the hosts in the environment. On successful completion of these steps, four ESXi hosts with will be available to setup the management domain and three ESXi hosts will be available for the VI workload domain. ESXi software will be installed on the local drive for the management hosts and FC based boot LUNs for the VI workload domain hosts.
Several methods exist for installing ESXi in a VMware environment. This procedure focus on using the built-in keyboard, video, mouse (KVM) console and virtual media features in Cisco Intersight to map remote installation media to individual servers.
Because VMware Cloud Foundation requires a specific version of ESXi to be used during installation, only the 7.0 U3g version can be used to install the management and workload domain hosts. In addition, Cisco specific drivers must be used, and their versions must align with the firmware in use on the servers. Therefore, a custom ESXi installation ISO file must be created using the VMware vCenter image builder to use for installations. Assuming all versions of firmware and software are in place as listed in Table 3, then all components will be aligned when following the steps below to create a custom ESXi installation ISO file.
Create the custom ESXi installation ISO
Procedure 1. Download VMware ESXi ISO
Step 1. Click the following link: VMware ESXi 7.0 U3g
Step 2. Download the Offline Bundle .zip file.
Note: You will need a VMware user id and password on vmware.com to download this software.
Procedure 2. Download Cisco Drivers
Step 1. Download the Cisco nenic driver here: https://customerconnect.vmware.com/downloads/details?downloadGroup=DT-ESXI70-CISCO-NENIC-10450&productId=974
Step 2. Download the Cisco nfnic driver here: https://customerconnect.vmware.com/downloads/details?downloadGroup=DT-ESXI70-CISCO-NFNIC-50037&productId=974
Step 3. Both downloads are a zip file, which also contains another zip file with the driver. Extract both driver zip files to known locations.
Procedure 3. Create the custom installation ISO file
Step 1. Log in to the HTML5 management page of an existing VMware vCenter server using an account with administrative rights, for example, the vCenter server which will be later used to deploy the VMware Cloud Builder OVA for the VMware Cloud Foundation installation.
Step 2. From the upper menu, select Auto Deploy.
Step 3. If not already enabled, click the button for Enable Image Builder.
Step 4. Click Import to upload a software depot.
Step 5. Name the new depot “VMware ESXi 7.0U3g”. Click Browse and locate the base VMware ESXi 7.0U3g offline bundle .zip file downloaded earlier, then click Open.

Step 6. Click Upload to upload the new software depot.
Step 7. Repeat steps 5-7 to create new software depots for the Cisco nenic and nfnis drivers, respectively, giving each a descriptive name and selecting the extracted .zip files from the downloads.
Step 8. Click New to add a custom software depot.
Step 9. Select Custom depot and name the depot “Cisco-Custom-VCF-ESXi-7.0U3g”.
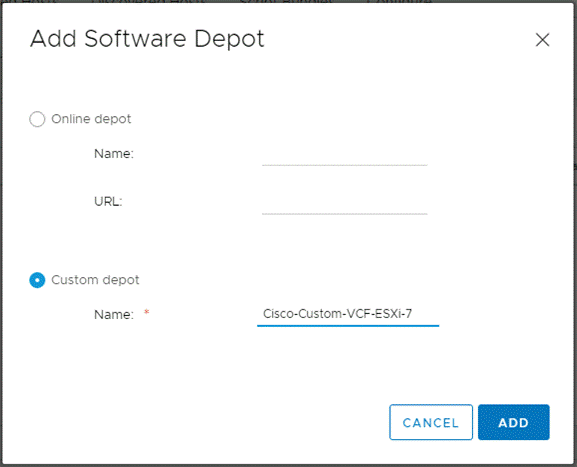
Step 10. Click Add to add the custom depot.
Step 11. From the drop-down list, select the VMware ESXi 7.0U3g (ZIP) software depot. Make sure the Image Profiles tab is selected, then click the radio button to select the “ESXi-7.0U3g-20328353-standard” profile, then click Clone to clone the profile.
Step 12. Name the clone “Cisco-Custom-VCF-ESXi-7.0U3g”, for the vendor enter “VMware-Cisco”, and for the description enter “Cisco Custom ESXi 7.0U3g ISO with nenic 1.0.0.45 and nfnic 5.0.0.37”.
Step 13. Select Cisco-Custom-VCF-ESXi-7.0U3g as the software depot, then click Next.

Step 14. Under Available software packages, check the Cisco nenic 1.0.0.45 version, and the Cisco nfnic 5.0.0.37 version, then unselect any other nenic or nfnic packages.

Step 15. Click Next, then click Finish to generate the new depot.
Step 16. Using the Software Depot pulldown list, select the Cisco-Custom-VCF-ESXi-7.0U3g (Custom) software depot. Under Image Profiles, select the Cisco-Custom-VCF-ESXi-7.0U3g image profile. Click Export to export the profile. ISO should be selected. Click OK to generate a bootable ISO installation image.
Step 17. After the export completes, click Download to download the ISO file. After the download finishes, you may rename the file to any descriptive name you like.
Access Cisco Intersight and Launch KVM
The Cisco Intersight KVM feature enables administrators to begin the installation of the operating system (OS) through remote media. It is necessary to log in to Cisco Intersight to access the remote KVM.
Procedure 1. Access Server KVM
Step 1. Log into the Cisco Intersight.
Step 2. From the main menu, select Infrastructure Service > Servers.
Step 3. Find the desired server and click “…” to see more options.
Step 4. Click Launch vKVM.

Step 5. Follow the prompts to ignore certificate warnings (if any) and launch the HTML5 KVM console.
Note: Customers can launch the HTML5 KVM console for all the servers at the same time, but lab validation seemed to work the best when working with a couple of hosts at a time.
Note: Since the Cisco Custom ISO image will be mapped to the vKVM for software installation, it is better to use the standard vKVM (not the Tunneled vKVM) and that the Cisco Intersight is being accessed from a PC that has routable (or direct) access to the management network.
Set Up VMware ESXi Installation
Procedure 1. Prepare the Server for the OS Installation
Follow these steps on each ESXi host.
Step 1. In the KVM window, click Virtual Media > vKVM-Mapped vDVD
Step 2. Browse and select the customized ESXi installer ISO file created in the vCenter image builder from the previous steps.
Step 3. Click Map Drive.
Step 4. Select Macros > Static Macros > Ctrl + Alt + Delete to reboot the Server if the server is showing shell prompt. If the server is shutdown, from Intersight, select Power > Power On System.
Step 5. Monitor the server boot process in the KVM.
● VI workload domain servers should find the FC boot LUNs and then load the ESXi installer
● Management Domain servers should load the ESXi installer.
Note: If the ESXi installer fails to load because the software certificates cannot be validated, reset the server, and when prompted, press F2 to go into BIOS and set the system time and date to current. The ESXi installer should load properly.
Procedure 1. Install VMware ESXi onto the Bootable LUN of the Cisco UCS Servers
Follow these steps on each host.
Step 1. After the ESXi installer is finished loading (from the last step), press Enter to continue with the installation.
Step 2. Read and accept the end-user license agreement (EULA). Press F11 to accept and continue.
Note: It may be necessary to map function keys as User Defined Macros under the Macros menu in the KVM console.
Step 3. Select the M.2 local drive as installation disk for the management domain hosts or select the FC Pure Storage boot LUN as the installation disk for VI workload domain hosts and press Enter to continue with the installation.
Step 4. Select the appropriate keyboard layout and press Enter.
Step 5. Enter and confirm the root password and press Enter.
Step 6. The installer issues a warning that the selected disk will be repartitioned. Press F11 to continue with the installation.
Step 7. After the installation is complete, click on Virtual Media to unmap the installer ISO. Press Enter to reboot the server.
Step 8. Repeat these steps for installing ESXi on all the servers in the environment.
All the hosts in the environment need to be configured with following base configuration before a host can be onboarded in the VMware Cloud Foundation setup:
● Setup management access and enable SSH access
● Set hostname and DNS
● Set jumbo MTU on default vSwitch
● Set management VLAN for default VM Network port-group
● Configure NTP server
● Regenerate Certificates on all the ESXi hosts
Procedure 1. Set Up Management Access, enable SSH, set NTP and DNS information
Adding a management network for each VMware host is required for accessing and managing the host. Follow these steps on each ESXi host.
Step 1. After the server has finished rebooting, in the KVM console, press F2 to customize VMware ESXi.
Step 2. Log in as root, enter the password set during installation, and press Enter to log in.
Step 3. Use the down arrow key to select Troubleshooting Options and press Enter.
Step 4. Select Enable SSH and press Enter.
Step 5. Press Esc to exit the Troubleshooting Options menu.
Step 6. Select the Configure Management Network option and press Enter.
Step 7. Select Network Adapters and press Enter.
Step 8. Verify vmnic0 is selected as the only device.
Note: Do not add the second redundant NIC at this time.

Step 9. Press Enter.
Step 10. Under VLAN (optional) enter the IB-MGMT VLAN (for example, 1011) and press Enter.

Step 11. Select IPv4 Configuration and press Enter.
Note: When using DHCP to set the ESXi host networking configuration, setting up a manual IP address is not required.
Step 12. Select the Set static IPv4 address and network configuration option by using the arrow keys and space bar.
Step 13. Under IPv4 Address, enter the IP address for managing the ESXi host.
Step 14. Under Subnet Mask, enter the subnet mask.
Step 15. Under Default Gateway, enter the default gateway.
Step 16. Press Enter to accept the changes to the IP configuration.
Step 17. Select the IPv6 Configuration option and press Enter.
Step 18. Using the spacebar, select Disable IPv6 (restart required) and press Enter.
Step 19. Select the DNS Configuration option and press Enter.
Note: If the IP address is configured manually, the DNS information must be provided. Make sure the ESXi hostnames are populated in the DNS server because VMware Cloud Foundation requires DNS resolution (both forward and reverse lookups) of all the ESXi hosts and the VCF component VMs.
Step 20. Using the spacebar, select Use the following DNS server addresses and hostname:
Step 21. Under Primary DNS Server, enter the IP address of the primary DNS server.
Step 22. Optional: Under Alternate DNS Server, enter the IP address of the secondary DNS server.
Step 23. Under Hostname, enter the fully qualified domain name (FQDN) for the ESXi host.
Step 24. Press Enter to accept the changes to the DNS configuration.
Step 25. Press Esc to exit the Configure Management Network submenu.
Step 26. Press Y to confirm the changes and reboot the ESXi host.
Procedure 2. (Optional) Reset VMware ESXi Host VMkernel Port MAC Address
By default, the MAC address of the management VMkernel port vmk0 is the same as the MAC address of the Ethernet port it is placed on. If the ESXi host’s boot LUN is remapped to a different server with different MAC addresses, a MAC address conflict will exist because vmk0 will retain the assigned MAC address unless the ESXi System Configuration is reset.
Step 1. From the ESXi console menu main screen, type Ctrl-Alt-F1 to access the VMware console command line interface. In the Cisco Intersight KVM, Ctrl-Alt-F1 appears in the list of Static Macros.
Step 2. Log in as root.
Step 3. Type “esxcfg-vmknic –l” to get a detailed listing of interface vmk0. vmk0 should be a part of the “Management Network” port group. Note the IP address and netmask of vmk0.
Step 4. To remove vmk0, type esxcfg-vmknic –d “Management Network”.
Step 5. To re-add vmk0 with a random MAC address, type esxcfg-vmknic –a –i <vmk0-ip> -n <vmk0-netmask> “Management Network”.
Step 6. Verify vmk0 has been re-added with a random MAC address by typing esxcfg-vmknic –l.
Step 7. Tag vmk0 as the management interface by typing esxcli network ip interface tag add -i vmk0 -t Management.
Step 8. When vmk0 was re-added, if a message pops up saying vmk1 was marked as the management interface, type esxcli network ip interface tag remove -i vmk1 -t Management.
Step 9. Verify vmk1 has been re-added with a random MAC address by typing esxcfg-vmknic –l.
Step 10. Exit the ESXi host configuration:
Step 11. Type exit to log out of the command line interface.
Step 12. Type Ctrl-Alt-F2 to return to the ESXi console menu interface.
Procedure 3. Setup Jumbo MTU on vSwitch and management VLAN on VM Network port-group
In this procedure, log into each ESXi host using a web browser and set the following options:
Step 1. Open a web browser and navigate to the first ESXi server’s management IP address or DNS name.
Step 2. Enter “root” as the username.
Step 3. Enter the <root password>.
Step 4. Click Log in to connect.
Step 5. Decide whether to join the VMware Customer Experience Improvement Program or not and click OK.
Step 6. From the Host Client Navigator, select Networking.
Step 7. In the center pane, select the Virtual switches tab.
Step 8. Click vSwitch0.
Step 9. Click Edit settings.
Step 10. Change the MTU to 9000.
Step 11. Click Save.
Step 12. Select Networking, then select the Port groups tab.
Step 13. In the center pane, right-click VM Network and select Edit settings.
Step 14. Set the VLAN ID to <IB-MGMT-VLAN> (for example, 1011).

Step 15. Click Save to finalize the edits for the VM Network port group.
Procedure 4. Configure NTP Server on the ESXi Hosts
Step 1. From the left pane in the ESXi web console, click Manage under Host.
Step 2. In the center pane, select System > Time & date.
Step 3. Click Edit NTP Settings.
Step 4. Select Use Network Time Protocol (enable NTP client).
Step 5. Use the drop-down list to select Start and stop with host.
Step 6. Enter the NTP server IP address(es) in the NTP servers.
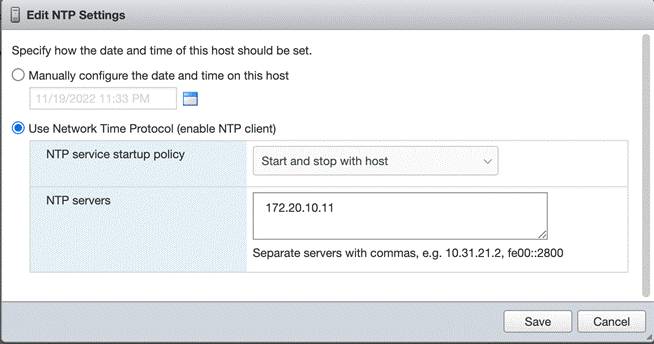
Step 7. Click Save to save the configuration changes.
Step 8. Select the Services tab.
Step 9. Right-click ntpd and select Start.
Step 10. Under System > Time & date, the NTP service status should now show “Running.”
Note: You might have to click Refresh to get the latest service status.

Procedure 5. Regenerate the ESXi self-signed certificates
After updating the ESXi host with the FQDN and setting up various parameters previously explained, regenerate the self-signed certificates:
Step 1. SSH to each VMware ESXi host and log in as root.
Step 2. Run the following commands on each host:
/sbin/generate-certificates
/etc/init.d/hostd restart && /etc/init.d/vpxa restart
Note: If you were logged into the web UI for any of the ESXi hosts, the session will have to be refreshed and you will need to log back in.
VMware Cloud Foundation Deployment
This chapter contains the following:
● Prepare the Existing Infrastructure
● Deploy Cloud Builder Virtual Appliance
● Deploy the Management Domain
● Commission Workload Domain Hosts
● Deploy the VI Workload Domain
The VMware Cloud Foundation deployment is comprised of the following steps:
1. Prepare the existing infrastructure
2. Deploy the Cloud Builder Virtual Appliance
3. Deploy the management domain*
4. Onboard FlashStack workload domain ESXi hosts
5. Deploy the VI workload domain
Note: *For customers who only need to onboard FlashStack VI workload domain in an existing VMware Cloud Foundation setup, the management domain setup and related infrastructure preparation steps can be skipped. This deployment guide assumes customers are setting up a new VMware Cloud Foundation from the beginning.
Prepare the Existing Infrastructure
Before starting the automated deployment of the management domain using VMware Cloud Builder, the environment must meet target prerequisites and be in a specific starting state. Make sure following elements are present in the current environment:
● The deployment environment should contain an NTP server for the ESXi hosts.
● The deployment environment should have a DNS infrastructure and all following VM hostnames should be programmed in the DNS server (both forward and reverse lookups):
◦ VMware Cloud Builder VM
◦ VMware SDDC Manager
◦ VMware vCenter for management and VI domains
◦ VMware NSX-T manager VMs and cluster VIPs for management and VI domains
◦ All the ESXi hosts for management and VI domains
● The cloud builder VM is deployed in the existing customer environment. Customers should have a vSphere environment available to deploy the cloud builder OVF.
● The management network where the VCF components are being deployed should be routable.
Table 11 lists the DNS information used during this deployment. Customers should validate both the forward and reverse lookups to verify DNS is working properly.
Table 11. VMware Cloud Foundation sample DNS information
| FQDN |
IP Address |
Description |
| aa01-ad1.vcf.local |
10.101.1.53 |
DNS server #1 |
| aa01-ad2.vcf.local |
10.101.1.54 |
DNS server #2 |
| aa01-cloudbuilder.vcf.local |
10.101.1.5 |
Cloud Builder VM |
| Management Domain |
||
| vcf-sddc.vcf.local |
10.101.1.110 |
SDDC manager |
| vcf-vc.vcf.local |
10.101.1.80 |
Management Domain vCenter |
| vcf-esxi-01.vcf.local |
10.101.1.81 |
Management Domain ESXi server #1 |
| vcf-esxi-02.vcf.local |
10.101.1.82 |
Management Domain ESXi server #2 |
| vcf-esxi-03.vcf.local |
10.101.1.83 |
Management Domain ESXi server #3 |
| vcf-esxi-04.vcf.local |
10.101.1.84 |
Management Domain ESXi server #4 |
| vcf-mgmt-nsx.vcf.local |
10.101.1.90 |
Management Domain NSX-T Cluster VIP |
| vcf-mgmt-nsx-1.vcf.local |
10.101.1.91 |
Management NSX-T virtual appliance node # 1 |
| vcf-mgmt-nsx-2.vcf.local |
10.101.1.92 |
Management NSX-T virtual appliance node # 2 |
| vcf-mgmt-nsx-3.vcf.local |
10.101.1.93 |
Management NSX-T virtual appliance node # 3 |
| Workload Domain |
||
| aa01-vc.vcf.local |
10.101.1.100 |
VI workload domain vCenter |
| aa01-esxi-01.vcf.local |
10.101.1.101 |
VI workload domain ESXi server #1 |
| aa01-esxi-02.vcf.local |
10.101.1.102 |
VI workload domain ESXi server #2 |
| aa01-esxi-03.vcf.local |
10.101.1.103 |
VI workload domain ESXi server #3 |
| vcf-wd-nsx.vcf.local |
10.101.1.95 |
Workload Domain NSX-T Cluster VIP |
| vcf-wd-nsx-1.vcf.local |
10.101.1.96 |
Workload Domain NSX-T virtual appliance node # 1 |
| vcf-wd-nsx-2.vcf.local |
10.101.1.97 |
Workload Domain NSX-T virtual appliance node # 2 |
| vcf-wd-nsx-3.vcf.local |
10.101.1.99 |
Workload Domain NSX-T virtual appliance node # 3 |
Deploy Cloud Builder Virtual Appliance
The VMware Cloud Builder virtual appliance 4.5 and the associated parameter files can be downloaded from the VMware website: https://customerconnect.vmware.com/downloads/info/slug/datacenter_cloud_infrastructure/vmware_cloud_foundation/4_5
Download both the VMware Cloud Builder OVA and the Cloud Builder Deployment Parameter Guide – Subscription xlsx spreadsheet file.
Procedure 1. Deploy the Cloud Builder OVA
The VMware Cloud Builder OVA will be deployed on an existing VMware infrastructure.
Step 1. Log into an existing VMware vCenter and select the cluster/host where the Cloud Builder OVA will be deployed.
Step 2. Right-click the cluster or host and select Deploy OVF Template.
Step 3. Select Local file and click UPLOAD FILES.
Step 4. Select the VMware Cloud Builder OVA file downloaded in the last step and click Open.
Step 5. Click NEXT.
Step 6. Provide a VM name (for example, aa01-cloudbuilder) and select the location for the install. Click NEXT.
Step 7. Verify the template details and click NEXT.

Step 8. Accept the license agreement and click NEXT.
Step 9. Select the datastore where the VM is deployed and click NEXT.
Step 10. Select the correct management network from the drop-down list and click NEXT.
Step 11. On the Customize template screen, enter password for the default admin account.
Step 12. On the same Customize template screen, enter password for the default root account.
Step 13. Scroll down and provide the Hostname, IP address, Subnet Mask, Default GW, DNS Servers, DNS Domain Name for the cloud builder appliance.

Step 14. Scroll down, provide the DNS Domain Search Paths and NTP Server. Click NEXT.

Step 15. Verify all the information and click FINISH to deploy the appliance.
Step 16. When the deployment is complete, access the Cloud Builder appliance by typing the FQDN of cloud builder (for example, https://aa01-cloudbuilder.vcf.loca) in a web browser window to verify the installation was successful.
The cloud builder appliance is now ready to deploy VMware Cloud Foundation management domain. The next step is to populate the Cloud Builder Deployment Parameter Guide with the necessary infrastructure information.
The first step in deploying VMware Cloud Foundation management domain is to fill in all the deployment information in the Cloud Builder Deployment Parameter Guide. The second step is to upload this parameter file into cloud builder and start the VMware Cloud Foundation deployment process.
Procedure 1. Update Cloud Builder Deployment Parameter Guide
Step 1. Open the Cloud Builder Deployment Parameter workbook in Microsoft Excel.
The Introduction worksheet provides an overview of the workbook.
Step 2. Click to select Credentials worksheet.
Step 3. Add root password for all the ESXi hosts. This password was set at the time of ESXi installation.
Step 4. Provide the default passwords (to be set) for various roles of vCenter, NSX-T and SDDC Manager.

Step 5. Select Hosts and Networks worksheet.
Step 6. Provide the Management Network, vMotion Network and vSAN Network information including port-group name, IP subnet, IP gateway and MTU under Management Domain Networks.

Step 7. Provide the existing vSwitch name on the ESXi hosts under Virtual Networking.
Step 8. Select Profile-3 under VDS Switch Profile
Step 9. Provide the names (to be set) for the two VDSs (for example, vds01 and vds02) and the vNICs assigned to these VDSs (for example, vmnic0, vmnic1 for vds01 and vmnic2, vmnic3 for vds02).

Step 10. Provide the name and IP addresses for accessing the four ESXi hosts under Management Domain ESXi Hosts.
Note: Cloud Builder appliance should be able to resolve the ESXi hostnames to IP addresses.
Step 11. Provide the pool range (start and end IP addresses) for both vMotion and vSAN networks. An IP address from each of these ranges will be configured on each ESXi host.

Step 12. Select No for Validate Thumbprints.
Step 13. Under the NSX-T Host Overlay Network, provide the Overlay Network VLAN ID (for example, 3002).
Step 14. Select Yes for Configure NSX-T Host Overlay Using a Static IP Pool.
Step 15. Provide the NSX-T host overlay network values including pool name, IP subnet, IP gateway and IP range.

Step 16. Click to select Deploy Parameters worksheet.
Step 17. Provide the DNS and NTP server information under Existing Infrastructure Details

Step 18. Provide the DNS domain name. Select the appropriate values for participating in Customer Experience Improvement Program and enabling FIPS for SDDC Manager.

Step 19. Provide the License Keys for various VMware components.

Step 20. Provide the vCenter details including deployment size, IP address, Datacenter and Cluster name. Select Standard for VCF Architecture to be deployed.

Step 21. Provide the information about NSX-T Cluster VIP and NSX-T virtual appliances under NSX-T Data Center.

Step 22. Provide the SDDC Manager details including the management domain name to be configured.

Step 23. Save the parameters file. This file will be used to deploy the VMware Cloud Foundation management domain in the next procedure.
Procedure 2. Deploy the VMware Cloud Foundation management domain
Step 1. Access the Cloud Builder appliance by typing the FQDN of cloud builder (for example, https://aa01-cloudbuilder.vcf.loca) in a web browser window.
Step 2. Use admin as username and password provided during the OVA deployment to log into the cloud builder appliance.

Step 3. Read and agree to the End User License Agreement and click NEXT.
Step 4. Select VMware Cloud Foundation under the select platform and click NEXT.

Step 5. Review the prerequisites for the SDDC deployment and agree to meeting the requirements. Click NEXT.
Step 6. Click NEXT for Download Deployment Parameter Workbook.
Step 7. Click NEXT. Deployment parameter workbook was already downloaded and filled.
Step 8. Click SELECT FILE and browse to the location of completed excel workbook and select the completed file. When the file is uploaded successfully, click NEXT.

Step 9. Cloud Builder appliance will take a while and verify the uploaded file. If there are any errors, fix the errors and click RETRY.
Step 10. On successful validation of the configuration file, click NEXT.

Step 11. In the dialog box for deploying SDDC, click DEPLOY SDDC.

The Cloud Builder appliance will take a while to deploy the vCenter, vSAN, SDDC-Manager, NSX-T appliances and adjust various parameters on the ESXi hosts.
Note: You can log into the management ESXi hosts to see vCenter, vSAN and NSX-T VMs getting deployed.

Step 12. When all the configuration steps are successfully completed, Cloud Builder appliance will notify user of the deployment completed successfully. Click FINISH.

Step 13. In the pop up, click LAUNCH SDDC MANAGER.

Step 14. Use administrator@vsphere.local username and password set in the parameters workbook to log into the SDDC manager.
Step 15. Provide an input to Customer Experience Improvement Program question and click APPLY.
Now the SDDC Manager dashboard is accessible.

Step 16. Navigate to Administration > Repository Settings.
Step 17. Click AUTHENTICATE to authorize the VMware account to access updates for VMware Cloud Foundation components.
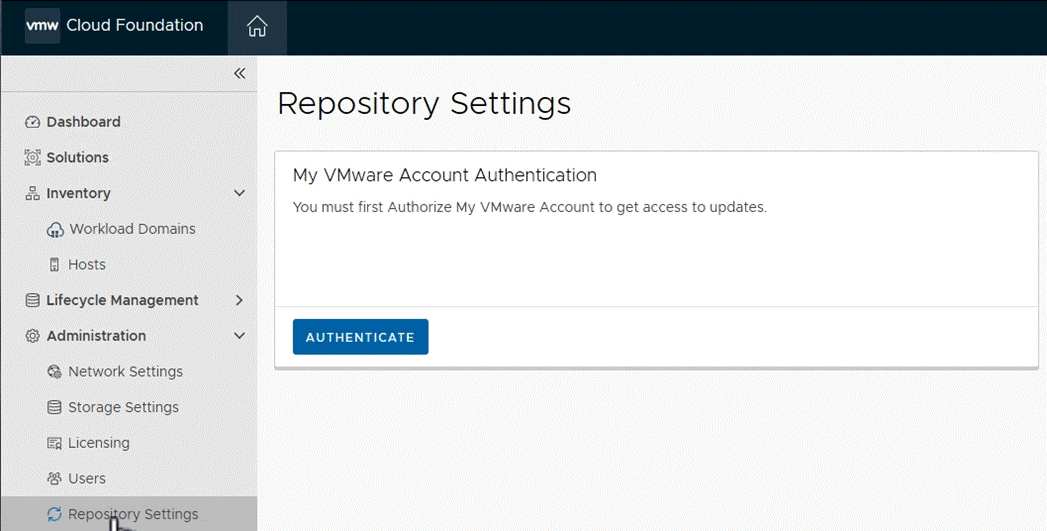
Step 18. Provide the VMware credentials and click AUTHORIZE.
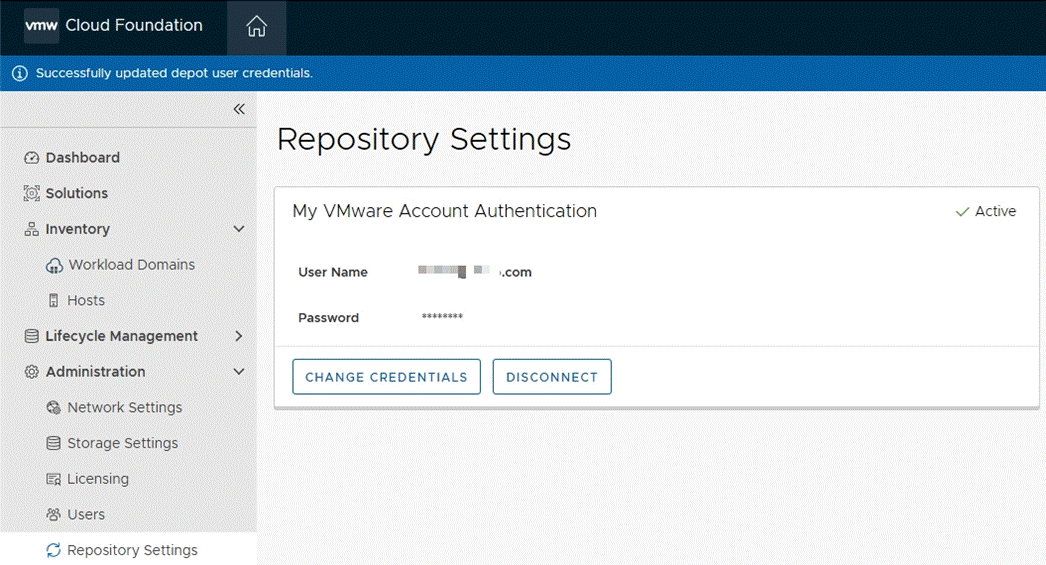
Now the VMware Cloud Foundation management domain setup is complete. Figure 9 shows various virtual machines and their deployment configuration in the management domain. Depending on the size of the deployment chosen in the deployment worksheet, the virtual machine size could be different.

Customers can log into the VMware SDDC manager and find various deployment parameters, perform lifecycle management, and gather information about the vCenter and NSX manager. Customers may choose to perform the necessary lifecycle management for VMware Cloud Foundation by downloading and upgrading the software packages.
For more details on deploying the management cluster using VMware cloud builder appliance, see: https://docs.vmware.com/en/VMware-Cloud-Foundation/4.5/vcf-deploy/GUID-78EEF782-CF21-4228-97E0-37B8D2165B81.html
Commission Workload Domain Hosts
A VMware Cloud Foundation VI workload domain is deployed using VMware SDDC manager. When deploying a VI workload domain, the storage type, compute, and networking details are provided to the SDDC manager. The FlashStack VI workload domain ESXi hosts are commissioned in the SDDC manager before proceeding with the workload domain deployment. This section covers the ESXi host commissioning in SDDC manager.
Procedure 1. Create the Network Pool for vMotion IP addresses
In this procedure, a network pool will be created to assign IP addresses to vMotion VMkernel ports of the workload domain ESXi hosts.
Step 1. Log into VMware SDDC manager GUI.
Step 2. Navigate to Administration > Network Settings.
Step 3. Click on CREATE NETWORK POOL.
Step 4. Provide a Network Pool Name.
Step 5. Check vMotion.
Step 6. Provide various Network values including VLAN, MTU, IP Subnet, Subnet Mask, Default Gateway, and a range of IP addresses that will be assigned to the workload domain hosts.

Step 7. Click ADD to add both the IP address ranges.
Step 8. Click SAVE to create the network pool.
Procedure 2. Commission VI workload domain hosts
In this procedure, the VI workload domain ESXi hosts will be commissioned in SDDC manager.
Step 1. Log into VMware SDDC manager GUI.
Step 2. Navigate to Inventory > Hosts.
Step 3. Click on COMMISSION HOSTS in the main panel.

Step 4. Read and verify the checklist, check Select All, and click PROCEED.

Step 5. On the Host Addition and Validation screen, select Add new.
Step 6. Provide the ESXi host FQDN (for example, aa01-esxi-01.vcf.local).
Step 7. For Storage Type, select VMFS on FC.
Step 8. From the Network Pool Name drop down, select the Network Pool create in the last procedure (for example, AA01-NP).
Step 9. For the ESXi host username, enter root.
Step 10. Provide the root password.
Step 11. Click ADD.

Step 12. Repeat steps 6 through 11 to add all three hosts.
Step 13. In the Host Added section, select all hosts, and click Confirm FingerPrint.

Step 14. Click VALIDATE ALL.
Step 15. SDDC manager will take a while and validate host configurations. When the validation is successful, Host Validated Successfully message appears on the screen.

Step 16. Click NEXT.

Step 17. Verify the information on Review screen and click COMMISSION.
SDDC Manager will take some time to commission the hosts.
Step 18. On successful commissioning of the hosts, the hosts will appear under Inventory > Hosts in Active but Unassigned state.

As part of VI workload onboarding, the VMware SDDC manager automatically:
● Deploys a vCenter Server Appliance for the new VI workload domain within the management domain.
● Connects the specified ESXi servers to this vCenter Server instance and groups them into a cluster. Each host is configured with the port groups applicable to the VI workload domain.
● Configures networking on each host.
● Connects to VMFS on FC storage on the ESXi hosts.
Note: By default, VI workload domains do not include any NSX Edge clusters and are isolated. To provide north-south routing and network services, utilize the traditional VLAN based application deployment or add one or more NSX Edge clusters to a VI workload domain.
VMware SDDC manager allows customers to create a new workload domain using the SDDC Manager web graphical user interface (GUI) or by creating a description file using JSON and using VMware Cloud Foundation API. The VI workload domain deployment using GUI is simpler however the GUI only supports creation of a single VDS in the ESXi host. The FlashStack ESXi hosts contain at least four vNICs and require creation of 2 VDSs so traffic can be segregated and controlled on the vNIC basis. Figure 10 shows the ESXi host design including two VDS switches, vNICs assigned to each VDS, and port-groups and vmk ports created on each VDS.

This multi-VDS configuration is completed using VMWare Cloud Foundation API. A JSON file is created with appropriate network parameters and definitions and pushed to VMware Cloud Foundation API. Using these parameters, VMWare Cloud Foundation deploys two VDSs in the VI workload domain.
Procedure 1. Create and mount the VMFS Datastore
Step 1. Open a web browser and navigate to the first ESXi server’s management IP address.
Step 2. Enter “root” as the username.
Step 3. Enter the <root password>.
Step 4. Click Log in to connect.
Step 5. Click on Storage then click New Datastore.
Step 6. Click Create new VMFS datastore, then click Next.
Step 7. Give the new datastore a name, for example “AA01-WD-datastore-01”, then select the large unused FC LUN for VM storage created earlier on the Pure Storage FlashArray.
Step 8. Click Next.
Step 9. Accept the default partitioning to use the entire LUN, then click Finish.
The new VMFS datastore should be visible on the first VI Workload Domain host.

Step 10. Open a web browser and navigate to the second ESXi server’s management IP address.
Step 11. Enter “root” as the username.
Step 12. Enter the <root password>.
Step 13. Click Log in to connect.
Step 14. Click on Storage then click the Adapters tab, then click Rescan.
Step 15. Click on the Datastores tab, the new VMFS datastore should be shown. If not, return to the Adapters tab and click Refresh. It may be necessary to click on the Devices tab and perform a Rescan or Refresh from there before the VMFS datastore is discovered. Alternatively, the host can be rebooted.
Step 16. Repeat steps 11-15 for the remaining VI Workload Domain hosts until all of them are connected to the VMFS datastore.
Procedure 2. VI Workload Domain JSON file
In this procedure, a VI workload domain JSON description file is created. This file contains all the information necessary to deploy FlashStack VI workload domain.
Step 1. Copy the JSON file from Appendix A and edit the file in a text editor.
Step 2. Under the vcenterSpec section, provide following information:
● Name of workload domain (to be configured on SDDC manager)
● vCenter IP address
● vCenter FQDN
● vCenter IP gateway
● vCenter Subnet Mask
● vCenter root password
● vCenter datacenter name
● Size of VCenter deployment.
{
“domainName”: “AA01-WD”,
“vcenterSpec”: {
“name”: “aa01-vc”,
“networkDetailsSpec”: {
“ipAddress”: “10.101.1.100”,
“dnsName”: “aa01-vc.vcf.local”,
“gateway”: “10.101.1.254”,
“subnetMask”: “255.255.255.0”
},
“rootPassword”: “<####>”,
“datacenterName”: “AA01-WD-DC”,
“vmSize”: “small”
},
Step 3. Obtain the ESXi host ID (‘id’) for all the workload domain servers from SDDC manager.
Step 4. Log into the SDDC manager and navigate to Developer Center > API Explorer.
Step 5. Click APIs for managing Hosts.
Step 6. Click GET /v1/hosts.
Step 7. In status field, add UNASSIGNED_USEABLE.

Step 8. Scroll down and click EXECUTE.
Step 9. Click the response PageOfHost.

Step 10. Note the Host IDs and use these host IDs in the JSON file below.
Note: Expand each host id by clicking it to see which host the ID belongs to.
Step 11. Back in the JSON file editing, under the ComputeSpec section, provide following information for all workload domain ESXi hosts:
● Name of vCenter cluster
● Host ID (obtained from the SDDC manager API earlier)
● ESXi license key (must be present in SDDC Manager)
● VDS Switch name and the vNIC assignment
“computeSpec”: {
“clusterSpecs”: [
{
“name”: “AA01-WD-Cluster”,
“hostSpecs”: [
{
“id”: “<####>”,
“licenseKey”: “<####>”,
“hostNetworkSpec”: {
“vmNics”: [
{
“id”: “vmnic0”,
“vdsName”: “vds01”
},
{
“id”: “vmnic1”,
“vdsName”: “vds01”
},
{
“id”: “vmnic2”,
“vdsName”: “vds02”
},
{
“id”: “vmnic3”,
“vdsName”: “vds02”
}
]
}
},
Step 12. Under datastoreSpec section, enter the values in the JSON file, including the name of the VMFS datastore that was manually mounted on the hosts:
"datastoreSpec" : {
"vmfsDatastoreSpec" : {
"fcSpec": [ {
"datastoreName" : "AA01-WD-datastore-01"
} ]
}
},
Step 13. Under networkSpec, provide the name of two VDS switches (vds01 and vds02) and port-groups associated with each VDS. VDS switch vds01 is used for management traffic while VDS switch vds02 is used for NSX-T host overlay and vMotion traffic.
“networkSpec”: {
“vdsSpecs”: [
{
“name”: “vds01”,
“portGroupSpecs”: [
{
“name”: “vds01-pg-management”,
“transportType”: “MANAGEMENT”
}
]
},
{
“name”: “vds02”,
“isUsedByNsxt”: true,
“portGroupSpecs”: [
{
“name”: “vds02-pg-vmotion”,
“transportType”: “VMOTION”
}
]
}
],
Step 14. Under nsxClusterSpec, provide the following information:
● Host Overlay VLAN (3003)
● IP address pool name (tep-pool)
● IP address pool range including IP subnet and IP gateway
“nsxClusterSpec”: {
“nsxTClusterSpec”: {
“geneveVlanId”: 3003,
“ipAddressPoolSpec”: {
“name”: “tep-pool”,
“subnets”: [
{
“ipAddressPoolRanges”: [
{
“start”: “192.168.3.101”,
“end”: “192.168.3.110”
}
],
“cidr”: “192.168.3.0/24”,
“gateway”: “192.168.3.254”
}
]
}
}
}
}
}
]
},
Step 15. Under nsxTSpec, provide the following information for all three NSX-T appliances:
● Name of the appliance (VM name)
● IP address
● FQDN
● IP gateway
● Subnet Mask
“nsxTSpec”: {
“nsxManagerSpecs”: [
{
“name”: “vcf-wd-nsx-1”,
“networkDetailsSpec”: {
“ipAddress”: “10.101.1.96”,
“dnsName”: “vcf-wd-nsx-1.vcf.local”,
“gateway”: “10.101.1.254”,
“subnetMask”: “255.255.255.0”
}
},
Step 16. Also, under the nsxTSpec, provide the following additional information:
● NSX-T VIP
● FQDN for NSX-T VIP
● NSX-T License Key
● Admin password for NSX manager
● NSX-T deployment size
“vip”: “10.101.1.95”,
“vipFqdn”: “vcf-wd-nsx.vcf.local”,
“licenseKey”: “<####>”,
“nsxManagerAdminPassword”: “<####>
“formFactor”: “medium”
}
}
When the JSON file is updated and saved, move to the next procedure to start workload domain deployment.
Procedure 3. VI Workload Domain Creation using VMware Cloud Foundation API
In this procedure, using the VMware Cloud Foundation API and the JSON file created in the last step, the VI workload domain will be deployed.
Step 1. Log into the SDDC manager and navigate to Developer Center > API Explorer.
Step 2. Click on APIs for managing Domains.
Step 3. Click POST /v1/domains/validations.

Step 4. Copy and paste the JSON file in the domainCreationSpec box.

Step 5. Click EXECUTE to validate the specification file.
Step 6. Click CONTINUE to proceed with validation.
Step 7. SDDC manager will take some time to validate the specification file. When the validation is complete, click on the Validation link under Response.
Step 8. Verify that the validation was successful.

Step 9. Click to expand POST /v1/domains.

Step 10. Copy and paste the specification JSON file in the domainCreationSpec box.
Step 11. Click EXECUTE.
Step 12. Click CONTINUE to proceed with domain creation.
It will take a while for SDDC manager to deploy the VI workload domain. Customers can monitor the Task panel in SDDC manager to check the current task being executed.
Customers can also log into the management vCenter to monitor the tasks related to vCenter and NSX-T VM deployment.
On the successful deployment of the VI workload domain, a new vCenter and 3 NSX controller VMs will be deployed on the VMware Cloud Foundation management domain for management of the new workload domain as shown in Figure 11.
Note: In a customer environment, the size of the VMs shown in Figure 11 can be different depending on the size of the deployment selected during workload domain deployment.

Step 13. Log into the VMware SDDC manager and navigate to Inventory > Workload Domains to find various deployment parameters for the newly created VI workload domain.
Step 14. Click the workload domain name to gather more information about NSX Manager IP address and host information.
Step 15. From the VI workload domain page, click on Clusters in the main window and select the WD cluster.

Step 16. Click ACTIONS next to the cluster name and select Open in vSphere Client.

Step 17. Log into the vCenter deployed for the VI workload domain.
Now the VMware Cloud Foundation deployment is complete, and the VI workload domain is onboarded.
FlashStack VI Workload Domain Configuration
This chapter contains the following:
● Finalize the VI Workload Domain ESXi Host Configuration
After successfully adding the FlashStack hosts as VMware Cloud Foundation VI workload domain, following additional configuration steps need to be completed on ESXi hosts and the Pure Storage controllers.
Finalize the VI Workload Domain ESXi Host Configuration
The following configuration steps need to be completed on all the workload domain ESXi hosts:
● Mount additional VMFS datastore for swap files
● Change the swap file location on the ESXi hosts
● Configure the ESXi hosts power policy
● Add application port-groups to VDS
● Backup ESXi host keys for migration or host restoration after failure
Procedure 1. Mount additional VMFS datastore(s) on the VI Workload Domain Hosts
Step 1. Log in to the vSphere HTML client of the VI workload domain vCenter server.
Step 2. From the Web Navigator left navigation pane, select the correct data center, and select the Datastores tab.

Step 3. Right click on data center and select Storage > New Datastore... to add new datastore.
Step 4. In the New datastore popup, select VMFS and click NEXT.
Step 5. Enter infra_swap for the datastore name, select one of the workload domain hosts from the dropdown menu, then select the unused FC LUN from the list. Click NEXT.

Step 6. Select VMFS6 then click NEXT.
Step 7. Accept the default partition configuration to use the entire disk, then click NEXT.
Step 8. Verify the information and click FINISH.
The datastore should now appear in the datastore list.
Step 9. Repeat this procedure for any additional datastores.
Procedure 2. Configure System Swap Location on the ESXi Host(s)
Step 1. In the VI workload domain vCenter Interface, under Hosts and Clusters select the ESXi host.
Step 2. In the center pane, select the Configure tab.
Step 3. In the list under System, select System Swap.
Step 4. In the right pane, click EDIT.
Step 5. Select Can use datastore and select infra_swap from the drop-down list.

Step 6. Click OK to save the configuration changes.
Step 7. Repeat this procedure for all the ESXi hosts.
Procedure 3. Configure VM Swap File Location
Step 1. In the VI workload vCenter Interface, under Hosts and Clusters select the Workload Domain Cluster.
Step 2. In the center pane, select the Configure tab.
Step 3. Next to the section named “Swap file location”, click EDIT.
Step 4. Change the selection to “Datastore specified by host”, then click OK.
Step 5. In the VI workload vCenter Interface, under Hosts and Clusters select the ESXi host.
Step 6. In the center pane, select the Configure tab.
Step 7. In the list under Virtual Machines, select Swap File Location.
Step 8. In the window on the right, click EDIT.
Step 9. Select Use a specific datastore and select infra_swap.

Step 10. Click OK to save the configuration changes.
Step 11. Repeat this procedure for all the ESXi hosts.
Procedure 4. Configure Host Power Policy on the ESXi Host
Note: Implementation of this policy is recommended in the Performance Tuning Guide for Cisco UCS M6 Servers: https://www.cisco.com/c/en/us/products/collateral/servers-unified-computing/ucs-b-series-blade-servers/performance-tuning-guide-ucs-m6-servers.html for maximum VMware ESXi performance. In the past, the High-Performance setting was recommended. The steps below show using the Balanced performance policy selection which generally results in high performance levels with moderate levels of power consumption. Customers can adjust this policy based on their requirements. Selecting the High-Performance setting will increase performance slightly, but also result in significant increases in power consumption and heat generation.
Step 1. In the VI workload vCenter Interface, under Hosts and Clusters select the ESXi host.
Step 2. In the center pane, select the Configure tab.
Step 3. In the center pane, select Hardware > Overview.
Step 4. Scroll down and click EDIT POWER POLICY under Power Management.
Step 5. Select Balanced.

Step 6. Click OK to save the configuration changes.
Step 7. Repeat these steps for all the ESXi hosts.
Procedure 5. Configure the Application port-group on VDS (optional)
VMware Cloud Foundation deploys NSX-T controllers and integrates NSX with the VDS (vds02) as part of VCF deployment. Customers can start using NSX-T to route and control their application traffic.
Note: NSX-T configuration is not explained as part of this deployment guide.
This procedure explains setting up traditional VLAN based application networking. Customers can utilize application port-groups, defined on the VDS (vds02), to attach their application VMs to various VLANs. In the procedure below, a single application VLAN (1012) will be added to a port-group defined on VDS vds02. This port-group will allow application VMs to communicate with the enterprise network using the gateway defined on the Cisco Nexus switches.
Step 1. Log into the VI workload domain vCenter.
Step 2. Select Networking under Menu and expand the appropriate datacenter.
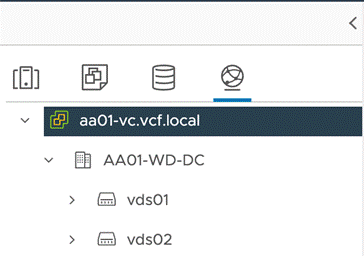
Step 3. Click the VDS vds02.
Step 4. Right-click and select Distributed Port Group > New Distributed Port Group.
Step 5. Provide a Name (for example, App-PG) and click NEXT.
Step 6. For the VLAN type, select VLAN from the drop-down list.
Step 7. Enter the Application VLAN ID (for example, 1012) and click NEXT.
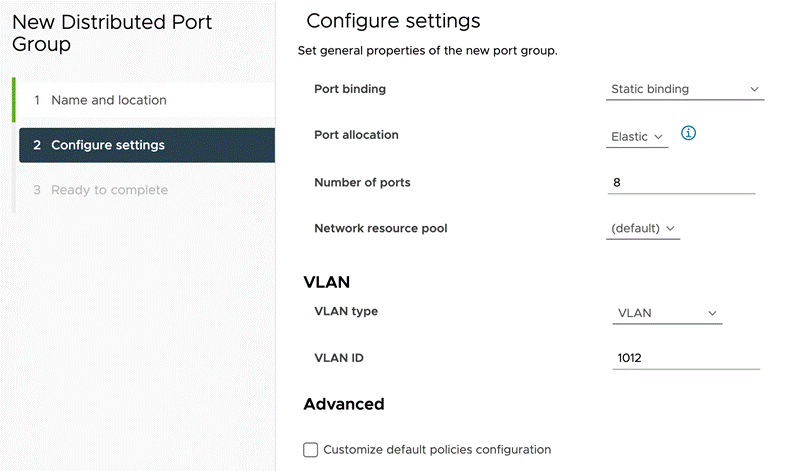
Step 8. Review the configuration and click FINISH.
Step 9. Repeat this procedure for all the application VLANs.
Procedure 6. Backup the ESXi Recovery Keys
FlashStack ESXi hosts are configured for boot from SAN using Fibre Channel which allows stateless compute setup. The stateless compute allows a server profile to move from one compute node to another seamlessly in case of failure or hardware upgrade. Starting with ESXi 7.0 Update 2, compute nodes containing a Trusted Platform Module (TPM) and configured for UEFI boot save the sensitive information in the TPM and require a recovery key to successfully migrate or recover the ESXi host on a new/different compute node. This procedure explains backing up of the recovery keys from all the VI workload domain ESXi hosts.
Step 1. Log into Cisco Intersight and select Infrastructure Service.
Step 2. Click on Servers.
Step 3. Select the VI workload domain ESXi server and click … and select Launch vKVM.
Step 4. Click through the certificate prompts and lunch the KVM.
Step 5. Press F2 and log into the ESXi host using root.
Step 6. Scroll down to Troubleshooting Mode Options and select Enable SSH.
Step 7. Connect to the management IP address of the ESXi host using an SSH client.
Step 8. Use root as username and password set for the host.
Step 9. Run the following command on the ESXi host CLI:
[root@aa01-esxi-01:~] esxcli system settings encryption recovery list
Recovery ID Key
-------------------------------------- ---
{54B47EDC-EEE3-4949-86B6-758633DA312B} 240691-xxxxxx-112774-307101-xxxxxx-339487-xxxxxx-362831-xxxxxx-354968-xxxxxx-091124-xxxxxx-312259-xxxxxx-390449
Step 10. Save the recovery key in a safe location.
Step 11. Exit the SSH session.
Step 12. Log back into the KVM console for the host and disable SSH.
Step 13. Close the KVM console.
Procedure 7. Using the Recovery Keys for Server Profile Migration or Recovery on a New Compute Node
To recover the ESXi configuration when migrating ESXi host from one compute node to another, refer to this VMware article: https://docs.vmware.com/en/VMware-vSphere/7.0/com.vmware.vsphere.security.doc/GUID-23FFB8BB-BD8B-46F1-BB59-D716418E889A.html#GUID-23FFB8BB-BD8B-46F1-BB59-D716418E889A.
Step 1. After associating the server profile with new compute node, log into Intersight and launch the KVM console for the server.
Step 2. Boot the server and stop the boot process by pressing Shift + O at the ESXi boot screen.
Step 3. Type encryptionRecoveryKey= in the KVM console.
Step 4. Retrieve the recovery key from the previously stored safe location and copy it to clipboard.
Step 5. On the KVM console, select File > Paste Clipboard Text.
Step 6. Paste the contents of the recovery key to add them immediately after encryptionRecoveryKey=.

Step 7. Once the recovery key is posted correctly, press Enter to continue.
Step 8. If the new compute node needs to be permanently associated with the server profile, SSH into the ESXi host (might need to enable SSH as explained above) and issue the following command:
[root@aa01-esxi-01:~] /sbin/auto-backup.sh
Note: If a recovery key is not provided during serve profile migration, following output is observed on the KVM console:

FlashStack Management Tools Setup
This chapter contains the following:
● Cisco Data Center Network Manager (DCNM)–SAN
● Cisco Intersight Cloud Orchestration
● Pure Storage vSphere Client Appliance
This chapter explains the various management tools that will be installed for configuring and managing FlashStack VI workload domain hosts and infrastructure.
Cisco Data Center Network Manager (DCNM)–SAN
Cisco DCNM-SAN can be used to monitor, configure, and analyze Cisco fibre channel fabrics. Cisco DCNM-SAN is deployed as a virtual appliance from an OVA and is managed through a web browser. SAN Analytics can be added to provide insights into your fabric by allowing you to monitor, analyze, identify, and troubleshoot performance issues.
Note: Cisco DCNM-SAN is available as SAN Controller persona in Nexus Dashboard Fabric Controller (NDFC) and available exclusively on the Cisco Nexus Dashboard (ND) as an App. You can now enable the features you want at runtime (Fabric Controller (LAN), SAN Controller, and Fabric Discovery) which allows your clusters to scale better.
With the introduction of NDFC Release 12, users get a consistent experience across NDFC, and other services host-ed on Nexus Dashboard including Insights and Orchestrator. As of publishing date of the document, Cisco DCNM 11.5(4) was used in the document as it was the suggested release. The future FlashStack design documents will use NDFC version 12 or higher.
The following prerequisites need to be configured:
● Licensing: Cisco DCNM-SAN includes a 60-day server-based trial license that can be used to monitor and configure Cisco MDS Fibre Channel switches and monitor Cisco Nexus switches. Both DCNM server-based and switch-based licenses can be purchased. Additionally, SAN Insights and SAN Analytics requires an additional switch-based license on each switch. Cisco MDS 32Gbps Fibre Channel switches provide a 120-day grace period to trial SAN Analytics.
Note: If using the Cisco Nexus C93360YC-FX2 for SAN switching, it does not support SAN Analytics.
● Passwords: Cisco DCNM-SAN passwords should adhere to the following password requirements:
◦ It must be at least eight characters long and contain at least one alphabet and one numeral.
◦ It can contain a combination of alphabets, numerals, and special characters.
◦ Do not use any of these special characters in the DCNM password for all platforms: <SPACE> " & $ % ' ^ = < > ; : ` \ | / , .*
● DCNM SNMPv3 user on switches: Each switch (both Cisco MDS and Nexus) needs an SNMPv3 user added for DCNM to use to query and configure the switch. On each switch, enter the following command in configure terminal mode (in the example, the userid is snmpuser):
snmp-server user snmpadmin network-admin auth sha <password> priv aes-128 <privacy-password>
◦ On Cisco MDS switches, type show run. If snmpadmin passphrase lifetime 0 is present, enter username snmpadmin passphrase lifetime 99999 warntime 14 gracetime 3
Note: It is important to use auth type sha and privacy auth aes-128 for both the switch and UCS snmpadmin users.
● DCNM SNMPv3 user in UCSM: An SNMPv3 user needs to be added to UCSM to allow DCNM to query the LAN side of the fabric interconnects. In Cisco UCS Manager, click Admin. Navigate to All > Communication Management > Communication Services. Under SNMP, click Enabled, click Save Changes, and then click OK. Under SNMP Users, click Add. Enter the username and enter and confirm the Password and Privacy Password. Click OK and then click OK again to complete adding the user.

Procedure 1. Deploy the Cisco DCNM-SAN OVA
Step 1. Download the Cisco DCNM 11.5.1 Open Virtual Appliance for VMware from https://software.cisco.com/download/home/281722751/type/282088134/release/11.5(4)
Step 2. Extract dcnm-va.11.5.4.ova from the ZIP file.
Step 3. In the VMware vCenter HTML5 interface, click Menu > Hosts and Clusters.
Step 4. Right-click the FlashStack-Management cluster and click Deploy OVF Template.
Step 5. Select Local file then click UPLOAD FILES. Navigate to select dcnm-va.11.5.4.ova and click Open. Click NEXT.

Step 6. Name the virtual machine and select the FlashStack-DC datacenter. Click NEXT.
Step 7. Select the FlashStack-Management cluster and click NEXT.
Step 8. Review the details and click NEXT.
Step 9. Scroll through and accept the license agreements. Click NEXT.
Step 10. Select the appropriate deployment configuration size and click NEXT.
Note: If using the SAN Insights and SAN Analytics feature, it is recommended to use the Huge size.

Step 11. Select Infra-DataStore1 and the Thin Provision virtual disk format. Click NEXT.
Step 12. Select IB-MGMT Network for all three Source Networks. Click NEXT.
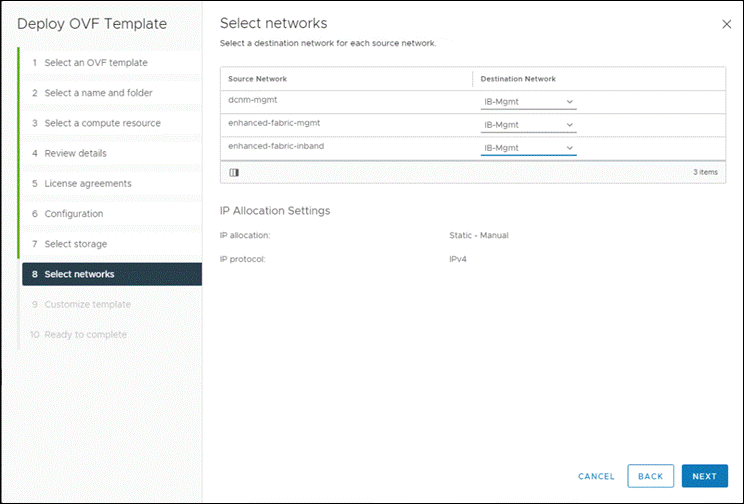
Step 13. Fill-in the management IP address, subnet mask, and gateway. Set the Extra Disk Size according to how many Cisco MDS switches you will be monitoring with this DCNM. If you are only monitoring the two Cisco MDS switches in this FlashStack deployment, set this field to 32. Click NEXT.
Step 14. Review the settings and click FINISH to deploy the OVA.

Step 15. After deployment is complete, right-click the newly deployed DCNM VM and click Edit Settings. Expand CPU and adjust the Cores per Socket setting until the number of Sockets is set to match the number of CPUs in the UCS servers used in this deployment. The following example shows 2 sockets.

Step 16. Click OK to complete the change.
Step 17. Right-click the newly deployed DCNM VM and click Open Remote Console. Once the console is up, click the play icon to power on the VM. Once the VM has powered up, point a web browser to the URL displayed on the console.

Step 18. Navigate the security prompts and click Get started.
Step 19. Make sure Fresh installation – Standalone is selected and click Continue.
Step 20. Select SAN only for the Installation mode and leave Cisco Systems, Inc. for the OEM vendor and click Next.

Step 21. Enter and repeat the administrator and database passwords and click Next.
Step 22. Enter the DCNM FQDN, a comma-separated list of DNS servers, a comma-separated list of NTP servers, and select the appropriate time zone. Click Next.
Step 23. The Management Network settings should be filled in. For Out-of-Band Network, a different IP address in the same subnet as the management address should be used. Only input the IPV4 address with prefix. Do not put in the Gateway IPv4 Address. Scroll down and click Next.
Step 24. Leave Internal Application Services Network set at the default setting and click Next.
Step 25. Review the Summary details and click Start installation.
Step 26. When the Installation status is complete, click Continue.
Step 27. In the vCenter HTML5 client under Hosts and Clusters, select the DCNM VM and click the Summary Tab. If an alert is present that states “A newer version of VMware Tools is available for this virtual machine.”, click Upgrade VMware Tools. Select Automatic Upgrade and click UPGRADE. Wait for the VMware Tools upgrade to complete.
Procedure 2. Configure DCNM-SAN
Note: When the DCNM installation is complete, the browser should redirect to the DCNM management URL.
Step 1. Log in as admin with the password entered above.
Step 2. On the message that appears, select Do not show this message again and click No.
Step 3. If you have purchased DCNM server-based or switch-based licenses, follow the instructions that came with the licenses to install them. A new DCNM installation also has a 60-day trial license.
Step 4. In the menu on the left, click Inventory > Discovery > LAN Switches.
Step 5. Click the plus icon to add LAN switches. In the Add LAN Devices window, enter the mgmt0 IP address of Cisco Nexus switch A in the Seed Switch box. Enter the snmpadmin user name and password set up in the Prerequisites section. Set Auth-Privacy to SHA_AES. Click Next.
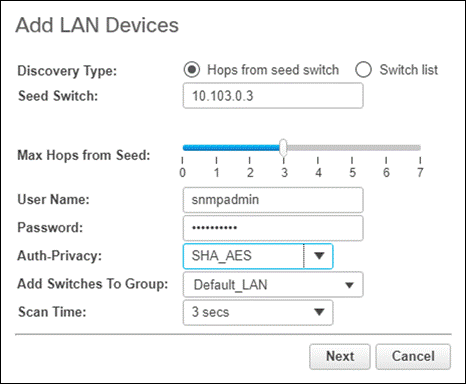
Step 6. The LAN switch discovery will take a few minutes. In the LAN Discovery list that appears, the two Cisco Nexus switches and two fabric interconnects that are part of this FlashStack should appear with a status of “manageable”. Using the checkboxes, select the two Cisco Nexus switches and the two fabric interconnects that are part of this FlashStack. Click Add.
Step 7. After a few minutes, click Refresh, the two Cisco Nexus switches and two fabric interconnects that are part of this FlashStack will appear with detailed information. The SSH warning under SNMP Status can be ignored since only SNMP can be used to monitor fabric interconnects.

Step 8. In the menu, click Inventory > Discovery > SAN Switches.
Step 9. Click the plus icon to add a switching fabric.
Step 10. Enter either the IP address or hostname of the first Cisco MDS 9132T switch. Leave Use SNMPv3/SSH selected. Set Auth-Privacy to SHA_AES. Enter the snmpadmin user name and password set up in the Prerequisites section. Click Options>>. Enter the UCS admin user name and password. Click Add.
Note: If the Cisco Nexus C93360YC-FX2 switches are being used for SAN switching, substitute them here for MDS 9132Ts. They will need to be added again under SAN switches since LAN and SAN switching are handled separately in DCNM.
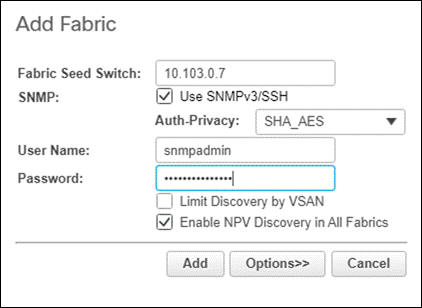
Step 11. Repeat steps 1-9 to add the second Cisco MDS 9132T and Fabric Interconnect. The two SAN fabrics appear in the Inventory.

Step 12. Select Inventory > Discovery > Virtual Machine Manager.
Step 13. Click the plus icon to add the vCenter.
Step 14. In the Add VCenter window, enter the IP address of the vCenter VCSA. Enter the administrator@vsphere.local user name and password. Click Add.

The vCenter server should now appear in the inventory.

Step 15. Select Administration > Performance Setup > LAN Collections.
Step 16. Select the Default_LAN group and all information you would like to collect. Click Apply. Click Yes to restart the Performance Collector.

Step 17. Select Administration > Performance Setup > SAN Collections.
Step 18. Select both fabrics. Select the information you would like to collect and click Apply. Click Yes to restart the Performance Collector.

Step 19. Select Configure > SAN > Device Alias. Since the device-alias mode enhanced was configured in the Cisco MDS 9132T switches, Device Aliases can be created and deleted from DCNM and pushed to the MDS switches.

Step 20. Select Configure > SAN > Zoning. Just as the Device Aliases can be created and deleted from DCNM, zones can be created, deleted, and modified in DCNM and pushed to the MDS switches. Remember to enable Smart Zoning and to Zone by Device Alias.
You can now explore all the different options and information provided by DCNM SAN. See Cisco DCNM SAN Management for OVA and ISO Deployments Configuration Guide, Release 11.5(x).
Configure SAN Insights in DCNM SAN
The SAN Insights feature enables you to configure, monitor, and view the flow analytics in fabrics. Cisco DCNM enables you to visually see health-related indicators in the interface so that you can quickly identify issues in fabrics. Also, the health indicators enable you to understand the problems in fabrics. The SAN Insights feature also provides more comprehensive end-to-end flow-based data from the host to LUN.
● Ensure that the time configurations set above, including daylight savings settings, are consistent across the MDS switches and Cisco DCNM.
● SAN Insights requires the installation of a switch-based SAN Analytics license on each switch. To trial the feature, each switch includes a one-time 120-day grace period for SAN Analytics from the time the feature is first enabled.
● SAN Insights supports current Fibre Channel Protocol (SCSI) and NVMe over Fibre Channel (NVMe).
● SAN Insights works by enabling SAN Analytics and Telemetry Streaming on each switch. The switches then stream the SAN Analytics data to DCNM, which collects, correlates, and displays statistics. All configurations can be done from DCNM.
● Only Cisco MDS switches support SAN Analytics.
● For more information on SAN Insights, see the SAN Insights sections: Cisco DCNM SAN Management for OVA and ISO Deployments Configuration Guide, Release 11.5(x).
● For more information on SAN Analytics, see: https://www.cisco.com/c/en/us/td/docs/switches/datacenter/mds9000/sw/8_x/config/san_analytics/cisco-mds9000-san-analytics-telemetry-streaming-config-guide-8x.html.
Procedure 3. Configure SAN Insights in DCNM SAN
Step 1. Click Configure > SAN > SAN Insights. Click Continue.
Step 2. Select Fabric A. Click Continue.
Step 3. Select the Fabric A Cisco MDS switch. Under Install Query, click None and from the drop-down list click Storage. Under Subscriptions, select SCSI & NVMe. Optionally, under Receiver, select the second IP address in the In-Band Management subnet configured for DCNM. Click Save, then click Continue.

Step 4. Review the information and click Continue.
Step 5. Expand the switch and then the module. Under Enable / Disable SCSI Telemetry, click the left icon to enable telemetry on the ports connected to the Pure Storage FlashArray//X50 R3. Click Continue.

Step 6. Review the information and click Commit to push the configuration to the Cisco MDS switch.
Step 7. Ensure that the two operations were successful and click Close.
Step 8. Repeat steps 1-7 to install SAN Analytics and Telemetry on the Fabric B switch.
After approximately two hours, you can view SAN Analytics data under the Dashboard and Monitor.
Cisco Intersight Assist helps you add endpoint devices to Cisco Intersight. FlashStack environments include multiple devices that may not connect directly with Cisco Intersight. Any device that is supported by Cisco Intersight but does not connect directly with it will need a connection mechanism. Cisco Intersight Assist provides that connection mechanism and helps you add devices into Cisco Intersight.
Cisco Intersight Assist is available within the Cisco Intersight Virtual Appliance, which is distributed as a deployable virtual machine contained within an Open Virtual Appliance (OVA) file format. You can install the appliance on an ESXi server. For more information, see the Cisco Intersight Virtual Appliance Getting Started Guide.
After claiming Intersight Assist into Intersight, you can claim endpoint devices using the Claim Through Intersight Assist option.
The following sections describe some of the sample FlashStack Orchestration and lifecycle management tasks that can be performed using Cisco Intersight.
Procedure 1. Configure Cisco Intersight Assist
Step 1. To install Intersight Assist from an Open Virtual Appliance (OVA) in your VMware FlashStack-Management Cluster, first download the latest release of the OVA from: https://software.cisco.com/download/home/286319499/type/286323047/release/1.0.9-499
Step 2. Refer to https://www.cisco.com/c/en/us/td/docs/unified_computing/Intersight/cisco-intersight-assist-getting-started-guide/m-installing-cisco-intersight-assist.html and set up the DNS entries for the Intersight Assist hostname as specified under Before you begin.
Step 3. From Hosts and Clusters in the VMware vCenter HTML5 client, right-click the FlashStack-Management cluster and click Deploy OVF Template.
Step 4. Specify a URL or browse to the intersight-virtual-appliance-1.0.9-499.ova file. Click NEXT.

Step 5. Name the Intersight Assist VM and select the location. Click NEXT.
Step 6. Select the FlashStack-Management cluster and click NEXT.
Step 7. Review details and click NEXT.
Step 8. Select a deployment configuration and click NEXT.
Note: The Tiny (8 vCPU, 16 GiB RAM) deployment option is applicable only for Intersight Assist deployment without Workload Optimizer. Small deployment is the minimum requirement for Workload Optimizer.

Step 9. Select Infra-DataStore1 for storage and select the Thin Provision virtual disk format. Click NEXT.
Step 10. Select IB-MGMT Network for the VM Network. Click NEXT.
Step 11. Fill in all values to customize the template. Click NEXT.
Step 12. Review the deployment information and click FINISH to deploy the appliance.
Step 13. Once the OVA deployment is complete, right-click the Intersight Assist VM and click Edit Settings.
Step 14. Expand CPU and adjust the Cores per Socket so that 2 Sockets are shown. Click OK.
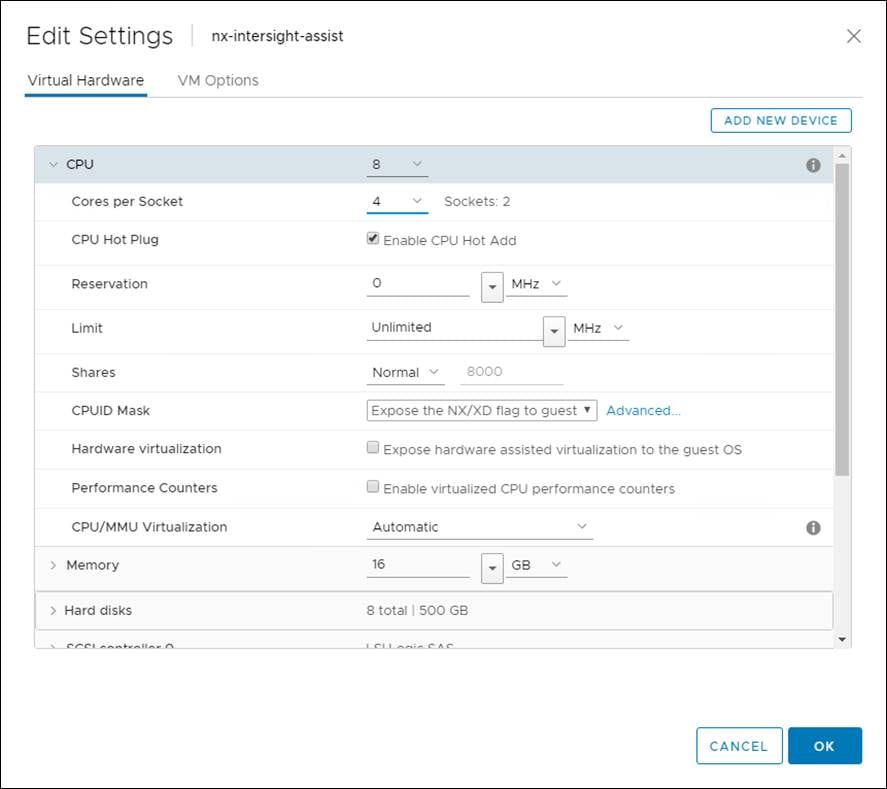
Step 15. Right-click the Intersight Assist VM and select Open Remote Console.
Step 16. Click the play icon to power on the VM.
Step 17. When you see the login prompt, close the Remote Console, and connect to https://intersight-assist-fqdn.
Note: It may take a few minutes for https://intersight-assist-fqdn to respond.
Step 18. Navigate the security prompts and select Intersight Assist. Click Proceed.

Step 19. Copy the Device ID and Claim Code shown in the Intersight Assist web interface to claim it in Cisco Intersight.

Step 20. Open a browser to Cisco Intersight, https://intersight.com.
Step 21. Log into your Cisco Intersight account.
Step 22. From Service Selector, select System
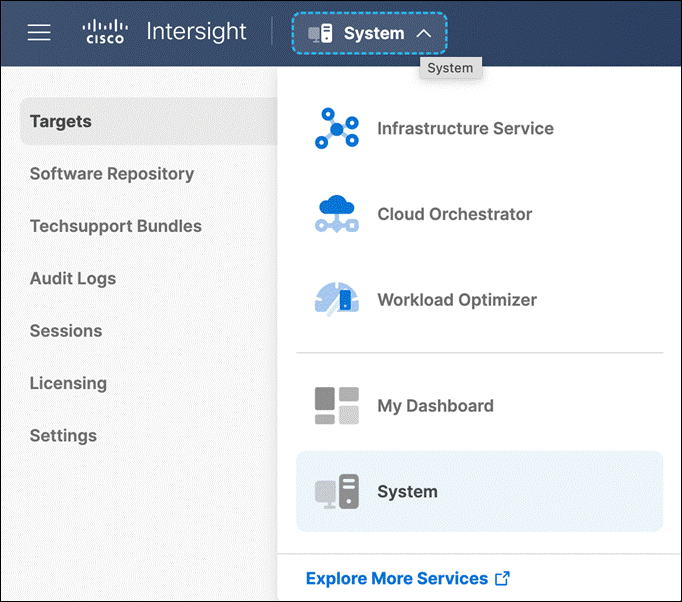
Step 23. From the left navigation pane, select Targets and click Claim a New Target.

Step 24. Select Cisco Intersight Assist and click Start.

Step 25. Paste the copied Device ID and Claim Code from Intersight Assist web interface.
Step 26. Select the appropriate resource group (for example: FlashStack-rg).
Step 27. Click Claim.

Step 28. In the Intersight Assist web interface, click Continue.

The Intersight Assist software will now be downloaded and installed into the Intersight Assist VM. This can take up to an hour to complete.
Step 29. When the software download is complete, navigate the security prompts and an Intersight Assist login screen will appear. Log into Intersight Assist with the admin user and the password supplied in the OVA installation. Check the Intersight Assist status and log out of Intersight Assist.
VMware vCenter
Claiming a Pure VMWare vCenter requires the use of an Intersight Assist virtual machine. Deploy an Intersight assist appliance using the above-described procedure if one doesn’t exist.
Procedure 2. Claim VMware vCenter Server
Step 1. Open a browser to Cisco Intersight, https://intersight.com, and log into your Intersight account.
Step 2. From Service Selector, select System.
Step 3. From the left navigation pane, select Targets and click Claim a New Target.
Step 4. Filter to Hypervisor and select VMware vCenter.

Step 5. Click Start.
Step 6. Fill in the vCenter information. If multiple Intersight Assist instances are deployed, make sure the Intersight Assist which has connectivity to the target is correctly selected.
Step 7. Make sure Secure option is enabled to indicate connection to the target should be established using HTTPS.
Step 8. Datastore Browsing controls whether Workload Optimizer scans vCenter datastores to identify files which are not used and can be deleted to reclaim space and improve actual disk utilization. For example, orphaned VMDK files.
Step 9. Enable retrieval of advanced memory metrics by Workload Optimizer Service. Only supported on vCenter Server version 6.5U3 or later. Guest VMs must run VMWare Tools 10.3.2 Build 10338 or later.
Step 10. Enabling Hardware Support Manager (HSM) allows vCenter to perform firmware operations on UCS servers claimed in the vCenter cluster. HSM is supported only from vCenter version 7.0 and above.

Step 11. Click Claim.
Step 12. After a few minutes, the VMware vCenter will appear in the Devices list. It also can be viewed by clicking Intersight Assist in the Devices list.

Step 13. Repeat steps 1 - 12 for all VMware vCenter targets.
Step 14. Detailed information obtained from the vCenter can now be viewed by clicking Virtualization from the menu. From Service Selector, select Infrastructure Service.
Step 15. From the left navigation pane, select Operate and click Virtualization.

Claim Pure Storage FlashArray//X and Pure Storage FlashArray//X in Cisco Intersight
Claiming a Pure Storage FlashArray also requires the use of an Intersight Assist virtual machine.
Procedure 3. Claim a Pure Storage FlashArray using Cisco Intersight
Step 1. Open a browser to Cisco Intersight, https://intersight.com, and log into your Intersight account.
Step 2. From Service Selector, select System.
Step 3. From the left navigation pane, select Targets and click Claim a New Target.
Step 4. In search bar, type Pure and select Pure Storage FlashArray.

Step 5. Click Start.
Step 6. Fill in the FlashArray information. If multiple Intersight Assist instances are deployed, make sure the Intersight Assist which has connectivity to the FlashArray management is correctly selected.
Step 7. Make sure Secure option is enabled to indicate connection to the target should be established using HTTPS.

Step 8. After a few minutes, the FlashArray target will appear in the Devices list. It also can be viewed by clicking Intersight Assist in the Devices list.
Step 9. Repeat step 1 – 8 for all FlashArray storages present.

Claim Nexus and MDS switches in Cisco Intersight
Claiming a Cisco Nexus 9000 and Cisco MDS switches also requires the use of an Intersight Assist virtual machine.
Procedure 4. Claim Cisco Nexus and MDS switches
Step 1. Open a browser to Cisco Intersight, https://intersight.com.
Step 2. Log into your Intersight account.
Step 3. From Service Selector, select System.
Step 4. From the left navigation pane, select Network.
Step 5. Click Cisco Nexus Switch.

Step 6. Click Start.
Step 7. Fill in the Cisco Nexus switch information. If multiple Intersight Assist instances are deployed, make sure the Intersight Assist which has connectivity to the Nexus switch management is correctly selected.

Step 8. After a few minutes, the Cisco Nexus 93360 switch will appear in the Devices list. It also can be viewed by clicking Intersight Assist in the Devices list.
Step 9. Repeat step 1 – 8 for all Cisco Nexus 93360 switches present.

Step 10. Click Claim a New Target.
Step 11. In the Claim a New Target Wizard, click Cisco MDS Switch.

Step 12. Click Start.
Step 13. Fill in the MDS switch information. If multiple Intersight Assist instances are deployed, make sure the Intersight Assist which has connectivity to the Cisco Nexus switch management is correctly selected.

Step 14. After a few minutes, the MDS switch will appear in the Devices list. It also can be viewed by clicking Intersight Assist in the Devices list.
Step 15. Repeat steps 1 – 14 for the other MDS switches present.

Cisco Intersight Cloud Orchestration
Cisco Intersight contains powerful orchestration tools and workflows which enable administrators to automate many common and complex sequences of tasks. This additional feature can be used to speed the deployment and configuration of many environments. As an example, a new FC based host in a FlashStack environment can be added using these orchestration tools, as shown below.
Procedure 1. FC Host Registration using Cisco Intersight
Step 1. Open a browser to Cisco Intersight, https://intersight.com, and log into your Intersight account.
Step 2. From Service Selector, select Cloud Orchestrator.
Step 3. From the left navigation pane, select Workflows > All Workflows.

Step 4. Click New Storage Host and click Execute.

Step 5. Select the appropriate Organization (default by default).

Step 6. Click Select Storage Device and select the appropriate Pure Storage device.

Step 7. Enter the name of the Host name and WWNs for host VM-Host-Infra-FCP-01.
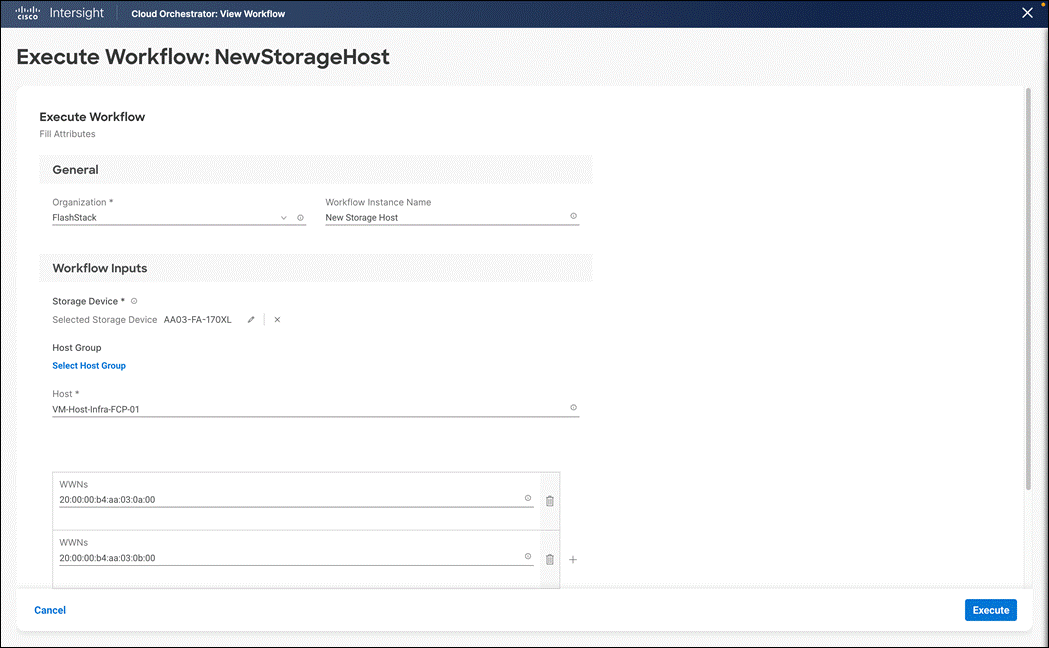
Step 8. Click Select Host Group and select the Host group (Optional).

Step 9. Click Execute.
Step 10. Confirm that the execution is successful.
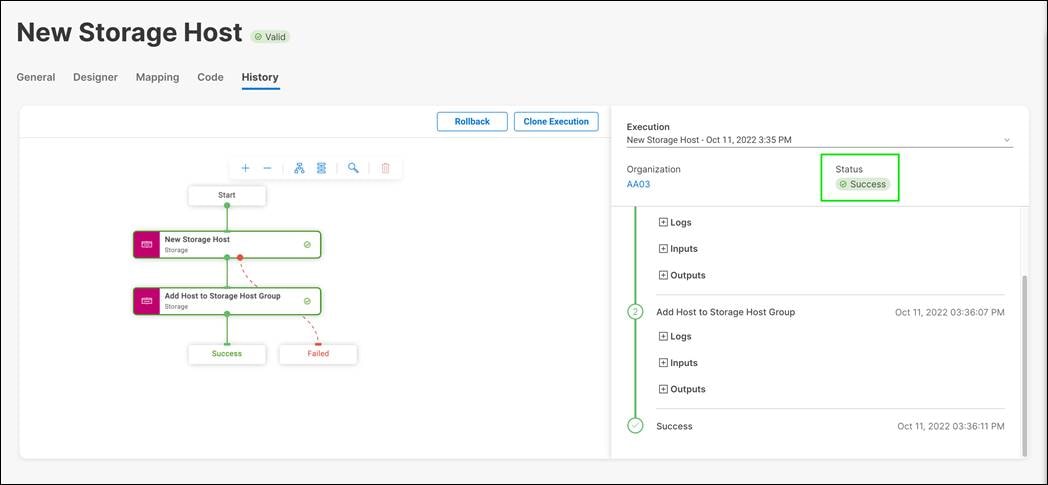
Step 11. Repeat steps 1 – 10 for all hosts.
Procedure 2. Create FC Host Group using Cisco Intersight
Step 1. Open a browser to Cisco Intersight, https://intersight.com, and log into your Intersight account.
Step 2. From Service Selector, select Cloud Orchestrator.
Step 3. From the left navigation pane, Select Workflows > All Workflows.
Step 4. Click New Storage Host Group and click Execute.

Step 5. Select the appropriate Organization (default by default).
Step 6. Click Select Storage Device and select the appropriate Pure Storage device.
Step 7. Enter the name of the Host Group and enter all the host names for the new host group (Optional).

Step 8. Click Execute.
Step 9. Confirm that the execution is successful.

Pure Storage vSphere Client Plugin
The Pure Storage Plugin for the vSphere Client provides the ability to VMware users to have insight into and control of their Pure Storage FlashArray environment while directly logged into the vSphere Client. The Pure Storage plugin extends the vSphere Client interface to include environmental statistics and objects that underpin the VMware objects in use and to provision new resources as needed.
The Pure Storage vSphere Client Plugin will be accessible through the vSphere Client after registration through the Pure Storage Web Portal.
Procedure 1. Install the Pure Storage vSphere Client Plugin
Step 1. The Pure Storage VMware Appliance is an OVA that can be deployed from Pure Storage using the link provided in the user guide here: https://support.purestorage.com/Solutions/VMware_Platform_Guide/User_Guides_for_VMware_Solutions/Using_the_Pure_Storage_Plugin_for_the_vSphere_Client/vSphere_Plugin_User_Guide%3A_Installing_the_Remote_vSphere_Plugin_with_the_Pure_Storage_VMware_Appliance. It is required to download the OVA for both the online and offline deployment types.
Step 2. Follow the steps in the user guide opened in Step 1.
Step 3. Once the Pure Storage VMware appliance is deployed, connect it to your vCenter:
● Open an SSH connection to the appliance using the OVA VM’s DNS name or IP address displayed in vCenter.
● In the SSH shell login with the pureuser account. On the first login the password needs to be changed.
● Login again with the new password for the pureuser account.
Step 4. Once the appliance has been deployed and configured, then the vSphere Remote Plugin can be configured.
Step 5. Use the pureplugin register command and positional arguments to register the remote plugin’s extension with the vCenter server: pureplugin register --host <IP or FQDN of vCenter> --user <vSphere account>
Step 6. A successful registration message will appear within vCenter soon after.

Step 7. After the discovery completes, click Install.

Step 8. In the vCenter HTML5 client, select Pure Storage from the Menu.

Step 9. Click Authenticate with Pure1.

Step 10. Input your Pure1 JWT (link).
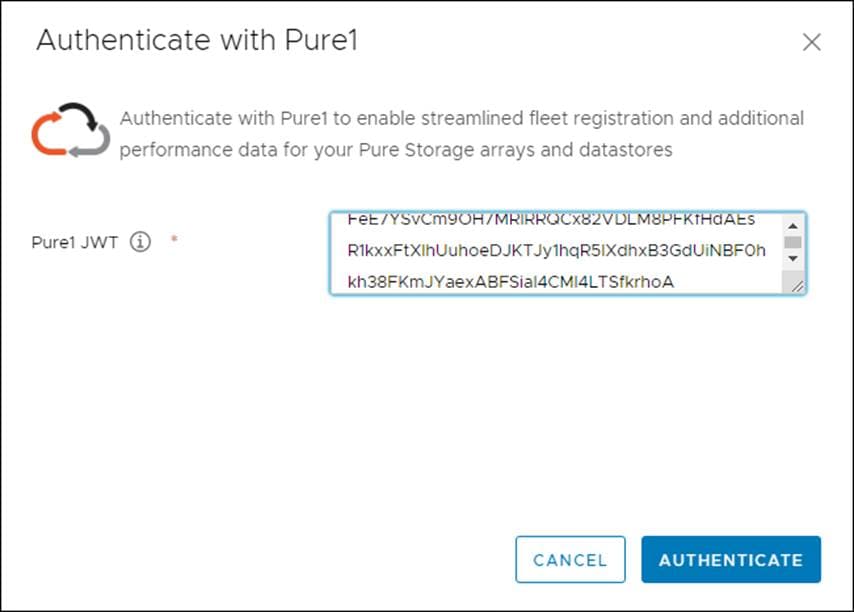
Step 11. Click Authenticate.
Step 12. Click Add.
Step 13. Click Import Arrays from Pure1 and input the Username and Password.
Step 14. Click Done.

Step 15. Alternatively, provide array details in the Add a Single Array tab to add the Array manually.

Step 16. Select the newly added array and click Register Storage Provider.

Step 17. Enter Username and Password.

Step 18. Click Register. There is also an option to import from Pure1.
Step 19. Select Import Arrays from Pure1 in Add option.

Step 20. Select the array and click Add.

Add VMFS Datastores to the VCF Workload Domain
Additional VMFS datastores for use as principal storage of virtual machines can be added to the VCF workload domain after the initial domain has been configured. However, please note the principal storage type of an existing workload domain cannot be changed. New datastores can be added directly from vCenter using the Pure Storage vSphere Client plugin to simplify operations.
Procedure 2. Create VMFS Datastore using Pure Storage vSphere Client Plugin
Step 1. In the vCenter HTML5 client, click Host and Clusters.
Step 2. Right-click the FlashStack Cluster and select Pure Storage > Create Datastore.

Step 3. Click VMFS.
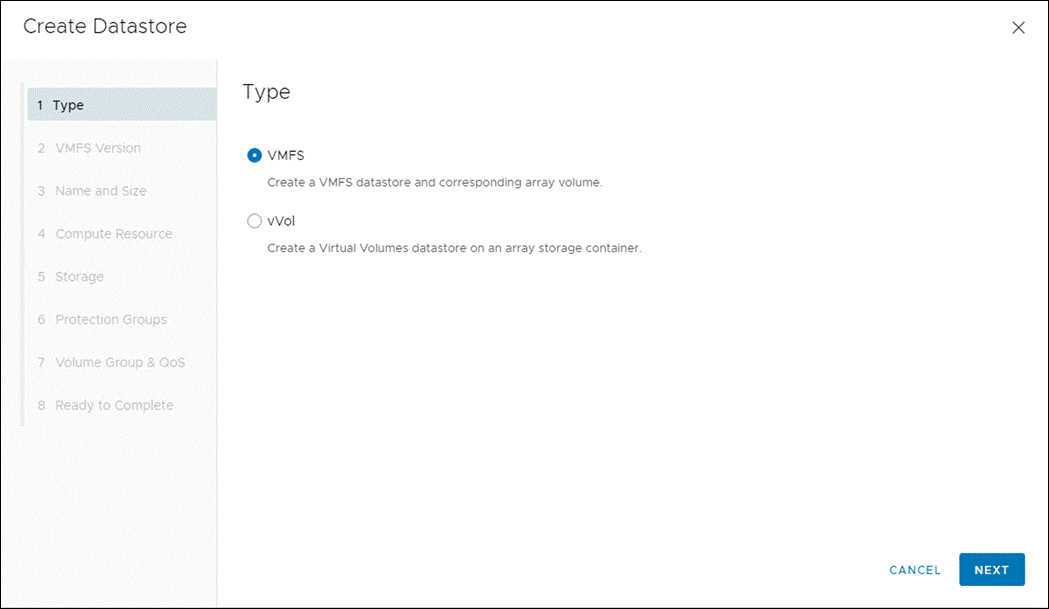
Step 4. Click Next.
Step 5. Keep VMFS 6 selected.
Step 6. Click Next.
Step 7. Enter a Datastore Name and Datastore Size.

Step 8. Click Next.
Step 9. Select the cluster under Compute Resources.

Step 10. Click Next.
Step 11. Select the Registered FlashArray.
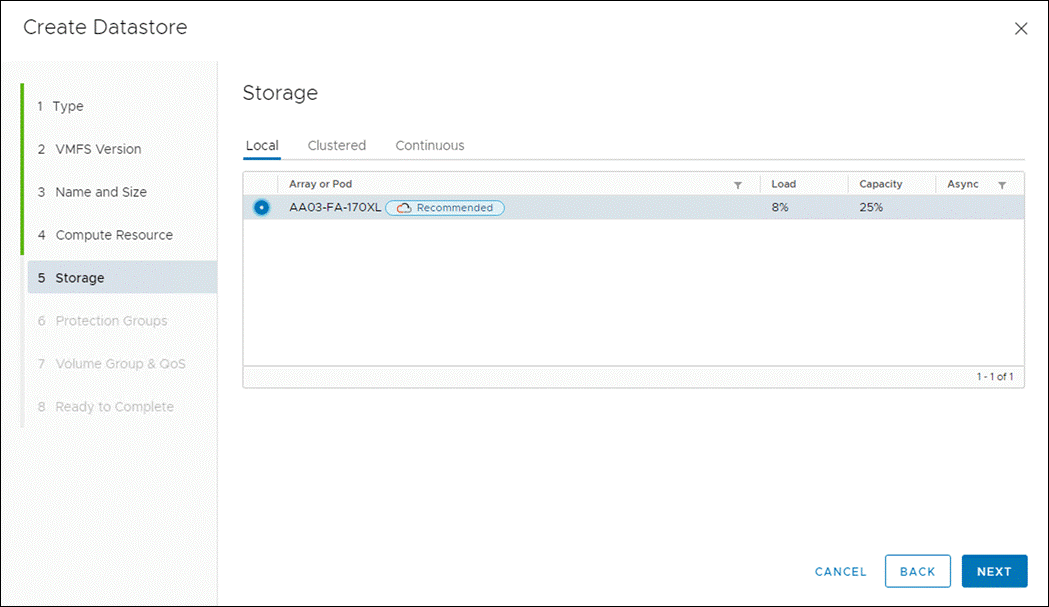
Step 12. Optionally, add to the protection group created earlier and click Next.

Step 13. Click Next on the Volume Group & QoS page.

Step 14. Review the information and click Finish.
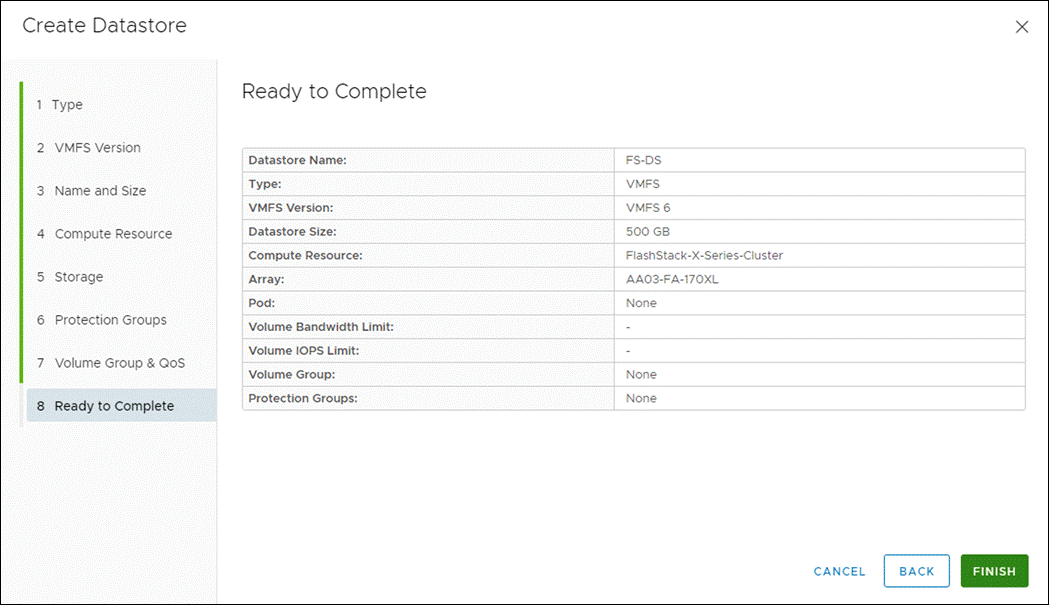
Add vVol Datastores to the VCF Workload Domain
Additional vVol datastores for use as secondary storage of virtual machines can be added to the VCF workload domain after the initial domain has been configured. New datastores can be added directly from vCenter using the Pure Storage vSphere Client plugin to simplify operations.
Procedure 3. Create vVol Datastore
Step 1. In the vCenter HTML5 client, select Host and Clusters.
Step 2. Right-click the FlashStack Cluster and select Pure Storage > Create Datastore.

Step 3. Click vVol.

Step 4. Click Next.
Step 5. Enter a Datastore Name.

Step 6. Click Next.
Step 7. Click the Cluster under Compute Resources.

Step 8. Click Next.
Step 9. Click the Registered FlashArray.

Step 10. Click Next.
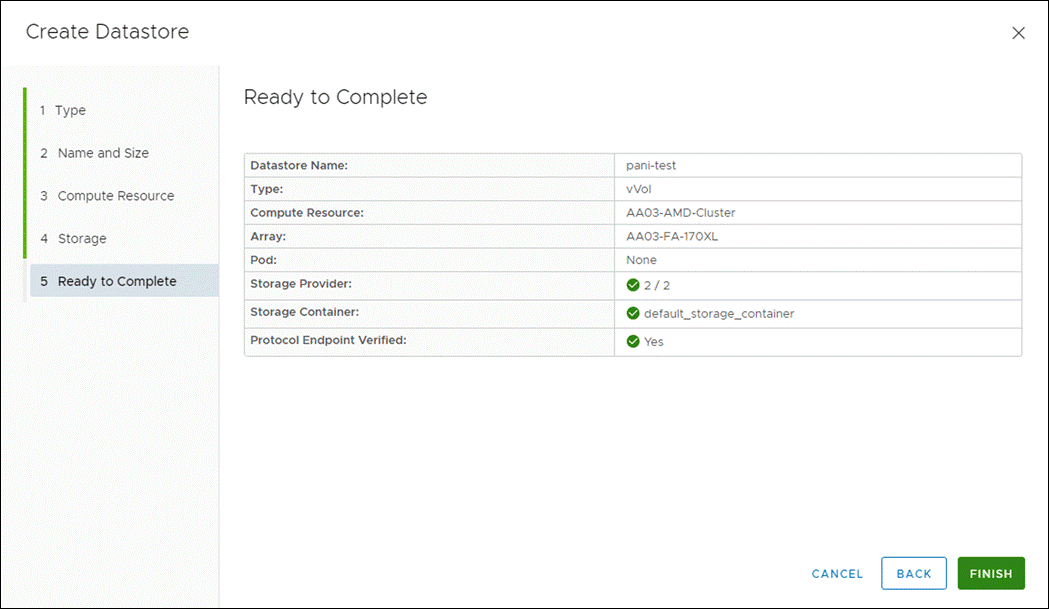
Step 11. Review the information and click Finish.
Conclusion
The FlashStack Datacenter solution is a validated approach for deploying Cisco and Pure Storage technologies and products for building shared private and public cloud infrastructure. VMware Cloud Foundation enables data center administrators to provision an application environment in a quick, repeatable, and automated manner. FlashStack as a workload domain for VMware Cloud Foundation provides the following benefits in any data center environment:
● Integrated solution that supports entire VMware software defined stack
● Standardized architecture for quick, repeatable, error free deployments of FlashStack based workload domains
● Automated life cycle management to keep all the system components up to date
● Simplified cloud-based management of various FlashStack components
● Hybrid-cloud-ready, policy-driven modular design
● Highly available, flexible, and scalable FlashStack architecture
● Cooperative support model and Cisco Solution Support
● Easy to deploy, consume, and manage design which aligns with Cisco, Pure Storage and VMware best practices and compatibility requirements
● Support for component monitoring, solution automation and orchestration, and workload optimization
The success of the FlashStack solution is driven through its ability to evolve and incorporate both technology and product innovations in the areas of management, compute, storage, and networking and this document highlights the deployment details of incorporating FlashStack as a workload domain for VMware Cloud Foundation.
Brian Everitt, Technical Marketing Engineer, Cisco Systems, Inc.
Brian Everitt is an IT industry veteran with over 25 years of experience deploying server, network, and storage infrastructures for companies around the world. During his tenure at Cisco, he has been a lead Advanced Services Solutions Architect for Microsoft solutions, virtualization, and SAP Hana on Cisco UCS. Currently his role covers industry solutions development for Cisco’s Converged Infrastructure and Hyperconverged Infrastructure products, focusing on performance evaluation and product quality. Brian has earned multiple certifications from Microsoft, Cisco, and VMware.
Acknowledgements
For their support and contribution to the design, validation, and creation of this Cisco Validated Design, the authors would like to thank:
● Haseeb Niazi, Technical Marketing Engineer, Cisco Systems, Inc.
● Paniraja Koppa, Technical Marketing Engineer, Cisco Systems, Inc.
● Joe Houghes, Senior Solutions Architect, Pure Storage Inc.
● Simranjit Singh, Solutions Architect, Pure Storage Inc.
● Craig Waters, Technical Director, Cisco Solutions, Pure Storage Inc.
This appendix contains the following:
● Appendix A – Workload Domain Description JSON File
● Appendix B – References Used in Guide
● Appendix D – Acronym Glossary
● Appendix E – Recommended for You
Appendix A – Workload Domain Description JSON File
This appendix contains a complete JSON file for workload domain deployment.
Note: The elements marked by “<####>” have been retracted.
"domainName" : "AA01-WD",
"vcenterSpec" : {
"name" : "aa01-vc",
"networkDetailsSpec" : {
"ipAddress" : "10.101.1.100",
"dnsName" : "aa01-vc.vcf.local",
"gateway" : "10.101.1.254",
"subnetMask" : "255.255.255.0"
},
"rootPassword" : "<####>",
"datacenterName" : "AA01-WD-DC",
"vmSize" : "medium",
"storageSize" : "lstorage"
},
"computeSpec" : {
"clusterSpecs" : [ {
"name" : "AA01-WD-Cluster",
"hostSpecs" : [ {
"id" : "<####>",
"licenseKey": "<####>",
"username" : "root",
"hostNetworkSpec" : {
"vmNics" : [ {
"id" : "vmnic0",
"vdsName" : "vds01"
}, {
"id" : "vmnic1",
"vdsName" : "vds01"
}, {
"id" : "vmnic2",
"vdsName" : "vds02"
}, {
"id" : "vmnic3",
"vdsName" : "vds02"
} ]
}
}, {
"id" : "<####>",
"licenseKey": "<####>",
"username" : "root",
"hostNetworkSpec" : {
"vmNics" : [ {
"id" : "vmnic0",
"vdsName" : "vds01"
}, {
"id" : "vmnic1",
"vdsName" : "vds01"
}, {
"id" : "vmnic2",
"vdsName" : "vds02"
}, {
"id" : "vmnic3",
"vdsName" : "vds02"
} ]
}
}, {
"id" : "<####>",
"licenseKey": "<####>",
"username" : "root",
"hostNetworkSpec" : {
"vmNics" : [ {
"id" : "vmnic0",
"vdsName" : "vds01"
}, {
"id" : "vmnic1",
"vdsName" : "vds01"
}, {
"id" : "vmnic2",
"vdsName" : "vds02"
}, {
"id" : "vmnic3",
"vdsName" : "vds02"
} ]
}
} ],
"datastoreSpec" : {
"vmfsDatastoreSpec" : {
"fcSpec": [ {
"datastoreName" : "AA01-WD-datastore-01"
} ]
}
},
"networkSpec" : {
"vdsSpecs" : [ {
"name" : "vds01",
"portGroupSpecs" : [ {
"name" : "vds01-pg-mgmt",
"transportType" : "MANAGEMENT"
} ]
}, {
"name" : "vds02",
"portGroupSpecs" : [ {
"name" : "vds02-pg-vmotion",
"transportType" : "VMOTION"
} ],
"isUsedByNsxt" : true
} ],
"nsxClusterSpec" : {
"nsxTClusterSpec" : {
"geneveVlanId" : 3003,
"ipAddressPoolSpec" : {
"name" : "AA01-tep-pool",
"subnets" : [ {
"ipAddressPoolRanges" : [ {
"start" : "192.168.3.101",
"end" : "192.168.3.110"
} ],
"cidr" : "192.168.3.0/24",
"gateway" : "192.168.3.254"
} ]
}
}
}
}
} ]
},
"nsxTSpec" : {
"nsxManagerSpecs" : [ {
"name" : "vcf-wd-nsx-1",
"networkDetailsSpec" : {
"ipAddress" : "10.101.1.96",
"dnsName" : "vcf-wd-nsx-1.vcf.local",
"gateway" : "10.101.1.254",
"subnetMask" : "255.255.255.0"
}
}, {
"name" : "vcf-wd-nsx-2",
"networkDetailsSpec" : {
"ipAddress" : "10.101.1.97",
"dnsName" : "vcf-wd-nsx-2.vcf.local",
"gateway" : "10.101.1.254",
"subnetMask" : "255.255.255.0"
}
}, {
"name" : "vcf-wd-nsx-3",
"networkDetailsSpec" : {
"ipAddress" : "10.101.1.98",
"dnsName" : "vcf-wd-nsx-3.vcf.local",
"gateway" : "10.101.1.254",
"subnetMask" : "255.255.255.0"
}
} ],
"vip" : "10.101.1.95",
"vipFqdn" : "vcf-wd-nsx.vcf.local",
"licenseKey" : "<####>",
"nsxManagerAdminPassword" : "<####>",
"formFactor" : "medium"
}
}
Appendix B – References Used in Guide
Cisco Intersight: https://www.intersight.com
Cisco Intersight Managed Mode: https://www.cisco.com/c/en/us/td/docs/unified_computing/Intersight/b_Intersight_Managed_Mode_Configuration_Guide.html
Cisco Unified Computing System: http://www.cisco.com/en/US/products/ps10265/index.html
Cisco UCS 6400 Series Fabric Interconnects: https://www.cisco.com/c/en/us/products/collateral/servers-unified-computing/datasheet-c78-741116.html
Cisco Nexus 9000 Series Switches: http://www.cisco.com/c/en/us/products/switches/nexus-9000-series-switches/index.html
Cisco MDS 9132T Switches: https://www.cisco.com/c/en/us/products/collateral/storage-networking/mds-9100-series-multilayer-fabric-switches/datasheet-c78-739613.html
Pure Storage FlashArray//X: https://www.purestorage.com/products/nvme/flasharray-x.html
Pure Storage Purity//FA: https://www.purestorage.com/products/storage-software/purity.html
Pure Storage Pure1: https://www.purestorage.com/products/aiops/pure1.html
VMware Cloud Foundation 4.5 release notes: https://docs.vmware.com/en/VMware-Cloud-Foundation/4.5/rn/vmware-cloud-foundation-45-release-notes/index.html
VMware Cloud Foundation 4.5 Deployment Guide: https://docs.vmware.com/en/VMware-Cloud-Foundation/4.5/vcf-deploy/GUID-F2DCF1B2-4EF6-444E-80BA-8F529A6D0725.html
VMware vCenter Server: http://www.vmware.com/products/vcenter-server/overview.html
VMware vSphere: https://www.vmware.com/products/vsphere
Interoperability Matrix
Cisco UCS Hardware Compatibility Matrix: https://ucshcltool.cloudapps.cisco.com/public/
VMware and Cisco Unified Computing System: http://www.vmware.com/resources/compatibility
Pure Storage Interoperability Matrix Tool: http://support.Pure Storage.com/matrix/
This glossary addresses some terms used in this document, for the purposes of aiding understanding. This is not a complete list of all multicloud terminology. Some Cisco product links are supplied here also, where considered useful for the purposes of clarity, but this is by no means intended to be a complete list of all applicable Cisco products.
| aaS/XaaS (IT capability provided as a Service) |
Some IT capability, X, provided as a service (XaaS). Some benefits are:
● The provider manages the design, implementation, deployment, upgrades, resiliency, scalability, and overall delivery of the service and the infrastructure that supports it.
● There are very low barriers to entry, so that services can be quickly adopted and dropped in response to business demand, without the penalty of inefficiently utilized CapEx.
● The service charge is an IT OpEx cost (pay-as-you-go), whereas the CapEx and the service infrastructure is the responsibility of the provider.
● Costs are commensurate to usage and hence more easily controlled with respect to business demand and outcomes.
Such services are typically implemented as “microservices,” which are accessed via REST APIs. This architectural style supports composition of service components into systems. Access to and management of aaS assets is via a web GUI and/or APIs, such that Infrastructure-as-code (IaC) techniques can be used for automation, for example, Ansible and Terraform. The provider can be any entity capable of implementing an aaS “cloud-native” architecture. The cloud-native architecture concept is well-documented and supported by open-source software and a rich ecosystem of services such as training and consultancy. The provider can be an internal IT department or any of many third-party companies using and supporting the same open-source platforms. Service access control, integrated with corporate IAM, can be mapped to specific users and business activities, enabling consistent policy controls across services, wherever they are delivered from. |
| Ansible |
An infrastructure automation tool, used to implement processes for instantiating and configuring IT service components, such as VMs on an IaaS platform. Supports the consistent execution of processes defined in YAML “playbooks” at scale, across multiple targets. Because the Ansible artefacts (playbooks) are text-based, they can be stored in a Source Code Management (SCM) system, such as GitHub. This allows for software development like processes to be applied to infrastructure automation, such as, Infrastructure-as-code (see IaC below). |
| AWS (Amazon Web Services) |
Provider of IaaS and PaaS. |
| Azure |
Microsoft IaaS and PaaS. |
| Co-located data center |
“A colocation center (CoLo)…is a type of data center where equipment, space, and bandwidth are available for rental to retail customers. Colocation facilities provide space, power, cooling, and physical security for the server, storage, and networking equipment of other firms and also connect them to a variety of telecommunications and network service providers with a minimum of cost and complexity.” |
| Containers (Docker) |
A (Docker) container is a means to create a package of code for an application and its dependencies, such that the application can run on different platforms which support the Docker environment. In the context of aaS, microservices are typically packaged within Linux containers orchestrated by Kubernetes (K8s). https://www.cisco.com/c/en/us/products/cloud-systems-management/containerplatform/index.html |
| DevOps |
The underlying principle of DevOps is that the application development and operations teams should work closely together, ideally within the context of a toolchain that automates the stages of development, test, deployment, monitoring, and issue handling. DevOps is closely aligned with IaC, continuous integration and deployment (CI/CD), and Agile software development practices. |
| Edge compute |
Edge compute is the idea that it can be more efficient to process data at the edge of a network, close to the endpoints that originate that data, or to provide virtualized access services, such as at the network edge. This could be for reasons related to low latency response, reduction of the amount of unprocessed data being transported, efficiency of resource utilization, and so on. The generic label for this is Multi-access Edge Computing (MEC), or Mobile Edge Computing for mobile networks specifically. From an application experience perspective, it is important to be able to utilize, at the edge, the same operations model, processes, and tools used for any other compute node in the system. |
| IaaS (Infrastructure as-a-Service) |
Infrastructure components provided aaS, located in data centers operated by a provider, typically accessed over the public Internet. IaaS provides a base platform for the deployment of workloads, typically with containers and Kubernetes (K8s). |
| IaC (Infrastructure as-Code) |
Given the ability to automate aaS via APIs, the implementation of the automation is typically via Python code, Ansible playbooks, and similar. These automation artefacts are programming code that define how the services are consumed. As such, they can be subject to the same code management and software development regimes as any other body of code. This means that infrastructure automation can be subject to all of the quality and consistency benefits, CI/CD, traceability, automated testing, compliance checking, and so on, that could be applied to any coding project. |
| IAM (Identity and Access Management) |
IAM is the means to control access to IT resources so that only those explicitly authorized to access given resources can do so. IAM is an essential foundation to a secure multicloud environment. |
| IBM (Cloud) |
IBM IaaS and PaaS. |
| Intersight |
Cisco Intersight is a Software-as-a-Service (SaaS) infrastructure lifecycle management platform that delivers simplified configuration, deployment, maintenance, and support. https://www.cisco.com/c/en/us/products/servers-unified-computing/intersight/index.html |
| GCP (Google Cloud Platform) |
Google IaaS and PaaS. |
| Kubernetes (K8s) |
Kubernetes is an open-source system for automating deployment, scaling, and management of containerized applications. |
| Microservices |
A microservices architecture is characterized by processes implementing fine-grained services, typically exposed via REST APIs and which can be composed into systems. The processes are often container-based, and the instantiation of the services often managed with Kubernetes. Microservices managed in this way are intrinsically well suited for deployment into IaaS environments, and as such, are the basis of a cloud native architecture. |
| PaaS (Platform-as-a-Service) |
PaaS is a layer of value-add services, typically for application development, deployment, monitoring, and general lifecycle management. The use of IaC with IaaS and PaaS is very closely associated with DevOps practices. |
| Private on-premises data center |
A data center infrastructure housed within an environment owned by a given enterprise is distinguished from other forms of data center, with the implication that the private data center is more secure, given that access is restricted to those authorized by the enterprise. Thus, circumstances can arise where very sensitive IT assets are only deployed in a private data center, in contrast to using public IaaS. For many intents and purposes, the underlying technology can be identical, allowing for hybrid deployments where some IT assets are privately deployed but also accessible to other assets in public IaaS. IAM, VPNs, firewalls, and similar are key technologies needed to underpin the security of such an arrangement. |
| REST API |
Representational State Transfer (REST) APIs is a generic term for APIs accessed over HTTP(S), typically transporting data encoded in JSON or XML. REST APIs have the advantage that they support distributed systems, communicating over HTTP, which is a well-understood protocol from a security management perspective. REST APIs are another element of a cloud-native applications architecture, alongside microservices. https://en.wikipedia.org/wiki/Representational_state_transfer |
| SaaS (Software-as-a-Service) |
End-user applications provided “aaS” over the public Internet, with the underlying software systems and infrastructure owned and managed by the provider. |
| SAML (Security Assertion Markup Language) |
Used in the context of Single-Sign-On (SSO) for exchanging authentication and authorization data between an identity provider, typically an IAM system, and a service provider (some form of SaaS). The SAML protocol exchanges XML documents that contain security assertions used by the aaS for access control decisions. https://en.wikipedia.org/wiki/Security_Assertion_Markup_Language |
| Terraform |
An open-source IaC software tool for cloud services, based on declarative configuration files. |
AAA—Authentication, Authorization, and Accounting
ACP—Access-Control Policy
ACI—Cisco Application Centric Infrastructure
ACK—Acknowledge or Acknowledgement
ACL—Access-Control List
AD—Microsoft Active Directory
AFI—Address Family Identifier
AMP—Cisco Advanced Malware Protection
AP—Access Point
API—Application Programming Interface
APIC— Cisco Application Policy Infrastructure Controller (ACI)
ASA—Cisco Adaptative Security Appliance
ASM—Any-Source Multicast (PIM)
ASR—Aggregation Services Router
Auto-RP—Cisco Automatic Rendezvous Point protocol (multicast)
AVC—Application Visibility and Control
BFD—Bidirectional Forwarding Detection
BGP—Border Gateway Protocol
BMS—Building Management System
BSR—Bootstrap Router (multicast)
BYOD—Bring Your Own Device
CAPWAP—Control and Provisioning of Wireless Access Points Protocol
CDP—Cisco Discovery Protocol
CEF—Cisco Express Forwarding
CMD—Cisco Meta Data
CPU—Central Processing Unit
CSR—Cloud Services Routers
CTA—Cognitive Threat Analytics
CUWN—Cisco Unified Wireless Network
CVD—Cisco Validated Design
CYOD—Choose Your Own Device
DC—Data Center
DHCP—Dynamic Host Configuration Protocol
DM—Dense-Mode (multicast)
DMVPN—Dynamic Multipoint Virtual Private Network
DMZ—Demilitarized Zone (firewall/networking construct)
DNA—Cisco Digital Network Architecture
DNS—Domain Name System
DORA—Discover, Offer, Request, ACK (DHCP Process)
DWDM—Dense Wavelength Division Multiplexing
ECMP—Equal Cost Multi Path
EID—Endpoint Identifier
EIGRP—Enhanced Interior Gateway Routing Protocol
EMI—Electromagnetic Interference
ETR—Egress Tunnel Router (LISP)
EVPN—Ethernet Virtual Private Network (BGP EVPN with VXLAN data plane)
FHR—First-Hop Router (multicast)
FHRP—First-Hop Redundancy Protocol
FMC—Cisco Firepower Management Center
FTD—Cisco Firepower Threat Defense
GBAC—Group-Based Access Control
GbE—Gigabit Ethernet
Gbit/s—Gigabits Per Second (interface/port speed reference)
GRE—Generic Routing Encapsulation
GRT—Global Routing Table
HA—High-Availability
HQ—Headquarters
HSRP—Cisco Hot-Standby Routing Protocol
HTDB—Host-tracking Database (SD-Access control plane node construct)
IBNS—Identity-Based Networking Services (IBNS 2.0 is the current version)
ICMP— Internet Control Message Protocol
IDF—Intermediate Distribution Frame; essentially a wiring closet.
IEEE—Institute of Electrical and Electronics Engineers
IETF—Internet Engineering Task Force
IGP—Interior Gateway Protocol
IID—Instance-ID (LISP)
IOE—Internet of Everything
IoT—Internet of Things
IP—Internet Protocol
IPAM—IP Address Management
IPS—Intrusion Prevention System
IPSec—Internet Protocol Security
ISE—Cisco Identity Services Engine
ISR—Integrated Services Router
IS-IS—Intermediate System to Intermediate System routing protocol
ITR—Ingress Tunnel Router (LISP)
LACP—Link Aggregation Control Protocol
LAG—Link Aggregation Group
LAN—Local Area Network
L2 VNI—Layer 2 Virtual Network Identifier; as used in SD-Access Fabric, a VLAN.
L3 VNI— Layer 3 Virtual Network Identifier; as used in SD-Access Fabric, a VRF.
LHR—Last-Hop Router (multicast)
LISP—Location Identifier Separation Protocol
MAC—Media Access Control Address (OSI Layer 2 Address)
MAN—Metro Area Network
MEC—Multichassis EtherChannel, sometimes referenced as MCEC
MDF—Main Distribution Frame; essentially the central wiring point of the network.
MnT—Monitoring and Troubleshooting Node (Cisco ISE persona)
MOH—Music on Hold
MPLS—Multiprotocol Label Switching
MR—Map-resolver (LISP)
MS—Map-server (LISP)
MSDP—Multicast Source Discovery Protocol (multicast)
MTU—Maximum Transmission Unit
NAC—Network Access Control
NAD—Network Access Device
NAT—Network Address Translation
NBAR—Cisco Network-Based Application Recognition (NBAR2 is the current version).
NFV—Network Functions Virtualization
NSF—Non-Stop Forwarding
OSI—Open Systems Interconnection model
OSPF—Open Shortest Path First routing protocol
OT—Operational Technology
PAgP—Port Aggregation Protocol
PAN—Primary Administration Node (Cisco ISE persona)
PCI DSS—Payment Card Industry Data Security Standard
PD—Powered Devices (PoE)
PETR—Proxy-Egress Tunnel Router (LISP)
PIM—Protocol-Independent Multicast
PITR—Proxy-Ingress Tunnel Router (LISP)
PnP—Plug-n-Play
PoE—Power over Ethernet (Generic term, may also refer to IEEE 802.3af, 15.4W at PSE)
PoE+—Power over Ethernet Plus (IEEE 802.3at, 30W at PSE)
PSE—Power Sourcing Equipment (PoE)
PSN—Policy Service Node (Cisco ISE persona)
pxGrid—Platform Exchange Grid (Cisco ISE persona and publisher/subscriber service)
PxTR—Proxy-Tunnel Router (LISP – device operating as both a PETR and PITR)
QoS—Quality of Service
RADIUS—Remote Authentication Dial-In User Service
REST—Representational State Transfer
RFC—Request for Comments Document (IETF)
RIB—Routing Information Base
RLOC—Routing Locator (LISP)
RP—Rendezvous Point (multicast)
RP—Redundancy Port (WLC)
RP—Route Processer
RPF—Reverse Path Forwarding
RR—Route Reflector (BGP)
RTT—Round-Trip Time
SA—Source Active (multicast)
SAFI—Subsequent Address Family Identifiers (BGP)
SD—Software-Defined
SDA—Cisco Software Defined-Access
SDN—Software-Defined Networking
SFP—Small Form-Factor Pluggable (1 GbE transceiver)
SFP+— Small Form-Factor Pluggable (10 GbE transceiver)
SGACL—Security-Group ACL
SGT—Scalable Group Tag, sometimes reference as Security Group Tag
SM—Spare-mode (multicast)
SNMP—Simple Network Management Protocol
SSID—Service Set Identifier (wireless)
SSM—Source-Specific Multicast (PIM)
SSO—Stateful Switchover
STP—Spanning-tree protocol
SVI—Switched Virtual Interface
SVL—Cisco StackWise Virtual
SWIM—Software Image Management
SXP—Scalable Group Tag Exchange Protocol
Syslog—System Logging Protocol
TACACS+—Terminal Access Controller Access-Control System Plus
TCP—Transmission Control Protocol (OSI Layer 4)
UCS— Cisco Unified Computing System
UDP—User Datagram Protocol (OSI Layer 4)
UPoE—Cisco Universal Power Over Ethernet (60W at PSE)
UPoE+— Cisco Universal Power Over Ethernet Plus (90W at PSE)
URL—Uniform Resource Locator
VCF—VMware Cloud Foundation
vHBA—virtual Host Bus Adapter
VLAN—Virtual Local Area Network
VM—Virtual Machine
VN—Virtual Network, analogous to a VRF in SD-Access
VNI—Virtual Network Identifier (VXLAN)
vNIC—virtual Network Interface Card
vPC—virtual Port Channel (Cisco Nexus)
VPLS—Virtual Private LAN Service
VPN—Virtual Private Network
VPNv4—BGP address family that consists of a Route-Distinguisher (RD) prepended to an IPv4 prefix
VPWS—Virtual Private Wire Service
VRF—Virtual Routing and Forwarding
VSL—Virtual Switch Link (Cisco VSS component)
VSS—Cisco Virtual Switching System
VXLAN—Virtual Extensible LAN
WAN—Wide-Area Network
WLAN—Wireless Local Area Network (generally synonymous with IEEE 802.11-based networks)
WoL—Wake-on-LAN
xTR—Tunnel Router (LISP – device operating as both an ETR and ITR)
Appendix E – Recommended for You
FlashStack for Virtual Server Infrastructure with End-to-End 100G Design Guide: https://www.cisco.com/c/en/us/td/docs/unified_computing/ucs/UCS_CVDs/flashstack_vsi_ucs_xseries_5gen_design.html
FlashStack for Virtual Server Infrastructure with End-to-End 100G Deployment Guide: https://www.cisco.com/c/en/us/td/docs/unified_computing/ucs/UCS_CVDs/flashstack_ucs_xseries_e2e_5gen.html
For comments and suggestions about this guide and related guides, join the discussion on Cisco Community at https://cs.co/en-cvds.
CVD Program
ALL DESIGNS, SPECIFICATIONS, STATEMENTS, INFORMATION, AND RECOMMENDATIONS (COLLECTIVELY, "DE-SIGNS") IN THIS MANUAL ARE PRESENTED "AS IS," WITH ALL FAULTS. CISCO AND ITS SUPPLIERS DISCLAIM ALL WAR-RANTIES, INCLUDING, WITHOUT LIMITATION, THE WARRANTY OF MERCHANTABILITY, FITNESS FOR A PARTICULAR PURPOSE AND NONINFRINGEMENT OR ARISING FROM A COURSE OF DEALING, USAGE, OR TRADE PRACTICE. IN NO EVENT SHALL CISCO OR ITS SUPPLIERS BE LIABLE FOR ANY INDIRECT, SPECIAL, CONSEQUENTIAL, OR INCIDENTAL DAMAGES, INCLUDING, WITHOUT LIMITATION, LOST PROFITS OR LOSS OR DAMAGE TO DATA ARISING OUT OF THE USE OR INABILITY TO USE THE DESIGNS, EVEN IF CISCO OR ITS SUPPLIERS HAVE BEEN ADVISED OF THE POSSIBILITY OF SUCH DAMAGES.
THE DESIGNS ARE SUBJECT TO CHANGE WITHOUT NOTICE. USERS ARE SOLELY RESPONSIBLE FOR THEIR APPLICA-TION OF THE DESIGNS. THE DESIGNS DO NOT CONSTITUTE THE TECHNICAL OR OTHER PROFESSIONAL ADVICE OF CISCO, ITS SUPPLIERS OR PARTNERS. USERS SHOULD CONSULT THEIR OWN TECHNICAL ADVISORS BEFORE IMPLE-MENTING THE DESIGNS. RESULTS MAY VARY DEPENDING ON FACTORS NOT TESTED BY CISCO.
CCDE, CCENT, Cisco Eos, Cisco Lumin, Cisco Nexus, Cisco StadiumVision, Cisco TelePresence, Cisco WebEx, the Cisco logo, DCE, and Welcome to the Human Network are trademarks; Changing the Way We Work, Live, Play, and Learn and Cisco Store are service marks; and Access Registrar, Aironet, AsyncOS, Bringing the Meeting To You, Catalyst, CCDA, CCDP, CCIE, CCIP, CCNA, CCNP, CCSP, CCVP, Cisco, the Cisco Certified Internetwork Expert logo, Cisco IOS, Cisco Press, Cisco Systems, Cisco Systems Capital, the Cisco Systems logo, Cisco Unified Computing System (Cisco UCS), Cisco UCS B-Series Blade Servers, Cisco UCS C-Series Rack Servers, Cisco UCS S-Series Storage Servers, Cisco UCS Manager, Cisco UCS Management Software, Cisco Unified Fabric, Cisco Application Centric Infrastructure, Cisco Nexus 9000 Series, Cisco Nexus 7000 Series. Cisco Prime Data Center Network Manager, Cisco NX-OS Software, Cis-co MDS Series, Cisco Unity, Collaboration Without Limitation, EtherFast, EtherSwitch, Event Center, Fast Step, Follow Me Browsing, FormShare, GigaDrive, HomeLink, Internet Quotient, IOS, iPhone, iQuick Study, LightStream, Linksys, MediaTone, MeetingPlace, MeetingPlace Chime Sound, MGX, Networkers, Networking Academy, Network Registrar, PCNow, PIX, PowerPanels, ProConnect, ScriptShare, SenderBase, SMARTnet, Spectrum Expert, StackWise, The Fastest Way to Increase Your Internet Quotient, TransPath, WebEx, and the WebEx logo are registered trade-marks of Cisco Systems, Inc. and/or its affiliates in the United States and certain other countries. (LDW_P2)
All other trademarks mentioned in this document or website are the property of their respective owners. The use of the word partner does not imply a partnership relationship between Cisco and any other company. (0809R)
 Feedback
Feedback