Cisco UCS S3260 M5 with SwiftStack
Available Languages
Cisco UCS S3260 M5 with SwiftStack
Cisco UCS S3260 M5 Server with SwiftStack Object Storage Deployment Guide
Last Updated: June 7, 2019

About the Cisco Validated Design Program
The Cisco Validated Design (CVD) program consists of systems and solutions designed, tested, and documented to facilitate faster, more reliable, and more predictable customer deployments. For more information, go to:
http://www.cisco.com/go/designzone.
ALL DESIGNS, SPECIFICATIONS, STATEMENTS, INFORMATION, AND RECOMMENDATIONS (COLLECTIVELY, "DESIGNS") IN THIS MANUAL ARE PRESENTED "AS IS," WITH ALL FAULTS. CISCO AND ITS SUPPLIERS DISCLAIM ALL WARRANTIES, INCLUDING, WITHOUT LIMITATION, THE WARRANTY OF MERCHANTABILITY, FITNESS FOR A PARTICULAR PURPOSE AND NONINFRINGEMENT OR ARISING FROM A COURSE OF DEALING, USAGE, OR TRADE PRACTICE. IN NO EVENT SHALL CISCO OR ITS SUPPLIERS BE LIABLE FOR ANY INDIRECT, SPECIAL, CONSEQUENTIAL, OR INCIDENTAL DAMAGES, INCLUDING, WITHOUT LIMITATION, LOST PROFITS OR LOSS OR DAMAGE TO DATA ARISING OUT OF THE USE OR INABILITY TO USE THE DESIGNS, EVEN IF CISCO OR ITS SUPPLIERS HAVE BEEN ADVISED OF THE POSSIBILITY OF SUCH DAMAGES.
THE DESIGNS ARE SUBJECT TO CHANGE WITHOUT NOTICE. USERS ARE SOLELY RESPONSIBLE FOR THEIR APPLICATION OF THE DESIGNS. THE DESIGNS DO NOT CONSTITUTE THE TECHNICAL OR OTHER PROFESSIONAL ADVICE OF CISCO, ITS SUPPLIERS OR PARTNERS. USERS SHOULD CONSULT THEIR OWN TECHNICAL ADVISORS BEFORE IMPLEMENTING THE DESIGNS. RESULTS MAY VARY DEPENDING ON FACTORS NOT TESTED BY CISCO.
CCDE, CCENT, Cisco Eos, Cisco Lumin, Cisco Nexus, Cisco StadiumVision, Cisco TelePresence, Cisco WebEx, the Cisco logo, DCE, and Welcome to the Human Network are trademarks; Changing the Way We Work, Live, Play, and Learn and Cisco Store are service marks; and Access Registrar, Aironet, AsyncOS, Bringing the Meeting To You, Catalyst, CCDA, CCDP, CCIE, CCIP, CCNA, CCNP, CCSP, CCVP, Cisco, the Cisco Certified Internetwork Expert logo, Cisco IOS, Cisco Press, Cisco Systems, Cisco Systems Capital, the Cisco Systems logo, Cisco Unified Computing System (Cisco UCS), Cisco UCS B-Series Blade Servers, Cisco UCS C-Series Rack Servers, Cisco UCS S-Series Storage Servers, Cisco UCS Manager, Cisco UCS Management Software, Cisco Unified Fabric, Cisco Application Centric Infrastructure, Cisco Nexus 9000 Series, Cisco Nexus 7000 Series. Cisco Prime Data Center Network Manager, Cisco NX-OS Software, Cisco MDS Series, Cisco Unity, Collaboration Without Limitation, EtherFast, EtherSwitch, Event Center, Fast Step, Follow Me Browsing, FormShare, GigaDrive, HomeLink, Internet Quotient, IOS, iPhone, iQuick Study, LightStream, Linksys, MediaTone, MeetingPlace, MeetingPlace Chime Sound, MGX, Networkers, Networking Academy, Network Registrar, PCNow, PIX, PowerPanels, ProConnect, ScriptShare, SenderBase, SMARTnet, Spectrum Expert, StackWise, The Fastest Way to Increase Your Internet Quotient, TransPath, WebEx, and the WebEx logo are registered trademarks of Cisco Systems, Inc. and/or its affiliates in the United States and certain other countries.
All other trademarks mentioned in this document or website are the property of their respective owners. The use of the word partner does not imply a partnership relationship between Cisco and any other company. (0809R)
© 2019 Cisco Systems, Inc. All rights reserved.
Table of Contents
Cisco Unified Computing System
Cisco UCS 6300 Fabric Interconnects
Cisco UCS S3260 M5 Storage Server
Cisco UCS C220 M5 Rack-Mount Server
Cisco UCS Virtual Interface Card 1387
SwiftStack Core Storage Architecture
System Hardware and Software Specifications
Hardware Requirements and Bill of Materials
Physical Topology and Configuration
Network Design and Architecture
Deployment Hardware and Software
Configuration of Nexus 9332PQ Switch A and B
Initial Setup of Nexus 9332PQ Switch A and B
Enable Features on Nexus 9332PQ Switch A and B
Configure VLANs on Nexus 9332PQ Switch A and B
Verification Check of Nexus C9332PQ Configuration for Switch A and B
Fabric Interconnect Configuration
Initial Setup of Cisco UCS 6332 Fabric Interconnects
Configure Fabric Interconnect A
Configure Fabric Interconnect B
Initial Base Setup of the Environment
Enable Fabric Interconnect Server Ports
Enable Fabric Interconnect A Ports for Uplinks
Label Servers for Identification
Create LAN Connectivity Policy Setup
Create Maintenance Policy Setup
Create Chassis Firmware Package
Create Chassis Maintenance Policy
Create Chassis Profile Template
Create Chassis Profile from Template
Convert the Disks to Unconfigured Good
Create Storage Profiles for Cisco UCS S3260 Storage Server
Create Storage Profile for Cisco UCS C220 M5 Rack-Mount Servers
Create a Service Profile Templates
Create Service Profile Template for Cisco UCS S3260 Storage Server1 and Server2
Identify Service Profile Template
Create Service Profiles from Template
Associate a Service Profile for Cisco UCS S3260 M5 Server
Create Service Profile Template for Cisco UCS C220 M5
Create Service Profile for Cisco UCS C220 M5 SwiftStack Controllers
Create Port Channel for Network Uplinks
Create Port Channel for Fabric Interconnect A/B
Post Cisco UCS Configuration Health Checks
Install the Operating System on the SwiftStack Nodes
Install Red Hat Enterprise Linux 7.5 Operating System
Install RHEL 7.5 on Cisco UCS C220 M5 and Cisco UCS S3260 M5 Server
Install On-Premise Controller Software
Post Software Install Configuration
Install SwiftStack Software on Storage Nodes
Configure SwiftStack Controller for Nodes
Configure Standby Controller for Nodes
SwiftStack Controller Monitoring and Metrics
Load Testing and Performance Evaluation
6 Chassis, 12 Nodes, and 3 Replicas
6 Chassis and 12 Nodes with ec4-3 Replicas
6 Chassis and 12 Nodes with ec8-4 Replicas
6 Chassis and 12 Nodes with ec15-4 Replicas
High Availability and Business Continuity
SwiftStack Controller Failures
Activate Standby Controller to Primary
Cisco UCS Fabric Interconnect Failures
Client Workload Started on the Cluster
Client Workload Started on the Cluster
Appendix A – Kickstart File of SwiftStack Controller Node for Cisco UCS C220 M5
Kickstart File for Controller Node
Appendix B – Kickstart File of Storage Nodes for Cisco UCS S3260 M5 Server
Kickstart File for Storage-node1
Add Nodes to SwiftStack Cluster
The Cisco Validated Design program consist of systems and solutions that are designed, tested, and documented to facilitate and improve customer deployments. These designs incorporate a wide range of technologies and products into a portfolio of solutions that have been developed to address the business needs of our customers.
Most of the modern data centers are moving away from traditional file system type storage, to object storages. Object storage offers simple management, unlimited scalability and custom metadata for objects. With its low cost per gigabyte of storage, Object storage systems are suited for archive, backup, Life sciences, video surveillance, healthcare, multimedia, message and machine data, and so on.
SwiftStack object storage is a scalable software-defined storage system that can achieve enterprise class reliability, scale-out capacity, and lower costs with industry standard server solution.
The Cisco UCS S3260 Storage Server, originally designed for the data center, makes it an excellent fit for unstructured data workloads such as backup, archive, and cloud data. The Cisco UCS S3260 delivers a complete infrastructure with exceptional scalability for computing and storage resources together with 40 Gigabit Ethernet networking.
The reference architecture described in this document is a realistic use case for deploying SwiftStack Object Storage on Cisco UCS S3260 Storage Server and Cisco UCS C220 Rack-Mounted Server. This document explains how to setup the Cisco UCS hardware for SwiftStack Object and Controller nodes, install Red Hat Linux Operating system and SwiftStack Software, along with performance data collected to provide scale-up and scale-down guidelines. Also, any discovered issues and workarounds evolved during the installation, what needs to be done to leverage high availability from both hardware and software for business continuity, lessons learnt, best practices evolved while validating the solution, are described in this document.
Introduction
Object storage is a highly scalable system for organizing and storing data objects. Object storage does not use a file system structure, instead it ingests data as objects with unique keys into a flat directory structure and the metadata is stored with the objects instead of hierarchical journal or tree. Search and retrieval is performed via these unique keys for searching. Most of the newly generated data is unstructured today. With about 80 percent of data being unstructured, new approaches using x86 servers are proving to be more cost effective, providing storage that can be expanded as easily as your data grows. Object storage is the newest approach for handling massive amounts of data.
SwiftStack is an on-premises, scale out, and geographically distrubted software defined object and file storage that starts from 10s of terabytes and expands to 100s of petabytes.
Together with Cisco UCS, SwiftStack Storage delivers a fully enterprise-ready solution that can manage different workloads and remain flexible while scaling up seamless. The Cisco UCS S3260 Storage Server is an excellent platform to use with the main types of SwiftStack workloads, such as capacity-optimized and performance-optimized workloads. It is also excellent for workloads with a large number of I/O operations per second and scales well for varying work load and block sizes.
This document describes the architecture, design and deployment procedures of SwiftStack object storage on Cisco UCS S3260 servers with 2 x Cisco UCS C220 M5 rack servers.
Audience
The audience for this document includes, but is not limited to, sales engineers, field consultants, professional services, IT managers, partner engineers, IT architects, and customers who want to take advantage of an infrastructure that is built to deliver IT efficiency and enable IT innovation. The reader of this document is expected to have the necessary training and background to install and configure Red Hat Enterprise Linux, Cisco Unified Computing System (Cisco UCS), and Cisco Nexus Switches as well as a high-level understanding of Object storage, and SwiftStack. External references are provided where applicable and it is recommended that the reader be familiar with these documents.
Readers are also expected to be familiar with the infrastructure, network and security policies of the customer installation.
Purpose of this Document
This document explains how to install SwiftStack on the Cisco UCS platform. It also covers high availability use cases, performance and scalability tests, workarounds, if any evolved while validating the design along with operational best practices.
Solution Summary
This solution is focused on SwiftStack storage on Red Hat Linux 7 on Cisco Unified Computing System. The advantages of Cisco UCS and SwiftStack combine to deliver an object storage solution that is simple to install, scalable and performant. The configuration uses the following components for the deployment:
· Cisco Unified Computing System (Cisco UCS)
- Cisco UCS 6332 Series Fabric Interconnects
- Cisco UCS S3260 storage servers.
- Cisco UCS S3260 system IO controller with VIC 1380
- Cisco UCS C220 M5 servers with VIC 1387
· Cisco Nexus C9332PQ Series Switches
· SwiftStack storage 6.x.
· Red Hat Enterprise Linux 7.5
The solution includes the following features:
· Infrastructure for large scale object storage
· Design and Implementation of a SwiftStack Object Storage solution on Cisco UCS S3260 Storage Server
· Simplified infrastructure management with Cisco UCS Manager
· Architectural scalability – linear scaling based on network, storage, and compute requirements
The scope is limited to the infrastructure pieces of the solution. However, an attempt has been made to add any discoveries made as part of the validation.
Cisco Unified Computing System
The Cisco Unified Computing System is a state-of-the-art data center platform that unites computing, network, storage access, and virtualization into a single cohesive system.
The main components of Cisco Unified Computing System are:
· Computing - The system is based on an entirely new class of computing system that incorporates rack-mount and blade servers based on Intel Xeon Processor scalable family. The Cisco UCS servers offer the patented Cisco Extended Memory Technology to support applications with large datasets and allow more virtual machines per server.
· Network - The system is integrated onto a low-latency, lossless, 40-Gbps unified network fabric. This network foundation consolidates LANs, SANs, and high-performance computing networks which are separate networks today. The unified fabric lowers costs by reducing the number of network adapters, switches, and cables, and by decreasing the power and cooling requirements.
· Virtualization - The system unleashes the full potential of virtualization by enhancing the scalability, performance, and operational control of virtual environments. Cisco security, policy enforcement, and diagnostic features are now extended into virtualized environments to better support changing business and IT requirements.
· Storage access - The system provides consolidated access to both SAN storage and Network Attached Storage (NAS) over the unified fabric. By unifying the storage access, Cisco Unified Computing System can access storage over Ethernet (NFS or iSCSI), Fibre Channel, and Fibre Channel over Ethernet (FCoE). This provides customers with choice for storage access and investment protection. In addition, the server administrators can pre-assign storage-access policies for system connectivity to storage resources, simplifying storage connectivity, and management for increased productivity.
Cisco Unified Computing System is designed to deliver:
· A reduced Total Cost of Ownership (TCO) and increased business agility.
· Increased IT staff productivity through just-in-time provisioning and mobility support.
· A cohesive, integrated system, which unifies the technology in the data center.
· Industry standards supported by a partner ecosystem of industry leaders.
Cisco UCS Manager
Cisco UCS Manager (UCSM) provides a unified, embedded management of all software and hardware components of the Cisco Unified Computing System across multiple chassis, rack servers, and thousands of virtual machines. It supports all Cisco UCS product models, including Cisco UCS B-Series Blade Servers, Cisco UCS C-Series Rack-Mount Servers, and Cisco UCS Mini, as well as the associated storage resources and networks. Cisco UCS Manager is embedded on a pair of Cisco UCS 6300 or 6200 Series Fabric Interconnects using a clustered, active-standby configuration for high availability. The manager participates in server provisioning, device discovery, inventory, configuration, diagnostics, monitoring, fault detection, auditing, and statistics collection.
Figure 1 Cisco UCS Manager

An instance of Cisco UCS Manager with all Cisco UCS components managed by it forms a Cisco UCS domain, which can include up to 160 servers. In addition to provisioning Cisco UCS resources, this infrastructure management software provides a model-based foundation for streamlining the day-to-day processes of updating, monitoring, and managing computing resources, local storage, storage connections, and network connections. By enabling better automation of processes, Cisco UCS Manager allows IT organizations to achieve greater agility and scale in their infrastructure operations while reducing complexity and risk. The manager provides flexible role and policy-based management using service profiles and templates.
Cisco UCS Manager manages Cisco UCS systems through an intuitive HTML 5 or Java user interface and a CLI. It can register with Cisco UCS Central Software in a multi-domain Cisco UCS environment, enabling centralized management of distributed systems scaling to thousands of servers. Cisco UCS Manager can be integrated with Cisco UCS Director to facilitate orchestration and to provide support for converged infrastructure and Infrastructure as a Service (IaaS).
The Cisco UCS XML API provides comprehensive access to all Cisco UCS Manager functions. The API provides Cisco UCS system visibility to higher-level systems management tools from independent software vendors (ISVs) such as VMware, Microsoft, and Splunk as well as tools from BMC, CA, HP, IBM, and others. ISVs and in-house developers can use the XML API to enhance the value of the Cisco UCS platform according to their unique requirements. Cisco UCS PowerTool for Cisco UCS Manager and the Python Software Development Kit (SDK) help automate and manage configurations within Cisco UCS Manager.
Cisco UCS 6300 Fabric Interconnects
The Cisco UCS 6300 Series Fabric Interconnects are a core part of Cisco UCS, providing both network connectivity and management capabilities for the system. The Cisco UCS 6300 Series offers line-rate, low-latency, lossless 10 and 40 Gigabit Ethernet, Fibre Channel over Ethernet (FCoE), and Fibre Channel functions.
Figure 2 Cisco UCS 6300 Fabric Interconnect

The Cisco UCS 6300 Series provides the management and communication backbone for the Cisco UCS B-Series Blade Servers, Cisco UCS 5100 Series Blade Server Chassis, and Cisco UCS C-Series Rack Servers managed by Cisco UCS. All servers attached to the fabric interconnects become part of a single, highly available management domain. In addition, by supporting unified fabric, the Cisco UCS 6300 Series provides both LAN and SAN connectivity for all servers within its domain.
From a networking perspective, the Cisco UCS 6300 Series uses a cut-through architecture, supporting deterministic, low-latency, line-rate 10 and 40 Gigabit Ethernet ports, switching capacity of 2.56 terabits per second (Tbps), and 320 Gbps of bandwidth per chassis, independent of packet size and enabled services. The product family supports Cisco® low-latency, lossless 10 and 40 Gigabit Ethernet unified network fabric capabilities, which increase the reliability, efficiency, and scalability of Ethernet networks. The fabric interconnect supports multiple traffic classes over a lossless Ethernet fabric from the server through the fabric interconnect. Significant TCO savings can be achieved with an FCoE optimized server design in which network interface cards (NICs), host bus adapters (HBAs), cables, and switches can be consolidated.
The Cisco UCS 6332 32-Port Fabric Interconnect is a 1-rack-unit (1RU) Gigabit Ethernet, and FCoE switch offering up to 2.56 Tbps throughput and up to 32 ports. The switch has 32 fixed 40-Gbps Ethernet and FCoE ports.
Both the Cisco UCS 6332UP 32-Port Fabric Interconnect and the Cisco UCS 6332 16-UP 40-Port Fabric Interconnect have ports that can be configured for the breakout feature that supports connectivity between 40 Gigabit Ethernet ports and 10 Gigabit Ethernet ports. This feature provides backward compatibility to existing hardware that supports 10 Gigabit Ethernet. A 40 Gigabit Ethernet port can be used as four 10 Gigabit Ethernet ports. Using a 40 Gigabit Ethernet SFP, these ports on a Cisco UCS 6300 Series Fabric Interconnect can connect to another fabric interconnect that has four 10 Gigabit Ethernet SFPs. The breakout feature can be configured on ports 1 to 12 and ports 15 to 26 on the Cisco UCS 6332UP fabric interconnect. Ports 17 to 34 on the Cisco UCS 6332 16-UP fabric interconnect support the breakout feature.
Cisco UCS 9332 Nexus Switches
The Cisco Nexus 9000 Series Switches include both modular and fixed-port switches that are designed to overcome these challenges with a flexible, agile, low-cost, application-centric infrastructure.
Figure 3 Cisco Nexus 9332 Switch

The Cisco Nexus 9300 platform consists of fixed-port switches designed for top-of-rack (ToR) and middle-of-row (MoR) deployment in data centers that support enterprise applications, service provider hosting, and cloud computing environments. They are Layer 2 and 3 nonblocking 10 and 40 Gigabit Ethernet switches with up to 2.56 terabits per second (Tbps) of internal bandwidth.
The Cisco Nexus 9332PQ Switch is a 1-rack-unit (1RU) switch that supports 2.56 Tbps of bandwidth and over 720 million packets per second (mpps) across thirty-two 40-Gbps Enhanced QSFP+ ports
All the Cisco Nexus 9300 platform switches use dual- core 2.5-GHz x86 CPUs with 64-GB solid-state disk (SSD) drives and 16 GB of memory for enhanced network performance.
With the Cisco Nexus 9000 Series, organizations can quickly and easily upgrade existing data centers to carry 40 Gigabit Ethernet to the aggregation layer or to the spine (in a leaf-and-spine configuration) through advanced and cost-effective optics that enable the use of existing 10 Gigabit Ethernet fiber (a pair of multimode fiber strands).
Cisco provides two modes of operation for the Cisco Nexus 9000 Series. Organizations can use Cisco NX-OS Software to deploy the Cisco Nexus 9000 Series in standard Cisco Nexus switch environments. Organizations also can use a hardware infrastructure that is ready to support Cisco Application Centric Infrastructure (Cisco ACI) to take full advantage of an automated, policy-based, systems management approach.
Cisco UCS S3260 M5 Storage Server
The Cisco UCS S3260 Storage Server is a modular, high-density, high availability, dual-node rack server, well suited for service providers, enterprises, and industry-specific environments. It addresses the need for dense cost effective storage for the ever-growing data needs. Designed for a new class of cloud-scale applications, it is simple to deploy and excellent for big data applications, software-defined storage environments, and other unstructured data repositories, media streaming, and content distribution.
Figure 4 Cisco UCS S3260 Storage Server

Extending the capability of the Cisco UCS C3000 portfolio, the Cisco UCS S3260 helps you achieve the highest levels of data availability. With dual-node capability that is based on the Intel Xeon scalable processors, it features up to 600 TB of local storage in a compact 4-rack-unit (4RU) form factor. All hard-disk drives can be asymmetrically split between the dual-nodes and are individually hot-swappable. The drives can be built-in in an enterprise-class Redundant Array of Independent Disks (RAID) redundancy or be in a pass-through mode.
This high-density rack server comfortably fits in a standard 32-inch depth rack, such as the Cisco R42610 Rack-Server.
The Cisco UCS S3260 is deployed as a standalone server in both bare-metal or virtualized environments. Its modular architecture reduces TCO by allowing you to upgrade individual components over time and as use cases evolve, without having to replace the entire system.
The Cisco UCS S3260 uses a modular server architecture that, using Cisco’s blade technology expertise, allows you to upgrade the computing or network nodes in the system without the need to migrate data migration from one system to another. It delivers the following:
· Dual server nodes
· Up to 44 computing cores per server node
· Up to 60 drives mixing a large form factor (LFF) with up to 28 solid-state disk (SSD) drives plus 2 SSD SATA boot drives per server node
· Up to 1.5 TB of memory per server node (3 TB Total ) with 128GB DIMMs
· Support for 12-Gbps serial-attached SCSI (SAS) drives
· A system I/O Controller either with HBA Passthrough or RAID controller, with DUAL LSI 3316 Chip
· Cisco VIC 1300 Series Embedded Chip supporting Dual-port 40Gbps
· High reliability, availability, and serviceability (RAS) features with tool-free server nodes, system I/O controller, easy-to-use latching lid, and hot-swappable and hot-pluggable components
· Dual 7mm NVMe - Capacity points: 512G, 1TB and 2TB
· G Host Management Port
Figure 5 Cisco UCS S3260 M5 Internals

Cisco UCS C220 M5 Rack-Mount Server
The Cisco UCS C220 M5 Rack-Mount Server is among the most versatile general-purpose enterprise infrastructure and application servers in the industry. It is a high-density 2-socket rack server that delivers industry-leading performance and efficiency for a wide range of workloads, including virtualization, collaboration, and bare-metal applications. The Cisco UCS C-Series Rack-Mount Servers can be deployed as standalone servers or as part of Cisco UCS to take advantage of Cisco’s standards-based unified computing innovations that help reduce customers’ TCO and increase their business agility.
The Cisco UCS C220 M5 server extends the capabilities of the Cisco UCS portfolio in a 1-Rack-Unit (1RU) form factor. It incorporates the Intel® Xeon Scalable processors, supporting up to 20 percent more cores per socket, twice the memory capacity, 20 percent greater storage density, and five times more PCIe NVMe Solid-State Disks (SSDs) compared to the previous generation of servers. These improvements deliver significant performance and efficiency gains that will improve your application performance.
Figure 6 Cisco UCS C220 M5 Rack-Mount Server

The Cisco UCS C220 M5 SFF server extends the capabilities of the Cisco Unified Computing System portfolio in a 1U form factor with the addition of the Intel Xeon Processor Scalable Family, 24 DIMM slots for 2666MHz DIMMs and capacity points up to 128GB, two 2 PCI Express (PCIe) 3.0 slots, and up to 10 SAS/SATA hard disk drives (HDDs) or solid state drives (SSDs). The Cisco UCS C220 M5 SFF server also includes one dedicated internal slot for a 12G SAS storage controller card.
The Cisco UCS C220 M5 server included one dedicated internal modular LAN on motherboard (mLOM) slot for installation of a Cisco Virtual Interface Card (VIC) or third-party network interface card (NIC), without consuming a PCI slot, in addition to 2 x 10Gbase-T Intel x550 embedded (on the motherboard) LOM ports.
The Cisco UCS C220 M5 server can be used standalone, or as part of the Cisco Unified Computing System, which unifies computing, networking, management, virtualization, and storage access into a single integrated architecture enabling end-to-end server visibility, management, and control in both bare metal and virtualized environments.
Cisco UCS Virtual Interface Card 1387
The Cisco UCS Virtual Interface Card (VIC) 1387 is a Cisco innovation. It provides a policy-based, stateless, agile server infrastructure for your data center. This dual-port Enhanced Quad Small Form-Factor Pluggable (QSFP) half-height PCI Express (PCIe) modular LAN-on-motherboard (mLOM) adapter is designed exclusively for Cisco UCS C-Series and 3260 Rack Servers. The card supports 40 Gigabit Ethernet and Fibre Channel over Ethernet (FCoE). It incorporates Cisco’s next-generation converged network adapter (CNA) technology and offers a comprehensive feature set, providing investment protection for future feature software releases. The card can present more than 256 PCIe standards-compliant interfaces to the host and these can be dynamically configured as either network interface cards (NICs) or host bus adapters (HBAs). In addition, the VIC supports Cisco Data Center Virtual Machine Fabric Extender (VM-FEX) technology. This technology extends the Cisco UCS Fabric Interconnect ports to virtual machines, simplifying server virtualization deployment.
Figure 7 Cisco UCS VIC 1387

The Cisco UCS VIC 1387 provides the following features and benefits:
· Stateless and agile platform: The personality of the card is determined dynamically at boot time using the service profile associated with the server. The number, type (NIC or HBA), identity (MAC address and World Wide Name [WWN]), failover policy, bandwidth, and quality-of-service (QoS) policies of the PCIe interfaces are all determined using the service profile. The capability to define, create, and use interfaces on demand provides a stateless and agile server infrastructure.
· Network interface virtualization: Each PCIe interface created on the VIC is associated with an interface on the Cisco UCS fabric interconnect, providing complete network separation for each virtual cable between a PCIe device on the VIC and the interface on the fabric interconnect.
Red Hat Enterprise Linux 7.5
Red Hat® Enterprise Linux is a high-performing operating system that has delivered outstanding value to IT environments for more than a decade. More than 90 percent of Fortune Global 500 companies use Red Hat products and solutions including Red Hat Enterprise Linux. As the worlds most trusted IT platform, Red Hat Enterprise Linux has been deployed in mission-critical applications at global stock exchanges, financial institutions, leading telcos, and animation studios. It also powers the websites of some of the most recognizable global retail brands.
Red Hat Enterprise Linux:
· Delivers high-performance, reliability, and security
· Is certified by the leading hardware and software vendors
· Scales from workstations, to servers, to mainframes
· Provides a consistent application environment across physical, virtual, and cloud deployments
Designed to help organizations make a seamless transition to emerging datacenter models that include virtualization and cloud computing, Red Hat Enterprise Linux includes support for major hardware architectures, hypervisors, and cloud providers, making deployments across physical and different virtual environments predictable and secure. Enhanced tools and new capabilities in this release enable administrators to tailor the application environment to efficiently monitor and manage compute resources and security.
With SwiftStack software running on Cisco UCS S-Series servers, you get hybrid cloud storage enabling freedom to move workloads between clouds with universal access to data across on-premises and public infrastructure. SwiftStack was built from day one to have the fundamental attributes of the cloud—like a single namespace across multiple geographic locations, policy-driven placement of data, and consumption-based pricing.

SwiftStack storage is optimized for unstructured data, which is growing at an ever-increasing rate inside most thriving enterprises. When AI-ML data, media assets, scientific research data, and even backup archives live in a multi-tenant storage cloud, utilization of this valuable data increases while driving out unnecessary costs.
SwiftStack is a fully-distributed storage system that horizontally scales to hold your data today and tomorrow. It scales linearly, allowing you to add additional capacity and performance independently...whatever your applications need.
While scaling storage is typically complex, it’s not with SwiftStack. No advanced configuration is required. It takes only a few simple commands to install software on a new Cisco UCS S3260 server and deploy it in the cluster. Load balancing capabilities are fully integrated, allowing applications to automatically take advantage of the distributed cluster.
Powered by OpenStack Swift at the core, with SwiftStack, you get to utilize what drives some of the largest storage clouds and leverage the power of a vibrant community. SwiftStack is the lead contributor to the Swift project that has over 220 additional contributors worldwide. Having an engine backed by this community and deployed in demanding customer environments makes SwiftStack the most proven, enterprise-grade object storage software available.
Key SwiftStack features for an active archive:
· Starts as small as 120TB, and scales to 100s of PB
· Spans multiple data centers while still presenting a single namespace
· Handles data according to defined policies that align to the needs of different applications
· Uses erasure coding and replicas in the same cluster to protect data
· Offers multi-tenant support with authentication via Active Directory, LDAP, and Keystone
· Supports file protocols (SMB, NFS) and object APIs (S3, Swift) simultaneously
· Automatically synchronizes to Google Cloud Storage and Amazon S3 with the Cloud Sync feature
· Encrypts data and metadata at rest
· Manages highly scalable storage infrastructure via centralized out-of-band controller
· Ensures all functionality touching data is open by leveraging an open-source core
· Optimizes TCO with pay-as-you-grow licensing with support and maintenance included
SwiftStack Core Storage Architecture
SwiftStack provides both native Object API (S3 and Swift) and file-based (SMB and NFS) access to the data stored in the SwiftStack Cluster. SwiftStack is a fully-distributed storage system that horizontally scales to hold your data today and tomorrow. The storage system scales linearly, allowing you to add additional capacity and performance independently.
SwiftStack is designed to withstand hardware failures without any downtime. Even major disasters, since nodes of the cluster can be globally distributed.
It is most common that data is replicated to multiple regions of a globally distributed cluster for high levels of durability and availability. With this distributed architecture, standard cluster configurations have between 9 and 14 nines availability, significantly higher than SANs in tier 1 data centers.
This redundancy allows you to maintain, upgrade, and enhance the storage system while in flight. For example, one click and all of the steps needed to perform rolling updates across all nodes happens automatically in the background.
SwiftStack Nodes includes 4 different roles to handle different services in SwiftStack Cluster (Group of SwiftStack Nodes) called as PACO – P: Proxy, A: Account, C: Container and O: Object. In most deployments, all four services are deployd and run on a single physical node.
SwiftStack Architecture
SwiftStack solution is enterprise-grade object storage, with OpenStack Swift at the core. It has been deployed at 100s of companies with massive amounts of data stored. It includes three major components, SwiftStack Storage Nodes, 1space and the SwiftStack Controller. 1space allows for policy driven placement and access across multiple public clouds, while the SwiftStack Controller is an out-of-band management system that manages one or more SwiftStack storage clusters.

The reference architecture use case provides a comprehensive, end-to-end example of designing and deploying SwiftStack object storage on Cisco UCS S3260 as shown in Figure 8. This document describes the architecture and design of a SwiftStack Scale-out object storage and file system solution on three Cisco UCS S3260 Storage Server Chassis each with two Cisco UCS S3260 M5 nodes configured as storage servers and Two Cisco UCS C220 M5S rack server as SwiftStack Controllers node. The whole solution is connected to a pair of Cisco UCS 6332 Fabric Interconnects and a pair of upstream network Cisco Nexus 9332PQ switches.
The configuration is comprised of the following:
· 2 x Cisco Nexus 9332PQ Switches
· 2 x Cisco UCS 6332 Fabric Interconnects
· 6 x Cisco UCS S3260 Storage Servers with 2 x Cisco UCS C3260 M5 server nodes each
· 2 x Cisco UCS C220 M5 Rack Servers
Figure 8 Cisco UCS Hardware for SwiftStack

System Hardware and Software Specifications
Solution Overview
This solution is based on Cisco UCS and SwiftStack object storage.
Software Versions
Table 1 Software Versions
| Layer |
Component |
Version or Release |
| Storage (Chassis) UCS S3260 |
Chassis Management Controller |
4.0(1a) |
| Shared Adapter |
4.0(1a) |
|
| Compute (Server Nodes) UCS S3X60 M5 |
BIOS |
4.0(1a) |
| CIMC Controller |
4.0(1a) |
|
| Compute (Rack Server) C220 M5S |
BIOS |
C220M5.4.0.1c |
| CIMC Controller |
4.0(1a) |
|
| Network 6332 Fabric Interconnect |
UCS Manager |
4.0(1a) |
| Kernel |
5.0(3)N2(4.01a) |
|
| System |
5.0(3)N2(4.01a) |
|
| Network Nexus 9332PQ |
BIOS |
07.51 |
|
|
NXOS |
7.0(3)I1(3) |
| Software |
Red Hat Enterprise Linux Server |
7.5 (x86_64) |
|
|
SwiftStack Software |
6.x |
Hardware Requirements and Bill of Materials
Table 2 Bill of Materials
| Component |
Model |
Quantity |
Comments |
|
| SwiftStack Storage Nodes |
Cisco UCS S3260 M5 Chassis |
6 |
2 x UCS S3X60 M5 Server Nodes per Chassis (Total = 6nodes) Per Server Node - 2 x Intel Xeon Silver 4110 (2.1GHz/8cores), 192 GB RAM - Cisco 12G RAID Controller - 2 x SSD for OS - 28 x 10TB HDDs for Data, - 1 NVMe for metadata per node. - Dual-port 40 Gbps VIC |
|
| SwiftStack Controller Nodes |
Cisco UCS C220 M5S Rack server |
2 |
2 x Intel Xeon Silver 4110 (2.1GHz/8 Cores), 96GB RAM Cisco 12G SAS RAID Controller 2 x 600GB SAS for OS Dual-port 40 Gbps VIC |
|
| UCS Fabric Interconnects |
Cisco UCS 6332 Fabric Interconnects |
2 |
|
|
| Switches |
Cisco Nexus 9332PQ Switches |
2 |
|
|
Physical Topology and Configuration
The following sections describe the physical design of the solution and the configuration of each component.
Figure 9 Physical Topology of this Solution
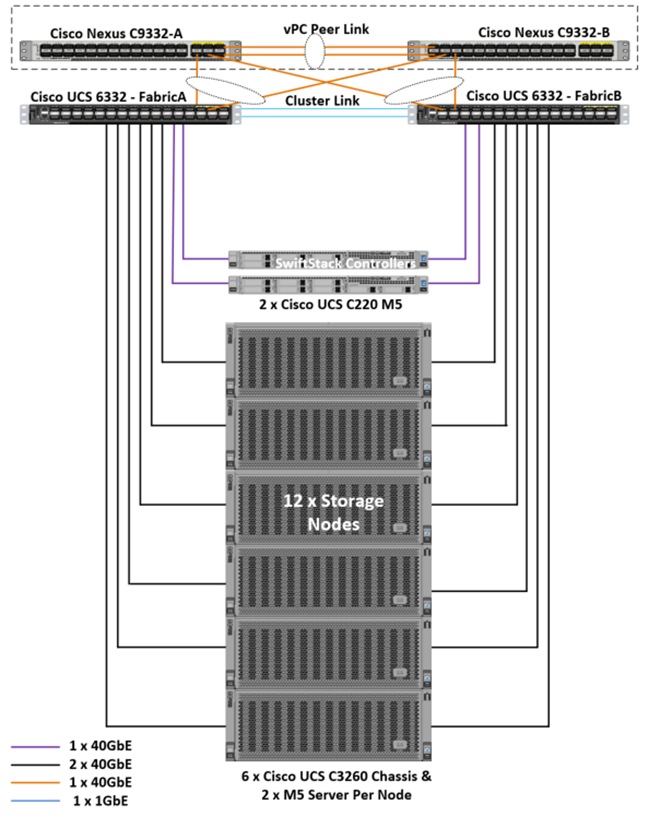
The connectivity of the solution is based on 40 Gbit. All components are connected with 40 QSFP cables. Between both Cisco Nexus 9332PQ switches are 2 x 40 Gbit cabling. Each Cisco UCS 6332 Fabric Interconnect is connected with 2 x 40 Gbit to each Cisco UCS 9332PQ switch, and each Cisco UCS C220 M5 is connected with 1 x 40 Gbit and each Cisco UCS S3260 M5 server is connected with 2 x 40 Gbit cable to each Fabric Interconnect. The architecture is highly redundant and system survived with little or no impact to applications under various failure test scenarios which will be covered during validation and testing.
Figure 10 Physical Connectivity of this Solution

The exact cabling for the Cisco UCS S3260 Storage Server, Cisco UCS C220 M5, and the Cisco UCS 6332 Fabric Interconnect is illustrated in Table 3 .
| Local Device |
Local Port |
Connection |
Remote Device |
Remote Port |
Cable |
| Cisco Nexus 9332 Switch A |
Eth1/24 |
40GbE |
Cisco Nexus 9332 Switch B |
Eth1/24 |
QSFP-H40G-CU1M |
| Eth1/25 |
40GbE |
Cisco Nexus 9332 Switch B |
Eth1/25 |
QSFP-H40G-CU1M |
|
| Eth1/17 |
40GbE |
Cisco UCS Fabric Interconnect A |
Eth1/17 |
QSFP-H40G-CU1M |
|
| Eth1/18 |
40GbE |
Cisco UCS Fabric Interconnect B |
Eth1/17 |
QSFP-H40G-CU1M |
|
| Eth1/26 |
40GbE |
Top of Rack (Upstream Network) |
Any |
QSFP+ 4SFP10G |
|
| MGMT0 |
1GbE |
Top of Rack (Management) |
Any |
1G RJ45 |
|
| Cisco Nexus 9332 Switch B |
Eth1/24 |
40GbE |
Cisco Nexus 9332 Switch A |
Eth1/24 |
QSFP-H40G-CU1M |
| Eth1/25 |
40GbE |
Cisco Nexus 9332 Switch A |
Eth1/25 |
QSFP-H40G-CU1M |
|
| Eth1/17 |
40GbE |
Cisco UCS Fabric Interconnect A |
Eth1/18 |
QSFP-H40G-CU1M |
|
| Eth1/18 |
40GbE |
Cisco UCS Fabric Interconnect B |
Eth1/18 |
QSFP-H40G-CU1M |
|
| Eth1/27 |
40GbE |
Top of Rack (Upstream Network) |
Any |
QSFP+ 4SFP10G |
|
| MGMT0 |
1GbE |
Top of Rack (Management) |
Any |
1G RJ45 |
|
| Cisco UCS 6332 Fabric Interconnect A |
Eth1/1 |
40GbE |
S3260 Chassis 1 - SIOC 1 (right) |
port 1 |
QSFP-H40G-CU3M |
| Eth1/2 |
40GbE |
S3260 Chassis 1 - SIOC 2 (left) |
port 1 |
QSFP-H40G-CU3M |
|
| Eth1/3 |
40GbE |
S3260 Chassis 2 - SIOC 1 (right) |
port 1 |
QSFP-H40G-CU3M |
|
| Eth1/4 |
40GbE |
S3260 Chassis 2 - SIOC 2 (left) |
port 1 |
QSFP-H40G-CU3M |
|
| Eth1/5 |
40GbE |
S3260 Chassis 3 - SIOC 1 (right) |
port 1 |
QSFP-H40G-CU3M |
|
| Eth1/6 |
40GbE |
S3260 Chassis 3 - SIOC 2 (left) |
port 1 |
QSFP-H40G-CU3M |
|
| Eth1/7 |
40GbE |
S3260 Chassis 4 - SIOC 1 (right) |
port 1 |
QSFP-H40G-CU3M |
|
| Eth1/8 |
40GbE |
S3260 Chassis 4 - SIOC 2 (left) |
port 1 |
QSFP-H40G-CU3M |
|
| Eth1/9 |
40GbE |
S3260 Chassis 5 - SIOC 1 (right) |
port 1 |
QSFP-H40G-CU3M |
|
| Eth1/10 |
40GbE |
S3260 Chassis 5- SIOC 2 (left) |
port 1 |
QSFP-H40G-CU3M |
|
| Eth1/11 |
40GbE |
S3260 Chassis 6 - SIOC 1 (right) |
port 1 |
QSFP-H40G-CU3M |
|
| Eth1/12 |
40GbE |
S3260 Chassis 6 - SIOC 2 (left) |
port 1 |
QSFP-H40G-CU3M |
|
| Eth1/13 |
40GbE |
C220 M5 - Server1 - VIC1387 |
VIC - Port 1 |
QSFP-H40G-CU1M |
|
| Eth1/14 |
40GbE |
C220 M5 – Server2 - VIC1387 |
VIC - Port 1 |
QSFP-H40G-CU1M |
|
| Eth1/17 |
40GbE |
Nexus 9332 A |
Eth 1/17 |
QSFP-H40G-CU1M |
|
| Eth1/18 |
40GbE |
Nexus 9332 B |
Eth 1/17 |
QSFP-H40G-CU1M |
|
| MGMT0 |
40GbE |
Top of Rack (Management) |
Any |
1G RJ45 |
|
| L1 |
1GbE |
UCS 6332 Fabric Interconnect B |
L1 |
1G RJ45 |
|
| L2 |
1GbE |
UCS 6332 Fabric Interconnect B |
L2 |
1G RJ45 |
|
| Cisco UCS 6332 Fabric Interconnect B |
Eth1/1 |
40GbE |
S3260 Chassis 1 - SIOC 1 (right) |
port 2 |
QSFP-H40G-CU3M |
| Eth1/2 |
40GbE |
S3260 Chassis 1 - SIOC 2 (left) |
port 2 |
QSFP-H40G-CU3M |
|
| Eth1/3 |
40GbE |
S3260 Chassis 2 - SIOC 1 (right) |
port 2 |
QSFP-H40G-CU3M |
|
| Eth1/4 |
40GbE |
S3260 Chassis 2 - SIOC 2 (left) |
port 2 |
QSFP-H40G-CU3M |
|
| Eth1/5 |
40GbE |
S3260 Chassis 3 - SIOC 1 (right) |
port 2 |
QSFP-H40G-CU3M |
|
| Eth1/6 |
40GbE |
S3260 Chassis 3 - SIOC 2 (left) |
port 2 |
QSFP-H40G-CU3M |
|
| Eth1/7 |
40GbE |
S3260 Chassis 4 - SIOC 1 (right) |
port 2 |
QSFP-H40G-CU3M |
|
| Eth1/8 |
40GbE |
S3260 Chassis 4 - SIOC 2 (left) |
port 2 |
QSFP-H40G-CU3M |
|
| Eth1/9 |
40GbE |
S3260 Chassis 5 - SIOC 1 (right) |
port 2 |
QSFP-H40G-CU3M |
|
| Eth1/10 |
40GbE |
S3260 Chassis 5 - SIOC 2 (left) |
port 2 |
QSFP-H40G-CU3M |
|
| Eth1/11 |
40GbE |
S3260 Chassis 6 - SIOC 1 (right) |
port 2 |
QSFP-H40G-CU3M |
|
| Eth1/12 |
40GbE |
S3260 Chassis 6 - SIOC 2 (left) |
port 2 |
QSFP-H40G-CU3M |
|
| Eth1/13 |
40GbE |
C220 M5 - Server1 - VIC1387 |
VIC -Port2 |
QSFP-H40G-CU1M |
|
| Eth1/14 |
40GbE |
C220 M5 – Server2 - VIC1387 |
VIC -Port2 |
QSFP-H40G-CU1M |
|
| Eth1/17 |
40GbE |
Nexus 9332 A |
Eth 1/18 |
QSFP-H40G-CU1M |
|
| Eth1/18 |
40GbE |
Nexus 9332 B |
Eth 1/18 |
QSFP-H40G-CU1M |
|
| MGMT0 |
40GbE |
Top of Rack (Management) |
Any |
1G RJ45 |
|
| L1 |
1GbE |
UCS 6332 Fabric Interconnect A |
L1 |
1G RJ45 |
|
| L2 |
1GbE |
UCS 6332 Fabric Interconnect A |
L2 |
1G RJ45 |
Network Design and Architecture
The following network architecture has been evaluated on the test bed. Each server node has 2x40Gbps ports.
Table 4 Network Architecture Details
| Interface |
Purpose |
Physical Port on Adapter |
Network Capacity |
Network |
| eth0 |
Management-Network |
Port 1 |
40Gbps |
192.168.100.xxx |
| eth1 |
External/OS interface |
Port 1 |
173.xxx.xxx.xxx |
|
| eth2 |
Client/Outward facing interface |
Port 1 |
192.168.120.xxx |
|
| eth3 |
Cluster network interface |
Port 2 |
40Gbps |
192.168.130.xxx |
| eth4 |
Replication network interface |
Port 2 |
192.168.150.xxx |
Figure 11 Network Flow Diagram

![]() The SwiftStack controllers are not in the data path; configuring the external/outward facing interface on the Controller is optional.
The SwiftStack controllers are not in the data path; configuring the external/outward facing interface on the Controller is optional.
Configuration of Nexus 9332PQ Switch A and B
Both Cisco UCS Fabric Interconnect A and B are connected to two Cisco Nexus 9332PQ switches for connectivity to Upstream Network. The following sections describe the setup of both Cisco Nexus 9332PQ switches.
Initial Setup of Nexus 9332PQ Switch A and B
To configure Switch A, connect a Console to the Console port of each switch, power on the switch and follow these steps:
1. Type yes.
2. Type n.
3. Type n.
4. Type n.
5. Enter the switch name.
6. Type y.
7. Type your IPv4 management address for Switch A.
8. Type your IPv4 management netmask for Switch A.
9. Type y.
10. Type your IPv4 management default gateway address for Switch A.
11. Type n.
12. Type n.
13. Type y for ssh service.
14. Press <Return> and then <Return>.
15. Type y for ntp server.
16. Type the IPv4 address of the NTP server.
17. Press <Return>, then <Return> and again <Return>.
18. Check the configuration and if correct then press <Return> and again <Return>.
The complete setup looks like the following:
---- System Admin Account Setup ----
Do you want to enforce secure password standard (yes/no) [y]: no
Enter the password for "admin":
Confirm the password for "admin":
---- Basic System Configuration Dialog VDC: 1 ----
This setup utility will guide you through the basic configuration of
the system. Setup configures only enough connectivity for management
of the system.
Please register Cisco Nexus9000 Family devices promptly with your
supplier. Failure to register may affect response times for initial
service calls. Nexus9000 devices must be registered to receive
entitled support services.
Press Enter at anytime to skip a dialog. Use ctrl-c at anytime
to skip the remaining dialogs.
Would you like to enter the basic configuration dialog (yes/no): yes
Create another login account (yes/no) [n]:
Configure read-only SNMP community string (yes/no) [n]: no
Configure read-write SNMP community string (yes/no) [n]: no
Enter the switch name : N9k-Fab-A
Continue with Out-of-band (mgmt0) management configuration? (yes/no) [y]: yes
Mgmt0 IPv4 address : 192.168.100.8
Mgmt0 IPv4 netmask : 255.255.255.0
Configure the default gateway? (yes/no) [y]: yes
IPv4 address of the default gateway : 192.168.100.1
Configure advanced IP options? (yes/no) [n]: no
Enable the telnet service? (yes/no) [n]: no
Enable the ssh service? (yes/no) [y]: yes
Type of ssh key you would like to generate (dsa/rsa) [rsa]: rsa
Number of rsa key bits <1024-2048> [1024]: 1024
Configure the ntp server? (yes/no) [n]: yes
NTP server IPv4 address : 192.168.100.220
Configure default interface layer (L3/L2) [L3]: L2
Configure default switchport interface state (shut/noshut) [shut]: shut
Configure CoPP system profile (strict/moderate/lenient/dense) [strict]:
The following configuration will be applied:
password strength-check
switchname N9k-Fab-A
vrf context management
ip route 0.0.0.0/0 192.168.100.1
exit
no feature telnet
ssh key rsa 1024 force
feature ssh
ntp server 192.168.100.220
no system default switchport
system default switchport shutdown
copp profile strict
interface mgmt0
ip address 192.168.100.8 255.255.255.0
no shutdown
Would you like to edit the configuration? (yes/no) [n]: no
Use this configuration and save it? (yes/no) [y]: yes
[########################################] 100%
Copy complete.
User Access Verification
N9k-Fab-A login:
Repeat these steps for the Nexus 9332PQ Switch B with the exception of configuring a different IPv4 management address 192.168.100.9 as described in step 7.
Enable Features on Nexus 9332PQ Switch A and B
To enable the features UDLD, VLAN, HSRP, LACP, VPC, and Jumbo Frames, connect to the management interface through ssh on both switches and follow these steps on both Switch A and B:
Switch A
N9k-Fab-A# configure terminal
Enter configuration commands, one per line. End with CNTL/Z.
N9k-Fab-A(config)# feature udld
N9k-Fab-A(config)# feature interface-vlan
N9k-Fab-A(config)# feature hsrp
N9k-Fab-A(config)# feature lacp
N9k-Fab-A(config)# feature vpc
N9k-Fab-A(config)# system jumbomtu 9216
N9k-Fab-A(config)# exit
N9k-Fab-A(config)# copy running-config startup-config
Switch B
N9k-Fab-B# configure terminal
Enter configuration commands, one per line. End with CNTL/Z.
N9k-Fab-B(config)# feature udld
N9k-Fab-B(config)# feature interface-vlan
N9k-Fab-B(config)# feature hsrp
N9k-Fab-B(config)# feature lacp
N9k-Fab-B(config)# feature vpc
N9k-Fab-B(config)# system jumbomtu 9216
N9k-Fab-B(config)# exit
N9k-Fab-B(config)# copy running-config startup-config
Configure VLANs on Nexus 9332PQ Switch A and B
To configure the same VLANs Storage-Management, Storage-Cluster, Client Network, and External Management as previously configured in the Cisco UCS Manager GUI, follow these steps on Switch A and Switch B:
Switch A
N9k-Fab-A# config terminal
Enter configuration commands, one per line. End with CNTL/Z.
N9k-Fab-A(config)# vlan 100
N9k-Fab-A(config-vlan)# name Management-Network
N9k-Fab-A(config-vlan)# no shut
N9k-Fab-A(config-vlan)# exit
N9k-Fab-A(config)# vlan 120
N9k-Fab-A(config-vlan)# name Swift-Client-Network
N9k-Fab-A(config-vlan)# no shut
N9k-Fab-A(config-vlan)# exit
N9k-Fab-A(config)# vlan 130
N9k-Fab-A(config-vlan)# name Swift-Cluster-Network
N9k-Fab-A(config-vlan)# no shut
N9k-Fab-A(config-vlan)# exit
N9k-Fab-A(config)# vlan 150
N9k-Fab-A(config-vlan)# name Swift-Replication-Network
N9k-Fab-A(config-vlan)# no shut
N9k-Fab-A(config-vlan)# exit
N9k-Fab-A(config)# vlan 219
N9k-Fab-A(config-vlan)# name External-Network
N9k-Fab-A(config-vlan)# no shut
N9k-Fab-A(config-vlan)# exit
N9k-Fab-A(config)# interface vlan100
N9k-Fab-A(config-if)# description Management-Network
N9k-Fab-A(config-if)# no shutdown
N9k-Fab-A(config-if)# no ip redirects
N9k-Fab-A(config-if)# ip address 192.168.100.253/24
N9k-Fab-A(config-if)# no ipv6 redirects
N9k-Fab-A(config-if)# hsrp version 2
N9k-Fab-A(config-if)# hsrp 100
N9k-Fab-A(config-if-hsrp)# preempt
N9k-Fab-A(config-if-hsrp)# priority 10
N9k-Fab-A(config-if-hsrp)# ip 192.168.100 .1
N9k-Fab-A(config-if-hsrp)# exit
N9k-Fab-A(config)# interface vlan120
N9k-Fab-A(config-if)# description swift-client
N9k-Fab-A(config-if)# no shutdown
N9k-Fab-A(config-if)# no ip redirects
N9k-Fab-A(config-if)# ip address 192.168.120.253/24
N9k-Fab-A(config-if)# no ipv6 redirects
N9k-Fab-A(config-if)# hsrp version 2
N9k-Fab-A(config-if)# hsrp 120
N9k-Fab-A(config-if-hsrp)# preempt
N9k-Fab-A(config-if-hsrp)# priority 10
N9k-Fab-A(config-if-hsrp)# ip 192.168.120.1
N9k-Fab-A(config-if-hsrp)# exit
N9k-Fab-A(config-if)# exit
N9k-Fab-A(config)# interface vlan130
N9k-Fab-A(config-if)# description swift-cluster
N9k-Fab-A(config-if)# no shutdown
N9k-Fab-A(config-if)# no ip redirects
N9k-Fab-A(config-if)# ip address 192.168.130.253/24
N9k-Fab-A(config-if)# no ipv6 redirects
N9k-Fab-A(config-if)# hsrp version 2
N9k-Fab-A(config-if)# hsrp 130
N9k-Fab-A(config-if-hsrp)# preempt
N9k-Fab-A(config-if-hsrp)# priority 10
N9k-Fab-A(config-if-hsrp)# ip 192.168.130.1
N9k-Fab-A(config-if-hsrp)# exit
N9k-Fab-A(config)# interface vlan150
N9k-Fab-A(config-if)# description swift-replication
N9k-Fab-A(config-if)# no shutdown
N9k-Fab-A(config-if)# no ip redirects
N9k-Fab-A(config-if)# ip address 192.168.150.253/24
N9k-Fab-A(config-if)# no ipv6 redirects
N9k-Fab-A(config-if)# hsrp version 2
N9k-Fab-A(config-if)# hsrp 150
N9k-Fab-A(config-if-hsrp)# preempt
N9k-Fab-A(config-if-hsrp)# priority 10
N9k-Fab-A(config-if-hsrp)# ip 192.168.150.1
N9k-Fab-A(config-if-hsrp)# exit
N9k-Fab-A(config)# interface vlan219
N9k-Fab-A(config-if)# description External_Network
N9k-Fab-A(config-if)# no shutdown
N9k-Fab-A(config-if)# no ip redirects
N9k-Fab-A(config-if)# ip address 173.36.219.117/24
N9k-Fab-A(config-if)# no ipv6 redirects
N9k-Fab-A(config-if)# exit
N9k-Fab-B(config)# copy running-config startup-config
Switch B
N9k-Fab-B# config terminal
Enter configuration commands, one per line. End with CNTL/Z.
N9k-Fab-B(config)# vlan 100
N9k-Fab-B(config-vlan)# name Management-Network
N9k-Fab-B(config-vlan)# no shut
N9k-Fab-B(config-vlan)# exit
N9k-Fab-B(config)# vlan 120
N9k-Fab-B(config-vlan)# name Swift-Client-Network
N9k-Fab-B(config-vlan)# no shut
N9k-Fab-B(config-vlan)# exit
N9k-Fab-B(config)# vlan 130
N9k-Fab-B(config-vlan)# name Swift-Cluster-Network
N9k-Fab-B(config-vlan)# no shut
N9k-Fab-B(config-vlan)# exit
N9k-Fab-B(config)# vlan 150
N9k-Fab-B(config-vlan)# name Swift-Replication-Network
N9k-Fab-B(config-vlan)# no shut
N9k-Fab-B(config-vlan)# exit
N9k-Fab-B(config)# vlan 219
N9k-Fab-B(config-vlan)# name External-Network
N9k-Fab-B(config-vlan)# no shut
N9k-Fab-B(config-vlan)# exit
N9k-Fab-B(config)# interface vlan100
N9k-Fab-B(config-if)# description Management-Network
N9k-Fab-B(config-if)# no ip redirects
N9k-Fab-B(config-if)# ip address 192.168.100.254/24
N9k-Fab-B(config-if)# no ipv6 redirects
N9k-Fab-B(config-if)# hsrp version 2
N9k-Fab-B(config-if)# hsrp 100
N9k-Fab-B(config-if-hsrp)# preempt
N9k-Fab-B(config-if-hsrp)# priority 5
N9k-Fab-B(config-if-hsrp)# ip 192.168.100.1
N9k-Fab-B(config-if-hsrp)# exit
N9k-Fab-B(config-if)# exit
N9k-Fab-B(config)# interface vlan120
N9k-Fab-B(config-if)# description swift-client
N9k-Fab-B(config-if)# no ip redirects
N9k-Fab-B(config-if)# ip address 192.168.120.254/24
N9k-Fab-B(config-if)# no ipv6 redirects
N9k-Fab-B(config-if)# hsrp version 2
N9k-Fab-B(config-if)# hsrp 120
N9k-Fab-B(config-if-hsrp)# preempt
N9k-Fab-B(config-if-hsrp)# priority 5
N9k-Fab-B(config-if-hsrp)# ip 192.168.120.1
N9k-Fab-B(config-if-hsrp)# exit
N9k-Fab-B(config-if)# exit
N9k-Fab-B(config)# interface vlan130
N9k-Fab-B(config-if)# description swift-cluster
N9k-Fab-B(config-if)# no ip redirects
N9k-Fab-B(config-if)# ip address 192.168.130.254/24
N9k-Fab-B(config-if)# no ipv6 redirects
N9k-Fab-B(config-if)# hsrp version 2
N9k-Fab-B(config-if)# hsrp 130
N9k-Fab-B(config-if-hsrp)# preempt
N9k-Fab-B(config-if-hsrp)# priority 5
N9k-Fab-B(config-if-hsrp)# ip 192.168.130.1
N9k-Fab-B(config-if-hsrp)# exit
N9k-Fab-B(config)# interface vlan150
N9k-Fab-B(config-if)# description swift-replication
N9k-Fab-B(config-if)# no ip redirects
N9k-Fab-B(config-if)# ip address 192.168.150.254/24
N9k-Fab-B(config-if)# no ipv6 redirects
N9k-Fab-B(config-if)# hsrp version 2
N9k-Fab-B(config-if)# hsrp 150
N9k-Fab-B(config-if-hsrp)# preempt
N9k-Fab-B(config-if-hsrp)# priority 5
N9k-Fab-B(config-if-hsrp)# ip 192.168.150.1
N9k-Fab-B(config-if-hsrp)# exit
N9k-Fab-B(config-if)# exit
N9k-Fab-B(config)# copy running-config startup-config
Configure vPC and Port Channels on Nexus C9332PQ Switch A and B
To enable vPC and Port Channels on both Switch A and B, follow these steps:
vPC and Port Channels for Peerlink on Switch A
N9k-Fab-B# config terminal
Enter configuration commands, one per line. End with CNTL/Z.
N9k-Fab-A(config)# vpc domain 101
N9k-Fab-A(config-vpc-domain)# peer-keepalive destination 192.168.100.8
Note:
--------:: Management VRF will be used as the default VRF ::--------
N9k-Fab-A(config-vpc-domain)# peer-gateway
N9k-Fab-A(config-vpc-domain)# exit
N9k-Fab-A(config)# interface port-channel 1
N9k-Fab-A(config-if)# description vPC peerlink for N9k-Fab-A and N9k-Fab-B
N9k-Fab-A(config-if)# switchport
N9k-Fab-A(config-if)# switchport mode trunk
N9k-Fab-A(config-if)# spanning-tree port type network
N9k-Fab-A(config-if)# speed 40000
N9k-Fab-A(config-if)# vpc peer-link
Please note that spanning tree port type is changed to "network" port type on vPC peer-link.
This will enable spanning tree Bridge Assurance on vPC peer-link provided the STP Bridge Assurance
(which is enabled by default) is not disabled.
N9k-Fab-A(config-if)# exit
N9k-Fab-A(config)# interface ethernet 1/24
N9k-Fab-A(config-if)# description connected to peer N9k-Fab-B port 24
N9k-Fab-A(config-if)# switchport
N9k-Fab-A(config-if)# switchport mode trunk
N9k-Fab-A(config-if)# speed 40000
N9k-Fab-A(config-if)# channel-group 1 mode active
N9k-Fab-A(config-if)# exit
N9k-Fab-A(config)# interface ethernet 1/25
N9k-Fab-A(config-if)# description connected to peer N9k-Fab-B port 25
N9k-Fab-A(config-if)# switchport
N9k-Fab-A(config-if)# switchport mode trunk
N9k-Fab-A(config-if)# speed 40000
N9k-Fab-A(config-if)# channel-group 1 mode active
N9k-Fab-A(config-if)# exit
N9k-Fab-A(config)# copy running-config startup-config
vPC and Port Channels for Peerlink on Switch B
N9k-Fab-B# config terminal
Enter configuration commands, one per line. End with CNTL/Z.
N9k-Fab-B(config)# vpc domain 101
N9k-Fab-B(config-vpc-domain)# peer-keepalive destination 192.168.100.9
Note:
--------:: Management VRF will be used as the default VRF ::--------
N9k-Fab-B(config-vpc-domain)# peer-gateway
N9k-Fab-B(config-vpc-domain)# exit
N9k-Fab-B(config)# interface port-channel 1
N9k-Fab-B(config-if)# description vPC peerlink for N9k-Fab-A and N9k-Fab-B
N9k-Fab-B(config-if)# switchport
N9k-Fab-B(config-if)# switchport mode trunk
N9k-Fab-B(config-if)# spanning-tree port type network
N9k-Fab-B(config-if)# speed 40000
N9k-Fab-B(config-if)# vpc peer-link
Please note that spanning tree port type is changed to "network" port type on vPC peer-link.
This will enable spanning tree Bridge Assurance on vPC peer-link provided the STP Bridge Assurance
(which is enabled by default) is not disabled.
N9k-Fab-B(config-if)# exit
N9k-Fab-B(config)# interface ethernet 1/24
N9k-Fab-B(config-if)# description connected to peer N9k-Fab-A port 24
N9k-Fab-B(config-if)# switchport
N9k-Fab-B(config-if)# switchport mode trunk
N9k-Fab-B(config-if)# speed 40000
N9k-Fab-B(config-if)# channel-group 1 mode active
N9k-Fab-B(config-if)# exit
N9k-Fab-B(config)# interface ethernet 1/25
N9k-Fab-B(config-if)# description connected to peer N9k-Fab-A port 25
N9k-Fab-B(config-if)# switchport
N9k-Fab-B(config-if)# switchport mode trunk
N9k-Fab-B(config-if)# speed 40000
N9k-Fab-B(config-if)# channel-group 1 mode active
N9k-Fab-B(config-if)# exit
N9k-Fab-B(config)# copy running-config startup-config
vPC and Port Channels for Uplink from UCS Fabric A & B on Nexus Switch A
N9k-Fab-B# config terminal
Enter configuration commands, one per line. End with CNTL/Z.
N9k-Fab-A(config)# interface port-channel 17
N9k-Fab-A(config-if)# description vPC for UCS FI-A ports 17 to 18
N9k-Fab-A(config-if)# vpc 17
N9k-Fab-A(config-if)# switchport
N9k-Fab-A(config-if)# switchport mode trunk
N9k-Fab-A(config-if)# switchport trunk allowed vlan 1,100,120,130,150,219
N9k-Fab-A(config-if)# spanning-tree port type edge trunk
Edge port type (portfast) should only be enabled on ports connected to a single
host. Connecting hubs, concentrators, switches, bridges, etc... to this
interface when edge port type (portfast) is enabled, can cause temporary bridging loops.
Use with CAUTION
N9k-Fab-A(config-if)# mtu 9216
N9k-Fab-A(config-if)# exit
N9k-Fab-A(config)# interface port-channel 18
N9k-Fab-A(config-if)# description vPC for UCS FI-B ports 17 to 18
N9k-Fab-A(config-if)# vpc 18
N9k-Fab-A(config-if)# switchport
N9k-Fab-A(config-if)# switchport mode trunk
N9k-Fab-A(config-if)# switchport trunk allowed vlan 1,100,120,130,150,219
N9k-Fab-A(config-if)# spanning-tree port type edge trunk
Edge port type (portfast) should only be enabled on ports connected to a single
host. Connecting hubs, concentrators, switches, bridges, etc... to this
interface when edge port type (portfast) is enabled, can cause temporary bridging loops.
Use with CAUTION
N9k-Fab-A(config-if)# mtu 9216
N9k-Fab-A(config-if)# exit
N9k-Fab-A(config)# interface ethernet 1/17
N9k-Fab-A(config-if-range)# switchport
N9k-Fab-A(config-if-range)# switchport mode trunk
N9k-Fab-A(config-if-range)# description Uplink from UCS FI-A ports 17
N9k-Fab-A(config-if-range)# channel-group 17 mode active
N9k-Fab-A(config-if)# exit
N9k-Fab-A(config)# interface ethernet 1/18
N9k-Fab-A(config-if-range)# switchport
N9k-Fab-A(config-if-range)# switchport mode trunk
N9k-Fab-A(config-if-range)# description Uplink from UCS FI-B ports 17
N9k-Fab-A(config-if-range)# channel-group 18 mode active
N9k-Fab-A(config-if)# exit
N9k-Fab-A(config)# copy running-config startup-config
vPC and Port Channels for Uplink from Fabric A and B on Nexus Switch B
N9k-Fab-B# config terminal
Enter configuration commands, one per line. End with CNTL/Z.
N9k-Fab-B(config)# interface port-channel 17
N9k-Fab-B(config-if)# description vPC for UCS FI-A ports 17 to 18
N9k-Fab-B(config-if)# switchport
N9k-Fab-B(config-if)# switchport mode trunk
N9k-Fab-B(config-if)# switchport trunk allowed vlan 1,100,120,130,150,219
N9k-Fab-B(config-if)# spanning-tree port type edge trunk
Edge port type (portfast) should only be enabled on ports connected to a single
host. Connecting hubs, concentrators, switches, bridges, etc... to this
interface when edge port type (portfast) is enabled, can cause temporary bridging loops.
Use with CAUTION
N9k-Fab-B(config-if)# vpc 17
N9k-Fab-B(config-if)# mtu 9216
N9k-Fab-B(config-if)# exit
N9k-Fab-B(config)# interface port-channel 18
N9k-Fab-B(config-if)# description vPC for UCS FI-B ports 17 to 18
N9k-Fab-B(config-if)# switchport
N9k-Fab-B(config-if)# switchport mode trunk
N9k-Fab-B(config-if)# switchport trunk allowed vlan 1,100,120,130,150,219
N9k-Fab-B(config-if)# spanning-tree port type edge trunk
Edge port type (portfast) should only be enabled on ports connected to a single
host. Connecting hubs, concentrators, switches, bridges, etc... to this
interface when edge port type (portfast) is enabled, can cause temporary bridging loops.
Use with CAUTION
N9k-Fab-B(config-if)# vpc 27
N9k-Fab-B(config-if)# mtu 9216
N9k-Fab-B(config-if)# exit
N9k-Fab-B(config)# interface ethernet 1/17
N9k-Fab-B(config-if-range)# switchport
N9k-Fab-B(config-if-range)# switchport mode trunk
N9k-Fab-B(config-if-range)# description Uplink from UCS FI-A ports 17 to 18
N9k-Fab-B(config-if-range)# channel-group 17 mode active
N9k-Fab-B(config-if)# exit
N9k-Fab-B(config)# interface ethernet 1/18
N9k-Fab-B(config-if-range)# switchport
N9k-Fab-B(config-if-range)# switchport mode trunk
N9k-Fab-B(config-if-range)# description Uplink from UCS FI-B ports 17 to 18
N9k-Fab-B(config-if-range)# channel-group 18 mode active
N9k-Fab-B(config-if)# exit
N9k-Fab-B(config)# copy running-config startup-config
Verification Check of Nexus C9332PQ Configuration for Switch A and B
Switch A
N9k-Fab-B# config terminal
Enter configuration commands, one per line. End with CNTL/Z.
N9K-Fab-A(config)# show vpc brief
Legend:
(*) - local vPC is down, forwarding via vPC peer-link
vPC domain id : 101
Peer status : peer adjacency formed ok
vPC keep-alive status : peer is alive
Configuration consistency status : success
Per-vlan consistency status : success
Type-2 consistency status : success
vPC role : secondary
Number of vPCs configured : 2
Peer Gateway : Enabled
Dual-active excluded VLANs : -
Graceful Consistency Check : Enabled
Auto-recovery status : Disabled
Delay-restore status : Timer is off.(timeout = 30s)
Delay-restore SVI status : Timer is off.(timeout = 10s)
vPC Peer-link status
---------------------------------------------------------------------
id Port Status Active vlans
-- ---- ------ --------------------------------------------------
1 Po1 up 1,100,120,130,150,219
vPC status
----------------------------------------------------------------------
id Port Status Consistency Reason Active vlans
-- ---- ------ ----------- ------ ------------
17 Po17 up success success 1,100,120,1
30,150,219
18 Po18 up success success 1,100,120,1
30,150,219
N9K-Fab-A(config)# show vpc brief
Legend:
(*) - local vPC is down, forwarding via vPC peer-link
vPC domain id : 101
Peer status : peer adjacency formed ok
vPC keep-alive status : peer is alive
Configuration consistency status : success
Per-vlan consistency status : success
Type-2 consistency status : success
vPC role : secondary
Number of vPCs configured : 2
Peer Gateway : Enabled
Dual-active excluded VLANs : -
Graceful Consistency Check : Enabled
Auto-recovery status : Disabled
Delay-restore status : Timer is off.(timeout = 30s)
Delay-restore SVI status : Timer is off.(timeout = 10s)
vPC Peer-link status
---------------------------------------------------------------------
id Port Status Active vlans
-- ---- ------ --------------------------------------------------
1 Po1 up 1,100,120,130,150,219
vPC status
----------------------------------------------------------------------
id Port Status Consistency Reason Active vlans
-- ---- ------ ----------- ------ ------------
17 Po17 up success success 1,100,120,1
30,150,219
18 Po18 up success success 1,100,120,1
30,150,219
N9K-Fab-A(config)# show port-channel summary
Flags: D - Down P - Up in port-channel (members)
I - Individual H - Hot-standby (LACP only)
s - Suspended r - Module-removed
S - Switched R - Routed
U - Up (port-channel)
p - Up in delay-lacp mode (member)
M - Not in use. Min-links not met
--------------------------------------------------------------------------------
Group Port- Type Protocol Member Ports
Channel
--------------------------------------------------------------------------------
1 Po1(SU) Eth LACP Eth1/24(P) Eth1/25(P)
17 Po17(SU) Eth LACP Eth1/17(P)
18 Po18(SU) Eth LACP Eth1/18(P)
Switch B
N9K-Fab-B(config)# show vpc brief
Legend:
(*) - local vPC is down, forwarding via vPC peer-link
vPC domain id : 101
Peer status : peer adjacency formed ok
vPC keep-alive status : peer is alive
Configuration consistency status : success
Per-vlan consistency status : success
Type-2 consistency status : success
vPC role : primary
Number of vPCs configured : 2
Peer Gateway : Enabled
Dual-active excluded VLANs : -
Graceful Consistency Check : Enabled
Auto-recovery status : Disabled
Delay-restore status : Timer is off.(timeout = 30s)
Delay-restore SVI status : Timer is off.(timeout = 10s)
vPC Peer-link status
---------------------------------------------------------------------
id Port Status Active vlans
-- ---- ------ --------------------------------------------------
1 Po1 up 1,100,120,130,150,219
vPC status
----------------------------------------------------------------------
id Port Status Consistency Reason Active vlans
-- ---- ------ ----------- ------ ------------
17 Po17 up success success 1,100,120,1
30,150,219
18 Po18 up success success 1,100,120,1
30,150,219
N9K-Fab-B(config)# show port-channel summary
Flags: D - Down P - Up in port-channel (members)
I - Individual H - Hot-standby (LACP only)
s - Suspended r - Module-removed
S - Switched R - Routed
U - Up (port-channel)
p - Up in delay-lacp mode (member)
M - Not in use. Min-links not met
--------------------------------------------------------------------------------
Group Port- Type Protocol Member Ports
Channel
--------------------------------------------------------------------------------
1 Po1(SU) Eth LACP Eth1/24(P) Eth1/25(P)
17 Po17(SU) Eth LACP Eth1/17(P)
18 Po18(SU) Eth LACP Eth1/18(P)
Fabric Interconnect Configuration
This section provides the details to configure a fully redundant, highly available Cisco UCS 6332 fabric configuration:
· Initial setup of the Fabric Interconnect A and B
· Connect to Cisco UCS Manager using virtual IP address of using the web browser
· Launch Cisco UCS Manager
· Enable server and uplink ports
· Start discovery process
· Create pools and policies for service profile template
· Create chassis and storage profiles
· Create Service Profile templates and appropriate Service Profiles
· Associate Service Profiles to servers
Initial Setup of Cisco UCS 6332 Fabric Interconnects
The following section describes the initial setup of the Cisco UCS 6332 Fabric Interconnects A and B.
Configure Fabric Interconnect A
To configure Fabric A, follow these steps:
1. Connect to the console port on the first Cisco UCS 6332 Fabric Interconnect.
2. At the prompt to enter the configuration method, enter console to continue.
3. If asked to either perform a new setup or restore from backup, enter setup to continue.
4. Enter y to continue to set up a new Fabric Interconnect.
5. Enter n to enforce strong passwords.
6. Enter the password for the admin user.
7. Enter the same password again to confirm the password for the admin user.
8. When asked if this fabric interconnect is part of a cluster, answer y to continue.
9. Enter A for the switch fabric.
10. Enter the cluster name UCS-FI-6332 for the system name.
11. Enter the Mgmt0 IPv4 address.
12. Enter the Mgmt0 IPv4 netmask.
13. Enter the IPv4 address of the default gateway.
14. Enter the cluster IPv4 address.
15. To configure DNS, answer y.
16. Enter the DNS IPv4 address.
17. Answer y to set up the default domain name.
18. Enter the default domain name.
19. Review the settings that were printed to the console, and if they are correct, answer yes to save the configuration.
20. Wait for the login prompt to make sure the configuration has been saved.
Example Setup for Fabric Interconnect A
---- Basic System Configuration Dialog ----
This setup utility will guide you through the basic configuration of
the system. Only minimal configuration including IP connectivity to
the Fabric interconnect and its clustering mode is performed through these steps.
Type Ctrl-C at any time to abort configuration and reboot system.
To back track or make modifications to already entered values,
complete input till end of section and answer no when prompted
to apply configuration.
Enter the configuration method. (console/gui) ? console
Enter the setup mode; setup newly or restore from backup. (setup/restore) ? setup
You have chosen to setup a new Fabric interconnect. Continue? (y/n): y
Enforce strong password? (y/n) [y]: n
Enter the password for "admin":
Confirm the password for "admin":
Is this Fabric interconnect part of a cluster(select 'no' for standalone)? (yes/no) [n]: yes
Enter the switch fabric (A/B): A
Enter the system name: UCS-FI-6332
Physical Switch Mgmt0 IP address : 192.168.100.10
Physical Switch Mgmt0 IPv4 netmask : 255.255.255.0
IPv4 address of the default gateway : 192.168.100.1
Cluster IPv4 address : 192.168.100.12
Configure the DNS Server IP address? (yes/no) [n]: no
Configure the default domain name? (yes/no) [n]: no
Join centralized management environment (UCS Central)? (yes/no) [n]: no
Following configurations will be applied:
Switch Fabric=A
System Name= UCS-FI-6332
Enforced Strong Password=no
Physical Switch Mgmt0 IP Address=192.168.100.10
Physical Switch Mgmt0 IP Netmask=255.255.255.0
Default Gateway=192.168.100.1
Ipv6 value=0
Cluster Enabled=yes
Cluster IP Address=192.168.100.12
NOTE: Cluster IP will be configured only after both Fabric Interconnects are initialized.
UCSM will be functional only after peer FI is configured in clustering mode.
Apply and save the configuration (select 'no' if you want to re-enter)? (yes/no): yes
Applying configuration. Please wait.
Configuration file - Ok
Cisco UCS 6300 Series Fabric Interconnect
UCS-FI-6332-A login:
Configure Fabric Interconnect B
To configure Fabric Interconnect B, follow these steps:
![]() Make sure that L1/L2 ports are connected before proceeding.
Make sure that L1/L2 ports are connected before proceeding.
1. Connect to the console port on the second Cisco UCS 6332 Fabric Interconnect.
2. When prompted to enter the configuration method, enter console to continue.
3. The installer detects the presence of the partner Fabric Interconnect and adds this fabric interconnect to the cluster. Enter y to continue the installation.
4. Enter the admin password that was configured for the first Fabric Interconnect.
5. Enter the Mgmt0 IPv4 address.
6. Answer yes to save the configuration.
7. Wait for the login prompt to confirm that the configuration has been saved.
Example Setup for Fabric Interconnect B
---- Basic System Configuration Dialog ----
This setup utility will guide you through the basic configuration of
the system. Only minimal configuration including IP connectivity to
the Fabric interconnect and its clustering mode is performed through these steps.
Type Ctrl-C at any time to abort configuration and reboot system.
To back track or make modifications to already entered values,
complete input till end of section and answer no when prompted
to apply configuration.
Enter the configuration method. (console/gui) ? console
Installer has detected the presence of a peer Fabric interconnect. This Fabric interconnect will be added to the cluster. Continue (y/n) ? y
Enter the admin password of the peer Fabric interconnect:
Connecting to peer Fabric interconnect... done
Retrieving config from peer Fabric interconnect... done
Peer Fabric interconnect Mgmt0 IPv4 Address: 192.168.100.10
Peer Fabric interconnect Mgmt0 IPv4 Netmask: 255.255.255.0
Cluster IPv4 address : 192.168.100.12
Peer FI is IPv4 Cluster enabled. Please Provide Local Fabric Interconnect Mgmt0 IPv4 Address
Physical Switch Mgmt0 IP address : 192.168.100.11
Apply and save the configuration (select 'no' if you want to re-enter)? (yes/no): yes
Applying configuration. Please wait.
Configuration file - Ok
Cisco UCS 6300 Series Fabric Interconnect
UCS-FI-6332-B login:
Log into Cisco UCS Manager
To log into Cisco UCS Manager, follow these steps:
1. Open a Web browser and navigate to the Cisco UCS 6332 Fabric Interconnect cluster address.
2. Click the Launch link to download the Cisco UCS Manager software.
3. If prompted to accept security certificates, accept as necessary.
4. Click Launch UCS Manager HTML.
5. When prompted, enter admin for the username and enter the administrative password.
6. Click Login to log in to the Cisco UCS Manager.
Configure NTP Server
To configure the NTP server for the Cisco UCS environment, follow these steps:
1. Select the Admin tab.
2. Select Time Zone Management.
3. Select Time Zone.
4. Under Properties select your time zone.
5. Select Add NTP Server.
6. Enter the IP address/DNS name of the NTP server.
7. Select OK.
Figure 12 Adding a NTP Server - Summary

Initial Base Setup of the Environment
Configure Global Policies
To configure the global policies, follow these steps:
1. Select the Equipment tab on the left site of the window.
2. Select Policies on the right site.
3. Select Global Policies.
4. Under Chassis/FEX Discovery Policy select Platform Max under Action.
5. Select 40G under Backplane Speed Preference.
6. Under Rack Server Discovery Policy select Immediate under Action.
7. Under Rack Management Connection Policy select Auto Acknowledged under Action.
8. Under Power Policy select Redundancy N+1.
9. Under Global Power Allocation Policy select Policy Driven Chassis Group Cap.
10. Select Save Changes.
Figure 13 Configuration of Global Policies

Enable Fabric Interconnect Server Ports
To enable server ports, follow these steps:
1. Select the Equipment tab on the left site.
2. Select Equipment > Policies > Port-Auto Discovery Policy.
3. Click Enabled Under Properties
4. Click Save Changes to Configure Server Ports Automatically for FI-A and FI-B.
Figure 14 Configuration of Server Ports

5. Verify the ports Server port on Fabric Interconnect A
6. Select Equipment > Fabric Interconnects > Fabric Interconnect A (primary) > Fixed Module.
7. Click Ethernet Ports section.
Figure 15 FI-A Server Ports Status

8. Verify the ports Server port on Fabric Interconnect A
9. Select Equipment > Fabric Interconnects > Fabric Interconnect B (subordinate) > Fixed Module.
10. Click Ethernet Ports section.
Figure 16 FI-B Server Ports Status
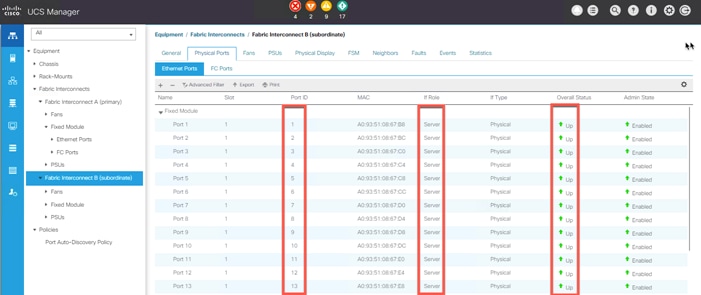
Enable Fabric Interconnect A Ports for Uplinks
To enable uplink ports, follow these steps:
1. Select the Equipment tab on the left site.
2. Select Equipment > Fabric Interconnects > Fabric Interconnect A (primary) > Fixed Module.
3. Click Ethernet Ports section.
4. Select Ports 17-18, right-click and then select Configure as Uplink Port.
5. Click Yes and then OK.
6. Repeat steps 1-5 for Fabric Interconnect B.
Figure 17 Configuring of Network Uplink Ports

Label Servers for Identification
For better identification, label each server by following these steps:
1. Select the Equipment tab on the left site.
2. Select Chassis > Chassis 1 > Server 1.
3. In the Properties section on the right go to User Label and add Storage-Node1 to the field.
4. Repeat the previous steps for Server 2 of Chassis 1 and for all other servers of Chassis 2 – 6 according to Table 5 .
| Server |
Name |
| Chassis 1 / Server 1 |
Storage-Node1 |
| Chassis 1 / Server 2 |
Storage-Node2 |
| Chassis 2/ Server 1 |
Storage-Node3 |
| Chassis 2 / Server 2 |
Storage-Node4 |
| Chassis 3 / Server 1 |
Storage-Node5 |
| Chassis 3 / Server 2 |
Storage-Node6 |
| Chassis 4 / Server 1 |
Storage-Node7 |
| Chassis 4 / Server 2 |
Storage-Node8 |
| Chassis 5/ Server 1 |
Storage-Node9 |
| Chassis 5 / Server 2 |
Storage-Node10 |
| Chassis 6 / Server 1 |
Storage-Node11 |
| Chassis 6 / Server 2 |
Storage-Node12 |
Figure 18 Cisco UCS Server Labels

Create KVM IP Pool
To create a KVM IP Pool, follow these steps:
1. Select the LAN tab on the left site.
2. Go to LAN > Pools > root > IP Pools > IP Pool ext-mgmt.
3. Click on Create Block of IPv4 Addresses.
4. Enter an IP Address in the From field.
5. Enter Size 50.
6. Enter your Subnet Mask.
7. Fill in your Default Gateway.
8. Enter your Primary DNS and Secondary DNS if needed.
9. Click OK.
Figure 19 Create Block of IPv4 Addresses

Create MAC Pool
To create a MAC Pool, follow these steps:
1. Select the LAN tab.
2. Go to LAN > Pools > root > Mac Pools and right-click Create MAC Pool.
3. Type in “SwiftStack-MAC-Pools” for Name.
4. (Optional) Enter a Description of the MAC Pool.
5. Set Assignment Order as Sequential.
6. Click Next.
7. Click Add.
8. Specify a starting MAC address.
9. Specify a size of the MAC address pool, which is sufficient to support the available server resources, for example, 100.
Figure 20 Create a Block of MAC Addresses
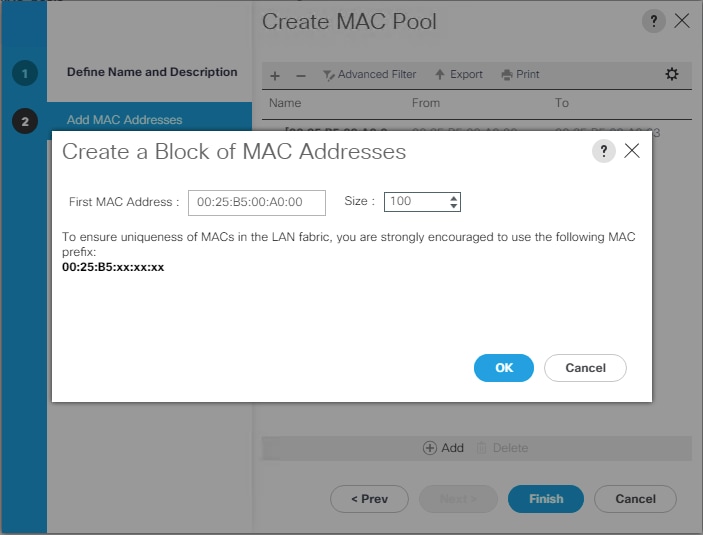
10. Click OK.
11. Click Finish.
Create UUID Pool
To create a UUID Pool, follow these steps:
1. Select the Servers tab on the left site.
2. Go to Servers > Pools > root > UUID Suffix Pools and right-click Create UUID Suffix Pool.
3. Type in “SwiftStack-UUID-Pools” for Name.
4. (Optional) Enter a Description of the MAC Pool.
5. Set Assignment Order to Sequential and click Next.
6. Click Add.
7. Specify a starting UUID Suffix.
8. Specify a size of the UUID suffix pool, which is sufficient to support the available server resources, for example, 50.
Figure 21 Create a Block of UUID Suffixes

9. Click OK.
10. Click Finish and then OK.
Create VLANs
It is important to separate the network traffic with VLANs for Storage-Management traffic and Storage-Cluster traffic, External traffic, Replication and Client traffic (optional). Table 6 lists the configured VLANs.
| VLAN |
Name |
Function |
| 100 |
Management-Network |
Optional if UCSM is not in External VLAN. |
| 120 |
Swift-Client |
Outward Client Facing Network. |
| 130 |
Swift-Cluster |
Cluster Network |
| 150 |
Swift-Replication |
Replication Network |
| 219 |
External-Network |
External Network for OS to download and yum updates |
To configure VLANs in the Cisco UCS Manager GUI, follow these steps:
1. Select LAN in the left pane in the UCSM GUI.
2. Select LAN > LAN Cloud > VLANs and right-click Create VLANs.
3. Enter “Storage-Mgmt” for the VLAN Name.
4. Keep Multicast Policy Name as <not set>.
5. Select Common/Global for Public.
6. Enter 100 in the VLAN IDs field.
7. Click OK and then click Finish.
Figure 22 Create a VLAN

8. Repeat steps 1-7 for the VLANs Swift-Cluster, Replication, External and Client-Network.
Enable CDP
To enable Network Control Policies, follow these steps:
1. Select the LAN tab in the left pane of the Cisco UCS Manager GUI.
2. Go to LAN > Policies > root > Network Control Policies and right-click Create Network-Control Policy.
3. Type in Enable-CDP in the Name field.
4. (Optional) Enter a description in the Description field.
5. Click Enabled under CDP.
6. Click All Hosts VLANs under MAC Register Mode.
7. Leave everything else untouched and click OK.
8. Click OK.
Figure 23 Create a Network Control Policy
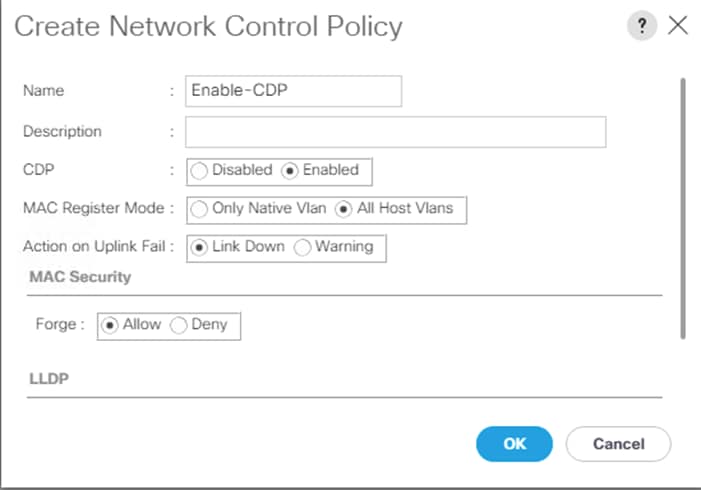
QoS System Class
To create a Quality of Service System Class, follow these steps:
1. Select the LAN tab in the left pane of the Cisco UCS Manager GUI.
2. Go to LAN > LAN Cloud > QoS System Class.
3. Best Effort MTU as 9216.
4. Set Fibre Channel Weight to None.
5. Click Save Changes and then click OK.
Figure 24 QoS System Class
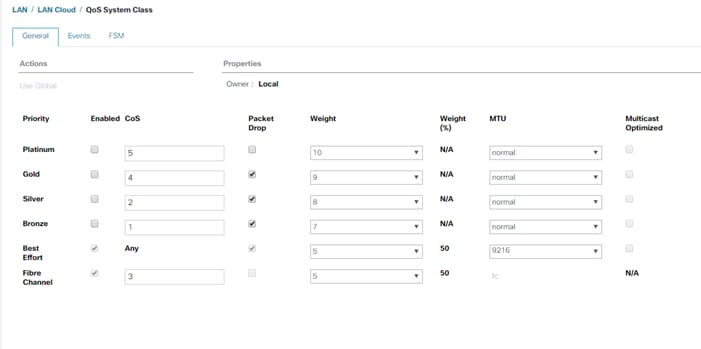
vNIC Template Setup
Based on the previous section of creating VLANs, the next step is to create the appropriate vNIC templates. For SwiftStack Storage we need to create four different vNICs, depending on the role of the server. Table 7 provides an overview of the configuration.
| Name |
vNIC Name |
Fabric Interconnect |
Failover |
VLAN |
MTU Size |
| Outward Facing |
Swift-Client |
A |
Yes |
Swift-Client |
9000 |
| Cluster Network |
Swift-Cluster |
B |
Yes |
Swift-Cluster |
9000 |
| Replication Network |
Swift-Repl |
B |
Yes |
Swift-Repl |
9000 |
| Mgmt-Network |
Swift-Mgmt |
A |
Yes |
Swift-Mgmt |
9000 |
| External Network |
External |
A |
Yes |
External |
1500 |
To create the appropriate vNICs, follow these steps:
1. Select the LAN tab in the left pane of the Cisco UCS Manager GUI.
2. Go to LAN > Policies > root > vNIC Templates and right-click Create vNIC Template.
3. Type in Swift-client in the Name field.
4. (Optional) Enter a description in the Description field.
5. Click Fabric A as Fabric ID and enable failover.
6. Template Type as Updating Template
7. Select default as VLANs and click Native VLAN.
8. Select SwiftStack-MAC-Pools as MAC Pool.
9. Select Enable-CDP as Network Control Policy.
10. Click OK and then click OK again.
Figure 25 Setup of vNIC Template for Swift-Client vNIC
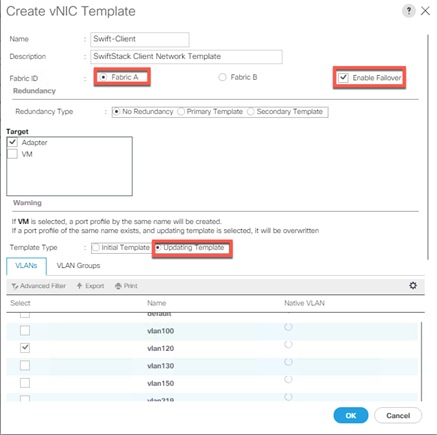

11. Repeat steps 1-10 for the vNICs “Swift-Rep” “External-Network” “Swift-Mgmt” and “Client-Network”. Make sure you select the correct Fabric ID, VLAN and MTU size according to Table 6 .
Ethernet Adapter Policy Setup
By default, Cisco UCS provides a set of Ethernet adapter policies. These policies include the recommended settings for each supported server operating system. Operating systems are sensitive to the settings in these policies.
Cisco UCS best practice is to enable Jumbo Frames MTU 9000 for any Storage facing Networks (Storage-Mgmt and Storage-Cluster). Enabling jumbo frames on specific interfaces and modifying Tx and Rx values guarantees 39Gb/s bandwidth on the UCS fabric.
To create a specific adapter policy for Red Hat Enterprise Linux, follow these steps:
1. Select the Server tab in the left pane of the Cisco UCS Manager GUI.
2. Go to Servers > Policies > root > Adapter Policies and right-click Create Ethernet Adapter Policy.
3. Type in RHEL in the Name field.
4. (Optional) Enter a description in the Description field.
5. Under Resources type in the following values:
- Transmit Queues: 8
- Ring Size: 4096
- Receive Queues: 8
- Ring Size: 4096
- Completion Queues: 16
- Interrupts: 32
6. Under Options enable Receive Side Scaling (RSS).
7. Click OK and then click OK again.
Figure 26 Adapter Policy for RHEL

Boot Policy Setup
To create a Boot Policy, follow these steps:
1. Select the Servers tab in the left pane.
2. Go to Servers > Policies > root > Boot Policies and right-click Create Boot Policy.
3. Type in a Local-OS-Boot in the Name field.
4. (Optional) Enter a description in the Description field.
Figure 27 Create Boot Policy

5. Click Add CD/DVD and click OK.
6. Click Local Disk > Add Local LUN and Set Type as “Any” and click OK.
7. Click OK.
Create LAN Connectivity Policy Setup
To create a LAN Connectivity Policy, follow these steps:
1. Select the LAN tab in the left pane.
2. Go to LAN > Policies > root > LAN Connectivity Policies and right-click Create LAN Connectivity Policy for Storage Servers.
3. Type in Storage-Node in the Name field.
4. (Optional) Enter a description in the Description field.
5. Click Add
6. Type in Client-Network in the name field.
7. Click “Use vNIC Template.”
8. Select vNIC template for “Client-Network” from drop-down list.
9. If you are using Jumbo Frame MTU 9000, select the default Adapter Policy, previously created as “RHEL” from the drop-down list.
Figure 28 LAN Connectivity Policy
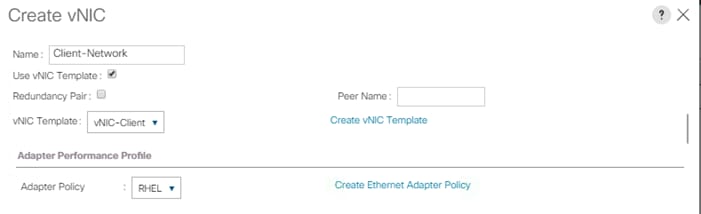
10. Repeat steps 1-9 for the remaining networks “Swift-Cluster”, “Swift-Replication”, “External-Network”, and “Mgmt-Network” Make sure you choose Adapter Policy as “RHEL” for VNIC interface “Client-Nework.”
Create Maintenance Policy Setup
To setup a Maintenance Policy, follow these steps:
1. Select the Servers tab.
2. Go to Servers > Policies > root > Maintenance Policies and right-click Create Maintenance Policy.
3. Type in a Server-Maint in the Name field.
4. (Optional) Enter a description in the Description field.
5. Click User Ack under Reboot Policy.
6. Click OK and then click OK again.
7. Create Maintenance Policy.
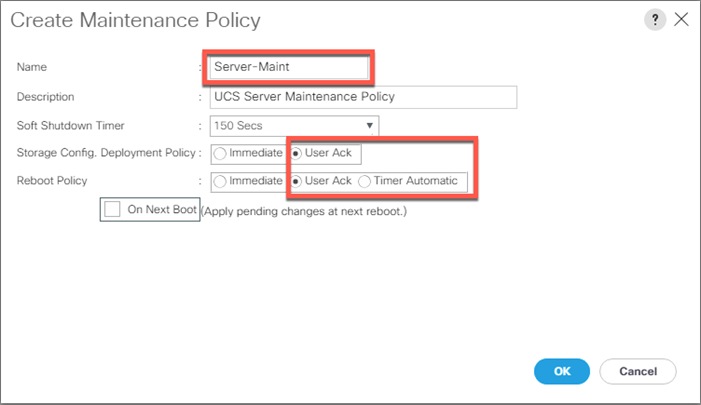
Create Chassis Profile
The Chassis Profile is required to assign specific disks to a particular server node in a Cisco UCS S3260 Storage Server as well as upgrading to a specific chassis firmware package.
Create Chassis Firmware Package
To create a Chassis Firmware Package, follow these steps:
1. Select the Chassis tab in the left pane of the Cisco UCS Manager GUI.
2. Go to Chassis > Policies > root > Chassis Firmware Package and right-click Create Chassis Firmware Package.
3. Type in S3260-FW in the Name field.
4. (Optional) Enter a description in the Description field.
5. Select 4.0(1a)C form the drop-down list of Chassis Package.
6. Select OK and then click OK again.
7. Create Chassis Firmware Package.

Create Chassis Maintenance Policy
To create a Chassis Maintenance Policy, follow these steps:
1. Select the Chassis tab in the left pane of the Cisco UCS Manager GUI.
2. Go to Chassis > Policies > root > Chassis Maintenance Policies and right-click Create Chassis Maintenance Policy.
3. Type in S3260-Main in the Name field.
4. (Optional) Enter a description in the Description field.
5. Click OK and then click OK again.
6. Create Chassis Maintenance Policy.
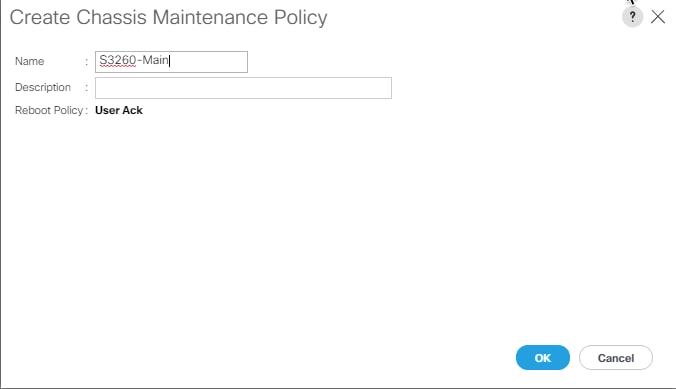
Create Disk Zoning Policy
To create a Disk Zoning Policy, follow these steps:
1. Select the Chassis tab in the left pane of the Cisco UCS Manager GUI.
2. Go to Chassis > Policies > root > Disk Zoning Policies and right-click Create Disk Zoning Policy.
3. Type in S3260-DiskZoning in the Name field.
4. (Optional) Enter a description in the Description field.
5. Create Disk Zoning Policy.
6. Click Add.
7. Select Dedicated under Ownership.
8. Select Server 1 and Select Controller 1.
9. Add Slot Range 1-14 for the top node of the Cisco UCS S3260 Storage Server and click OK.

10. Select Server 1 and Select Controller 2.
11. Add Slot Range 15-28 for the top node of the Cisco UCS S3260 Storage Server and click OK.
12. Add Slots to Top Node of Cisco UCS S3260.

13. Click Add.
14. Select Dedicated under Ownership.
15. Select Server 2 and Select Controller 1.
16. Add Slot Range 29-42 for the bottom node of the Cisco UCS S3260 Storage Server and click OK.

17. Select Server 2 and Select Controller 2.
18. Add Slot Range 43-56 for the bottom node of the Cisco UCS S3260 Storage Server and click OK.

Create Chassis Profile Template
To create a Chassis Profile Template, follow these steps:
1. Select the Chassis tab in the Cisco UCS Manager GUI.
2. Go to Chassis > Chassis Profile Templates and right-click Create Chassis Profile Template.
3. Type in S3260-Chassis in the Name field.
4. Under Type, select Updating Template.
5. (Optional) Enter a description in the Description field.
6. Create Chassis Profile Template
7. Select Next.
8. Under the radio button Chassis Maintenance Policy, select your previously created Chassis Maintenance Policy.
Figure 29 Chassis Profile Template – Chassis Maintenance Policy
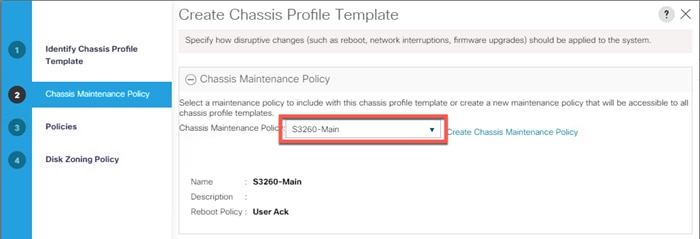
9. Select Next.
10. Select the + button and select under Chassis Firmware Package your previously created Chassis Firmware Package Policy.
Figure 30 Chassis Profile Template – Chassis Firmware Package

11. Select Next.
12. Under Disk Zoning Policy select your previously created Disk Zoning Policy.
Figure 31 Chassis Profile Template – Disk Zoning Policy

13. Click Finish and then click OK again.
Create Chassis Profile from Template
To create the Chassis Profiles from the previous created Chassis Profile Template, follow these steps:
1. Select the Chassis tab in the left pane of the Cisco UCS Manager GUI.
2. Go to Chassis > Chassis Profile Templates and select “S3260-Chassis” you created previously.
3. Then right click to select “Create Chassis Profiles from Template."
4. Type in S3260-Chassis in the Name field.
5. Leave the Name Suffix Starting Number untouched.
6. Enter 6 for the Number of Instances for all connected Cisco UCS S3260 Storage Server.
7. Click OK.

Associate Chassis Profile
To associate all previous created Chassis Profile, follow these steps:
1. Select the Chassis tab in the left pane of the Cisco UCS Manager GUI.
2. Go to Chassis > Chassis Profiles and select “S3260-Chassis1.”
3. Right-click Change Chassis Profile Association.
4. Under Chassis Assignment, choose Select existing Chassis from the drop-down list.
5. Under Available Chassis, select ID 1.
6. Click OK and then click OK again.
7. Repeat the steps for the other two Chassis Profiles by selecting the IDs 2 – 6.
8. A pop-up will appear on the top right side. Click Chassis Profiles and Acknowledge All Chassis profiles.
9. Click Apply.
10. Click OK.
![]() After the association of the Chassis profile with Disk zoning policy, the disks distribution between the nodes may get corrected in few minutes
After the association of the Chassis profile with Disk zoning policy, the disks distribution between the nodes may get corrected in few minutes
Create Storage Profiles
Convert the Disks to Unconfigured Good
The boot disks on both Cisco UCS C220 and Cisco UCS S3260 should be Unconfigured Good before installing the operating system. If not, follow these steps to make them Unconfigured Good.
1. For S3260 Server:
2. Select Chassis -> Servers -> Server1.
3. In the right pane, select Inventory-> Storage-> Disks.
4. Select the Bootable SSD disks, right click and make them as Unconfigured Good.
![]()
5. Repeat steps 1-4 for Server2 and all other Cisco UCS S3260 servers in the cluster.
6. Repeat steps 1-4 for all Cisco UCS C220 servers.
![]() In case of using any automation like PXE boot, etc. for Cisco UCS S3260, you may have to convert all other disks into unconfigured good too. The Boot LUN created (after applying service profiles) for OS will be the only LUN visible to PXE server where OS will be installed. The non-boot disks can be turned back to JBOD after OS installation either through UCSM GUI or utilities like storcli.
In case of using any automation like PXE boot, etc. for Cisco UCS S3260, you may have to convert all other disks into unconfigured good too. The Boot LUN created (after applying service profiles) for OS will be the only LUN visible to PXE server where OS will be installed. The non-boot disks can be turned back to JBOD after OS installation either through UCSM GUI or utilities like storcli.
Create Storage Profiles for Cisco UCS S3260 Storage Server
To create the Storage Profile for the top node of the Cisco UCS S3260 Storage Server, follow these steps:
1. Select Storage in the left pane of the Cisco UCS Manager GUI.
2. Go to Storage > Storage Profiles and right-click Create Storage Profile.
3. Type in Sever1 in the Name field.
4. (Optional) Enter a description in the Description field.
5. Click Add.
6. Type in “OS-Boot” in the Name field.
7. Configure as follows:
- Create Local LUN
- Size (GB) = 1
- Fractional Size (MB) = 0
- Auto Deploy
- Select Expand To Available
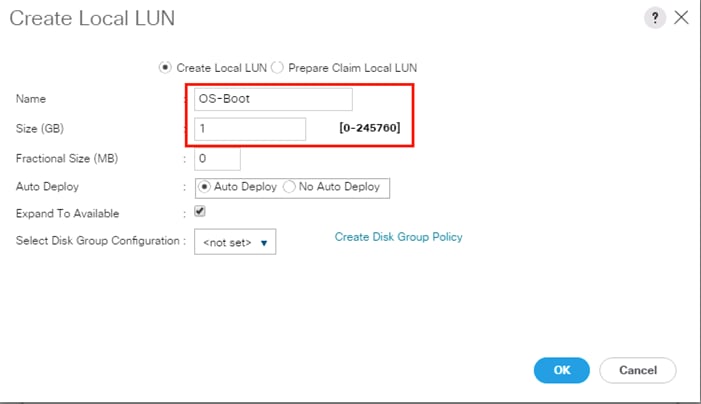
8. Click “Create Disk Group Policy” to Create RAID1 LUN.
9. Type in Server1 in the Name field.
10. (Optional) Enter a description in the Description field.
11. RAID Level = RAID 1 Mirrored.
12. Select Disk Group Configuration (Manual).
13. Click Add.
14. Type in 201 for Slot Number.
15. Click OK and then again Add.
16. Type in 202 for Slot Number.
17. Click OK and then OK.
Figure 32 Create Disk Group Policy

18. Select your previously created Disk Group Policy for the Boot with the radio button under Select Disk Group Configuration.
19. Select Disk Group Configuration.

20. Click OK, click OK again, and then click OK.
21. Storage Profile for the second Server:
22. Follow steps 1-21 to create a storage profile for the second server in the chassis. The Storage Profile Server1 is for the top server and Server2 for the bottom server of S3260
Create Storage Profile for Cisco UCS C220 M5 Rack-Mount Servers
To create a Storage Profile for the Cisco UCS C220 M5, follow these steps:
1. Select Storage in the left pane of the UCSM GUI.
2. Go to Storage > Storage Profiles and right-click Create Storage Profile.
3. Type in C220-OS-Raid1 in the Name field.
4. (Optional) Enter a description in the Description field.
5. Click Add.
Figure 33 Create Storage Profile for Cisco UCS C220 M5
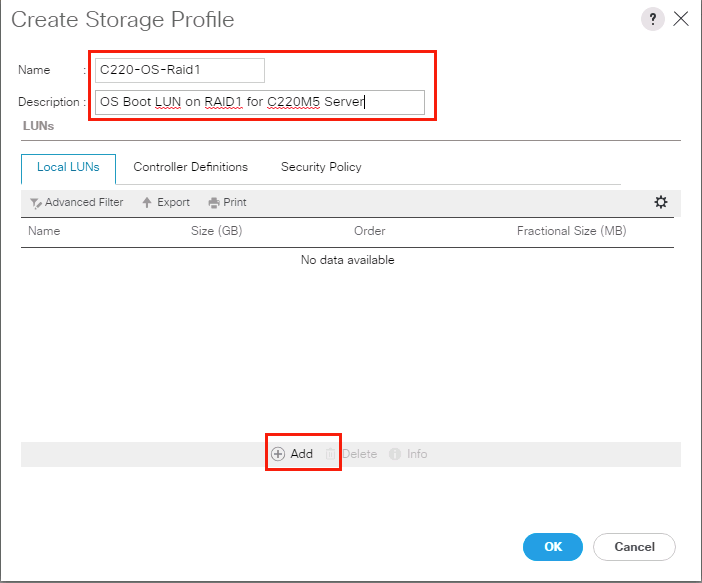
6. Type in Boot in the Name field.
7. Configure as follows:
- Create Local LUN
- Size (GB) = 1
- Fractional Size (MB) = 0
- Select Expand To Available
- Auto Deploy
Figure 34 Create Local LUN

8. Click Create Disk Group Policy to Create RAID1 LUN.
9. Type in RAID1-C220 in the Name field.
10. (Optional) Enter a description in the Description field.
11. RAID Level = RAID 1 Mirrored.
12. Select Disk Group Configuration (Manual).
13. Click Add.
14. Type in 1 for Slot Number.
15. Click OK and then again Add.
16. Type in 2 for Slot Number.
17. Under “Change Virtual Drive Configuration:”
a. Modify Access Policy as “Read Write” and Read Policy as “Read Ahead.”
b. Modify Write Cache Policy as “Write Back Good BBU” and IO Policy as “Cache.”
18. Click OK and then click OK again
Figure 35 Create Disk Group Policy for Cisco UCS C220 M5

19. Select the previously created Disk Group Policy for the C220 M5 Boot Disks under Select Disk Group Configuration.
Figure 36 Create Disk Group Configuration for Cisco UCS C220 M5

20. Click OK and then OK and again click OK.
Create a Service Profile Templates
Create Service Profile Template for Cisco UCS S3260 Storage Server1 and Server2
To create a Service Profile Template, follow these steps:
1. Select Servers in the left pane of the Cisco UCS Manager GUI.
2. Go to Servers > Service Profile Templates > root and right-click Create Service Profile Template.
Identify Service Profile Template
To identify the Service Profile template, follow these steps:
1. Type in “Storage-Server1-Template” in the Name field.
2. Select Template Type “Updating Template”
3. In the UUID Assignment section, select the UUID Pool you created in the beginning.
4. (Optional) Enter a description in the Description field.
Figure 37 Identify Service Profile Template

5. Click Next.
Storage Provisioning
To provision the storage profile, follow these steps:
1. Go to the Storage Profile Policy tab and select the Storage Profile Server1 for the top node of the Cisco UCS S3260 Storage Server you created before.
2. Click Next.
Figure 38 Storage Provisioning

Networking
To configure networking, follow these steps:
1. Keep the Dynamic vNIC Connection Policy field at the default.
2. Select LAN connectivity to Use Connectivity Policy created before.
3. From LAN Connectivity drop-down list, select “Storage-Node” created before and click Next.
Figure 39 Summary Networking

4. Click Next to continue with SAN Connectivity.
5. Select No vHBA for How would you like to configure SAN Connectivity?
6. Click Next to continue with Zoning.
7. Click Next.
vNIC/vHBA Placement
To configure the vNIC/vHBA placement, follow these steps:
1. Select Specify Manually form the drop-down list.
2. Under PCI order section, Sort all the vNICs.
3. Make sure the vNICs order are listed as Mgmt-Network/PXE > 1, then followed by External-Network > 2 and Storage-Cluster > 3 Replication > 4 Client-Network >5

4. Click Next to continue with vMedia Policy.
5. Click Next.
Server Boot Order
To configure the server boot order, follow these steps:
1. Select the Boot Policy “Local-OS-Boot” you created before under Boot Policy.
2. Server Boot Order.
3. Click Next.

Maintenance Policy
To configure the maintenance policy, follow these steps:
1. Select the Maintenance Policy you created before under Maintenance Policy.
Figure 40 Maintenance Policy

2. Click Next.
3. Under Server Assignment, Leave everything else untouched.
4. Click Next.
Operational Policies
To configure the operational policies, follow these steps:
1. Click Finish and then click OK.
2. Repeat the steps for the Server2 of the Cisco UCS S3260 Storage Server by naming the template “Storage-Server2-Template.”
3. During Storage Provisioning tab, choose the Storage Profile for the Server2 “S3260-Server2-Node” you created previously.
Create Service Profiles from Template
This section explains how to create the appropriate Service Profiles from the previous Service Profile Templates. To create the first profile for the Server1 of the Cisco UCS S3260 Storage Server, follow these steps:
4. Select Servers from the left pane of the Cisco UCS Manager GUI.
5. Go to Servers > Service Profiles and right-click Create Service Profile from Template.
6. Type in Storage-Node1 in the Name Prefix field.
7. Choose “Storage-Server1-Template” as the Service Profile Template you created before for the top node of the Cisco UCS S3260 Storage Server.
8. Click OK and then click OK again.

9. Repeat steps 1-5 to create Service Profiles for the remaining S3260 M5 server1 Nodes from the Template that belongs to top Node “Storage-Server1-Template”. Make sure you name it as “Storage-Node3, Storage-Node5, Storage-Node7,Storage-Node9,Storage-Node11” respectively.
10. For the remaining M5 nodes, again Navigate to Servers > Service Profiles and right-click Create Service Profile from Template.
11. Type in Storage-Node2 in the Name Prefix field.
12. Choose “Storage-Server2-Template” as the Service Profile Template you created before for the top node of the Cisco UCS S3260 Storage Server.
13. Click OK and then click OK again.

14. Repeat steps 1-13 to create Service Profiles for the remaining S3260 M5 server Bottom Nodes from the Template that belongs to bottom Node “Storage-Server2-Template”. Make sure you name it as “Storage-Node4, Storage-Node6,Storage-Node8,Storag-Node10, Storage-Node12.”
Associate a Service Profile for Cisco UCS S3260 M5 Server
To associate all the “Storage-NodeX” Service Profiles to the Cisco UCS S3260 M5 Storage Servers, follow these steps:
1. Select Servers from the left pane of the Cisco UCS Manager GUI.
2. Go to Servers > Service Profiles and right-click “Storage-Node1” Service profile created previously.
3. Click “Change Server Profile Association.”
4. From the Server Assignment drop-down list choose “Select Existing Server.”
5. Click the radio button “Available Servers.”
6. From the Chassis and Slot listed, choose Chassis1/Slot1 for Storage-Node1.
7. Click OK.

8. Repeat steps 1-7 to the Associate Remaining Service profiles “Storage-NodeX” for the Cisco UCS S3260 M5 storage server as listed in the table below.
| Service Profile Template |
Service Profile |
S3260 Chassis |
Server Slot ID |
|
| Storage-Server1-Template |
Storage-Node1 |
1 |
1 |
|
| Storage-Server2 -Template |
Storage-Node2 |
1 |
2 |
|
| Storage-Server1-Template |
Storage-Node3 |
2 |
1 |
|
| Storage-Server2-Template |
Storage-Node4 |
2 |
2 |
|
| Storage-Server1-Template |
Storage-Node5 |
3 |
1 |
|
| Storage-Server2-Template |
Storage-Node6 |
3 |
2 |
|
| Storage-Server1-Template |
Storage-Node7 |
4 |
1 |
|
| Storage-Server2-Template |
Storage-Node8 |
4 |
2 |
|
| Storage-Server1-Template |
Storage-Node9 |
5 |
1 |
|
| Storage-Server2-Template |
Storage-Node10 |
5 |
2 |
|
| Storage-Server1-Template |
Storage-Node11 |
6 |
1 |
|
| Storage-Server2-Template |
Storage-Node12 |
6 |
2 |
|
Create Service Profile Template for Cisco UCS C220 M5
The Service Profile for the Cisco UCS Rack-Mount Servers for SwiftStack Controllers (Active and Standby) is very similar to the previously created template for the Cisco UCS S3260. The only differences are with the Storage Profiles, Networking, and vNIC/vHBA Placement. To create the service profile template, follow these steps (the changes are listed below):
1. In the Storage Provisioning tab choose the appropriate Storage Profile for the Cisco UCS C220 M5 you created earlier.

![]() The Networking tab will have only two Interfaces one for the nodes External communication and the other for Mgmt-network. In the setup used for the CVD, the Mgmt-network made available to the controller though this is not necessary, if everything is on External network
The Networking tab will have only two Interfaces one for the nodes External communication and the other for Mgmt-network. In the setup used for the CVD, the Mgmt-network made available to the controller though this is not necessary, if everything is on External network
![]() The vNIC/vHBA Placement tab will list the first interface as external and the second interface as the Mgmt/pxe-Network network.
The vNIC/vHBA Placement tab will list the first interface as external and the second interface as the Mgmt/pxe-Network network.
2. Go through the remaining tabs similar to Cisco UCS S3260 by adding Maintenance Policies and complete the creation of Service Profile Template C220.
Summary
There will be three service profile templates, one for each server of the Cisco UCS S3260 and another for SwiftStack Controllers. In case of a single node configuration, you should have only two Service Profile templates; one for Cisco UCS S3260 and the other for Controller. If there are other blade or rack-mounted servers that you would like to connect to these SwiftStack servers acting as clients, create the necessary Service Profile templates and profiles.
Create Service Profile for Cisco UCS C220 M5 SwiftStack Controllers
To create a Service Profile, follow these steps:
1. Select Servers from the left pane of the UCSM GUI.
2. Go to Servers > Service Profiles and right-click Create Service Profiles from Template.
3. Add the name, starting prefix and Number of Instances as 2.
Summary
· You will have 6 Service Profiles one for each Chassis in a Single Node Configuration.
· You will have 12 Service Profiles two for each Chassis in a dual Node Configuration.
· You will have 2 Service Profiles for the SwiftStack controllers, one for Active and the other for Standby.
· After the successful creation of the “SwiftStack Controller” Service profile, select the Cisco UCS C220 M5 server for association and servers will start the Service profile association.
Create Port Channel for Network Uplinks
Create Port Channel for Fabric Interconnect A/B
To create Port Channels to the connected Nexus 9332PQ switches, follow these steps:
1. Select the LAN tab in the left pane of the Cisco UCS Manager GUI.
2. Go to LAN > LAN Cloud > Fabric A > Port Channels and right-click Create Port Channel.
3. Type in ID 17.
4. Type in vPC17 in the Name field.
5. Click Next.
6. Select the available ports on the left 17-18and assign them with >> to Ports in the Port Channel.
7. The “Add Ports” window will prompt you to confirm the selection, click Yes.
Figure 41 Create Port Channel

8. Click Finish and then click OK.
9. Repeat steps 1-8 for Fabric B under LAN > LAN Cloud > Fabric B > Port Channels and right-click Create Port Channel.
10. Type in ID 18.
11. Type in vPC18 name in the Name field.
12. Click Next.
13. Select the available ports on the left 17-18 and assign them with >> to Ports in the Port Channel.
14. Click Finish and then click OK.
The formal setup of the Cisco UCS Manager environment and both Cisco Nexus 9332PQ switches is finished and next is the installation of the Red Hat Enterprise Linux 7.5 Operating System.
Post Cisco UCS Configuration Health Checks
The following is a list of health checks to be completed before Installing Operating System and SwiftStack software.
1. Go to Equipment Tab, Fabric Interconnects, Ethernet ports and check the status of Server and Network Ports. Alternatively open a putty session to Fabric Interconnect, connect nxos a (or b) and check the status of ports with show interface brief.
2. Repeat this step by logging into Nexus Switches and check the status of ports and port-channels if any.
3. For each server node, the S3260 Storage Server Node(s) or the SwiftStack Controller check the Inventory tab for CPU and Memory details and Critical Faults.
4. Under the same Inventory tab for the server under storage tab and then in Luns check the status of the boot lun. After successful application of the service profile, this will display as RAID1 Mirrored and in applied status as shown below.

5. Under the same Inventory tab and in Disks, make sure that other SSD and HDD disks are available. If installing OS manually through Red Hat UI, you will select the Virtual Drive as shown in step 4 above and the rest if any jbods can be left as is. If automated through pxe install the other HDD and SSD’s should be made as unconfigured too.
6. Under the same inventory tab check the number of NIC’s are same as desired for that server. There should be a minimum of 4 NIC’s for Storage Nodes.

Install Operating System
This section describes the Installation of the Operating System on the nodes. The installation procedure is the same for both the Controller and Server Nodes. The operating system can be installed either manually through the Red Hat Installer or through the kick-start installer. Make sure to have the appropriate MAC address for the interfaces and have the MAC addresses from Cisco UCS.
To install the operating system, follow these steps:
1. From Cisco UCS Manager, navigate to Server > Inventory and NICS to get the MAC address details for the servers.

2. Log into Cisco UCS Manager GUI.
Install Red Hat Enterprise Linux 7.5 Operating System
This section provides the detailed procedures to install Red Hat Enterprise Linux 7.5 on Cisco UCS C220 M5 and Cisco UCS S3260 Storage Server. The installation uses the KVM console and virtual Media from Cisco UCS Manager.
![]() This requires the RHEL 7.5 DVD/ISO media for the installation.
This requires the RHEL 7.5 DVD/ISO media for the installation.
Install RHEL 7.5 on Cisco UCS C220 M5 and Cisco UCS S3260 M5 Server
To install Red Hat Linux 7.5 operating system on Cisco UCS C220 M5, follow these steps:
1. Log into the Cisco UCS Manager and select the Equipment tab from the left pane.
2. Go to Equipment > Rack-Mounts > Server > Server 1 (Controller) and right-click KVM Console.
3. Launch KVM Console.
4. Click the Activate Virtual Devices in the Virtual Media tab.
5. In the UCS KVM window, select the Virtual Media tab and then click CD/DVD.
6. Click Choose File and Browse to the Red Hat Enterprise Linux 7.5 installation ISO image and select then click “Map Drive.”
Figure 42 Red Hat Enterprise Linux 7.5 ISO image

7. In the KVM window, select the Macros > Static Macros > Ctrl-Alt-Del button in the upper left corner.
8. Click OK and then click OK to reboot the system.
9. In the boot screen with the Cisco Logo, press F6 for the boot menu.
10. When the Boot Menu appears, select “Cisco vKVM-Mapped vDVD1.24”
Figure 43 Boot Menu Selection
 in
in
11. When the Red Hat Enterprise Linux 7.5 installer appears, press the Tab button for further configuration options.
12. At the prompt type:
inst.ks=ftp://192.168.100.220/storage-node1.cfg net.ifnames=0 biosdevname=0 ip=192.168.125.160::192.168.100.1:255.255.255.0:storage-node1:eth1:none
![]() We prepared a Linux Kickstart file with all necessary options for an automatic install. The Kickstart file is located on a server in the same subnet.
We prepared a Linux Kickstart file with all necessary options for an automatic install. The Kickstart file is located on a server in the same subnet.
![]() The Kickstart file for the Cisco UCS C220 M5 server for SwiftStack-Controller is in Appendix A. This Kickstart file for the Cisco UCS S3260 M5 Server for Storage Nodes is in Appendix B.
The Kickstart file for the Cisco UCS C220 M5 server for SwiftStack-Controller is in Appendix A. This Kickstart file for the Cisco UCS S3260 M5 Server for Storage Nodes is in Appendix B.
13. Repeat steps 1-12 to install RHEL7.5 on all the UCS S3260 M5 storage servers.
Pre-Install Checks
Make sure that SSH Trust is enabled amongst all the controller and storage nodes.
Here is an example of setting up the ssh-trust:
ssh-keygen -t rsa
Generating public/private rsa key pair.
Enter file in which to save the key (/root/.ssh/id_rsa):
Enter passphrase (empty for no passphrase):
Enter same passphrase again:
Your identification has been saved in /root/.ssh/id_rsa.
…..
Use ssh-copy-id to copy the files.
ssh-copy-id root@swiftstack-server2
Establish trust between the nodes before proceeding with the Install.
Install On-Premise Controller Software
There are two modes of installation for SwiftStack controller. The controller can be hosted on SwiftStack site and can be installed via http://platform.swiftstack.com. You can also install Controller On-Premise and the current scope in this CVD is limited to On-Premise controller only. Please Contact SwiftStack for getting the On-Premise Controller software.
For complete details about the software, log into portal.swifstack.com and check for on-premise controller install under Admin section; only high-level install steps are presented.
Install Software
Obtain the Installer software and run the script in a linux shell as shown below:
root@swiftcontroller ~]# ./SwiftStack-Controller-<swiftstack version>-installer.sh
Extracting SwiftStack Controller <swiftstack version> ...........................................................................
997580 blocks
…..
…..
....
Installing SwiftStack Controller...
Preparing... ########################################
Updating / installing...
swiftstack-controller-<swiftstackversion> ########################################
**** SwiftStack Controller install details will be logged to /tmp/install.log
Controller install succeeded!
You must now complete setup by pointing a web browser at this server
using HTTPS and the default port of 443. E.g.
https://173.36.219.123/
Log in with the username "localadmin" and the default password, "password"
Post Software Install Configuration
To configure the installation, follow these steps:
1. Log into the URL pointed out after the install, with user as localadmin and default password.

2. Enter license key obtained from SwiftStack and enter the hostname and new password to proceed. You may leave the other values to default and click Submit.

![]() It may take few minutes for the setup to complete.
It may take few minutes for the setup to complete.

After logging in with the new password, the system will prompt to add the nodes and create the cluster. It may come up something like below to run the curl command on the storage nodes.
curl https://swiftcontroller.cisco.com:443/install | sudo bash
Install SwiftStack Software on Storage Nodes
To install the SwiftStack software on the storage nodes, follow these steps:
1. Before running the installer software make sure that the SSL certificates are installed. They could either be from commercial CA or Self-Signed.
![]() A Self-Signed certificate will be generated on the controller node and needs to be copied to all the server nodes.
A Self-Signed certificate will be generated on the controller node and needs to be copied to all the server nodes.
2. On Controller Node:
[root@swiftcontroller ~]# cd /opt/ss/etc/
[root@swiftcontroller etc]# ls -l ssman.crt
-rw-r--r-- 1 root 668 Jun 6 11:16 ssman.crt
3. Copy this certificate to all Server nodes:
scp ssman.crt root@swiftstack-node:/etc/pki/ca-trust/source/anchors/
4. Once copied run update-ca-trust extract as root user on storage node:
[root@swiftstack-server28-2 .ssh]# update-ca-trust extract
[root@swiftstack-server28-2 .ssh]#
5. Run the Curl command on the storage node:
curl https://swiftcontroller.cisco.com:443/install | sudo bash
6. After completion of this command, the system will print the claim URL. This can also be printed by running ssclaimurl command on the server as shown below:
[root@swiftstack-server2 ~]# ssclaimurl
+----------------------------------------------------------------------------------+
| |
| Your claim URL is: |
| https://swiftcontroller.cisco.com:443/claim/9723dbc2-61e1-11e7-8fcb-0025b500024f |
| |
+----------------------------------------------------------------------------------+
7. Run the Curl Command on each storage node and get the ssclaimurl’s. The nodes have to be claimed through http request to the controller.
Configure SwiftStack Controller for Nodes
To configure the SwiftStack Controller for nodes, follow these steps:
1. Claim Nodes:
a. Run the ClaimURL in a browser to claim the nodes.

2. Create and Configure the Cluster:
a. Enter the cluster name and create the cluster.

3. Configure the basic settings:
a. Click Configure and configure the basic settings as shown and submit the changes.

4. In the above Network Configuration ‘No Load Balancer’ is used. If you would like to use a SwiftStack load balancer, enter the name of the Load Balancer configured. For information about configuring the SwiftStack Load Balancer, please refer to the SwiftStack documentation.
A snippet is provided below:
a. Click Home > Clusters > Manage <name of the Cluster>.
b. Click Load Balancer and Add Group name and the outward facing network.

5. Here the name is same as the cluster name configured in bind in your /var/named/<zone file>.
6. Click Create New RRDNS Group and provide a VIP with IP address again per your zone file and click Create new RRDNS group VIP.
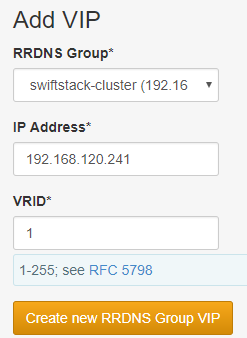
7. Add another VIP and repeat for all the VIP’s per your named zone file. This should create multiple entries as shown below.

8. Repeat steps 1-5 for as many VIP’s as nodes in your cluster and Activate the Group. In the network page make sure to enter the name of this group for the SwiftStack Load balancer.
9. Once configured and configuration deployed, this Load Balancer should be pingable from all the server nodes (after step 8 in this section).
10. Manage Interface Configuration Rules:
a. Click Networks and provide the 3 network configuration and save them as rules. Every node ingested will inherit these rules by default.

11. Create User and Accounts:
a. Click User & Accounts to create users.
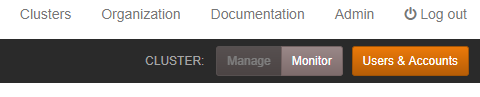
b. Create new user as needed. Create a backup user say bk with up Super user privileges.
12. Ingest the nodes:
a. Click Nodes and ingest the nodes. Confirm the networks when prompted by the system for outward facing, cluster and replication networks.
13. Setup the nodes:
a. Click Setup of each node.
b. Select all the disks and format the drives.
c. Select <NVMe/SSD disks> ( 2 disks in single node and 1 disk in dual node configurations ), click Add Policies and select Account and Container as shown below.

d. Select HDD disks (54 disks in Single Node and 27 disks in dual node configurations), click Add Policies and select Standard-Replica.
e. Once Completed validate that the policies are displayed correctly on the respective disks as shown below.

f. In the left menu, enable the node.
14. This completes the setup of one node. Repeat the procedure for all the storage nodes.
15. Deploy the Configuration:
a. Go to Home > Clusters > Deploy and click Deploy Config to SwiftStack Nodes.
b. Click the Admin Tab and update the default values as needed in your setup.
c. Click Backups in the Admin page.
d. Enable save backups to Swift, enter backup user and password created earlier and click Validate Swift Credentials and submit the Changes and then Queue a backup job.


Configure Standby Controller for Nodes
Standby Controller is always in passive node. The primary and standby are not in Active/Active, but in Active/Passive mode. Hence the standby controller is configured and left as is. Refer to the section High Availability and Business Continuity to learn how to activate the Standby Controller in case of a failure of the Primary Controller.
Installation
The software installation on standby is same as on the primary. To install, follow these steps:
1. Run ./SwiftStack-Controller-<swiftstack version>-installer.sh. The installation should complete with the following message:
You must now complete setup by pointing a web browser at this server
using HTTPS and the default port of 443. E.g.
https://173.36.219.124/
Log in with the username "localadmin" and the default password, "password"
2. After entering the URL in the browser, make sure to check ‘This is a Standby Controller’ as shown below. Enter the name same a primary controller hostname.

SwiftStack Controller Monitoring and Metrics
The SwiftStack Controller metrics are collected in 30 second intervals, with time series data base graphs available for up to 3 years’ worth of review. Many basic graphs like CPU, IO and network are available showing overall system health results both at Cluster and Node levels. Swift specific graphs also available showing trends in request handling, error counts that are useful for viewing large changes and troubleshooting.
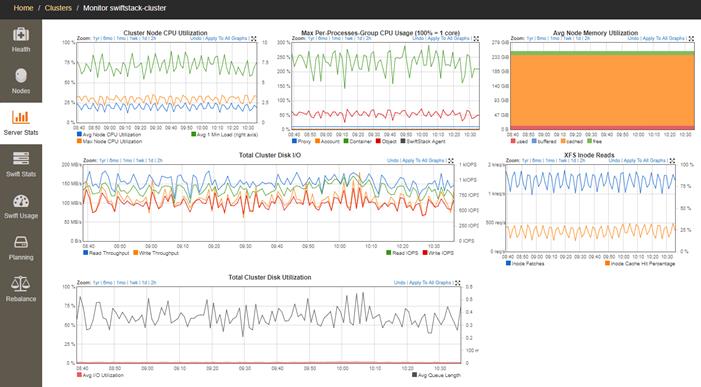
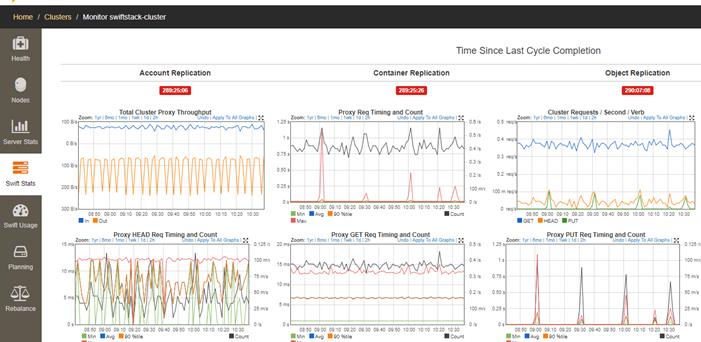
SwiftStack Controller Alerts
SwiftStack Node’s alerts can be managed through the controller and alerts can be acknowledged and then archived as desired.

Once an alert is received, you can review the alert guide in SwiftStack Controller documentation or go to theSwiftStack support portal to get more information:https://swiftstack.zendesk.com/hc/en-us

Load Testing and Performance Evaluation
Load Testing was done on the cluster to evaluate the performance under different configurations. SSBENCH tool was used to test the cluster. The following points were considered while doing the performance testing:
· All the tests were conducted on default configurations both from Cisco UCS and SwiftStack to make it as generic as possible. It is possible to get better results when Tuning is attempted.
· The purpose of the tests is to get performance data of the cluster and should not be considered as benchmark values. Most of the effort was spent obtaining the values of how the storage policies will be adopted for the cluster, which is dual nodes 6 chassis (12 nodes). No any attempt was made to tune the configuration to its optimal values.
· All of the tests listed below were conducted in dual nodes 6 chassis (12 nodes) and Intel® Xeon® Silver 4110 Processor.
· A sufficient number of clients were added to saturate the cluster. Each server had 40 Gb of Network configured for client traffic. Hence, in a 12 Node configuration, with a maximum capacity of 480 Gb of the client network configured on servers, and an equal number of clients were added to the infrastructure that can push the traffic to servers close to 480 Gb. This is very useful when your workload is bandwidth intensive, for example, on a block size of 1MB and more.
Performance data was gathered on the following configurations:
|
|
Disks (10 TB HDD for objects and 2TB NVMe for A/C and containers) |
Network |
| 6 chassis 12 Node w/ 3 replicas |
336 HDD + 12 NVMe |
480Gb client + 480Gb cluster/replication |
| 6 chassis 12 Node w/ ec4-3 |
336 HDD + 12 NVMe |
480Gb client + 480Gb cluster/ replication |
| 6 chassis 12 Node w/ ec8-4 |
336 HDD + 12 NVMe |
480Gb client + 480Gb cluster/replication |
| 6 chassis 12 Node w/ ec15-4 |
336 HDD + 12 NVMe |
480Gb client + 480Gb cluster/replication |
6 Chassis, 12 Nodes, and 3 Replicas
The values obtained for PUTS and GETS are plotted below:

The following points can be concluded:
· About 12650 ~ 20000 requests/sec of PUT requests at 1k and 4k block sizes.
· More than 60000 requests/sec of GET requests observed as the peak. This is slightly more than 3 times the PUTS requests. It has to be noted that PUTS aka writes will have an overhead of 3x because of replication.
· Peak bandwidth (Throughput = Requests/Sec * Block Size) of ~ 23.2 GBPS (23,194 MBPS) when 100MB block size testing for PUTS and ~ 51.2 GBPS (51214.72 MBPS) when 32MB block size testing for GETS.
Figure 44 Server Statistic Data Snapshot (CPU Utilization and Disk I/O) from the Controller while Running the PUTS 3 Replicas Tests


Figure 45 Server Statistic Data Snapshot (CPU Utilization and Disk I/O) from the Controller while Running the GETS 3 Replicas Tests


6 Chassis and 12 Nodes with ec4-3 Replicas

The following points can be concluded:
· About 5300 request/sec of PUT requests at 1k and 4k block sizes.
· About 14790 request/sec of GET requests observed as its peak at 256k block size.
· Peak bandwidth (Throughput = Requests/Sec * Block Size) of ~ 23.8 GBPS (23,868 MBPS) when 100MB block size testing for PUTS and ~ 36.3 GBPS (36327 MBPS) when 100MB block size testing for GETS
Figure 46 Server Statistic Data Snapshot (CPU Utilization and Disk I/O) from the Controller while Running the PUTS 3 Replicas Tests


Figure 47 Server Statistic Data Snapshot (CPU Utilization and Disk I/O) from the Controller while Running the GETS 3 Replicas Tests
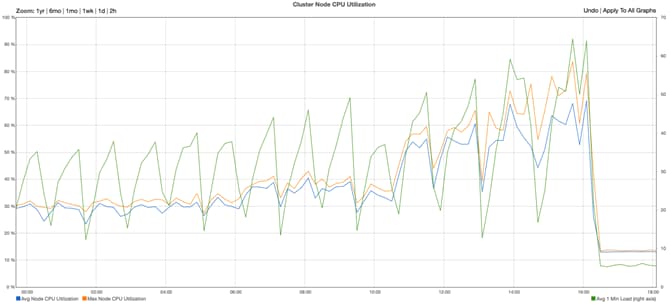

6 Chassis and 12 Nodes with ec8-4 Replicas
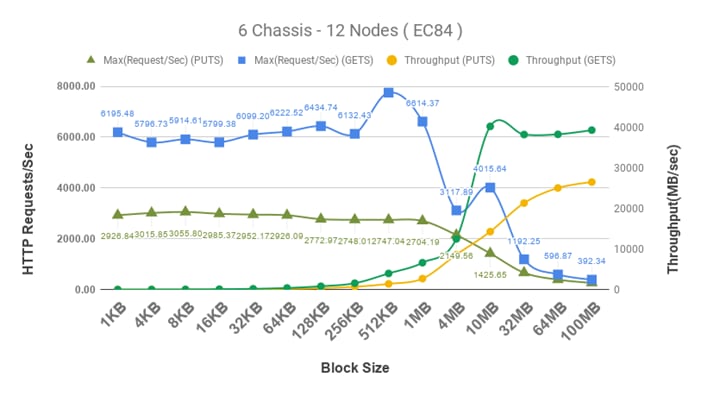
The following points can be concluded:
· About 3015 ~ 3055 request/sec of PUT requests at 4k and 8k block sizes.
· About 7754.34 request/sec of GET requests observed as its peak at 512k block size.
· Peak bandwidth (Throughput = Requests/Sec * Block Size) of ~ 26.4 GBPS (26,449 MBPS) when 100MB block size testing for PUTS and ~ 40.1 GBPS (40156 MBPS) when 10MB block size testing for GETS
· The graphs collected from the controller show a higher peak values than the average values obtained from ssbench.
Figure 48 Server Statistic Data Snapshot (CPU Utilization and Disk I/O) from the Controller while Running the PUTS 3 Replicas Tests
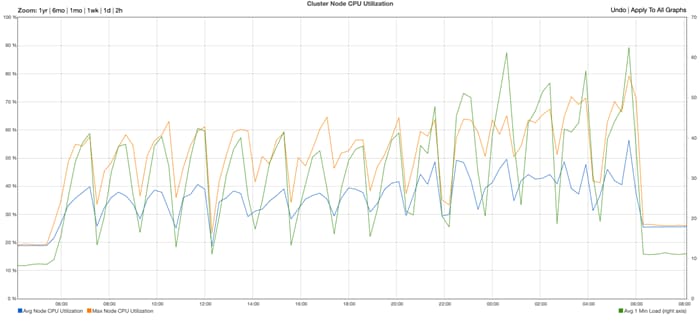

Figure 49 Server Statistic Data Snapshot (CPU Utilization and Disk I/O) from the Controller while Running the GETS 3 Replicas Tests


6 Chassis and 12 Nodes with ec15-4 Replicas
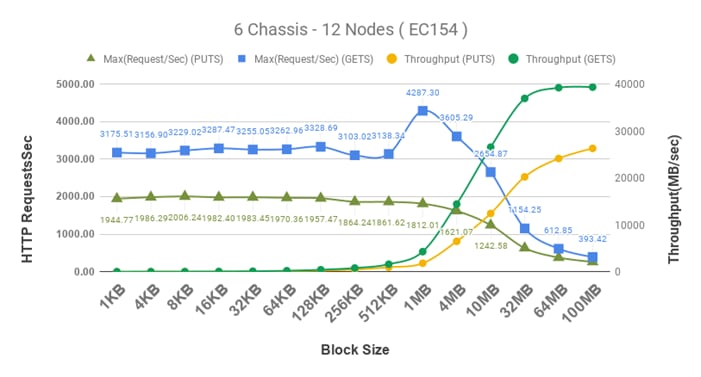
· About 2066 request/sec of PUT requests at 8k block size.
· About 4287.30 request/sec of GET requests observed as its peak at 1MB block size.
· Peak bandwidth (Throughput = Requests/Sec * Block Size) of ~ 26.2 GBPS (26,282 MBPS) when 100MB block size testing for PUTS and ~ 39.4 GBPS (39342 MBPS) when 100MB block size testing for GETS
· The graphs collected from the controller show a higher peak values than the average values obtained from ssbench.
Figure 50 Server Statistic Data Snapshot (CPU Utilization and Disk I/O) from the Controller while Running the PUTS 3 Replicas Tests


Figure 51 Server Statistic Data Snapshot (CPU Utilization and Disk I/O) from the Controller while Running the GETS 3 Replicas Tests


High Availability and Business Continuity
The high availability of the solution was validated by failing one of the components of the infrastructure. The following points were considered for business continuity:
· The cluster will have reasonable amount of load when the fault is injected. The outputs such as Total Cluster Disk I/O or Gets/Puts requested to be gathered before and after Fault injection.
· Only one fault injected at any point of time. No double failures considered.
· Performance degradation is acceptable but there shouldn’t be business interruption. The underlying infrastructure components should continue to operate with the remaining components.
A few of the high availability tests conducted are:
· SwiftStack Chassis and Node Failures
· SwiftStack Controller Failures
· Cisco UCS Fabric Interconnect Failure
· Cisco Nexus Switch Failure
Figure 52 shows the High Availability Tests conducted on the infrastructure.
Figure 52 High Availability Test

SwiftStack Node Failures
Client workload started on the Cluster with SwiftStack Load Balancer.
Sequence of Events
While the cluster was running, load data was gathered on the IO while one chassis was powered off (nodes pulled out from the chassis), simulating a hard failure. After few minutes of running the cluster in this state, a hard power down of nodes issues from Cisco UCS. The nodes were powered on and both the chassis’ were brought up again.
System when Workload Started
Dstat output gathered on one of the server nodes
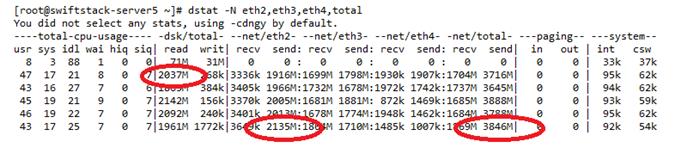
This server was doing disk reads of 2000M, a total network output of 3800M when the fault was injected.
The total IO of the cluster was about 25 GB/s before fault injection.

Cisco UCS shows critical alert that the chassis can no longer be accessed.

Drop in Proxy Throughput observed as shown below:
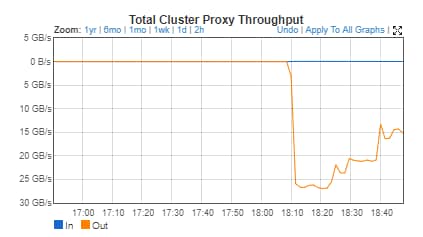
The overall activity as recorded by SwiftStack controller is as shown below.

Summary
· When the first chassis was brought down, a drop in IO observed around 18:30. System continues to operate with 20GB/sec.
· At about 18:40 second chassis was brought down and IO dropped almost to 15GB/sec.
· System fully recovers, then chassis’ were plugged-in.
SwiftStack Controller Failures
The SwiftStack controller is not in the data path. We did not notice any interruption to the client traffic when the Controller node was brought down.

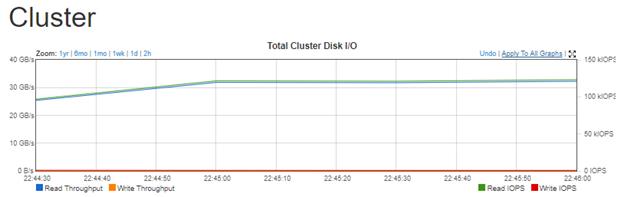
Summary
The clients communicated directly with the PACO nodes and there was no interruption. However any monitoring, SNMP alerts configured, and so on, will not work. Activate the Standby Controller and make it Primary in case it is decided that it’s a total hardware failure and cannot be recovered soon. This is explained in the section below.
Activate Standby Controller to Primary
To activate the standby controller to the primary, follow these steps:
1. Update the DNS entry (or /etc/hosts) for the name of the controller to be accessed appropriately.
2. Log into the controller UI, click the Admin tab and then click Recovery, or log into https://swiftcontroller.cisco.com/recovery/standbys/.
The following information is displayed:

3. Restore the controller before enabling it; during the backup, it will sync up from the database and once completed can be enabled.

The standby controller becomes the primary. You may continue to operate in this mode or revert to the original primary when the problem was fixed.
Cisco UCS Fabric Interconnect Failures
Client Workload Started on the Cluster
The following is the sequence of events:
1. While cluster was running on load data gathered on IO. One of the Fabrics was rebooted and any changes to IO pattern was observed. The reboot was done on Secondary first and then the tests were repeated on Primary.
2. The tests were conducted for both Gets and Puts operations.
3. Dstat output gathered on one of the server nodes while running PUTS.

4. This server was doing disk writes of 2148M and handling 750M of client traffic while generating around 2000M of cluster traffic.
5. Logged into surviving Fabric Interconnects to check the status of the cluster and it was down.
UCS-FI-6332-B# show cluster extended-state
Cluster Id: 0x6fad1d92b17911e8-0x9db3a09351086705
Start time: Wed Sep 5 19:12:27 2018
Last election time: Thu May 23 11:07:29 2019
B: UP, PRIMARY, (Management services: INIT IN PROGRESS)
A: DOWN, INAPPLICABLE
B: memb state UP, lead state PRIMARY, mgmt services state: INVALID
A: memb state DOWN, lead state INAPPLICABLE, mgmt services state: DOWN
heartbeat state SECONDARY_FAILED
INTERNAL NETWORK INTERFACES:
eth1, DOWN
eth2, DOWN
HA NOT READY
Management services: initialization in progress on local Fabric Interconnect
Detailed state of the device selected for HA storage:
Chassis 2, serial: FOX2036G8TW, state: active
Chassis 4, serial: FOX2034G1EC, state: active
Chassis 5, serial: FOX2036G8U6, state: active
The SwiftStack Controller does not display any errors or devices/nodes when FI is getting rebooted.



Summary
· No interruption of traffic was observed. A small drop in output when the entire traffic is handled by single FI.
· The drop in performance also depends on distribution of links and head room available on one Single FI to handle all of the load.
Cisco Nexus 9332 Failures
Client Workload Started on the Cluster
The following is the sequence of events:
1. While cluster was running, load data gathered on IO. One of the Nexus Switches was rebooted and any changes to IO pattern was observed.
2. Cisco Nexus Switch Details:
BIOS: version 07.41
NXOS: version 7.0(3)I1(3)
BIOS compile time: 10/12/2015
NXOS image file is: bootflash:///n9000-dk9.7.0.3.I1.3.bin
NXOS compile time: 8/21/2015 3:00:00 [08/21/2015 10:27:18]
Hardware
cisco Nexus9000 C9332PQ chassis
Intel(R) Core(TM) i3- CPU @ with 16402540 kB of memory.
Processor Board ID SAL2025S8AC
Device name: N9K-Fab-B
bootflash: 51496280 kB
Kernel uptime is 114 day(s), 20 hour(s), 1 minute(s), 34 second(s)
Last reset at 100047 usecs after Mon Jan 28 22:25:31 2019
Reason: Reset Requested by CLI command reload
System version: 7.0(3)I1(3)
Service:
plugin
Core Plugin, Ethernet Plugin
Active Packages:
N9K-Fab-B#
Make sure that running config is copied as startup configuration and then issue a reboot of the switch.
Figure 53 Before Fault Injection



Switch B was reloaded
N9K-Fab-B# show clock
18:29:43.201 UTC Thu May 23 2019
N9K-Fab-B# reload
This command will reboot the system. (y/n)? [n] y
Rebooted around 10-15 minutes Nexus switch time
Hardware
cisco Nexus9000 C9332PQ chassis
Intel(R) Core(TM) i3- CPU @ with 16402540 kB of memory.
Processor Board ID SAL2025S8AC
Device name: N9K-Fab-B
bootflash: 51496280 kB
Kernel uptime is 0 day(s), 0 hour(s), 3 minute(s), 44 second(s)
Last reset at 808619 usecs after Thu May 23 18:31:08 2019
Reason: Reset Requested by CLI command reload
System version: 7.0(3)I1(3)
Service:
plugin
Core Plugin, Ethernet Plugin
Active Packages:
N9K-Fab-B#
![]() During the entrie time of reload, no interruption of traffic was observed.
During the entrie time of reload, no interruption of traffic was observed.

Summary
Port Channels were configured on the Nexus Switches as mentioned in the configuration section earlier. Observed Business continuity during through out the tests.
This section provides the BOM for the entire SwiftStack Storage and Cisco UCS S3260 solution.
Table 8 Bill of Materials for Cisco UCS Nexus
| Component |
Model |
Quantity |
Comments |
|
| SwiftStack Storage Nodes |
Cisco UCS S3260 M5 Chassis |
6 |
2 x UCS S3X60 M5 Server Nodes per Chassis (Total = 6nodes) Per Server Node - 2 x Intel Xeon Silver 4114 (2.2GHz/10cores), 192 GB RAM - Cisco 12G RAID Controller - 2 x SSD for OS - 28 x 10TB HDDs for Data, - 1 NVMe for metadata per node. - Dual-port 40 Gbps VIC |
|
| SwiftStack Controller Node
|
Cisco UCS C220 M5S Rack server |
2 |
2 x Intel Xeon Silver 4110 (2.1GHz/8 Cores), 96GB RAM Cisco 12G SAS RAID Controller 2 x 600GB SAS for OS Dual-port 40 Gbps VIC |
|
| UCS Fabric Interconnects |
Cisco UCS 6332 Fabric Interconnects |
2 |
|
|
| Switches |
Cisco Nexus 9332PQ Switches |
2 |
|
|
Appendix A – Kickstart File of SwiftStack Controller Node for Cisco UCS C220 M5
Kickstart File for Controller Node
#version=DEVEL
#from the linux installation menu, hit tab and append this:
#biosdevname=0 net.ifnames=0 ip=eth1:dhcp
#ks=ftp://192.168.100.2/{hostname}.cfg
# System authorization information
auth --enableshadow --passalgo=sha512
# Use CDROM installation media
cdrom
# Use text install
text
# Run the Setup Agent on first boot
firstboot --disable
selinux --disable
firewall --disable
# Keyboard layouts
keyboard --vckeymap=us --xlayouts='us'
# System language
lang en_US.UTF-8
# Network information
network --bootproto=static --device=eth0 --ip=173.36.220.124 --netmask=255.255.255.0 --onboot=on --gateway=173.36.220.1 --nameserver=171.70.168.183 --ipv6=auto --activate
network --bootproto=static --device=eth1 --ip=192.168.100.124 --netmask=255.255.255.0 --onboot=on --ipv6=auto --activate
network --hostname=swiftstack-controller
# Root password
rootpw --iscrypted $6$yfE2jHtdy.OSmO8g$InneiVXQI9Kc9m4w2cEiS8/og6BKUlu5HSR0eCYgh5dVaeCV54Q6piS7k10lalXignLCBvAZPqmw4dvYgy66V1
# System services
services --disabled="chronyd"
# System timezone
timezone America/Los_Angeles --isUtc --nontp
# System bootloader configuration
bootloader --append=" crashkernel=auto" --location=mbr --boot-drive=sda
# Partition clearing information
clearpart --drives=sda --all --initlabel
# Disk partitioning information
part /boot --fstype="ext4" --ondisk=sda --size=1024
part swap --fstype="swap" --ondisk=sda --size=4096
part /var --fstype="ext4" --ondisk=sda --grow
part / --fstype="ext4" --ondisk=sda --grow
reboot --eject
%packages
@^minimal
@core
kexec-tools
%end
%addon com_redhat_kdump --enable --reserve-mb='auto'
%end
%anaconda
pwpolicy root --minlen=6 --minquality=50 --notstrict --nochanges --notempty
pwpolicy user --minlen=6 --minquality=50 --notstrict --nochanges --notempty
pwpolicy luks --minlen=6 --minquality=50 --notstrict --nochanges --notempty
%end
###############
#POST SCRIPT
###############
%post --log=/root/ks-post.log
###############
#GPT Labels for HDDs
###############
for i in a b {d..z} aa ab ac; do parted -s /dev/sd$i mklabel gpt; done;
###############
#Turn off Transparent Hugepages and ensure that hyperthreading
#is turned off.
###############
grubby --update-kernel=ALL --args="transparent_hugepage=never numa=off";
tuned-adm profile latency-performance;
systemctl enable ntpd;
###############
#Preconfigure /etc/hosts
###############
cat >> /etc/hosts <<EOF4
192.168.100.124 swiftstack-controller
192.168.100.125 storage-node1
192.168.100.126 storage-node2
192.168.100.127 storage-node3
192.168.100.128 storage-node4
192.168.100.129 storage-node5
192.168.100.130 storage-node6
192.168.100.131 storage-node7
192.168.100.132 storage-node8
192.168.100.133 storage-node9
192.168.100.134 storage-node10
192.168.100.135 storage-node11
192.168.100.136 storage-node12
EOF4
###############
#Setup ssh keys
###############
mkdir /root/.ssh;
cat > /root/.ssh/id_rsa <<EOF5
-----BEGIN RSA PRIVATE KEY-----
MIIEpAIBAAKCAQEAsYGqxWxQdGUsiUzafYLuX6MVD3mjq3r6KaL0QcNSuZ8F3Xfw
7WJWjmhuu/rurLVoA90fjZDQY6aEAdHSH+o27mH6hfkMVqyunwQ6u3MtUqqkwRK2
NtEJqJBiHZw9+bmgofyFYl5wBSWPGIig0kb8m+cBm0uRoE5SFFuAGc7usHkfIFlO
QQd9vz9h6OX8ba3c6yUAZDzWSnt2udyLOTqV4SPpQY4O2NvYgm1VpblHvUvmP7Yu
5yl8hxn0in+RmferTq8WwyZihMV0EyN4q5HfT+gdbSY6xPMM9UHF89+lYNNxdZ4/
VuBcbBskey3UbQ332KqA7wS+Sra2DXmnfysWbwIDAQABAoIBAQCbeRFUXiyR5lP9
5lyw9k9HYRX/OfGLLumSMnJyb1wzzP9cHcPeh/V8QihLadxHVZTHXZRXcHG19pFE
7rx2y7RVU2gUlDCkchd4nEG9EYKvF1u66GLE3I7zH5Nwj/sQkfAKMZ26rTC8sUsG
mBUUWKzE+K7FkIj6ud7WidZHxKH32ok1lEcFOsH/nK1BXR29XmQ/O/Kg2h0V/KiM
1Y9CJngpghnybcDzlvpV6LS8bEiRieHJGT5RTyDk+ad0uSv+f2YtlpvSUIy7NAft
e1feAq3RWT82ZGyKTHWGTFNbfltcUjzPI/dcyS8AurYf+oQjJVAKhAl+yIn7lUrL
V6xKsdYBAoGBANwNb96gJHZUeSoOP/JCnTps+MeOhT1vyrhRRZf1IaFnEmX7hXmE
RKXaQUvGcOSPumZMkKYyqRN22B2PLM7n1D0ypKshRmk1eq6tZ/W9gkYfIdn0+QAx
AAVfUA8vJm9XLgkCAE4o2BHvtQ1w63CfygoF4V3OAsQv677F6ItROeiBAoGBAM6A
9quEOrPiRDiF25HnXXFUeRUXM4H77QB6WRV3AKggJjVlBXkhNt34g8Jr6/MfW4WO
SebQEwwBYH6NN7IG1Q0PeDRzrcv2voqzM7bV7l1rpc2E2BQhplcSyGr/aA6lW0OA
Ll/HZIdqb6OXXR8ImcP0rfxuqUJ8e6SHskG6qAbvAoGAIrw4QXMT7l3NNndDXtFn
EjbrWkzD+XuxC0FA9Aisw1aKz/BRFGptj6SRFA4B+gI6ETXay3FJwRnMaXYVQ5/S
n8pjteOtwqO/dt1GgMLmUn1NkaMavw39C9wMvijaL08apC9drvjBiqtE8Bc4AvIm
KUjeVzlStHdABkAlQgCTXIECgYEAur6BU4YWmAnsa7kRYRZ7uDsN7Ha4y7mJED+U
RAcD/wZjxzF+C5ZvybgtXyq9i3U2DMcqKaLNNrQgERGf5kyrak4tBDIAX0zZ7xAz
mgpIrw7kN8EErt/nTyLbP3eNIIGE0LwgM9lbHeKw5p3BRok+lKi2lmt0gX2VSqq0
FyC3Rt0CgYADqOJ53sV7NEXfd/NG5D9bzS5yCKW+KNH4fzxAoAYhMBo3nAkgpa/1
rdjPH4f5bAMX6dKZCh5Sy9BFxgqbI0tdjVGZBUPK8tb0xbcnJ2F3+aLq02fCfyr+
TfYW1tZ7g7gZJ+To42h4Tv9wj8iWGe+pnR4Moh3WqM1TttuaCJf1nQ==
-----END RSA PRIVATE KEY-----
EOF5
cat > /root/.ssh/id_rsa.pub <<EOF6
ssh-rsa AAAAB3NzaC1yc2EAAAADAQABAAABAQCxgarFbFB0ZSyJTNp9gu5foxUPeaOrevopovRBw1K5nwXdd/DtYlaOaG67+u6stWgD3R+NkNBjpoQB0dIf6jbuYfqF+QxWrK6fBDq7cy1SqqTBErY20QmokGIdnD35uaCh/IViXnAFJY8YiKDSRvyb5wGbS5GgTlIUW4AZzu6weR8gWU5BB32/P2Ho5fxtrdzrJQBkPNZKe3a53Is5OpXhI+lBjg7Y29iCbVWluUe9S+Y/ti7nKXyHGfSKf5GZ96tOrxbDJmKExXQTI3irkd9P6B1tJjrE8wz1QcXz36Vg03F1nj9W4FxsGyR7LdRtDffYqoDvBL5KtrYNead/KxZv root@storage-node7
EOF6
cat > /root/.ssh/authorized_keys <<EOF7
ssh-rsa AAAAB3NzaC1yc2EAAAADAQABAAABAQCxgarFbFB0ZSyJTNp9gu5foxUPeaOrevopovRBw1K5nwXdd/DtYlaOaG67+u6stWgD3R+NkNBjpoQB0dIf6jbuYfqF+QxWrK6fBDq7cy1SqqTBErY20QmokGIdnD35uaCh/IViXnAFJY8YiKDSRvyb5wGbS5GgTlIUW4AZzu6weR8gWU5BB32/P2Ho5fxtrdzrJQBkPNZKe3a53Is5OpXhI+lBjg7Y29iCbVWluUe9S+Y/ti7nKXyHGfSKf5GZ96tOrxbDJmKExXQTI3irkd9P6B1tJjrE8wz1QcXz36Vg03F1nj9W4FxsGyR7LdRtDffYqoDvBL5KtrYNead/KxZv root@storage-node7
EOF7
chmod 700 /root/.ssh;
chmod 600 /root/.ssh/authorized_keys;
chmod 600 /root/.ssh/id_rsa;
chmod 644 /root/.ssh/id_rsa.pub;
###############
# Remove NetworkManager, a core package which is not needed.
yum -y remove NetworkManager;
%end
Appendix B – Kickstart File of Storage Nodes for Cisco UCS S3260 M5 Server
Kickstart File for Storage-node1
#version=DEVEL
#from the linux installation menu, hit tab and append this:
#biosdevname=0 net.ifnames=0 ip=eth1:dhcp
#ks=ftp://192.168.100.2/{hostname}.cfg
# System authorization information
auth --enableshadow --passalgo=sha512
# Use CDROM installation media
cdrom
# Use text install
text
# Run the Setup Agent on first boot
firstboot --disable
selinux --disable
firewall --disable
# Keyboard layouts
keyboard --vckeymap=us --xlayouts='us'
# System language
lang en_US.UTF-8
# Network information
network --bootproto=static --device=eth0 --ip=173.36.220.125 --netmask=255.255.255.0 --onboot=on --gateway=173.36.220.1 --nameserver=171.70.168.183 --ipv6=auto --activate
network --bootproto=static --device=eth1 --ip=192.168.100.125 --netmask=255.255.255.0 --onboot=on --ipv6=auto --activate
network --bootproto=static --device=eth2 --ip=192.168.130.125 --netmask=255.255.255.0 --onboot=on --ipv6=auto --activate
network --bootproto=static --device=eth3 --ip=192.168.120.125 --netmask=255.255.255.0 --onboot=on --ipv6=auto –activate
network --bootproto=static --device=eth4 --ip=192.168.150.125 --netmask=255.255.255.0 --onboot=on --ipv6=auto --activate
network --hostname=storage-node1
# Root password
rootpw --iscrypted $6$yfE2jHtdy.OSmO8g$InneiVXQI9Kc9m4w2cEiS8/og6BKUlu5HSR0eCYgh5dVaeCV54Q6piS7k10lalXignLCBvAZPqmw4dvYgy66V1
# System services
services --disabled="chronyd"
# System timezone
timezone America/Los_Angeles --isUtc --nontp
# System bootloader configuration
bootloader --append=" crashkernel=auto" --location=mbr --boot-drive=sda
# Partition clearing information
clearpart --drives=sda --all --initlabel
# Disk partitioning information
part /boot --fstype="ext4" --ondisk=sda --size=1024
part swap --fstype="swap" --ondisk=sda --size=4096
part /var --fstype="ext4" --ondisk=sda --grow
part / --fstype="ext4" --ondisk=sda --grow
reboot --eject
%packages
@^minimal
@core
kexec-tools
%end
%addon com_redhat_kdump --enable --reserve-mb='auto'
%end
%anaconda
pwpolicy root --minlen=6 --minquality=50 --notstrict --nochanges --notempty
pwpolicy user --minlen=6 --minquality=50 --notstrict --nochanges --notempty
pwpolicy luks --minlen=6 --minquality=50 --notstrict --nochanges --notempty
%end
###############
#POST SCRIPT
###############
%post --log=/root/ks-post.log
###############
#GPT Labels for HDDs
###############
for i in a b {d..z} aa ab ac; do parted -s /dev/sd$i mklabel gpt; done;
###############
#Turn off Transparent Hugepages and ensure that hyperthreading
#is turned off.
###############
grubby --update-kernel=ALL --args="transparent_hugepage=never numa=off nr_cpus=24";
tuned-adm profile latency-performance;
systemctl enable ntpd;
###############
#Preconfigure /etc/hosts
###############
cat >> /etc/hosts <<EOF4
192.168.100.125 storage-node1
192.168.100.126 storage-node2
192.168.100.127 storage-node3
192.168.100.128 storage-node4
192.168.100.129 storage-node5
192.168.100.130 storage-node6
192.168.100.131 storage-node7
192.168.100.132 storage-node8
192.168.100.133 storage-node9
192.168.100.134 storage-node10
192.168.100.135 storage-node11
192.168.100.136 storage-node12
EOF4
###############
#Setup ssh keys
###############
mkdir /root/.ssh;
cat > /root/.ssh/id_rsa <<EOF5
-----BEGIN RSA PRIVATE KEY-----
MIIEpAIBAAKCAQEAsYGqxWxQdGUsiUzafYLuX6MVD3mjq3r6KaL0QcNSuZ8F3Xfw
7WJWjmhuu/rurLVoA90fjZDQY6aEAdHSH+o27mH6hfkMVqyunwQ6u3MtUqqkwRK2
NtEJqJBiHZw9+bmgofyFYl5wBSWPGIig0kb8m+cBm0uRoE5SFFuAGc7usHkfIFlO
QQd9vz9h6OX8ba3c6yUAZDzWSnt2udyLOTqV4SPpQY4O2NvYgm1VpblHvUvmP7Yu
5yl8hxn0in+RmferTq8WwyZihMV0EyN4q5HfT+gdbSY6xPMM9UHF89+lYNNxdZ4/
VuBcbBskey3UbQ332KqA7wS+Sra2DXmnfysWbwIDAQABAoIBAQCbeRFUXiyR5lP9
5lyw9k9HYRX/OfGLLumSMnJyb1wzzP9cHcPeh/V8QihLadxHVZTHXZRXcHG19pFE
7rx2y7RVU2gUlDCkchd4nEG9EYKvF1u66GLE3I7zH5Nwj/sQkfAKMZ26rTC8sUsG
mBUUWKzE+K7FkIj6ud7WidZHxKH32ok1lEcFOsH/nK1BXR29XmQ/O/Kg2h0V/KiM
1Y9CJngpghnybcDzlvpV6LS8bEiRieHJGT5RTyDk+ad0uSv+f2YtlpvSUIy7NAft
e1feAq3RWT82ZGyKTHWGTFNbfltcUjzPI/dcyS8AurYf+oQjJVAKhAl+yIn7lUrL
V6xKsdYBAoGBANwNb96gJHZUeSoOP/JCnTps+MeOhT1vyrhRRZf1IaFnEmX7hXmE
RKXaQUvGcOSPumZMkKYyqRN22B2PLM7n1D0ypKshRmk1eq6tZ/W9gkYfIdn0+QAx
AAVfUA8vJm9XLgkCAE4o2BHvtQ1w63CfygoF4V3OAsQv677F6ItROeiBAoGBAM6A
9quEOrPiRDiF25HnXXFUeRUXM4H77QB6WRV3AKggJjVlBXkhNt34g8Jr6/MfW4WO
SebQEwwBYH6NN7IG1Q0PeDRzrcv2voqzM7bV7l1rpc2E2BQhplcSyGr/aA6lW0OA
Ll/HZIdqb6OXXR8ImcP0rfxuqUJ8e6SHskG6qAbvAoGAIrw4QXMT7l3NNndDXtFn
EjbrWkzD+XuxC0FA9Aisw1aKz/BRFGptj6SRFA4B+gI6ETXay3FJwRnMaXYVQ5/S
n8pjteOtwqO/dt1GgMLmUn1NkaMavw39C9wMvijaL08apC9drvjBiqtE8Bc4AvIm
KUjeVzlStHdABkAlQgCTXIECgYEAur6BU4YWmAnsa7kRYRZ7uDsN7Ha4y7mJED+U
RAcD/wZjxzF+C5ZvybgtXyq9i3U2DMcqKaLNNrQgERGf5kyrak4tBDIAX0zZ7xAz
mgpIrw7kN8EErt/nTyLbP3eNIIGE0LwgM9lbHeKw5p3BRok+lKi2lmt0gX2VSqq0
FyC3Rt0CgYADqOJ53sV7NEXfd/NG5D9bzS5yCKW+KNH4fzxAoAYhMBo3nAkgpa/1
rdjPH4f5bAMX6dKZCh5Sy9BFxgqbI0tdjVGZBUPK8tb0xbcnJ2F3+aLq02fCfyr+
TfYW1tZ7g7gZJ+To42h4Tv9wj8iWGe+pnR4Moh3WqM1TttuaCJf1nQ==
-----END RSA PRIVATE KEY-----
EOF5
cat > /root/.ssh/id_rsa.pub <<EOF6
ssh-rsa AAAAB3NzaC1yc2EAAAADAQABAAABAQCxgarFbFB0ZSyJTNp9gu5foxUPeaOrevopovRBw1K5nwXdd/DtYlaOaG67+u6stWgD3R+NkNBjpoQB0dIf6jbuYfqF+QxWrK6fBDq7cy1SqqTBErY20QmokGIdnD35uaCh/IViXnAFJY8YiKDSRvyb5wGbS5GgTlIUW4AZzu6weR8gWU5BB32/P2Ho5fxtrdzrJQBkPNZKe3a53Is5OpXhI+lBjg7Y29iCbVWluUe9S+Y/ti7nKXyHGfSKf5GZ96tOrxbDJmKExXQTI3irkd9P6B1tJjrE8wz1QcXz36Vg03F1nj9W4FxsGyR7LdRtDffYqoDvBL5KtrYNead/KxZv root@storage-node7
EOF6
cat > /root/.ssh/authorized_keys <<EOF7
ssh-rsa AAAAB3NzaC1yc2EAAAADAQABAAABAQCxgarFbFB0ZSyJTNp9gu5foxUPeaOrevopovRBw1K5nwXdd/DtYlaOaG67+u6stWgD3R+NkNBjpoQB0dIf6jbuYfqF+QxWrK6fBDq7cy1SqqTBErY20QmokGIdnD35uaCh/IViXnAFJY8YiKDSRvyb5wGbS5GgTlIUW4AZzu6weR8gWU5BB32/P2Ho5fxtrdzrJQBkPNZKe3a53Is5OpXhI+lBjg7Y29iCbVWluUe9S+Y/ti7nKXyHGfSKf5GZ96tOrxbDJmKExXQTI3irkd9P6B1tJjrE8wz1QcXz36Vg03F1nj9W4FxsGyR7LdRtDffYqoDvBL5KtrYNead/KxZv root@storage-node7
EOF7
chmod 700 /root/.ssh;
chmod 600 /root/.ssh/authorized_keys;
chmod 600 /root/.ssh/id_rsa;
chmod 644 /root/.ssh/id_rsa.pub;
###############
# Remove NetworkManger, a core package which is not needed.
yum -y remove NetworkManager;
%end
chmod +x /tmp/check_connectivity.sh
%end
This section provides a description about how to scale-up the cluster.
Add Nodes to Cisco UCS
To add nodes to Cisco UCS, follow these steps:
1. Make sure that the chassis and/or nodes VIC’s are connected to the Fabric Interconnects. Power on the chassis. System should do auto-discovery.
2. When the Chassis is discovered, make sure that the inventory (CPU, memory, disks) are fine as expected.
3. Make sure that you have enough room available in UUID, KVM and IP pools. Create a new pool to add more IP’s or UUID’s.
4. Create Service Profiles from the Service Profile Templates. Make sure that the disks are in unconfigured state and apply the newly created Service Profiles.
5. After observing that virtual LUN is created in the inventory > storage tab after applying the Service Profile, install the operating system.

6. As mentioned in the OS post Install section, update the linux kernel with yum and complete any other configurations mentioned in the post-install section.
The system is ready to be added as a node to the Cluster.
Add Nodes to SwiftStack Cluster
To add nodes to the SwiftStack Cluster, follow these steps:
1. Copy the ssman.crt file from Controller Node to the new Storage node.
scp ssman.crt root@swiftstack-new-node:/etc/pki/ca-trust/source/anchors/
2. Run update-ca-trust extract on the new storage node.
3. Run the Curl Command on the storage node. This will download the necessary packages and installs the software.
curl https://swiftcontroller.cisco.com:443/install | sudo bash
4. Run the ssclaimurl on a browser and claim the node.
5. In case you are using SwiftStack Load Balancer, reconfigure.
6. Ingest the nodes.
7. Click Setup of the nodes – format the disks, add SSD and HDD’s to respective policies. SSD’s go to Account and Container Policy, while HDD’s to Standard-Replica policy.
![]() Do not deploy the configuration yet in case you have more nodes to be added now. Complete all the nodes setup up to step 6 above, enable them and then deploy the configuration.
Do not deploy the configuration yet in case you have more nodes to be added now. Complete all the nodes setup up to step 6 above, enable them and then deploy the configuration.
This completes the addition of new node(s) in the cluster. Please note that this could automatically kick in the rebalance activity. The time it takes to distribute used space to the new nodes depends on the used space in the cluster, prior to the addition. While this is a background job, it does consume some network and disk resources. There will be traffic flow through the replication nic configured on the system. This activity can speeded up or slowed down by tuning the resources in the tuning section. Please contact swiftstack support team that is optimal for your configuration.
The following are some troubleshooting questions with answers:
· I am unable to claim the node. System continuously spins but never presents me with a ‘Claim Node’ button. What should I do?
- There can be network glitches and it is fine to retry the operation. In case you are not successful, follow these steps:
§ From the controller page, delete the node. Login to the server node and run /usr/bin/uninstall-swiftstack-node. This will completely remove the software from the system. Restart by running the curl command to add this node to the controller.
· What diagnostics can I run in server node to check the status of a storage node?
- Running /usr/bin/ssdiag will spill out any errors. A healthy node may report as shown below:
[root@swiftstack-server2 ~]# /usr/bin/ssdiag
SwiftStack Agent Version: <swiftstack version>-1
Swift Package Version: 2.12.0.1-1.el7
…………
Daemons are running: OK
Resolve API hostname: OK: (no cluster API hostname defined to check)
SwiftStack ProxyFS: OK: (proxyfs not enabled)
SwiftStack NAS Gateway: OK: (gateway not enabled)
VPN link is working: OK
IP address(es) consistent: OK
SwiftStack Node Connectivity: OK
SwiftStack agent version: OK
Swift Services: OK
Disk Checks: OK
System time: OK
· How do I check the health of a disk in SwiftStack?
- Log into SwiftStack Server node and run utility ‘sdt’ utility provided by SwiftStack.

- The status of individual disks can be queried as shown below:

· Swiftstack shows me an alert about a bad disk that needs to be replaced. How do I replace the correct disk in Cisco UCS?
- Go to the Managed SwiftStack Drives on the node and unmount and delete it. Note the device name as pointed out by SwiftStack – say /dev/sdc.
- Check the existence and status in cat /proc/partitions and /dev/disk/by-*
- You may also have an alert in Cisco UCS. Check for any missing drives in the inventory tab of the server under disks.
- You can also run storcli to confirm the disk number which will report as back disk.

- Check the disk number in storcli or UCS inventory and replace the disk. The disk numbers physically are numbered in 4 rows in S3260 as below. Identify the appropriate disk and replace it.

![]() Please note that a disk LED locator can also be turned on in Cisco UCS. However, for this the power should be on and cables should be long enough when you pull the disk cabinet.
Please note that a disk LED locator can also be turned on in Cisco UCS. However, for this the power should be on and cables should be long enough when you pull the disk cabinet.
· Where to start looking for SwiftStack logs?
- On storage node check /var/log/swift/all.log
- On Controller node check /opt/ss/var/log/*
· How can I use Python Swift Client?
- python-swfitclient can be downloaded from github. It is handy to run few CLI commands and also for troubleshooting. Once python swiftclient is installed the parameters like authorization and users can be passed to swift and can be put in bash or .profile.

- Alternatively make changes to your .bashrc file as below:
export ST_AUTH=http://192.168.120.202/auth/v1.0
export ST_USER=ssbench
export ST_KEY=ssbench
- Additional debug option can also be provided to the above URL

· There are several Tuning parameters in Controller node. How and what to tune from these.
- Usually the default settings should suffice. Tuning is a bit iterative and should be done carefully. All the tests done on the test bed were with default parameters. In case you think you could extract better values from the cluster, please contact swiftstack-support team.
Muhammad Ashfaq, Cisco Systems, Inc.
Muhammad Ashfaq is a Technical Marketing Engineer in Cisco UCS and Data Center Solutions Group. He has over 10 years of experience in IT Infrastructure, Server Virtualization, and Cloud Computing. His current role includes building Cloud Computing, Software defined Storage, Automation and Management, Converged and Hyper-Converged Solutions on Cisco UCS platforms. Muhammad also holds Cisco Internetwork Expert Data Center Certification (CCIE-DC).
Johnny Wang, SwiftStack, Inc.
Johnny has deep experience in infrastructure across storage, compute and networking. As a thought leader on how AI/ML/DL impacts infrastructure, Johnny has worked on changes needed in the datacenter, the edge, and the cloud. Johnny serves as the Solution Architect for SwiftStack.
Acknowledgements
For their support and contribution to the design, validation, and creation of this Cisco Validated Design, the authors would like to thank:
· Chris O’Brien, Cisco System, Inc.
· Jawwad Memon, Cisco Systems, Inc.
· Hiren Chandramani, SwiftStack

 Feedback
Feedback