Release Notes for Server and Mobile Editions of Cisco Unified CallConnector for Microsoft Windows 1.5
Available Languages
Table Of Contents
Overview of Changes for Cisco UCC Version 1.4
New Software Licensing Methods
Support for Multiple Languages
Support for Multiple Network Adapters
Obtaining Documentation, Obtaining Support, and Security Guidelines
Release Notes for the Server and Mobile Editions of Cisco Unified CallConnector for
Microsoft Office 1.4
First Published: April 8, 2008
OL-12462-03Contents
These release notes describe the following topics:
•
Overview of Changes for Cisco UCC Version 1.4
•
Obtaining Documentation, Obtaining Support, and Security Guidelines
Overview of Changes for Cisco UCC Version 1.4
Cisco Unified CallConnector for Microsoft Windows® Version 1.4 includes updates and fixes for the Cisco UCC client, Cisco UCC server and the Cisco UCC Mobility Service.
Existing Cisco UCC users can move to the 1.4 capabilities by downloading and upgrading their Cisco UCC applications. Note the Cisco UCC Clients will need to be updated to work with the updated Cisco UCC Server components.
New Software Licensing Methods
With version 1.4, the Cisco UCC solutions support Product Authorization Key (PAK-ID) based licensing. Starting in April 2008, customers will receive a PAK-ID from Cisco when they order the Cisco UCC solution. One PAK-ID can include client, server and mobility purchases. For backward compatibility, the existing Serial Numbers continue to be supported.
The Cisco UCC Software supports the following license registration methods:
•
Automatic On-Line Registration - Users/Installers enter the PAK-ID and click on the Activate button to register the software with the Cisco UCC License Server. For client installations, this is a one-step process. For Server and Mobility installations, the initial request immediately starts a 45-day trial, followed by an automatic conversion to full-license when the registration has been verified. This method requires Internet access from the installation PC.
•
E-Mail Off-Line Registration. For customers without Internet access, the Off-Line Registration method allows users to log into the Cisco Software License site from another machine using the CCO account and enter the PAK-ID to view their purchased Cisco UCC components. They need to select one SW-UCC-CME-CLIENT for each user PC or one SW-UCC-SERVER (and SW-UCC-MOBILITY) for the Cisco UCC Server PC. They also need to enter the Machine-ID of the PC on which the software will be installed. A license file is emailed to the user. This license file has to be copied to the PC where the Machine ID was generated.
Other Licensing Notes:
•
Both the Cisco UCC Client and Cisco UCC Server/Mobility support a 45 day evaluation trial period. The trial option needs to be selected during the installation process. Client trials do not require access to the Internet, Cisco UCC Server and Mobility trials check with the License Server once every day.
•
The Cisco UCC Server and Mobility Trials run concurrently for the 45 day period. In prior versions the trials could be run independently.
•
The Cisco UCC Server and Mobility license registration is a two-step process. When the On-Line Registration is initiated the Cisco UCC License Server will start a trial process and request verification of the registration. If a trial period for the Cisco UCC Server or Mobility has expired for that PC, then the Cisco UCC Server or Mobility will not run until the registration has been verified.
•
The license checking requires the network adapters that will be used on the PC to be enabled at the time of the license registration. Note the VMWare adapters are excluded and machine environments with only VMWare adapters will fail the license checking.
Support for Multiple Languages
Version 1.4 supports user selectable language for the user interface. Currently five languages are supported including:
•
English
•
French
•
German
•
Italian
•
Spanish (Traditional)
•
Spanish (North American)
User can select the display language during installation or at any time from the Cisco menu in the toolbar or from the Popup Languages menu option.

Note
The German, Italian and Spanish language support are beta version. Final translations will be provided in later releases.
The following interfaces are available in the supported languages:
•
Toolbar, Contacts windows and Popup interfaces including all menus, prompts and error messages
•
Server Wizard Application interface
•
Voice Prompts for the Mobility Services
•
The following information continues to be presented in English
•
Installation Wizard windows
•
All documentation including help files
•
All diagnostic tools, trace files
Support for Multiple Network Adapters
Additional capability has been added to handle multiple network adapters on both the client and server PCs. For the client these capabilities include:
•
Network Adapter selection window available from Popup Options. This allows the user to select and place in priority order the network adaptors that would like to use to connect to the Cisco UCC Server.
•
When the Popup is started, the first adapter in the list is checked to determine if it is enabled and connected to the network, otherwise the search moves to the next adaptor. Note although the network adapter is available, the Cisco UCC Server may not be reachable.
•
Support for multiple adapters on the Cisco UCC Server allows for the Cisco CME connection and the SIP-based connections between the Cisco UCC clients and the Cisco UCC Server to be on different network adapters. Note the following:
•
The System SIP Server Domain IP Address is the IP Address used by all the Cisco UCC client and all the Cisco UCC server applications need to Server Wizard Application.
•
An additional IP Address field is provided for the Radius Server and CallController Server to connect to the Cisco CME. By default these point to the SIP Domain IP Address, but the administrator can change them to another IP address (of the different network adaptor on Server PC)
Cisco UCC Mobility Service
Existing Cisco UCC Server customers can add the Mobility Service by downloading and upgrading both the Cisco UCC client and server applications. As noted above, a purchased serial number will be required to beyond the trail period.
Version 1.4 includes the following fixes in the Single Number Reach and Dial-In Access functionality of the Mobility Server:
•
Supports different prompt timeout specifications for the different language prompt files. These timeouts are specified in the following files:
–
MidCallFeatures.xml
–
SNRAutomatonRouted.xml
If a voice prompt is changed then the prompt timeout need to be adjusted accordingly.
•
When a user is currently in an SNR session and trying to either transfer the call (via *4 or *7 command) or add conference (via *5) to his work phone number which happens to have an SNR rule enabled, a second SNR session used to be launched. This has been corrected.
•
Users are now notified with an error prompt when they enter only one digit for the command by playing the prompt "Invalid command, please press *0 for help menu".
•
Support SNR user using default password (no password). The user needs to press 1 for confirmation.
•
Added accept call confirmation prompt when adding a party to the conference. The reached party needs to press 1 to accept the call after answering the call made by SNR. Once confirmed, the reached party will be joined to the conference call.
•
Support cross-router for multiple number reach, voicemail transfer, caller id forwarding.
•
Added support to hang-up and release the ephone when the number of parties in a conference is less than 3. There would be 20 seconds delay before the ephone hang-up. If any party enter DTMF, it will cancel the hang-up operation and return to Mid-call Features waiting state.
•
When two or more DISA users share the same extension number and happen to assign same DISA password, DISA will prompt the users with "Please change your DISA password ASAP" and allow them to access limited DISA features such as "Add number to conference" and "Transfer to a number". (User are able to change their DISA password from the Pop-up client)
The major features provided by the Cisco UCC Mobility Service in version 1.4 include:
•
Routing of selected or all incoming calls to user specified reach numbers. With this feature, users never miss important calls, and customers are connected instead of going to voice mail.
•
Validation of User. The user is validated before connecting to the call to insure that business calls are always delivered to you.
•
Single Voice Mailbox. If the user is not available the call is routed back to the user's business voice mailbox.
•
Updated Rules Wizard allows user to customize call routing rules. Users can setup their own rules to determine when and which calls are routed to their reach numbers.
•
Integration with presence and location. The custom rules can be set to be triggered based on the user's current availability and location.
•
Mid-call capability is an option that allows to access CME features when on the Single Number Reach call. They can add additional parties to the call, switch the call to another number, send the caller to voice mail.
•
Dial-In Access allows users to call in to the CME system and make outgoing calls using the businesses telephone lines and access CME features such as multi-party conferencing when they are away from their office.
Administrative options allow for the selection of:
•
Hardware or Software conferencing methods for the Single Number Reach service..
•
Setting the maximum number of single number reach sessions that can run concurrently.
•
Setting the maximum number of concurrent reach out calls that can be made for one Single Number Reach Session. For Phase !, only one reach out call is supported.
•
Selecting the method for sending the call back to the business voicemail box.
Cisco UCC Server
The Cisco UCC Server now supports multiple CME/UC500 routers. Users can see the presence information and telephone status of all users across multiple locations. Please refer to the Administrator's Guides for the specific networking requirements to support multiple routers in different locations. Multiple router support includes server-side dial plan capability which needs to be configured by the administrator.
The Presence Server now displays correct telephone status when the Status window is first opened. In the previous version, this displayed idle first and then were updated as the telephone states changed. The Presence Server also supports dual-line directory numbers. This requires the administrator to download the CME configuration using the Cisco UCC Server Wizard. The Cisco UCC Server turns on the speakerphone when calls and answered or make from the Cisco UCC Client.
Existing Cisco UCC Server customers can update to the new 1.4 version by downloading and running the Cisco UCC Server installation. As noted above, the Cisco UCC Clients will also need to be updated to the 1.4 version.
Cisco UCC Client
The changes made to the 1.4 version of the Cisco UCC Client include:
•
Multiple email profiles can be configured on the PC by the user to log on to different email accounts. Additional options for logging on to these email profiles are now configurable from the Popup->Options->Email section. These include:
–
Disable MAPI: This disables all MAPI based access to Outlook data.
–
Use Default Outlook Profile: Popup opens the email profile specified for Outlook from the Window Control Panel.
–
Prompt for a Profile: Popup will prompt the user to select the profile when it is started.
–
Use Specified Profile: Popup always uses the specified profile for accessing Outlook contact information.

Note
When Outlook is started, it uses the MAPI session if one has been opened. If you want to select a different profile, then Popup provides the option to disconnect the MAPI connection to allow Outlook to select its profile and then connect again.
•
Highlight-and-Dial: The current method of highlighting a telephone number and clicking on the Popup icon does not always dial the number. An additional capability has been added to this feature, once the number has been highlighted, users can press the Dial shortcut keys to auto-dial the number. The default Dial short-cut key is CRTL+CRTL (control key pressed twice)
•
Configurable Short-cut Keys: The short-cut keys for Auto-dial, Quick-dial (brings up the Quick Dial window) and Lines Menu are configurable from the UCC.XML file. Multiple short-cut keys can be specified for one feature, each separated by a comma.
•
Contact window in Outlook and Internet Explorer now display an additional icon for location. Both the availability status and location are updated in real-time along with the Status window. The same availability and location information will be displayed on Status and any open contact windows.
•
Page-up and Page-Down Buttons have been added to the Contacts and Log windows to allow the user to view the next page of contacts. These windows display approximately the first one hundred entries. Users can now use page-down to view the next one hundred entries.
The changes made to the 1.4 version of the Cisco UCC Client include:
•
Support for Windows Vista Operating System. Note this requires the User Account Control to be turned off from Control Panel ' User Accounts.
•
Ability to specify the network adaptor to be used to connect to the Cisco UCC Server or the Cisco Unified CME. From the Popup' Options window user can click on the Network Adapters button and select the network adaptors for Cisco UCC client. In the event the connection cannot be made on the first adapter, the Cisco UCC Client will try the second adaptor etc.
•
Dial Plan changes to support extension masks and special PSTN numbers. These need to be configured to allow the client to recognize extension numbers. This version also includes changes to support certain European dialing requirements related to variable length numbers.
•
Status Change on Idle. You can have the Cisco UCC Client automatically change your availability status to a specified status, typically 'Busy', if there is no activity (mouse movement or keyboard presses). Note the Cisco UCC Client component ucchelper.dll hooks the Windows interrupts for this purpose and may trigger anti-virus programs. If this is the case, you need to allow the ucchelper.dll to continue to run.
Important Notes
•
Access Rights on Windows for Cisco UCC Clients
The Cisco UCC client requires admin or power user rights for installing and running the Cisco UCC Client on a Windows computer.
•
Microsoft Windows Computer System for Cisco Cisco UCC Server
The computer system performance and memory requirements are dependent on the number of users configured for the Cisco UCC Mobility Service. Please refer to the Unified CallConnector Mobility datasheet for details.
Several issues have been discovered with Small Business Server including activating the licenses and loading the ADO components for accessing the Cisco UCC databases. The Small Business Server is not supported for Cisco UCC Server.
•
Ports, UDP and TCP Connections
The Cisco UCC server applications, including the Mobility Service, setup UDP and TCP connections to the Cisco Unified CME and the each of the Cisco UCC clients. See the Cisco UCC Server Administrator Guide for the list of the ports that must be available for the Cisco UCC server applications to provide services. If the default port is not available, then you must change the port setting from the Cisco UCC server wizard to an available port.
•
Additional Configuration of the Cisco Unified CME for the Mobility Service
The Mobility Service requires a set of ephones with virtual MAC addresses. The number of ephones depends on the maximum number of concurrent Single Number Reach sessions multiplied by the maximum number of concurrent of reach out calls per session. Each ephone also must have three single line ephone-dns defined.
The Cisco UCC Mobility Service utilizes the Cisco UCC server RADIUS accounting server to receive the telephone status information from the Cisco Unified CME. The Cisco Unified CME must be setup to send these RADIUS messages to the Cisco UCC server.
Hardware Conference and Ad-hoc Conference. The Mobility Service utilizes the conference facilities from the Cisco Unified CME. The preferred conferencing method is hardware conferencing. Note this should be setup to support ad-hoc conferencing.
Cisco Unity Express needs to be setup with the direct transfer to voice mail script along with a dial-peer to allow calls to be send to the user's voicemail box.
•
Support for Multiple Cisco Unified CME Routers
The Cisco UCC server is designed to support multiple routers. However limited testing of multiple router configurations revealed the following limitation for multiple router environments:
–
The network connection between the Cisco UCC server and the routers must support the TCP and UDP sessions with sufficient bandwidth and minimum latency.
–
Dial Plan and location information must be setup for each router for proper handling of the dialing numbers and looking up incoming caller numbers in the directories.
–
Mobility ephones must be defined on each router for use by the Mobility Service.
–
Direct transfer to Voice Mail must be configured for each router. Cisco UCC Mobility Service supports configuration of transfer to voice mail on a per router basis.
–
The Hardware/Software Conference option can be set individually for each router.
–
The RADIUS service must be enabled on all the routers and the authentication password must be the same on all the routers.
•
Customizing Timeouts and Voice Prompts
The Cisco UCC Mobility Service provides support for voice prompts in multiple languages and the option of custom prompts. The available languages can be selected from the Configuration Wizard. If the desired language is not available, the administrator can select the Custom Language option. For this option all the prompt files must be manually copied over and recorded. The following limitations apply for customizing the voice prompts:
–
The filenames cannot be changed.
–
The audio file format supported is PCM, 16 Kbps data rate, 8 KHz sample rate, 16 bit sample size, mono channel.
–
The timeouts values for the Single Number Reach states is defined in the SNRAutomationRouted.xml.
Open Caveats
This section describes possibly unexpected behavior and describes only severity 1, 2, and 3 caveats. Severity 1 caveats are the most serious caveats; severity 2 caveats are less serious. Severity 3 caveats are moderate caveats.
This section contains the following topics:
General
•
CSCsi88386
The Activation check fails and asks to re-activate the license.
Both the Cisco UCC server and Cisco UCC clients have to be registered through an activation process before they can be used. This process sends the serial number and machine information to a License server and saves an activation record on the local computer. Every time the applications are run , this activation record is checked to verify the license.
In some situations , sometimes after a PC is re-booted or if the network adapters are disabled, then this activation check fails even though the a valid license is installed on the PC. This failure has also shown up on PC with Microsoft Windows Virtual Machines or virtual adapters.
As a workaround, you can enable the network adapter and re-start the Cisco UCC application or from the Popup About dialog clear and re-apply the serial number and activate the license again.
•
CSCsl88900
Co-existence issue with Skystone (stonevoice) Gateway; Related issues have been found with Office Communication Server. Overlap with Cisco UCC Server ports.
As a workaround, need to install these components on another machine.
•
CSCsm75174
Cisco UCC client does not work properly with CIPC.
In the Cisco UCC Server configuration, when the CIPC is closed, the connection to the ephone is dropped. The Cisco UCC Server will try to re-establish connection every six minutes.
As a workaround, you will need to wait at least six minutes before the connection to the CIPC is restored.
CallController Server
•
CSCsj06579
Cannot dial out of Cisco UCC when monitor / shared lines are in use.
When a IP Phone is configured with Shared or Monitored lines and there are call on the lines. The toolbar automatically moves to that active line and call. This means that to make a new call, you have to select an idle line and then make the call. This version has added options to screen out call control information from these lines.
Cisco UCC Clients
General
•
CSCsg49656
The E-mail, SMS, and IM fields are missing from the Outlook search results.
The Cisco UCC client actions menu displays the e-mail, SMS, and IM addresses for the contacts. It returns this information from the Cisco UCC for Microsoft Office directories, but does not return this information for the results obtained from the Outlook contacts.
As a workaround, launch e-mail directly from Outlook and create contacts in the Cisco UCC for Microsoft Office directories with the e-mail, SMS, and IM information.
•
CSCsg49679
Cut-through dialing is not implemented.
Cut-through dialing allows you to send DTMF digits while on a call. Cisco UCC for Microsoft Office does not support this feature.
As a workaround, use the IP phone to dial additional digits.
•
CSCsg49535
Provide support for flash.
This allows you to send a hook-flash while on a call. Cisco Unified CallConnector for Microsoft Office does not support this feature.
As a workaround, use the IP phone to send the flash.
•
CSCsg497l09
The Cisco UCC client does not work without administrator or power user rights on the PC.
The Popup application starts some Cisco UCC for Microsoft Office applications that run as services. These can only be started under administrative rights.
As a workaround, you can set these services to start with Microsoft Windows. You must also turn off the ucc.xml parameter for the auto-starting services.
•
CSCsh25972; CSCsi88496, CSCsm53714, CSCsh26032
When a caller transfers a call or a call is picked up, the caller-ID information is not updated. Cisco UCC Client -Status of recipients not updated on transfer or pickup. Cisco UCC does not display calling name during consulted or blind transfer. Cisco UCC Popup did not display correct called information Pickup and CF
As a workaround, use the IP phone caller-ID information.
•
CSCsg49640
Cisco UCC-Client - Email SMS and IM fields are missing from Outlook Contacts.
As a workaround, add these contacts in the Cisco UCC Contacts window.
Toolbar
•
CSCsg49402
The Call Forward button in the toolbar may not work in some conditions.
The Cisco UCC toolbar Forward feature does not consistently set the call forward on the IP phone. There is also no feedback provided on whether call forward is active on the phone.
As a workaround, use the IP phone CfwdAll Softkey to forward calls.
•
CSCsg49696, CSCsj06821
The Cisco UCC telephone number Highlighter feature does not recognize all telephone numbers on the webpage.
The Highlighter feature can miss telephone numbers on the webpage. The Highlighter feature scans the webpage to determine if a string of numbers is a telephone number. If the Highlighter feature determines that it is a telephone number, it converts the number to a clickable link.
The Highlighter feature uses the Microsoft Windows dialing rules current location and the Cisco Unified CallConnector for Microsoft Office number pattern setting for that location as the first choice in the pattern detection. If the digit string starts with a plus sign (+), the Highlighter feature attempts to match the subsequent digits to the country code. If the number string has brackets or is separated by dashes, the Highlighter feature attempts to match the digit string to the available number patterns.
Because of the large variation of digit strings possible on the webpages and the variation caused by localization, the telephone number search algorithm is not always successful.
Sometimes the search algorithm has problems midpage, numbers following the problem area are then not highlighted.
As a workaround, select the number by holding down the left mouse key and dragging over the text, then click the Popup icon in the system tray.
•
CSCsk49177, CSCsk49191
Cannot access some buttons on IE Toolbar in low resolution screens. Cannot re-arrange the toolbar buttons.
In low resolution screens, the all the toolbar buttons are not visible. In Outlook, the buttons that are not visible can be accessed from the pull-down arrow to the right of the toolbar.
There are no workarounds.
Popup
•
CSCsh22691
Right-clicking the Cisco UCC for Microsoft Office Popup icon in the system tray sometimes beings up the Widows menu instead of the Popup menu.
As a workaround, close the Microsoft Windows menu and right-click the Popup icon.
•
CSCsh92360
Sending SMS messages through using the Cisco UCC for Microsoft Office fails.
The Cisco UCC client uses the SMTP protocol to connect to a email server to send the SMS as an email message to the mobile service providers email portal. This requires that a valid email account be entered using the Options > Email Settings menu. On some PCs, this function does not work.
As a workaround, send the SMS message using your email client.
•
CSCsg49640
Cisco UCC-Popup - Find Colleagues in the action menu does not work.
As a workaround, search for the colleagues in Outlook or search for the person in the status window and view the users in the group.
•
CSCsg49675
Cisco UCC-Popup - Presence Status tracking the Outlook calendar setting.
There is no work around. The status change has to be made manually.
•
CSCso44010, CSCso60413
Pause Break does not work sometimes. Pause/Break failed to bring up the Dialing Popup after overnight
As a workaround, restart the Popup applications.
•
CSCso43625
Popup does not go away after shared line picked up by another phone
As a workaround, close the Popup window manually.
•
CSCso04889
Cisco UCC Client - Popup: doesn't show lines properly
As a workaround, use the IP phone to handle the second call.
•
CSCso04889
Need indication if the person you send IM is not there
As a workaround, view the status from the Status window.
Options
•
CSCsg49631
Disabling directory lookup does not turn off the search operation to the Cisco UCC for Microsoft Office directories.
Unchecking the Enable Directory Lookup checkbox under the Options tab enables you to control two operations:
–
Looking up telephone numbers for incoming or outgoing calls
–
Returning results for the QuickSearch.
Disabling directory lookup does not disable the QuickSearch function.
There is no workaround.
Related Documentation
Obtaining Documentation, Obtaining Support, and Security Guidelines
For information on obtaining documentation, obtaining support, providing documentation feedback, security guidelines, and also recommended aliases and general Cisco documents, see the monthly What's New in Cisco Product Documentation, which also lists all new and revised Cisco technical documentation at:
http://www.cisco.com/en/US/docs/general/whatsnew/whatsnew.html
Use this document in conjunction with the documents listed in the "Related Documentation" section.
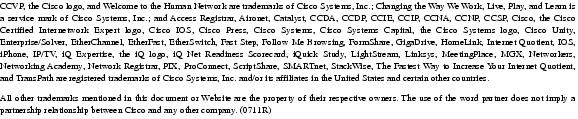
Any Internet Protocol (IP) addresses used in this document are not intended to be actual addresses. Any examples, command display output, and figures included in the document are shown for illustrative purposes only. Any use of actual IP addresses in illustrative content is unintentional and coincidental.
© 2008 Cisco Systems, Inc. All rights reserved.
 Feedback
Feedback