Downloading and Deploying the Cisco Spaces: Connector OVA (Single Interface)
This chapter provides information about how to download and deploy the Cisco Spaces: Connector and obtain the URL for the connector GUI.
Procedure
|
Step 1 |
Download connector 2.3 from Cisco.com. |
||
|
Step 2 |
Create a virtual machine in the ESXi server and deploy the downloaded Cisco Spaces: Connector OVA. |
||
|
Step 3 |
In the Select creation type window, choose Deploy a virtual machine from an OVF or OVA file, and click Next. 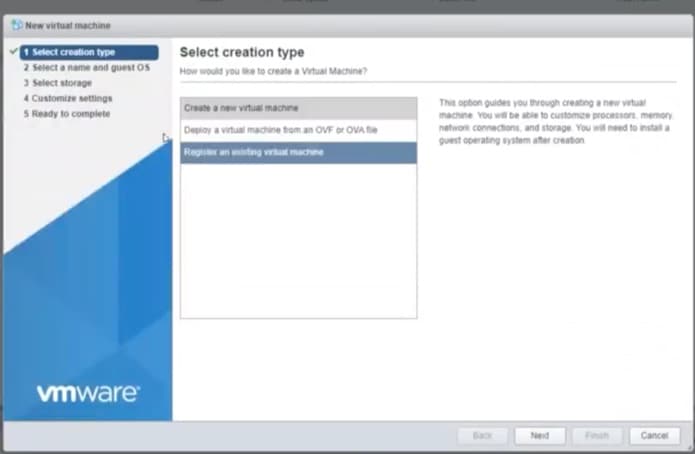
|
||
|
Step 4 |
In the Select OVF and VMDK files window, enter a name for the virtual machine. Click the blue area to either select files from the computer or drag and drop files, and click Next. 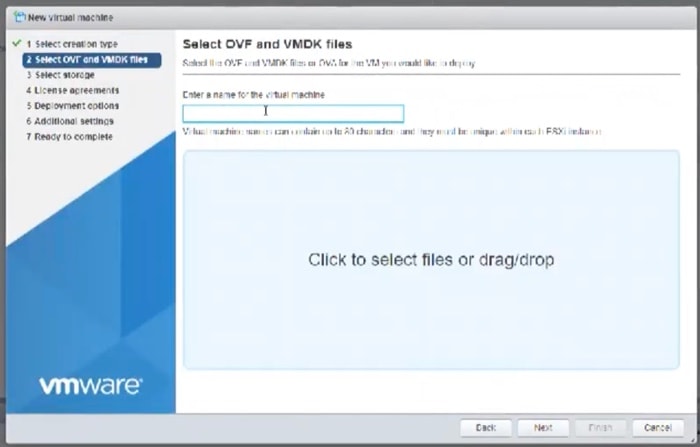
|
||
|
Step 5 |
In the Select storage window, the Standard storage configuration is displayed. Click Next. 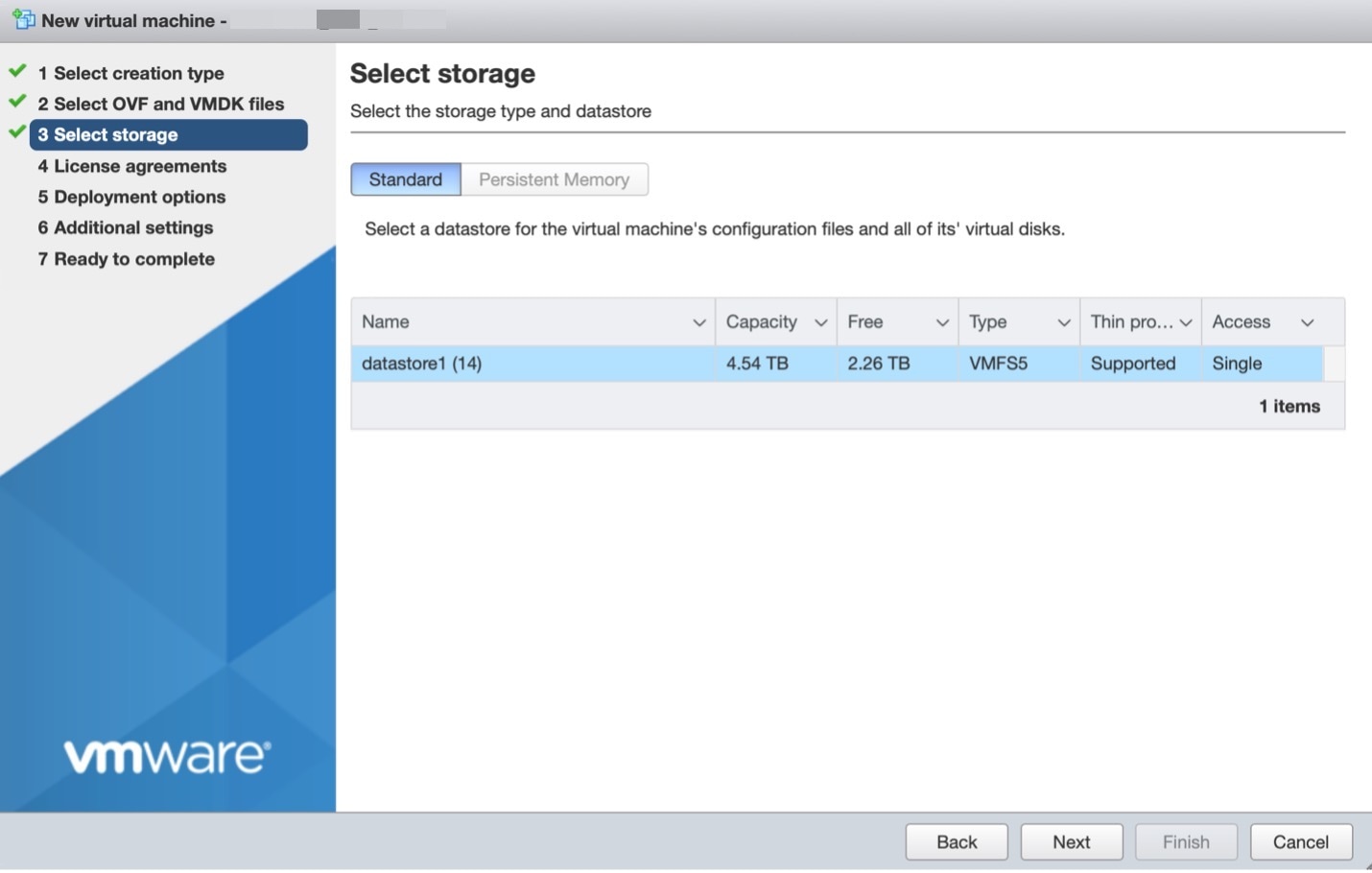
|
||
|
Step 6 |
In the License agreements window, read the license agreement that is displayed and scroll to the end. Click I agree and then click Next. 
|
||
|
Step 7 |
In the Deployment Options window, do the following:
|
||
|
Step 8 |
Review the configurations and click Finish. |
||
|
Step 9 |
Log in to the terminal and enter the default username root and default password cisco. |
||
|
Step 10 |
Enter the network settings by specifying parameters such as IP address, hostname, and so on, that you want to configure on the Cisco Spaces: Connector. 
You can add multiple DNS servers as a comma separated list in this step. After the task is complete and the Cisco Spaces: Connector is deployed, you can login to the connector CLI, and run the connectorctl network config command to add more DNS servers or edit the existing list. |
||
|
Step 11 |
Enter the time zone. 

|
||
|
Step 12 |
Enter the Network Time Protocol (NTP) server name to synchronize the system time with the NTP server's or leave it blank if you do not want to configure an NTP server. 
|
||
|
Step 13 |
Set a new password for the root user. 
|
||
|
Step 14 |
Set a new password for the dnasadmin user, which is user with administrative privileges. 
|
||
|
Step 15 |
Copy and save the URL before the automatic reboot. You can use this URL later to open the Cisco Spaces: Connector GUI. 
|
What to do next
The root user is disabled and is used only for advanced troubleshooting by Cisco Support Team.


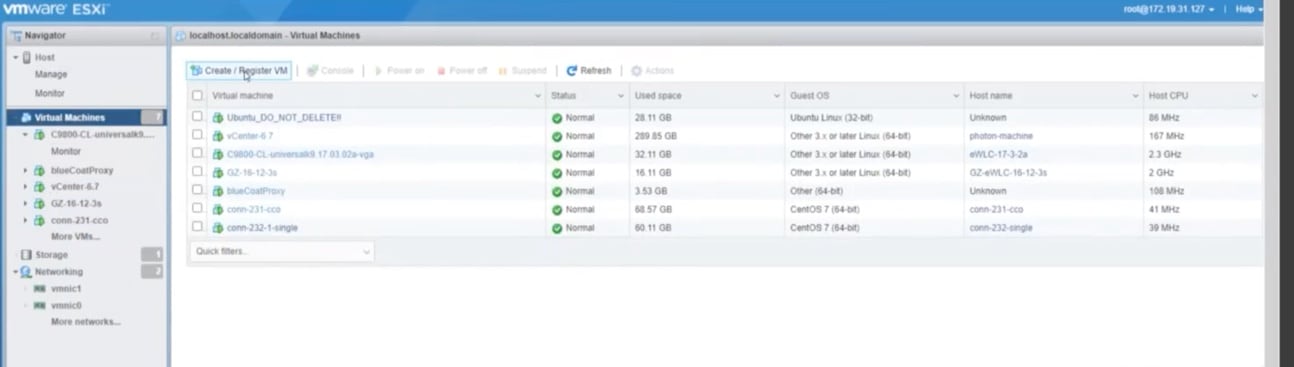
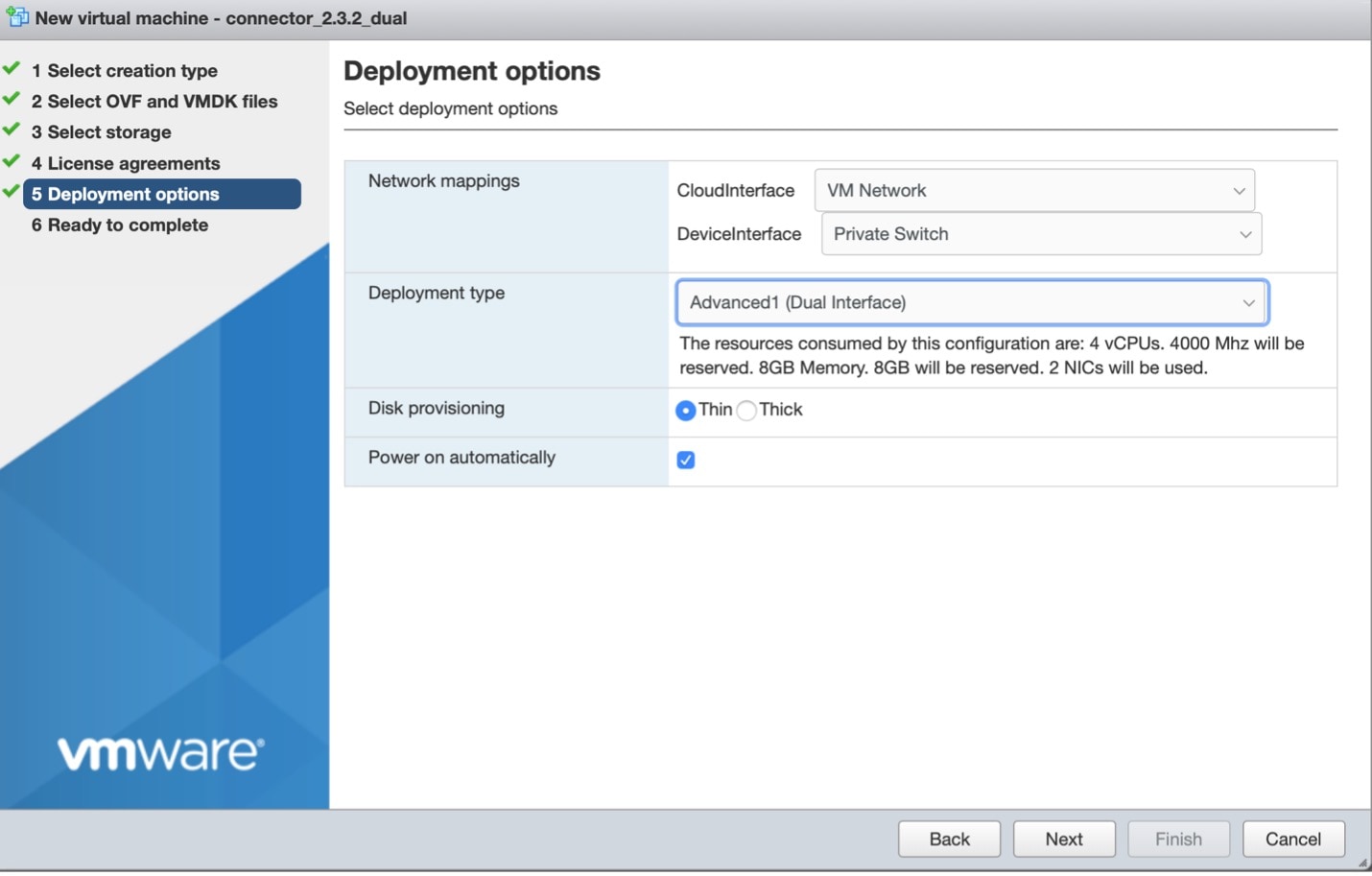




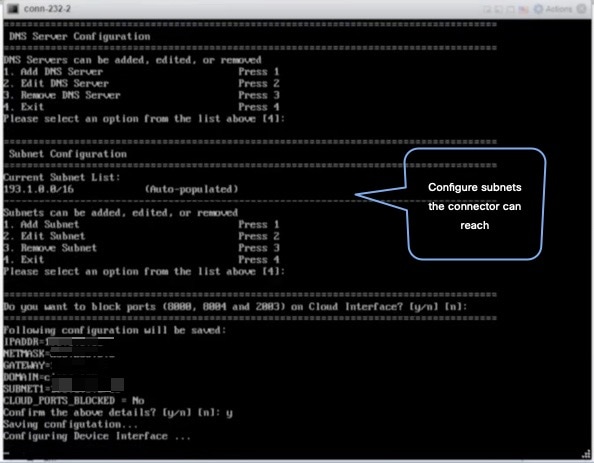




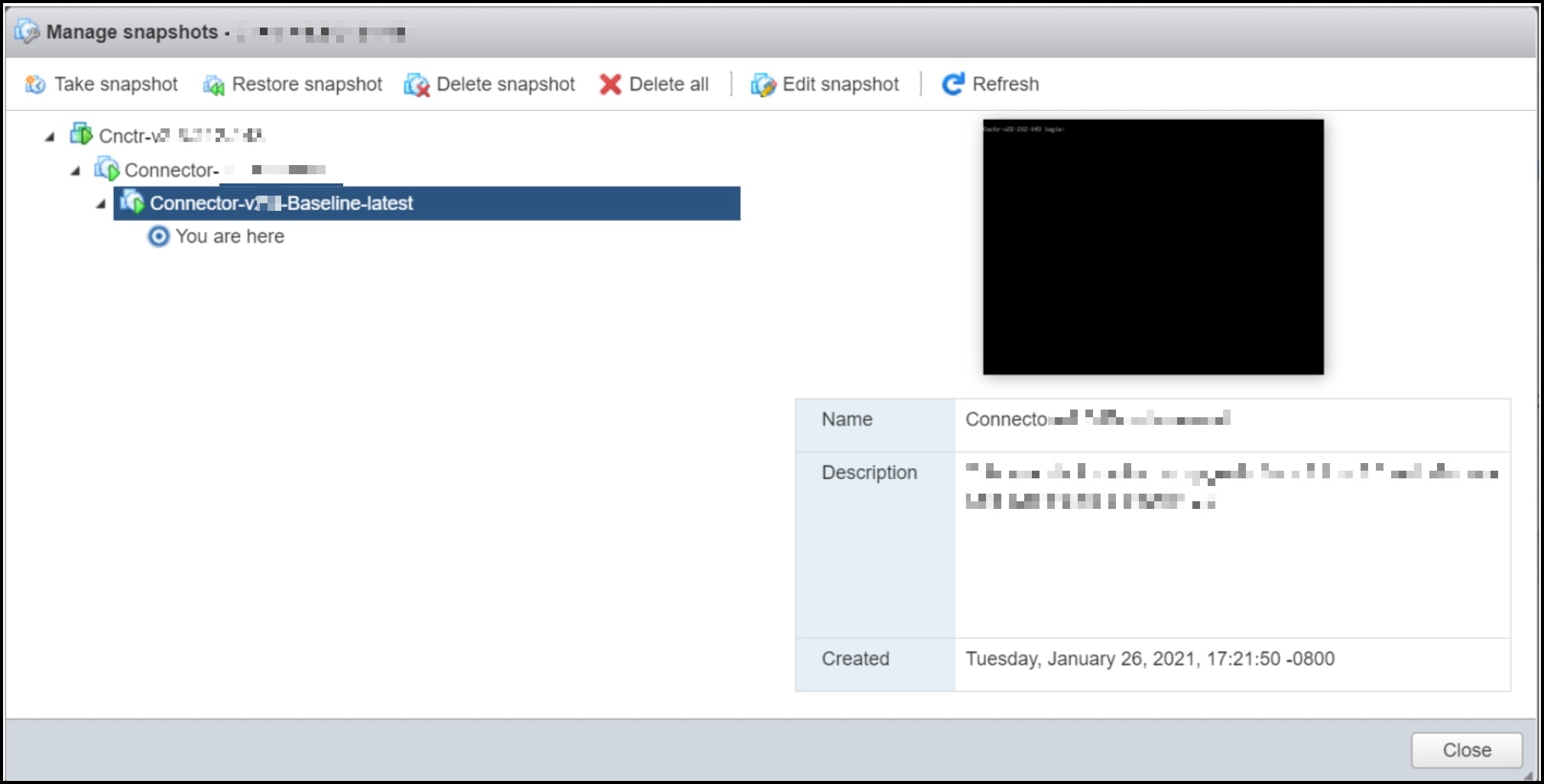
 Feedback
Feedback