Activate IoT Service (Wireless)
This task shows you how to activate IoT service (wireless) on some or all your devices, from the Cisco Spaces dashboard.
Before you begin
To activate IoT service (wireless), your network must meet the below prerequisites:
-
Cisco Spaces: Connector
-
Cisco Catalyst 9800 Series Wireless Controllers, installed with version 17.3.1 or higher
-
Supported access points. See Prerequisites of IoT Service (Wireless)
 Note |
|
Procedure
|
Step 1 |
Login to Cisco Spaces. |
|
Step 2 |
From the left navigation pane, click IoT Services > About IoT Services. You can see the number of connectors activated with the IoT service (wireless) service. You can also see the number of APs deployed as an IoT service (wireless) gateway. 
Click View Detailed Status to see the breakdown of the activation status of various individual devices. 
|
|
Step 3 |
In the About IoT Services window top-right corner, click Activate IoT Services. |
|
Step 4 |
In the Activate IoT Services window that is displayed, choose Wireless. 

|
|
Step 5 |
To activate IoT service (wireless) on all devices on your network, in the IoT services will be activated on window, click Activate. This activation of IoT service (wireless) automates the following tasks:

|
|
Step 6 |
To activate IoT service (wireless) only on specific devices of your network, do the following:


|
What to do next
Once the activation completed, you can onboard the IoT Service (Wireless) devices. Click Manage Devices & Policies > Onboard Devices.

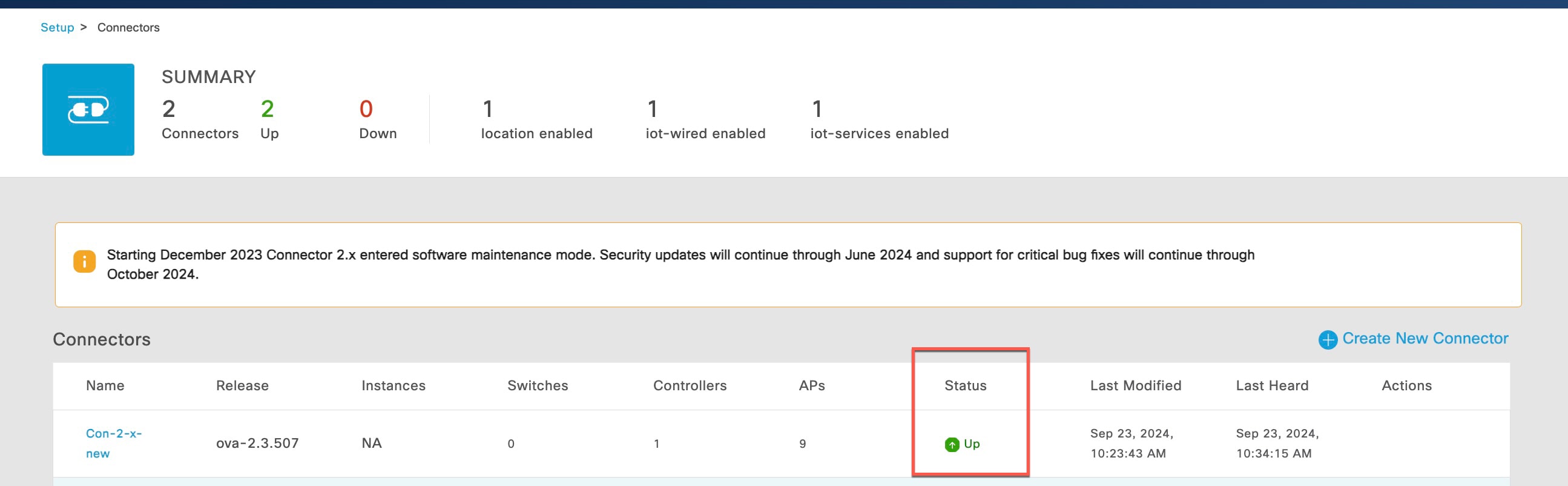
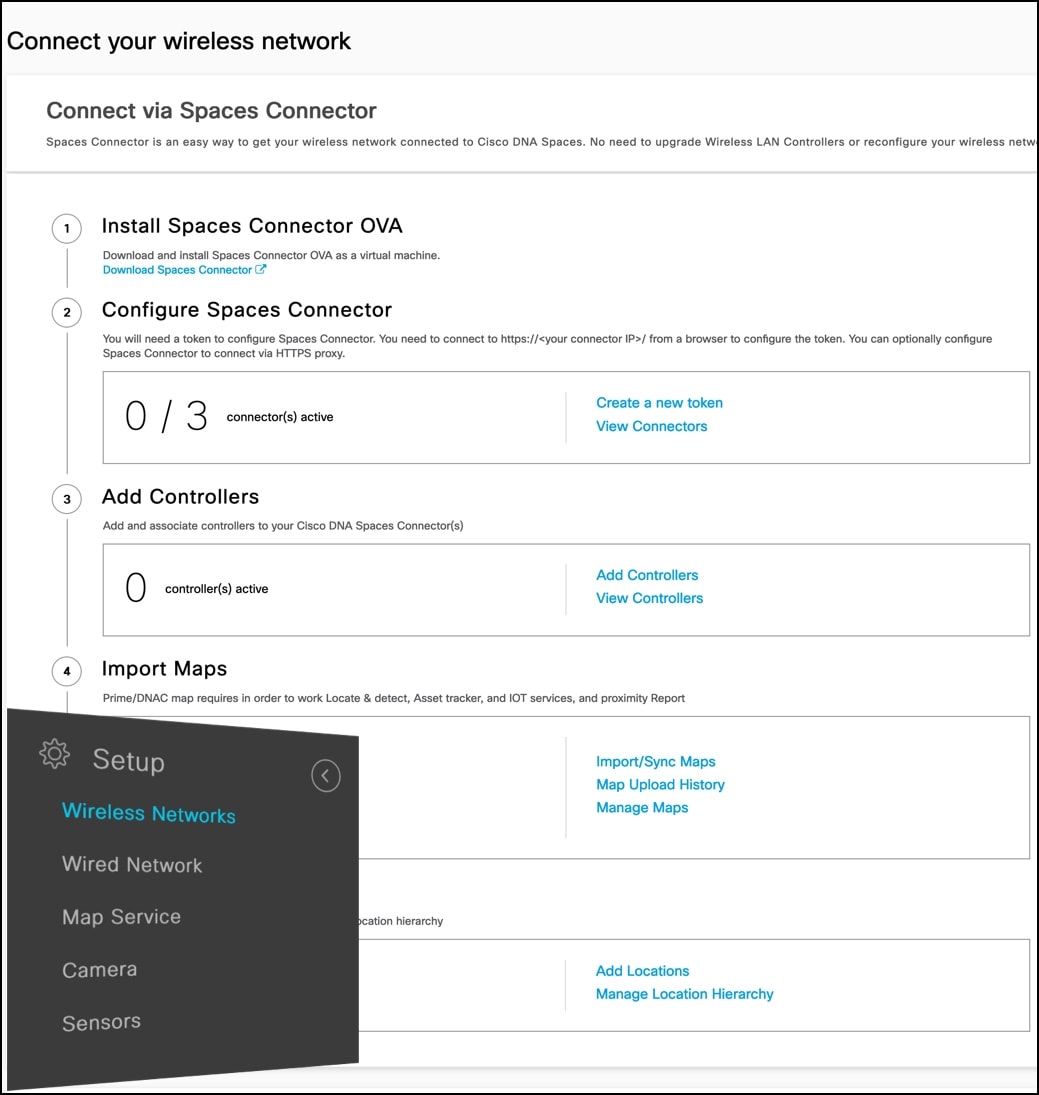
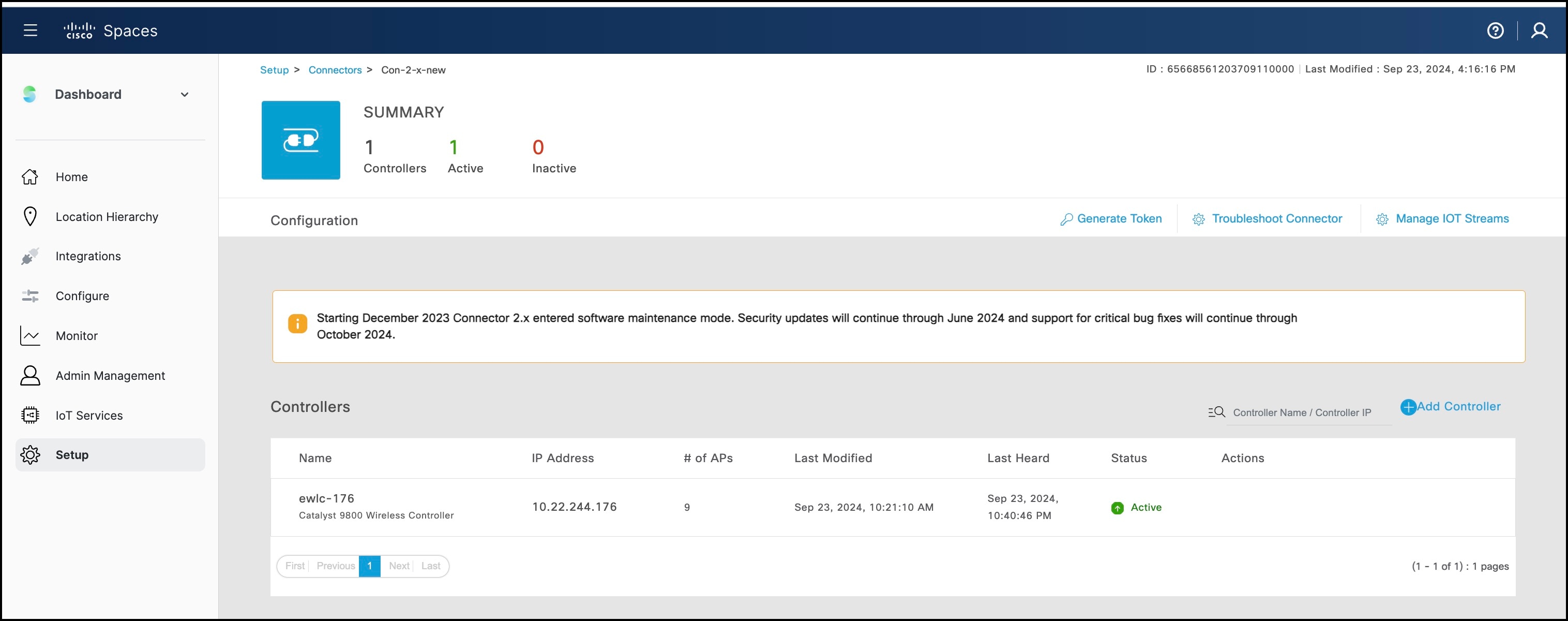
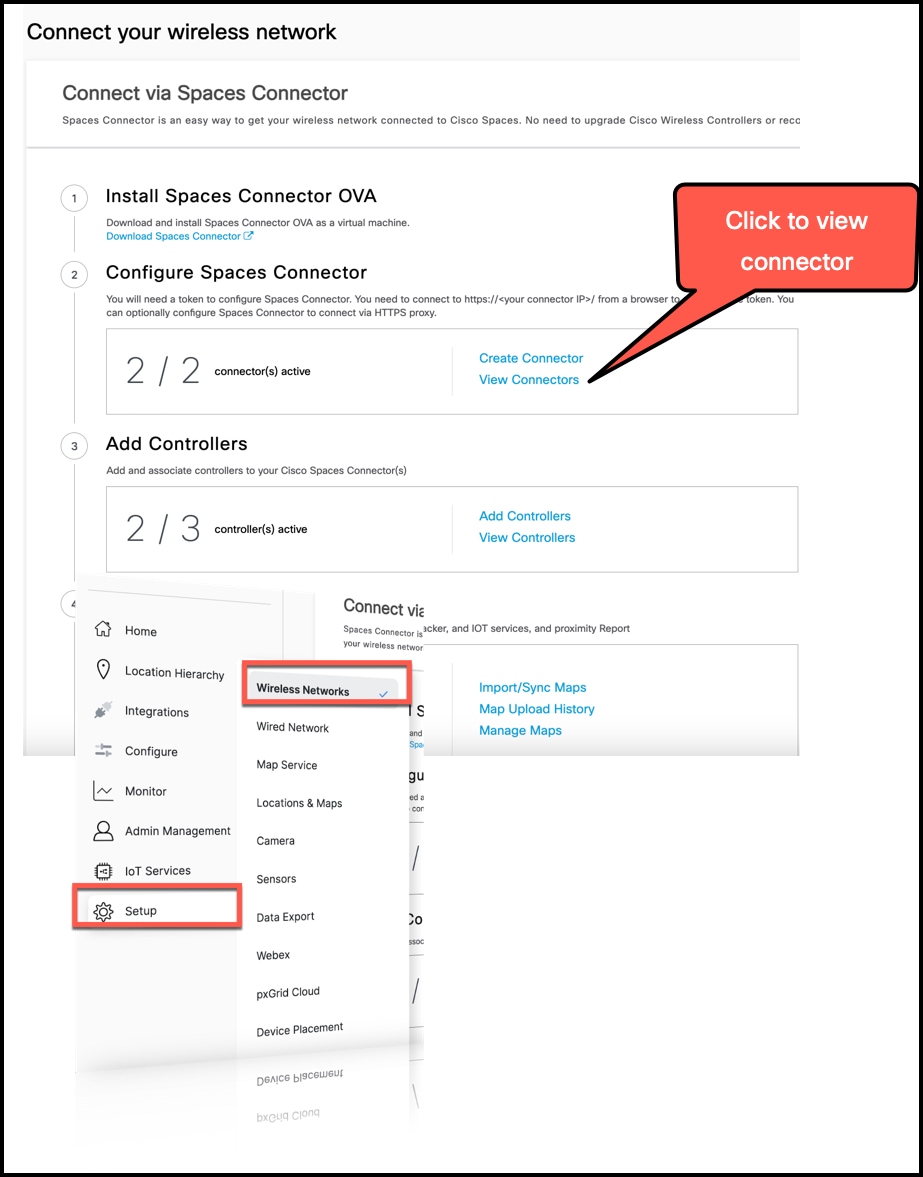
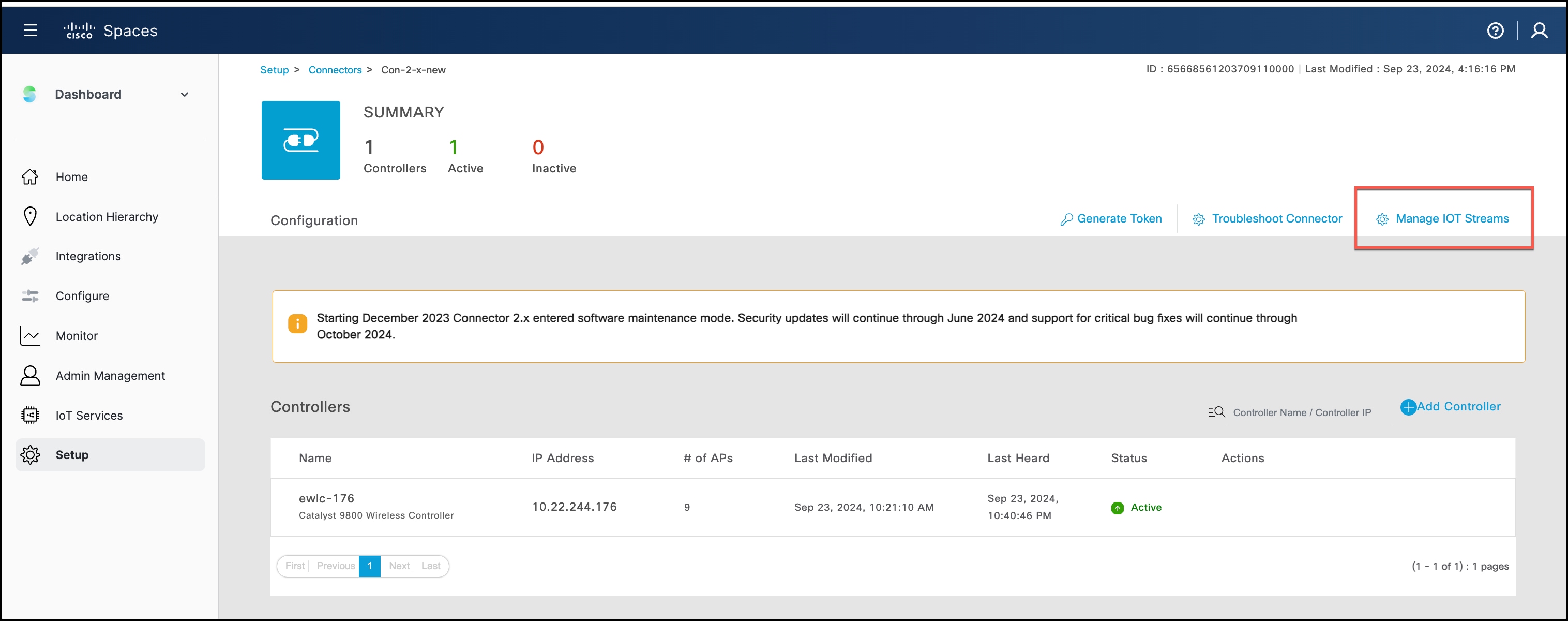
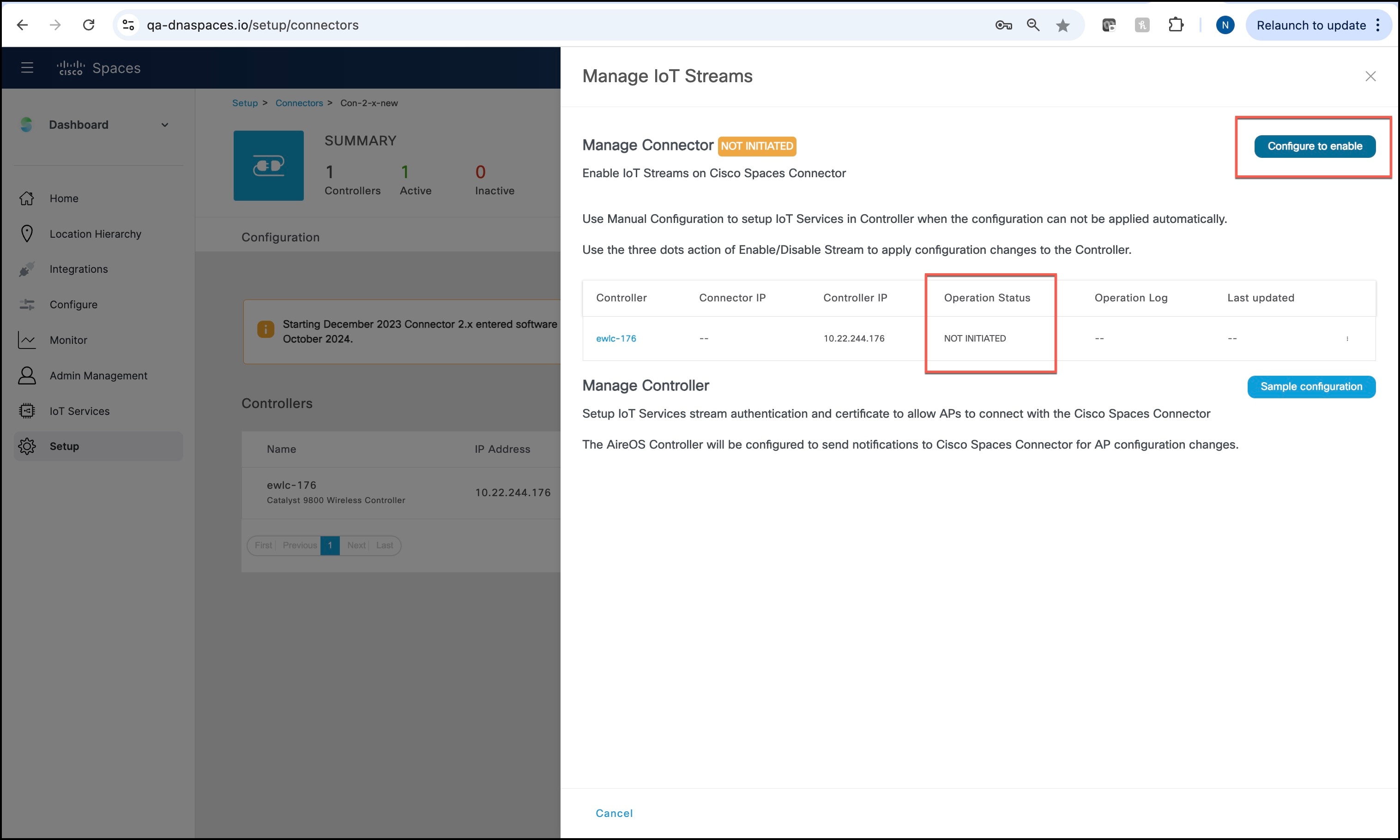
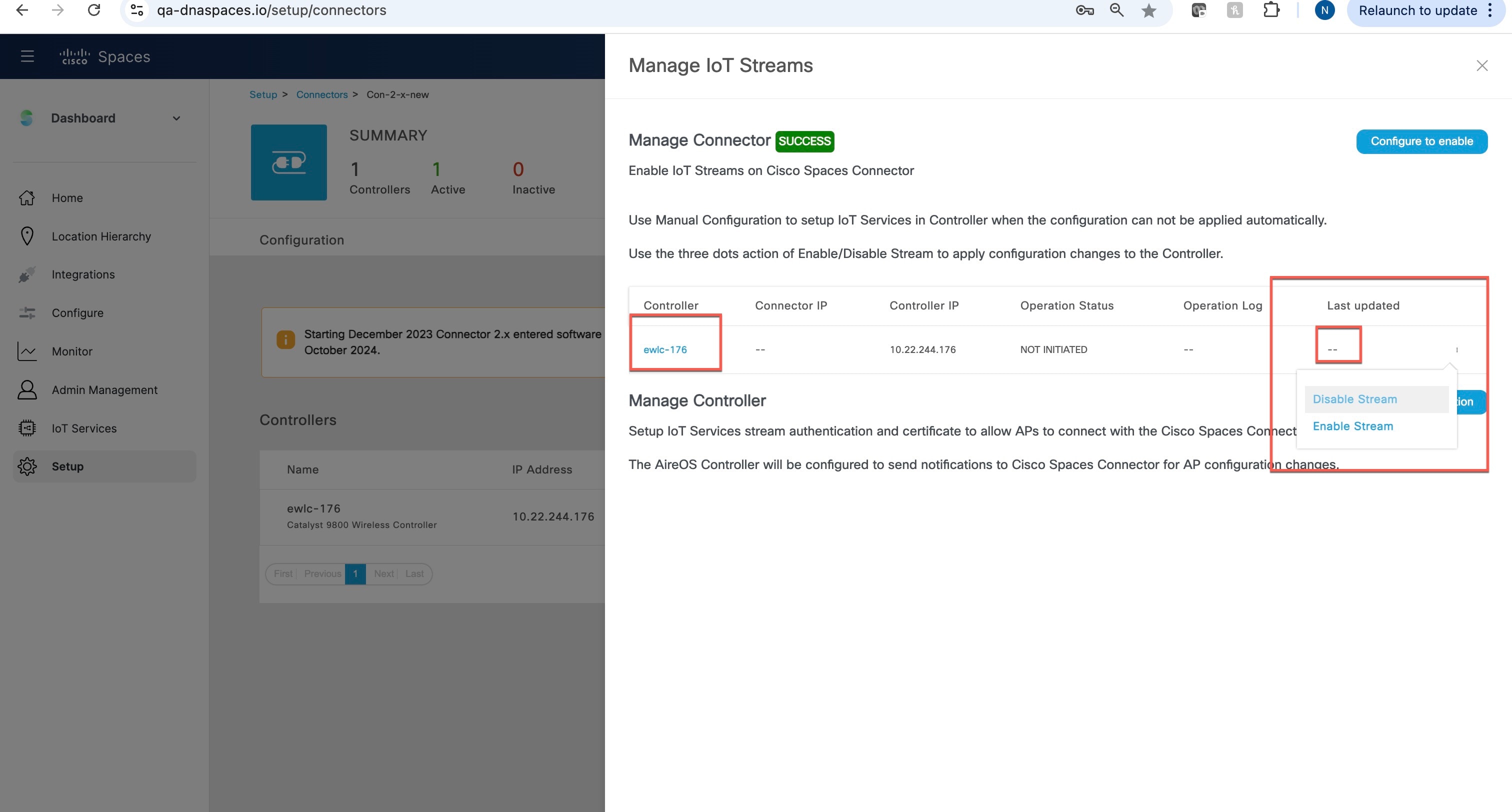
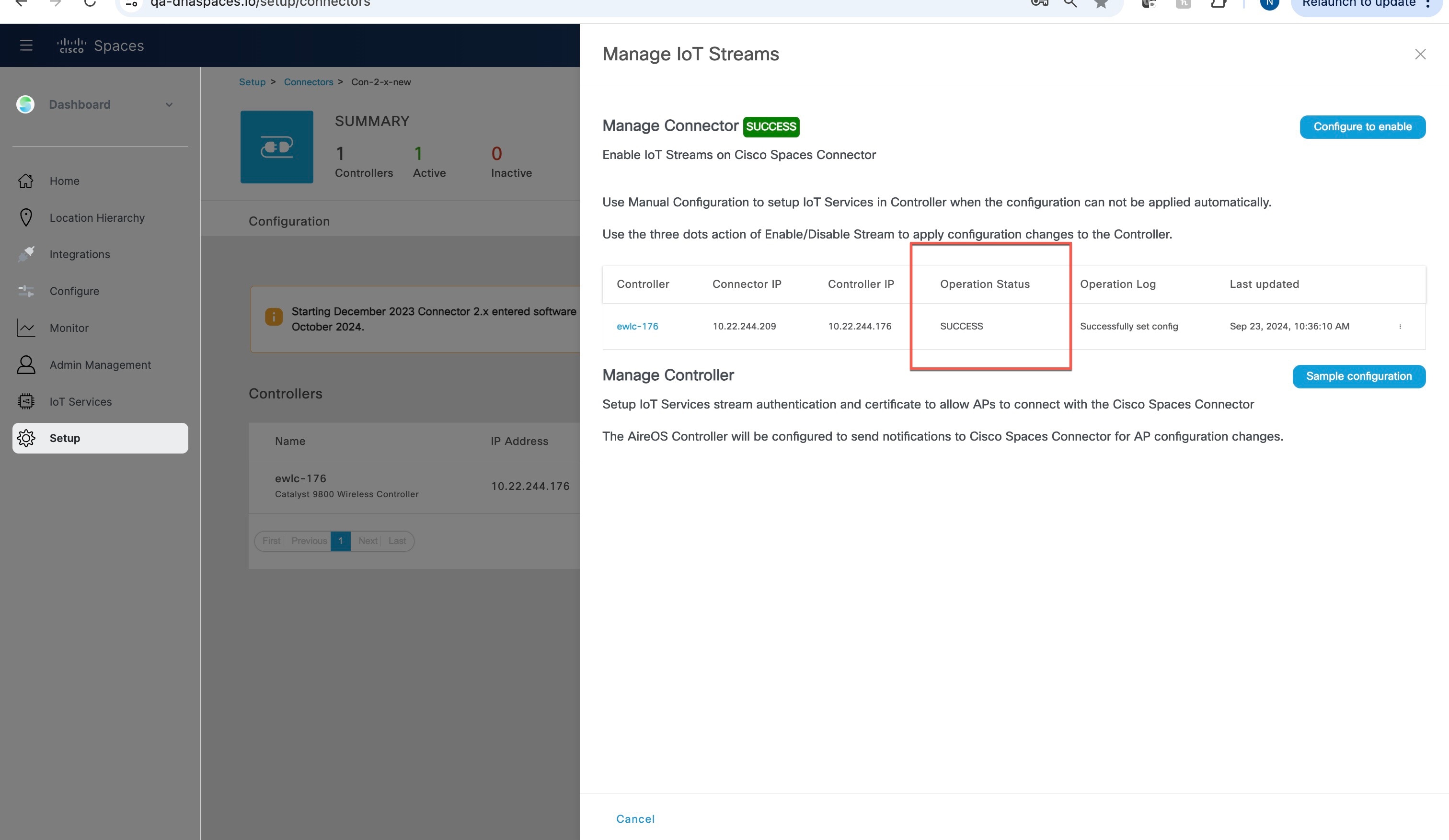
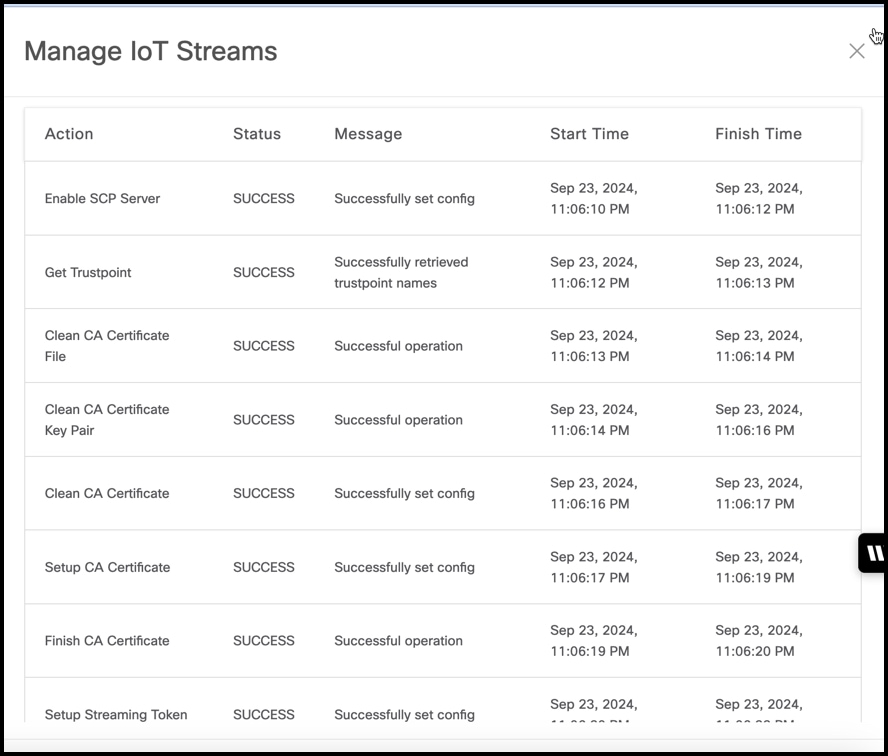
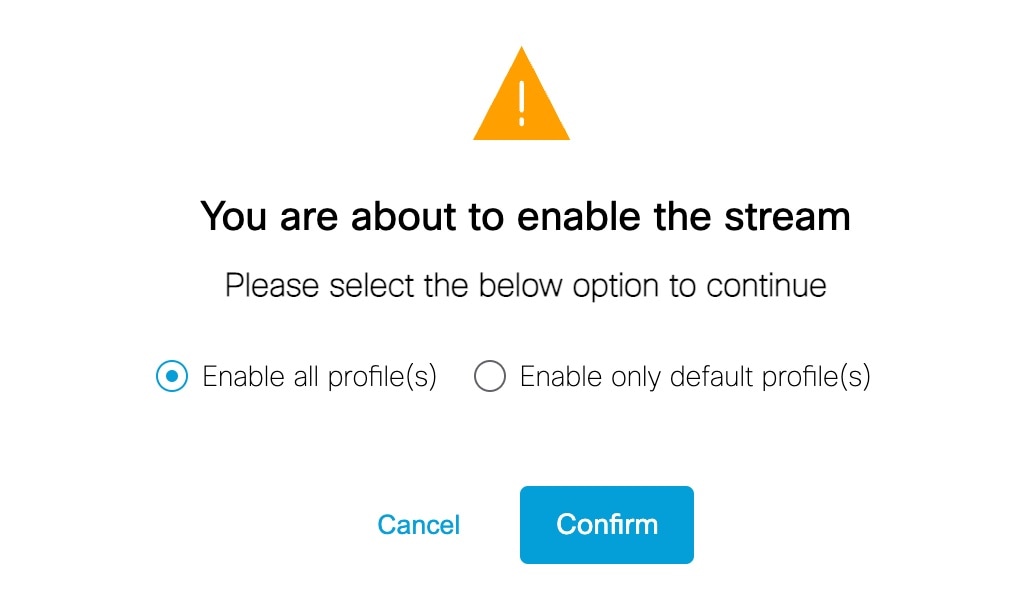
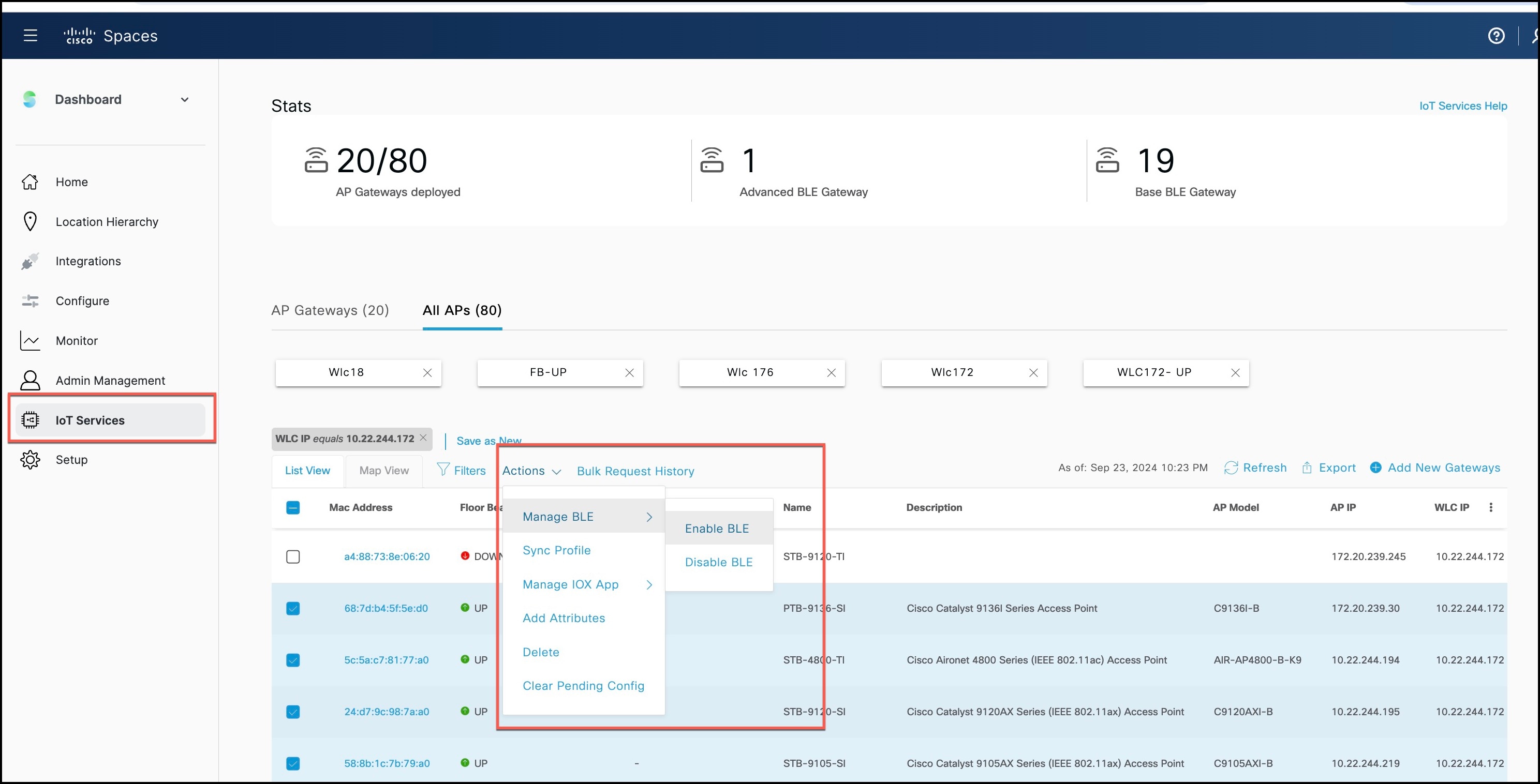
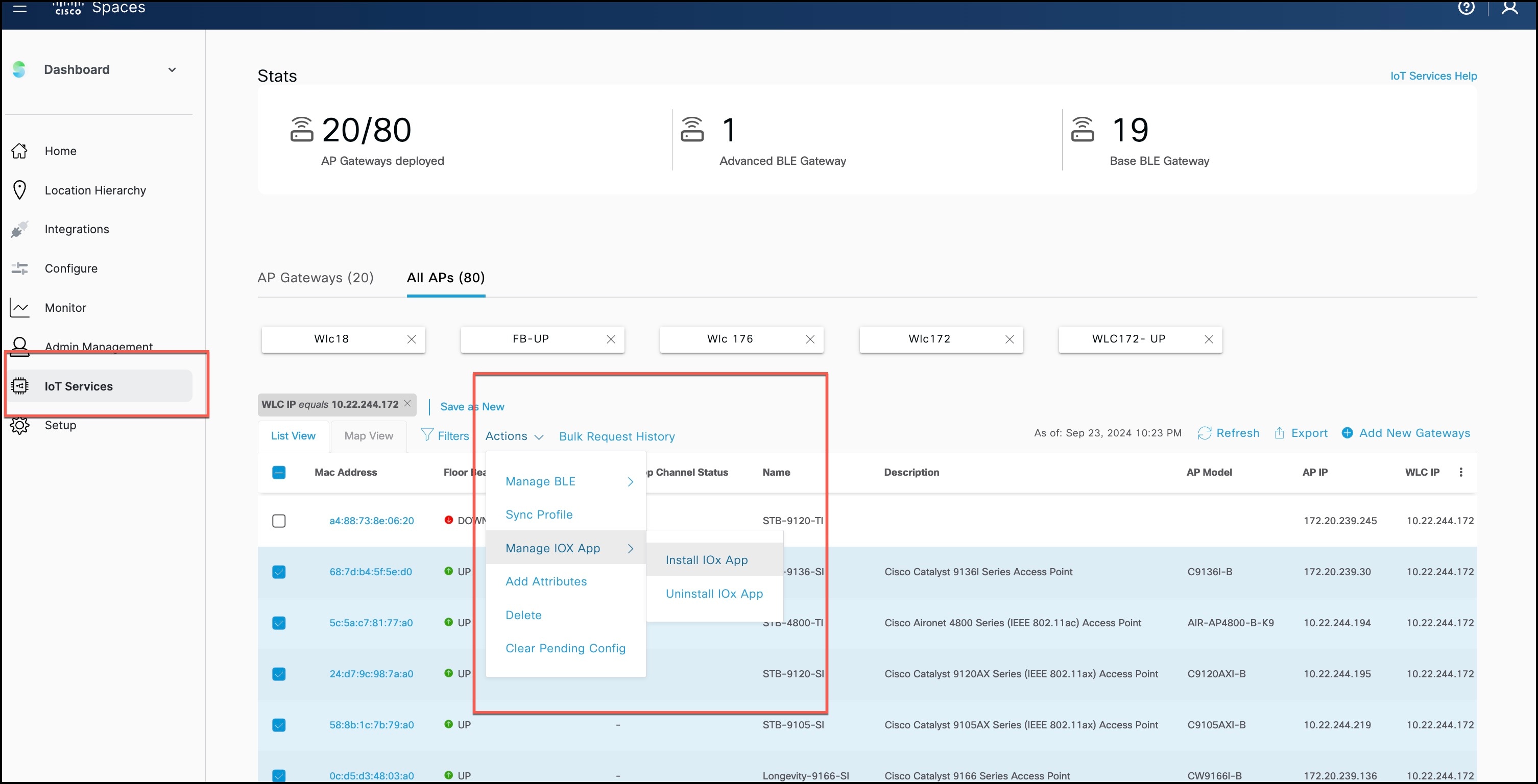


 Feedback
Feedback