Create an OpenRoaming Profile
An OpenRoaming profile contains information about the network SSID and specifies which user identities are allowed to access the guest network. You can also configure carrier offload in the OpenRoaming profile. To create an OpenRoaming profile, perform the following tasks:
Procedure
|
Step 1 |
Choose an access policy. |
|
Step 2 |
Configure an SSID. |
|
Step 3 |
(Optional) Configure carrier offload. You can leverage your Wi-Fi network to provide voice and data services to mobile carrier subscribers on your Wi-Fi network. This configuration is optional. Before you configure carrier offload, ensure that the following prerequisites are in place:
|
|
Step 4 |
Review and confirm the OpenRoaming profile configuration. After you have configured the access policy, SSID, and the optional carrier offload, you can review your OpenRoaming profile configuration and modify it if required before saving these settings. |
What to do next
If you want to continue the OpenRoaming configuration, click Continue OR Setup or close the configuration wizard.






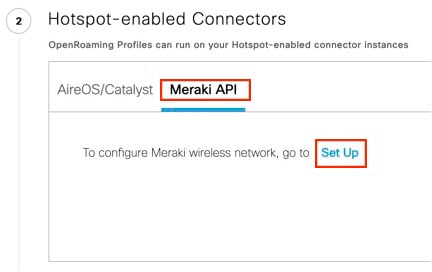
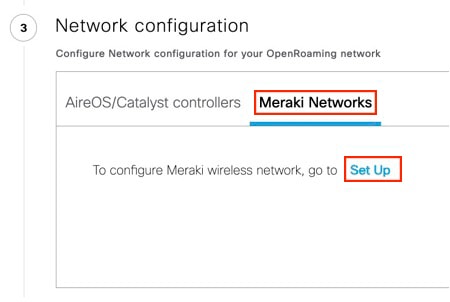
 Feedback
Feedback