-
null
Getting Started
This chapter describes how to prepare WCS for operation. It contains these sections:
•![]() Configuring WCS to Run as a Domain User
Configuring WCS to Run as a Domain User
•![]() Logging into the WCS User Interface
Logging into the WCS User Interface
•![]() Customizing Content on the WCS Home Page
Customizing Content on the WCS Home Page
•![]() Using the Cisco WCS User Interface
Using the Cisco WCS User Interface
Prerequisites
Before installing the Cisco WCS, ensure that you have completed the following:
•![]() Met the necessary hardware and software requirements as listed in the "System Requirements" section for Cisco WCS.
Met the necessary hardware and software requirements as listed in the "System Requirements" section for Cisco WCS.
•![]() Updated your system with the necessary critical updates and service packs.
Updated your system with the necessary critical updates and service packs.

Note ![]() Refer to the latest release notes for information on the service packs and patches required for correct operation of Cisco WCS.
Refer to the latest release notes for information on the service packs and patches required for correct operation of Cisco WCS.
System Requirements
Cisco WCS can be run on a workstation/server class system and access points can be distributed unevenly across controllers. The following requirements must be met for the different components.
High End Server
•![]() Up to 3000 Cisco Aironet lightweight access points, 1250 standalone access points, and 750 Cisco wireless LAN controllers.
Up to 3000 Cisco Aironet lightweight access points, 1250 standalone access points, and 750 Cisco wireless LAN controllers.
•![]() 3.16-GHz Intel Xeon Quad processor with 8-GB RAM and 200-GB hard drive.
3.16-GHz Intel Xeon Quad processor with 8-GB RAM and 200-GB hard drive.
•![]() 80-GB minimum free disk space on your hard drive.
80-GB minimum free disk space on your hard drive.

Note ![]() The free disk space listed is a minimum requirement but may be different for your system, depending on the number of backups.
The free disk space listed is a minimum requirement but may be different for your system, depending on the number of backups.
Standard Server
•![]() Up to 2000 Cisco Aironet lightweight access points , 1000 standalone access points, and 150 Cisco wireless LAN controllers and 1000 autonomous access points.
Up to 2000 Cisco Aironet lightweight access points , 1000 standalone access points, and 150 Cisco wireless LAN controllers and 1000 autonomous access points.
•![]() 3.2-GHz Intel Dual Core processor with 4-GB RAM and 80-GB hard drive.
3.2-GHz Intel Dual Core processor with 4-GB RAM and 80-GB hard drive.
•![]() 40-GB minimum of free disk space on your hard drive.
40-GB minimum of free disk space on your hard drive.
Low End Server
•![]() Up to 500 Cisco Aironet lightweight access points, 200 standalone access points, and 125 Cisco wireless LAN controllers.
Up to 500 Cisco Aironet lightweight access points, 200 standalone access points, and 125 Cisco wireless LAN controllers.
•![]() 3.06-GHz Intel processor with 2-GB RAM and 30-GB hard drive.
3.06-GHz Intel processor with 2-GB RAM and 30-GB hard drive.
•![]() 30-GB minimum free disk space on your hard drive.
30-GB minimum free disk space on your hard drive.
Supported Operating Systems
The following operating systems are supported:
–![]() Windows 2003/SP2 or later with all critical and security Windows updates installed. 64-bit installations are not supported.
Windows 2003/SP2 or later with all critical and security Windows updates installed. 64-bit installations are not supported.
–![]() Red Hat Linux Enterprise Server 4.0 Update 5 or Advanced Server 4.0 Update 5. Only 32-bit operating system installations are supported. 64-bit operating system installations are not supported.
Red Hat Linux Enterprise Server 4.0 Update 5 or Advanced Server 4.0 Update 5. Only 32-bit operating system installations are supported. 64-bit operating system installations are not supported.
–![]() Windows 2003 and Redhat Linux version support on VmWare ESX 3.0.1 version and above.
Windows 2003 and Redhat Linux version support on VmWare ESX 3.0.1 version and above.

Note ![]() VmWare must be installed on a system with these minimum requirements:
VmWare must be installed on a system with these minimum requirements:
Quad CPU running at 3.16 GHz
8 GBs RAM
200 GB hard drive

Note ![]() Individual operating systems running WCS in VmWare must follow the specifications for the size of WCS you intend to use.
Individual operating systems running WCS in VmWare must follow the specifications for the size of WCS you intend to use.

Note ![]() Cisco WCS can be installed on Red Hat Linux Enterprise Server 3.0, but it will not be supported in future releases.
Cisco WCS can be installed on Red Hat Linux Enterprise Server 3.0, but it will not be supported in future releases.
WCS on WLSE
•![]() Up to 1500 Cisco Aironet lightweight access points and 100/375 Cisco wireless LAN controllers.
Up to 1500 Cisco Aironet lightweight access points and 100/375 Cisco wireless LAN controllers.
•![]() 3-GHz Intel Pentium4 processor with 3 GB RAM
3-GHz Intel Pentium4 processor with 3 GB RAM
•![]() 38-GB of free space on your hard drive.
38-GB of free space on your hard drive.
WCS Portal
•![]() 20 WCSs
20 WCSs
•![]() 30K access points
30K access points
Cisco WCS User Interface
The Cisco WCS user interface requires Internet Explorer 6.0/SP1 or later, with the Flash plug-in version 9.0.47.0. The Cisco WCS user interface has been tested and verified using Internet Explorer 6.0 on a Windows workstation.

Note ![]() The screen resolution should be set to 1024 x 76 pixels for both WCS and Navigator.
The screen resolution should be set to 1024 x 76 pixels for both WCS and Navigator.
Client Requirements
In order for clients to access WCS, they must have a minimum of 1-GB RAM and a 2-GHz processor. The client device should not be running any CPU or memory intensive applications.
Installing WCS for Windows
This section describes how to install Cisco WCS for Windows operating systems. Before installing Cisco WCS, refer to the "Prerequisites" section and the "System Requirements" section. These sections give an overview of the system requirements and measures that you should take prior to the installation. You must have administrator privileges on Windows. If you receive a message that a previous version of WCS was detected, you must continue with one of two upgrade options. Refer to the "Upgrading WCS" section on page 11-15.
If installing WCS for Linux, see the "Installing WCS for Linux" section.
Guidelines Before Installing WCS

Note![]() •
•![]() You cannot install the WCS software if the username used to log into the server contains special characters such as exclamation marks (!). To ensure successful installation, log into the server using a username with no special characters before installing the software.
You cannot install the WCS software if the username used to log into the server contains special characters such as exclamation marks (!). To ensure successful installation, log into the server using a username with no special characters before installing the software.
•![]() Cisco WCS does not support the underscore character (_) in the name of the Windows server running the WCS software. If the server name contains an underscore, you can install the WCS software, but WCS fails to start.
Cisco WCS does not support the underscore character (_) in the name of the Windows server running the WCS software. If the server name contains an underscore, you can install the WCS software, but WCS fails to start.
•![]() You must install WCS on a dedicated Windows server with no other services running (including those running as primary or secondary domain controllers) to avoid conflict with WCS.
You must install WCS on a dedicated Windows server with no other services running (including those running as primary or secondary domain controllers) to avoid conflict with WCS.
To install Cisco WCS, follow these steps:
Step 1 ![]() Insert the Windows Cisco WCS CD into the CD-ROM drive and double click the WCS-STANDARD-K9-4.2.XX.Y.exe file where 4.2.XX.Y is the software build. If you received the installer from Cisco.com, double click the WCS-STANDARD-K9-4.2.XX.Y.exe file that you downloaded to your local drive.
Insert the Windows Cisco WCS CD into the CD-ROM drive and double click the WCS-STANDARD-K9-4.2.XX.Y.exe file where 4.2.XX.Y is the software build. If you received the installer from Cisco.com, double click the WCS-STANDARD-K9-4.2.XX.Y.exe file that you downloaded to your local drive.
Step 2 ![]() The Install Anywhere window appears and prepares the system for installation. After a few seconds, the Introduction window appears, followed by the license agreement window (see Figure 2-1). You must click the "I accept the terms of the License Agreement" option to continue.
The Install Anywhere window appears and prepares the system for installation. After a few seconds, the Introduction window appears, followed by the license agreement window (see Figure 2-1). You must click the "I accept the terms of the License Agreement" option to continue.
Figure 2-1 License Agreement Window

Step 3 ![]() If the install wizard detects a previous version of WCS, you see a window similar to Figure 2-2 or Figure 2-3. If a previous version is detected, you must proceed as an upgrade and refer to the"Upgrading WCS" section on page 11-15. For a first-time install, continue to Step 4.
If the install wizard detects a previous version of WCS, you see a window similar to Figure 2-2 or Figure 2-3. If a previous version is detected, you must proceed as an upgrade and refer to the"Upgrading WCS" section on page 11-15. For a first-time install, continue to Step 4.
Figure 2-2 Ineligible for Automated Upgrade
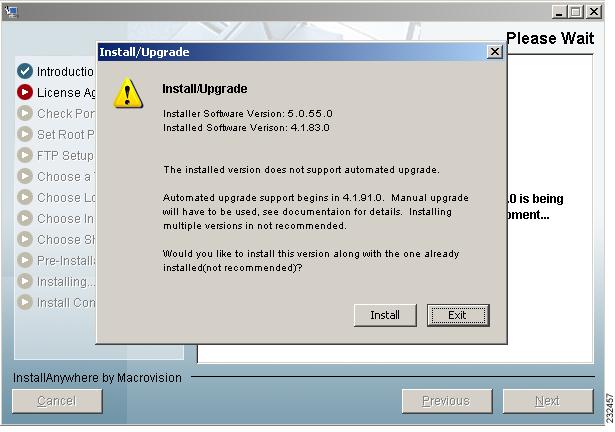
Figure 2-3 Previous Installation Detected
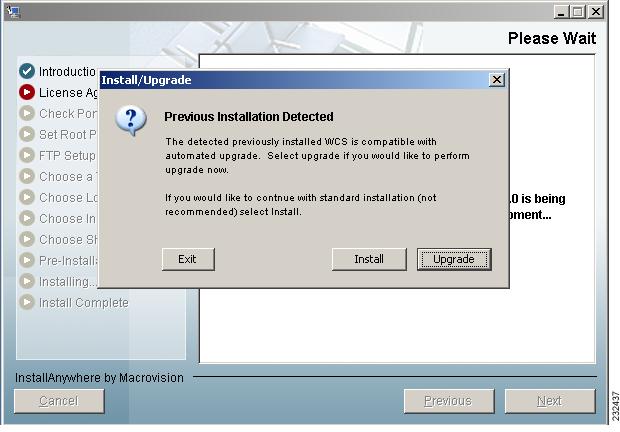
Step 4 ![]() The Check Ports window appears (see Figure 2-4). In the Check Ports window, change the default HTTP and HTTPS ports if necessary and click Next to open the Choose Install Type window. The default ports for HTTP and HTTPS are 80 and 443, respectively.
The Check Ports window appears (see Figure 2-4). In the Check Ports window, change the default HTTP and HTTPS ports if necessary and click Next to open the Choose Install Type window. The default ports for HTTP and HTTPS are 80 and 443, respectively.
Figure 2-4 Check Ports Window

Step 5 ![]() Enter and re-enter the root password. The rules for a strong password are as follows:
Enter and re-enter the root password. The rules for a strong password are as follows:
•![]() The minimum password length is 8.
The minimum password length is 8.
•![]() The password cannot contain the username or the reverse of the username.
The password cannot contain the username or the reverse of the username.
•![]() The password cannot be Cisco or ocsic (Cisco reversed).
The password cannot be Cisco or ocsic (Cisco reversed).
•![]() The root password cannot be public.
The root password cannot be public.
•![]() No character can be repeated more than three times consecutively in the password.
No character can be repeated more than three times consecutively in the password.
•![]() The password must contain three of the four following character classes: uppercase, lowercase, numbers, and special characters.
The password must contain three of the four following character classes: uppercase, lowercase, numbers, and special characters.
Step 6 ![]() Enter the root FTP password.
Enter the root FTP password.
Step 7 ![]() From the FTP Server File window, choose a folder in which to store the FTP server files and click Next to bring up the TFTP File Server window.
From the FTP Server File window, choose a folder in which to store the FTP server files and click Next to bring up the TFTP File Server window.

Note ![]() Store the FTP server files in a folder outside the main installation folder. This ensures that the FTP server files are not deleted if Cisco WCS is uninstalled.
Store the FTP server files in a folder outside the main installation folder. This ensures that the FTP server files are not deleted if Cisco WCS is uninstalled.
Step 8 ![]() From the TFTP Server File window, choose a folder in which to store the TFTP server files and click Next.
From the TFTP Server File window, choose a folder in which to store the TFTP server files and click Next.

Note ![]() If you want to use a network-mounted drive for the TFTP root, you must configure WCS to run as a domain user (see the "Configuring WCS to Run as a Domain User" section) and then configure the TFTP root (see the "Configuring TFTP as a Network Drive" section).
If you want to use a network-mounted drive for the TFTP root, you must configure WCS to run as a domain user (see the "Configuring WCS to Run as a Domain User" section) and then configure the TFTP root (see the "Configuring TFTP as a Network Drive" section).

Note ![]() Store the TFTP server files in a folder outside the main installation folder. This ensures that the TFTP server files are not deleted if Cisco WCS is uninstalled.
Store the TFTP server files in a folder outside the main installation folder. This ensures that the TFTP server files are not deleted if Cisco WCS is uninstalled.
Step 9 ![]() If you are installing Cisco WCS on a multi-homed server (a server having multiple interfaces), the installer automatically detects the presence of multiple interfaces. The Select Local Interfaces window appears (see Figure 2-5). Choose the interfaces to be used by the server for communicating with controllers, location appliances and remote FTP servers, and clients. Click Next.
If you are installing Cisco WCS on a multi-homed server (a server having multiple interfaces), the installer automatically detects the presence of multiple interfaces. The Select Local Interfaces window appears (see Figure 2-5). Choose the interfaces to be used by the server for communicating with controllers, location appliances and remote FTP servers, and clients. Click Next.
Figure 2-5 Select Local Interfaces Window

Step 10 ![]() Choose a folder in which to install the Cisco WCS at the Choose Install Folder window (see Figure 2-6). Click Next to continue.
Choose a folder in which to install the Cisco WCS at the Choose Install Folder window (see Figure 2-6). Click Next to continue.
Figure 2-6 Choose Install Folder

Step 11 ![]() Follow the prompts that appear on the screen to complete the installation. After the installation is complete, the Install Complete window appears. Click Done to complete the installation.
Follow the prompts that appear on the screen to complete the installation. After the installation is complete, the Install Complete window appears. Click Done to complete the installation.
Configuring WCS to Run as a Domain User
Follow these steps to configure WCS to run as a domain user.
Step 1 ![]() Stop WCS.
Stop WCS.
Step 2 ![]() Add the domain user that will be used to run the service to the Administrators group of the local machine.
Add the domain user that will be used to run the service to the Administrators group of the local machine.
a. ![]() Navigate to Administrative Tools > Computer Management > Users and Groups > Groups.
Navigate to Administrative Tools > Computer Management > Users and Groups > Groups.
b. ![]() Double click the Administrators group.
Double click the Administrators group.
c. ![]() Add the domain user.
Add the domain user.
Step 3 ![]() Install WCS as instructed in the "Installing WCS for Windows" section.
Install WCS as instructed in the "Installing WCS for Windows" section.
WCS consists of two services: Cisco Wireless Control System (A.B.C.D) and Nms_Apache_A_B_C_D, where A.B.C.D represents the current release number. The same steps are repeated for each service.
Step 4 ![]() Set the WCS service to run as the domain user.
Set the WCS service to run as the domain user.
a. ![]() Navigate to Administrative Tools > Services.
Navigate to Administrative Tools > Services.
b. ![]() Right click on Cisco Wireless Control System (A.B.C.D) and choose Properties.
Right click on Cisco Wireless Control System (A.B.C.D) and choose Properties.
c. ![]() Choose the Log On tab.
Choose the Log On tab.
d. ![]() Click This Account.
Click This Account.
e. ![]() Enter the domain user with "domain" before the name (such as DOMAIN\username), and the domain user password.
Enter the domain user with "domain" before the name (such as DOMAIN\username), and the domain user password.
f. ![]() Click OK.
Click OK.
Step 5 ![]() Set the Apache service to run as the domain user.
Set the Apache service to run as the domain user.
a. ![]() Navigate to Administrative Tools > Services.
Navigate to Administrative Tools > Services.
b. ![]() Right click on Nms_Apache_A_B_C_D and choose Properties.
Right click on Nms_Apache_A_B_C_D and choose Properties.
c. ![]() Choose the Log On tab.
Choose the Log On tab.
d. ![]() Click This Account.
Click This Account.
e. ![]() Enter the domain user with "domain" before the name (such as DOMAIN\username), and the domain user password.
Enter the domain user with "domain" before the name (such as DOMAIN\username), and the domain user password.
f. ![]() Click OK.
Click OK.
Step 6 ![]() Start WCS.
Start WCS.
Configuring TFTP as a Network Drive
To configure TFTP as a network, you must have completed the steps in the "Configuring WCS to Run as a Domain User" section. The desired drive must also be accessible from that domain.
Step 1 ![]() Make a backup of installDir/webnms/classes/com/cisco/packaging/PackagingResources.properties.
Make a backup of installDir/webnms/classes/com/cisco/packaging/PackagingResources.properties.
Step 2 ![]() Edit the following line:
Edit the following line:
TftpRoot=\\\\servername\\resourcename
where your particular servername and resourcename are entered.
Step 3 ![]() Restart WCS.
Restart WCS.
Installing WCS for Linux
You must have root privileges on Linux. This section describes how to install Cisco WCS for Linux operating systems.
Step 1 ![]() If not already done, log in as root. If you are using a graphical environment, open a terminal window.
If not already done, log in as root. If you are using a graphical environment, open a terminal window.
Step 2 ![]() Using the command line, perform one of the following:
Using the command line, perform one of the following:
a. ![]() If you are installing from a CD, switch to the /media/cdrom directory. Skip to Step 4.
If you are installing from a CD, switch to the /media/cdrom directory. Skip to Step 4.
b. ![]() If you are installing from Cisco.com, switch to the directory that the install file was downloaded to. For example, if the install file was placed in /root/Desktop, enter cd /root/Desktop. Continue to Step 3.
If you are installing from Cisco.com, switch to the directory that the install file was downloaded to. For example, if the install file was placed in /root/Desktop, enter cd /root/Desktop. Continue to Step 3.
Step 3 ![]() If you downloaded the file from Cisco.com, you need to make it executable using the following command:
If you downloaded the file from Cisco.com, you need to make it executable using the following command:
chmod +x WCS-STANDARD-K9-4.2.xx.y.bin, where xx.y represents the current release number.
Step 4 ![]() Enter ./WCS-STANDARD-K9-4.2.XX.Y.bin to start the install script.
Enter ./WCS-STANDARD-K9-4.2.XX.Y.bin to start the install script.
The install script prepares the install environment and displays the license agreement. You are asked to accept the terms of the license agreement.
Step 5 ![]() If the install wizard detects a previous version of WCS, you see a message states whether the detected version is eligible for an automated upgrade or not. If a previous version is detected, you must proceed as an upgrade and refer to the "Upgrading WCS" section on page 11-15. For a first-time installation, continue to Step 5.
If the install wizard detects a previous version of WCS, you see a message states whether the detected version is eligible for an automated upgrade or not. If a previous version is detected, you must proceed as an upgrade and refer to the "Upgrading WCS" section on page 11-15. For a first-time installation, continue to Step 5.
Step 6 ![]() The Check Ports prompt appears. In the Check Ports window, change the default HTTP and HTTPS ports if necessary. The default ports for HTTP and HTTPS are 80 and 443, respectively.
The Check Ports prompt appears. In the Check Ports window, change the default HTTP and HTTPS ports if necessary. The default ports for HTTP and HTTPS are 80 and 443, respectively.
Step 7 ![]() Enter and re-enter the root password. The rules for a strong password are as follows:
Enter and re-enter the root password. The rules for a strong password are as follows:
•![]() The minimum password length is 8.
The minimum password length is 8.
•![]() The password cannot contain the username or the reverse of the username.
The password cannot contain the username or the reverse of the username.
•![]() The password cannot be Cisco or ocsic (Cisco reversed).
The password cannot be Cisco or ocsic (Cisco reversed).
•![]() The root password cannot be public.
The root password cannot be public.
•![]() No character can be repeated more than three times consecutively in the password.
No character can be repeated more than three times consecutively in the password.
•![]() The password must contain three of the four character classes: uppercase, lowercase, numbers, and special characters.
The password must contain three of the four character classes: uppercase, lowercase, numbers, and special characters.
Step 8 ![]() Enter the root FTP password.
Enter the root FTP password.
Step 9 ![]() Choose a folder in which to store the FTP server files.
Choose a folder in which to store the FTP server files.

Note ![]() If the folder does not already exist, you must enter mkdir and create it.
If the folder does not already exist, you must enter mkdir and create it.
Step 10 ![]() Choose a folder in which to store the TFTP server files.
Choose a folder in which to store the TFTP server files.

Note ![]() Store the TFTP server files in a folder outside the main installation folder. This ensures that the TFTP server files are not deleted if Cisco WCS is uninstalled.
Store the TFTP server files in a folder outside the main installation folder. This ensures that the TFTP server files are not deleted if Cisco WCS is uninstalled.
Step 11 ![]() If you are installing Cisco WCS on a multi-homed server (a server having multiple interfaces), the installer automatically detects the presence of multiple interfaces. Choose the interfaces to be used by the server for communicating with controllers, location appliances and remote FTP servers, and clients.
If you are installing Cisco WCS on a multi-homed server (a server having multiple interfaces), the installer automatically detects the presence of multiple interfaces. Choose the interfaces to be used by the server for communicating with controllers, location appliances and remote FTP servers, and clients.
Step 12 ![]() Choose a folder in which to install the Cisco WCS.
Choose a folder in which to install the Cisco WCS.
Step 13 ![]() Follow the prompts that appear to complete the installation. After the installation is complete, the Install Complete statement appears.
Follow the prompts that appear to complete the installation. After the installation is complete, the Install Complete statement appears.
Step 14 ![]() Click Done to complete the installation.
Click Done to complete the installation.
Starting WCS
This section provides instructions for starting WCS on either a Windows or Linux server.
In Windows and Linux, Cisco WCS is installed as a service. The service runs continuously and resumes after a reboot.

Note ![]() You can check the status of WCS at any time. To do so, follow the instructions in the "Checking the Status of WCS" section on page 11-2.
You can check the status of WCS at any time. To do so, follow the instructions in the "Checking the Status of WCS" section on page 11-2.
Starting WCS on Windows
Follow these steps to start WCS when it is installed on Windows.

Note ![]() When WCS is installed as a Windows service, WCS runs automatically upon system bootup.
When WCS is installed as a Windows service, WCS runs automatically upon system bootup.
Step 1 ![]() Log into the system as administrator.
Log into the system as administrator.
Step 2 ![]() Perform one of the following:
Perform one of the following:
•![]() From the Windows Start menu, click Programs > Wireless Control System> StartWCS.
From the Windows Start menu, click Programs > Wireless Control System> StartWCS.
•![]() From the command prompt, navigate to the WCS installation directory (C:\Program Files\WCS32\bin) and enter WCS Admin start.
From the command prompt, navigate to the WCS installation directory (C:\Program Files\WCS32\bin) and enter WCS Admin start.
The WCS Admin window appears and displays messages indicating that WCS is starting.

Note ![]() If you are starting WCS after a restore from release 4.0.66.0 or earlier, the startup may take longer than expected. The WCS Admin window may even indicate that starting WCS has failed. Refer to the task viewer to see whether Java is progressively taking CPU space. If so, WCS is running.
If you are starting WCS after a restore from release 4.0.66.0 or earlier, the startup may take longer than expected. The WCS Admin window may even indicate that starting WCS has failed. Refer to the task viewer to see whether Java is progressively taking CPU space. If so, WCS is running.

Note ![]() If WCS is installed as a service, messages also appear to indicate that the Nms_Server service is starting.
If WCS is installed as a service, messages also appear to indicate that the Nms_Server service is starting.
Step 3 ![]() Close the WCSAdmin window when the Close button becomes active.
Close the WCSAdmin window when the Close button becomes active.
Step 4 ![]() WCS is ready to host WCS user interfaces (clients). Go to the "Logging into the WCS User Interface" section to use a web browser to connect to the WCS user interface.
WCS is ready to host WCS user interfaces (clients). Go to the "Logging into the WCS User Interface" section to use a web browser to connect to the WCS user interface.
Starting WCS on Linux
Follow these steps to start WCS when it is installed on Linux.

Note ![]() To see the version of WCS you currently have installed, enter nmsadmin.sh version.
To see the version of WCS you currently have installed, enter nmsadmin.sh version.

Note ![]() When WCS is installed as a Linux service, WCS runs automatically upon system bootup.
When WCS is installed as a Linux service, WCS runs automatically upon system bootup.
Step 1 ![]() Log into the system as root.
Log into the system as root.
Step 2 ![]() Using the Linux command line interface (CLI), perform one of the following:
Using the Linux command line interface (CLI), perform one of the following:
•![]() Navigate to the /opt/WCS32 directory (or the directory chosen during installation) and enter ./StartWCS.
Navigate to the /opt/WCS32 directory (or the directory chosen during installation) and enter ./StartWCS.
•![]() Navigate to the opt/WCS32/bin directory and enter WCSAdmin start.
Navigate to the opt/WCS32/bin directory and enter WCSAdmin start.
The CLI displays messages indicating that WCS is starting.
Step 3 ![]() WCS is ready to host WCS user interfaces (clients). Go to the "Logging into the WCS User Interface" section to use a web browser to connect to the WCS user interface.
WCS is ready to host WCS user interfaces (clients). Go to the "Logging into the WCS User Interface" section to use a web browser to connect to the WCS user interface.
Logging into the WCS User Interface
Follow these steps to log into the WCS user interface through a web browser.
Step 1 ![]() Launch Internet Explorer 6.0 or later on a different computer than the one on which you installed and started WCS.
Launch Internet Explorer 6.0 or later on a different computer than the one on which you installed and started WCS.

Note ![]() Some WCS features may not function properly if you use a web browser other than Internet Explorer 6.0 on a Windows workstation.
Some WCS features may not function properly if you use a web browser other than Internet Explorer 6.0 on a Windows workstation.
Step 2 ![]() In the browser's address line, enter https://wcs-ip-address, where wcs-ip-address is the IP address of the computer on which you installed and started WCS.
In the browser's address line, enter https://wcs-ip-address, where wcs-ip-address is the IP address of the computer on which you installed and started WCS.
Step 3 ![]() When the WCS user interface displays the Login window, enter the root password which was created during installation.
When the WCS user interface displays the Login window, enter the root password which was created during installation.
Click Submit to log into WCS. The WCS user interface is now active and available for use. The WCS Home page appears. You can predefine what appears on the home page by choosing the monitoring components that are critical for your network. For example, you may want different monitoring components for a mesh network so that you can create a customized tab for a mesh dashboard.
This page allows you to choose the information that you want to see. You can organize the information in user-defined tabs. The default view comes with default tabs and pre-selected components for each, and you can arrange them as you like.
This page provides a summary of the Cisco Unified Wireless Network Solution, including coverage areas, the most recently detected rogue access points, access point operational data, reported coverage holes, and client distribution over time. Figure 2-7 shows a typical WCS Home page.
You should see 4 tabs on the WCS home page: General, Client, Security, and Mesh.

Note ![]() When you use WCS for the first time, the network summary pages show that the Controllers, Coverage Areas, Most Recent Rogue APs, Top 5 APs, and Most Recent Coverage Holes databases are empty. It also shows that no client devices are connected to the system. After you configure the WCS database with one or more controllers, the WCS Home page provides updated information.
When you use WCS for the first time, the network summary pages show that the Controllers, Coverage Areas, Most Recent Rogue APs, Top 5 APs, and Most Recent Coverage Holes databases are empty. It also shows that no client devices are connected to the system. After you configure the WCS database with one or more controllers, the WCS Home page provides updated information.
Figure 2-7 WCS Home


Note ![]() To exit the WCS user interface, close the browser window or click Logout in the upper right corner of the page. Exiting a WCS user interface session does not shut down WCS on the server.
To exit the WCS user interface, close the browser window or click Logout in the upper right corner of the page. Exiting a WCS user interface session does not shut down WCS on the server.

Note ![]() When a system administrator stops the WCS server during your WCS session, your session ends, and the web browser displays this message: "The page cannot be displayed." Your session does not reassociate to WCS when the server restarts. You must restart the WCS session.
When a system administrator stops the WCS server during your WCS session, your session ends, and the web browser displays this message: "The page cannot be displayed." Your session does not reassociate to WCS when the server restarts. You must restart the WCS session.
General Tab
The following are factory default components for the General Tab:
Client Tab
This client tab assists in identifying, diagnosing, and resolving client issues. The following are factory default components for the Client tab:
Top APs By Client Count
Displays the five access points with the highest client count showing the following data:
•![]() AP Name—This is the name assigned to the access point. Click an item in the list to see the details of that access point.
AP Name—This is the name assigned to the access point. Click an item in the list to see the details of that access point.
•![]() Map Location —The name of the map where the client is located.
Map Location —The name of the map where the client is located.
•![]() a/n Clients—The number of 802.11a clients currently associated with the controller.
a/n Clients—The number of 802.11a clients currently associated with the controller.
•![]() b//g/n Clients—The number of 802.11b clients and 802.11g clients currently associated with the controller.
b//g/n Clients—The number of 802.11b clients and 802.11g clients currently associated with the controller.
•![]() Total Client—Total number of clients currently associated with the controller.
Total Client—Total number of clients currently associated with the controller.
Most Recent Client Alarms
Displays the five most recent client alarms by default showing the following data:
•![]() Client—IP address, MAC address, or user-defined name of client.
Client—IP address, MAC address, or user-defined name of client.
•![]() Date/Time—Date and time of client notification.
Date/Time—Date and time of client notification.
•![]() Event Type—Reason for client notification. For example, disassociated, WEP decrypt error, or authentication failure.
Event Type—Reason for client notification. For example, disassociated, WEP decrypt error, or authentication failure.
Click the number in parentheses to access the Alarms page.
Manually Disabled Clients
Provides a link to view a list of manually disabled clients. Click Manually Disabled Clients to access this page.
This page enables you to view manually disabled client template information.
•![]() MAC Address—Client MAC address.
MAC Address—Client MAC address.
•![]() Description—Optional user-defined description.
Description—Optional user-defined description.
Client Traffic
A graphic shows the associated clients during a given time frame. The client traffic (bps Out and bps In) displays in time increments of six hours, one day, one week, two weeks, four weeks, three months, six months, one year, or a custom time frame.
Security Tab
If you click the Security tab from the WCS Home page, you see the following factory default components:
Mesh Tab
If you click the Mesh tab from the WCS Home page, you see the following factory default components:
Customizing Tabs on the WCS Home Page
You can customize the home page from the default four tabs and personalize its look. When you click the Edit Tabs link on the WCS Home page, you move to a screen in which customization can begin (see Figure 2-8). Follow these steps to create a new tab.
Figure 2-8 WCS Home > Edit Tab

Step 1 ![]() Enter the name of the new tab you are creating and click Add. The tab name you add appears in the Tab Order window.
Enter the name of the new tab you are creating and click Add. The tab name you add appears in the Tab Order window.

Note ![]() Add is the only function that does not require a Save after its operation. If you click Delete, Rename, Move Up, or Move Down, you must click Save for the changes to be applied.
Add is the only function that does not require a Save after its operation. If you click Delete, Rename, Move Up, or Move Down, you must click Save for the changes to be applied.
Step 2 ![]() Click on the tab names in the Tab Order window and assign placement by clicking Move Up or Move Down.
Click on the tab names in the Tab Order window and assign placement by clicking Move Up or Move Down.

Note ![]() If you want to return to the restored factory defaults as shown in Figure 2-7, click Reset.
If you want to return to the restored factory defaults as shown in Figure 2-7, click Reset.
Customizing Content on the WCS Home Page
You can customize the home page components and personalize its look. When you click the Edit Contents link on the WCS Home page, you move to a screen in which customization can begin (see Figure 2-8). You can add or delete components by selecting from the predefined list.
Also part of the customizable home page are time-based or non-time-based interactive graphs which you can display in graphical or chart form (by clicking the appropriate icon). (Interactive graphs also appear in Monitor > Clients, Location > Location Servers, and Configure > Spectrum Experts.) These graphs refresh automatically within a predetermined time based on the default polling cycles of dependent tasks. When a graph is time based, an additional link bar at the top of the graph window displays the options as follows:
•![]() 6h—the last six hours of data from the current time and current database table
6h—the last six hours of data from the current time and current database table
•![]() 1d—the last day of data from the current time and current database table
1d—the last day of data from the current time and current database table
•![]() 1w—the last week of data from the current time and the hourly aggregated table
1w—the last week of data from the current time and the hourly aggregated table
•![]() 2w—the last two weeks of data from the current time and hourly aggregated table
2w—the last two weeks of data from the current time and hourly aggregated table
•![]() 4w—the last four weeks of data from the current time and hourly aggregated table
4w—the last four weeks of data from the current time and hourly aggregated table
•![]() 3m—the last three months of data from the current time and daily aggregated table
3m—the last three months of data from the current time and daily aggregated table
•![]() 6m—the last six months of data from the current time and the weekly aggregated table
6m—the last six months of data from the current time and the weekly aggregated table
•![]() 1y—the last year of data from the current time and weekly aggregated table
1y—the last year of data from the current time and weekly aggregated table
•![]() custom—the user can set both the days and hours for the start and end date. The appropriate aggregated source (either current, hourly, or daily) is chosen based on the starting date.
custom—the user can set both the days and hours for the start and end date. The appropriate aggregated source (either current, hourly, or daily) is chosen based on the starting date.
After you specify the timeframe, the data for that timeframe is retrieved and the corresponding graph is displayed. The link for which the graph is drawn is shown in a different color (orange) than the other links. The interactive graphs that are available within WCS include line graphs, area graphs, pie graphs, and stacked bar graphs.
You can click Enlarge Chart to enlarge the graph in a separate window.

Note ![]() Hold your mouse over the applicable button for a tool tip identifying the View in Chart or View in GridClick the View in Chart button to view the data in a graph. Click the View in Grid button to view the data in a table.
Hold your mouse over the applicable button for a tool tip identifying the View in Chart or View in GridClick the View in Chart button to view the data in a graph. Click the View in Grid button to view the data in a table.
There are several components listed in the Available Contents on the WCS Home > Edit Content window. These options and their explanations are as follows:
•![]() Client Security Component—This component displays client security details within the last 24 hours. The contents include excluded client events, WEP decrypt errors, WPA MIC errors, shunned clients, and IPSEC failures in the last hour, last 24 hours, and total.
Client Security Component—This component displays client security details within the last 24 hours. The contents include excluded client events, WEP decrypt errors, WPA MIC errors, shunned clients, and IPSEC failures in the last hour, last 24 hours, and total.
•![]() Controller CPU Utilization— This component displays in graphical form the average maximum and minimum CPU utilizations.
Controller CPU Utilization— This component displays in graphical form the average maximum and minimum CPU utilizations.
•![]() Most Recent AP Alarms—This component displays the five most recent access point alarms by default. You can change the number of alarms to display. The All Alarm link goes to the alarm page in which all alarms are visible.
Most Recent AP Alarms—This component displays the five most recent access point alarms by default. You can change the number of alarms to display. The All Alarm link goes to the alarm page in which all alarms are visible.
•![]() Recent Alarms—This component displays the five most recent alarms by default. You can change the number of alarms to display. The All Alarm link goes to the alarm page in which all alarms are visible.
Recent Alarms—This component displays the five most recent alarms by default. You can change the number of alarms to display. The All Alarm link goes to the alarm page in which all alarms are visible.
•![]() Rogue AP Detail Summary—This component displays the five most recent rogue alarms. You can change the number of alarms to display. The summary provides the MAC address, SSID, type, state, and date and time stamp.
Rogue AP Detail Summary—This component displays the five most recent rogue alarms. You can change the number of alarms to display. The summary provides the MAC address, SSID, type, state, and date and time stamp.
•![]() Rogue Adhoc Detail Summary —This component displays the count for rogue adhoc alarms for on network and off network.
Rogue Adhoc Detail Summary —This component displays the count for rogue adhoc alarms for on network and off network.
•![]() Controller Memory Utilization—This component displays in graphical form the average maximum and minimum memory utilizations.
Controller Memory Utilization—This component displays in graphical form the average maximum and minimum memory utilizations.
•![]() Clients Detected by Location Server—This component shows the client count detected by the location server within the last 15 minutes. You can change the number of minutes to 30 or 60.
Clients Detected by Location Server—This component shows the client count detected by the location server within the last 15 minutes. You can change the number of minutes to 30 or 60.
•![]() Client Count—This component displays a graphical representation of the client count over time with the default option as one day. The time options vary from one day to one year, or you can enter custom dates.
Client Count—This component displays a graphical representation of the client count over time with the default option as one day. The time options vary from one day to one year, or you can enter custom dates.
•![]() Inventory Status—The inventory status shows the following:
Inventory Status—The inventory status shows the following:
–![]() Controllers: Lists the number of controllers that are managed in WCS and graphically depicts the number of reachable and unreachable controllers.
Controllers: Lists the number of controllers that are managed in WCS and graphically depicts the number of reachable and unreachable controllers.
–![]() Radios: Lists the number of radios managed in WCS and graphically depicts the number of radios in out-of-service (critical), minor, or ok conditions.
Radios: Lists the number of radios managed in WCS and graphically depicts the number of radios in out-of-service (critical), minor, or ok conditions.
–![]() Location Servers: Lists the number of location servers that are managed in WCS and graphically depicts the number of reachable and unreachable location servers.
Location Servers: Lists the number of location servers that are managed in WCS and graphically depicts the number of reachable and unreachable location servers.
•![]() Recent Coverage Holes—This component displays the most five recent coverage alarms. You can change the number of alarms to display.
Recent Coverage Holes—This component displays the most five recent coverage alarms. You can change the number of alarms to display.
•![]() Client Traffic—This component displays in graphical form the average traffic in and out for all clients located in WCS.
Client Traffic—This component displays in graphical form the average traffic in and out for all clients located in WCS.
•![]() Coverage Areas—This component shows the different coverage areas on the map, lists the number of access points, radios, and clients within them, and provides a status. You can change the number of maps to display.
Coverage Areas—This component shows the different coverage areas on the map, lists the number of access points, radios, and clients within them, and provides a status. You can change the number of maps to display.
Follow these steps to create new content for the WCS home page.
Step 1 ![]() The home page is divided into two parts. From the Available Contents window, highlight the desired component and choose to add it to the left column or right column. The component moves to the appropriate column.
The home page is divided into two parts. From the Available Contents window, highlight the desired component and choose to add it to the left column or right column. The component moves to the appropriate column.
Step 2 ![]() Click the component from the Left Column or Right Column window and designate to move it up, down, to the right, or to remove.
Click the component from the Left Column or Right Column window and designate to move it up, down, to the right, or to remove.
Using the Cisco WCS User Interface
A typical Cisco WCS user interface page consists of the areas illustrated in Figure 2-9.
Figure 2-9 WCS User Interface

The following sections describe the Cisco WCS user interface page areas and how to use them:
Menu Bar
There are five menus on each window: Monitor, Reports, Configure, Location, Administration, and Help. When you move the mouse over any of the menus, a drop-down menu appears.

Note ![]() The Location menu is displayed only in Cisco WCS Location version.
The Location menu is displayed only in Cisco WCS Location version.
Monitor Menu
The Monitor menu provides you with a top level description of the devices on your network. You can monitor your network, maps, various devices, security, alarms, events, or reports.
Configure Menu
The Configure menu allows you to configure templates, controllers, and access points on your network.
Administration Menu
The Administration menu allows you to schedule tasks like making a backup, checking a device status, auditing your network, synchronizing the location server, and so on. You can also choose Logging to enable various logging modules and specify restart requirements. You can also choose AAA for user administration such as changing passwords, establishing groups, setting application security settings, and so on.
Location Menu
The Location menu allows you to configure location appliances. A location appliance is a Cisco server that collects and stores up to 30 days of historical location data for up to 2,500 laptop clients, palmtop clients, VoIP telephone clients, active RFID (Radio Frequency Identifier) asset tags, rogue access points, and rogue access point clients.

Note ![]() The Location menu is displayed only in Cisco WCS location version.
The Location menu is displayed only in Cisco WCS location version.
For more information on location appliances, refer to the Cisco 2700 Series Location Appliance Installation and Configuration Guide.

Note ![]() Read/Write permissions are used by the location function of the location appliance. Write permissions allow a client application or location appliance operator to modify location data only (such as asset information), while Read permissions only allow a client to read location data.
Read/Write permissions are used by the location function of the location appliance. Write permissions allow a client application or location appliance operator to modify location data only (such as asset information), while Read permissions only allow a client to read location data.

Note ![]() Full permissions are required for administration. All functions under the Locate menu in Cisco WCS are administrative functions. An administrator must always have full permissions.
Full permissions are required for administration. All functions under the Locate menu in Cisco WCS are administrative functions. An administrator must always have full permissions.
Help Menu
The Help menu allows you to access online help and check the version of Cisco WCS.
To check the version of WCS, click About the Software. The product name, version number, copyright statement, and Apache Software Foundation statement is displayed.
Sidebar Area
The sidebar area allows you to choose a new configuration panel under the currently selected menu area. You may choose to display or configure any of the available data. The selector area options vary based on which menu you have chosen.
Some windows contain a group of menus in this area. Click the menu item to reveal a submenu and then click the item to chose it.
Alarm Dashboard
When Cisco WCS receives alarm messages from a controller, the Cisco WCS user interface displays an alarm indicator in the lower left corner in an alarm summary panel known as the alarm dashboard. The alarm dashboard only appears when the Macromedia flash is installed.
Alarms indicate the current fault or state of an element that needs attention. These are usually generated by one or more events. The alarm can be cleared, but the event remains. An example of an alarm is AP down, which means that the current status of the access point is down.
Alarms are color coded as follows:
•![]() Clear = No alarm
Clear = No alarm
•![]() Red = Critical alarm
Red = Critical alarm
•![]() Orange = Major alarm
Orange = Major alarm
•![]() Yellow = Minor alarm
Yellow = Minor alarm
You can click any of the various types of alarms (such as rogues, coverage, security, controllers, access points, location, mesh links, and WCS) to display details.
Command Buttons
The Cisco WCS user interface uses a number of command buttons throughout its windows. The most common of these are as follows:
•![]() Apply to Controllers: Applies the selected information to the controllers
Apply to Controllers: Applies the selected information to the controllers
•![]() Delete: Deletes the selected information
Delete: Deletes the selected information
•![]() Cancel: Cancels new information entered on the current window and returns to the previous window
Cancel: Cancels new information entered on the current window and returns to the previous window
•![]() Save: Saves the current settings
Save: Saves the current settings
•![]() Audit: Discovers the present status of this access point
Audit: Discovers the present status of this access point
•![]() Place AP: Audits the configuration of the selected entity by flagging the differences between WCS database device configurations
Place AP: Audits the configuration of the selected entity by flagging the differences between WCS database device configurations
Main Data Page
The main data page is determined by the required parameter information. Active areas on the data pages include the following:
•![]() Text fields into which data may be entered using the keyboard
Text fields into which data may be entered using the keyboard
•![]() Pull-downs from which one of several options may be chosen
Pull-downs from which one of several options may be chosen
•![]() Check boxes in lists allow you to choose one or more items from the displayed list
Check boxes in lists allow you to choose one or more items from the displayed list
•![]() Radio buttons allow you to turn a parameter on or off
Radio buttons allow you to turn a parameter on or off
•![]() Hyperlinks take you to other pages in the Cisco WCS user interface
Hyperlinks take you to other pages in the Cisco WCS user interface
Input fields are black text on a white background. When data is entered or selected, it is not sent to the controller, but it is saved in the field until the GO button is selected.
Administrative Tools
This area provides shortcuts to administration functions (such as logged in as, logout, refresh, and help) that are used on a regular basis when configuring a controller through the web user interface.
 Feedback
Feedback