Despliegue EVPN VXLAN, Multi-sitio vía DCNM 11.2(1)
Opciones de descarga
-
ePub (8.0 MB)
Visualice en diferentes aplicaciones en iPhone, iPad, Android, Sony Reader o Windows Phone -
Mobi (Kindle) (6.1 MB)
Visualice en dispositivo Kindle o aplicación Kindle en múltiples dispositivos
Lenguaje no discriminatorio
El conjunto de documentos para este producto aspira al uso de un lenguaje no discriminatorio. A los fines de esta documentación, "no discriminatorio" se refiere al lenguaje que no implica discriminación por motivos de edad, discapacidad, género, identidad de raza, identidad étnica, orientación sexual, nivel socioeconómico e interseccionalidad. Puede haber excepciones en la documentación debido al lenguaje que se encuentra ya en las interfaces de usuario del software del producto, el lenguaje utilizado en función de la documentación de la RFP o el lenguaje utilizado por un producto de terceros al que se hace referencia. Obtenga más información sobre cómo Cisco utiliza el lenguaje inclusivo.
Acerca de esta traducción
Cisco ha traducido este documento combinando la traducción automática y los recursos humanos a fin de ofrecer a nuestros usuarios en todo el mundo contenido en su propio idioma. Tenga en cuenta que incluso la mejor traducción automática podría no ser tan precisa como la proporcionada por un traductor profesional. Cisco Systems, Inc. no asume ninguna responsabilidad por la precisión de estas traducciones y recomienda remitirse siempre al documento original escrito en inglés (insertar vínculo URL).
Contenido
Introducción
Este documento describe cómo desplegar dos telas individuales EVPN VXLAN así como cómo combinar estas dos telas en un despliegue de la tela del Multi-sitio EVPN usando el administrador del centro de datos de Cisco (DCNM) 11.2(1).
El dominio del Multi-sitio (MSD), introducido en la versión DCNM 11.0(1), es un envase multifabric que se crea para manejar las telas múltiples del miembro. Es un monopunto del control para una definición de las redes de recubrimiento y el ruteo virtual y la expedición (VRF) que se comparten a través de las telas del miembro.
Nota: Este documento no describe los detalles en cuanto a las funciones/a las propiedades de cada lengueta dentro de DCNM. Vea por favor las referencias en el extremo que cubre las explicaciones detalladas.
Prerrequisitos
Requisitos
Cisco recomienda que tenga conocimiento sobre estos temas:
-
vCenter/UCS para desplegar la máquina virtual DCNM
-
Familiaridad con NX-OS y el nexo 9000s
-
Los ToRs del nexo 9000s, EoRs conectaron en una moda de la hoja/de la espina dorsal
Componentes Utilizados
La información en este documento se basa en el software y el soporte físico siguientes:
- DCNM 11.2(1)
- NX-OS 7.0(3)I7(7) y NX-OS 9.2(3)
- Espinas dorsales: N9K-C9508/N9K-X97160YC-EX Y N9K-C9508/N9K-X9636PQ
- Hojas: N9K-C9372TX, N9K-C93180YC-EX, N9K-C9372TX-E, N9K-C92160YC-X
- Gatewayes de frontera: N9K-C93240YC-FX2 Y N9K-C93180YC-FX
- 7K “recibe”: N77-C7709
La información que contiene este documento se creó a partir de los dispositivos en un ambiente de laboratorio específico. Todos los dispositivos que se utilizan en este documento se pusieron en funcionamiento con una configuración verificada (predeterminada). Si tiene una red en vivo, asegúrese de entender el posible impacto de cualquier comando.
Topología física construida

Despliegue el OVA/OVF en el vCenter
Paso 1. Bajo vCenter, despliegue la plantilla abierta del formato de la virtualización (OVF) en el servidor/el host de su opción, tal y como se muestra en de la imagen.
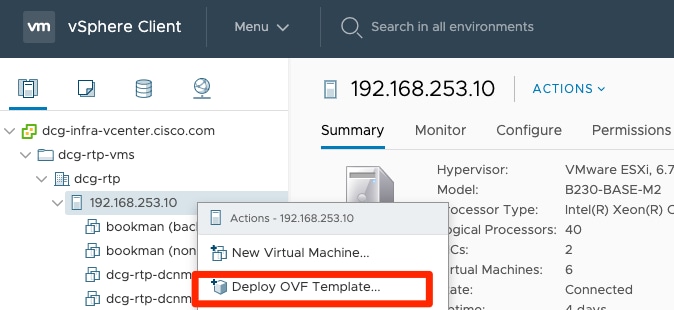
- Tenga archivo OVA/OVF, etc localmente y selecciónelo vía eligen los archivos, tal y como se muestra en de la imagen:
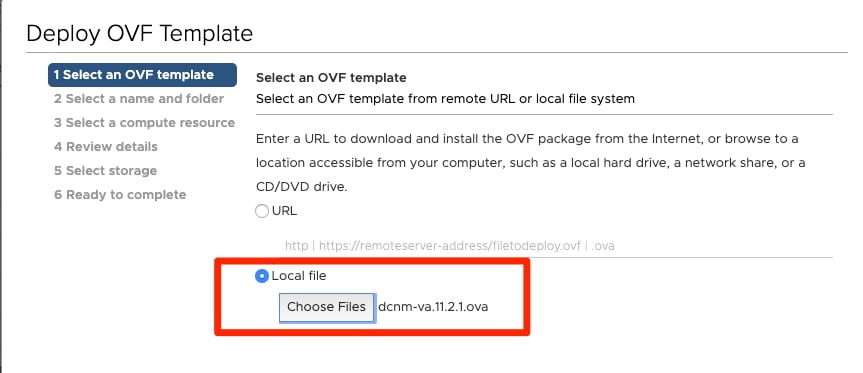
- Siga el resto de los prompts (nombre VM, que reciben, las configuraciones de red, tal y como se muestra en de la imagen) y haga clic en el final.
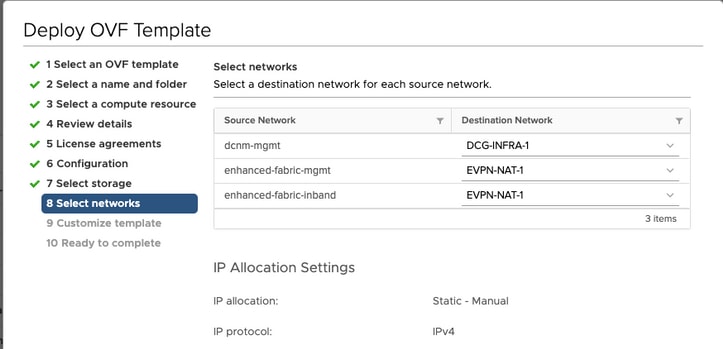
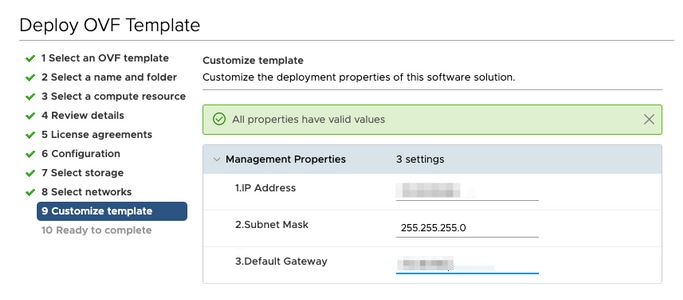
Paso 2. Una vez que está completado, comience su DCNM VM, como se muestra aquí.

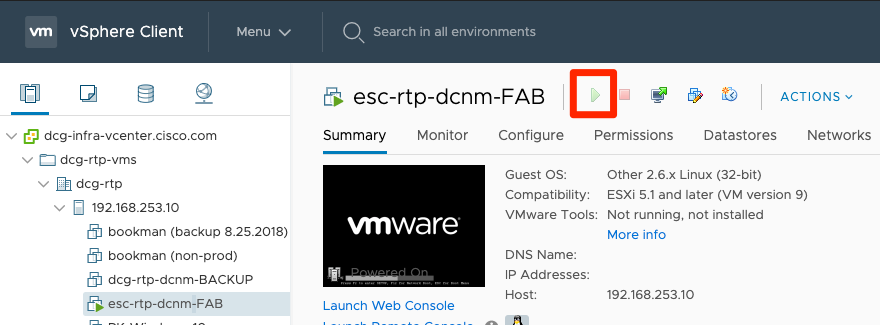
Paso 3. Inicie la consola Web, una vez en la consola, usted debe ver este el prompt (el IP diferencia pues éste es específico a su entorno y a su configuración):
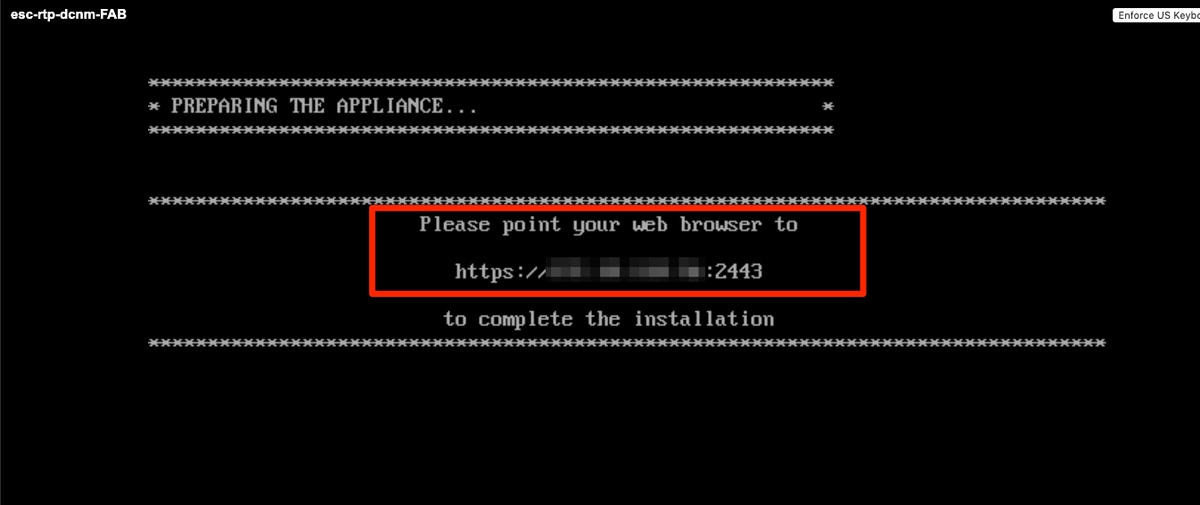
Paso 4. Dirija a https:// el <your IP>:2443 (éste es el IP que usted configuró anterior durante el despliegue de los HUEVOS) y haga clic en consiguen comenzado. En este ejemplo, se cubre una instalación desde el inicio.
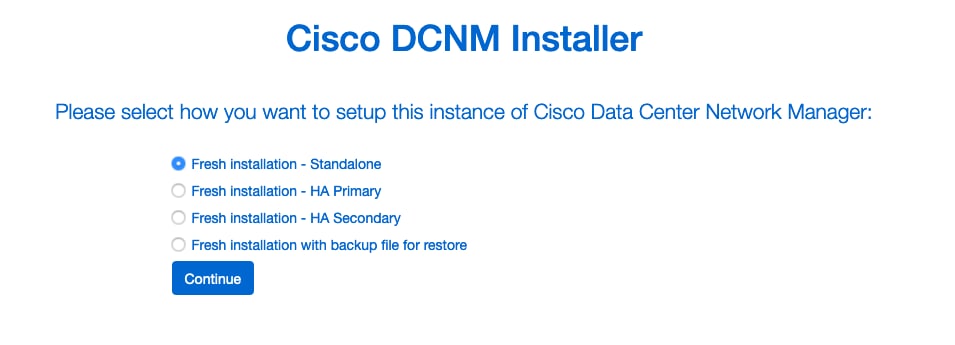
Paso 5. Una vez que usted ha configurado la clave del administrador, usted debe seleccionar el tipo de tela que usted quisiera instalar. Seleccione entre el LAN o el FAB como cada tipo tiene un diverso propósito así que esté seguro de entender y de elegir correctamente. Por este ejemplo, se utiliza la tela LAN, él está para la mayoría de las implementaciones VXLAN-EVPN.
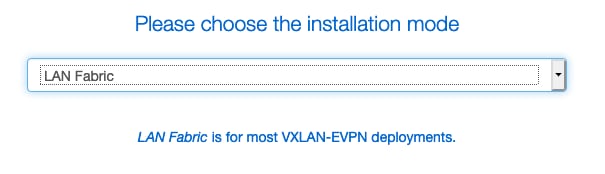
Paso 6. Siga los prompts del instalador con el DNS de su red, el servidor del Network Time Protocol (NTP), el nombre de host DCNM, el etc.
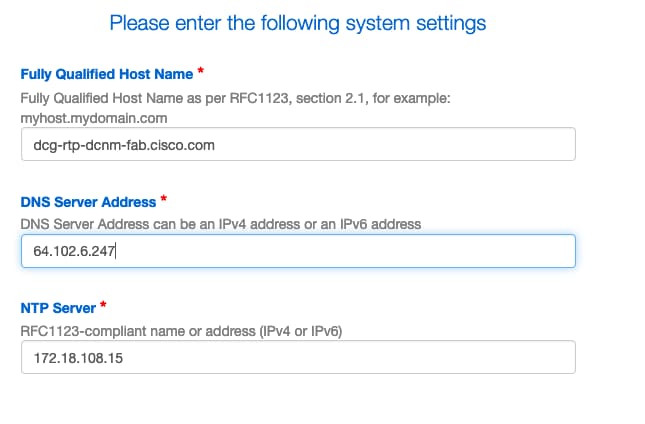
Paso 7. Configure el IP de administración y el gateway de la Administración. La red de administración proporciona la Conectividad (SSH, SCP, HTTP, HTTPS) al servidor DCNM. Éste es también el IP que usted utiliza para alcanzar el GUI. La dirección IP se debe preconfigurar de usted de la instalación de los HUEVOS hecha previamente.
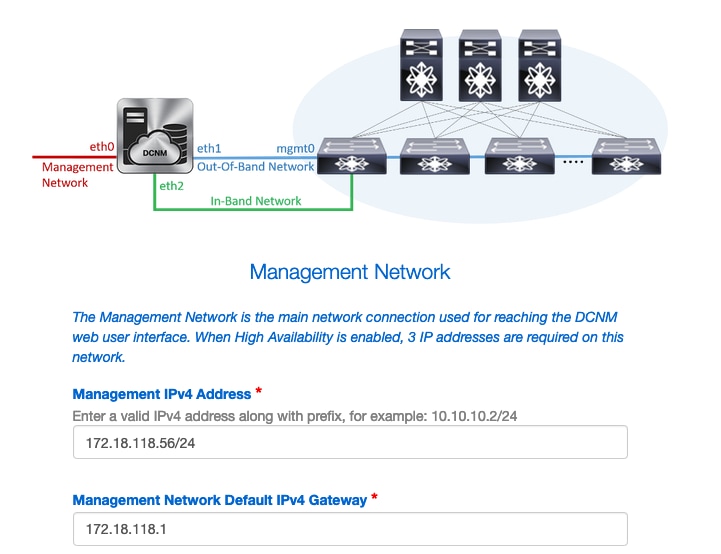

Paso 8. Configure la red de la En-banda. La red de la En-banda se utiliza para las aplicaciones tales como localizador del punto final que requiera la conectividad de puerto del panel de delante al 9Ks en la tela trabajar mientras que una sesión del Border Gateway Protocol (BGP) consigue establecida entre DCNM y el 9K.
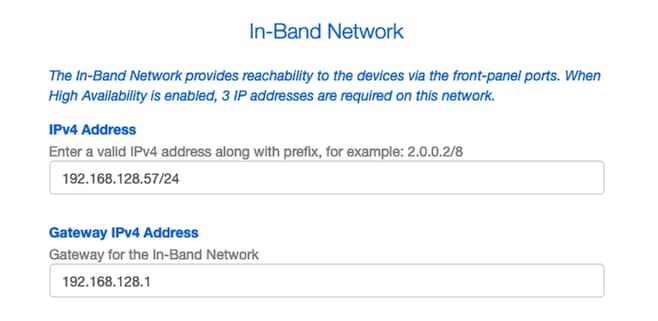
Paso 9. Configure la red de servicios de aplicación interna --
Para comenzar con la versión DCNM 11.0, marco de aplicación de soportes DCNM (AFW) con la instalación DCNM LAN OVA/ISO. Este marco utiliza al estibador para orquestrar las aplicaciones como microservices en los entornos agrupados y unclustered para realizar una arquitectura de la escala-hacia fuera.
Otras aplicaciones que envían por abandono con el DCNM son localizador del punto final, torre del reloj, administrador de la máquina virtual plug-in, la conformidad etc. AFW de los Config toman el cuidado de la Administración del ciclo vital de estas aplicaciones incluyendo proporcionar al establecimiento de una red, almacenamiento, autenticación, Seguridad, el etc. AFW también maneja el despliegue y el ciclo vital de las aplicaciones esta subred es decir NIR de las penetraciones de la red y NIA está para los servicios del estibador cuando usted hace NIA/NIR habilitar.
Cómo instalar NIA/NIR se cubre bajo sección de las operaciones del día 2.
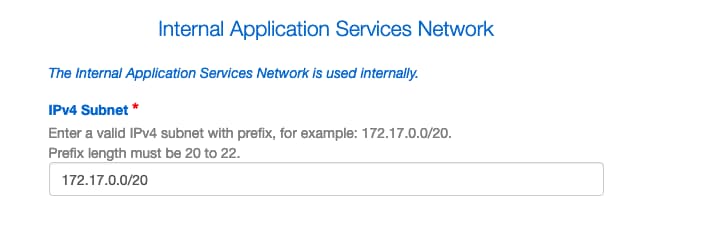
Nota: Esta subred no debe solapar con las redes asignadas a las interfaces eth0/eth1/eth2 asignadas al DCNM y a los Nodos del cálculo. Además, esta subred no debe solapar con los IP que se afectan un aparato al Switches o a los otros dispositivos que son manejados por DCNM. La subred elegida debe seguir siendo constante al instalar los Nodos primarios y secundarios DCNM (en caso de un despliegue nativo HA).
Paso 10. Revise y confirme a todos los detalles de la configuración y comience la instalación.
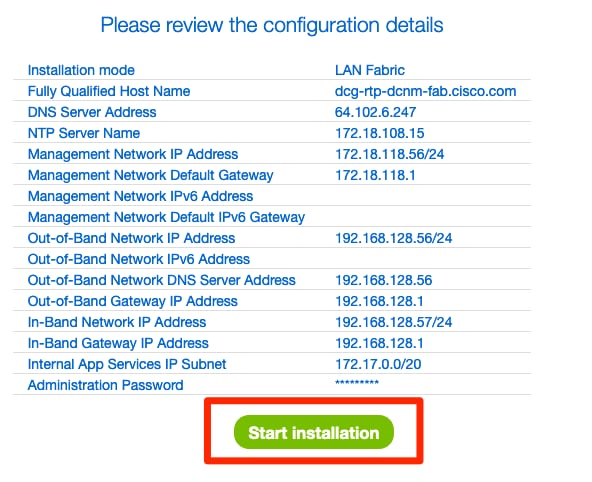
Paso 11. Una vez que DCNM está instalado completamente, inicie sesión al GUI (dirección IP o nombre de host que usted configuró previamente).
Despliegue la primera tela -- Tela RTP
Paso 1. Una vez en el DCNM GUI, navegue al constructor de la tela. Control > telas > constructor de la tela para crear su primera tela.
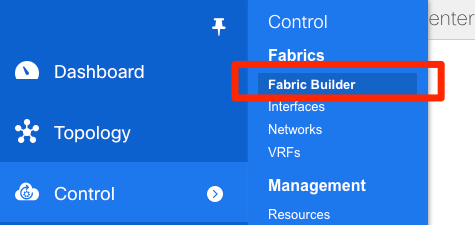
Paso 2. Haga clic en crean la tela y rellenan los impresos según lo necesitado para su red — la tela fácil es la plantilla correcta para el despliegue local EVPN VXLAN:

Paso 3. Complete la arpillera de la tela, el recubrimiento, el vPC, la replicación, los recursos, los requisitos etc.
Esta sección cubre toda la arpillera, recubrimiento, vPC, replicación, configuraciones etc requeridos vía DCNM. Esto depende del esquema de direccionamiento de la red, de los requisitos, del etc. Por este ejemplo, la mayoría de los campos se dejan como valores por defecto. Los L2VNI y los L3VNI fueron cambiados tales que comienzo L2VNIs con 2 y comienzo L3VNIs con 3 para que la facilidad resuelva problemas más adelante. La detección bidireccional de la expedición (BFD) también se habilita junto con las otras funciones.
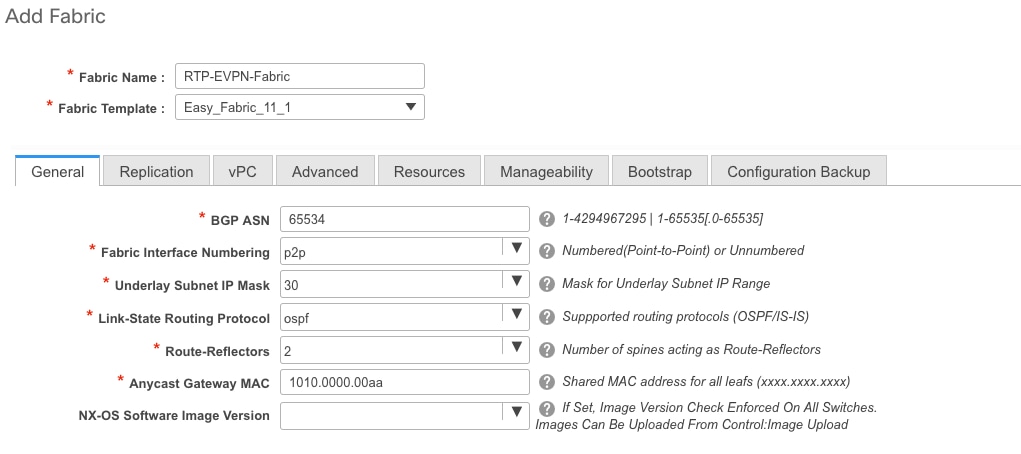
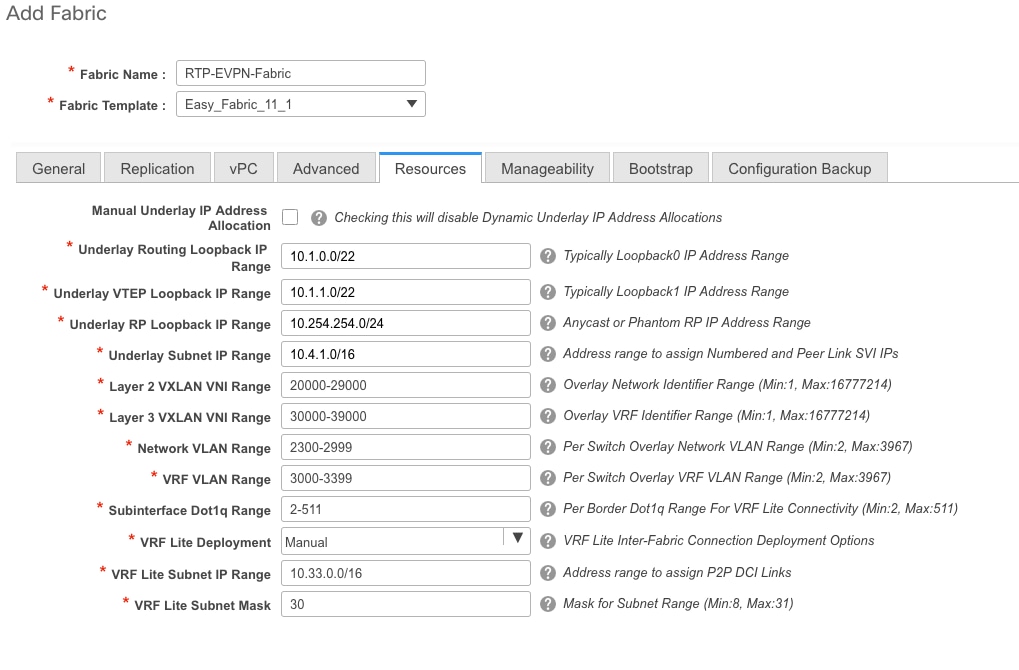
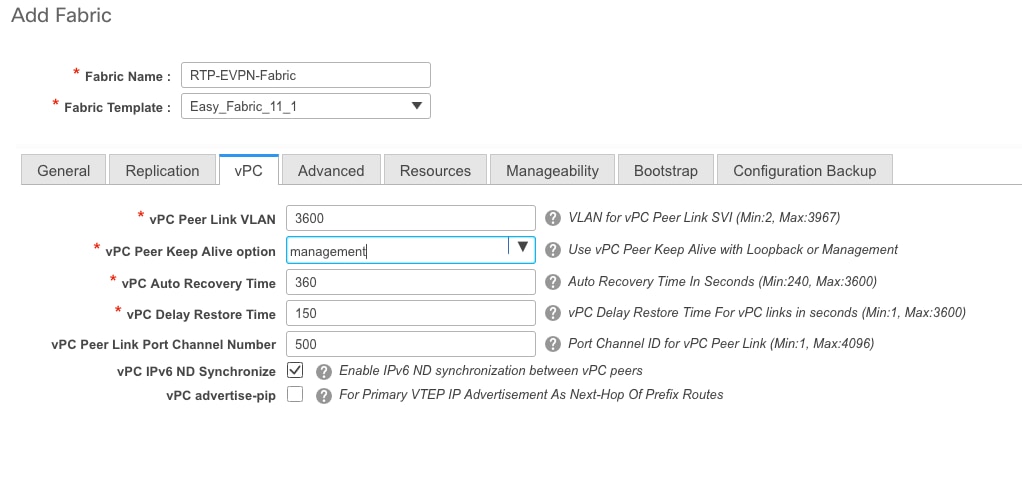
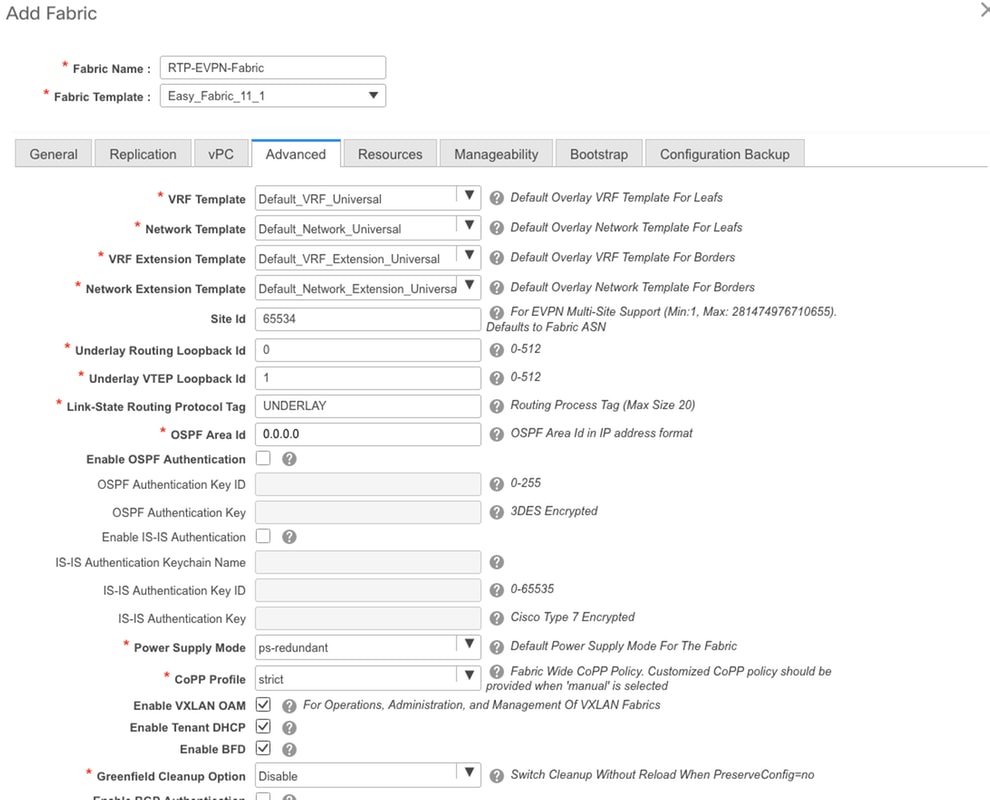
Paso 4. Bajo configuración de la carga inicial, configure el rango de los DHCP Address que usted quisiera que DCNM distribuyera al Switches dentro de la tela durante el proceso POAP. Configure un default gateway (existente) apropiado también. Haga clic en la salvaguardia una vez que le hacen y ahora usted puede trasladarse encendido agregar al Switches en la tela.

Agregue el Switches en la tela
Paso 1. Navegue para controlar > las telas > constructor de la tela después seleccione su tela. En del lado izquierdo el panel, haga clic en agregan el Switches, tal y como se muestra en de la imagen.
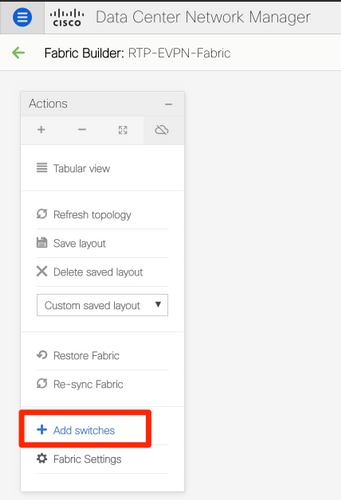
Usted puede descubrir que el Switches de usar un IP del germen (significar el IP mgmt0 de cada Switch se debe configurar manualmente) o de usted puede descubrir el Switches vía POAP y tener configuración DCNM todos los IP Addresses mgmt0, Administración VRF, etc para usted. Por este ejemplo, utilizaremos POAP.
Paso 2. Una vez que usted ve los switches de su interés, entre el IP Address deseado y el nombre de host que usted quisiera que DCNM utilizara, ingresa Admin picovatio, después haga clic en la carga inicial, tal y como se muestra en de la imagen.

Un registro acertado del arranque debe mirar tal y como se muestra en de la imagen aquí de la consola del Switch.
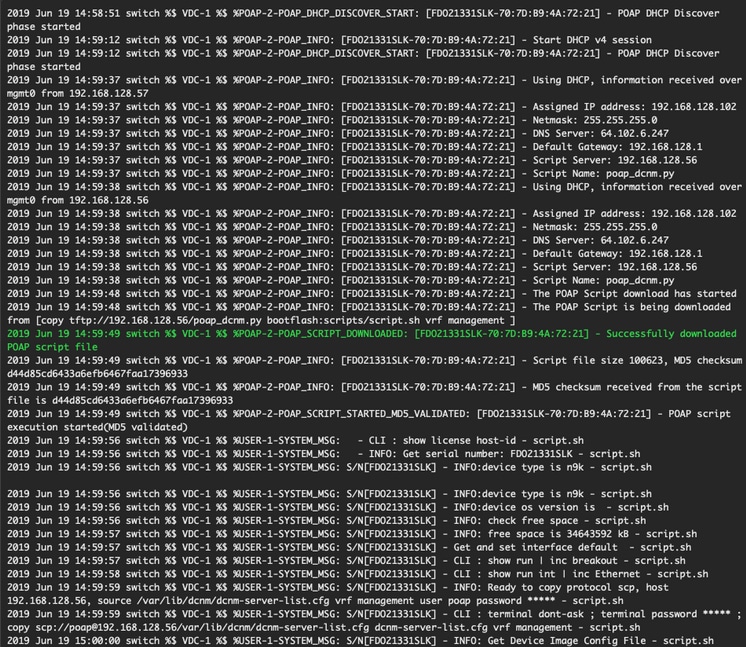
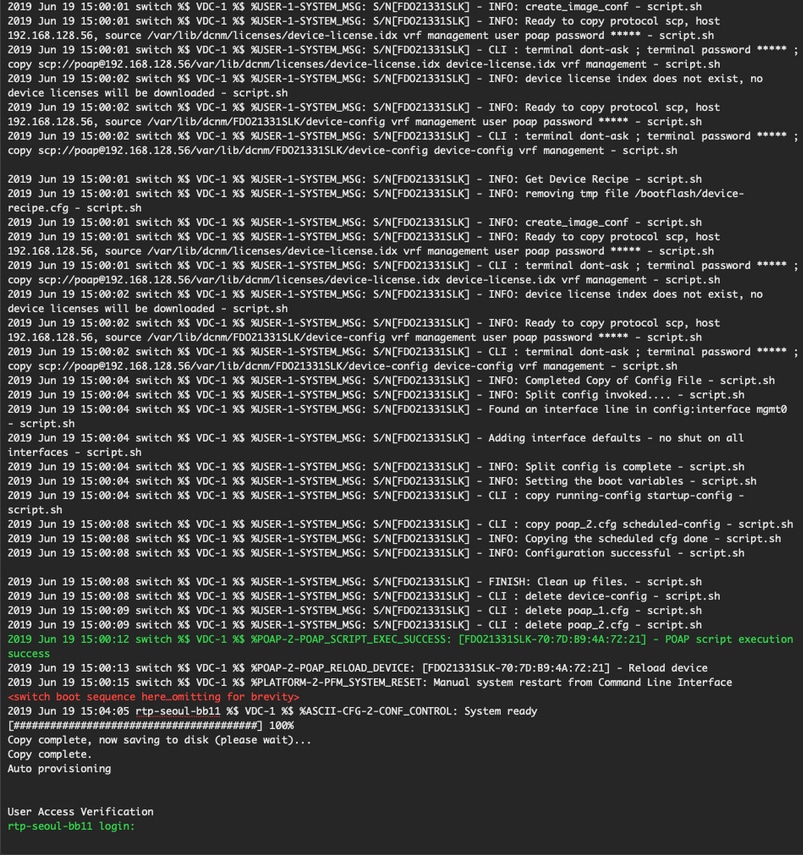
Paso 3. Antes de que usted despliegue la configuración para la tela entera, asegúrese de que usted haya configurado previamente DCNM con los credenciales del dispositivo. Un popup debe haber aparecido en el GUI mientras que usted inicia sesión. En el evento que no lo hace, usted puede acceder siempre esto vía la administración > la Administración de las credenciales > las credenciales LAN.
Nota: Si los credenciales del dispositivo faltan, DCNM no puede avanzar la configuración al Switches.

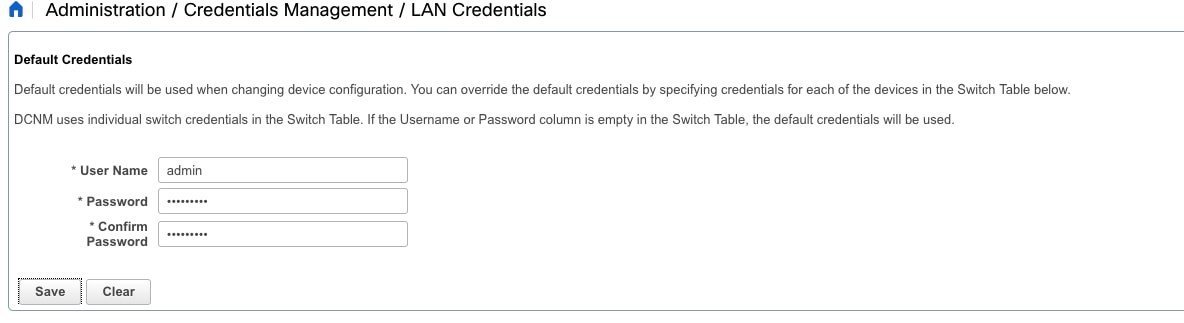
Despliegue la configuración de la tela
Paso 1. Una vez que usted ha descubierto todo el Switches para la tela dada usando los mismos pasos, navegue para controlar > las telas > constructor de la tela > Fabric> seleccionado <your. Usted debe ver su Switches junto con todos sus links aquí. Haga clic la salvaguardia y despliegúela.

Paso 2. En la ventana del despliegue de los Config, usted ve cuántas líneas de configuración para cada Switch DCNM avanza. Usted puede ver la configuración de antemano también si está deseado y compare antes y después:
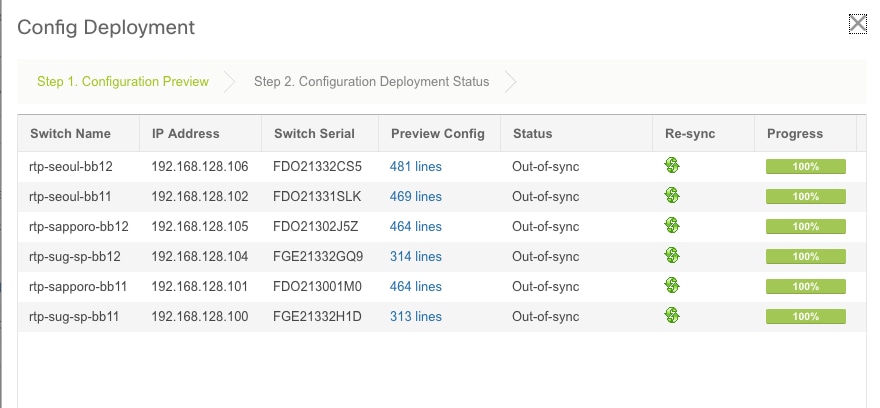
Asegure todo el estado del Switches COMPLETADO y el 100% sin ningunos errores — si hay algunos errores, esté seguro de dirigirlos uno a la vez (véase los problemas encontrados durante esta sección del despliegue para los ejemplos)
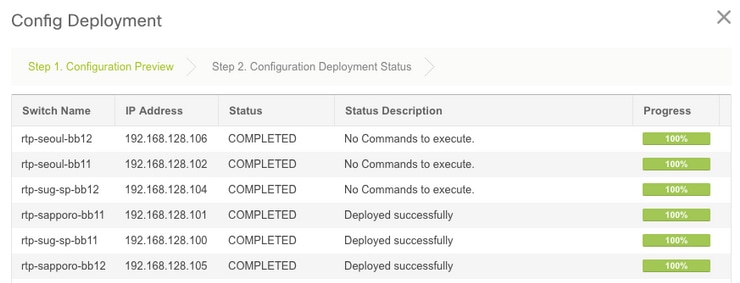
Paso 3. que usted (opcional) puede iniciar sesión a los dispositivos en este momento y publicar cualquier demostración ejecute los CLI para verificar que la configuración fue avanzada con éxito por DCNM.
Ejemplo:
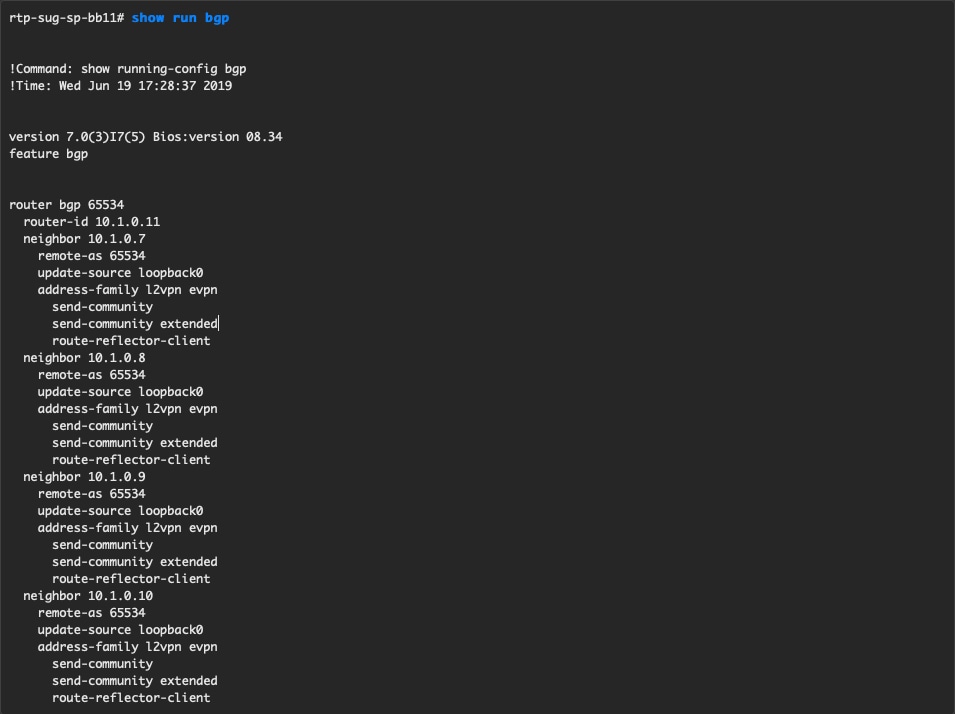
Despliegue la segunda tela -- SJ
Realice los mismos pasos que antes con la tela RTP usando diversos valores para el BGP COMO, el etc.
Paso 1. ¡Navegue para controlar > las telas > constructor de la tela > crean la tela > el nombre él!
Esta sección cubre toda la arpillera, recubrimiento, vPC, replicación, configuraciones etc requeridos. Esto depende del esquema de direccionamiento de la red, de los requisitos, del etc.
Nota: El gateway MAC del Anycast aquí debe hacer juego la otra tela si el Multi-sitio se utiliza, después, diverso gateway MAC del Anycast no se soporta. Esto fue corregida después durante la sección del despliegue del Multi-sitio (no mostrada dentro del artículo para la brevedad).
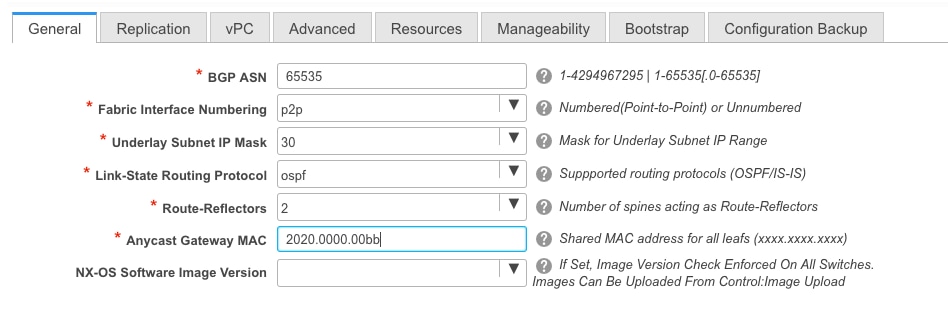

Paso 2. Configure la sección de la carga inicial según lo hecho antes. Navegue agregan a través el Switches otra vez. Una vez que todos descubiertos, hacen clic en la salvaguardia y la despliegan para desplegar la configuración. Esto fue cubierta todo en la sección del despliegue de la tela RTP (que omite aquí para la brevedad).
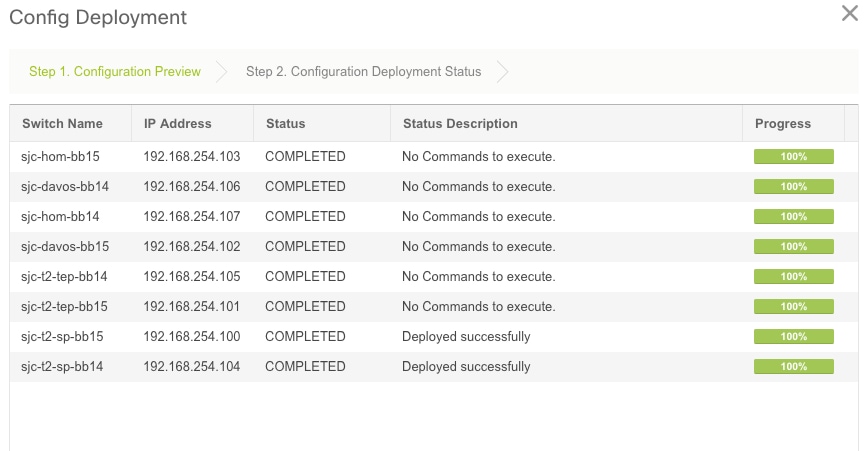
Topología de la perspectiva del constructor de la tela en el extremo.
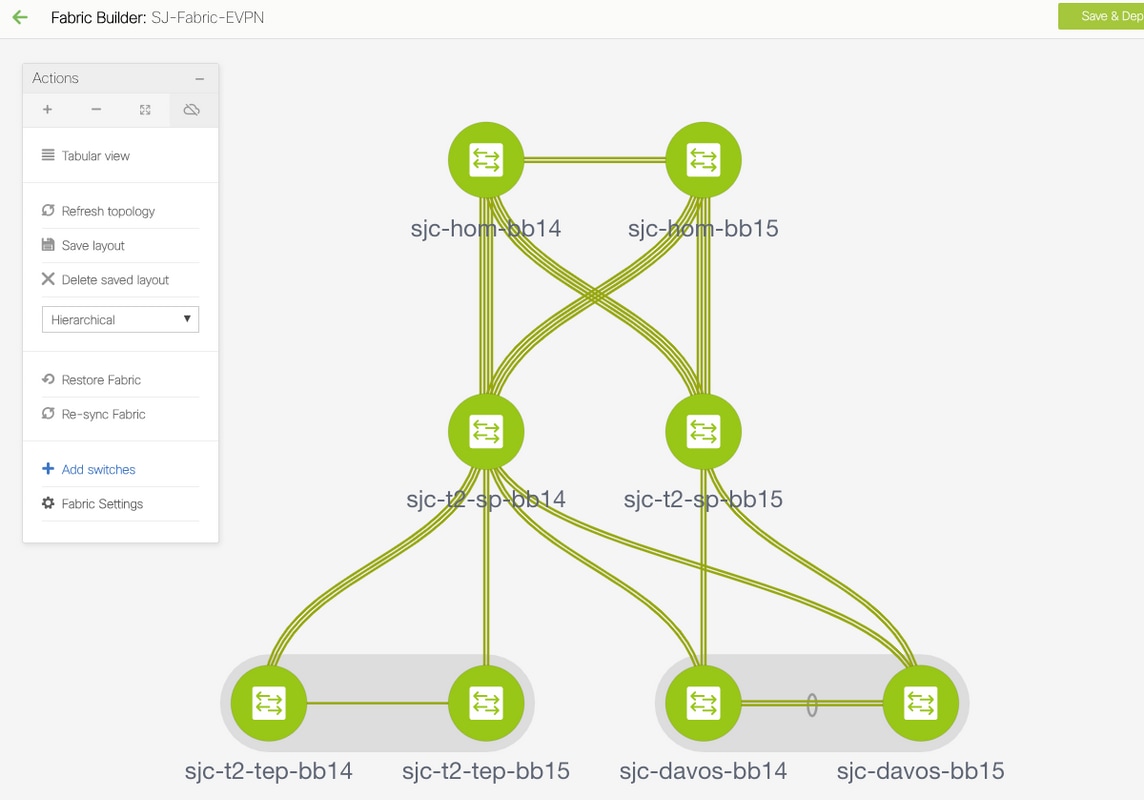
Idealmente, todo el Switches debe aparecer en el verde junto con sus links. Esta imagen muestra los diversos colores del estatus en el medio DCNM.

Paso 3. Una vez que se configuran y se despliegan ambas telas, asegure para salvar los config y la recarga para que los cambios TCAM tomen el efecto. Vaya a los controles > a las telas > al constructor de la tela > al <your Fabric>, navegue a la visión tabular, tal y como se muestra en de la imagen.
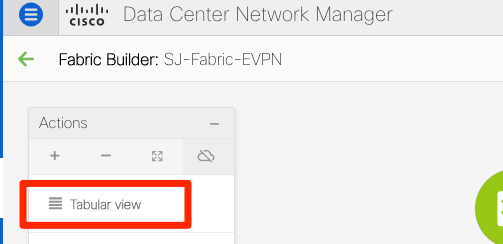
Paso 4. Entonces haga clic el botón de encendido (esto recarga todo su Switches simultáneamente):
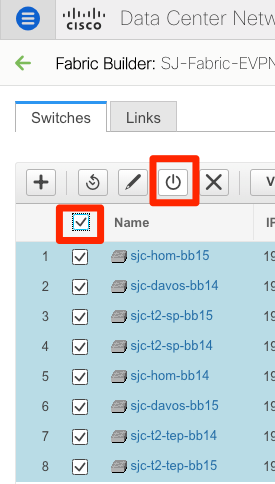
Cree una red (VLAN/L2VNI) y VRF (L3VNIs)
Paso 1. Navegue para controlar > las telas > las redes, tal y como se muestra en de la imagen.
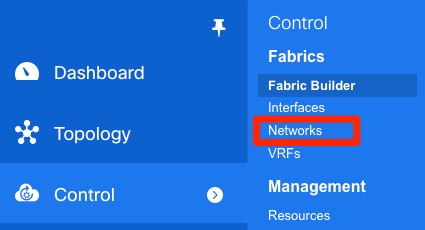
Paso 2. Tal y como se muestra en de la imagen, seleccione el alcance para el cambio. ¿es decir que lo hace la tela esta configuración necesitaron ser aplicados a?
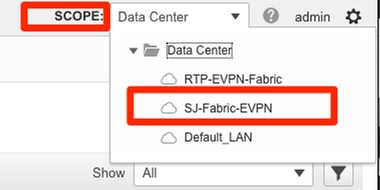
Paso 3. Haga clic en + muestra, tal y como se muestra en de la imagen.

Paso 4. DCNM recorre usted con el proceso para crear la interfaz virtual del Switch (SVI) (o el VLA N puro L2). Si no se crea ningunos VRF en esta etapa, haga clic + botón otra vez y esto le lleva temporalmente al recorrido VRF antes de mover adelante con las configuraciones SVI.

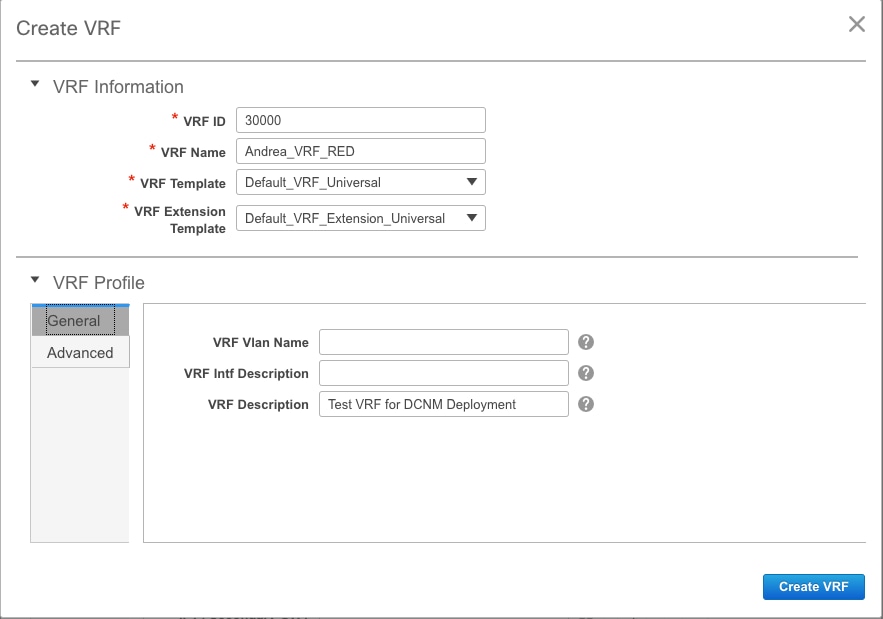
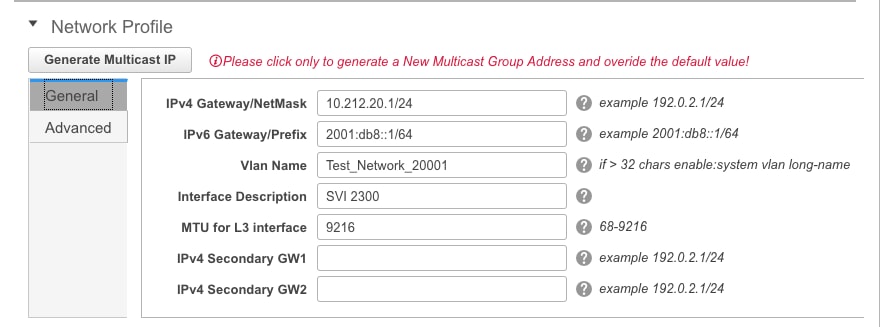
Estas características se pueden configurar bajo ficha Avanzadas:
- Supresión ARP
- Replicación del ingreso
- Grupo de multidifusión
- DCHP
- Etiquetas de la ruta
- TRM
- Ruta-blanco L2 VNI
- Gateway del permiso L3 en la frontera
Paso 5. Haga clic en continúan desplegando la configuración Network/VRF.

Paso 6. El doble hace clic en un dispositivo (o los dispositivos) en la vista de la topología (DCNM le toma automáticamente aquí), para seleccionarlos para la configuración aplicable. Haga clic en la salvaguardia, tal y como se muestra en de la imagen.
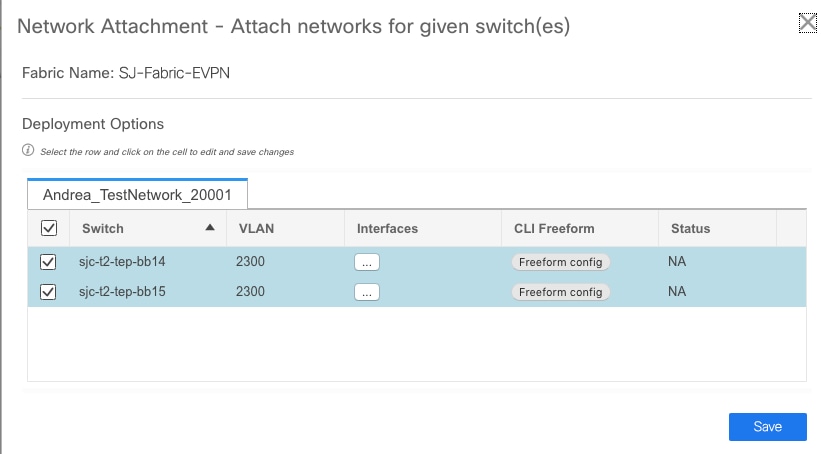
Paso 7. Una vez que está seleccionado, el Switches debe parecer azul (aliste para desplegar), tal y como se muestra en de esta imagen.
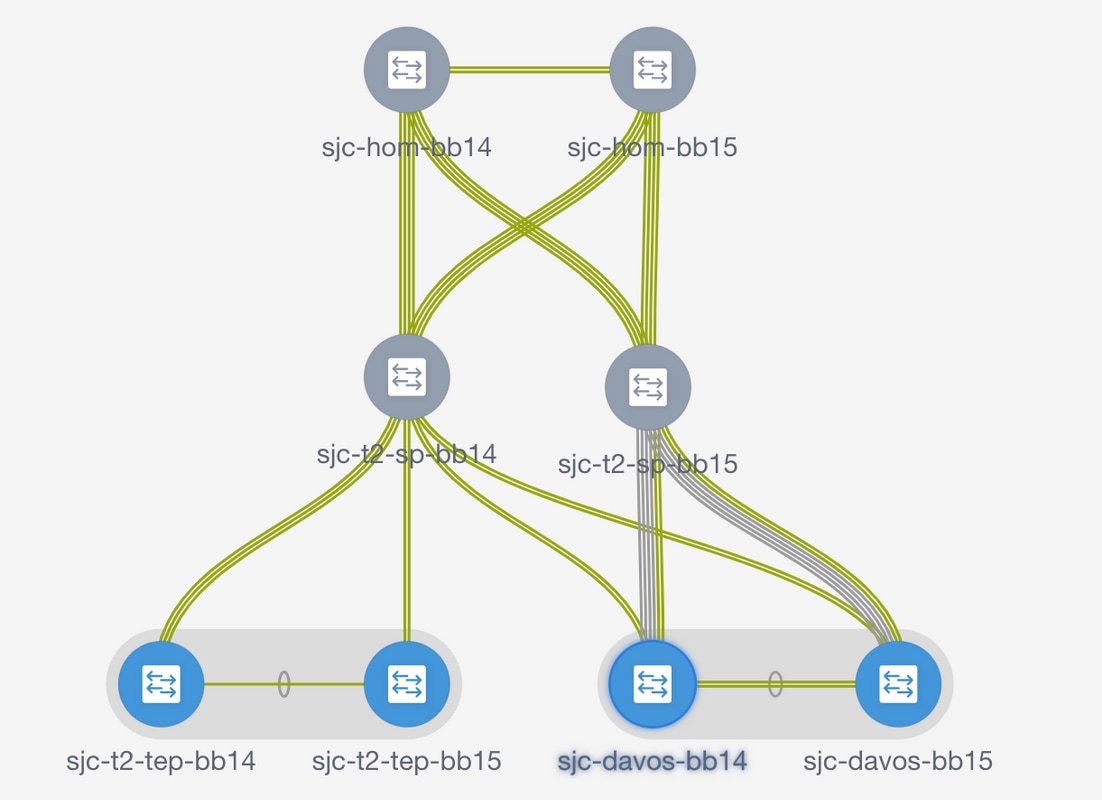


Nota: Si usted quiere verificar la configuración para el CLI antes de desplegar, usted puede hacer clic en la vista detallada en vez de despliega y hace clic el avance en la siguiente pantalla.
El Switches da vuelta amarillo mientras que se completa la configuración es aplicada y volverá para ponerlo verde una vez.
El paso 8. usted (opcional) puede iniciar sesión el CLI para verificar la configuración si usted necesita tan (recuerde utilizar la opción del ampliar-puerto-perfil):
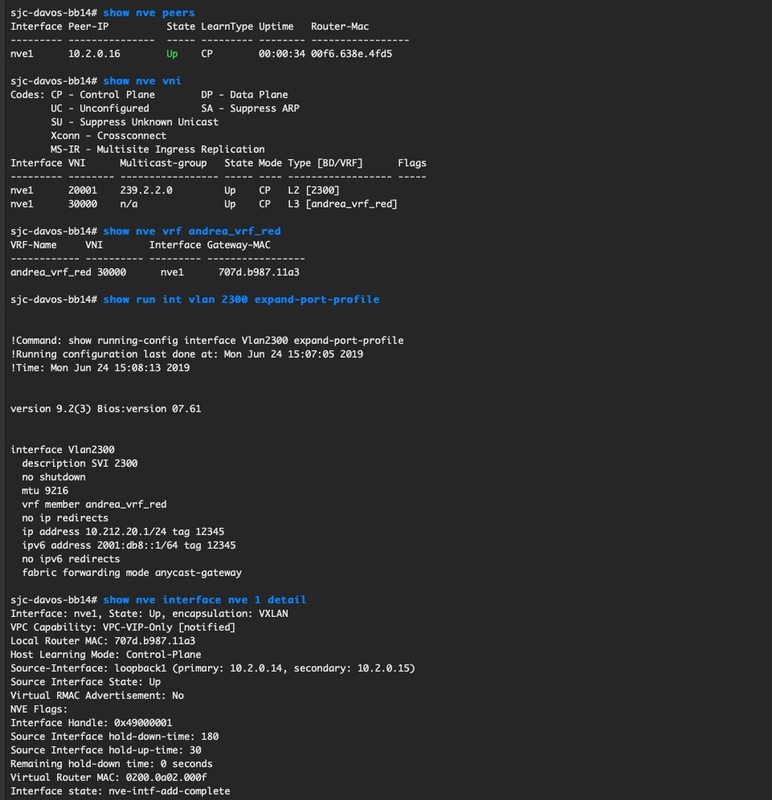
Configuración del Multi-sitio
Para este despliegue greenfield, la tela MSD se despliega vía el peer directo entre los gatewayes de frontera (BGW). Una alternativa está utilizando un Route Server centralizado, no cubierto en este documento.
Paso 1. Navegue para controlar > constructor de la tela > crean la tela, tal y como se muestra en de la imagen.
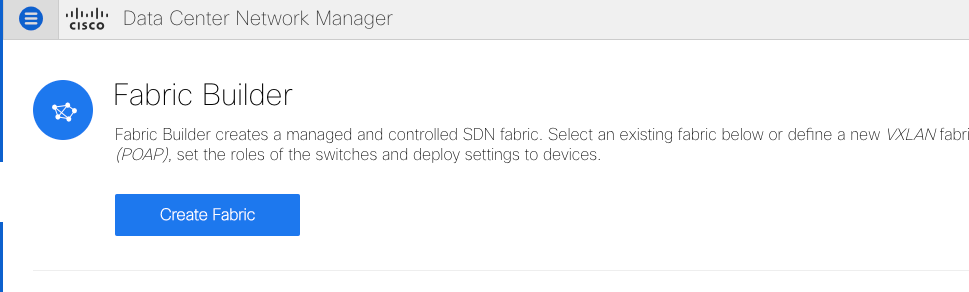
Paso 2. Dé a su tela del Multi-sitio un nombre y elija MSD_Fabric_11_1 en el descenso abajo para la plantilla de la tela.
Paso 3. Bajo el general, asegúrese que su rango L2 y L3 VNI haga juego lo que están utilizando sus telas individuales. Además, el gateway MAC del Anycast debe hacer juego en ambas telas (RTP/SJ en este ejemplo). DCNM le da un error si se une mal el gateway MAC y necesita ser corregido antes de la mudanza adelante con el despliegue MSD.
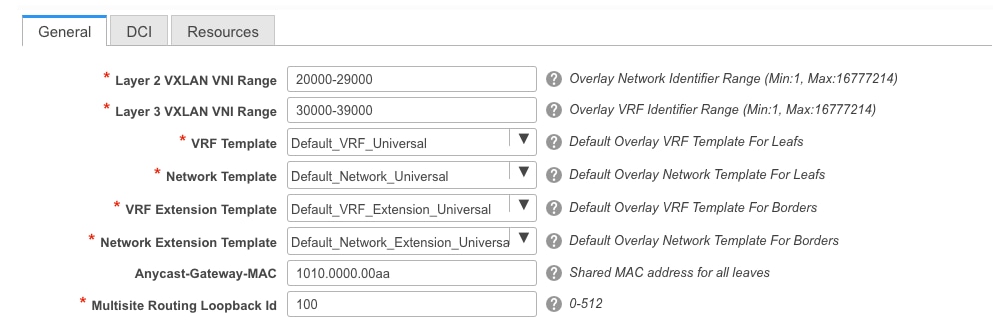
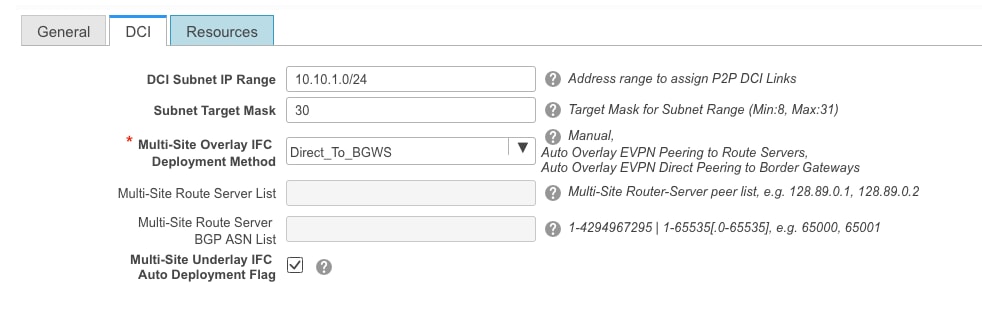
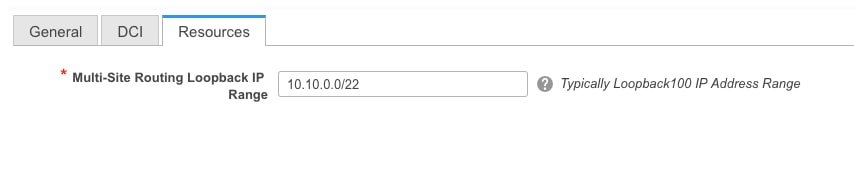
Paso 4. Haga clic la salvaguardia, después navegue a la tela MSD y haga clic en la salvaguardia y despliegúela. Su topología debe parecer similar a éstos (todo el Switches + conecta el verde) completados una vez con éxito:
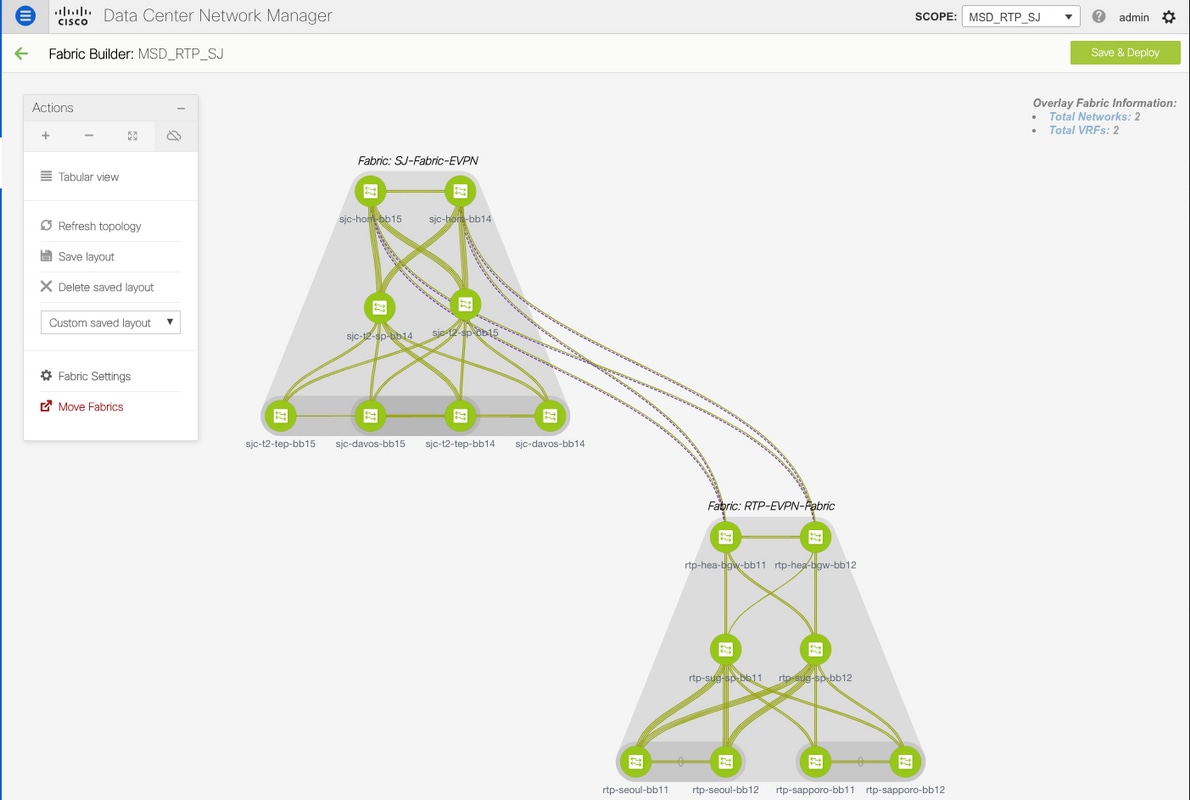

Despliegue las directivas del acceso del host/del trunk
Por este ejemplo, los trunks del vPC de dos diversos pares VTEP se configuran y prueban la Conectividad dentro de la tela local RTP. Topología relevante tal y como se muestra en de la imagen:
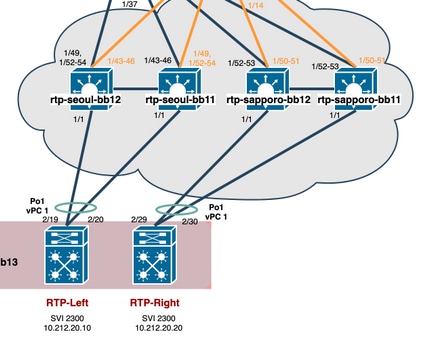
Paso 1. Navegue para controlar > las telas > las interfaces, tal y como se muestra en de la imagen.
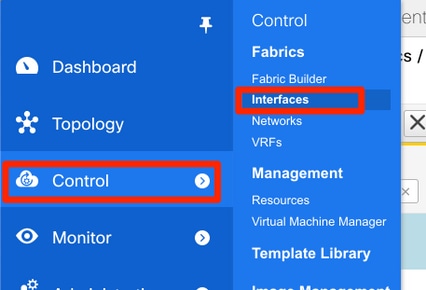
Paso 2. Haga clic + muestra de ingresar el agregar un Asisitente de la interfaz, tal y como se muestra en de la imagen.
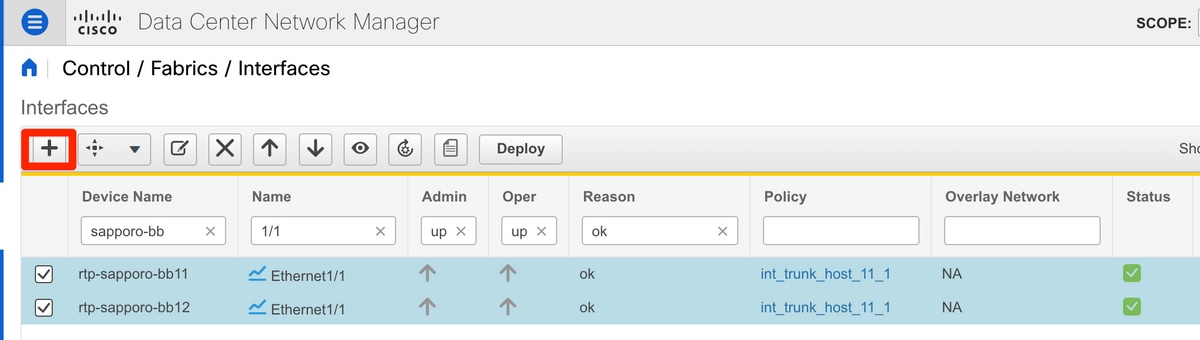
En este ejemplo, un trunk del vPC se crea rio abajo al N7K que se utiliza a las pruebas de ping en este recorrido.
Paso 3. Seleccione los pares apropiados del vPC, las interfaces físicas, el LACP con./desc., BPDUGuard, el etc.
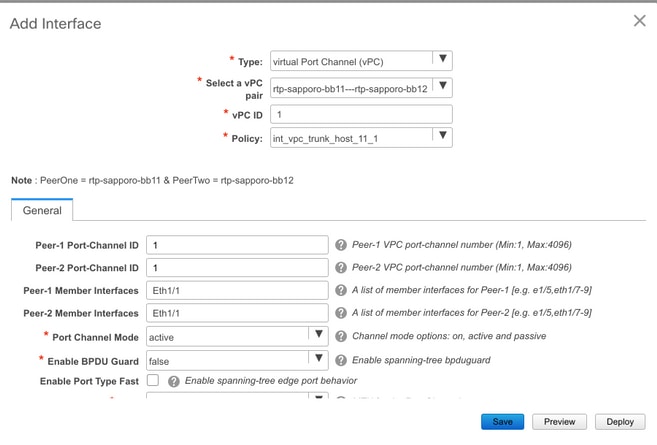
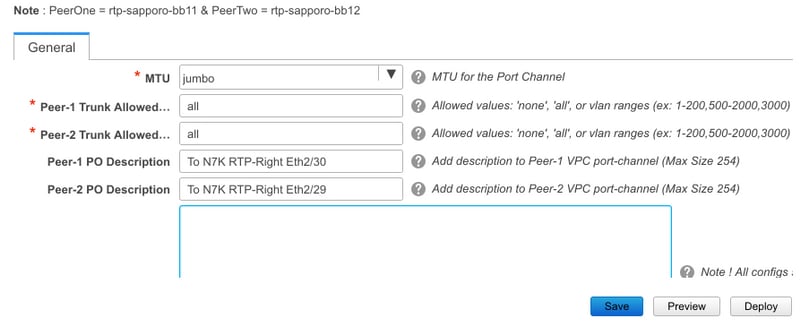
Paso 4. Haga clic en la salvaguardia cuando está acabado. Alternativamente, usted puede desplegar directamente, tal y como se muestra en de la imagen.
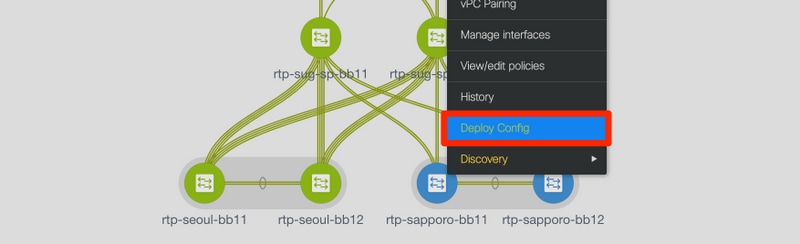
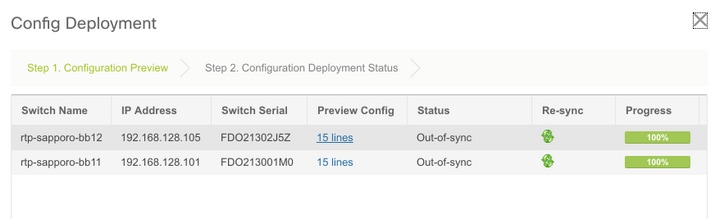
Estudio (opcional) del paso 5. la configuración que se aplicará.
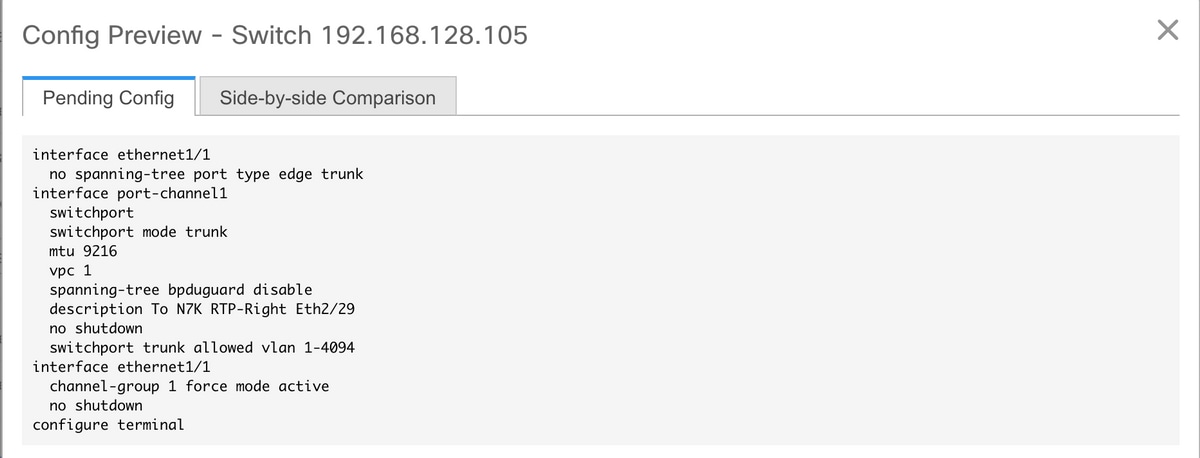
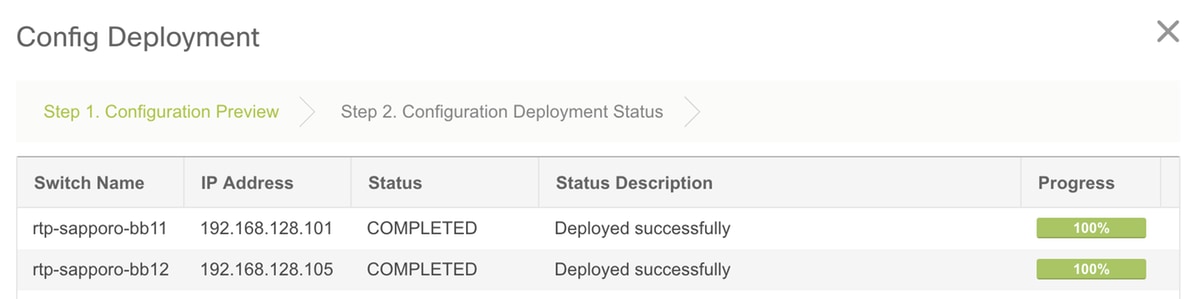
Configuración manual (opcional) del paso 6. en 7K:
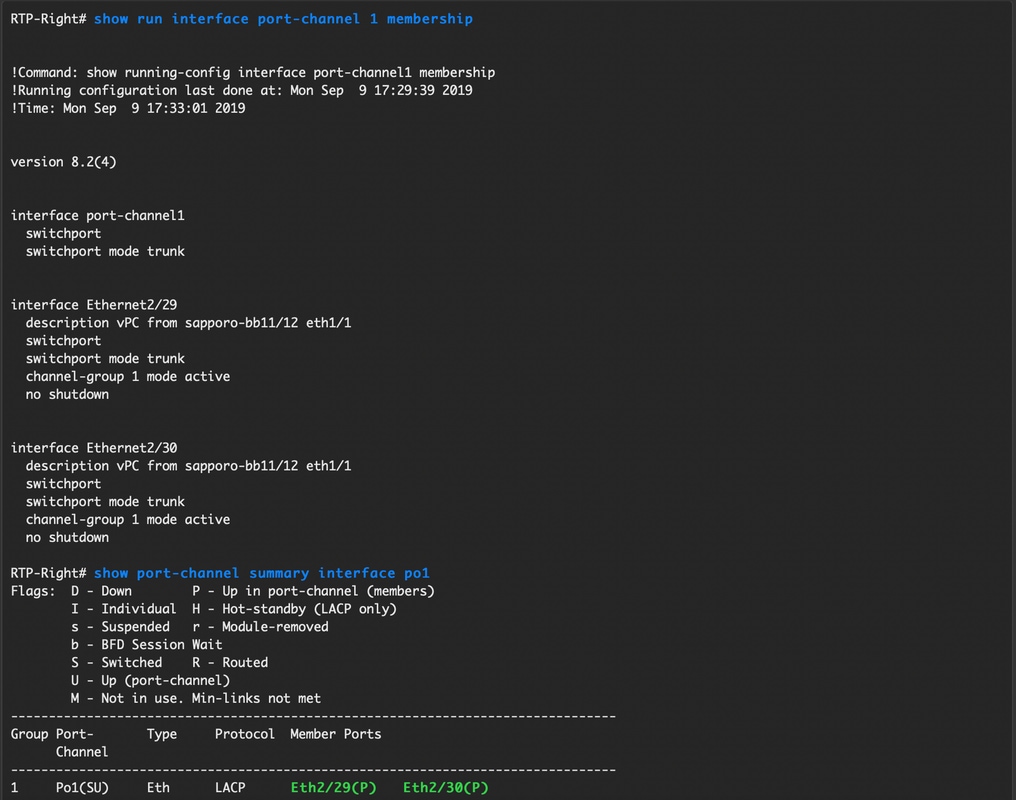
Paso 7.(Optional) Crear una prueba SVI en N7K para hacer ping el VTEPs en el RTP (VTEPs tiene gateway del Anycast de 10.212.20.1 en el VRF andrea_red):
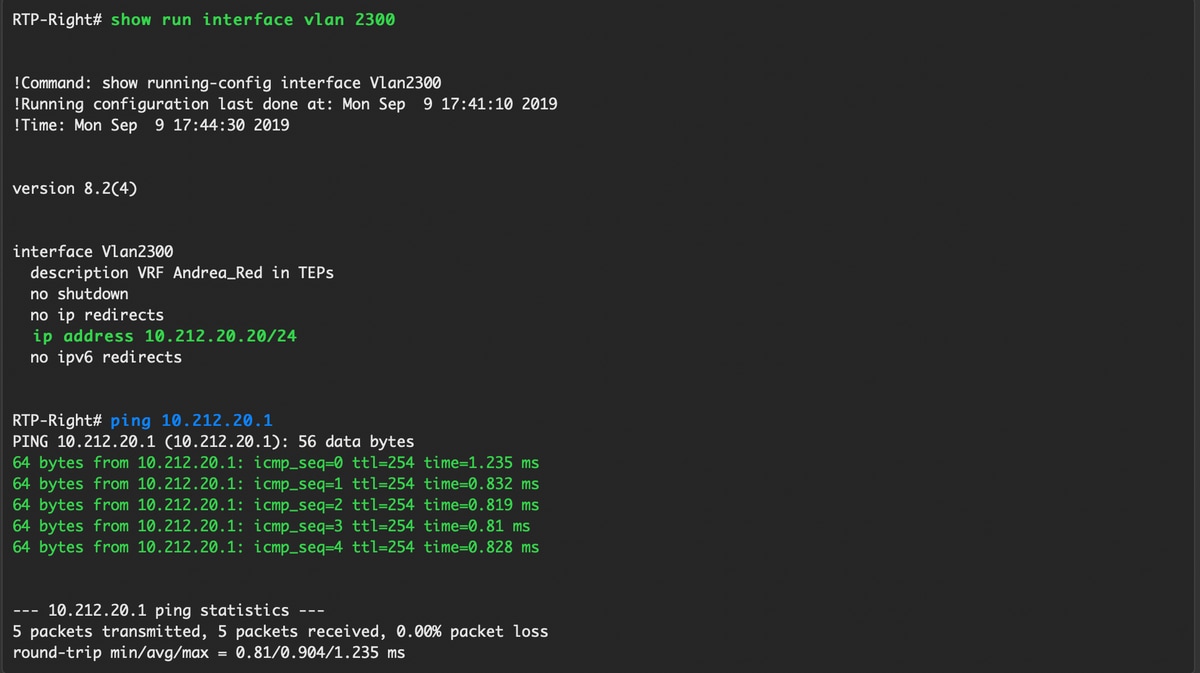
El paso 8. (opcional) verifica que el otro VTEPs dentro del RTP vea este host vía EVPN/HMM:
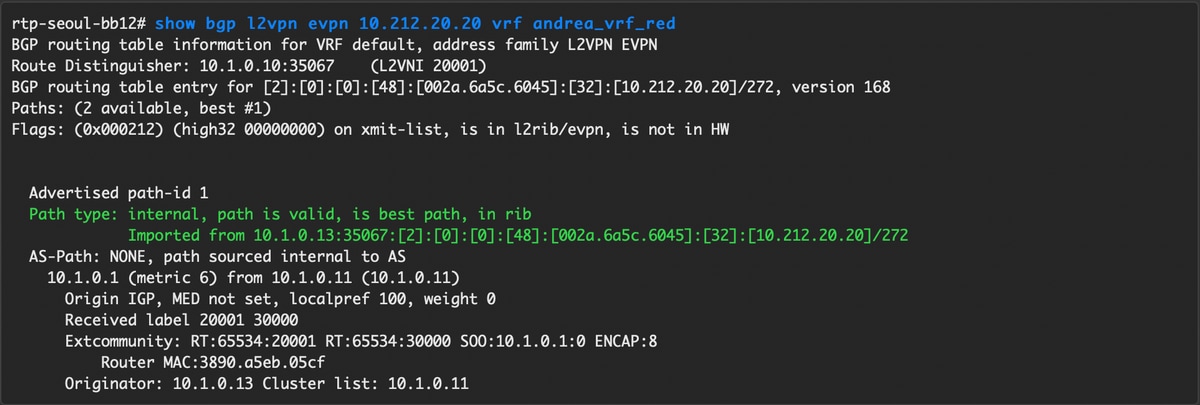
Paso 9.(Optional) Relance el mismo proceso para seoul-bb11/12 (cree el canal del puerto del vPC, cree SVI 2300). El hacer ping de RTP-derecho RTP-izquierdo para confirmar la Conectividad L2 sobre EVPN dentro de la tela RTP:
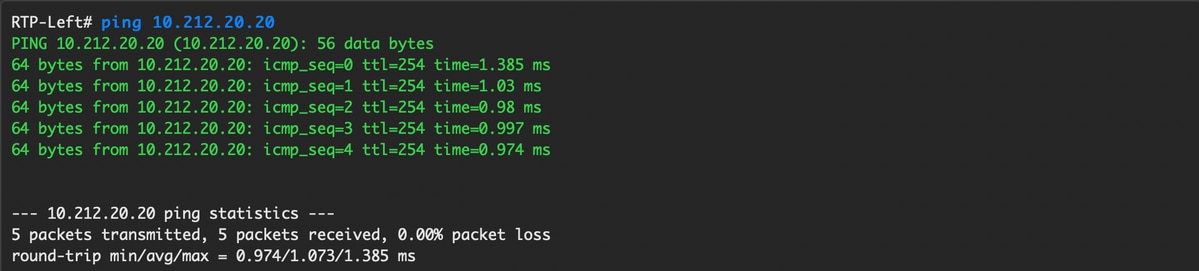
Los pasos similares se pueden seguir para crear los canales del puerto de NON-VPC, las interfaces de acceso, el etc bajo contexto de las interfaces del agregar.
Operaciones del día 2
Software de la actualización NX-OS vía DCNM
Paso 1. Cargue una imagen (o el conjunto de las imágenes al servidor DCNM), y después navegue para controlar > Administración de la imagen > carga de la imagen, tal y como se muestra en de la imagen.
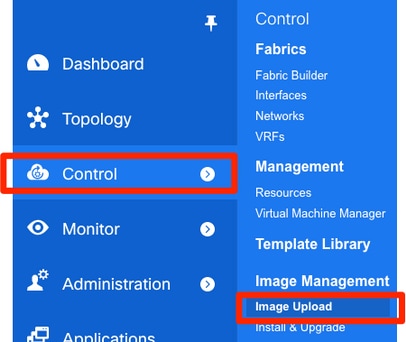
Paso 2. Siga los prompts para una carga local, después los archivos deben aparecer tal y como se muestra en de esta imagen:
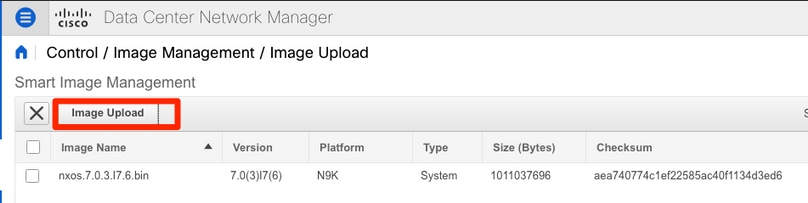

Paso 3. Una vez que los archivos están cargados, usted puede moverse encendido para instalar y para actualizar si el Switches requiere una actualización. Navegue para controlar > Administración de la imagen > instalan y actualización, tal y como se muestra en de la imagen.
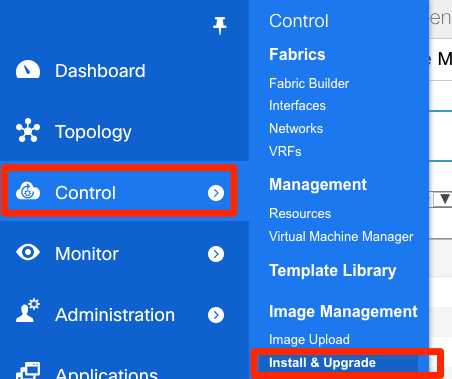
Paso 4. Seleccione el Switches que usted quisiera actualizado. Por este ejemplo, se actualiza la tela entera RTP.

Paso 5. Seleccione a que la versión NX-OS usted quiere el Switches actualizado (como mejor práctica, actualice todo el Switches a la misma versión NX-OS):
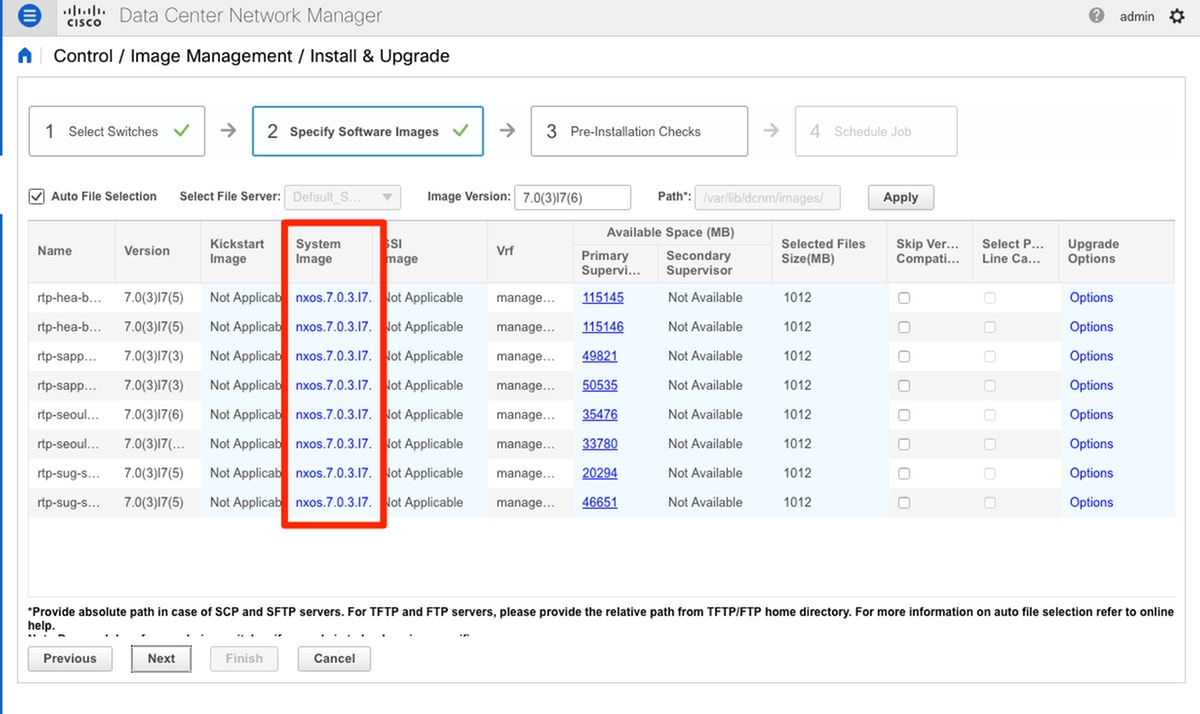
Paso 6. El tecleo después y DCNM funciona con el Switches a través de los controles de la preinstalación. Esta ventana puede tardar una muy cierta hora, así que usted puede alternativamente seleccionar la instalación del final más adelante y programar la actualización mientras que usted está ausente.
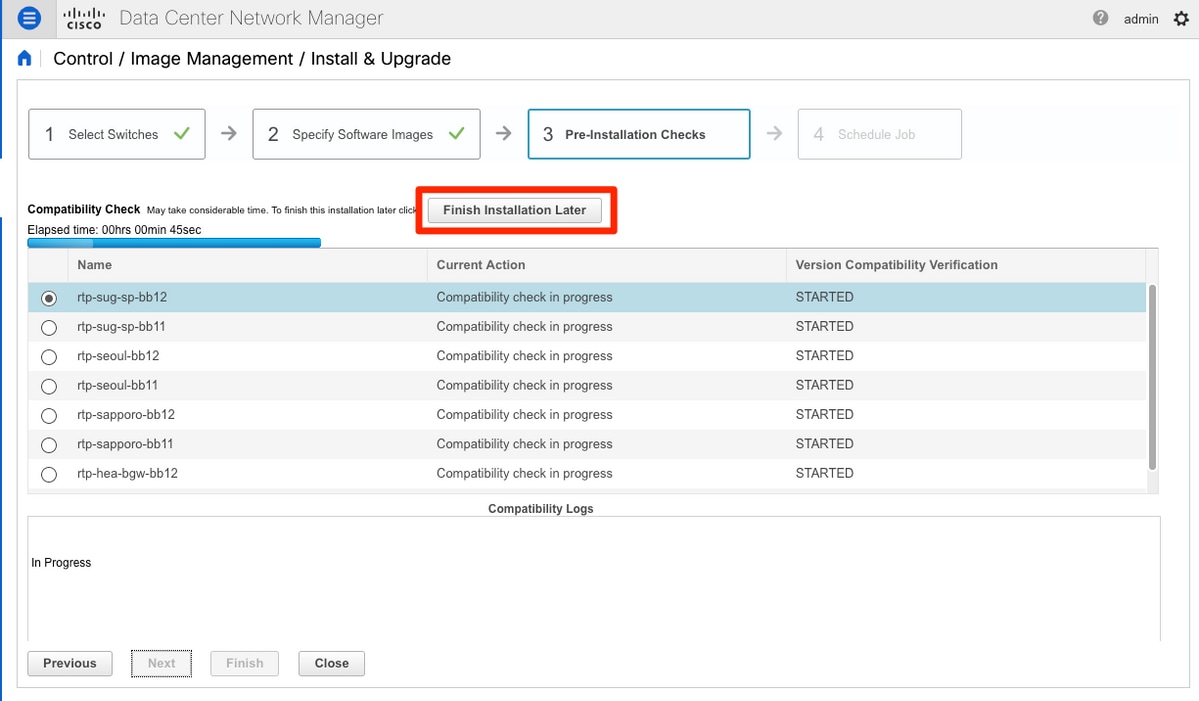
Esto hace cola la tarea y aparece similar tal y como se muestra en de la imagen aquí, una vez que está completada.

Nota: La excepción en el caso antedicho era una del Switches RTP no tenía bastante sitio para la imagen NX-OS.
Paso 7. Una vez que se hace la compatibilidad, haga clic en la instalación del final en la misma ventana, tal y como se muestra en de la imagen.
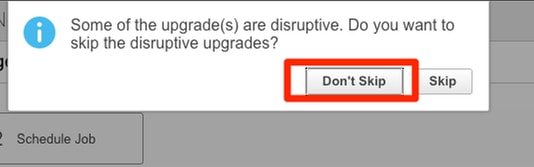
Paso 8. Usted puede seleccionar las actualizaciones para ser simultáneo (todos al mismo tiempo) o secuencial hecho (uno a la vez). Puesto que esto es un ambiente de laboratorio, seleccionado es simultáneo.
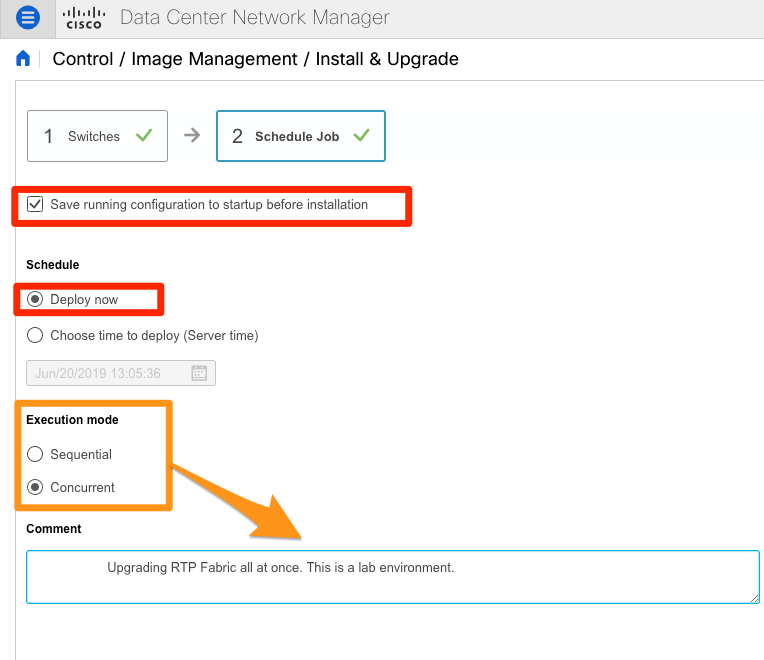
Se crea la tarea y aparece EN CURSO, tal y como se muestra en de la imagen.
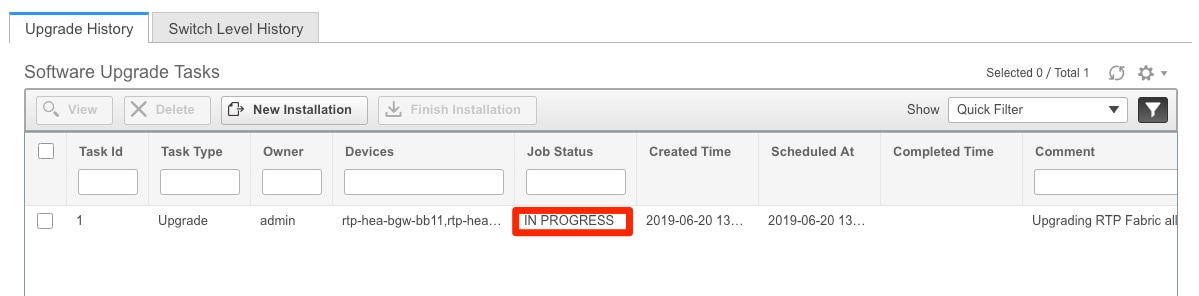
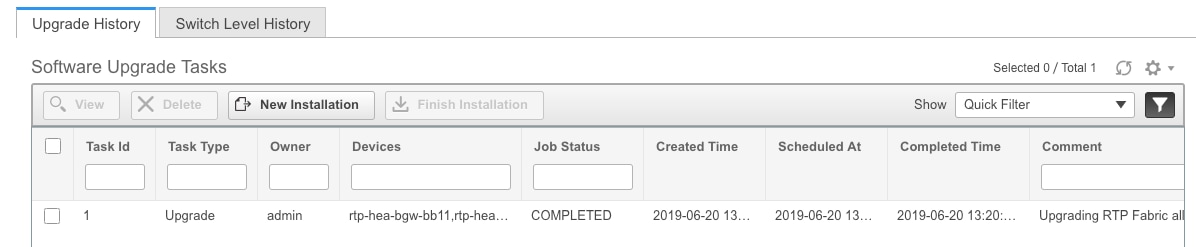
Una manera alterna de seleccionar la imagen se muestra aquí.

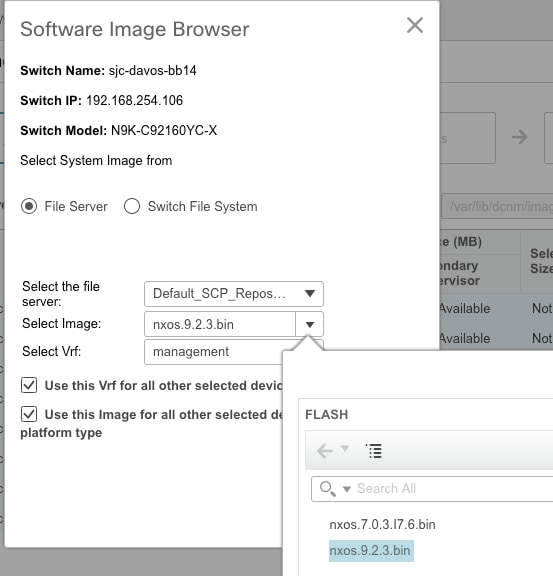
Instale el localizador del punto final
Para que el Apps DCNM trabaje correctamente, usted debe tener Conectividad inband entre el servidor DCNM y un puerto del panel de delante a uno del nexo 9000s en la tela. Por este ejemplo, el servidor DCNM está conectado con Ethernet1/5 de una de las espinas dorsales en la tela RTP.
Paso 1. Este CLI se agrega manualmente al nexo 9000:
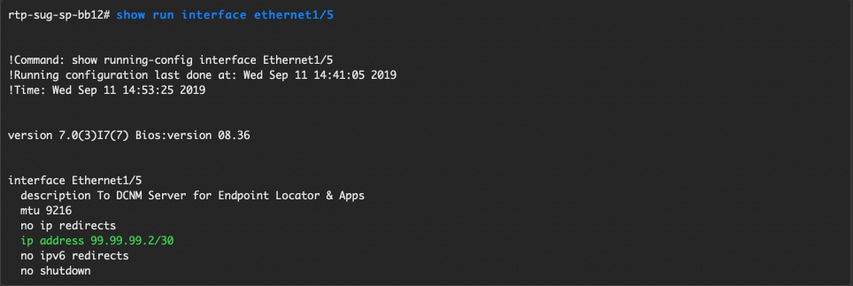
Paso 2. Asegúrese de que usted pueda hacer ping el servidor DCNM y viceversa en esta conexión Point-to-Point.

Paso 3. Navegue al DCNM GUI > control > localizador > configuración del punto final, tal y como se muestra en de la imagen.
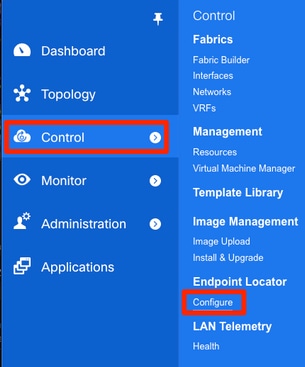
Paso 4. Seleccione que la tela usted quisiera que el localizador del punto final fuera habilitado, tal y como se muestra en de la imagen.
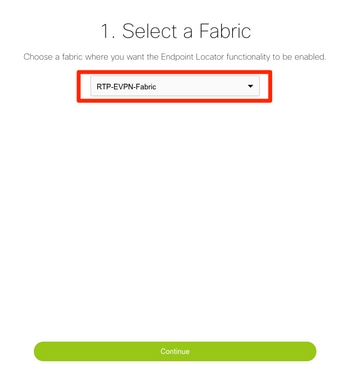
Paso 5. Tal y como se muestra en de la imagen, seleccione una espina dorsal.
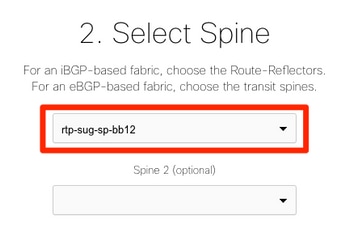
Paso 6. (opcional). Antes de mover adelante al siguiente paso, el IP eth2 fue cambiado del despliegue original vía este CLI en el servidor DCNM (este paso no es necesario si el IP original configurado durante la instalación desde el inicio del servidor DCNM sigue siendo correcto):
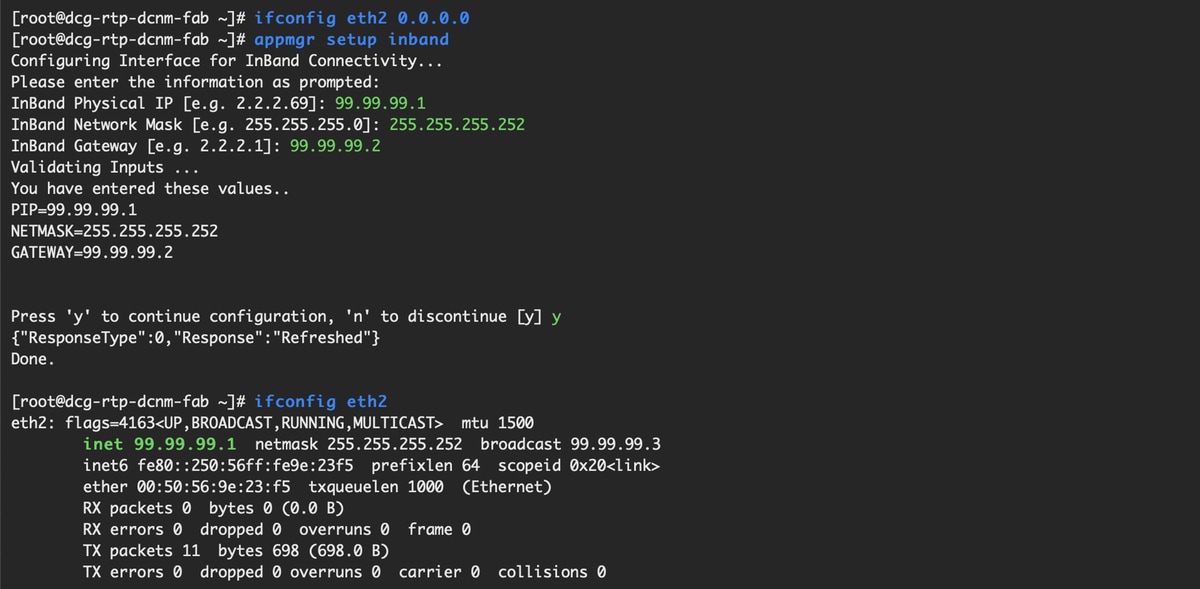
Paso 7. Verifique la configuración de la interfaz de la En-banda. Esto debe hacer juego qué fue configurada en el paso anterior.
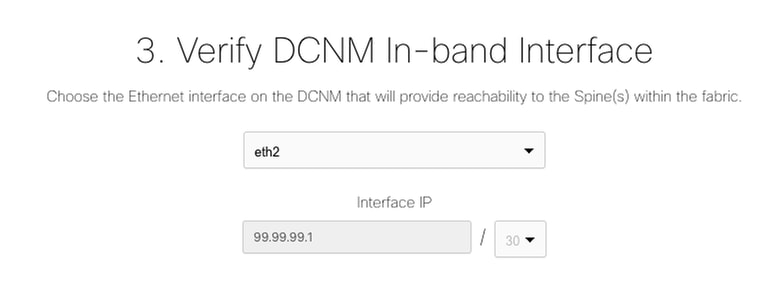

Paso 8. Una vez que usted revisa la configuración, haga clic en la configuración. Este paso puede tardar algunos minutos:
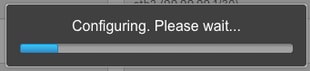
Una vez que está completada, la notificación, tal y como se muestra en de la imagen aparece.
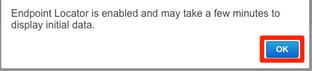
El aviso DCNM ha configurado a un vecino BGP en la espina dorsal seleccionada en la familia L2VPN EVPN.

Paso 9. Usted puede ahora utilizar el localizador del punto final. Navegue para monitorear > localizador del punto final > exploran.
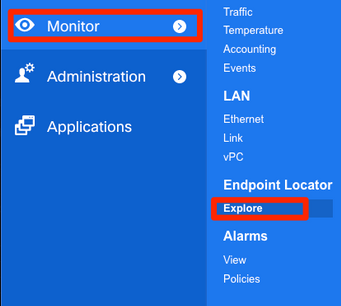
En este ejemplo, usted puede ver los dos host que fueron configurados para las pruebas de ping locales en la tela RTP:

Problemas encontrados durante este despliegue
Mún cableado
Un par de Switches tenía mún cableado que causó un error que liaba para el par-link port-channel500 del vPC. Ejemplo:
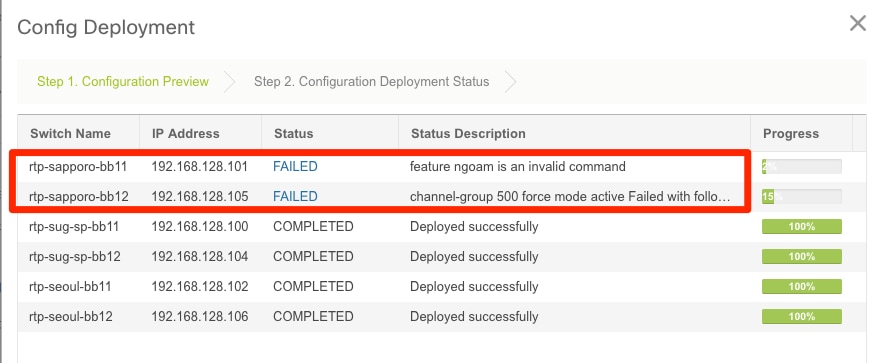
Paso 1. Navegue de nuevo al control > al constructor de la tela y revise los errores:
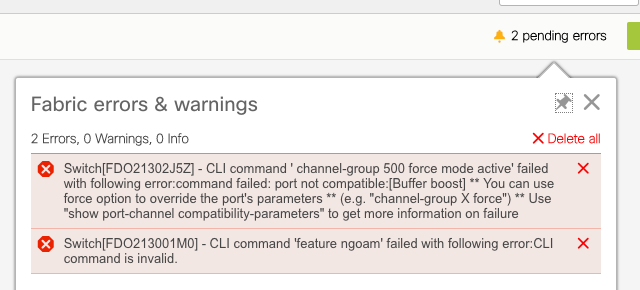
Paso 2. Para el primer error con respecto al fall del comando port-channel500 — verificado vía los vecinos cdp de la demostración que la conexión al par del vPC estuviera en un 10G y un puerto 40G (no compatibles). Quitó el puerto 10G físicamente y borró el link de DCNM también:
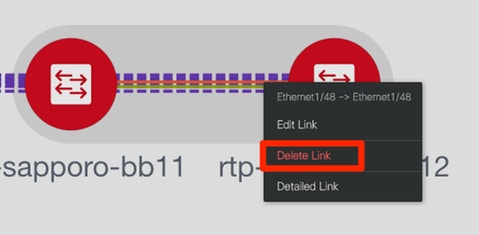
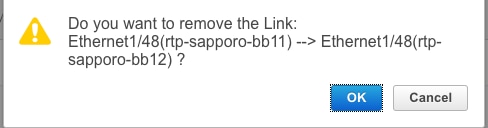
No podido configurar una característica
Para el segundo error con respecto al “ngoam de la característica” que no puede configurar — el Switch fue actualizado a una versión más reciente NX-OS donde se soporta el “ngoam de la característica” y a la salvaguardia del tecleo y desplegar otra vez. Ambos problemas fueron resueltos.
Solape las subredes de administración para diversas telas
Mientras que se despliega la segunda tela, el SJ, la misma subred fue utilizado (si físicamente es separado, éste debe ser ACEPTABLE); sin embargo, DCNM registra un conflicto y POAP falla. Se resuelve esto mientras que la tela SJ se pone en un diverso VLAN de administración y el cambio del rango de los DHCP Address.

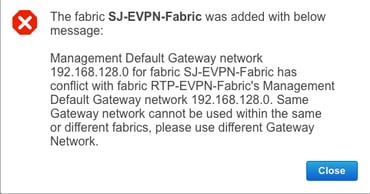
Interfaces del desbloqueo
Paso 1. Para el desbloqueo interconecta en alguno del Switches (refiera a la topología), este CLI fue agregado manualmente para las espinas dorsales del T2:

Paso 2. Navegue para controlar > las interfaces, y borre las interfaces del padre:
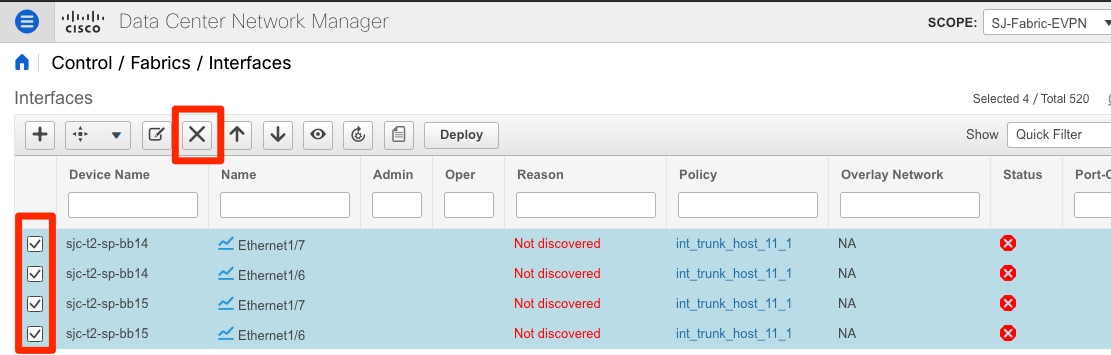
Las interfaces realmente usadas son Eth1/6/1-4 y Eth1/7/1-4. Si usted no corrige esto, la salvaguardia y Deploy fallarán después. Hay una manera de hacer el desbloqueo con DCNM sí mismo (botón al lado del + muestra; sin embargo, no cubierto en este artículo)
Error de entramado cuando está desplegado a la capacidad sin apoyo
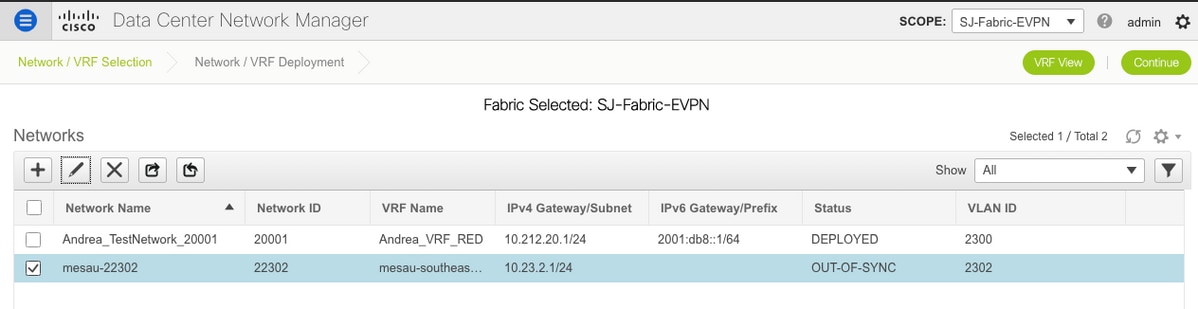
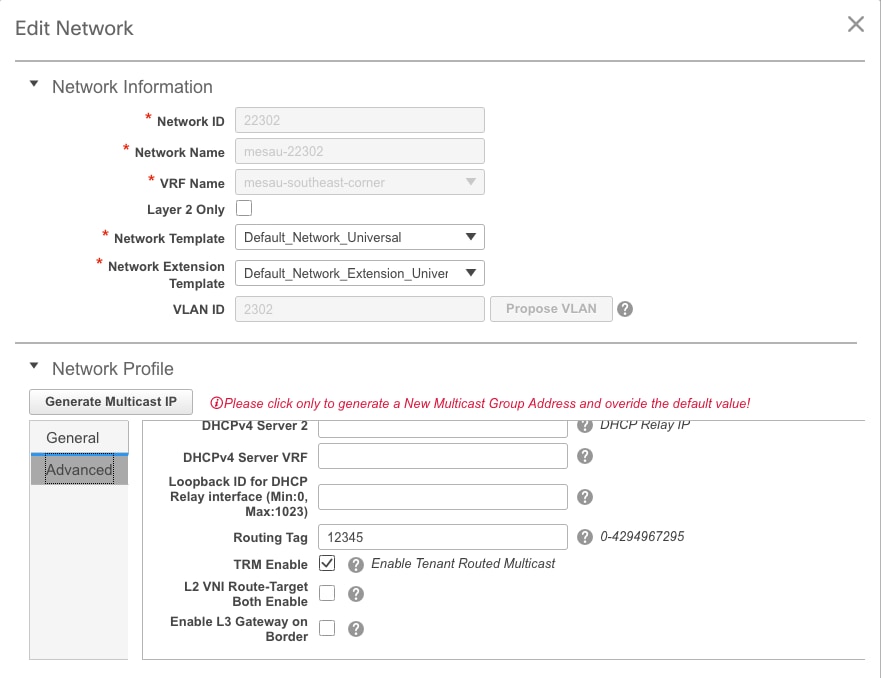
Algo del chasis (T2s) en la tela SJ no soporta el TRM tan cuando DCNM intentado para avanzar esta configuración, él no podía moverse adelante. Soporte TRM aquí: https://www.cisco.com/c/en/us/td/docs/switches/datacenter/nexus9000/sw/92x/vxlan-92x/configuration/guide/b-cisco-nexus-9000-series-nx-os-vxlan-configuration-guide-92x/b_Cisco_Nexus_9000_Series_NX-OS_VXLAN_Configuration_Guide_9x_chapter_01001.html#concept_vw1_syb_zfb
Desmarcó el cuadro del permiso TRM bajo red y el VRF edita las ventanas se muestra en la imagen.
Relance el mismo proceso bajo el control > el constructor de la tela > el VRF.

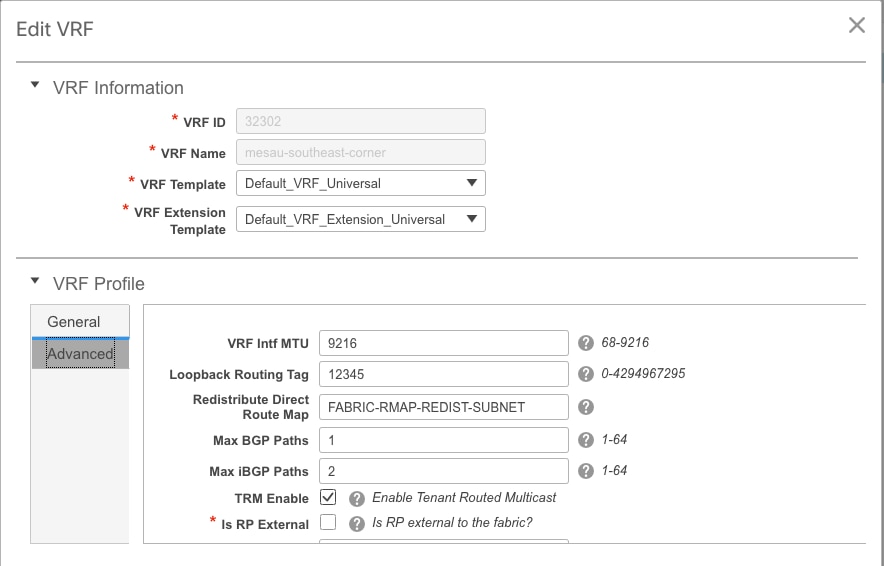
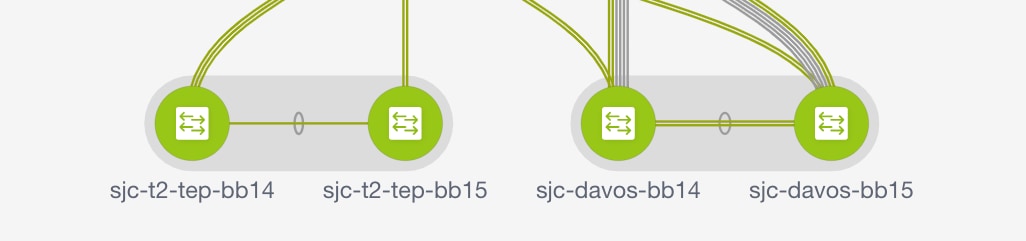
El tecleo continúa y después despliega respectivamente según lo hecho previamente.
¿Cuál es nuevo en DCNM 11.2?
-
peering de la tela del vPC
-
telas ruteadas basadas eBGP
-
Permiso EVPN en el top
-
-
Mejoras fáciles de Brownfield de la tela
-
Espina dorsal de la frontera/espina dorsal de la frontera GW
-
PIM Bidir
-
Multicast ruteado del arrendatario
-
-
Day-0/Bootstrap con el servidor DHCP externo
Operaciones del día 2:
-
Recursos de las penetraciones de la red
-
Consejero de las penetraciones de la red
-
Soporte del IPv6 para el acceso externo (eth0)
-
VMM visibilidad del cálculo con UCS-FI
-
Mejoras de la vista de la topología
-
Actualización en línea a partir del 11.0/11.1
Cambio del vPC tradicional al vPC de MCT-Less usando DCNM:
Ventajas del vPC de MCT-Less:
-
Solución aumentada de la reposición doble sin perder los puertos físicos
-
Preserva las características tradicionales del vPC
-
Encaminamiento optimizada para los puntos finales dirigidos escogidos con la PIPA
Información Relacionada
- Guía de configuración de estructura de Cisco DCNM LAN, versión 11.2(1)
https://www.cisco.com/c/en/us/td/docs/switches/datacenter/sw/11_2_1/config_guide/lanfabric/b_dcnm_fabric_lan/control.html - Capítulo: Caso del uso del aprovisionamiento de la frontera en las telas VXLAN BGP EVPN - Multi-sitio
https://www.cisco.com/c/en/us/td/docs/switches/datacenter/sw/11_2_1/config_guide/lanfabric/b_dcnm_fabric_lan/border-provisioning-multisite.html - NextGen DCI con el Multi-sitio VXLAN EVPN usando el White Paper de los gatewayes de frontera del vPC
https://www.cisco.com/c/en/us/products/collateral/switches/nexus-9000-series-switches/whitepaper-c11-742114.html#_Toc5275096 - Capítulo: Aplicaciones DCNM
https://www.cisco.com/c/en/us/td/docs/switches/datacenter/sw/11_2_1/config_guide/lanfabric/b_dcnm_fabric_lan/applications.html
Con la colaboración de ingenieros de Cisco
- Andrea TestinoEl dirigir de Cisco
Contacte a Cisco
- Abrir un caso de soporte

- (Requiere un Cisco Service Contract)
 Comentarios
Comentarios