Actualización de Evolved Programmable Network Manager de la versión 5.X a la 6.1.1
Lenguaje no discriminatorio
El conjunto de documentos para este producto aspira al uso de un lenguaje no discriminatorio. A los fines de esta documentación, "no discriminatorio" se refiere al lenguaje que no implica discriminación por motivos de edad, discapacidad, género, identidad de raza, identidad étnica, orientación sexual, nivel socioeconómico e interseccionalidad. Puede haber excepciones en la documentación debido al lenguaje que se encuentra ya en las interfaces de usuario del software del producto, el lenguaje utilizado en función de la documentación de la RFP o el lenguaje utilizado por un producto de terceros al que se hace referencia. Obtenga más información sobre cómo Cisco utiliza el lenguaje inclusivo.
Acerca de esta traducción
Cisco ha traducido este documento combinando la traducción automática y los recursos humanos a fin de ofrecer a nuestros usuarios en todo el mundo contenido en su propio idioma. Tenga en cuenta que incluso la mejor traducción automática podría no ser tan precisa como la proporcionada por un traductor profesional. Cisco Systems, Inc. no asume ninguna responsabilidad por la precisión de estas traducciones y recomienda remitirse siempre al documento original escrito en inglés (insertar vínculo URL).
Contenido
Introducción
Este documento describe las instrucciones para actualizar Evolved Programmable Network Manager (EPNM) de la versión 5.x a la 6.1.1.
Capítulo 1: Descripción general
Este documento no reemplaza las guías de instalación oficiales de EPNM y sólo debe utilizarse como referencia. Se deben realizar ajustes en este procedimiento para que coincida con su configuración de implementación específica. Todos los pasos de actualización deben verificarse en un laboratorio antes de que se ejecuten en un entorno de producción.
La actualización de EPNM 5.x a la versión 6.1.1 requiere varios pasos intermedios como lista.
- Copia de seguridad de datos de EPNM 5.x sin conexión.
- Instale EPNM 6.0 desde el principio.
- Restaure la copia de seguridad de EPNM 5.x en la nueva versión 6.0.
- Actualice sus servidores EPNM 6.0 a EPNM 6.1.1.
Comprobaciones previas de actualización
Realice estas comprobaciones previas antes de iniciar el proceso de actualización:
- Consulte la guía de instalación de EPNM para asegurarse de que cumple todos los requisitos
- Cisco EPN Manager 6.1 no admite hardware físico. Migrar al host basado en ESXi antes de la actualización, si EPNM no está todavía en la máquina virtual
- Se recomienda encarecidamente utilizar las licencias inteligentes, ya que las licencias tradicionales no son compatibles con la versión 6.1. Para convertir su licencia, utilice la sección Ver y administrar licencias de la Guía de instalación de EPNM
- Asegúrese de que la máquina virtual cumple los requisitos mínimos indicados en la guía de instalación de EPNM
- Archivo .iso de EPNM descargado en el equipo local
- Archivos de revisión de EPNM descargados en la máquina local
- Hay disponibles claves de autenticación de servidor, usuario de shell y contraseñas de usuario raíz
- Nombres, cantidades y otra información de las licencias EPNM instaladas
- Un repositorio para almacenar la copia de seguridad de EPNM
- Si utiliza Smart Licensing, guarde el token de Smart License y la URL del método de registro. Para hacerlo, vaya a Administración > Configuración del sistema > General > Configuración de la cuenta > Transporte de licencias inteligentes. Guarde una copia del modo de transporte y de la URL configurada aquí.
Capítulo 2: Copia de seguridad de datos sin conexión de EPNM 5.x
Dado que Cisco EPN Manager versión 6.0 no admite una migración en línea, debemos transferir las copias de seguridad más recientes sin conexión durante el proceso. Cisco EPN Manager realiza copias de seguridad automáticas de las aplicaciones. Encontrará más información en la sección Programación de copias de seguridad de la Guía de administración oficial.
Si es necesario, puede activar manualmente una copia de seguridad inmediata de la aplicación desde la GUI web o desde la CLI como se muestra:

Sugerencia: La duración de la copia de seguridad está asociada a los recursos de la máquina y a la cantidad de datos almacenados en la base de datos. Puede comprobar las marcas de tiempo del último archivo de copia de seguridad automática y calcular la hora en función de la programación del trabajo de copia de seguridad del servidor.
2.1 - Realizar una comprobación del estado del sistema previa a la actualización
Realice las comprobaciones de estado del sistema antes del inicio de la actualización y registre todos los estados para futuras referencias. Las comprobaciones de estado están disponibles en la sección del apéndice.
2.2 - Realizar una copia de seguridad inmediata de la aplicación a través de la GUI web
| Paso 1 |
Elija Administration > Dashboards > Job Dashboard. |
| Paso 2 | Elija System Jobs > Infrastructure. |
| Paso 3 | En la lista Trabajos, active la casilla de verificación Copia de seguridad del servidor y, a continuación, haga clic en Ejecutar. |
| Paso 4 | Para ver el estado de la copia de seguridad, desplácese hasta la parte superior de la tabla para localizar el nuevo trabajo y, a continuación, compruebe su estado y sus resultados. |
Esta es una captura de pantalla que muestra los pasos proporcionados:
 Fig. 2.1 - Detalles del trabajo del sistema de copia de seguridad del servidor
Fig. 2.1 - Detalles del trabajo del sistema de copia de seguridad del servidor
2.3 - Realizar una copia de seguridad inmediata de la aplicación a través de la CLI
Si prefiere utilizar CLI para realizar la copia de seguridad de la aplicación, siga estos pasos:
| Paso 1 | Inicie sesión en su servidor principal/independiente como el usuario administrador de CLI (consulte Establecimiento de una Sesión SSH con el Servidor de Cisco EPN Manager). |
| Paso 2 | Muestra la lista de copias de seguridad, donde repositoryName es el repositorio de la copia de seguridad: |
| Paso 3 | Inicie el respaldo remoto. donde, filename es el nombre que desea asignar al archivo de copia de seguridad de la aplicación (por ejemplo, myBackup). La longitud de carácter del nombre de archivo es 26 |
A continuación se muestra un ejemplo de salida de los comandos proporcionados como referencia:
epnm50-pri/admin# show repository defaultRepo
epnm50-pri-230111-0330__VER6.0_BKSZ18G_CPU16_MEM6G_RAM31G_SWAP15G_APP_CK3279447439.tar.gpg
epnm50-pri/admin#
epnm50pri/admin# backup epnm50 repository defaultRepo application NCS
DO NOT press ^C while the backup is in progress
Aborting backup with a ^C may terminate the backup operation or the backup file may be corrupted
To restore this backup you will have to enter this password
Password :
Password Again :
Backup Started at : 01/13/23 18:19:28
Stage 1 of 7: Database backup ...
Database size: 26G
-- completed at 01/13/23 18:21:35
Stage 2 of 7: Database copy ...
-- completed at 01/13/23 18:21:35
Stage 3 of 7: Backing up support files ...
-- completed at 01/13/23 18:21:36
Stage 4 of 7: Compressing Backup ...
-- completed at 01/13/23 18:21:54
Stage 5 of 7: Building backup file ...
-- completed at 01/13/23 18:23:07
Stage 6 of 7: Encrypting backup file ...
-- completed at 01/13/23 18:23:18
Stage 7 of 7: Transferring backup file ...
-- completed at 01/13/23 18:23:18
% Backup file created is: epnm50-pri-230112-0330__VER5.0_BKSZ21G_CPU16_MEM6G_RAM31G_SWAP15G_APP_CK4068034237.tar.gpg
Total Backup duration is: 0h:3m:53s
epnm50-pri/admin#
epnm50-pri/admin# show repository defaultRepo
epnm50-pri-230111-0330__VER6.0_BKSZ18G_CPU16_MEM6G_RAM31G_SWAP15G_APP_CK3279447439.tar.gpg
epnm50-pri-230112-0330__VER5.0_BKSZ21G_CPU16_MEM6G_RAM31G_SWAP15G_APP_CK4068034237.tar.gpg
epnm50-pri/admin#
2.4 - Transfiera la copia de seguridad de EPNM 5.x a su servidor sin conexión
| Paso 1 | Inicie sesión en su servidor principal/independiente como el usuario administrador de CLI (consulte Establecimiento de una Sesión SSH con el Servidor de Cisco EPN Manager). |
| Paso 2 | Acceda al shell del sistema y conviértase en usuario root: epnm50-primary/admin# shell |
| Paso 3 | Ejecute la secuencia de comandos para obtener las credenciales del servidor SCP: ade # /opt/CSCOlumos/bin/getSCPCredentials.sh |
| Paso 4 | Conéctese a EPNM con su aplicación cliente SCP preferida (utilice las credenciales obtenidas en el paso 3). Navegue en el servidor EPNM hasta /localdisk/defaultRepo/ para encontrar el último archivo de copia de seguridad y guardarlo en su máquina. |
A continuación se muestra un ejemplo de salida de los comandos mencionados para referencia:
epnm50pri/admin# shell Enter shell access password : ade # whoami
admin ade # sudo su ade # whoami root ade # /opt/CSCOlumos/bin/getSCPCredentials.sh user is scpuser password is XXXXX Connect to your Primary/Standalone EPNM 5.x server via SCP with your preferred application and transfer the backup file from the /localdisk/defaultRepo/ directory.
# scp scpuser@epnm50-pri:/localdisk/defaultRepo/epnm50-pri-230112-0330__VER5.0_BKSZ21G_CPU16_MEM6G_RAM31G_SWAP15G_APP_CK4068034237.tar.gpg /home/user/Download
scpuser@epnm50-pri's password:
epnm50-pri-230112-0330__VER5.0_BKSZ21G_CPU16_MEM6G_RAM31G_SWAP15G_APP_CK4068034237.tar.gpg 100% 729MB
Paso sólo para implementaciones de alta disponibilidad
Si no dispone de una implementación de alta disponibilidad, puede continuar con el siguiente capítulo. En el caso de las implementaciones de alta disponibilidad (HA), una vez completada la copia de seguridad, es necesario eliminar la configuración de alta disponibilidad (HA) antes de pasar al siguiente paso.
Esto se puede lograr a través de la GUI web o la CLI.
Remove the High Availability configuration through the Web GUI
Para eliminar la configuración de alta disponibilidad mediante la GUI, siga estos pasos:
| Paso 1 | Inicie sesión en la GUI web de Cisco EPN Manager en el servidor principal como usuario con privilegios de administrador. |
| Paso 2 | En la barra lateral izquierda, elijaAdministración>Configuración>Alta disponibilidad. |
| Paso 3 | Haga clic en Configuración de HA a la izquierda. |
| Paso 4 | Haga clic en Quitar. |
| Paso 5 | Una vez finalizada la operación de eliminación, confirme que el campo Configuration Mode (Modo de configuración) muestra HA Not Configured (No configurado). |
 Fig. 1 Eliminar alta disponibilidad antes de la actualización
Fig. 1 Eliminar alta disponibilidad antes de la actualización
Elimine la configuración de alta disponibilidad mediante la CLI
Si prefiere eliminar la configuración de alta disponibilidad mediante CLI, siga estos pasos:
| Paso 1 | Inicie sesión en el servidor principal como usuario administrador de la CLI de Cisco EPN Manager (consulte Establecimiento de una Sesión SSH con Cisco EPN Manager Server). |
| Paso 2 |
Ejecute el comando para verificar que la configuración de HA está presente |
| Paso 3 |
Ejecute el comando para eliminar la configuración de HA |
| Paso 4 | Responda sí cuando se le pregunte si desea continuar. |
| Paso 5 |
Ejecute el comando para verificar que se ha eliminado la configuración de HA |
A continuación se muestra un ejemplo de salida de los comandos mencionados para referencia:
epnm50-primary/admin# ncs hastatus
[Role] Primary [Secondary Server] epnm50-sec(*.*.*.*) [State] Primary Active [Failover Type] Manual
epnm50-primary/admin# ncs haremove
High availability configuration will be removed
Do you wish to continue? (y/N) y
Removing primary configuration will remove all database information
Primary is attempting to remove high availability configuration from both primary and secondary
Successfully removed high availability configuration
epnm50-primary/admin# ncs hastatus
[Role] Primary [State] HA not Configured
epnm50-primary/admin#Capítulo 3: Instalación de EPN Manager 6.0 desde el principio
Es necesario implementar la aplicación Cisco EPN Manager versión 6.0 para poder restaurar los datos de la versión 5.x en ella.
Esta instalación debe realizarse en una máquina virtual mediante un archivo OVA. Los servidores sin software específico no se admiten después de la versión 6.0.
Los pasos incluidos en este capítulo incluyen:
- Descarga de medios de instalación
- Verifique el medio de instalación
- Implemente los medios de instalación en función de la plataforma elegida
- Inicie el proceso de instalación.

Sugerencia: el tiempo de instalación está vinculado a los recursos del sistema. Un tiempo de instalación típico con el reinicio necesario al final, suele tardar alrededor de 3 horas.

Advertencia: Si tiene una configuración de HA, debe completar estos pasos en los servidores primario y secundario.
3.1 - Descargar medios de instalación de EPNM 6.0
Aunque EPNM 6.0 se puede instalar en una máquina virtual (VM) o en un servidor sin software específico, para la actualización a la versión 6.1.1 y posteriores, no es compatible con el software sin software específico. Por esta razón, le recomendamos que instale las imágenes OVA disponibles en la página de descarga oficial de EPNM 6.0.
Descargue el archivo OVA para utilizarlo en los nuevos servidores.
 Fig 3.1 - Archivos de instalación OVA e ISO de EPN Manager 6.0
Fig 3.1 - Archivos de instalación OVA e ISO de EPN Manager 6.0

Advertencia: sin software específico: aunque sigue disponible en la versión 6.0 actual, la instalación sin software específico ha quedado obsoleta y se ha eliminado de la versión 6.1 en adelante. Para esta actualización, utilice el archivo OVA en VMWare.
Confirme que los servidores cumplen los requisitos mínimos en la sección Requisitos de hardware y software de la Guía de instalación oficial de EPNM 6.0.
3.2 - Verificar el paquete OVA
| Paso 1 | Si no tiene openssl instalado, descárguelo e instálelo (vea más información aquí). |
| Paso 2 | Descargue estos archivos del sitio de descarga de software de Cisco.com y colóquelos en un directorio temporal.
|
| Paso 3 | Mueva los archivos OVA, el archivo de certificado y el archivo de firma a una máquina RHEL alternativa con capacidad openssl con un método de transferencia como scp. |
| Paso 4 | Ejecute este comando: Where:
|
| Paso 5 | Si el resultado es Verified OK |
A continuación se muestra un ejemplo de resultado de los comandos proporcionados para referencia:
# ls -l -rw-r--r--. 1 root root 6877839360 Jan 13 17:02 CEPNM-VA-FED-6.0-113.ova -rw-r--r--. 1 root root 256 Jan 22 20:12 CEPNM-APL-FED-6.x.x.x-113-1-K9.iso.signature -rw-r--r--. 1 root root 451 Jan 22 20:12 CiscoEPNM6.0.pem # openssl dgst -sha512 -verify CiscoEPNM6.0.pem -signature CEPNM-APL-FED-6.x.x.x-113-1-K9.iso.signature CEPNM-VA-FED-6.0-113.ova
Verified OK
3.3 - Implementación del instalador de Cisco EPN Manager 6.0 con un OVA/VM
| Paso 1 | Inicie el cliente VMware vSphere. |
| Paso 2 | Elija Archivo > Implementar plantilla OVF. |
| Paso 3 | En la ventana Deploy OVF Template, haga clic en Browse. |
| Paso 4 | Navegue hasta el archivo OVA, selecciónelo y, a continuación, haga clic en Siguiente. |
| Paso 5 | Acepte el Acuerdo de licencia de usuario final y, en la ventana Detalles de la plantilla de OVA, verifique los detalles del archivo OVA, como el nombre del producto, la versión y el tamaño. A continuación, haga clic en Aceptar. |
| Paso 6 | En la ventana Nombre y ubicación:
|
| Paso 7 | Seleccione el clúster o el host en el que desea instalar el OVA y, a continuación, haga clic en Siguiente. |
| Paso 8 | Seleccione el almacenamiento de destino para el OVA que se va a implementar y, a continuación, haga clic en Siguiente. |
| Paso 9 | Seleccione el formato de disco como Aprovisionamiento grueso con ceros perezosos y, a continuación, haga clic en Siguiente. |
| Paso 10 | Seleccione la red adecuada en función de la dirección IP configurada y, a continuación, haga clic en Next. |
| Paso 11 | En la ventana Preparado para finalizar:
Este proceso puede tardar unos minutos en completarse. Compruebe la barra de progreso de la ventana "Implementación de aplicación virtual" para supervisar el estado de la tarea. Cuando la tarea de despliegue se ha completado correctamente, aparece una ventana de confirmación. |
| Paso 12 | Haga clic en Cerrar. El dispositivo virtual que ha implementado aparece debajo del host, en el panel izquierdo del cliente VMware vSphere. |
3.5 - Iniciar el proceso de instalación de EPN Manager 6.0
Nota: El primer inicio tarda aproximadamente 30 minutos y después se reinicia el sistema.
| Paso 1 | En la ficha VMware vSphere Console o en la consola KVM de UCS, en el mensaje de inicio de sesión del host local, introduzca setup. |
| Paso 2 | Introduzca estos parámetros cuando se le solicite: |
| Paso 3 | Se le solicitará que elija si desea que el servidor recién instalado actúe como servidor secundario en una implementación de HA.
|
| Paso 4 | Introduzca una contraseña para el usuario raíz de la GUI de Cisco EPN Manager (debe introducirla dos veces). Esta contraseña se utiliza para iniciar sesión en la GUI web por primera vez y crear otras cuentas de usuario. (Esta cuenta debe desactivarse después de crear una nueva cuenta de usuario con el mismo nivel de privilegios.) |
| Paso 5 | Revise la configuración y:
|
Ejemplo de instalación de EPNM 6.0 en un servidor principal/independiente
 Fig 3.2 - Salida de la instalación del servidor principal/independiente
Fig 3.2 - Salida de la instalación del servidor principal/independiente
Ejemplo de instalación de EPNM 6.0 en el servidor secundario (sólo para configuraciones de alta disponibilidad)
 Fig 3.3 - Salida de la instalación del servidor secundario
Fig 3.3 - Salida de la instalación del servidor secundario
Asegúrese de que todos los servicios estén activos y en buen estado con el comando ncs status.
epnm6pri/admin# ncs status
Health Monitor Server is running. ( [Role] Primary [State] Primary Active )
Database server is running
Distributed Cache Service is running.
Messaging Service is running.
FTP Service is running
TFTP Service is running
NMS Server is running.
LCM Monitor is running.
SAM Daemon is running ...
DA Daemon is running ...
Compliance engine is running
epnm6pri/admin#
Verifique que la instalación se haya completado correctamente con el comando show version.
epnm60pri/admin# show version
Cisco Application Deployment Engine OS Release: 6.7
ADE-OS Build Version: X.X.X.XXX
ADE-OS System Architecture: x86_64
Copyright (c) 2009-2020 by Cisco Systems, Inc.
All rights reserved.
Hostname: epnm6pri
Version information of installed applications
---------------------------------------------
Cisco EPN Manager
********************************************************
Version : 6.0.0 [FIPS not Enabled]
Build : 6.x.x.x.000
epnm6pri/admin#
Verifique la versión en la página de inicio de sesión de EPNM.
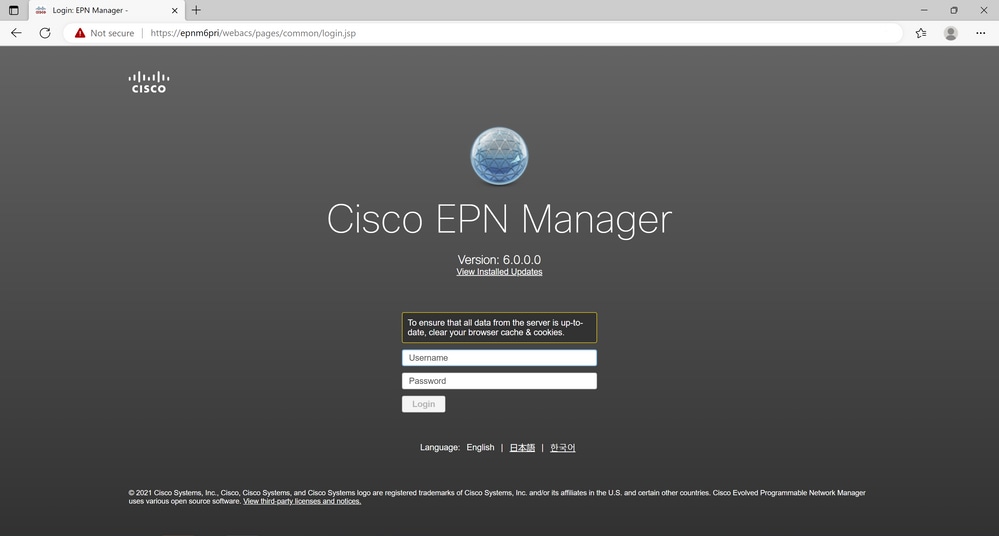 La página de inicio de sesión de la Fig 3.6 muestra la nueva versión de EPNM 6.0
La página de inicio de sesión de la Fig 3.6 muestra la nueva versión de EPNM 6.0
Capítulo 4: Restauración de los datos de EPNM 5.x en EPNM 6.0
Continúe con el último paso para transferir y restaurar los datos de EPNM 5.x almacenados en la copia de seguridad de la aplicación en el nuevo servidor EPNM 6.0.
4.1 - Transfiera los datos de EPNM 5.x a su nuevo servidor.
Inicie sesión con el usuario administrador a través de CLI en su nuevo servidor EPNM 6.0 y acceda al shell.
Conviértase en el usuario root.
epnm60/admin# shell
Enter shell access password :
ade # whoami
admin
ade # sudo su
ade # whoami
root
Ejecute el script para obtener el nombre de usuario y la contraseña de SCP que se pueden utilizar para transferir el archivo al nuevo servidor EPNM 6.0.
ade # /opt/CSCOlumos/bin/getSCPCredentials.sh
user is scpuser
password is <snip>
Conéctese a su nuevo servidor EPNM 6.0 a través de SCP con su aplicación preferida y transfiera el archivo de copia de seguridad de EPNM 5.x al directorio /localdisk/defaultRepo/.
# scp epnm50-230113-0330__VER5.0_BKSZ21G_CPU16_MEM6G_RAM31G_SWAP15G_APP_CK4068034237.tar.gpg scpuser@epnm60-primary:/localdisk/defaultRepo
scpuser@epnm60-primary's password:
epnm50-230113-0330__VER5.0_BKSZ21G_CPU16_MEM6G_RAM31G_SWAP15G_APP_CK4068034237.tar.gpg 100%
4.2 - Restaure la copia de seguridad de la aplicación EPNM 5.x en su nuevo servidor EPNM 6.0
Nota: El tiempo estimado para la restauración de la aplicación depende del tamaño del archivo de copia de seguridad y de los recursos asignados al nuevo servidor.
Confirme que el archivo está presente en el repositorio.
epnm60-primary/admin# show repository defaultRepo
epnm50-230113-0330__VER5.0_BKSZ21G_CPU16_MEM6G_RAM31G_SWAP15G_APP_CK4068034237.tar.gpg
Inicie la restauración del archivo de copia de seguridad de la aplicación en el nuevo servidor EPNM 6.0.
epnm60-primary/admin# restore epnm50-230113-0330__VER6.0_BKSZ21G_CPU16_MEM6G_RAM31G_SWAP15G_APP_CK4068034237.tar.gpg repository defaultRepo application NCS
 Fig. 4.1 - Restauración de la copia de seguridad de EPNM 5.x completada en el nuevo servidor EPNM 6.0
Fig. 4.1 - Restauración de la copia de seguridad de EPNM 5.x completada en el nuevo servidor EPNM 6.0
4.3 - Sincronizar sus dispositivos para actualizar los datos en su nuevo EPNM 6.0
Consulte la página GUI de los dispositivos de red para comprobar que la restauración se ha realizado correctamente.
4.4 - Realizar una instantánea de máquina virtual (VM)
Llegados a este punto, realice una instantánea de la máquina virtual de EPNM. Esta instantánea se puede utilizar para revertir el sistema a esta etapa en caso de que haya algún problema con los pasos de actualización en curso.
Puede consultar el artículo de la Base de conocimientos de VMWare sobre cómo crear y administrar las instantáneas de VM.
Capítulo 5: Actualización de EPNM 6.0.x a EPNM 6.1.1
Ha llegado el momento de instalar el archivo de actualización final y los archivos de revisión en la nueva instalación de EPNM 6.0 para ir a la última versión de EPNM 6.1.1. En este momento, se espera que tanto el servidor principal/independiente como el secundario (si lo hubiera) estén en la versión 6.0.
Siga estos pasos para instalar los archivos necesarios
5.1 - Descargar el archivo EPNM 6.1.1 requerido
El archivo de parche de EPNM 6.1.1 está disponible en la página de descarga oficial de EPNM 6.1.1. Desde esta página, descargue el archivo llamado: cepnm6.1-dpp1-build690.ubf
 Fig. 5.2 - Archivo de parche de EPNM 6.1.1
Fig. 5.2 - Archivo de parche de EPNM 6.1.1
Guarde el archivo de la lista en el PC cliente, desde el que suele conectarse a la GUI web o CLI de EPNM.
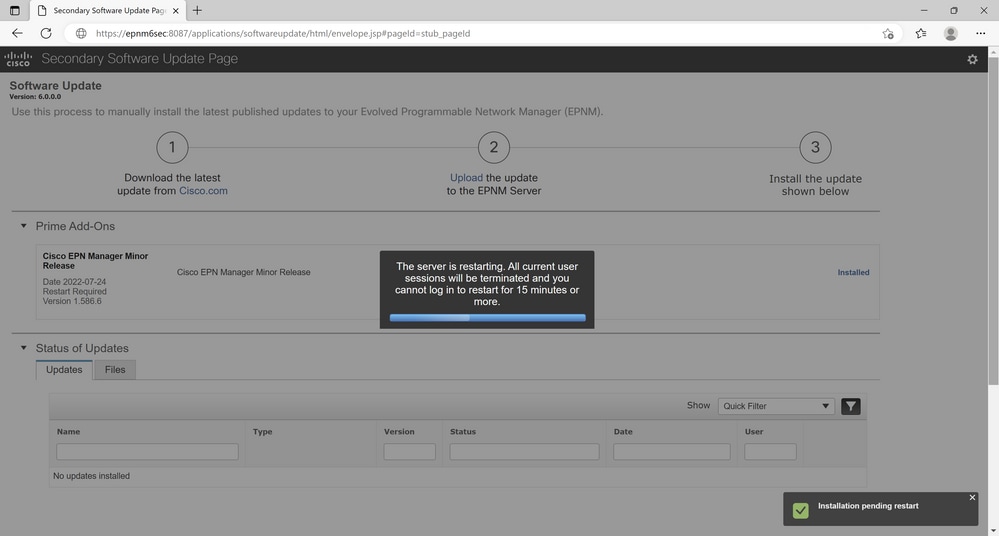 Fig 5.14 El mensaje indica que el sistema se reinicia
Fig 5.14 El mensaje indica que el sistema se reinicia
5.2 - Instalar el archivo de parche de EPNM 6.1.1
A continuación, revisamos los pasos necesarios para instalar el parche de EPN Manager 6.1.1 en su servidor principal o independiente.
La instalación se realiza a través de la GUI web de EPNM.

Nota: la instalación de EPNM 6.1.1 requiere un reinicio automático del servidor y puede tardar hasta 4 horas en completarse según la configuración del hardware.

Sugerencia: Cisco recomienda encarecidamente tomar una instantánea de VM antes de instalar el parche de EPNM 6.1.1, de modo que pueda utilizar esa instantánea en caso de que necesite revertir.
Ejemplo de instalación del archivo de parche de EPNM 6.1.1 en un servidor principal/independiente
| Paso 1 | Inicie sesión en la GUI web de Cisco EPN Manager como un usuario con privilegios de administrador. |
| Paso 2 | Elija Administration > Software Update. |
| Paso 3 |
|
| Paso 4 | Haga clic en el botón azul Install junto a EPNM Device Pack and Patch info |
| Paso 5 |
Haga clic en Yesen la ventana emergente del mensaje de confirmación para iniciar la instalación. |
Estas son las capturas de pantalla de los pasos proporcionados:
 Fig. 5.15 - Página de inicio de sesión del servidor principal/independiente EPNM 6.1
Fig. 5.15 - Página de inicio de sesión del servidor principal/independiente EPNM 6.1 Fig 5.16 - Haga clic en el hipervínculo Upload (Cargar)
Fig 5.16 - Haga clic en el hipervínculo Upload (Cargar)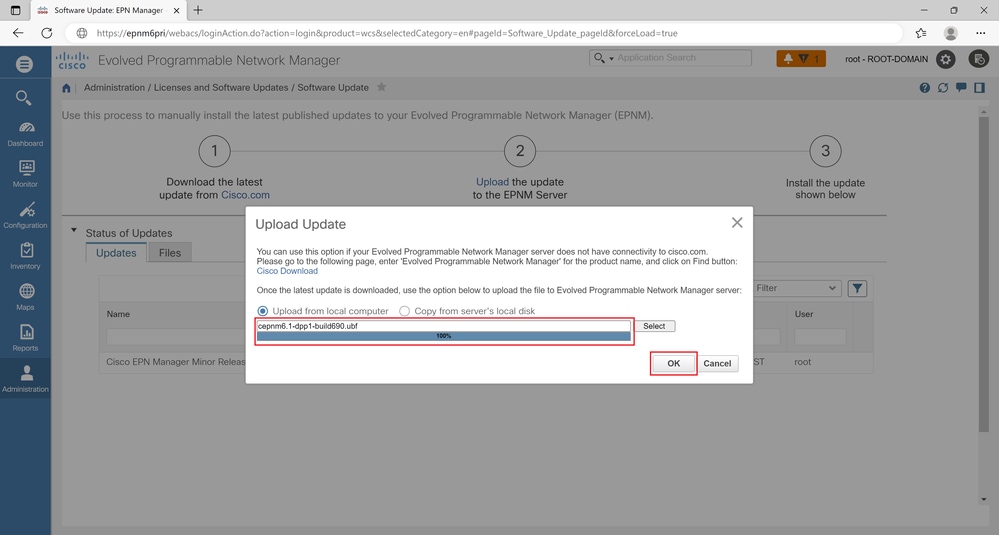 Fig 5.17 - Busque y seleccione el archivo de actualización 6.1.1 cepnm6.1-dpp1-build690.ubf
Fig 5.17 - Busque y seleccione el archivo de actualización 6.1.1 cepnm6.1-dpp1-build690.ubf Fig 5.18 - Haga clic en el botón azul Install (Instalar)
Fig 5.18 - Haga clic en el botón azul Install (Instalar) Fig 5.19 - Haga clic en "Sí" para iniciar el proceso de instalación
Fig 5.19 - Haga clic en "Sí" para iniciar el proceso de instalación
 El mensaje de la Fig 5.20 indica que el sistema se reiniciará en breve
El mensaje de la Fig 5.20 indica que el sistema se reiniciará en breve
Ejemplo Instale el archivo de revisión de EPNM 6.1.1 en el servidor secundario (opcional)
| Paso 1 | Inicie sesión en la página web de HM del servidor secundario con esta URL en su navegador web:https://serverIP:8082 Donde IPdeservidor es la dirección IP o el nombre de host del servidor secundario. |
| Paso 2 | Ingrese la clave de autenticación y haga clic en Login. |
| Paso 3 | Haga clic en Actualización de software en la parte superior derecha de la ventana Monitor de estado para abrir la ventana Actualización de software del servidor secundario. |
| Paso 4 | Ingrese la clave de autenticación y haga clic en Login. |
| Paso 5 |
|
| Paso 6 | Haga clic en el botón azul Install junto a EPNM Device Pack and Patch info. |
| Paso 7 |
Haga clic en Yesen la ventana emergente del mensaje de confirmación para iniciar la instalación. |
Estas son las capturas de pantalla de los pasos indicados:
 Fig. 5.21 - Página de actualización de software del servidor secundario EPNM 6.1
Fig. 5.21 - Página de actualización de software del servidor secundario EPNM 6.1 Fig. 5.22 - Haga clic en el hipervínculo Upload (Cargar)
Fig. 5.22 - Haga clic en el hipervínculo Upload (Cargar) Fig 5.23 - Busque y seleccione el archivo de actualización 6.1.1 cepnm6.1-dpp1-build690.ubf
Fig 5.23 - Busque y seleccione el archivo de actualización 6.1.1 cepnm6.1-dpp1-build690.ubf Fig 5.24 - Haga clic en el botón azul Install (Instalar)
Fig 5.24 - Haga clic en el botón azul Install (Instalar)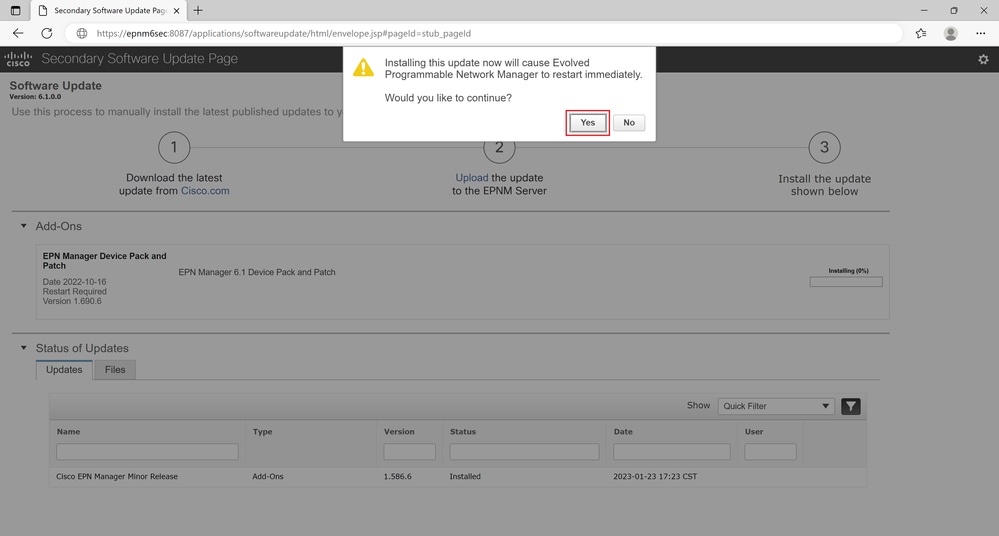 Fig 5.25 - Haga clic en "Sí" para iniciar el proceso de instalación
Fig 5.25 - Haga clic en "Sí" para iniciar el proceso de instalación
 Fig 5.26 El mensaje indica que el sistema se reinicia en breve
Fig 5.26 El mensaje indica que el sistema se reinicia en breve
5.3 - Reconfigurar alta disponibilidad (solo se requiere para la configuración de alta disponibilidad)
| Paso 1 | Inicie sesión en la GUI web principal de Cisco EPN Manager como usuario con privilegios de administrador. |
| Paso 2 | En el menú de la barra lateral izquierda, elijaAdministration > Settings > High Availability. |
| Paso 3 | Haga clic en HA Configuration (Configuración de HA) a la izquierda e introduzca la dirección IP del servidor secundario, la clave de autenticación del servidor secundario y una dirección de correo electrónico a la que Cisco EPN Manager debe enviar notificaciones de cambios de estado de HA. |
| Paso 4 | Si utiliza direcciones IP virtuales en la configuración de HA (si los servidores principal y secundario están en la misma subred), marque la casilla de verificación Enable Virtual IP e introduzca las direcciones IP virtuales. |
| Paso 5 |
Haga clic en Guardar y, a continuación, espere hasta que se sincronicen los servidores. |
| Paso 6 | Verifique que el modo de configuración esté habilitado para HA. |
Estas son las capturas de pantalla de los pasos indicados:
 Fig. 5.27 - Página de inicio de sesión principal/independiente
Fig. 5.27 - Página de inicio de sesión principal/independiente Fig. 5.28 - No hay configuración de HA presente
Fig. 5.28 - No hay configuración de HA presente Fig. 5.29 - Registro HA en curso
Fig. 5.29 - Registro HA en curso Fig. 5.30 - Registro de HA completado
Fig. 5.30 - Registro de HA completado
Verifique el registro de HA exitoso con el comando ncs ha status en la CLI de EPNM.
5.4 - Reconfigurar la configuración de Smart Licensing
Si dispone de Smart License, siga estos pasos para volver a configurarlo.
Asegúrese de establecer el modo de transporte y la dirección URL que guardó como parte de la sección Comprobaciones previas de este documento.
| Paso 1 | Inicie sesión en la GUI web principal de Cisco EPN Manager como usuario con privilegios de administrador. |
| Paso 2 | En el menú de la barra lateral izquierda, elija Administration > Licenses and Software Updates > Smart Software Licensing. |
| Paso 3 | Haga clic en Ver / Editar en la sección Configuración de transporte. Especifique el modo y la URL correctos, con copia de seguridad de la sección Comprobaciones previas. |
| Paso 4 | Obtenga un token de registro válido de su cuenta inteligente / servidor OnPrem y especifíquelo en el campo adecuado. |
| Paso 5 |
Haga clic enRegistrar y, a continuación, espere hasta que se complete el proceso. |
| Paso 6 | Verifique que los recuentos de licencias, cuentas y modos de Smart Licensing se hayan actualizado correctamente. |
Estas son capturas de pantalla de las páginas enumeradas:
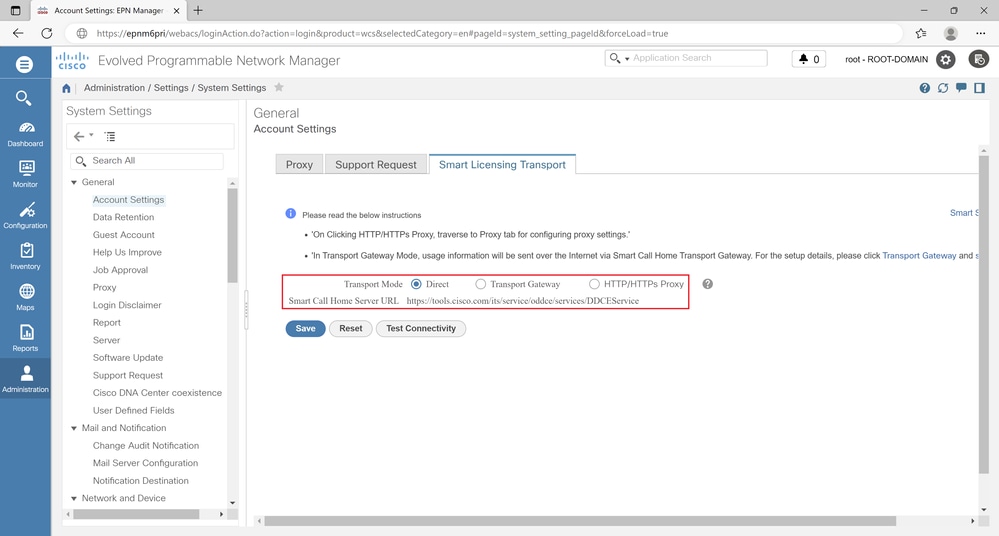 Fig 5.31 - Configuración del modo de transporte y URL.
Fig 5.31 - Configuración del modo de transporte y URL.
 Fig 5.32 - Pegue los detalles del token de registro.
Fig 5.32 - Pegue los detalles del token de registro.
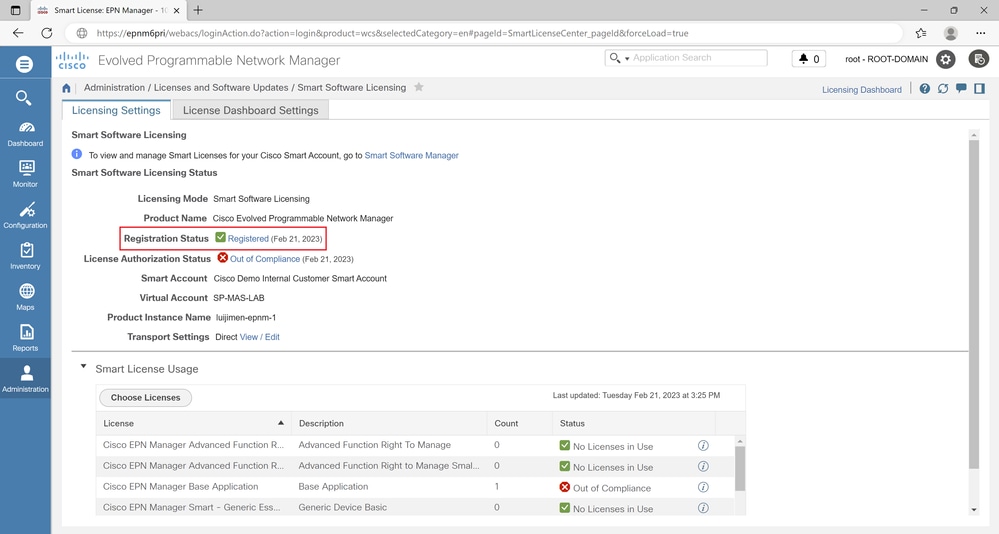 Fig 5.32 - Confirmar el estado de registro de la licencia inteligente.
Fig 5.32 - Confirmar el estado de registro de la licencia inteligente.

Appendix
Comprobaciones de estado del sistema
Puntos de comprobación que se pueden realizar para validar el estado del sistema a través de la GUI web
1: Valide que se han agregado todos los dispositivos y que están sincronizados:
Inventario > Dispositivos de red
2: Compruebe la configuración del sistema para confirmar que todo es como se esperaba:
Administration > System settings
3: Compruebe que todos los usuarios están definidos correctamente:
Administration > Users, Roles & AAA > Users
4: Verifique que las versiones del archivo de configuración se mantengan en el servidor EPNM:
Inventario > Archivo de configuración > Seleccionar dispositivo
5: Asegúrese de que todas las plantillas de informe están presentes (si procede):
Informes > Plantillas de informes guardados
6: Validar el consumo de licencia/token es como se esperaba:
Administration > Licenses and Software Updates > Licenses
7: Validar el estado del servidor EPNM:
Administration > Dashboards > System Monitoring Dashboard
Registros que pueden ser referidos a Troubleshooting
Estos son los registros que se pueden consultar para resolver problemas de respaldo
/opt/CSCOlumos/logs/ dbadmin_Stdout.log
/var/log/ade/ADE.log
Estos son los registros que se pueden consultar para resolver problemas encontrados durante los pasos de instalación de la versión 6.0
/opt/CSCOlumos/logs/ installPackage.log
/opt/CSCOlumos/logs/ LumosInstall.log
/opt/CSCOlumos/logs/ postinstall.log
/opt/CSCOlumos/logs/ LumosCarsPostInstall.log
/opt/CSCOlumos/logs/ncsadmin-0-0.log.lck
/opt/CSCOlumos/logs/sqlUpgrade.log
/opt/CSCOlumos/logs/db_migration.log
/opt/CSCOlumos/logs/dbadmin-0-0.log
/opt/CSCOlumos/logs/dbadmin_Stdout.log
Estos son los registros que se pueden consultar para resolver problemas encontrados durante los pasos de la actualización 6.1
/opt/CSCOlumos/logs/updates.log
Historial de revisiones
| Revisión | Fecha de publicación | Comentarios |
|---|---|---|
1.0 |
02-Mar-2023 |
Versión inicial |
Con la colaboración de ingenieros de Cisco
- Luis Jimenez TruqueTAC de Cisco
- Sancho FelixTAC de Cisco
Contacte a Cisco
- Abrir un caso de soporte

- (Requiere un Cisco Service Contract)
 Comentarios
Comentarios