Introducción
En este artículo se describe paso a paso el procedimiento para migrar de Prime Collaboration Assurance (PCA) 11.x a PCA 12.1.
Prerequisites
Requirements
Cisco recomienda que tenga conocimiento sobre estos temas:
- PCA 11.x en las versiones de migración admitidas
- Archivo de Data Migration Assistant (DMA) descargado desde el servidor de Cisco Cloud Orchestrator (CCO)
- Servidor FTP seguro (SFTP)
Componentes Utilizados
La información que contiene este documento se basa en las siguientes versiones de software y hardware.
La información que contiene este documento se creó a partir de los dispositivos en un ambiente de laboratorio específico. Todos los dispositivos que se utilizan en este documento se pusieron en funcionamiento con una configuración verificada (predeterminada). Si tiene una red en vivo, asegúrese de entender el posible impacto de cualquier comando.
Configurar
Paso 1. Instalación del archivo RPM
- Descargue el archivo rpm del sitio de CCO. Este archivo es necesario para generar la copia de seguridad en el servidor PCA 11.x en un formato legible por la plataforma PCA 12.X.
- Coloque el archivo debajo de /opt y verifique la integridad del archivo y verifique la md5sum.
Haga coincidir la suma MD5 con la mencionada en el sitio de CCO:
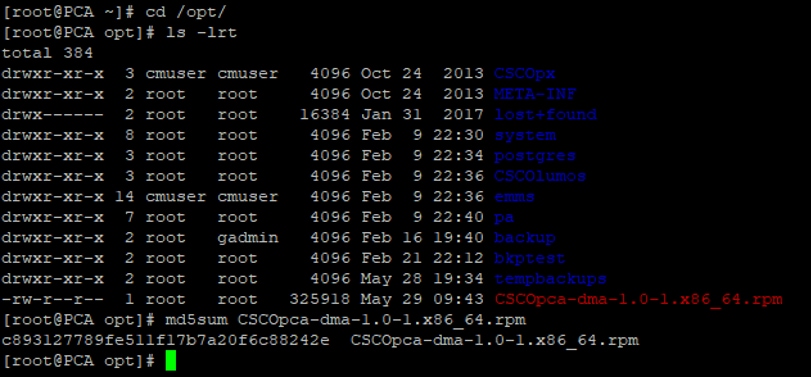

- Asegúrese de que rpm se ha instalado correctamente:

Paso 2. Inicie la copia de seguridad en el servidor 11.X con el paquete instalado
- Ejecute este script para iniciar la copia de seguridad. Se le solicitarán parámetros para el servidor SFTP, como la dirección IP, el número de puerto, el nombre de usuario y la ruta.
./pcandma.sh
Nota: La ruta de acceso debe ser relativa a la ruta de acceso del directorio de usuario. Por ejemplo, si el directorio de usuario es USER1, debe crear una carpeta en este directorio que será la ruta en la que se colocará la copia de seguridad.
/USER1/PCA/pca
pca es el nombre de host del servidor (la copia de seguridad se seleccionará desde aquí).
PCA es la ruta que se mencionó.

- La secuencia de comandos comprueba si la carpeta de destino está presente. Si no es así, crea la carpeta.
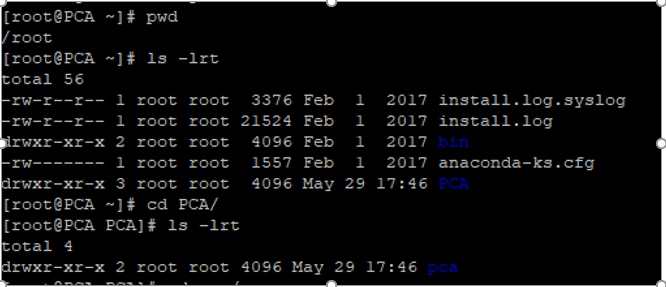
- Si el directorio no existe, PCA crea automáticamente uno:

- La copia de seguridad se almacena en el servidor local en la ruta /opt/tempbackups/DMA_Backup/backup/appcomponent antes de transferirse al servidor SFTP.
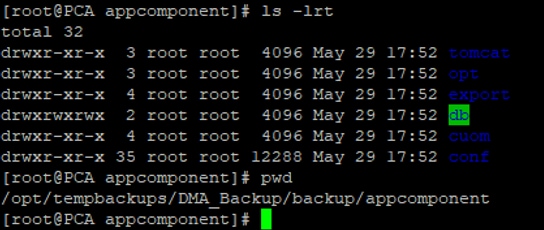
- Una vez completada la copia de seguridad de DMA, el archivo se coloca en el servidor SFTP de la carpeta de destino.

- Es posible que observe algún retraso al iniciar los servicios. Verá algunos registros de la siguiente manera:
Se recomienda que espere a que aparezcan todos los servicios.

Paso 3. Utilice DMA para migrar datos a PCA 12.X
- Debe instalar el parche de Engineering Special (ES) para obtener la opción Enabled for DMA restore in PCA 12.1.
La opción DMA está disponible a partir de ES1.
Se recomienda instalar el último parche ES antes de iniciar el DMA.
Puede leer el archivo read-me para el ES antes de iniciar el DMA.
- Especifique los detalles del servidor SFTP como se muestra aquí. Verifique la conectividad SFTP.
Nota: La ruta de acceso debe ser relativa a la ruta de acceso del directorio de usuario.
Si el directorio de usuario es USER1.
pca es el nombre de host del servidor (la copia de seguridad se seleccionará desde aquí).
PCA es la ruta que se mencionó cuando se generó la copia de seguridad de DMA.

- Una vez iniciado el proceso DMA, puede supervisar los registros mediante View DMA Log, en la pantalla DMA.
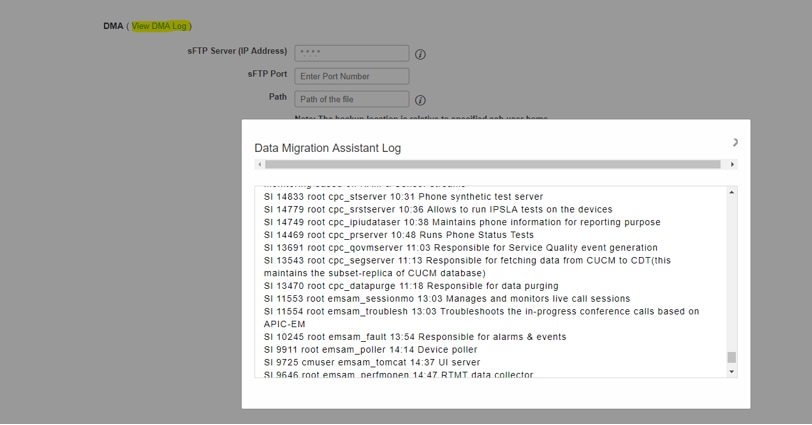
- Al ejecutar el proceso DMA, es posible que la GUI finalice la sesión. Si vuelve a iniciar sesión, lo dirigirá a una página DMA nueva.
Si introduce los detalles y vuelve a ejecutar DMA, se le solicitará el estado de que el DMA ya se está ejecutando.
- También puede comprobar el registro de estado desde la CLI mediante el registro del archivo de registro.
Este archivo se elimina al final de la operación DMA.
También puede comprobar la opción View DMA Log (Ver registro DMA) en la propia GUI.

- DMA es un proceso de 20 pasos. Al finalizar estos 20 pasos, se reiniciarán los servicios.
Una vez finalizado el reinicio del servicio, la máquina virtual se recarga. Perderá el control de CLI y GUI hasta que se complete el reinicio.
Una vez que se reinicie la VM, compruebe el estado del servicio en la página de facilidad de mantenimiento.
Espere a que aparezca todo el servicio.
Verificación
Utilize esta sección para confirmar que su configuración funcione correctamente.
Una vez que todos los servicios estén en funcionamiento, puede iniciar sesión para validar sus datos en PCA.
Troubleshoot
En esta sección se brinda información que puede utilizar para resolver problemas en su configuración.
Registros en PCA 11.x:
- pcaninfra.log
- analytics_dma.log => Para la creación de copias de seguridad del análisis.
- assurance_backup_dma.log => Para la creación de una copia de seguridad de Assurance.
- dma_assurance_backup_file_tran.log => para la transferencia de archivos de copia de seguridad de garantía
- dma_backup_file_tran.log => para la transferencia de archivos de copia de seguridad analítica
- dma_backup_sftp.log
- dma_debug.log
- pcandma.log => se observa que en algunos casos los servicios de PCA tardan algún tiempo en iniciar los servicios una vez que se ejecuta el script DMA.
Registros en PCA 12.x:
- pcandma.log => proporciona información detallada sobre la restauración y actualiza el fallo.
- analytics_dma.log
- assurance_backup_dma.log
- assurance_restore_dma.log
- dma_assurance_restore_file_tran.log
- dma_backup_file_tran.log
- dma_debug.log
- dma_status.log => este archivo se eliminará al final del script DMA.
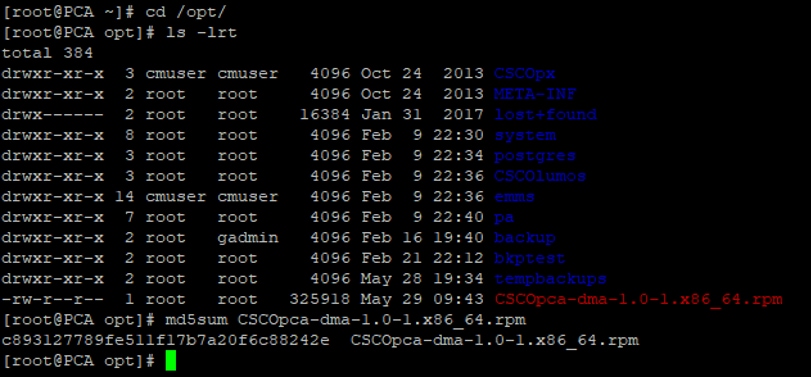



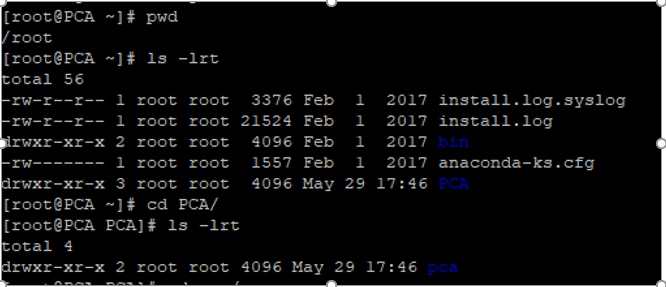

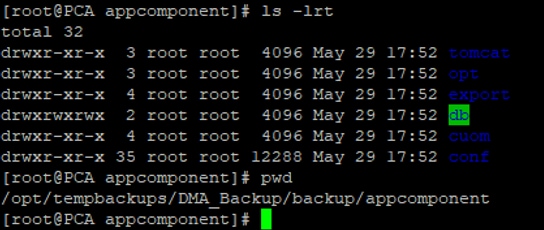



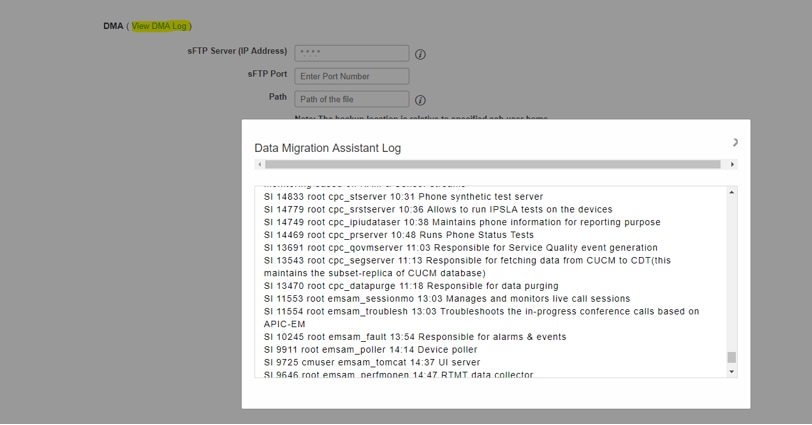

 Comentarios
Comentarios