Consulte la Guía del usuario del portal de Smart Net Total Care
Lenguaje no discriminatorio
El conjunto de documentos para este producto aspira al uso de un lenguaje no discriminatorio. A los fines de esta documentación, "no discriminatorio" se refiere al lenguaje que no implica discriminación por motivos de edad, discapacidad, género, identidad de raza, identidad étnica, orientación sexual, nivel socioeconómico e interseccionalidad. Puede haber excepciones en la documentación debido al lenguaje que se encuentra ya en las interfaces de usuario del software del producto, el lenguaje utilizado en función de la documentación de la RFP o el lenguaje utilizado por un producto de terceros al que se hace referencia. Obtenga más información sobre cómo Cisco utiliza el lenguaje inclusivo.
Acerca de esta traducción
Cisco ha traducido este documento combinando la traducción automática y los recursos humanos a fin de ofrecer a nuestros usuarios en todo el mundo contenido en su propio idioma. Tenga en cuenta que incluso la mejor traducción automática podría no ser tan precisa como la proporcionada por un traductor profesional. Cisco Systems, Inc. no asume ninguna responsabilidad por la precisión de estas traducciones y recomienda remitirse siempre al documento original escrito en inglés (insertar vínculo URL).
Contenido
Introducción
Este documento describe cómo utilizar el portal de Smart Net Total Care™.
Antecedentes
El servicio Cisco Smart Net Total Care forma parte de la cartera de servicios técnicos de Cisco. Este servicio combina servicios técnicos de base galardonados y líderes del sector de Cisco con un nivel adicional de inteligencia empresarial procesable que se le ofrece a través de las capacidades inteligentes del portal Smart Net Total Care.
Con el portal basado en la Web y los informes asociados, puede obtener toda la información que necesita para manejar su inventario de Cisco. Las capacidades inteligentes integradas proporcionan información actual sobre su base instalada, los contratos y las alertas de seguridad para aumentar la eficacia de sus flujos de trabajo admitidos. El portal proporciona:
- Resolución más rápida de problemas: Identifique los problemas rápidamente y optimice sus procesos de administración de incidentes para mejorar los niveles de servicio de IT y resolver los problemas con más rapidez. Las capacidades inteligentes, que incluyen alertas proactivas, diagnósticos automatizados, datos actualizados de la cobertura de contratos e información de los productos, ayudan a minimizar el tiempo de inactividad y promueven la continuidad del negocio.
- Mitigación del riesgo: Reduzca el riesgo con el acceso a los expertos técnicos de Cisco (Centro de Asistencia Técnica de Cisco) y a las herramientas inteligentes que mejoran la visibilidad en el estado de la infraestructura informática, las 24 horas al día, los 365 días al año. La visibilidad de la base instalada en el portal ayuda a garantizar que los productos de Cisco críticos estén cubiertos por los contratos de servicio apropiados. El portal también hace que sea más fácil planificar y presupuestar de forma proactiva las actualizaciones de los productos Cisco de los que se prevé un fin de ciclo (EoL) o que llegan a la última fecha de soporte (LDoS).
- Eficacia operativa: Aumente su eficacia operativa con las herramientas y los procesos automatizados de administración proactiva que hacen que los administradores de la red y los gerentes sean más productivos. La administración automatizada de inventarios y contratos destaca los cambios y proporciona una previsión de presupuestos y planificación para minimizar el esfuerzo que se requiere para mantener una vista actualizada de su red.
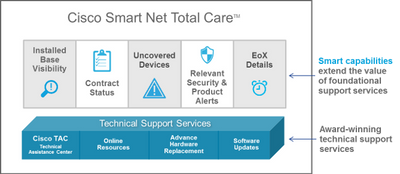 Mantener una visión actualizada de la red
Mantener una visión actualizada de la red
Este guía del usuario proporciona información que usted puede utilizar para:
- Comenzar con el portal.
- Configure y personalice el portal.
- Genere y utilice los informes con la biblioteca del portal.
Introducción
El portal de Smart Net Total Care utiliza la información del dispositivo y la analiza con respecto a los datos de seguridad y soporte de la base de conocimientos de Cisco. Esto le provee información procesable para que pueda resolver los problemas más rápidamente, mejorar la eficacia operativa y manejar mejor los riesgos del soporte.
Esta sección lo dirige a la información sobre las diversas funciones del portal y niveles de acceso, y el proceso de autoservicio de onboarding, además de proporcionar una descripción del portal y de sus componentes:
- Conexión a Smart Net Total Care
- Funciones y acceso
- Autoservicio de onboarding
- Creación del inventario inicial
- Navegación básica por el portal
Inicie sesión en Smart Net Total Care
Puede iniciar Smart Net Total Care desde su navegador web en el sitio de Cisco Services Connection.
Nota: No deje que la etiqueta de Cisco Services Connection de la pantalla le confunda. Cuando vea el nombre de Cisco Service Connection en la parte superior del panel de navegación izquierdo, en realidad verá el portal de Smart Net Total Care.
Funciones y acceso
Consulte la sección Funciones y acceso al portal de la página Administración y administración del portal de Cisco Smart Net Total Care para obtener información sobre las funciones y los niveles de acceso.
Autoservicio de onboarding
Consulte la Guía de Onboarding de Smart Net Total Care de Cisco para obtener información sobre el proceso de autoservicio de onboarding.
Creación del inventario inicial
Un inventario es un conjunto de dispositivos que se cargan en el sistema de Smart Net Total Care con uno o todos los métodos aceptados. Puede utilizar estos métodos para cargar la base de información instalada en Cisco en el portal:
- El colector de la Plataforma de servicios comunes de Cisco (CSPC)
- Un colector de terceros
- Una importación de un archivo con valores separados por comas (CSV)
Si es un administrador nuevo y no se ha creado ningún inventario, se le dirigirá a la página< Introducción tras iniciar sesión. Esta página contiene una guía paso a paso para ayudarlo a importar su inventario a través de una importación de archivo CSV o automatizar la recolección de dispositivos a través de un colector.
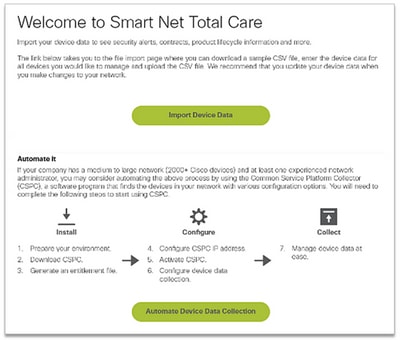 Página de inicio
Página de inicio
Si es un usuario nuevo y aparece el mensaje No Records Found cuando inicia sesión, póngase en contacto con el administrador del cliente y pídale que cree el inventario inicial.
Si está asociado a cuentas de varios clientes (usuarios con varias funciones) en el portal y los informes muestran No se encontraron registros al iniciar sesión, es probable que los datos del dispositivo de la organización no se hayan cargado. Póngase en contacto con el administrador o administradores de clientes de ese cliente y solicite que se cargue el inventario.
Navegación básica por el portal
El portal de Smart Net Total Care saca provecho de la plataforma de conexión de los servicios que proporciona informes intuitivos y fáciles de usar. Estos informes se pueden filtrar, ver en diversos formatos y personalizar para definir la manera en la que se ven los datos.
Estas imágenes ilustran el portal como aparece típicamente cuando se accede a él, siempre que se hayan propagado por lo menos una vez los datos del dispositivo para su organización:
 Portal tal y como aparece normalmente
Portal tal y como aparece normalmente
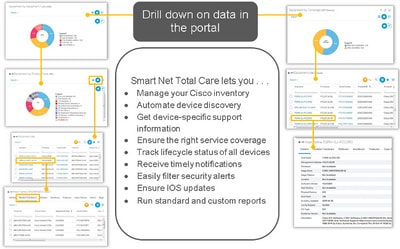 Portal tal y como aparece normalmente
Portal tal y como aparece normalmente
Componentes del portal
El portal comprende estos componentes:
- Panel de navegación izquierdo – Esta porción de la página contiene los enlaces a los informes, a los paneles y a las configuraciones del portal.
- Usuario conectado al sistema – El nombre del usuario que está conectado actualmente aparece en esta área.
- Seleccione el idioma – Haga clic en este icono para seleccionar el idioma de los informes localizados y el portal. Actualmente, las pantallas del portal están localizadas en francés, español, japonés y chino simplificado. También puede establecer su preferencia de zona horaria aquí.
Nota: algunos informes o la ayuda de los informes no pueden estar disponibles en el idioma seleccionado.
- Información – Haga clic en este icono para ver videos de paso a paso, descargar una copia de esta guía y recibir más información sobre Smart Net Total Care.
- Cerrar sesión – Haga clic en este icono para cerrar la sesión del portal.
Nota: como parte de la política de Cisco para proteger el acceso a los datos del cliente, se muestra un mensaje emergente en la pantalla del portal de Smart Net Total Care después de una hora de inactividad del portal.
- Personalice las vistas – Haga clic en la flecha desplegable al lado del nombre de la columna para configurar/clasificar los datos en esa columna.

Sugerencia: Puede arrastrar y soltar las columnas a la posición que prefiera. Además, puede elegir Anclar a la izquierda o Anclar a la derecha para mover la columna al extremo izquierdo o derecho.
- Informes de versión de CSPC: esta parte de la página alerta de la versión del recopilador utilizada por el usuario que ha iniciado sesión. El banner avisa al colector antes de la versión actual del colector que se utiliza, y se requiere una actualización. En función de la versión del recopilador más antigua, la gravedad del anuncio puede cambiar y se muestra el mensaje de alerta correspondiente. Haga clic en el icono Correo electrónico , para recibir la lista de detalles del recopilador.
- Filtrar texto – Puede escribir un valor en este campo y presionar Enter para filtrar los datos de la columna de modo de que muestre los resultados que correspondan con los criterios especificados. Puede agregar valores de filtro a una o más columnas.
- Filtros aplicados – Haga clic en este icono para ver los filtros que se aplican a las columnas (si es que los hay) en el informe.
- Seleccione la columna – Haga clic en este icono para ver la lista entera de columnas que están disponibles para el informe. Haga clic en el nombre de columna para ocultarlo o mostrarlo en el informe.
Sus preferencias del informe se conservan automáticamente en su perfil. Las modificaciones como las columnas seleccionadas, el orden de colocaciones de la columna y el tamaño de la columna se conservan a través de las sesiones hasta que usted las cambie. Sin embargo, los filtros y las secuencias de clase se conservan solamente mientras la sesión en curso está abierta.

Sugerencia: para obtener más detalles sobre la navegación y los componentes del portal de Smart Net Total Care, mire el video Navegación y paneles.
Configuración y personalización
Puede utilizar el panel del selector de Smart Net Total Care en la parte superior del panel de navegación izquierdo para configurar y personalizar los datos que se visualizan en los informes. Puede personalizar o seleccionar en función de los clientes, inventarios y segmentos.
Nota: en la parte superior del panel de navegación izquierdo, se muestra el nombre del servicio de Cisco que se está utilizando actualmente. En este caso, Smart Net Total Care.
Esta sección describe cómo configurar y personalizar el portal y los componentes relacionados:
Cliente
El nombre del cliente, junto con el inventario y el segmento, se muestra debajo del nombre del servicio. Este es el nombre del usuario autorizado de Cisco cuyos datos del dispositivo están visibles en los informes.
La mayoría de los clientes sólo ven el nombre de su organización. Los clientes de Cisco que están asociados a más de una organización empresarial ven varias opciones para cada organización a la que tienen derecho de acceso. Los partners o usuarios multifunción, autorizados para ver los datos de sus clientes, también pueden ver varios clientes aquí.
Inventario y segmento
Los inventarios y segmentos disponibles para los clientes seleccionados aparecen en la página Inventario y segmento. El contenido depende de las configuraciones de acceso del usuario que se le asignan.
Un inventario consiste en los datos del dispositivo que se cargan a partir de una fuente de recolección. Un inventario se puede dividir de forma adicional en segmentos.
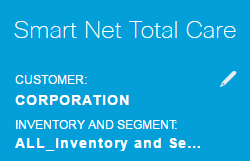 Inventario y segmento
Inventario y segmento
Complete estos pasos para seleccionar qué inventarios y segmentos se muestran en los informes del portal:
- Haga clic en el icono del lápiz, y se abrirá la ventana Filtros globales .
- Haga clic en Cliente si aún no está seleccionado.
- Elija un nombre de cliente para establecer un filtro de modo que sólo los datos de los clientes seleccionados aparezcan en los informes.
- Haga clic en Inventario y segmento.
- Elija los inventarios y los segmentos deseados de modo que solamente los datos de los inventarios y de los segmentos seleccionados aparezcan en los informes.
Nota: el portal admite solo 50 segmentos o menos para seleccionarlos a la vez.
- Haga clic en Aplicar para que su selección tenga efecto.
Nota: Si selecciona más de un inventario o segmento, los informes incluirán los datos de cada uno. Algunos informes solo permiten seleccionar un único cliente e inventario/segmento.
General
La pestaña General proporciona la lista de servicios empresariales y clientes a los que puede acceder, junto con su función para cada cliente.
Notificaciones de la compañía
Si usted tiene una función de administrador, utilice esta ficha para manejar las listas de distribución para los mensajes que quiere enviar a los usuarios.
Mis notificaciones
Utilice esta ficha para administrar la frecuencia deseada para la que se reciben alertas y mensajes del sistema desde el portal.
Nombre de visualización personalizado
Esta ficha permite que el administrador modifique o personalice el nombre de visualización de la organización. Complete estos pasos para personalizar el nombre de visualización de la organización:
- Haga clic en Editar en la columna Nombre para mostrar. El cursor aparece en el campo de nombre.
- Ingrese el nombre en el campo de nombre.
- Click Save.
- Haga clic en Vista en Historial del cambio de nombre de la visualización para ver el historial del cambio en el nombre de la visualización.
Nombre de visualización de la compañía
Esta ficha muestra el nombre de su empresa registrado en Cisco, un nombre para mostrar, si el administrador del cliente ha especificado uno, su función de usuario y una forma de ver el historial de los cambios de nombre para mostrar que se hayan realizado.
Mis informes
La página Mis informes contiene esta información:
- Todos los informes que usted generó recientemente con la función Exportar. Los nombres de los informes son los mismos que los incluidos en el panel de navegación izquierdo. Para generar estos informes, haga clic en Exportar en los informes.
- Los informes planificados son generados por el sistema a través de la función Planificar informe. De forma predeterminada, estos nombres de informes incluyen el nombre de usuario y un identificador numérico único. Usted puede cambiar el nombre del informe cuando programa los informes.
Los informes le permiten lo siguiente:
- Descargue un informe en el dispositivo local para analizarlo más a fondo o compartirlo con colegas.
- Vea el estado de todos los informes pedidos.
- Vea la fecha en la que se creó el informe. Esto ayuda a determinar la antigüedad de los datos del informe.
Los informes guardados pueden estar en el formato PDF, XLSX o CSV, según lo especificado cuando genera el informe. Los informes se conservan generalmente por 72 horas a partir del momento en el que se generan.
Para descargar los informes en su dispositivo local, haga clic en el enlace del formato (tal como XLSX o PDF) en la columna de Descarga.
Nota: en función de la cantidad de datos que se deben procesar, las generaciones de informes pueden tardar varios minutos u horas en estar disponibles para su descarga.
Enlaces útiles
La página Enlaces útiles contiene los enlaces a los recursos para:
- Vídeos prácticos y enlaces a esta guía y a la guía de instalación y de usuario de CSPC
- Acceso a la comunidad de Smart Net Total Care
- Support
- Administración de contratos
- Notas de la versión y descarga del software de CSPC
- Procedimientos de solución de problemas de Smart Net Total Care
- Administración de cuentas
- Proceso de Autorización de devolución de materiales (RMA)
Acciones
Informe del horario
La característica del informe del horario está disponible en Acciones, en el panel de navegación izquierdo. Esto le permite automatizar la generación de los siguientes informes para el cliente y el inventario/segmento seleccionados:
- Informe consolidado de errores - Este informe proporciona una vista consolidada de los errores que Cisco ha correlacionado para todos y cada uno de los elementos en el inventario de clientes seleccionado.
- Informe de la administración de los contratos – Este informe proporciona detalles sobre el estado del contrato de todos los elementos útiles que fueron recogidos y procesados por Smart Net Total Care. Este informe proporciona la información de los contratos, junto con la información del dispositivo relacionado, y lo ayuda a manejar sus contratos de Soporte técnico de Cisco. El informe incluye solamente los elementos que se procesan y se reconocen de forma satisfactoria como dispositivo de Cisco. El informe se presenta en doce fichas principales en un archivo de Excel.
- Informe de inventario personalizado – Este informe proporciona detalles sobre los dispositivos recolectados en su inventario seleccionado que han sido procesados por Smart Net Total Care. Este informe proporciona la información de los contratos, junto con la información del dispositivo relacionado, y lo ayuda a manejar sus contratos de Soporte técnico de Cisco. El informe incluye solamente los elementos que se procesan y se reconocen de forma satisfactoria como dispositivo de Cisco.
- Delta de recopilación de inventario El informe Delta de recopilación de inventario muestra los cambios que se han producido en los dispositivos de red durante un tiempo determinado. Esta información es útil cuando usted fija su preferencia de informe en Vista amplia en las configuraciones de las aplicaciones del portal. Si su red cambia constantemente, es fundamental disponer de una vista centralizada de esos cambios para mantener una red fiable. Con el informe del recolección del inventario Delta, puede confirmar fácilmente los movimientos, los agregados y los cambios que se realizan en su red.
- Informe de perspectiva del inventario – El informe de perspectiva del inventario proporciona información sobre todos los elementos de todas las recolecciones para la compañía autorizada. Las fichas incluyen los elementos que se procesaron con éxito y los que no. Las pestañas se clasifican como "procesable", esto indica que el cliente puede realizar los pasos correctivos sugeridos, o "informativo", esto indica que no se requiere ninguna acción específica del cliente.
- Informe de procesamiento de carga– El Informe de procesamiento de carga proporciona información sobre todos los dispositivos que fueron parte de la recolección y la lista de dispositivos administrados, pero no se informan en los informes de inventario, contratos y alertas por diversas razones. Este informe proporciona visibilidad para todas las recolecciones en la compañía autorizada, con detalles procesables o informativos. Las pestañas se clasifican claramente como "procesable", esto indica que los clientes pueden realizar los pasos correctivos sugeridos o "informativo", esto indica que no hay ninguna acción específica del cliente requerida. Los datos se presentan para justificar cada dirección IP presentada para el análisis.
Para acceder al planificador, siga estos pasos:
- Haga clic en el enlace Programar tarea.
- Seleccione el informe deseado de la lista desplegable.
De forma predeterminada, estos nombres de informes incluyen el nombre de usuario y un identificador numérico único. Puede cambiar el nombre del informe antes de ejecutar informes. También puede agregar una descripción detallada para el informe. This step is optional.
Para ejecutar el informe a pedido, haga clic en Ejecutar ahora. Para programar el informe, haga clic en Siguiente.
- Configure la Repetición y cuándo comenzar, después haga clic en Siguiente.
- Para introducir la notificación, seleccione las casillas de verificación de los usuarios adicionales a los que se notificará por correo electrónico que el informe completo está disponible y, a continuación, haga clic en Siguiente.
- Revise los parámetros fijados en los pasos anteriores, después haga clic en Siguiente.
Una vez generado el informe, se envía a la dirección de correo electrónico registrada y el informe está disponible en Mis informes.
Paneles
Los paneles proporcionan una vista consolidada de los datos más importantes. Puede utilizar estos paneles para obtener la descripción general del estado del contrato, los inventarios, los dispositivos y las alertas dentro de la base instalada del cliente seleccionado.
El portal incluye estos paneles:
- Admin
- Administración de alertas
- Administración de contratos
- Inventory Management
- Smart Net Total Care
Para ver los informes y las alertas más relevantes, puede crear paneles personalizados y guardarlos. Estos paneles se conservan en las sesiones subsiguientes.
Admin
Los administradores utilizan el panel Admin para manejar las recolecciones de datos de usuarios y dispositivos.
Los datos y los informes que los usuarios ven dentro del portal están determinados por sus funciones. Los administradores pueden aplicar el control de acceso basado en la función para limitar el acceso de los usuarios según lo que necesitan conocer. Por ejemplo, un grupo de usuarios puede tener acceso a los datos para un segmento de red específico, mientras que el acceso de otro grupo de usuarios se puede limitar solamente a informes específicos.
El panel de administración contiene cuatro dashlets:
- Administración de segmentos
- Cargas
- Usuarios
Administración de segmentos
Nota: este dashlet solo está disponible para los administradores de clientes y partners.
El dashlet de Administración de segmentos muestra los segmentos dentro de un inventario y la información relacionada. Los segmentos se utilizan para la seguridad, para el control de acceso y para dividir los datos que se presentan en el portal según el nombre de host, la dirección IP o SysName. Los administradores completan la segmentación y luego les otorgan el acceso a los segmentos individuales a los usuarios.
Puede utilizar los segmentos para dirigir a los usuarios a la información que utilizan más a menudo, por ejemplo, centro de costos o ubicación. Los usuarios pueden tener acceso a todos los segmentos, según las definiciones del administrador. Si segmentos múltiples contienen el mismo dispositivo, y un usuario selecciona segmentos múltiples para ver, se produce la duplicación en los informes.
Puede completar estas acciones con el dashlet de Administración de segmentos:
- Cree segmentos de datos basados en criterios múltiples, para incluir condiciones boleanas.
- Vea una lista de dispositivos que se incluyen en un segmento creado.
- Otorgue a los usuarios acceso a los datos de un segmento.
- Vea, modifique, copie o elimine los segmentos actuales.
Complete estos pasos para crear un nuevo segmento:
- Haga clic en Acciones y después haga clic en Crear un nuevo segmento. Aparece la ventana Crear un nuevo segmento.
- Introduzca un nombre de segmento único en elcampo Nombre. No se permiten caracteres especiales ni espacios, pero puede utilizar números.
- Elija un valor de condición, comoNombre de host oDirección IP.
- Elija un operador booleano, como Contiene o Comienza con.
- Ingrese una condición correspondiente. Puede utilizar comodines.
- Si debe establecer otra condición, haga clic en el icono más(+).
- Repita los pasos anteriores.
- Revise la lista de dispositivos y asigne el acceso al usuario, si es necesario.

Sugerencia: Si desea asignar un usuario a segmentos después de crear los segmentos, en las siguientes secciones se proporcionan métodos alternativos.
- Haga clic en Crear. Se crea un nuevo segmento.
Complete estos pasos para ver una lista de dispositivos en un segmento:
- Haga clic con el botón derecho en el nombre de un segmento.
- En el botónAcciones, elija Ver/Modificar.
- Haga clic en Ver lista de dispositivos.
Complete estos pasos para conceder a los usuarios el acceso a los datos de un segmento:
- Haga clic con el botón derecho en el nombre del segmento
- En el botónAcciones, elija Ver/Modificar.
- Haga clic en Seleccionar usuario. Puede seleccionar todos los usuarios o usuarios individuales.
- Haga clic en Agregar para otorgar acceso a los usuarios seleccionados. Los usuarios y otros administradores de clientes reciben una notificación por correo electrónico cuando se les concede acceso a un segmento o cuando se revoca su acceso.
- Haga clic en Aplicar para guardar los cambios.
Complete estos pasos para ver o modificar un segmento:
- Haga clic con el botón derecho en el nombre de un segmento.
- En el botónAcciones, elija Ver/Modificar.
- Modifique las configuraciones, según sea necesario.
- Haga clic en Aplicar para guardar los cambios.
Complete estos pasos para hacer una copia de un segmento:
- Haga clic con el botón derecho en un segmento.
- En el botónAcciones, elija Copiar en un nuevo segmento.
- Ingrese un nuevo nombre único para este segmento.
- Modifique las configuraciones, según sea necesario.
- Haga clic en Crear.
Los segmentos creados por los administradores de Cisco Branded Reseller (CBR) solo son visibles para el administrador de clientes en el dashlet de Administración de segmentos. Desde este dashlet, los administradores de clientes pueden asignar usuarios CBR a un segmento creado por un administrador CBR. Sin embargo, los administradores de clientes no pueden asignar usuarios cliente a segmentos creados por un administrador CBR.

Nota: Los segmentos que se crean y administran en este dashlet solo afectan a la forma en que se presentan los datos y se accede a ellos en los informes del portal. Esta segmentación no afecta a las redes mismas en el sitio del cliente.

Sugerencia: para obtener más información sobre la gestión de segmentos, consulte el vídeo Gestión de segmentos de red.
Cargas
El dashlet de las cargas muestra un registro de las recolecciones más recientes que se realizaron para una compañía autorizada con uno de estos métodos:
- Carga CSPC
- Importaciones de archivo CSV
- Cargas de archivos del colector pertenecientes a los colectores de terceros admitidos
Puede utilizar este dashlet para monitorear la frecuencia con la que actualiza sus datos de red en el portal.

Nota: como práctica principal, los clientes configuran sus colecciones para que se carguen una vez a la semana o al mes. Cisco permite un máximo de 5 cargas al día por inventario de clientes de todos los métodos.
Usuarios
El dashlet de los usuarios enumera a los usuarios que pueden tener acceso a los datos para una cuenta dada. Como administrador de cliente, puede utilizar este dashlet para:
- Otorgar o revocar el acceso del usuario a las funciones particulares del portal.
- Ver un registro de los cambios que se realizaron en la cuenta de un usuario.
- Revalidar la carta de autorización (LoA) para usuarios CBR y administradores CBR.

Nota: los cambios que se realizan en la configuración de acceso del usuario se activan la próxima vez que el usuario inicie sesión en el sistema.
Para ver los usuarios que puede administrar como administrador de cliente, haga clic en el icono con tres puntos alineados verticalmente y desoculte la columna Manejable (si estaba oculta anteriormente). Si el valorManejable para un usuario se establece enSí, puede administrar el usuario.
Si es un administrador de cliente, puede completar estos pasos para administrar los niveles de acceso de un usuario:
- Haga clic en el botón de radio para una fila del usuario.
- En el botónAcciones, elija Administrar acceso.
- Otorgue al usuario acceso a Información y capacidades e Inventario y segmentos, como se proporciona en el cuadro de diálogo. Información y capacidades se refiere a las características que el usuario puede ver o a las funciones que puede realizar. Inventario y segmentos determina si el usuario puede realizar acciones dentro de un conjunto determinado de datos recogidos.
- Haga clic en Aceptar para guardar los cambios.
Complete estos pasos para actualizar la LoA para un usuario CBR:
- Haga clic en el botón de radio para seleccionar el usuario.
- Haga clic en Acciones y después haga clic en Revalidar acceso a carta de autorización (LoA). Aparece una tabla que enumera a los usuarios cuyo privilegio de LoA expira en el plazo de 30 días.
- Haga clic en Revalidar para continuar con el privilegio LoA para el usuario.

Nota: los administradores de cliente pueden realizar esta acción para los usuarios CBR y los administradores CBR.
Complete estos pasos para ver el historial de actualización del perfil:
- Haga clic en el botón de radio para seleccionar a un usuario.
- Haga clic en Acciones y después haga clic el Historial de actualización del perfil.
Después de completar estos pasos, aparece un registro que enumera las acciones que tomaron los administradores para el usuario seleccionado. Puede utilizar este registro para revisar las acciones que fueron completadas por otros administradores del cliente.

Nota: Como método alternativo, también puede ver este registro a través de Acciones > Historial de actualizaciones de perfil > Gestionar acceso.

Sugerencia: para obtener más detalles sobre la gestión del acceso de los usuarios, consulte el vídeo Gestión del acceso.
Administración de alertas
El sistema Smart Net Total Care proporciona información sobre los dispositivos cliente que se ven afectados por las alertas de productos y los avisos de seguridad publicados por Cisco.
Los flujos de trabajo de la Administración de alertas le permiten asignar mensajes de estado a las alertas recibidas. Estas tres opciones de estado están disponibles para las alertos activas, que usted puede utilizar para filtrar alertas de modo de ver solamente las que sean más relevantes:
- Ignore
- Acción realizada
- Acción requerida
El panel de gestión de alertas contiene dos dashlets: Resumen de alertas activas y Fecha final de soporte técnico.

Sugerencia: para ver las alertas en formato de tabla, haga clic en el vínculo situado junto a la leyenda de la categoría Tipo de alerta o la sección del gráfico circular en la visualización del gráfico.
Resumen de alertas activas
Nota: En la vista de gráfico predeterminada, el nombre de este dashlet es Resumen de alertas activas por tipo .
El dashlet Resumen de alertas activas muestra el recuento total de alertas para cada tipo alerta, para los inventarios seleccionados. Las alertas activas son las alertas que usted no ha reconocido.
Puede utilizar este informe para:
- Ver un resumen total de las alertas pendientes por categoría.
- Exportar los datos del informe para propósitos de referencia.
- Ver los dispositivos que son afectados por una categoría de alerta (haga clic en la sección apropiada del gráfico de sectores).
Este dashlet ayuda a los administradores de la red y a los técnicos a centrarse rápidamente en las alertas más relevantes, lo que aumenta la eficacia operativa y mejora la gestión de riesgos.

Sugerencia: para obtener más detalles sobre la gestión de alertas, consulte el vídeo Priorización de alertas o Administración de alertas.
Última fecha del soporte
El dashlet Última fecha del soporte incluye el número y los detalles de los dispositivos (en los inventarios seleccionados) para los cuales las LDoS publicadas para el hardware del dispositivo:
- Está dentro de los 12 meses
- Supera los 12 meses pero está dentro de los 24 meses
- Ha pasado

Sugerencia: para obtener más detalles sobre este tema, consulte el vídeo Intervalos de cobertura.
Administración de contratos
El panel de Administración de contratos muestra el estado de los contratos de servicios con Cisco y de los dispositivos asociados. Este panel otorga visibilidad total en sus dispositivos de red de Cisco, para que pueda simplificar las renovaciones, verificar el derecho e identificar los intervalos de la cobertura y las oportunidades de consolidar los contratos fácilmente. Este panel contiene estos cuatro dashlets:
- Todos los contratos
- Cobertura del soporte
- Equipo con cobertura que vence en 30 días
- Equipo con cobertura vencida
Todos los contratos
El dashlet Todos los contratos proporciona los detalles completos de los contratos de servicio para los dispositivos detectados y validados por la detección de red.

Sugerencia: También puede navegar hasta Biblioteca > Contratos para ver esta información, que se muestra en el formato de tabla por defecto.
Cobertura del soporte
El dashlet de la cobertura del soporte muestra el número de dispositivos, agrupados por su estado de contrato. El gráfico de sectores proporciona información consolidada que se extrae de los informes más detallados en la biblioteca de los contratos.
Para los dispositivos cubiertos, estos estados aparecen:
- Cubierto (firmado) – Este estado indica el número de dispositivos para los cuales la cobertura está determinada con un inicio en una fecha futura.
- Cubierto (activo) – Este estado indica el número de dispositivos que están cubiertos actualmente bajo un contrato de servicio y todos los dispositivos únicos con un mínimo de un contrato activo.
- Cubierto (vencido) – Este estado indica el número de dispositivos para los cuales el contrato ha expirado. El contrato para estos dispositivos se puede renovar en el plazo de 30 días de la fecha de vencimiento.
- Cubierto (vence en 90 días): este estado indica el número de dispositivos cuyo contrato puede vencer en 90 días.
- Cubierto (estado de la cobertura no visible) – Este estado indica el número de dispositivos para los cuales usted no está autorizado a ver el estado del contrato. Este escenario ocurre si los dispositivos son cubiertos por contratos de socios.
Para los dispositivos no cubiertos, estos estados aparecen:
- No cubierto – Este estado indica el número de dispositivos que no están cubiertos por los contratos de Cisco.
- No cubierto (reconocido) – Este estado indica el número de dispositivos que no están cubiertos por los contratos de Cisco, pero se brinda la razón de la falta de cobertura.
Si un dispositivo está cubierto por contratos múltiples que tienen diversos estados, el dispositivo aparece con ambos estados. Por ejemplo, si un dispositivo tiene un contrato que está activo y otro que está vencido, el dispositivo se cuenta en los estados Cubierto (Activo)y Cubierto (Vencido).
Si un tipo determinado de estado del contrato no está disponible en el inventario, no aparece en el gráfico de sectores. Por ejemplo, si no hay dispositivos con contratos firmados, el estado Cubierto (firmado) no aparece.
Este dashlet proporciona a los administradores de la red y a los administradores del contrato una vista de alto nivel de la cobertura del contrato para su inventario. Esto les ayuda a manejar los contratos más eficientemente, lo que aumenta la eficacia operativa y mejora la gestión de riesgos.
Nota: El número de dispositivos cubiertos en este dashlet puede ser diferente del número que se muestra en el informe de biblioteca de contratos y en el informe de resumen de inventario. Esto es porque la cuenta cubierta en este dashlet representa el número de dispositivos por inventario que están cubiertos al menos por un contrato válido de Cisco. Los informes de biblioteca de los contratos y los informes del resumen del inventario, sin embargo, enumeran el número de contratos válidos por dispositivo. Un dispositivo puede incluirse en varios contratos y aparecer varias veces en el informe. El número que aparece al lado del nombre del informe representa el recuento de la fila del informe.
Equipo con cobertura que vence en 30 días
El dashlet del Equipo con cobertura que vence en 30 días enumera los dispositivos para los cuales el contrato de servicios con Cisco expira en el plazo de 30 días. Puede hacer clic en la URLdel nombre de host para obtener más información.
Equipo con cobertura vencida
El dashlet de Equipo con cobertura vencida enumera los dispositivos para los cuales la cobertura está vencida.
Inventory Management
Este panel comprende los datos que se recogen de sus dispositivos y corresponden con los registros de la fabricación y comercio de Cisco. Contiene dos dashlets:Equipment Type and Inventory Source.
Nota: los dashlets de este panel proporcionan a los administradores y técnicos de red una mayor visibilidad de los dispositivos de su red, lo que aumenta la eficacia operativa y mejora la gestión de riesgos.
Tipo de equipo
El dashlet del Tipo de equipo proporciona un resumen de todos los dispositivos en su red y se divide en categorías tales como fuentes de alimentación y chasis. Haga clic en cada categoría para navegar a través de los diversos niveles de clasificación y alcanzar los detalles del dispositivo individual.
Fuente de inventarios
El dashlet de Fuente de inventarios indica la fuente desde la cual se carga cada dispositivo (en los inventarios seleccionados), que puede ser uno de estos métodos:
- Colectores (CSPC y de terceros)
- Importación de archivo CSV
- Carga de archivo de colector
Smart Net Total Care
Este es el panel predeterminado que se abre cuando usted visita el portal por primera vez. Este panel contiene cuatro dashlets:
- Tipo de equipo
- Cobertura del soporte
- Alertas activas
- Comunidad
Nota: El dashlet de la comunidad muestra los anuncios recientes del equipo de Smart Net Total Care y enlaces a temas de discusión populares en el foro en línea.
Creación personalizada del panel
Para ver los informes que son más importantes para usted, puede crear paneles personalizados. Estos paneles se guardan en el portal y se puede tener acceso a ellos desde el panel de navegación izquierdo.
Complete estos pasos para crear su propio panel:
- Haga clic en el símbolo más ( + ) situado junto al encabezado< PANELES en el panel de navegación izquierdo. Se abre un recuadro de Nuevo panel en blanco.
- Haga clic en las Configuraciones del panel en el recuadro del Nuevo panel y después haga clic en Plantilla de disposición. Aparecen todas las disposiciones disponibles para el panel.
- Haga clic en el botón de radio al lado de una disposición para seleccionarla.
- Haga clic en +Agregar dashlets . Aparece una lista que contiene todos los informes de la biblioteca:
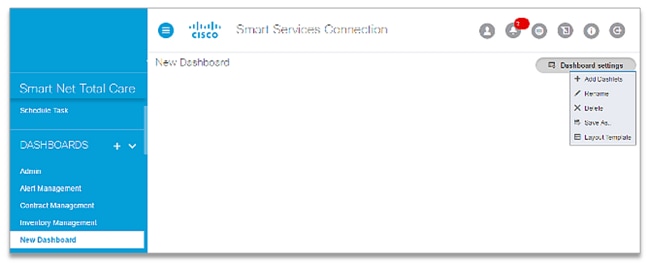 Todos los informes de biblioteca
Todos los informes de biblioteca - Elija el informe que quiere incluir en el panel. Continúe hasta agregar todos los informes que desea ver.
- Haga clic en Guardar como para guardar el panel. Puede ingresar un nuevo nombre para el panel y después hacer clic en Crear para guardarlo.
- Haga clic en Cambiar nombre para cambiar el nombre del panel.
- Haga clic en Eliminar para eliminar el panel.
Genere y utilice los informes
Todos los informes de Smart Net Total Care se agrupan en estas categorías de la biblioteca:
En esta sección, se describe cómo utilizar los informes que se agrupan en estas categorías.
Administración
Si usted es administrador, los informes de este catálogo permiten que usted rastree la cobertura del contrato de servicio, identifique y monitoree los nuevos dispositivos, y filtre las alertas más relevantes. Los informes confiables y regulares lo ayudan a acceder de forma proactiva a los asuntos que plantean inquietudes y a minimizar los riesgos. Estos informes también ayudan a planificar los recursos y a asignar presupuestos.
Proceso de la carga
El informe del proceso de carga proporciona el estado de los inventarios completados o de los inventarios para los cuales los análisis de datos están en curso. Las fuentes de carga del inventario incluyen:
- Colectores (CSPC y de terceros)
- Importación de archivo CSV
- Carga de archivo de colector
Cuando hay más de 20 cargas desde el mismo recopilador en un período de 24 horas, se notifica al administrador del cliente por correo electrónico que se eliminan las cargas duplicadas. Esto asegura que las cargas se procesen.
Alertas activas
Nota: este informe solo está visible para los administradores y los usuarios autorizados.
El informe de Alertas activas permite que los administradores vean las alertas que se aplican a los dispositivos de su inventario y proporcionen/manejen el acceso a las alertas para los usuarios. El informe de alertas de SNTC tiene en cuenta las versiones de hardware y software, Cisco IOS®, y ejecuta la configuración de los dispositivos, cuando esa información está disponible, para determinar el nivel de vulnerabilidad (vulnerable, potencialmente vulnerable, etc.). Estas alertas pueden consistir en alertas del hardware, alertas del software, Field Notices (FN) y alertas del Product Security Incident Response Team (PSIRT). Los administradores pueden utilizar este informe para:
- Fijar el estado de alerta para Ignorar y explicar la razón con comentarios o notas para todos los dispositivos afectados.
- Acceder al informe de los dispositivos afectados y fijar el estado de alerta para Ignorar, Acción realizada o Acción requerida para un dispositivo determinado.
- Ingresar una nota para prestar atención a una alerta.
- Ver los detalles de la alerta.
- Ver el estado y las notas para cada alerta.
Este informe permite que los administradores de la red y los técnicos reconozcan las alertas y que documenten las acciones que usted realiza en consecuencia, para que no se le presenten las mismas alertas en varias ocasiones. Esto le permite desactivar las alertas a las que ha respondido, pero mantener un registro de sus acciones. Esto también mejora la eficacia operativa y la gestión de riesgos.
Complete estos pasos para cambiar el estado de alerta para todos los dispositivos que se ven afectados por una alerta determinada:
- Haga clic en las casillas apropiadas de cada fila que quiera modificar.
- Haga clic en Acciones y después haga clic en Cambiar estado de alerta. A new window opens.
- Seleccione Ignorar para cambiar el estado de una alerta deActivoparaIgnorar. Luego, la alerta no aparecerá más en el informe de Alertas activas. Para revertir al estadoActivo, utilice el informe Todas las alertas.
- Introduzca una nota en el campoNotas. (Este paso es opcional).
- Introduzca un comentario en elcampoComentario. (Este paso es opcional).
- Haga clic en Aceptar para confirmar.
Nota: Cuando cambia el estado de una alerta, afecta a todos sus inventarios.
Dispositivos afectados
El informe de Dispositivos afectados incluye a los dispositivos afectados por la misma alerta en los inventarios seleccionados. Para ver una lista de los dispositivos afectados por un tipo de alerta, haga clic en el enlace del número en la columna de dispositivos afectados.
Puede utilizar este informe para:
- Responder a las alertas para los dispositivos individuales.
- Agregar dispositivos adicionales en un inventario que ya existe.
Complete estos pasos para fijar una respuesta a una alerta para los dispositivos individuales afectados por una alerta determinada:
- Seleccione las casillas para los dispositivos deseados.
- Haga clic en Acciones > Respuesta a la alerta.
- Seleccione una de estas opciones:
- Ignore
- Acción realizada
- Acción requerida
- Introduzca un comentario en el cuadroComentarios (opcional).
- Haga clic en Aceptar para confirmar. Haga clic en X en la esquina superior derecha del cuadro de diálogo para cancelar.

Nota: las respuestas aparecen en los informes de alertas en línea y sin conexión.
Para ver los detalles de un dispositivo, haga clic en el enlace del dispositivo deseado en la columna Nombre de huésped .
Para ver las notas y el estado de las alertas, desoculte las columnas Respuesta y Comentarios (si no están visibles de forma predeterminada).

Sugerencia: para obtener más detalles sobre la gestión de alertas, consulte el vídeo Identificar alertas relevantes o Administración de alertas.
Todos los colectores
El informe Todos los recopiladores muestra los recopiladores registrados para la empresa seleccionada. La cuadrícula Todos los recopiladores muestra un icono de punto azul delante de los recopiladores con una versión de CSPC más antigua instalada. Esto resalta los colectores CSPC con versiones compatibles y una nueva versión está disponible.
Revise los recopiladores y las versiones anotadas de la lista. Si la versión no está disponible, revise para determinar si el recopilador está en línea o ya no está activo y si se puede eliminar el registro.
Los datos que se recopilan de estos colectores se incluyen en los datos informados por el portal.

Nota: Los métodos adicionales de carga de datos incluyen la importación de archivos CSV y la carga de archivos recopiladores.
Importación de archivos
Nota: solo los administradores y los usuarios autorizados pueden completar la importación de un archivo.
Si mantiene los datos del dispositivo manualmente en las hojas de cálculo, puede cargar los datos formateados en el portal. Los datos después se analizan y se enriquecen con la información del servicio técnico de Cisco. Esta característica le permite cargar los datos del inventario del dispositivo desde un archivo en lugar de desde un colector onsite.
Puede utilizar la función Importación de archivos como método independiente para cargar los datos (si no quiere instalar un colector) o conjuntamente con el colector.
Puede utilizar cualquiera de estos dos métodos para generar el archivo de datos del dispositivo:
- Utilice el archivo de plantilla proporcionado e ingrese la información del dispositivo en el archivo.
- Utilice un colector para generar el archivo del dispositivo y después utilice la función Importación de archivo para cargar los datos del dispositivo. En este caso, usted utiliza el colector para recopilar los datos del dispositivo, pero luego carga los datos manualmente.
Cuando se carga un archivo manualmente junto con un colector, se complementa el inventario del colector. Esto le permite agregar los dispositivos que están en su red y que el colector no puede recopilar. Por ejemplo, algunos de los dispositivos se pueden encontrar detrás de un firewall y algunos de los dispositivos de repuesto no se pueden encender o conectar a la red.
Complete estos pasos para preparar un archivo CSV para la carga con el uso de una plantilla:
- Seleccione Archivo CSV Importar como tipo de importación.
- Haga clic en el enlace para descargar la muestra del archivo CSV.
- Ingrese la información de los parámetros.
Nota: Recuerde eliminar la fila 2 y la columna I.
- Guarde el archivo en formato.csv.
Nota: Sólo puede tener un inventario seleccionado mientras accede a la función de importación de archivos.
Complete estos pasos para elaborar un archivo del colector para la carga:
- Extraiga el archivo de inventario del colector. No modifique este archivo.
- Guarde el archivo en su unidad de disco duro local.
Complete los siguientes pasos para cargar el archivo CSV o el colector.
Nota: Si pretende sustituir un inventario que ya existe, seleccione dicho inventario en el filtro de datos antes de continuar.
- Seleccione el tipo apropiado de importación (importación de archivo CSV o importación de archivo del colector).
- Seleccione el inventario mencionado que ya existe o haga clic en Crear un nuevo inventario.
- Si eligió crear un nuevo inventario, ingrese un nombre en el campo adecuado.
- Elija el tipo de archivo que desea cargar (archivo generado por el colector o archivo CSV con el uso de la plantilla).
- Haga clic en Elegir archivo para localizar el archivo en su escritorio local.
- Haga clic en Importar para cargar el archivo.
Cisco debe reconocer que el número de serie (SN) y la ID del producto son válidos y deben corresponder a los datos de la base de datos de Cisco asociada a suempresa autorizada. Si los valores no se reconocen como valores válidos, el elemento se visualiza como tal en el informe de Información del inventario.
Nota: Puede agregar dispositivos al archivo CSV para cargas posteriores y se agregarán a los que haya cargado anteriormente. Para verificar el estado de un archivo importado, haga clic en Proceso de Carga en la Biblioteca de Administración.

Sugerencia: para obtener información detallada sobre el proceso de carga de archivos, consulte el vídeo de la función de importación de archivos.
Eliminación de inventario
Este informe permite que un administrador de cliente/CBR elimine un inventario de la selección del cliente. Los administradores pueden utilizar este informe para:
- Eliminar inventarios irrelevantes
- Elimine los inventarios antiguos para reducir el tamaño del inventario general.

Nota: La eliminación del inventario solo la pueden realizar los administradores del cliente y los administradores CBR. Los administradores del cliente pueden proporcionar administradores CBR a través de la opción Administrar usuarios. La eliminación de inventario sólo puede ser de la selección de cliente y no de una eliminación de base de datos. Si el colector está registrado y aún se carga, permanece activo y puede volver a habilitar el inventario de clientes al portal.
Para suprimir un inventario, lleve a cabo los pasos siguientes:
- Haga clic en el inventario deseado.
- Haga clic en Acciones>Eliminación de inventario. Aparecerá una pantalla de confirmación.
- Haga clic en Confirmar para suprimir el inventario.
- Haga clic en Actualizar para ver la lista actualizada del inventario en este informe.

Nota: para ver los cambios en el portal, actualice el explorador.
Para ver el historial de eliminación de inventario, siga estos pasos:
- Haga clic en Acciones>Historial de eliminación de inventario.
- Aparecerá la página Historial de Borrado de Inventario con la lista de inventarios eliminados.
- Haga clic en Cerrar para cerrar la página Eliminación de inventario.
Para ver los inventarios restaurados durante la recopilación, siga estos pasos:
- Haga clic en Acciones>Inventario restaurado con nueva colección.
- La página Inventario restaurado con nueva recopilación aparece con la lista de inventario restaurado cuando se configura CSPC durante la recopilación automática.
- Haga clic en Cerrar para cerrar la página Inventario restaurado con nueva colección.

Sugerencia: para obtener información más detallada sobre la eliminación del inventario, consulte el vídeo Eliminación del inventario.
Exclusiones de segmentos
El informe de Exclusiones de segmentos incluye todos los dispositivos de un inventario que no se agrupan en un segmento. Esto es especialmente útil si usted utiliza segmentos para agrupar sus dispositivos.
Los administradores pueden utilizar el menú Acciones del dashlet Administración de segmentos del panel Administración para crear/editar segmentos, configurar reglas de acceso y colocar los dispositivos no segmentados en segmentos específicos.
Este informe ayuda a los administradores a determinar los dispositivos que no están agrupados en un segmento.
Alertas
Los informes de este catálogo se relacionan con las alertas proporcionadas por el portal. Para prevenir la interrupción del funcionamiento de la red y minimizar las vulnerabilidades, puede identificar y actuar de forma proactiva con las alertas que afectan a los dispositivos en su red.
Con un informe de alertas activas, usted puede:
- Aprender rápidamente qué dispositivos son vulnerables a las amenazas
- Identificar qué dispositivos requieren actualizaciones de software
- Revisar sus actividades de corrección de alertas
Estos son los diferentes tipos de alertas que pueden afectar a los dispositivos de la red:
- Las alertas de hardware le informan sobre los problemas de fin de vida útil (EOLEOL) de los dispositivos de la red.
- Las alertas de software le informan sobre los problemas de EOL de EOL con las versiones de software que utiliza en su red.
- Las alertas de seguridad le informan sobre las vulnerabilidades de seguridad que se asocian con dispositivos específicos en su red.
- Los Field Notice (FN) del hardware le informan sobre otros problemas importantes (además de los problemas de vulnerabilidad de seguridad) con un dispositivo de hardware. Un FN de hardware a menudo requiere una acción del cliente, como una autorización de devolución de mercancía (RMA).
- Los FN del software le informan sobre otros problemas importantes (además de los problemas de vulnerabilidad de seguridad) con una versión de software que usted utiliza en su red. Un FN de software a menudo también requiere la acción del cliente.
El informe de alertas de SNTC tiene en cuenta las versiones de hardware y software, Cisco IOS, y ejecuta la configuración de los dispositivos, cuando esa información está disponible, para determinar el nivel de vulnerabilidad (Vulnerable, Potencialmente Vulnerable, etc.). Estos informes ayudan a los administradores de la red y a los técnicos a centrarse en las alertas y los FN que son más importantes, lo que mejora la eficacia operativa y la gestión de riesgos.
Sugerencia: para obtener más detalles sobre las alertas, consulte el vídeo Priorización de alertas oAdministración de alertas.
Todas las alertas
El informe de Todas las alertas enumera las alertas de productos para los inventarios seleccionados, categorizadas por el tipo. Puede utilizar este informe para:
- Cambie el estado de una alerta de IgnoretoActive.
- Revisar las alertas según el número de dispositivos afectados o clasificarlas por estado.
I
Ordene la columna Dispositivos afectados para ver el número máximo de dispositivos. Haga clic en el nombre de la columna (Dispositivos afectados) para ordenar en orden descendente.
Para ver la descripción de la alerta, según lo publicado por Cisco, haga clic en la URL de la fila de alerta deseada en la columna Más información.
Para ver el estado de la alerta, las notas y tener la capacidad de ordenar por estado, establezca la visibilidad de las columnas Estado y Notas que se mostrarán.
Complete estos pasos para cambiar el estado de alerta de IgnoretoActive:
- Haga clic en la casilla apropiada para cada alerta que quiera cambiar.
- Haga clic en Acciones y, a continuación, haga clic en Cambiar estado de alerta. El estadoActivo está seleccionado de forma predeterminada.
- Introduzca una nota en el campoNotas. (Este paso es opcional).
Nota: Solo los administradores y usuarios con permisos de gestión de alertas pueden completar esta tarea.
El menú Acciones de este informe no se puede utilizar para cambiar el estado de Activa a Ignorar. Si tiene acceso a los informes del administrador, navegue hasta Biblioteca > Administración > Alertas activas y cambie el estado de Activa a Ignorar. De lo contrario, póngase en contacto con el administrador del cliente de su organización.
Nota: Después de realizar una acción en todos los dispositivos afectados por una alerta determinada, el estado pasa a ser Reconocido.
All Field Notices
El informe Todos los avisos de campo enumera los FN de hardware y software, categorizados por tipo, para los inventarios seleccionados. Puede utilizar este informe para:
- Cambie el estado de un FN de IgnoretoActive.
- Revisar los FN según:
- El número de dispositivos afectados
- La evaluación de vulnerabilidad de los FN
Para ver los FN que afectan al número máximo de dispositivos, ordene la columna Dispositivos afectados para ver el número máximo de dispositivos. Haga clic en el nombre de la columna (Dispositivos afectados) para ordenar en orden descendente.
Para ver la descripción de FN, según lo publicado por Cisco, haga clic en la URL de la fila deseada en la columna Más información.
Para ver el estado de la alerta, las notas y tener la capacidad de ordenar por estado, establezca la visibilidad de las columnas Estado y Notas que se mostrarán.
Complete estos pasos para cambiar el estado FN de IgnoretoActive:
- Haga clic en las casillas apropiadas de cada FN que quiera cambiar.
- Haga clic en Acciones y después haga clic en Cambiar estado de alerta. El estadoActivo está seleccionado de forma predeterminada.
- Introduzca una nota en el campoNotas. (Este paso es opcional).
Nota: Esta tarea sólo la pueden realizar los administradores y usuarios que tengan permisos de gestión de alertas.
Nota: Después de trabajar en todos los dispositivos afectados para un FN determinado, el estado pasa a serReconocimiento.
El menú Acciones de este informe no se puede utilizar para cambiar el estado de Activa a Ignorar. Si usted tiene acceso a los informes del administrador, navegue hasta Biblioteca > Administración > Alertas activas y después cambie el estado de Activa a Ignorar. Si no, entre en contacto con el administrador de Smart Net Total Care de su organización.
Todas las alertas del hardware
El informe de Todas las alertas del hardware incluye las alertas del hardware, categorizadas por el tipo, para los inventarios seleccionados. Puede utilizar este informe para:
- Cambie el estado de una alerta de IgnoretoActive.
- Revisar las alertas según:
- El número de dispositivos afectados
- LDOS para el hardware del dispositivo (si se publica)
Para ver las alertas que afectan al número máximo de dispositivos, ordene la columna Dispositivos afectados. Haga clic en el nombre de la columna (Dispositivos afectados) para ordenar en orden descendente.
Para ver la descripción de la alerta, según lo publicado por Cisco, haga clic en la URL de la fila deseada en la columnaMás información.
Para ver el estado de la alerta, las notas y tener la capacidad de ordenar por estado, establezca la visibilidad de las columnas Estado y Notas que se mostrarán.
Complete estos pasos para cambiar el estado de alerta de IgnoretoActive:
- Haga clic en las casillas apropiadas para cada alerta que quiera cambiar.
- Haga clic en Acciones y después haga clic en Cambiar estado de alerta. El estadoActivo está seleccionado de forma predeterminada.
- Ingrese una nota en el campo de Notas. (Este paso es opcional).
Nota: Después de trabajar en todos los dispositivos afectados por una alerta determinada, el estado pasa a ser Reconocido.
Nota: Esta tarea sólo la pueden realizar los administradores y usuarios que tengan permisos de gestión de alertas.
El menú Acciones de este informe no se puede utilizar para cambiar el estado de Activa a Ignorar. Si tiene acceso a los informes del administrador, navegue hasta Biblioteca > Administración > Alertas activas, y luego cambie el estado de ActivoparaIgnorar. Si no, entre en contacto con el administrador de Smart Net Total Care de su organización.
Todos los avisos de seguridad (PSIRT)
Nota: en este informe solo se muestran los avisos de Equipo de respuesta ante incidentes de seguridad del producto (PSIRT) críticos y de nivel alto.
El informe Todos los Asesores de Seguridad (PSIRT) enumera los asesores PSIRT, clasificados por tipo, para los inventarios seleccionados. Los PSIRT solo están disponibles para los dispositivos que ejecutan estos sistemas operativos (SO):
- IOS de Cisco
- Cisco IOS XE
- ASA
- Cisco IOS XR
- NX-OS
Puede utilizar este informe para:
- Cambiar el estado de un PSIRT de Ignorar a Activo.
- Revisar las alertas según:
- El número de dispositivos afectados
- La evaluación de vulnerabilidad de los PSIRT
- Ver el grado del impacto de seguridad (SIR) según el puntaje del sistema de calificación de vulnerabilidad común (CVSS). Cisco utiliza la clasificación de impacto de seguridad (SIR) como una forma de categorizar la gravedad de las vulnerabilidades de una manera más sencilla. El ISR se basa en la escala de valoración de gravedad cualitativa de CVSS de la puntuación base y PSIRT puede ajustarlo para tener en cuenta las variables específicas de Cisco. Además, se incluye en cada consejo de seguridad de Cisco.
Para ver los PSIRT que afectan al número máximo de dispositivos, ordene Dispositivos afectados en la columna. Haga clic en el nombre de la columna (Dispositivos afectados) para ordenar en orden descendente.
Para ver la descripción de PSIRT, según lo publicado por Cisco, haga clic en la URL de la fila deseada en la columna Más información.
Para ver las notas y el estado de PSIRT, desoculte las columnas Estado y Notas (si no están visibles de forma predeterminada).
Complete estos pasos para cambiar el estado de PSIRT de Ignorar a Activo:
- Haga clic en las casillas apropiadas para cada uno de los PSIRT que quiera cambiar.
- Haga clic en Acciones y después haga clic en Cambiar estado de alerta. El estado activo está seleccionado de forma predeterminada.
- Ingrese una nota en el campo de Notas. (Este paso es opcional).
Nota: Esta tarea sólo la pueden realizar los administradores y usuarios que tengan permisos de gestión de alertas.
Nota: Después de realizar una acción en todos los dispositivos afectados por una alerta determinada, el estado pasa a serReconocimiento.
El menú Acciones de este informe no se puede utilizar para cambiar el estado de Activa a Ignorar. Si tiene acceso a los informes del administrador, navegue hasta Biblioteca > Administración > Alertas activas, y luego cambie el estado de ActivoparaIgnorar. Si no, entre en contacto con el administrador de Smart Net Total Care de su organización.
Todas las alertas del software
El informe de Todas las alertas del software incluye las alertas del software, categorizadas por el tipo, para los inventarios seleccionados. Puede utilizar este informe para:
- Cambie el estado de una alerta de IgnoretoActive.
- Revisar las alertas según:
- El número de dispositivos afectados
- La LDoS para el software del dispositivo (si está publicada)
Para ver las alertas que afectan al número máximo de dispositivos, ordene Dispositivos afectados en la columna. Haga clic en el nombre de la columna (Dispositivos afectados) para ordenar en orden descendente.
Para ver la descripción de la alerta, según lo publicado por Cisco, haga clic en la URL de la fila deseada en la columnaMás información.
Para ver el estado de alerta y las notas, desoculte las columnasEstado yNotas (si no están visibles de forma predeterminada).
Complete estos pasos para cambiar el estado de alerta de IgnoretoActive:
- Haga clic en las casillas apropiadas para cada alerta que quiera cambiar.
- Haga clic en Acciones y después haga clic en Cambiar estado de alerta. El estadoActivo está seleccionado de forma predeterminada.
- Introduzca una nota en el campoNotas. (Este paso es opcional).
Nota: Esta tarea sólo la pueden realizar los administradores y usuarios que tengan permisos de gestión de alertas.
Nota: Después de trabajar en todos los dispositivos afectados para una alerta determinada, el estado pasa a serReconocimiento.
El menú Acciones de este informe no se puede utilizar para cambiar el estado de Activa a Ignorar. Si tiene acceso a los informes del administrador, navegue hasta Biblioteca > Administración > Alertas activas, y luego cambie el estado de ActivoparaIgnorar. Si no, entre en contacto con el administrador de Smart Net Total Care de su organización.
Dispositivos con alertas
El informe Dispositivos con alertas proporciona un recuento de alertas para cada tipo de alerta, para cada dispositivo de los inventarios seleccionados.
Para ver las alertas exclusivas de un dispositivo, haga clic en el enlace del número debajo de cada columna de tipo de alerta.
Día final de soporte técnico (LDOS)
El informe de Último día del soporte incluye todos los dispositivos (en los inventarios seleccionados) para los cuales el LDoS publicado para el hardware del dispositivo se encuentra dentro de los dos años siguientes o después de la fecha actual.
Este informe permite que los administradores de la red y los administradores del contrato planifiquen de forma proactiva los cambios actuales o futuros en la disponibilidad del dispositivo, lo que aumenta la eficacia operativa y mejora la gestión de riesgos.
Para cambiar el rango de fechas en la columna Última fecha de soporte, haga clic en el campo de búsqueda bajo el encabezado de columna Última fecha de soporte y utilice la función de búsqueda de fechas para ingresar un rango de fechas.
Complete estos pasos para ver el registro de LDoS para un dispositivo específico:
- Haga clic en el campo de búsqueda bajo el encabezado de columnaSerial Number e ingrese el SN del dispositivo.
- Press Enter.
Si no aparece ningún registro, la LDoS del hardware del dispositivo no está en el plazo de los dos años próximos.
Para ver la alerta LDOS, haga clic en el link que corresponde al dispositivo en la columnaAlerta URL.
Complete estos pasos para ver los detalles del contrato para un dispositivo:
- Desplácese horizontalmente en el informe hasta que aparezca la columna N.º de contrato.
- Haga clic en la URL que corresponde al dispositivo deseado. Si el valor del n.º de contrato esOtros contratos de la marca del partner, significa que no está autorizado a acceder a los detalles.
Complete estos pasos para actualizar las notas:
- Seleccione las casillas para los dispositivos deseados.
- Haga clic en Acciones>Especificar notas LDOS. Aparecerá la página Especificar notas de LDOS.
- Introduzca las notas pertinentes en el cuadro de texto.
- Haga clic en Aceptar para guardar las notas.
Nota: para ver los cambios en el portal, actualice el explorador.
También puede seleccionar varios dispositivos y especificar notas LDOS. También puede filtrar las columnas requeridas y especificar notas LDOS. Por ejemplo, filtre el Tipo de equipo con CHASIS para enumerar los dispositivos correspondientes. En el menú Acciones, seleccione Especificar notas LDOS.
Sugerencia: para obtener más información sobre LDOS, consulte el vídeo sobre lagunas de cobertura.
Delta de las alertas de producto
El informe Delta de las alertas del producto muestra las alertas nuevas o modificadas (de cada tipo) para un inventario determinado durante un período específico. Estos son los tipos de alertas que aparecen en este informe:
- Nuevas alertas – Esta área del informe indica el número de alertas que se agregaron entre la fecha de inicio y fin.
- Alertas modificadas – Esta área del informe indica el número de alertas que se modificaron entre la fecha de inicio y fin.
Nota: Si se modifica la misma alerta en la carga consiguiente, la nueva alerta se marca como cero y se agrega al recuento de alertas modificadas.
- Alertas totales hasta el <End_Date> – Esta área del informe indica el número total de alertas (de cada tipo) que están disponibles en la base de datos en la fecha de finalización seleccionada. Esto incluye las nuevas alertas, las alertas modificadas y las alertas viejas sin modificar.
Complete estos pasos para cambiar el rango de la fecha:
- Elija una fecha de inicio para el período de tiempo deseado en el calendario emergenteFecha de inicio.
- Elija la fecha de finalización del período de tiempo deseado en el calendario emergenteFecha de finalización. Esta fecha debe ser posterior a la fecha de inicio.
- Haga clic en Aceptar para confirmar.
Para ver una lista de dispositivos para cada categoría, haga clic en los números bajo la columnaNuevas alertas oAlertas modificadas.
El período predeterminado para este informe es de 90 días. Complete estos pasos para cambiar este período predeterminado:
- Haga clic en el ícono del engranaje.
- Elija Configurar período.
- Cambie el período según sea apropiado.
Contratos
Los informes de esta biblioteca proporcionan información sobre los contratos de servicio que su compañía tiene con Cisco.
Todos los contratos
El informe de Todos los contratos proporciona detalles completos sobre todos los contratos de servicio, los dispositivos incluidos en los contratos y también el estado de los contratos. Puede completar estas tareas con este informe:
- Identificar los intervalos de la cobertura y los riesgos asociados en la red.
- Ver cualquier vencimiento futuro.
- Ver los detalles del contrato.
- Ver los dispositivos que se asocian con cada contrato.
Los administradores de contratos pueden utilizar este informe para obtener una vista amplia de su red desde una perspectiva del soporte, lo que ayuda a mejorar la eficacia operativa y la gestión de riesgos.
Para obtener más detalles sobre el informe de Todos los contratos, consulte estos videos:
- Detalles del contrato
- Acceso a la información de la cobertura del servicio
- Intervalos de la cobertura
- Vencimiento de la cobertura
- Acceso a contratos de servicio
Cubierto
El informe de Cubierto incluye los dispositivos (en los inventarios seleccionados) que están cubiertos por uno o más contratos de servicios con Cisco válidos. Puede completar estas tareas con este informe:
- Ver los dispositivos y sus contratos asociados.
- Ver la LDoS para un dispositivo (si está publicada).
- Ver los detalles del contrato.
- Establecer acciones de cobertura y comentarios adicionales
- Posibilidad de solicitar cambios en la información del sitio de instalación desde el portal por parte del administrador del cliente y de cualquier usuario al que se haya concedido acceso.
Los administradores de contratos pueden utilizar este informe para ver los contratos que se asocian con los diversos dispositivos de su red y fijar acciones de la cobertura con comentarios, lo que mejora la eficacia operativa y la gestión de riesgos.
Para especificar el historial de acciones de la cobertura, lleve a cabo estos pasos:
- Seleccione la casilla para cada fila del contrato en la que desee especificar la acción de la cobertura.
- Haga clic en Acciones > Especifica acción de la cobertura. Aparece la pantalla Especificar acción de la cobertura.
- Seleccione la razón relevante de la lista.
- Introduzca una nota en el campo Notas. (Este paso es opcional).
- Click OK.
Para ver el historial de acciones de cobertura, siga estos pasos:
- Seleccione la casilla para cada fila del contrato en la que quiera revisar la acción de la cobertura.
- Haga clic en Acciones >Ver historial de acciones de la cobertura. Aparece la pantalla de Historial de acciones de la cobertura.
Para ver y solicitar la actualización del sitio de instalación, lleve a cabo los pasos siguientes:
- Seleccione la casilla para cada fila del contrato en la que quiera revisar la acción de la cobertura.
- Haga clic en Acciones > Actualizar el sitio de instalación. Aparecerá la pantalla Update Installed-at-Site (Actualizar sitio de instalación).
- Seleccione la opción pertinente:
- Para agregar/actualizar a un sitio de instalación, seleccione Sitio de instalación. Busque los detalles necesarios en el cuadro de texto.
- Para crear un nuevo sitio de instalación, seleccione Nuevo sitio de instalación. Introduzca la información necesaria del nuevo sitio.
- Haga clic en Update (Actualizar) para actualizar la información del sitio de instalación.
Nota: Las actualizaciones pueden tardar hasta 72 horas, y Cisco puede realizar los cambios mediante el proceso de casos estándar.
Para verificar la solicitud pendiente para los dispositivos seleccionados, siga estos pasos:
- Seleccione la casilla para cada fila del contrato en la que quiera revisar la acción de la cobertura.
- Haga clic en Acciones>Ver historial de información del sitio. Aparecerá la página Ver historial de información del sitio.
Para ver el estado de la acción masiva, siga estos pasos:
- Seleccione la casilla para cada fila del contrato en la que quiera ver el estado de las acciones de la cobertura.
- Haga clic en Acciones > Estado de las acciones en masa. Aparece la pantalla Estado de las acciones en masa.
Para obtener más detalles sobre este informe, consulte estos videos:
- Detalles del contrato
- Acceso a la información de la cobertura del servicio
- Intervalos de la cobertura
- Vencimiento de la cobertura
- Acceso a contratos de servicio
No cubierto
El informe No cubierto enumera los dispositivos en los inventarios seleccionados que actualmente no están cubiertos bajo un contrato de servicio. Puede utilizar el menú Acciones para anotar cualquier acción de cobertura necesaria y limpiar el informe.
Los administradores de contratos pueden utilizar este informe para ver los dispositivos de su red que pueden necesitar cobertura de servicio, lo que mejora la eficacia operativa y la gestión de riesgos.
Para especificar la acción de cobertura necesaria, siga estos pasos:
- Active la casilla de verificación de cada fila de dispositivos en la que desee especificar la acción de cobertura.
- Haga clic en Acciones > Especifica acción de la cobertura. Aparece la pantalla Especificar acción de la cobertura.
- Seleccione la razón relevante de la lista.
- Revisión necesaria
- Todavía en garantía
- Para cubrir
- Renovar cobertura
- Repuesto, no cubierto
- Sustitución planificada
- Retirado
- No se requiere cobertura
- [Opcional] Ingrese una nota en el campo Comentarios.
- Haga clic en OK (Aceptar).
Una vez procesado, puede filtrar el informe para centrarse en las acciones específicas necesarias o en los motivos no cubiertos.
Para obtener más detalles sobre este informe, consulte estos videos:
- Acceso a la información de la cobertura del servicio
- Intervalos de la cobertura
- Acceso a contratos de servicio
Vencimiento de las coberturas de los dispositivos
El informe de Vencimiento de las coberturas de los dispositivos incluye los dispositivos cuya fecha de finalización de la cobertura está cercana. Los dispositivos se clasifican por fecha de finalización de la cobertura de forma predeterminada. Puede completar estas tareas con este informe:
- Obtener una lista de dispositivos para los cuales el contrato de servicio está por finalizar.
- Ver los detalles del contrato.
Este informe ayuda a los administradores de contratos a renovar la cobertura de los dispositivos a tiempo, lo que mejora la eficacia operativa y la gestión de riesgos.
Sugerencia: para ordenar los dispositivos por tipo de equipo, estado de cobertura u otras categorías, haga clic en el icono del gráfico.
Para obtener más detalles sobre este informe, consulte estos videos:
- Detalles del contrato
- Acceso a la información de la cobertura del servicio
- Intervalos de la cobertura
- Vencimiento de la cobertura
- Acceso a contratos de servicio
Dispositivos con contratos múltiples
El informe de Dispositivos con contratos múltiples incluye los dispositivos (en los inventarios seleccionados) que están cubiertos por más de un contrato de servicio.
Sugerencia: para ordenar los dispositivos por tipo de equipo, estado de cobertura u otras categorías, haga clic en el icono del gráfico.
Nota: Si el valor del nº de contrato esOtros contratos de la marca del partner, no está autorizado a acceder a los detalles.
Para obtener más detalles sobre este informe, consulte estos videos:
- Detalles del contrato
- Acceso a la información de la cobertura del servicio
- Intervalos de la cobertura
- Vencimiento de la cobertura
- Acceso a contratos de servicio
Incidentes
Sus interacciones con el Centro de Asistencia Técnica de Cisco (TAC) están disponibles en el informe de incidentes.
Todos los casos de asistencia de los últimos 90 días
El informe Todos los casos de soporte enumera las solicitudes de servicio que usted (el usuario conectado) ha planteado al TAC de Cisco en los últimos 90 días (para los inventarios y clientes seleccionados).
Este informe proporciona visibilidad para todos los casos del TAC abiertos en un informe. Esto ayuda a los administradores de la red y a los técnicos de la red a manejar los riesgos más eficientemente.
Nota: el portal SNTC puede mostrar los casos creados únicamente a partir del portal SNTC. No puede mostrar casos creados desde otros portales, como el Administrador de casos de soporte, etc.
Inventario
Los informes que se incluyen en esta biblioteca proporcionan una vista amplia de su base instalada de Cisco e incluyen los detalles del dispositivo y de la configuración, tales como SN, ID del producto (PID), versiones de OS, memoria y firmware instalados, direcciones de IP y nombres de host. Esta información le permite completar estas tareas:
- Identifique los productos de Cisco que pueden alcanzar pronto la fase EOL, la fase de fin de venta (EOS) o LDOS.
- Ver los datos relacionados que se han trasladado, agregado o modificado dentro de su red.
- Verificar si su hardware de Cisco funciona con las versiones más actuales y con mayor soporte de software.
- Planificar actualizaciones para los dispositivos que ya no tienen soporte.
Estos informes permiten que los administradores de la red y los técnicos vean los detalles de todo el equipo dentro de su red y el estado de la cobertura del producto, lo que ayuda a mejorar la eficacia operativa y la gestión de riesgos.
Para obtener más detalles sobre los informes del inventario, consulte estos videos:
Summary
El informe de Resumen incluye el número total de chasis, módulos, fuentes de alimentación, fans y otros dispositivos en el inventario, sobre la base de diversas categorías, tales como cobertura del contrato y registros de LDoS. Mantenga sus inventarios actualizados y exactos, para tener una vista amplia de los dispositivos de su red.
Con el informe del resumen, puede fácilmente:
- Ver un resumen de dispositivos en su red
- Identificar los dispositivos cubiertos y no cubiertos
- Revisar los datos del último día de soporte
Esta información está disponible en el informe del resumen:
- Dispositivos del inventario (todas las fuentes) – Esta sección enumera todo los equipos dentro del sistema de inventario.
- Dispositivos recopilados – Esta sección del informe enumera los servicios que se obtuvieron a través de un colector, como CSPC, en el sistema de inventario.
- Dispositivos importados – Esta sección enumera los dispositivos que se ingresaron manualmente en el sistema de inventario con la carga de CSV.
- Dispositivos reconocidos – Esta sección enumera los servicios que son reconocidos por el sistema porque su SN está presente en las bases de datos de fabricación de Cisco.
- Dispositivos cubiertos – Esta sección enumera los dispositivos reconocidos que están cubiertos por un contrato de servicio válido.
- Dispositivos no cubiertos – Esta sección enumera los dispositivos reconocidos que no están cubiertos por un contrato de servicio válido.
- Última LDoS – Esta sección enumera los dispositivos para los cuales se ha alcanzado la LDoS.
- LDOS en un plazo de 12 meses- Esta sección enumera los dispositivos para los cuales LDOS estará en los próximos 12 meses.
- LDOS durante 12 meses y dentro de 24 meses- Esta sección enumera los dispositivos para los cuales el LDOS está entre 13 y 24 meses a partir del día actual.

Sugerencia: para ver los detalles del equipo, haga clic en el enlace del número situado debajo de la categoría y el tipo de equipo deseados.
Todo el equipo
El informe Todo el equipo enumera todo el equipo con el tipo de equipo (como chasis, módulos, fuente de alimentación y fan) para los inventarios seleccionados. Puede completar estas tareas con este informe:
- Ver un resumen de los dispositivos detectados por recolección o importación de un archivo.
- Crear informes de inventarios personalizados a partir de datos especificados.
Nota: Si no se recibe ninguna dirección IP para un dispositivo durante la carga del inventario, su campoDirección IP es "—".
Usted puede hacer clic en el enlace deseado en el nombre de host para ver los detalles del dispositivo.
Complete estos pasos para crear un caso de soporte:
- Haga clic en la casilla al lado del dispositivo para el cual quiere crear un caso de soporte.
- Haga clic en Acciones y, a continuación, haga clic en Crear casos de soporte.
Duplicados de inventario
El informe Duplicados de inventario proporciona los detalles de los dispositivos que se incluyen en más de un inventario.
Para ver los detalles del dispositivo, haga clic en el enlace deseado en Nombre de host.
Nota: Si no se recibe ninguna dirección IP para un dispositivo durante la carga del inventario, su campoDirección IP es "—".
Inventario por producto
El informe de Inventario por producto proporciona un informe de inventario que se clasifica y agrupa por ID del producto (PID). Puede completar estas tareas con este informe:
- Ver un resumen de los dispositivos implementados que se clasifica por el PID.
- Identificar el número de productos y sus estados de cobertura, sobre la base de su PID.
- Ver la LDoS para los dispositivos. La LDoS se muestra solamente si la LDoS es posterior a la fecha actual (del sistema).
Para ver los detalles del dispositivo, haga clic en el enlace del número, en Cubierto y no cubierto.
.
Para ver los avisos de alertas especificados por Cisco, haga clic en la URL deseada, en Alerta URL.
Recolección de inventarios Delta
El informe de Recolección de inventario Delta muestra los cambios que han ocurrido en sus dispositivos de red durante un tiempo determinado. Esta información es útil cuando establece la preferencia de informe enVista completa en la configuración de la aplicación del portal. Puede completar estas tareas con este informe:
- Ver el número de dispositivos que se agregaron, eliminaron o cambiaron para dos cargas cualesquiera.
- Categorizar los cambios según el tipo de equipo.
- Ver los detalles de los dispositivos seleccionados.
Nota: Debe seleccionar un solo inventario para utilizar este informe.
El perfil del informe identifica la fecha y hora de la carga para cada foto, el colector a partir del cual se cargó el inventario y el número total de dispositivos que se cargaron e importaron de cada inventario.
Para ver los detalles de los dispositivos modificados, haga clic en el enlace numerado para cualquiera de los totales de los dispositivos.
Sugerencia: para obtener más detalles sobre el informe Delta de recopilación de inventario, consulte el vídeo Delta de recopilación de inventario.
Inventario por sitios
El informe de Inventario por sitios muestra los detalles de la ubicación de la instalación para los dispositivos en el inventario. Este informe proporciona la ID de sitio de instalación única, la dirección y el cliente para cada uno de los sitios identificados.
Puede utilizar este informe para ver el número de dispositivos en cada sitio que están cubiertos o no por un contrato de servicios con Cisco.
Nota: Si no se recibe ninguna dirección IP para un dispositivo durante la carga del inventario, su campo Dirección IP es "—".
Todos los hosts
El informe Todos los hosts enumera todos los hosts del inventario. Puede utilizar este informe para lograr estas tareas:
- Ver todo los chasis dentro del inventario.
- Ver los chasis o las tarjetas con nombres de host independientes.
- Identificar el tipo y las versiones de OS en los dispositivos.
Nota: Un chasis principal puede hacer referencia a un chasis secundario, cada uno con su propia identidad.
Para ver los detalles del dispositivo o la configuración del dispositivo para el host, haga clic en el enlace deseado bajoNombre de host, y se abrirá la página de detalles.
Para ver los detalles de la configuración, haga clic en Configuración en ejecución o en Configuración de inicio, y los detalles de la configuración aparecerán en una nueva ventana.
Inventario personalizado
El informe de Inventario personalizado incluye todo el equipo y sus detalles para los inventarios seleccionados. Este informe también proporciona la información del contrato y la LDoS (si está publicada) para los dispositivos del inventario.
Para ver los detalles del dispositivo, haga clic en el enlace deseado en Nombre de host.
Nota: Si no se recibe ninguna dirección IP para un dispositivo durante la carga del inventario, su campo Dirección IP es "—".
Información del inventario
Los informes que se incluyen en la biblioteca de Información del inventario proporcionan información adicional sobre los dispositivos identificados por el servicio.
Estos informes proporcionan a los administradores de la red y a los técnicos una vista actualizada de su red, lo que les ayuda a mantener la continuidad comercial, a aumentar la eficacia operativa y a mejorar la gestión de riesgos.
Summary
El informe del Resumen incluye información sobre el colector a través del cual se cargó el inventario seleccionado. Muestra la ID del dispositivo, la hora más reciente de la carga y una descripción de la recolección.
El informe del Resumen proporciona esta información:
- Direcciones IP en la lista de dispositivos administrados – Esta sección del informe proporciona direcciones IP totales en la lista de dispositivos administrados.
- Direcciones IP no recopiladas- Esta sección del informe muestra las direcciones IP totales en la lista de dispositivos administrados que el colector no pudo alcanzar. Estas son las razones potenciales por las que el colector no pudo alcanzar los dispositivos:
- El dispositivo tenía malas credenciales.
- El dispositivo estaba fuera de línea.
- El dispositivo no respondió.
- Informado – Esta sección del informe enumera el equipo de la recolección que se incluye en los informes de la Administración de la base instalada de Smart Net Total Care y de la Administración de contratos. El equipo de esta sección se presenta mediante estas categorías:
- Chasis – Esta categoría muestra los chasis que se identifican y se procesan con éxito.
- Módulo – Esta categoría muestra los módulos que se identifican y se procesan con éxito.
- Fuente de alimentación – Esta categoría muestra las fuentes de alimentación que se identifican y se procesan con éxito.
- Fan – Esta categoría muestra los fans que se identifican y se procesan con éxito.
- Otro – Esta categoría se utiliza para todos los otros tipos de equipo que se identifican y se procesan con éxito.
- Not Field Replaceable – El equipo que no se puede substituir sin la ayuda de Cisco se incluye en esta categoría. Para ver los detalles del dispositivo, haga clic en el enlace del número.
- No reconocido – El equipo que no se encuentra en los registros de Cisco se incluye en esta categoría y, por lo tanto, no se reconoce como equipo de Cisco. Para ver los detalles del dispositivo, haga clic en el enlace del número.
- No informado: esta sección del informe proporciona el equipo de la recopilación que no se presenta en los informes de administración de la base instalada de Smart Net Total Care y de administración de contratos debido a errores de procesamiento o discrepancias de datos en una de las bases de datos de Cisco. Para el equipo que se incluye en esta sección, realice las acciones correctivas proporcionadas (si las hubiera). El equipo de esta sección se presenta mediante estas categorías:
- de terceros- Esta categoría muestra el equipo identificado como equipo de terceros que no es de Cisco. Para ver los detalles del dispositivo, haga clic en el enlace del número.
- Duplicado – Esta categoría presenta cualquier información de equipo duplicado identificado en el inventario. Para ver los detalles del dispositivo, haga clic en el enlace del número.
- Otros – Esta categoría incluye el equipo que no se pudo categorizar completamente mediante el sistema de software actual de Smart Net Total Care según la información recolectada. Para ver los detalles del dispositivo, haga clic en el enlace del número.
No recolectado
El informe No recopilado enumera todos los dispositivos que se incluyeron en la lista de dispositivos administrados pero que no respondieron al recopilador. Puede utilizar este informe para ver los dispositivos de Cisco que se procesan (se enriquecen con los datos de Cisco), pero que no son parte de la recolección actual. Este informe también proporciona esta información:
- La razón por la que el dispositivo no se recolectó. La razón más frecuente son las credenciales incorrectas en la lista de dispositivos administrados. Verifique la lista de dispositivos administrados para detectar errores.
- Las acciones sugeridas que usted puede completar para rectificar los errores.
Nota: Si no se recibe ninguna dirección IP para un dispositivo durante la carga del inventario, su campoDirección IP es "—".
Sugerencia: para obtener más detalles sobre este informe, consulte el vídeo Actualizar lista de dispositivos administrados.
De terceros
El informe De terceros enumera todos los dispositivos recolectados que se identifican como dispositivos no pertenecientes a Cisco. Este informe le da una imagen completa de su base instalada, porque incluye los dispositivos de terceros, aunque estos no puedan enriquecerse con la información del soporte de Cisco.
Nota: Si no se recibe ninguna dirección IP para un dispositivo durante la carga del inventario, su campoDirección IP es "—".
Duplicados
El informe de Duplicados incluye los dispositivos que aparecen más de una vez en los datos recolectados. Este informe también proporciona las razones posibles de las entradas duplicadas.
No reconocido
El informe de No reconocido incluye los dispositivos de Cisco (en los inventarios seleccionados) que no se pudieron validar como dispositivos de Cisco o que el sistema no pudo determinar el tipo de dispositivo. Este informe ayuda a identificar los dispositivos de Cisco que se pueden procesar potencialmente mediante la recolección y enriquecerse con los datos de Cisco.
El informe también proporciona la razón por la que ciertos dispositivos no se identifican.
Nota: Si no se recibe ninguna dirección IP para un dispositivo durante la carga del inventario, su campoDirección IP es "—".
Not Field Replaceable
El informe Not Field Replaceable enumera los componentes dentro de los dispositivos (en los inventarios seleccionados) que el equipo del campo de Cisco ya no mantiene ni reemplaza.
Nota: los dispositivos no reemplazables in situ no están cubiertos por un contrato de servicio, por lo que no se pueden adquirir piezas de repuesto para ellos.
Nota: Si no se recibe ninguna dirección IP para un dispositivo durante la carga del inventario, su campoDirección IP es "—".
Otros
El informe de Otros enumera los dispositivos que aparecen debido a un problema con la análisis de datos. Estos dispositivos no están representados en los otros informes del inventario. Este informe proporciona las razones posibles de los problemas.
Puede utilizar este informe para identificar los dispositivos que pueden enriquecerse potencialmente con la información del servicio técnico de Cisco en el portal.
Información Relacionada
Historial de revisiones
| Revisión | Fecha de publicación | Comentarios |
|---|---|---|
1.0 |
27-Feb-2023 |
Versión inicial |
Con la colaboración de ingenieros de Cisco
Contacte a Cisco
- Abrir un caso de soporte

- (Requiere un Cisco Service Contract)
 Comentarios
Comentarios