Introducción
Este documento describe cómo configurar los ajustes preestablecidos de la cámara en los terminales del códec Tandberg (TC).
Los ajustes preestablecidos de la cámara son valores guardados previamente de panorámica, inclinación, zoom y enfoque (PTZF) de la cámara con respecto a las posiciones deseadas. Puede mover las cámaras y hacer que se centren en un punto concreto y guardarlo como un ajuste preestablecido para recuperarlo más tarde durante las llamadas. Esto se puede utilizar para dirigir la cámara a diferentes asientos en los que se sientan los participantes, o tal vez a una pizarra para las clases, etc.
Prerequisites
Requirements
Cisco recomienda que tenga conocimiento sobre estos temas:
- Uso del panel táctil y del mando a distancia
- Interfaz de programa de aplicaciones (API) /Interfaz de línea de comandos (CLI) del software de TC
Componentes Utilizados
Este documento no tiene restricciones específicas en cuanto a versiones de software y de hardware.
The information in this document was created from the devices in a specific lab environment. All of the devices used in this document started with a cleared (default) configuration. Si su red está activa, asegúrese de comprender el impacto potencial de cada comando.
Configurar
Opción 1. Configuración de los ajustes preestablecidos con el mando a distancia
Estos son los pasos para configurar los ajustes preestablecidos con el control remoto:
Paso 1. Haga clic en el botón Menu en el control remoto.
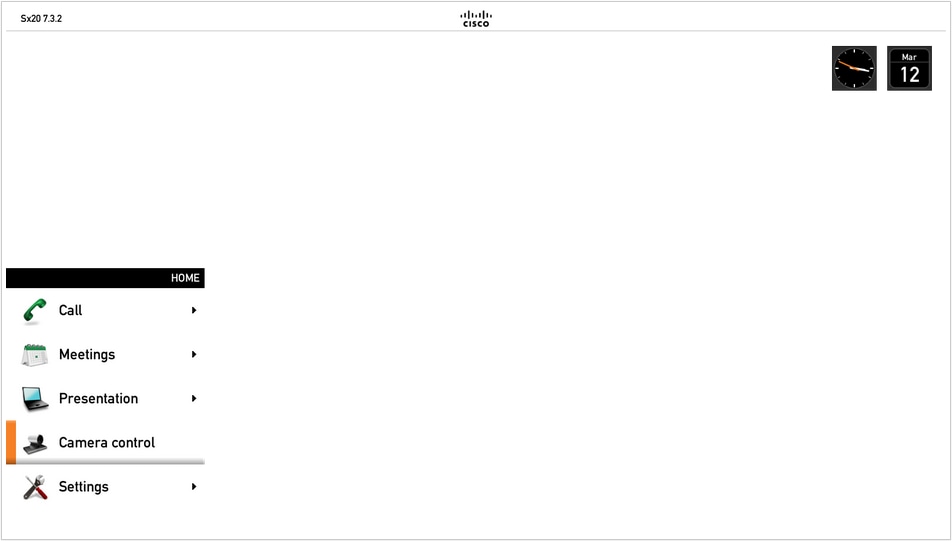
Paso 2. Seleccione Camera Control en el menú como se ve en la imagen anterior.
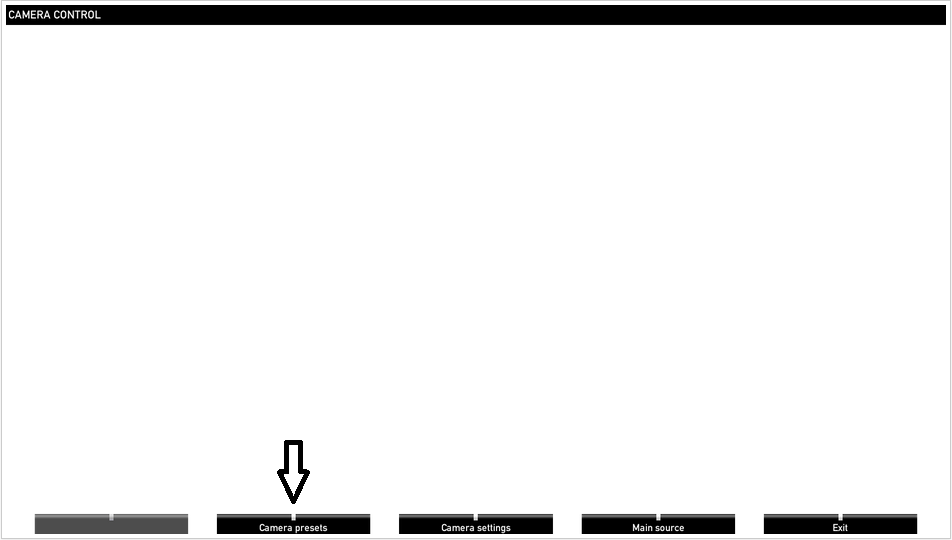
Paso 3. Mueva la cámara/cámaras a las posiciones deseadas, y luego seleccione la opción Camera Preset con el mando a distancia (esta opción se muestra en la parte inferior de la pantalla) y guarde la posición de la cámara/cámaras con un nombre o un número como se ve en la imagen.
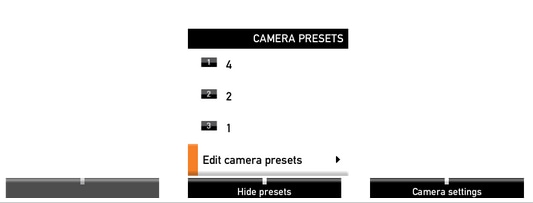
Paso 4. Puede guardar un número de posiciones de cámara en diferentes ajustes preestablecidos como se ve en estas imágenes.
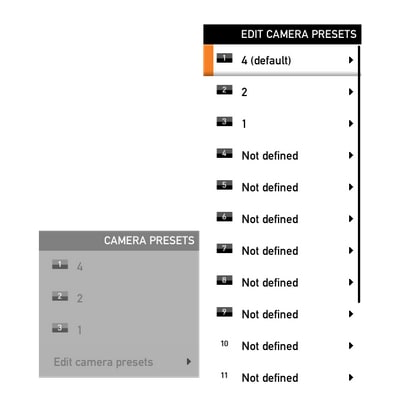
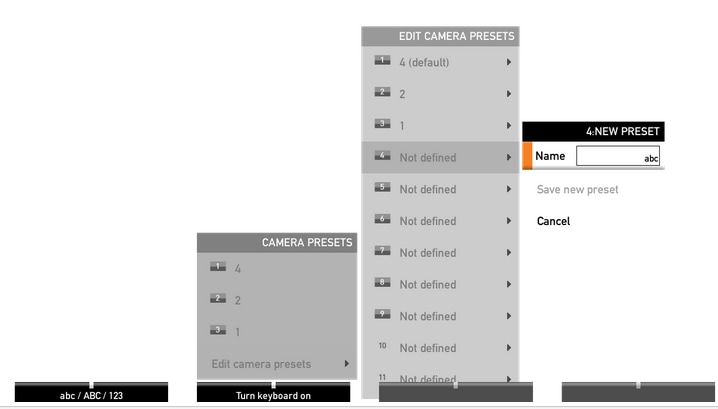
Paso 5. También puede restablecer/eliminar el ajuste preestablecido seleccionando el valor guardado previamente como se ve en esta imagen.
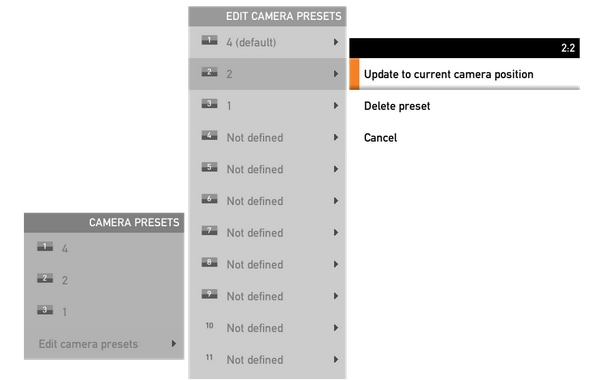
Nota: Si hay más de una cámara conectada, el ajuste preestablecido guardará los valores de todas las cámaras conectadas. Si se recupera el ajuste preestablecido de la cámara, todas las cámaras se moverán a la posición guardada.
La recuperación de estos ajustes preestablecidos es muy sencilla, puede utilizar la tecla Preset en el mando a distancia y seleccionar el ajuste preestablecido deseado guardado anteriormente, o simplemente utilizar la misma opción Camera Control y, a continuación, seleccionar el número o nombre del ajuste preestablecido.
Opción 2. Configuración de ajustes preestablecidos con panel táctil
Toque 8
Paso 1. Haga clic en el icono de la cámara en el lado superior derecho de la pantalla táctil, es justo al lado de donde se muestra la hora como se ve en esta imagen.

Paso 2. Mueva la cámara a la posición deseada con las flechas y luego haga clic en Agregar nuevo como se ve en esta imagen.
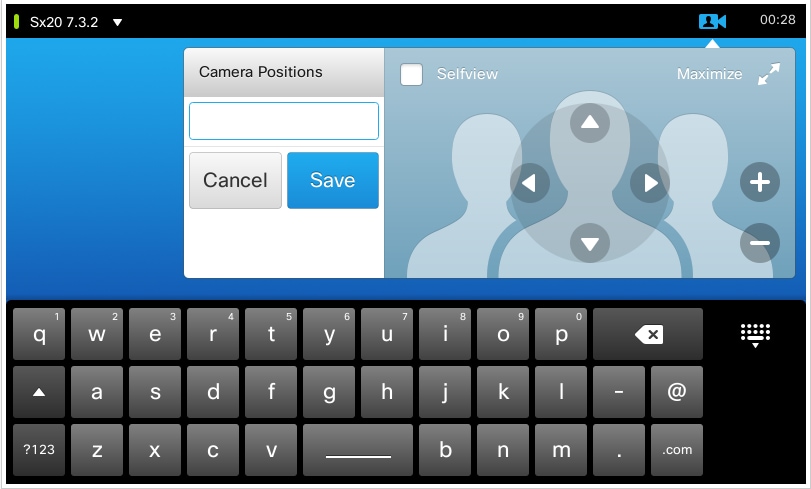
Paso 3. Guarde el ajuste preestablecido con los valores / nombres deseados.
Paso 4. Para recuperar los ajustes preestablecidos, simplemente haga clic en cualquier preajuste guardado.
Paso 5. Para eliminar/modificar el valor preestablecido, presione la flecha abajo junto al valor/nombre preestablecido, como se ve en esta imagen.
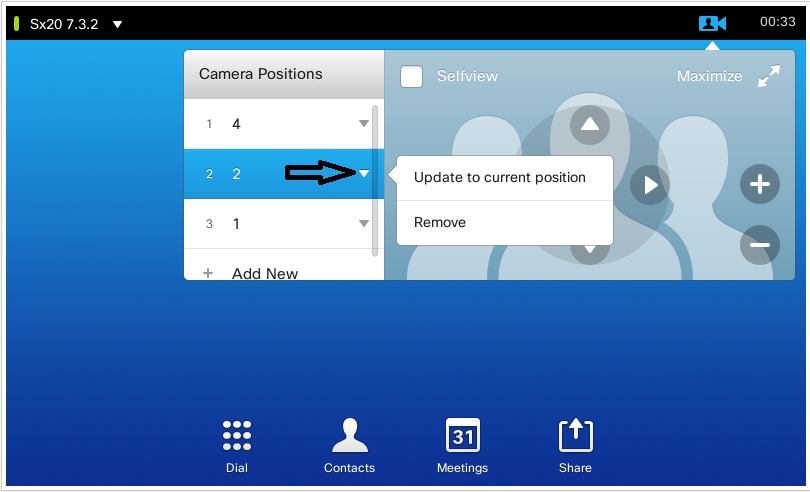
Pulsar 10
Este tipo de panel táctil se utiliza con el SX80, que generalmente tiene una pista de altavoz conectada. Y, la pista de altavoz no da una opción para guardar presets, ya que hace el trabajo de seguimiento de los altavoces activos. En sistemas en los que no hay una cámara de seguimiento de altavoces (perfiles MX con una sola cámara), los pasos para guardar los ajustes preestablecidos de la cámara son los mismos que antes.
Sin embargo, cuando hay una conexión de pista de altavoz, no encontrará ninguna opción para controlar o guardar las posiciones de la cámara, ya que la opción de seguimiento de la cámara está activada y se puede ver en la parte superior derecha del panel táctil, como se ve en esta imagen.
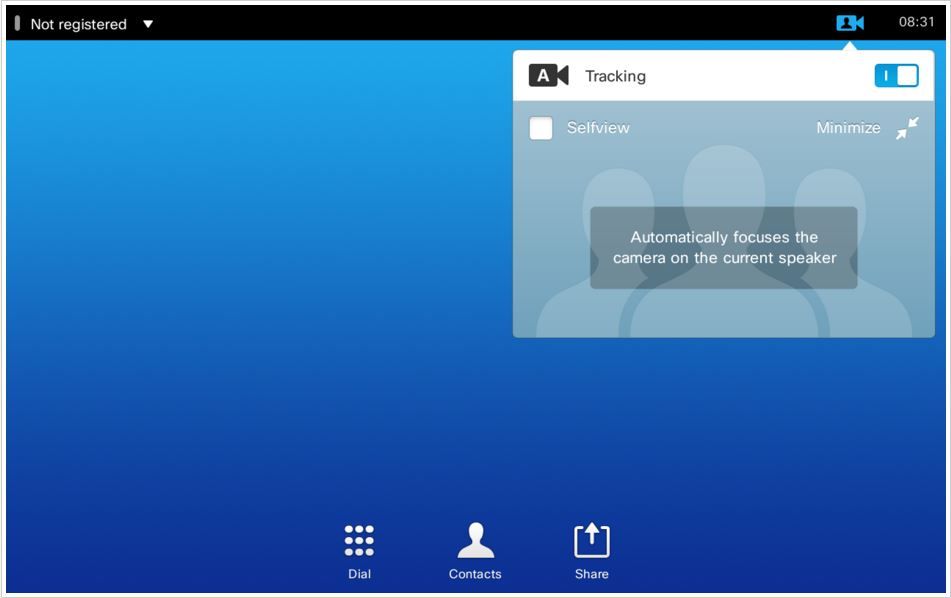
Una vez que desactive el seguimiento, tiene la opción de mover las cámaras por separado seleccionándolas una por una como se ve en esta imagen.
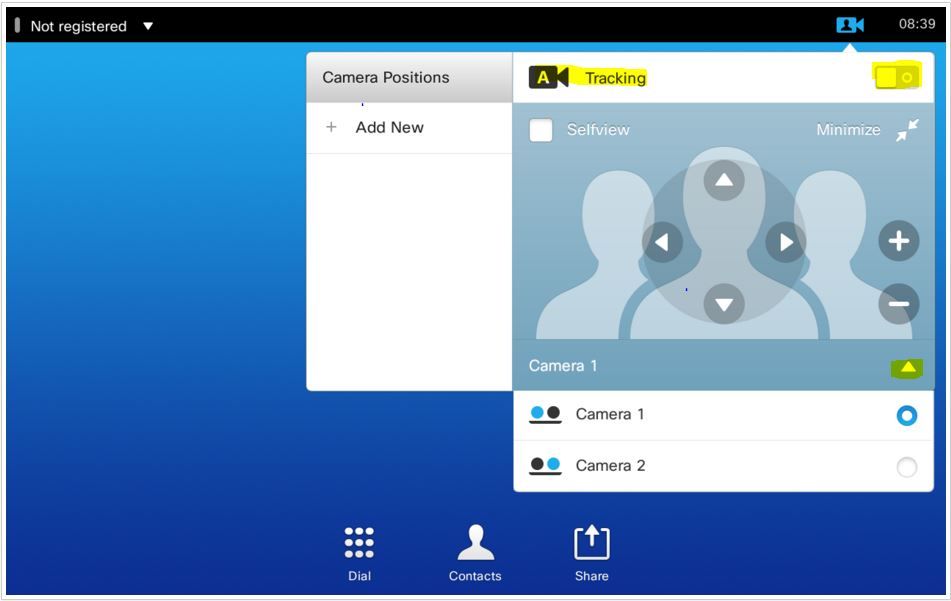
Y luego, puede guardar sus posiciones como se ilustra para el Touch 8.
Nota: La posición de ambas cámaras se guarda en un único ajuste preestablecido. De este modo, puede mover ambas cámaras individualmente para que apunten a diferentes ubicaciones y, a continuación, guardarlas como 1 ajuste preestablecido. Sin embargo, la selección principal de la fuente de vídeo deberá realizarse manualmente desde el panel táctil, como se muestra en esta imagen.
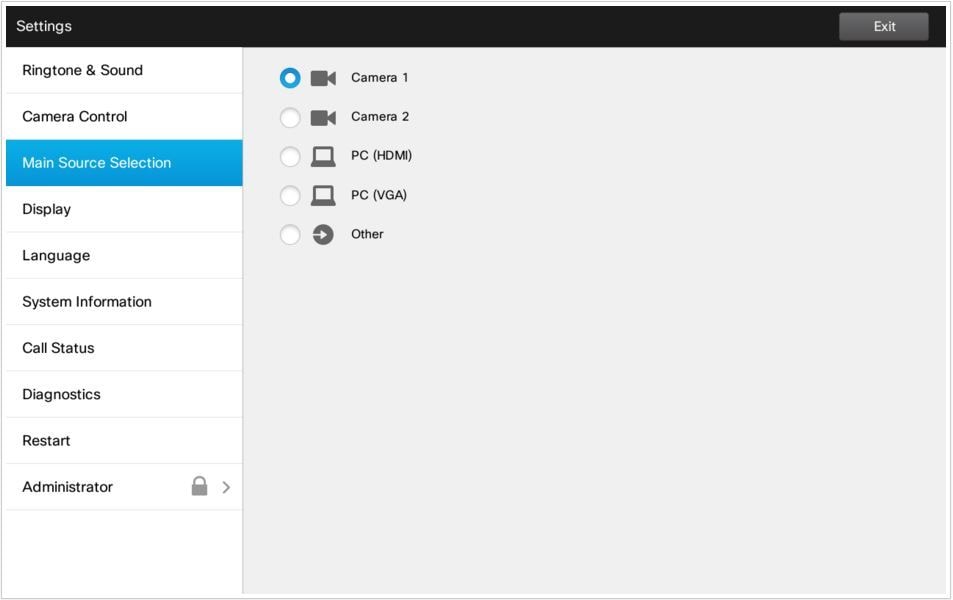
Opción 3. Establecer ajustes preestablecidos con comandos CLI
Puede utilizar estos comandos para guardar/activar/eliminar presets. Esta información también está disponible en la guía de API de cada software/producto.
- xCommand Camera PositionSet
Position the camera by defining the pan, tilt, zoom and focus parameters. If the camera is placed in a daisy chain you need to know the CameraId for the camera you want to address.
Requires user role: USER
Parameters:
CameraId(r): <1..7>
Pan: <-65535..65535>
Tilt: <-65535..65535>
Zoom: <0..65535>
Focus: <0..65535>
Example:
xcommand Camera PositionSet CameraId: 1 pan:140 tilt: 140 zoom:4096 focus: 147
- Almacén preestablecido de xCommand
Almacene las selecciones de conectores para todas las fuentes de entrada de vídeo y la posición actual para todas las cámaras.
Nota: La información sobre todas las fuentes de entrada de vídeo y todas las posiciones de cámara se incluye en el mismo ajuste preestablecido. El sistema puede contener 15 ajustes predefinidos de entrada de vídeo.
Estos ajustes preestablecidos están disponibles para el control de extremo lejano, es decir, se hace referencia a ellos en el parámetro PresetId del comando xCommand FarEndControl Preset Activate.
Por el contrario, los comandos xCommand Camera Preset sólo se aplican a cámaras individuales. Estos ajustes preestablecidos no están disponibles para el control remoto.
PresetId: The ID of this preset.
Type: Currently it makes no difference if you select Camera or All. However, this may change in the future (other audio or video settings may be included in a preset). If you want to ensure that a preset only affects camera positions we recommend that you select Camera.
Description: Enter a description of the camera preset.
Requires user role: USER
Parameters:
PresetId(r): <1..15>
Type(r): <All/Camera>
Description: <S: 0, 255>
Example:
xCommand Preset Store PresetId:3 Type:Camera Description:"Left view"
Activa uno de los ajustes preestablecidos locales almacenados.
Nota: La información sobre todas las fuentes de entrada de vídeo y los valores de PTZF de todas las cámaras se incluyen en el mismo ajuste preestablecido. Por el contrario, los comandos xCommand Camera Preset sólo se aplican a cámaras individuales.
PresetId: The ID of the preset you want to activate.
Requires user role: USER
Parameters:
PresetId(r): <1..15>
Example:
xCommand Preset Activate PresetId:3
Eliminar una programación.
Nota: La información sobre todas las fuentes de entrada de vídeo y los valores de PTZF de todas las cámaras se incluyen en el mismo ajuste preestablecido. Por el contrario, los comandos xCommand Camera Preset sólo se aplican a cámaras individuales.
PresetId: The ID of the preset you want to delete.
Requires user role: USER
Parameters:
PresetId(r): <1..15>
Example:
xCommand Preset Clear PresetId:3
Verificación
Utilize esta sección para confirmar que su configuración funcione correctamente.
Los ajustes preestablecidos se pueden verificar con estos comandos.
xstatus // preset
*s Preset 1 Defined: True
*s Preset 1 Description: "12345"
*s Preset 1 Type: All
*s Preset 2 Defined: True
*s Preset 2 Description: "1"
*s Preset 2 Type: All
*s Preset 3 Defined: True
*s Preset 3 Description: "ROOF"
*s Preset 3 Type: All
Troubleshoot
En esta sección se brinda información que puede utilizar para resolver problemas en su configuración.
Para verificar el estado de la cámara, ejecute estos comandos:
xstatus // camera
*s Camera 1 Capabilities Options: "ptzf"
*s Camera 1 Connected: True
*s Camera 1 DownloadProgress: 0
*s Camera 1 Flip: "Off"
*s Camera 1 HardwareID: "51000003"
*s Camera 1 IpAddress: ""
*s Camera 1 MacAddress: "00:50:60:83:E4:CD"
*s Camera 1 Manufacturer: "Cisco"
*s Camera 1 Model: "PrecisionHD 1080p 4X"
*s Camera 1 Position Focus: 4578
*s Camera 1 Position Pan: 421
*s Camera 1 Position Tilt: 121
*s Camera 1 Position Zoom: 8
*s Camera 1 SerialNumber: "XXXXXXXXXXX"
*s Camera 1 SoftwareID: "S01718-4.0FINAL [ID:40084] 2014-10-08"
*s Camera 1 UpgradeStatus: None
Debe comprobar los cables si el estado de conexión de la cámara es False.
Ejecute el comando para verificar si el códec pudo recuperar los valores preestablecidos.
log output on
OK
517171.07 CuilApp User __localtouchdevice__(1002) about to execute command '/Preset/Activate PresetId: 1' from .
517174.39 CuilApp User __localtouchdevice__(1002) about to execute command '/Preset/Activate PresetId: 3' from .
517177.77 CuilApp User __localtouchdevice__(1002) about to execute command '/Preset/Activate PresetId: 2' from .
Después de recuperar el ajuste preestablecido, ejecute el comando:
xstatus // camera
*s Camera 1 Capabilities Options: "ptzf"
*s Camera 1 Connected: True
*s Camera 1 DownloadProgress: 0
*s Camera 1 Flip: "Off"
*s Camera 1 HardwareID: "51000003"
*s Camera 1 IpAddress: ""
*s Camera 1 MacAddress: "00:50:60:83:E4:CD"
*s Camera 1 Manufacturer: "Cisco"
*s Camera 1 Model: "PrecisionHD 1080p 4X"
*s Camera 1 Position Focus: 4573
*s Camera 1 Position Pan: 400
*s Camera 1 Position Tilt: 60
*s Camera 1 Position Zoom: 0
*s Camera 1 SerialNumber: "XXXXXXXXXXX"
*s Camera 1 SoftwareID: "S01718-4.0FINAL [ID:40084] 2014-10-08"
*s Camera 1 UpgradeStatus: None
Ahora, compruebe que la posición de la cámara ha cambiado.

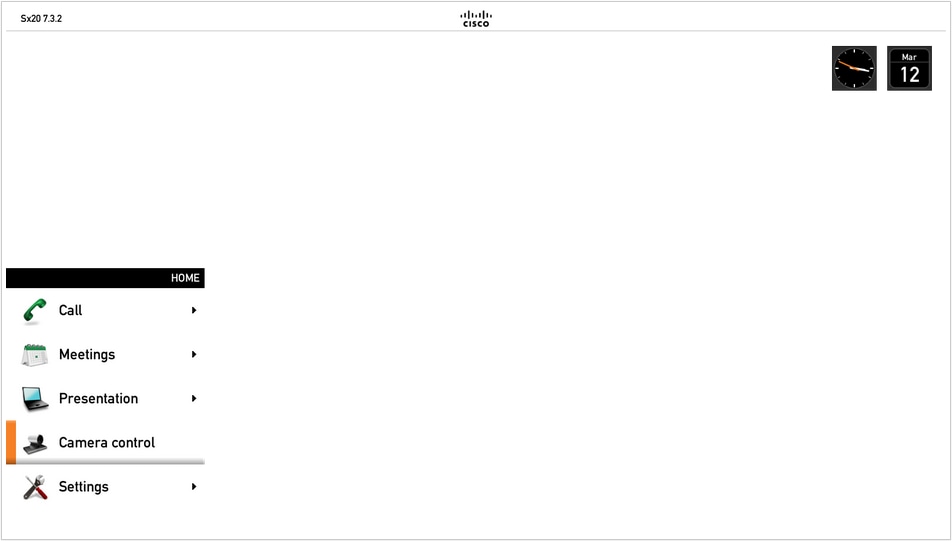
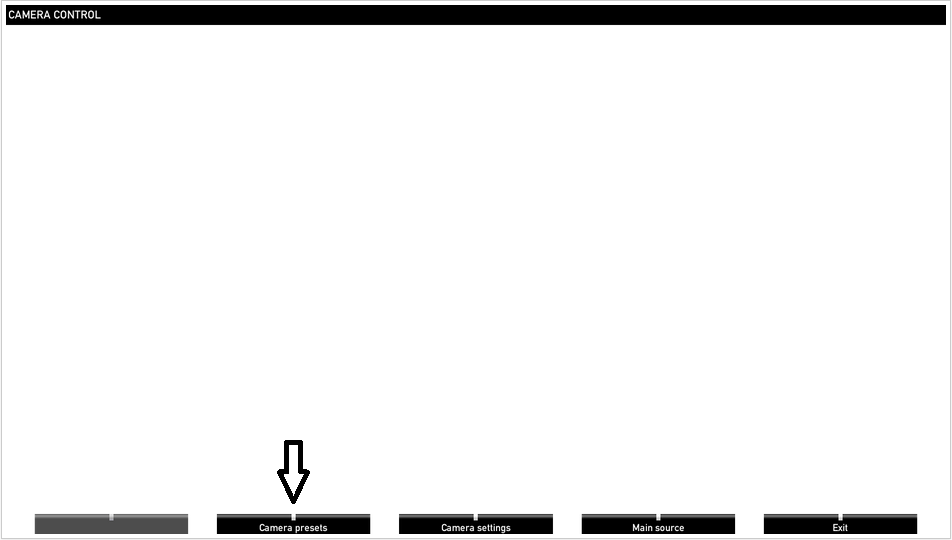
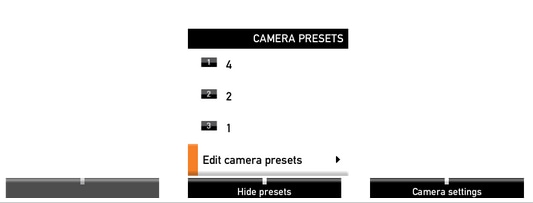
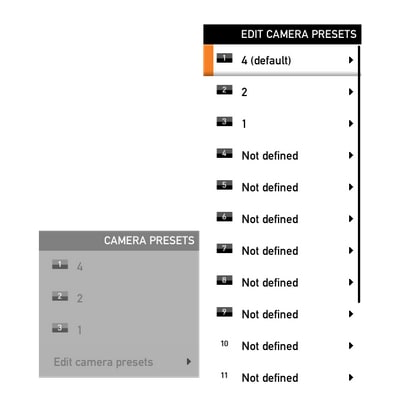
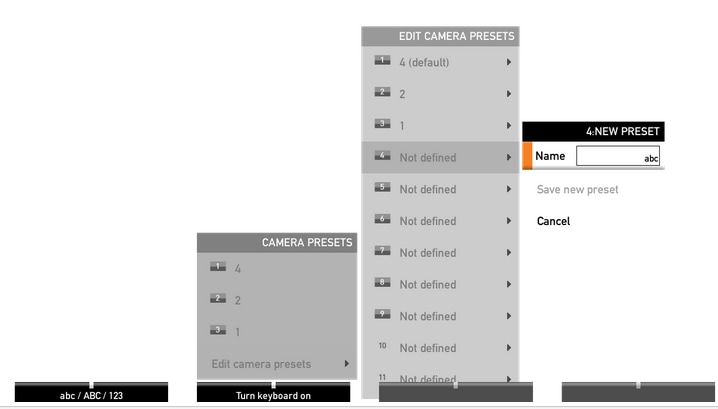
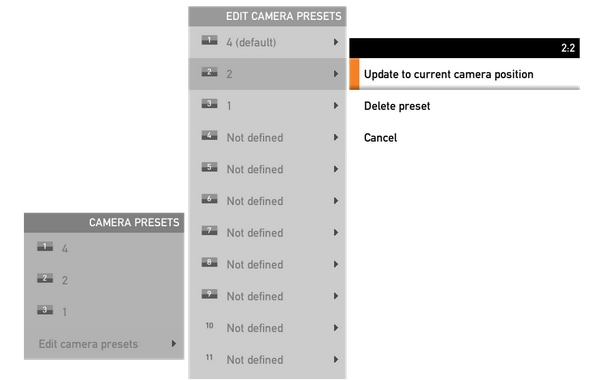

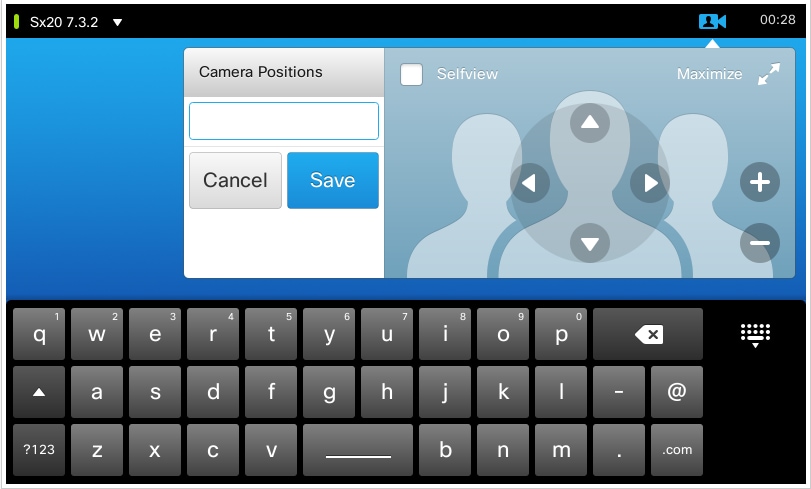
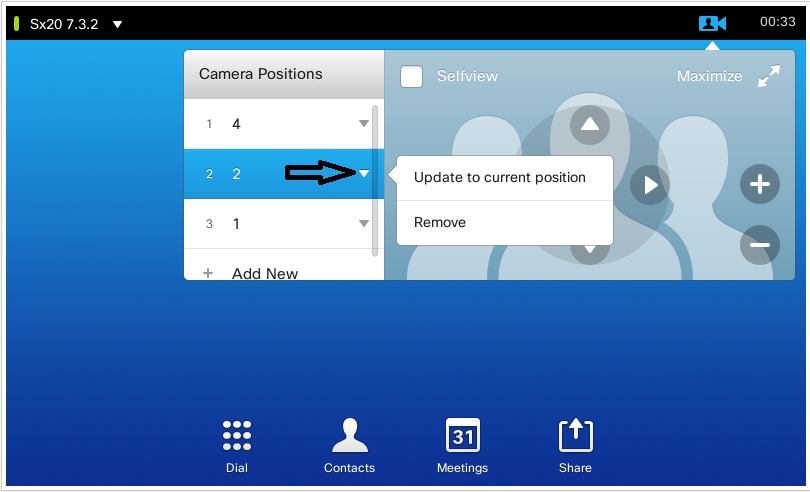
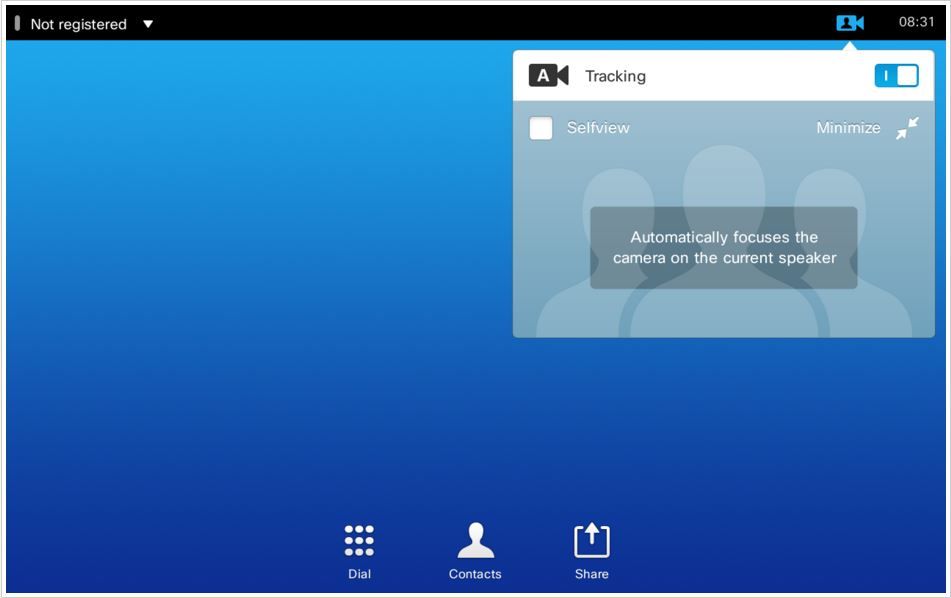
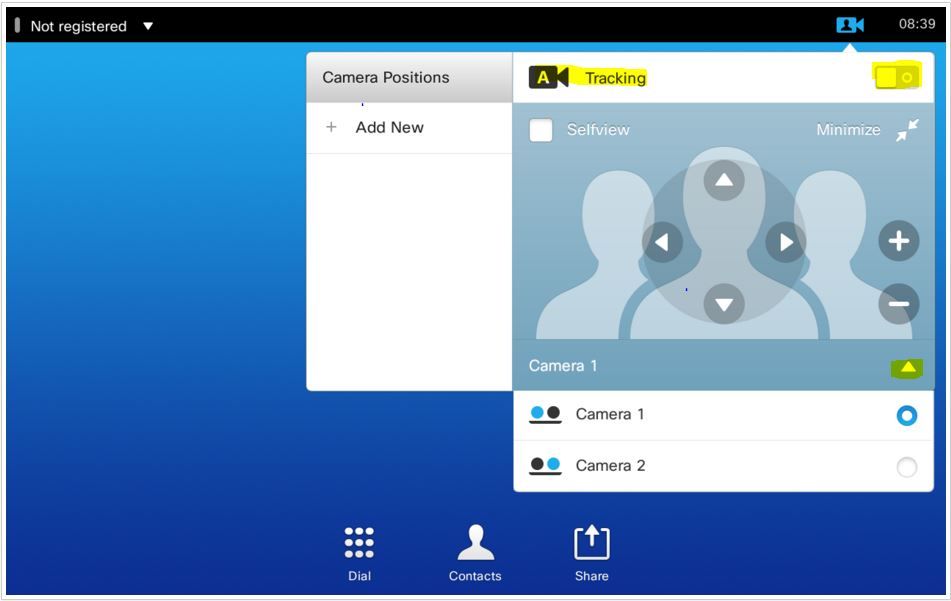
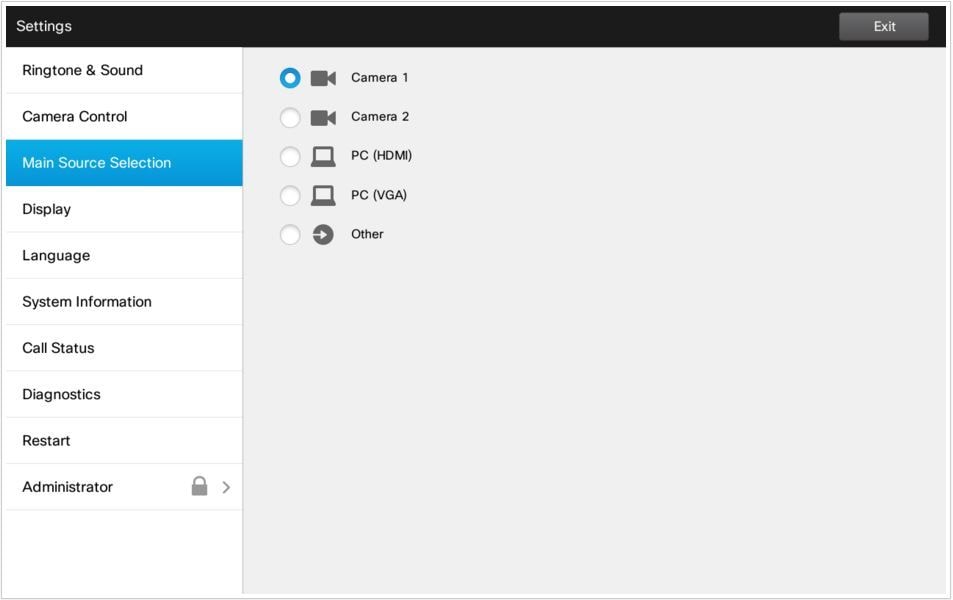
 Comentarios
Comentarios