Resolución de problemas de EDID y conexión de la cámara en un terminal
Opciones de descarga
Lenguaje no discriminatorio
El conjunto de documentos para este producto aspira al uso de un lenguaje no discriminatorio. A los fines de esta documentación, "no discriminatorio" se refiere al lenguaje que no implica discriminación por motivos de edad, discapacidad, género, identidad de raza, identidad étnica, orientación sexual, nivel socioeconómico e interseccionalidad. Puede haber excepciones en la documentación debido al lenguaje que se encuentra ya en las interfaces de usuario del software del producto, el lenguaje utilizado en función de la documentación de la RFP o el lenguaje utilizado por un producto de terceros al que se hace referencia. Obtenga más información sobre cómo Cisco utiliza el lenguaje inclusivo.
Acerca de esta traducción
Cisco ha traducido este documento combinando la traducción automática y los recursos humanos a fin de ofrecer a nuestros usuarios en todo el mundo contenido en su propio idioma. Tenga en cuenta que incluso la mejor traducción automática podría no ser tan precisa como la proporcionada por un traductor profesional. Cisco Systems, Inc. no asume ninguna responsabilidad por la precisión de estas traducciones y recomienda remitirse siempre al documento original escrito en inglés (insertar vínculo URL).
Contenido
Introducción
Este documento describe cómo resolver problemas con cámaras conectadas a un terminal registrado en la nube que es causado por EDID.
Prerequisites
Requirements
Se recomienda que esté familiarizado con estos temas:
- Plataforma del hub de control
- Administración de terminales mediante la interfaz gráfica de usuario (GUI) del terminal y la sección "Dispositivos" del centro de control
- RoomOS
- Cableado HDMI
Componentes Utilizados
El equipo que se detalla a continuación se ha utilizado para realizar las pruebas y obtener los resultados descritos en este documento:
- Punto final Codec Pro
- 2 cámaras PTZ 4K montadas en la pared (una de las cámaras está montada en orientación normal mientras que la segunda está invertida).
- Las cámaras se conectan mediante una red LAN al terminal, pero no hay cables Ethernet conectados directamente desde el terminal a la cámara. Se ha utilizado un transmisor/receptor.
- Organización del centro de control
La información que contiene este documento se creó a partir de los dispositivos en un ambiente de laboratorio específico. Todos los dispositivos que se utilizan en este documento se pusieron en funcionamiento con una configuración verificada (predeterminada). Si tiene una red en vivo, asegúrese de entender el posible impacto de cualquier comando.
Explicación básica de EDID
Los datos de identificación de pantalla extendida o EDID son un protocolo de enlace digital que se utiliza al conectar dos dispositivos (un dispositivo de medios y un dispositivo de pantalla) mediante un cable HDMI. Este intercambio de señales se utiliza desde los dispositivos conectados para negociar parámetros como velocidad de imágenes, resolución y estándares de audio que admiten. La negociación da como resultado una lista de parámetros mutuamente soportados que se utilizarán para transmitir el contenido de video y audio entre sí a través del cable HDMI. El intercambio de señales se inicia una vez que ambos dispositivos han arrancado completamente y ambos intentan lograr los mejores resultados posibles (mejor resolución, velocidad de imágenes y otros parámetros que pueden ser apoyados mutuamente desde ambos lados). Este intercambio de señales se realiza en segundo plano. Se produce muy rápido y no tiene resultados visibles para el usuario mientras está sucediendo. Es prácticamente instantáneo para un cable HDMI de 1-2 metros sin dispositivos intermedios.
Descripción del escenario exacto
En una sala de conferencias moderna, hay una variedad de dispositivos diferentes que se pueden utilizar para lograr el mejor resultado posible. Parámetros como el tamaño de la sala, los ángulos de visión y el número de cámaras y micrófonos afectan a la configuración final y al resultado que se puede obtener con el uso del terminal. En los casos en los que el tamaño de la sala es considerable, no siempre es posible colocar las cámaras y otros periféricos cerca o junto al terminal, ya que este tipo de configuración no puede ofrecer una experiencia de reunión óptima para todos los usuarios que puedan ocupar la sala al mismo tiempo.
Por este motivo, hay casos en los que las cámaras deben colocarse a una distancia relativamente grande de donde se ha configurado el terminal. Para que las cámaras puedan volver a conectarse a los puertos de entrada HDMI del terminal, se pueden utilizar muchas alternativas diferentes, algunas de las cuales son:
- Utilizando un cable HDMI más largo que el estándar de 1 o 2 metros.
- Conexión de varios cables HDMI mediante divisores o extensores HDMI para cubrir la distancia al terminal.
- Uso de switches HDMI.
Algunos problemas surgen en el escenario descrito. Cuando se utilizan cables HDMI más largos de 2 metros o cuando se utilizan extensores y divisores, la mayor distancia que las señales EDID tienen que recorrer a lo largo del cable provoca pérdidas. Esto puede dar lugar a que la negociación del EDID no tenga éxito o no ofrezca el resultado esperado. Además de esto, los dispositivos intermedios a veces, dependiendo del tipo de dispositivo, la configuración y las capacidades, no pasan la información EDID correctamente o al otro lado de la conexión. Las cámaras PTZ, junto con otras cámaras conectadas a través de HDMI a los terminales, pueden verse directamente afectadas, por lo que el EDID pasa al terminal los parámetros incorrectos.
Esto no siempre es totalmente visible para el usuario final, pero en el ejemplo examinado en este artículo, se supone que tiene dos cámaras PTZ 4K en lados opuestos de una sala y desea montar la cámara 1 con orientación normal y la cámara 2 invertida, montada en el techo de la sala (mostrado aquí):
 Diagrama de conexión
Diagrama de conexión

Nota: Los cables de alimentación de las cámaras de este diagrama se han omitido por motivos de simplicidad.
Para que la cámara 2 pueda mostrar el material de archivo de vídeo con la orientación adecuada y no al revés, debe utilizar la función "Cámaras Cámara [n] Flip" (esta función no es compatible con todas las cámaras, pero sí con modelos específicos de PTZ 4K). Con esta configuración específica, en función de cómo se negocie EDID, observe que ambas cámaras proporcionan vídeo invertido. Pensamos de inmediato que la función "Cameras Camera [n] Flip" no funciona, pero el problema es un poco más complicado.

Nota: En este artículo, se utiliza el nombre de las funciones del terminal con este formato: "Cámara de las cámaras [n] Flip". Esto se debe a que en la Guía de administración oficial de RoomOS para los dispositivos registrados en la nube, puede localizar estas funciones mediante búsquedas en este formulario. Se documentan de esta manera exacta. Este formulario representa la ruta que debe seguir el administrador en los parámetros de configuración del concentrador de control o en los parámetros de configuración de la GUI del dispositivo para localizar y cambiar cada función. Por ejemplo, para la función "Cámara de cámaras [n] Flip", vemos la ruta seguida en los ajustes de la imagen (guía de administración, página 212):
![Configuración de la función Flip de la cámara de cámaras [n] en el concentrador de control](/c/dam/en/us/support/docs/collaboration-endpoints/telepresence-precision-cameras/221771-troubleshoot-edid-and-camera-connection-01.png) Configuración de la función Flip de la cámara de cámaras [n] en el concentrador de control
Configuración de la función Flip de la cámara de cámaras [n] en el concentrador de control
En la guía de administración de RoomOS para terminales que ejecutan RoomOS 11.9, puede ver la función descrita de esta manera:
![Descripción de la función Cameras Camera [n] Flip en la Guía de administración](/c/dam/en/us/support/docs/collaboration-endpoints/telepresence-precision-cameras/221771-troubleshoot-edid-and-camera-connection-02.png) Descripción de la función Cameras Camera [n] Flip en la Guía de administración
Descripción de la función Cameras Camera [n] Flip en la Guía de administración
La función "Cameras Camera [n] Flip" se puede encontrar en un dispositivo Codec Pro registrado en la nube. Para ello, vaya a la sección "Devices" (Dispositivos) de la sección Management (Gestión) de la organización Control Hub y seleccione el dispositivo Codec Pro en la lista de dispositivos.
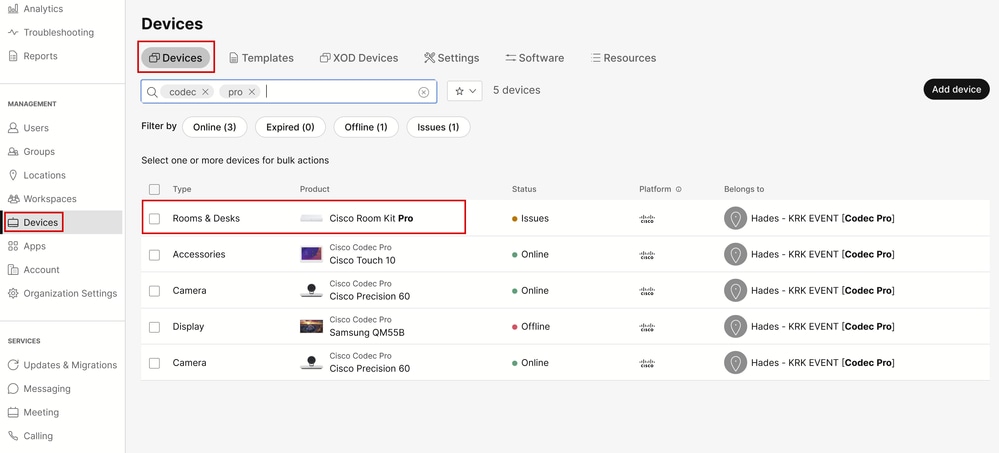 Sección Dispositivos del concentrador de control
Sección Dispositivos del concentrador de control
A continuación, vaya a la sección "Configuraciones" y seleccione "Todas las configuraciones", como se muestra en esta imagen:
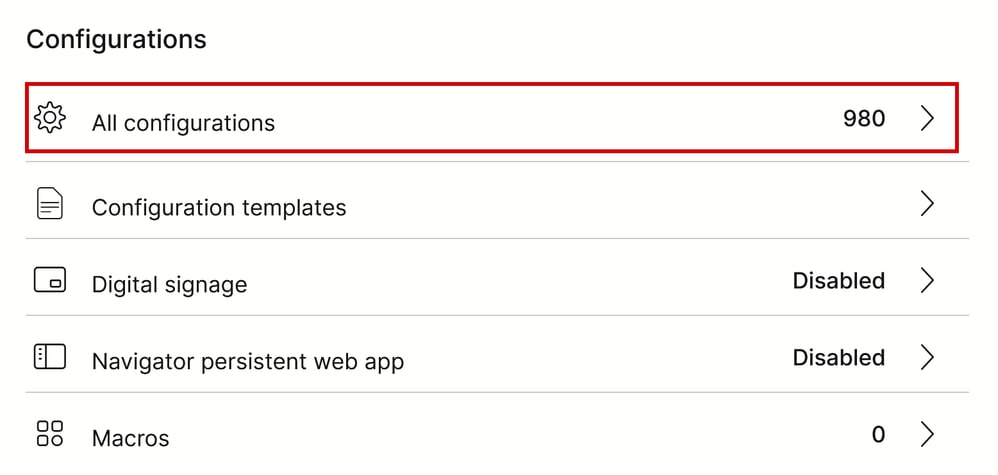 Sección Configuración de terminales en Control Hub
Sección Configuración de terminales en Control Hub
En la barra de búsqueda de la nueva ventana, busque el nombre de la función:
 Menú Configuraciones de dispositivos individuales en el concentrador de control
Menú Configuraciones de dispositivos individuales en el concentrador de control
En la lista del menú desplegable, seleccione la cámara que se va a implementar de cabeza. En el escenario descrito en el artículo, es Cámara 2 (Ver el diagrama de conexión presentado anteriormente). A continuación, active la función y haga clic en "Siguiente":
![Configuración de la función Flip de la cámara de cámaras [n] en el concentrador de control](/c/dam/en/us/support/docs/collaboration-endpoints/telepresence-precision-cameras/221771-troubleshoot-edid-and-camera-connection-06.png) Configuración de la función Flip de la cámara de cámaras [n] en el concentrador de control
Configuración de la función Flip de la cámara de cámaras [n] en el concentrador de control
A continuación, compruebe que el cambio que está realizando es correcto y haga clic en "Aplicar":
![Revisión de la función Flip de la cámara de cámaras [n] en el concentrador de control](/c/dam/en/us/support/docs/collaboration-endpoints/telepresence-precision-cameras/221771-troubleshoot-edid-and-camera-connection-07.png) Revisión de la función Flip de la cámara de cámaras [n] en el concentrador de control
Revisión de la función Flip de la cámara de cámaras [n] en el concentrador de control
Cómo proceder con la resolución de problemas
Según el diagrama de conexión, los cables están conectados físicamente al terminal como:
- Cámara 1 (cámara horizontal) => Conectada al conector de entrada HDMI 1
- Cámara 2 (Cámara invertida) => Conectada al conector de entrada HDMI 2
Según la configuración realizada hasta este momento, es lógico suponer que la función "Cámara de cámaras [n] Flip" no funciona como se esperaba. Si recopila los registros de los terminales, puede ver:
*s Cameras Camera 1 DetectedConnector: 2
*s Cameras Camera 2 DetectedConnector: 1
La cámara 1 se detecta en el conector 2, pero está conectada físicamente al conector 1. La cámara 2 se detecta en el conector 1, pero está conectada físicamente al conector 2.

Sugerencia: una forma sencilla de saber si las cámaras se reconocen desde el terminal a la inversa de la forma en que las ha conectado, sin ningún registro, es intentar controlar las cámaras desde el dispositivo Navigator o Touch 10 conectado al terminal. Cuando intenta controlar la cámara 1, la cámara 2 responde. Cuando intenta controlar la cámara 2, la cámara 1 responde. De esta manera sabes que algo no está funcionando como se esperaba.
Esto significa que el cambio de la función "Cámaras Cámara [n] Flip" se ha aplicado a la Cámara 1 (con orientación horizontal), y esta es la razón por la que nos muestra el material de archivo invertido. La cámara 2, por otro lado, está al revés sin modificar sus ajustes, por lo que nos muestra la imagen tal cual. Así que en esta etapa, ambas cámaras muestran el video al revés.
Esto sucede porque la información EDID utilizada para identificar dónde está conectada cada cámara no se propaga correctamente desde cada una de las conexiones HDMI que se inician desde las cámaras hasta el terminal. Los dispositivos intermedios utilizados para conectar las cámaras al terminal a través de HDMI suelen desempeñar un papel en este resultado.
Cómo resolver el problema
Para resolver este problema, debe configurar correctamente la función "AssignedSerialNumber" en la configuración de Codec Pro. Esta función permite configurar manualmente el número de serie de cada cámara según su ID de cámara (la cámara 1 debe tener una ID de cámara igual a 1 y la cámara 2 debe tener una ID de cámara igual a 2). La ID de cámara es el número n de la cámara [n]. De forma predeterminada, la ID de cámara se asigna automáticamente a una cámara. Si la información EDID no se transfiere de la cámara al dispositivo de vídeo, existe la posibilidad de que la ID de la cámara no coincida con la forma real en que las cámaras están conectadas físicamente en el terminal. Debido a esto, cuando se intenta aplicar una configuración a la Cámara 1, la Cámara 2 se ve afectada una, y viceversa.

Precaución: la configuración de la función "AssignedSerialNumber" es persistente después de que el terminal se reinicia. Sin embargo, no es persistente si restablece el dispositivo de fábrica y, en este caso, necesita volver a configurarlo, ya que el problema volverá a surgir.
Esta es la descripción de la función "AssignedSerialNumber" tal como se describe en la guía de administración en la página 209 para RoomOS 11.9:
![Cámaras Cámara [n] AssignedSerialNumber en la Guía de administración](/c/dam/en/us/support/docs/collaboration-endpoints/telepresence-precision-cameras/221771-troubleshoot-edid-and-camera-connection-08.png) Cámaras Cámara [n] AssignedSerialNumber en la Guía de administración
Cámaras Cámara [n] AssignedSerialNumber en la Guía de administración
Para encontrar la función "AssignedSerialNumber" (Número de serie asignado), debe acceder a las configuraciones del dispositivo desde el concentrador de control, tal como se describe anteriormente en este artículo para la función "Cameras Camera [n] Flip" (Cámara de cámaras [n] voltear). Busque el nombre de la función en la barra de búsqueda:
![Cámara de cámaras [n] Configuración de número de serie asignado en el concentrador de control](/c/dam/en/us/support/docs/collaboration-endpoints/telepresence-precision-cameras/221771-troubleshoot-edid-and-camera-connection-09.png) Cámara de cámaras [n] Configuración de número de serie asignado en el concentrador de control
Cámara de cámaras [n] Configuración de número de serie asignado en el concentrador de control
En esta etapa, debe seleccionar las cámaras afectadas. Para el escenario de este artículo, es Cámara 1 y Cámara 2. No importa qué cámara elijas primero. La cámara 1 se detecta en el conector 2, pero está conectada físicamente al conector 1. La cámara 2 se detecta en el conector 1, pero está conectada físicamente al conector 2. Debe saber qué cámara está conectada físicamente a qué puerto de entrada HDMI. Seleccione el número de serie asignado a la cámara 1 (el número de serie que se muestra en esta imagen no es válido; se trata de un número aleatorio para demostraciones). A continuación, introduzca el número de serie de la cámara 1 conectada al puerto de entrada HDMI 1 del terminal y haga clic en "Siguiente".
![Cámara de cámaras [n] Configuración de número de serie asignado en el concentrador de control](/c/dam/en/us/support/docs/collaboration-endpoints/telepresence-precision-cameras/221771-troubleshoot-edid-and-camera-connection-10.png) Cámara de cámaras [n] Configuración de número de serie asignado en el concentrador de control
Cámara de cámaras [n] Configuración de número de serie asignado en el concentrador de control
A continuación, haga clic en "Aplicar" en la página "Revisar configuraciones":
![Cámara de cámaras [n] AssignedSerialNumber Review en Control Hub](/c/dam/en/us/support/docs/collaboration-endpoints/telepresence-precision-cameras/221771-troubleshoot-edid-and-camera-connection-11.png) Cámara de cámaras [n] AssignedSerialNumber Review en Control Hub
Cámara de cámaras [n] AssignedSerialNumber Review en Control Hub
Realice el mismo procedimiento para la cámara 2 utilizando el número de serie de la cámara 2, pero asegúrese de seleccionar el número de serie asignado a la cámara 2 en la página de configuraciones de dispositivos.
![Cámara de cámaras [n] Configuración de número de serie asignado en el concentrador de control](/c/dam/en/us/support/docs/collaboration-endpoints/telepresence-precision-cameras/221771-troubleshoot-edid-and-camera-connection-12.png) Cámara de cámaras [n] Configuración de número de serie asignado en el concentrador de control
Cámara de cámaras [n] Configuración de número de serie asignado en el concentrador de control

Precaución: Codec Pro admite hasta 7 cámaras y la función de número de serie asignado es distinta para cada cámara. Por lo tanto, debe establecer manualmente el número de serie de cada cámara cuando se enfrente a este problema.
En esta etapa, el problema se resuelve y la cámara 1 se asigna correctamente al puerto de entrada HDMI 1, donde está conectada físicamente. La cámara 2 se asigna al puerto de entrada HDMI 2, donde está conectada físicamente.
Si el problema persiste, debe comprobar la función "Cameras Camera [n] Flip" (Cámara 1 y Cámara 2) y asegurarse de que solo está activada para la cámara que está configurada al revés, que en el escenario que examinamos aquí es la cámara 2. Además, puede intentar reiniciar el terminal. Su configuración no se verá afectada. Si restablece el terminal de fábrica, todas las configuraciones deben realizarse nuevamente.
Cómo realizar este procedimiento desde la GUI del terminal
Acceda a la GUI del terminal mediante el concentrador de control o escribiendo la dirección IP del dispositivo en una ficha del navegador e inicie sesión con las credenciales del usuario administrador. A continuación, vaya a "Configuración" en la sección "Configuración" y seleccione la ficha "Configuraciones". En la barra de búsqueda, escriba "flip" en la página. Las configuraciones de la función "Cameras Camera [n] Flip" se pueden realizar para la cámara que se necesite (Camera 2 para el ejemplo presentado en este artículo). A continuación, haga clic en Guardar.
![Cámara de cámaras [n] Configuración Flip en la GUI del terminal](/c/dam/en/us/support/docs/collaboration-endpoints/telepresence-precision-cameras/221771-troubleshoot-edid-and-camera-connection-13.png) Cámara de cámaras [n] Configuración Flip en la GUI del terminal
Cámara de cámaras [n] Configuración Flip en la GUI del terminal
Para la función "AssignedSerialNumber", Navegue en el mismo menú exacto, y en la barra de búsqueda escriba "assign" en su lugar. Asigne manualmente el número de serie a cada cámara y haga clic en "Guardar".
![Cámara de cámaras [n] Configuración de número de serie asignado en la GUI del terminal](/c/dam/en/us/support/docs/collaboration-endpoints/telepresence-precision-cameras/221771-troubleshoot-edid-and-camera-connection-14.png) Cámara de cámaras [n] Configuración de número de serie asignado en la GUI del terminal
Cámara de cámaras [n] Configuración de número de serie asignado en la GUI del terminal
Cómo localizar el número de serie de una cámara conectada a un terminal
En esta última sección, se muestra cómo se puede encontrar el número de serie de una cámara conectada a un terminal registrado en la nube. Existen 3 formas de encontrar el número de serie de la cámara:
- En la GUI del terminal
- En el concentrador de control
- En los registros del dispositivo
Número de serie de una cámara en la interfaz gráfica de usuario del terminal
Acceda a la GUI del terminal mediante el concentrador de control o escribiendo la dirección IP del dispositivo en una ficha del navegador e inicie sesión con las credenciales del usuario administrador. A continuación, vaya a "Configuración" en la sección "Configuración" y seleccione la ficha "Audio y vídeo". A continuación, seleccione la primera pestaña llamada "Cámaras":
 Detalles del periférico del terminal en la GUI del terminal
Detalles del periférico del terminal en la GUI del terminal
En este menú, puede ver información sobre las cámaras (en la imagen compartida anteriormente, todos los números de serie e IP se han ocultado a propósito, en la interfaz gráfica de usuario del terminal aparecerá esta información) junto con los números de serie. Copie y pegue cada número y utilícelo en el centro de control o en la interfaz gráfica de usuario del terminal al configurar la función de número de serie asignado a cada cámara.

Nota: Una pregunta que puede surgir en esta etapa es que si las cámaras se reconocen a la inversa que la forma en que están conectadas, entonces los números de serie de cada cámara deben ser mapeados en la GUI, y el centro de control, en orden inverso también. Sin embargo, no puede estar seguro de ello. Los números de serie pueden transferirse correctamente desde las cámaras al terminal y otro parámetro EDID puede ser el que falta y que lleva a que la asignación de los dispositivos no sea la esperada. Debido a este hecho, primero debe intentar copiar y pegar el número de serie de la cámara 1 al número de serie asignado de la cámara 1 y el número de serie de la cámara 2 al número de serie asignado de la cámara 2. Si no funciona, copie y pegue el número de serie de la cámara 1 en AssignedSerialNumber of Camera 2 (Número de serie asignado de la cámara 2) y viceversa.
Número de serie de una cámara del concentrador de control
Inicie sesión en la organización del centro de control y navegue hasta "Dispositivos", en la sección Gestión. Seleccione su dispositivo en la lista de dispositivos y navegue hasta "Periféricos conectados".
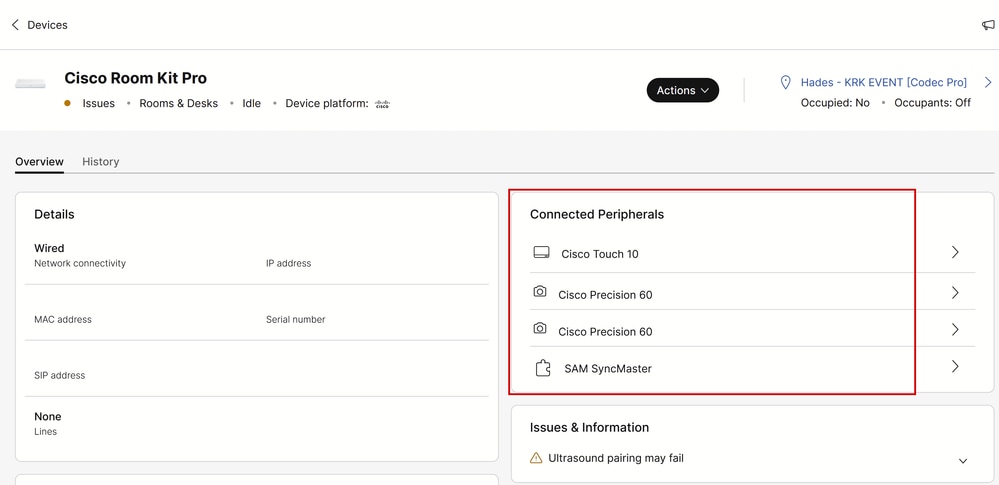 Detalles del periférico del terminal en el concentrador de control
Detalles del periférico del terminal en el concentrador de control
Seleccione una de las cámaras. Aterrizará en este menú, donde podrá ver el número de serie de la cámara:
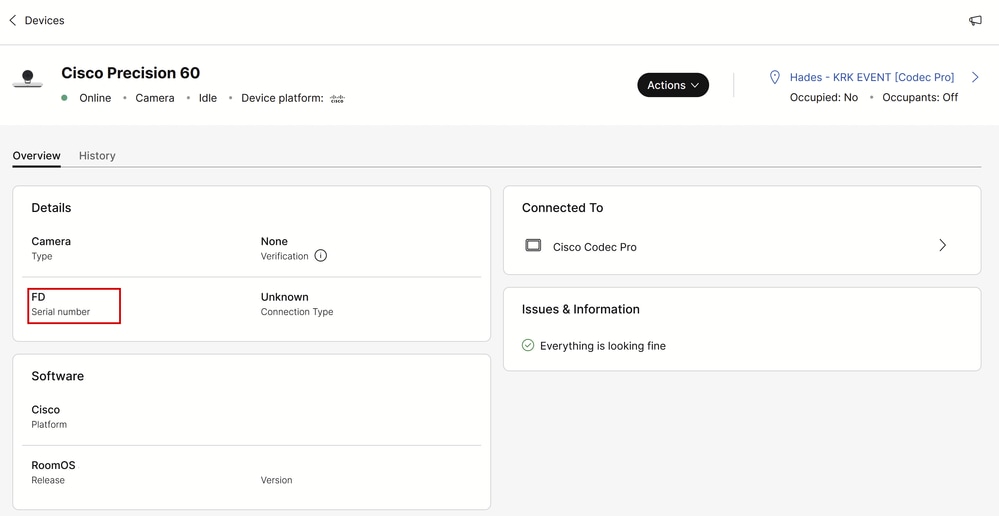 Detalles de la cámara en el concentrador de control
Detalles de la cámara en el concentrador de control
Copie y pegue el número de serie y utilícelo en el centro de control o en la interfaz gráfica de usuario del terminal al configurar la función de número de serie asignado a esta cámara. Realice el mismo procedimiento para encontrar el número de serie de la segunda cámara.
Número de serie de una cámara en los registros de dispositivos
Acceda a la GUI del terminal mediante el concentrador de control o escribiendo la dirección IP del dispositivo en una ficha del navegador e inicie sesión con las credenciales del usuario administrador. Vaya a "Problemas y diagnósticos" y seleccione la ficha "Registros del sistema". A continuación, haga clic en la flecha hacia abajo junto al botón "Descargar registros" y seleccione "Registros completos". A continuación, se descarga un archivo de registro.
 Recopilación de registros desde la GUI del terminal
Recopilación de registros desde la GUI del terminal
Descomprima el archivo de registro y localice el archivo denominado "periféricos". Abra el archivo en la aplicación de notas que prefiera. Las líneas mostradas en la imagen contienen el número de serie de las cámaras conectadas al terminal (el resto de la información se ha omitido a propósito).
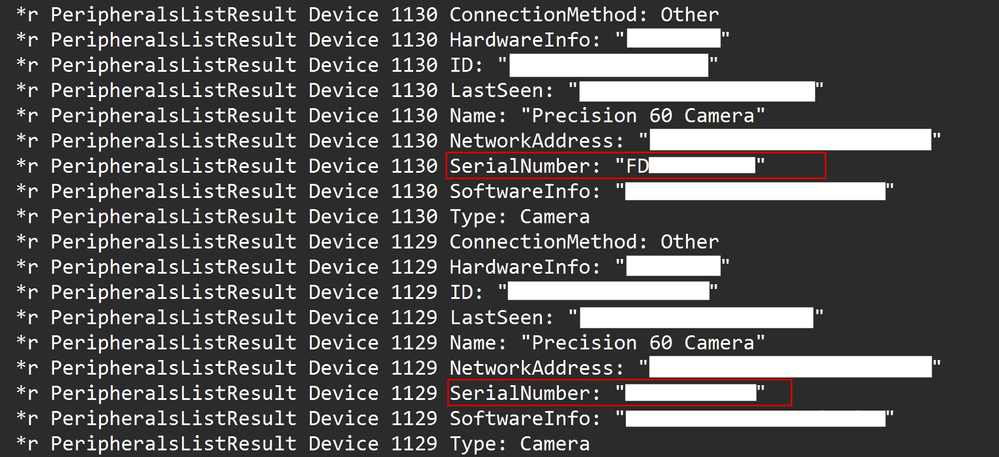 Inspección del archivo de registro de periféricos
Inspección del archivo de registro de periféricos
Copie y pegue cada número y utilícelo en el centro de control o en la interfaz gráfica de usuario del terminal al configurar la función de número de serie asignado a cada cámara.

Nota: A veces, el número de serie de la cámara es idéntico a la dirección MAC que tiene asignada. Esto no es un error. Se espera que ocurra para tipos específicos de cámaras y está diseñado.
Codec Pro vs Room Kit Pro
Puedes notar que en este artículo, se menciona que se utiliza un Codec Pro, pero en las imágenes compartidas de Control Hub puedes ver un Room Kit Pro. Esto se debe a que Room Kit Pro es un paquete de dispositivos que contiene Codec Pro (se vende también por separado como una sola unidad) junto con dispositivos periféricos como cámaras, el panel táctil del navegador, etc. La unidad de terminal en el paquete Room Kit Pro es el Codec Pro y es por eso que se menciona como tal. La hoja de datos de Room Kit Pro que explica esto con más detalle se puede encontrar en el enlace aquí
Información Relacionada
Guía de instalación de la cámara PTZ 4K
Guía de administración para dispositivos de colaboración de Cisco que ejecutan RoomOS 11.9
Historial de revisiones
| Revisión | Fecha de publicación | Comentarios |
|---|---|---|
1.0 |
04-Mar-2024 |
Versión inicial |
Con la colaboración de ingenieros de Cisco
- Petros SitarasTechnical Consulting Engineer
Contacte a Cisco
- Abrir un caso de soporte

- (Requiere un Cisco Service Contract)
 Comentarios
Comentarios