Configuración de NFS Compartir para Utilizar como Almacenamiento para la Grabadora CMS
Opciones de descarga
-
ePub (659.6 KB)
Visualice en diferentes aplicaciones en iPhone, iPad, Android, Sony Reader o Windows Phone -
Mobi (Kindle) (822.6 KB)
Visualice en dispositivo Kindle o aplicación Kindle en múltiples dispositivos
Lenguaje no discriminatorio
El conjunto de documentos para este producto aspira al uso de un lenguaje no discriminatorio. A los fines de esta documentación, "no discriminatorio" se refiere al lenguaje que no implica discriminación por motivos de edad, discapacidad, género, identidad de raza, identidad étnica, orientación sexual, nivel socioeconómico e interseccionalidad. Puede haber excepciones en la documentación debido al lenguaje que se encuentra ya en las interfaces de usuario del software del producto, el lenguaje utilizado en función de la documentación de la RFP o el lenguaje utilizado por un producto de terceros al que se hace referencia. Obtenga más información sobre cómo Cisco utiliza el lenguaje inclusivo.
Acerca de esta traducción
Cisco ha traducido este documento combinando la traducción automática y los recursos humanos a fin de ofrecer a nuestros usuarios en todo el mundo contenido en su propio idioma. Tenga en cuenta que incluso la mejor traducción automática podría no ser tan precisa como la proporcionada por un traductor profesional. Cisco Systems, Inc. no asume ninguna responsabilidad por la precisión de estas traducciones y recomienda remitirse siempre al documento original escrito en inglés (insertar vínculo URL).
Contenido
Introducción
Este documento describe cómo configurar y establecer una carpeta compartida de sistema de archivos de red (NFS) para que se utilice como almacenamiento de grabadores de Cisco Meeting Server (CMS).
Colaborado por Octavio Miralrio, ingeniero del TAC de Cisco.
Prerequisites
Requirements
Cisco recomienda que conozca estos temas:
- Servicio de grabadora configurado en CMS
- servidor Windows
Componentes Utilizados
La información de este documento se basa en estas versiones de software y hardware:
- CMS versión 2.3
- Windows Server 2012 R2
The information in this document was created from the devices in a specific lab environment. All of the devices used in this document started with a cleared (default) configuration. Si tiene una red en vivo, asegúrese de entender el posible impacto de cualquier comando.
Configurar
Diagrama de la red
La imagen proporciona un ejemplo de un diagrama de red;
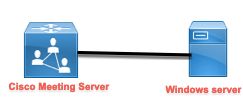
Configuraciones
Paso 1. Agregue un segundo disco duro al servidor.
- Según el tipo de hardware utilizado, agregue un segundo disco duro al servidor de Windows, por ejemplo, un segundo disco duro de 120 GB.
- Abra la interfaz del servidor de Windows y navegue hasta Administrador del servidor > Herramientas > Administración del equipo.
- En Administración de equipos seleccione la opción Administración de discos en el panel izquierdo.
- El panel derecho muestra los volúmenes disponibles en el servidor de Windows.
- El nuevo volumen muestra una flecha roja, significa que el volumen está fuera de línea, como se muestra en la imagen:
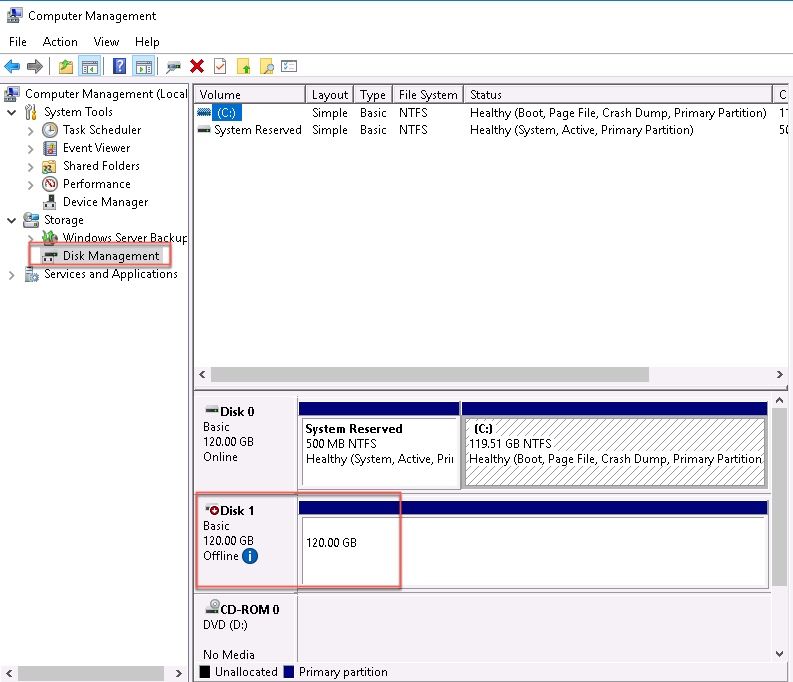
- Haga clic con el botón derecho del ratón en el nuevo disco y seleccione Online (En línea).
- Una vez que el disco esté en línea, la flecha roja desaparecerá y el disco estará listo para formatearse como un nuevo volumen.
Paso 2. Formatee el disco como nuevo volumen.
- Haga clic con el botón derecho en el lado en blanco y seleccione Nuevo volumen simple.
- Siga el asistente, la mayoría de los parámetros se pueden dejar como predeterminados.
- Especifique el tamaño del volumen, seleccione el tamaño en caso de que no se utilice todo el tamaño para el volumen, el valor predeterminado es el tamaño máximo en este caso de 120 GB, como se muestra en la imagen:
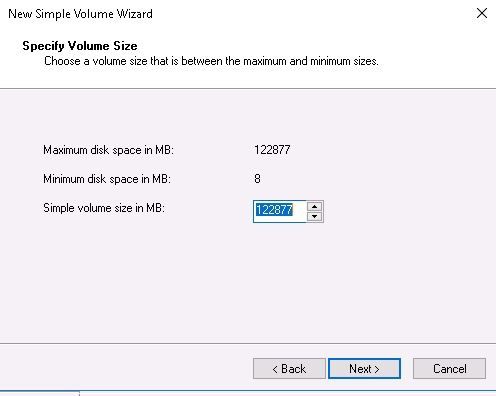
- Asigne la letra de unidad, seleccione la letra del dispositivo, en este caso E, como se muestra en la imagen:
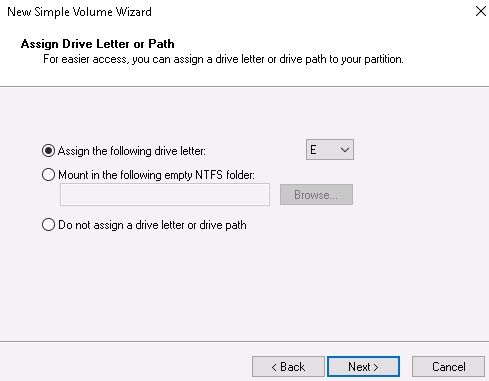
- Cambie el nombre del volumen por algo descriptivo, como se muestra en la imagen:
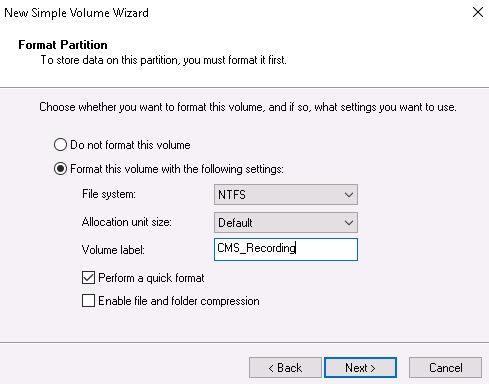
- Una vez finalizado el asistente, el nuevo volumen estará listo para utilizarse, como se muestra en la imagen:
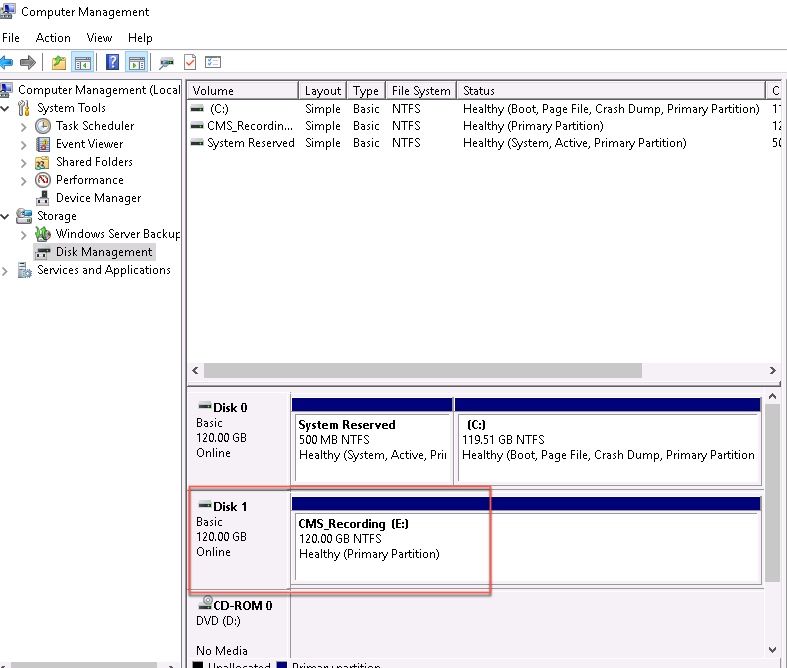
Paso 3. Instale la función NFS en el servidor de Windows.
- Abra el Administrador de servidores en la interfaz del servidor de Windows.
- Vaya a Administrar > Agregar funciones y características.
- En la página Seleccionar funciones de servidor, expanda el árbol Servicios de archivo y almacenamiento.
- En caso de que no estén instalados, active las casillas Servidor de archivos, Servidor para NFS y Servicios de almacenamiento, como se muestra en la imagen:
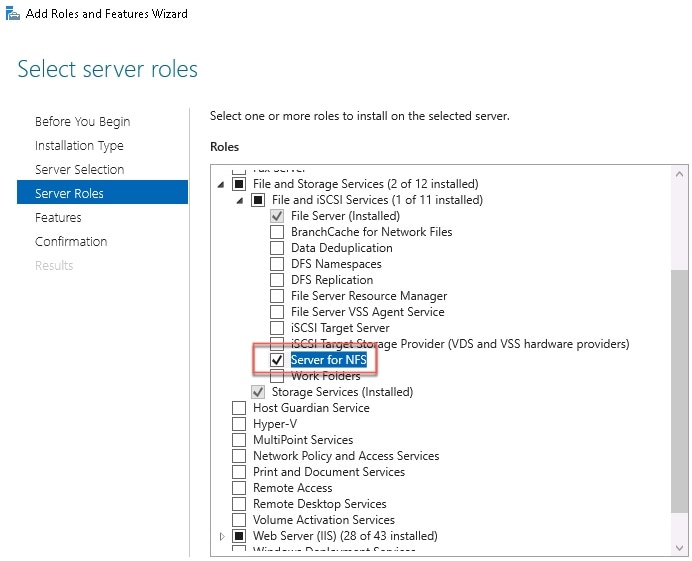
- Continúe y finalice la instalación.
- Cuando el asistente finalice, seleccione el indicador situado en la parte superior derecha del Administrador de servidores.
- Asegúrese de que no se requieren más actividades, debe ver Instalación correcta, como se muestra en la imagen:
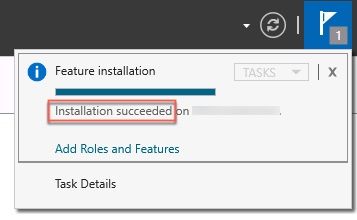
Paso 4. Convierta el nuevo volumen en el sistema NFS.
- Abra el Administrador de servidores y seleccione Servicios de almacenamiento y archivos.
- Seleccione Shares y luego Task > New Share, como se muestra en la imagen:
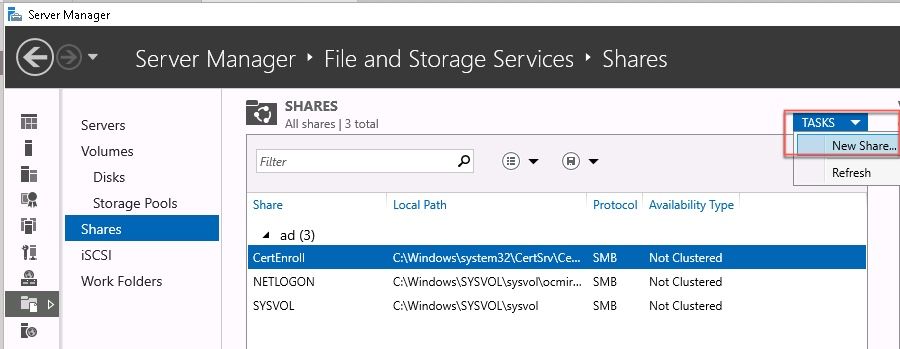
- Seleccione NFS Share - Quick.
- Seleccione Next.
- Seleccione Escriba una ruta de acceso personalizada.
- Escriba la ruta para almacenar las grabaciones, como se muestra en la imagen:
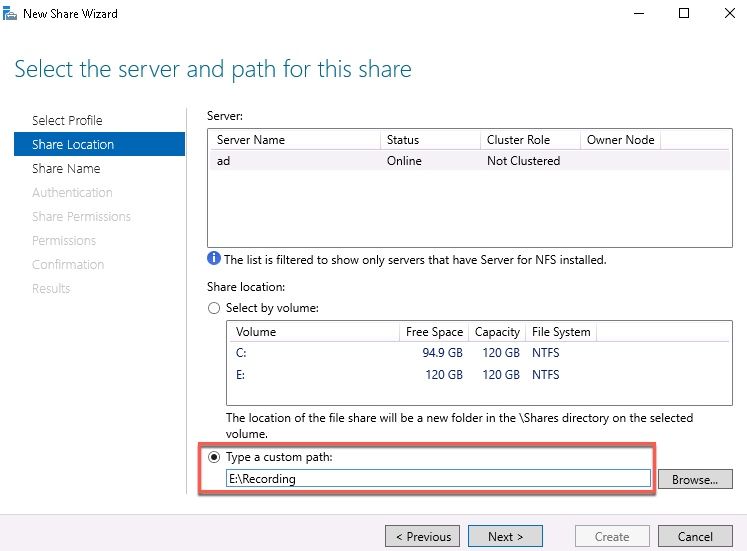
- Seleccione Next.
- Introduzca la información en el campo Nombre del recurso compartido. Este nombre se utiliza para configurar la grabadora en CMS.

- Asegúrese de que ninguna de las casillas de verificación Kerberos esté seleccionada.
- Seleccione Aceptar cuando el sistema le avise de que se ha creado el directorio.
- Active las siguientes casillas, como se muestra en la imagen:
- Sin autenticación de servidor
- Habilitar acceso de usuario no asignado
- Permitir acceso Unix de usuario no asignado

- Seleccione Next.
- En la página Permisos de uso compartido, seleccione Agregar.
Nota: El permiso predeterminado es de sólo lectura para todos los equipos. La grabadora debe tener acceso de lectura y escritura, de modo que pueda cambiar el valor predeterminado para Todas las máquinas, o agregar reglas específicas para la grabadora. La mejor práctica sería inhabilitar el acceso a Todas las Máquinas mediante Agregar un Host, esta es la dirección IP de la grabadora.
- En Language encoding, seleccione ANSI.
- En Permisos de uso compartido, seleccione Lectura/Escritura.
- Seleccione Add.
- Seleccione Todas las máquinas.
- En Language encoding, seleccione ANSI.
- En Permisos de uso compartido, seleccione No access.
- Seleccione Add.
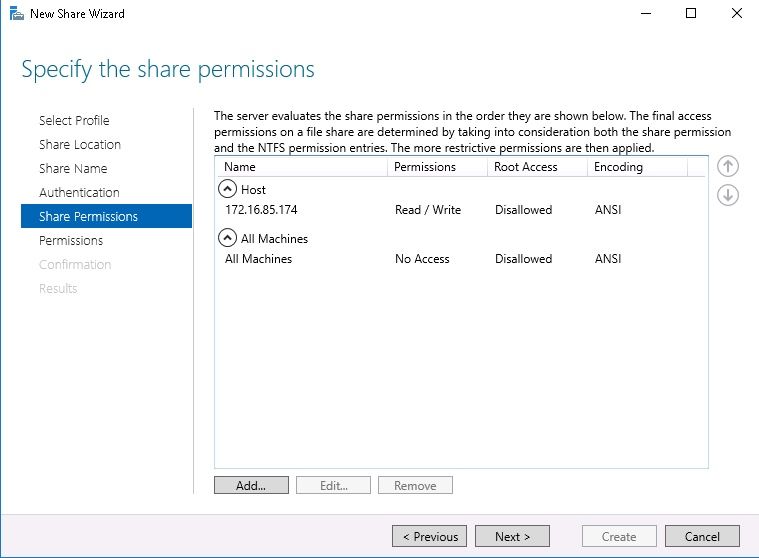
- Seleccione Next.
- En la página siguiente, seleccione Siguiente.
- Asegúrese de que la información es correcta y seleccione Crear.
- Una vez finalizada la configuración, seleccione Cerrar.

Paso 5. Configure los parámetros de seguridad en la carpeta NFS.
- En el servidor de Windows, desplácese a la ubicación de la carpeta, PC > Disk E > Recording.
- Haga clic con el botón derecho del ratón en la carpeta y seleccione Propiedades, como se muestra en la imagen:
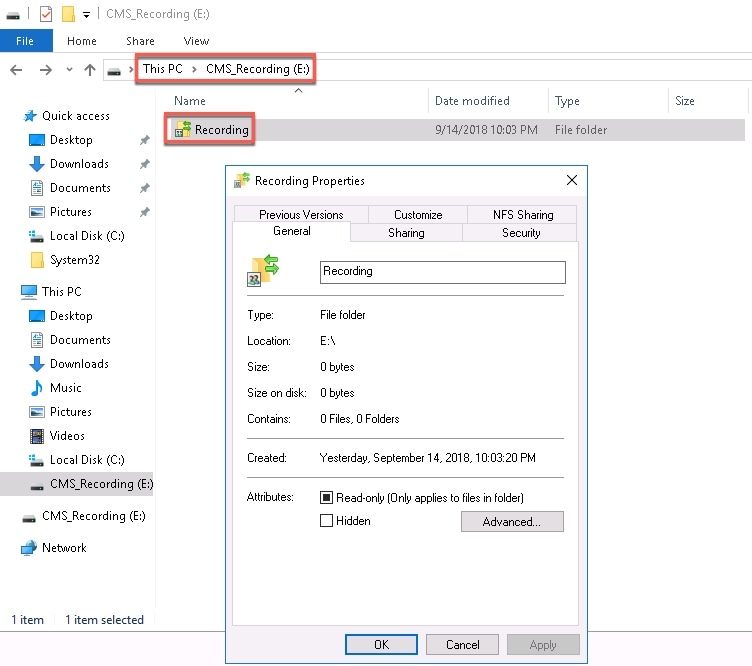
- Seleccione la ficha Security (Seguridad).
- Seleccione Edit.
- Seleccione Add.
- Escriba la palabra Todos y seleccione Comprobar nombres, como se muestra en la imagen:
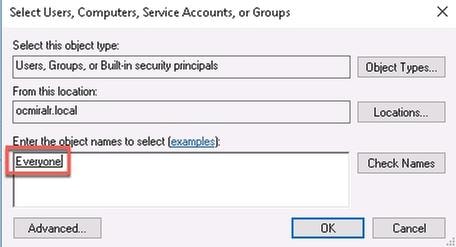
- Seleccione Aceptar.
- Seleccione la ficha Permisos.
- Asegúrese de que el permiso Permitir esté protegido en Control completo para el grupo Todos, como se muestra en la imagen:
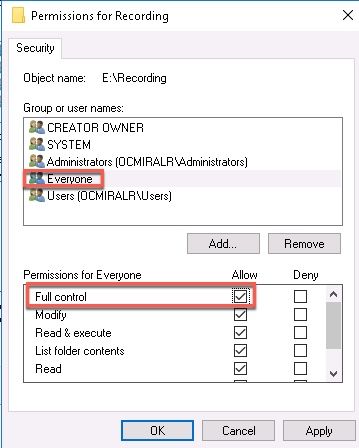
- Seleccione Aceptar.
- Seleccione Aceptar para cerrar la ficha Propiedades.
Verificación
Use esta sección para confirmar que su configuración funciona correctamente.
- El servicio de grabadora debe configurarse previamente.
- Abra la interfaz de línea de comandos (CLI) de CMS.
- Ejecute el comando recorder nfs <hostname/IP>:<directory>.
- Utilice los valores del servidor NFS y el nombre del directorio configurado previamente.
- Por ejemplo: grabadora nfs 10.1.1.1:Grabación.
- Reinicie la grabadora, ejecute el comando recorder restart.
- Ejecute el comando recorder para validar la configuración, como se muestra en la imagen:
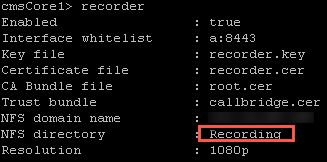
- Inicie sesión en CMS con Cisco Meeting App (CMA).
- Comience a grabar la reunión.
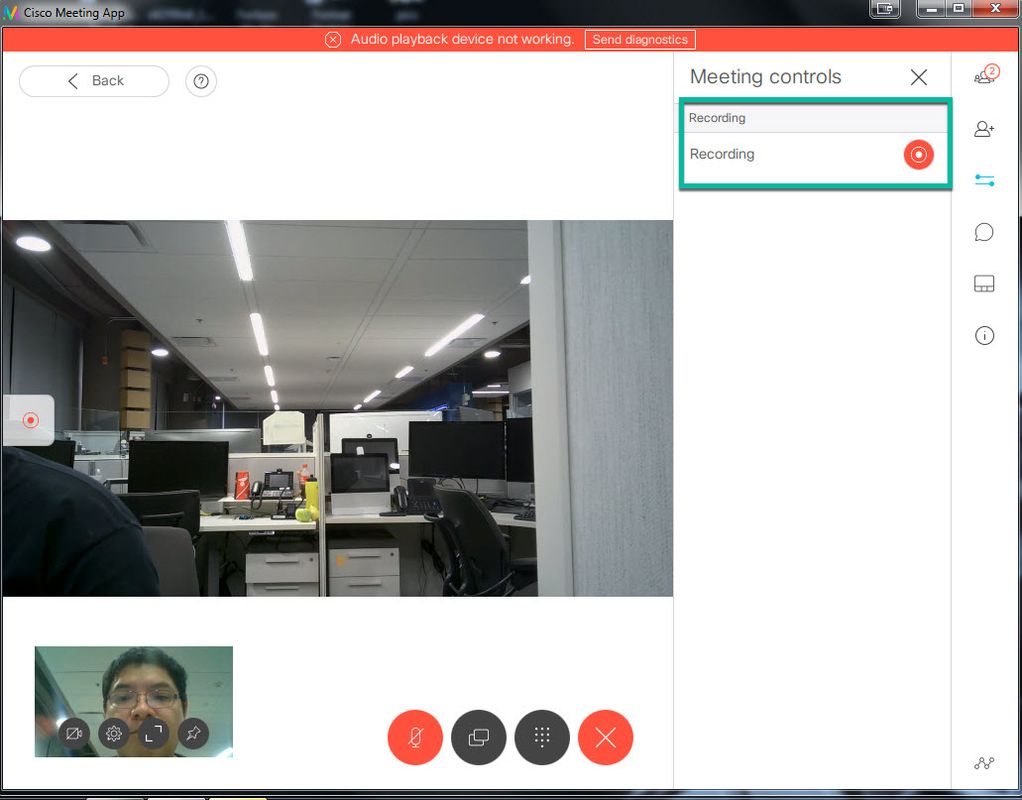
Nota: Durante los primeros 5 segundos después de iniciar la grabación, la llamada no se graba. Esto es intencional y es para ayudar a sincronizar el vídeo con el audio en la grabación. Si graba por menos de 5 segundos un archivo pequeño se guarda en el NFS, pero no se reproduce.
- Detenga el registro.
- Termina la llamada.
- Espere un par de minutos para que se cree el archivo.
- Abra la carpeta NFS en el servidor de Windows.
- Asegúrese de que el archivo grabado se encuentra en la carpeta de grabación, como se muestra en la imagen:
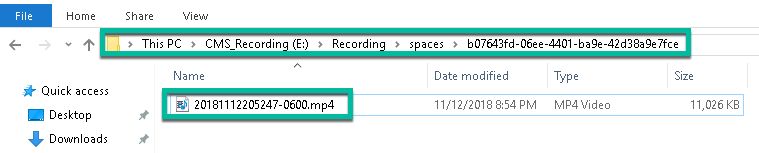
- Reproduzca el archivo de vídeo con el reproductor de vídeo.
- Se debe mostrar el vídeo de la conferencia, como se muestra en la imagen:
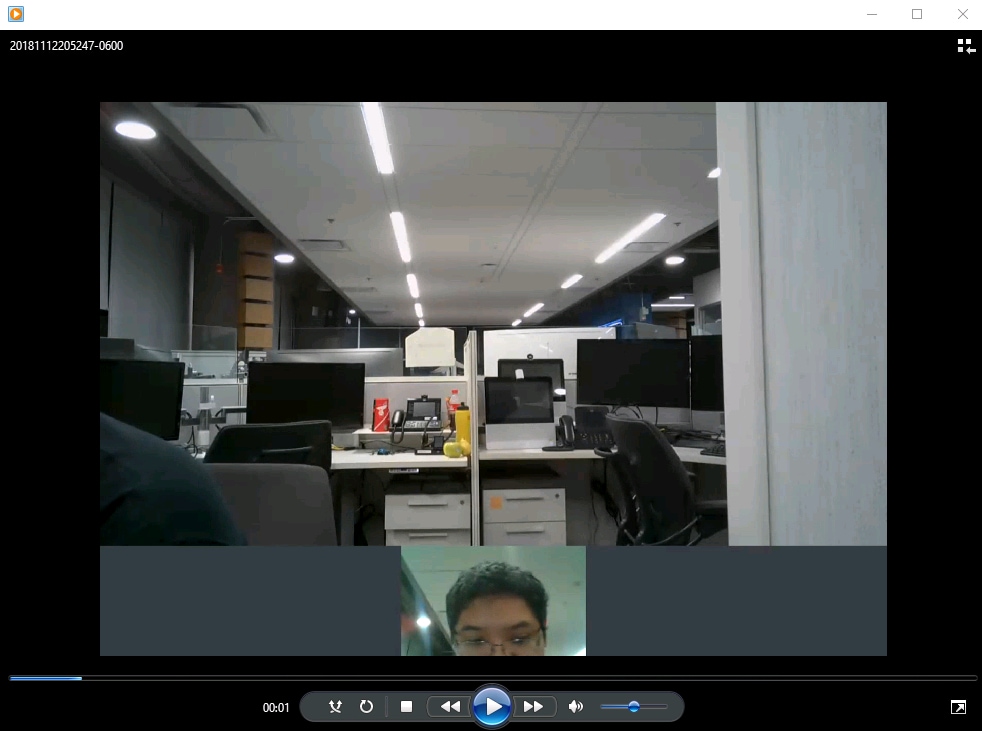
Troubleshoot
Actualmente, no hay información específica de troubleshooting disponible para esta configuración.
Con la colaboración de ingenieros de Cisco
- Octavio MiralrioCisco TAC Engineer
Contacte a Cisco
- Abrir un caso de soporte

- (Requiere un Cisco Service Contract)
 Comentarios
Comentarios