Introducción
Este documento describe cómo configurar por primera vez un entorno de calendario híbrido con Office 365 (O365), junto con Webex Control Hub y Telepresence Management Suite (TMS).
Diagrama de la red
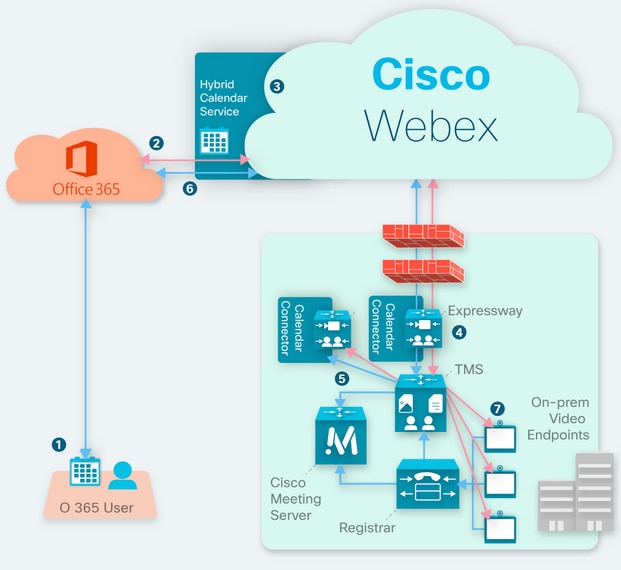
Prerequisites
Requirements
Cisco recomienda que tenga conocimiento sobre estos temas:
- TMS versión 15.9 instalada o posterior.
- Expressway como configuración del conector.
- Configuración general de Webex Control Hub.
- Conocimiento de la configuración general de Office 365.
- Dispositivo de Telepresence registrado en Cisco Unified Communication Manager (CUCM).
- Configuración general de Cisco Meeting Server (CMS).
Componentes Utilizados
La información que contiene este documento se basa en las siguientes versiones de software y hardware.
- CMS versión 3.0.
- TMS versión 15.13.
- Office 365.
- Webex Control Hub.
- Expressway-C versión X12.7.1.
The information in this document was created from the devices in a specific lab environment. All of the devices used in this document started with a cleared (default) configuration. Si tiene una red en vivo, asegúrese de entender el posible impacto de cualquier comando.
Configurar
Integración de Webex Control Hub con Office 365
Paso 1. Abra el sitio de administración del centro de control: https://admin.webex.com.
Paso 2. Vaya al menú Services>Hybrid.
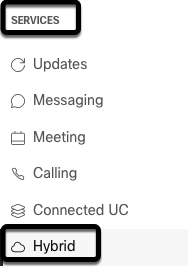
Paso 3. Busque la opción Office 365 Hybrid Calendar y seleccione Set Up.
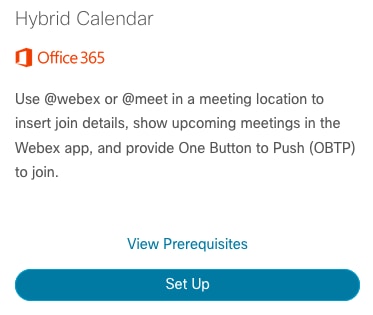
Paso 4. Seleccione la instancia que se ajuste a su entorno O365 y seleccione Autorizar. Después de esto, se realiza una redirección al sitio de administración O365.

Nota: En la mayoría de los casos, se aplica Worldwide Instance.
Paso 5. Continúe con el proceso de autorización para Control Hub y O365. Utilice una cuenta O365 con privilegios de administrador.

Paso 6. Valide los permisos solicitados por Webex Calendar Service y seleccione Aceptar. Se realiza una nueva redirección al sitio https://admin.webex.com.
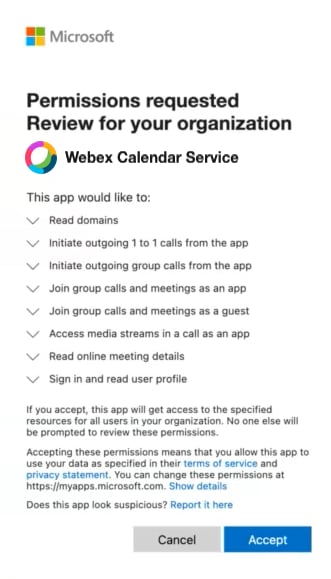
Paso 7. En la ventana de configuración del calendario híbrido, ingrese la dirección de correo electrónico de una cuenta en Office 365 para probar la conexión y seleccione Prueba. Esta prueba crea un evento en el calendario del usuario para validar el acceso y el aprovisionamiento. Una vez finalizado este proceso, seleccione Finalizado.
Paso 8. Navegue hasta Servicios > Híbrido, para validar la opción de Calendario Híbrido para O365 se informa como Operativo, .
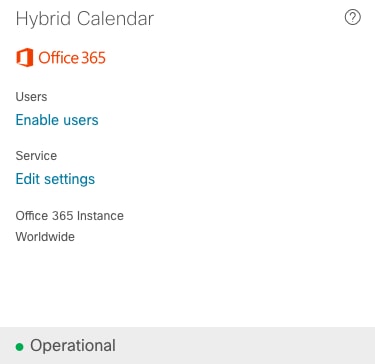
Paso 9. Seleccione Enable Users, para agregar la función Hybrid Calendar a un usuario de prueba. En este caso, sólo se agrega un usuario de prueba de la sección Página de usuario.

Paso 10. Navegue hasta la página principal de Webex Control Hub, localice la sección Gestión y seleccione Usuarios.
Paso 11. Seleccione el Usuario deseado que se muestra para que tenga el calendario híbrido habilitado para él.
Paso 12. Vaya a Hybrid Services > Calendar Services.
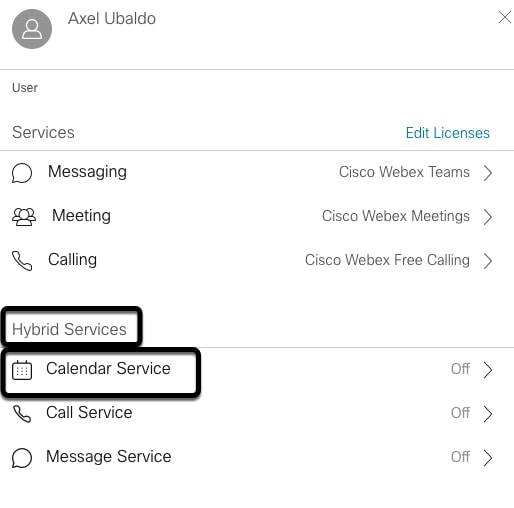
Paso 13. Validar la opción Microsoft Exchange/Office 365 está seleccionada. Habilite la opción de calendario y Guarde los cambios. Repita este procedimiento para cada usuario que requiera el servicio de calendario híbrido.

Paso 14. Validar sobre la misma configuración del usuario, el estado del calendario híbrido se muestra como Activado.
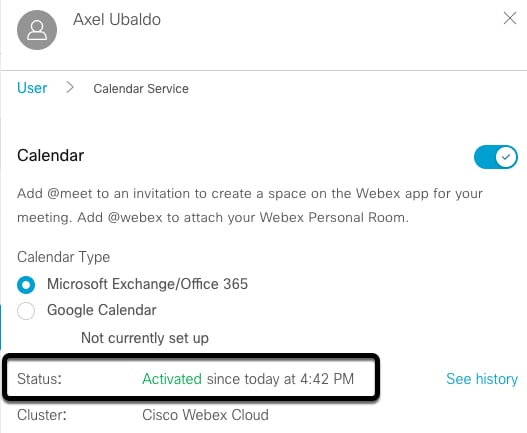
Configuración de Webex Control Hub @meet Keyword
Paso 1. Abra el sitio de administración del centro de control: https://admin.webex.com.
Paso 2. Vaya al menú Services>Hybrid.
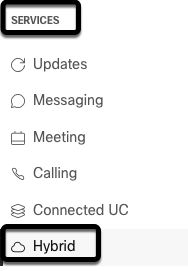
Paso 3. Busque el cuadro Calendario híbrido para Office 365 y seleccione Editar configuración.
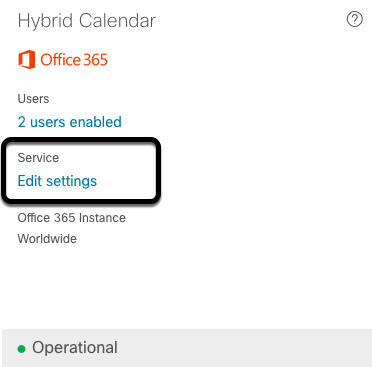
Paso 4. Localice la sección Palabras clave y seleccione la opción Cisco TelePresence Management Suite en el menú desplegable @meet.
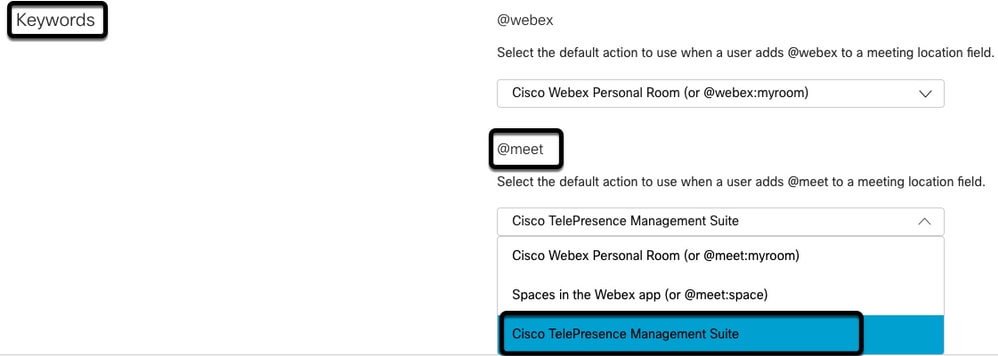
Paso 5. Seleccione Guardar.
Configuración del buzón de correo de la sala del dispositivo TMS
Paso 1. Inicie sesión en la página TMS web admin.
Paso 2. Vaya al menú Systems > Navigator.
Paso 3. Localice el dispositivo y abra los parámetros del dispositivo.
Paso 4. Seleccione la ficha Settings y navegue hasta el submenú Edit Settings.
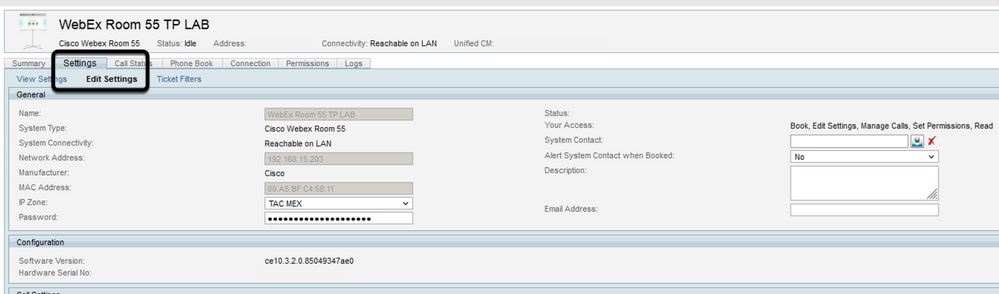
Paso 5. Localice la sección Dirección de correo electrónico y configure la dirección del buzón de la sala.
Paso 6 Repita los pasos 3 a 5 para el resto de los dispositivos considerados para esta solución.
Conexión de conector de Expressway con Webex Control Hub
Paso 1. Abra el sitio de administración del centro de control: https://admin.webex.com.
Paso 2. Vaya a Hybrid Services > Calendar Services.
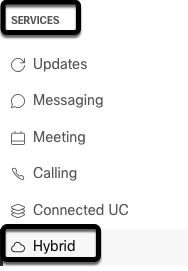
Paso 3. Localice Exchange Hybrid Calendar y seleccione Edit Settings.
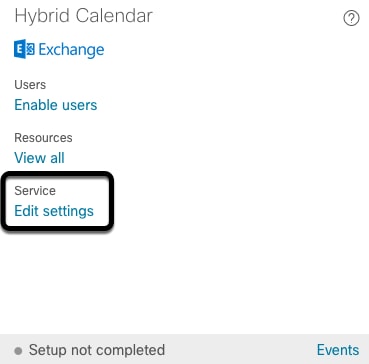
Paso 4. Localice la opción Resources y seleccione la opción Add Resource.
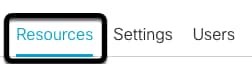
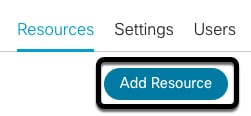
Paso 5. Configure el nombre de dominio completo (FQDN) del conector de Expressway con el formato hostname.domain, para que Webex Control Hub establezca una confianza con el servidor de Expressway.
Nota: Utilice sólo caracteres en minúsculas para configurar el FQDN del conector de Expressway. La capitalización todavía no se admite.
Paso 6. Configure un nombre de visualización del conector de Expressway para Webex Control Hub.
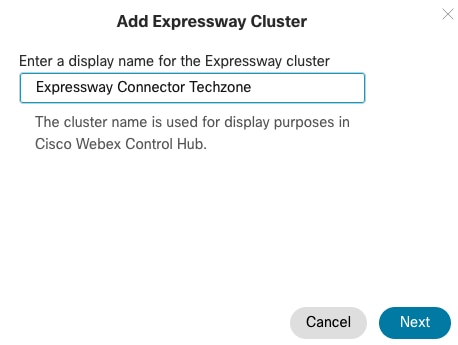
Paso 7. Seleccione Next para completar la configuración del conector de Expressway desde la perspectiva de Webex Control Hub. Después de esto, se realiza una redirección a la página de administración web de Expressway Connector.
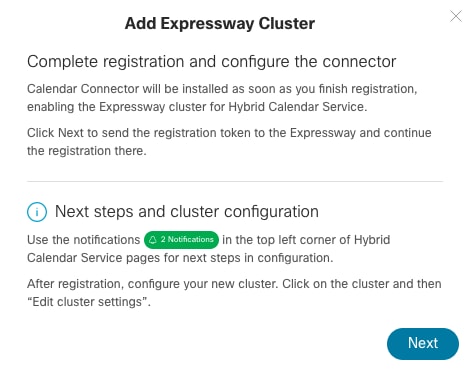
Paso 8. Inicie sesión en la página de administración web de Expressway Connector para cargar la Administración de conectores.
Paso 9. Elija una de las dos opciones disponibles para actualizar el almacén de confianza de certificados de Expressway Connector.
- Marque la casilla: Permite a Cisco Webex actualizar automáticamente el almacén de confianza de Expressway, con los certificados de autoridad certificadora (CA) requeridos. Esto instala los certificados raíz que firmaron los certificados de Cisco Webex. Esto permite que Expressway-C confíe automáticamente en esos certificados y establezca una conexión segura con Cisco Webex.
- Desactive la casilla: Cargue manualmente los certificados raíz necesarios en el almacén de confianza de Expressway.
Paso 10. Seleccione Registro. Valide la información mostrada que coincide con los detalles del servidor de Expressway.
Paso 11. Seleccione Allow para completar el registro de Expressway Connector con Webex Control Hub.
Link Expressway Connector con TMS
Paso 1. Desde la página de administración web de Expressway Connector, navegue hasta Aplicaciones > Servicios híbridos > Servicio de calendario > Configuración de servicios de conferencia de Cisco, y seleccione Nuevo para acceder a la configuración.
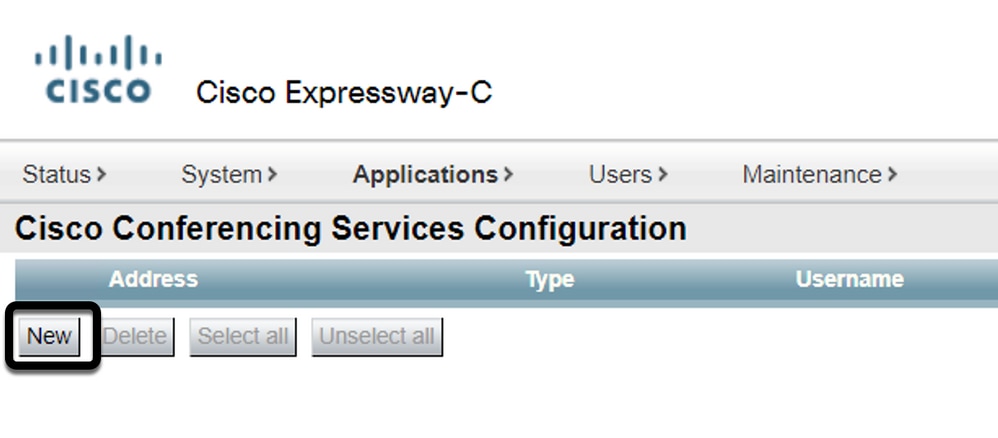
Paso 2. Localice la sección Servicio de conferencias y seleccione TMS.
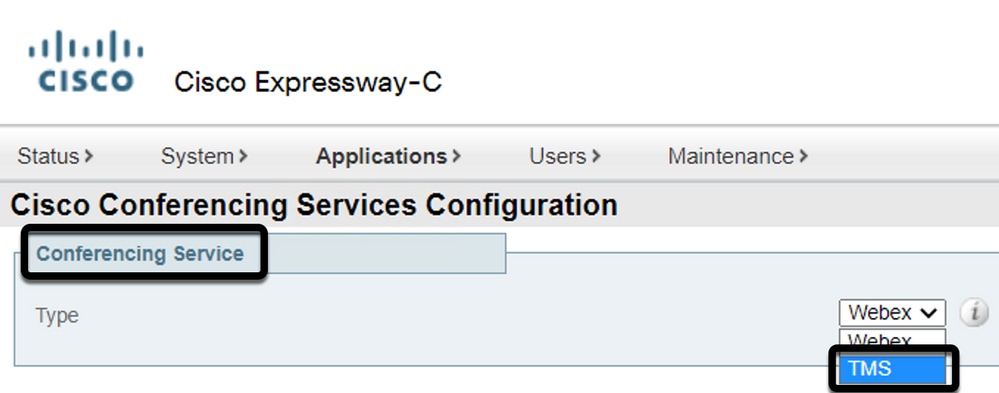
Paso 3. Localice la sección Credenciales de Administrador de TMS , configure Nombre de Usuario y Contraseña, con un usuario de TMS que tenga Privilegios de Administrador del Sitio .

Nota: La parte del dominio no se requiere en el campo Nombre de usuario.
Paso 4. Busque la sección Detalles del servidor TMS. Para Nombre de sitio completamente calificado, configure el FQDN completo desde el servidor TMS. Para el campo TMS Domain Name, configure solamente la parte de dominio y subdominio.

Paso 5. Localice Detalles de invitación de telefonía, configure los detalles requeridos para los campos Identificador de llamada, Número de llamada, Identificador gratuito, Número gratuito y Números de llamada global (URL).
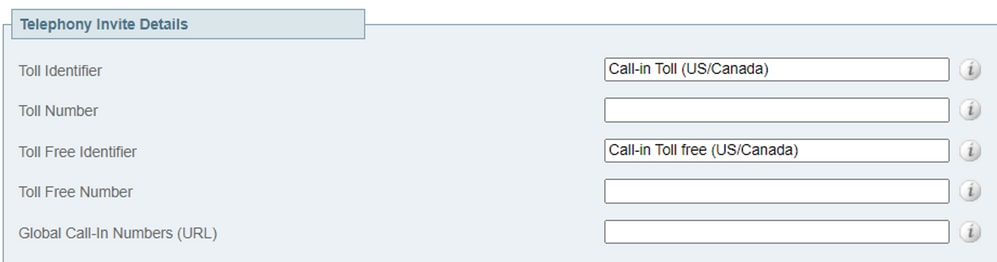
Nota: Estos campos no son obligatorios y se pueden dejar sin ninguna configuración en particular. Esto se puede modificar más adelante.
Paso 6. Seleccione Probar conexión para validar el conector de Expressway y la conexión TMS. Esta prueba tarda aproximadamente un minuto y después aparece un banner con un mensaje para confirmar que la prueba de conexión se ha realizado correctamente.
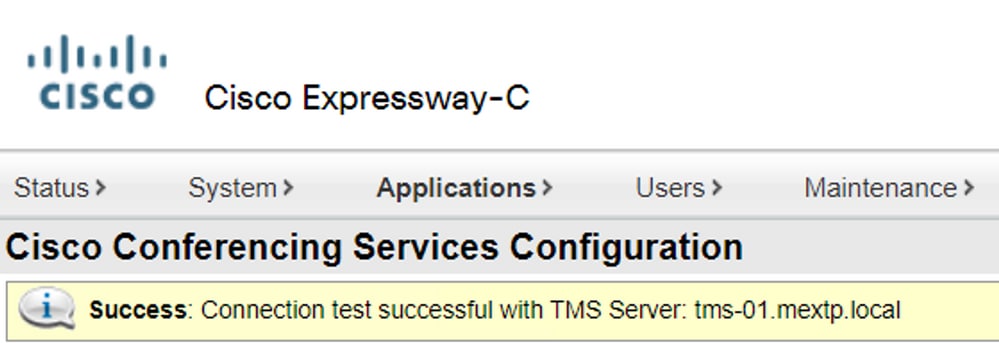
Paso 7. Seleccione Add y la validación del servidor TMS se muestra en la sección Cisco Conferencing Services Configuration.
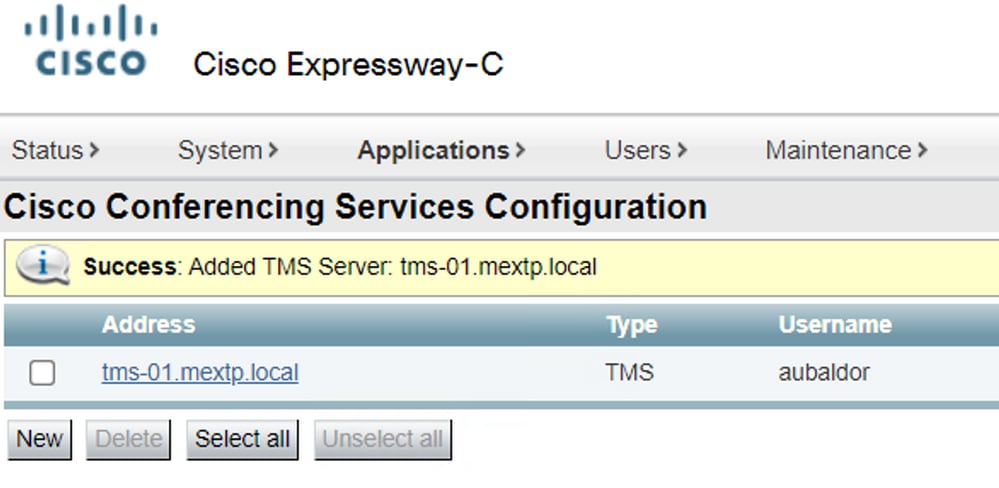
Paso 8. Navegue hasta y seleccione . En este momento se muestra como No habilitado.

Paso 9. Localice el menú desplegable Active, seleccione la opción Enabled y seleccione Save para finalizar este proceso.
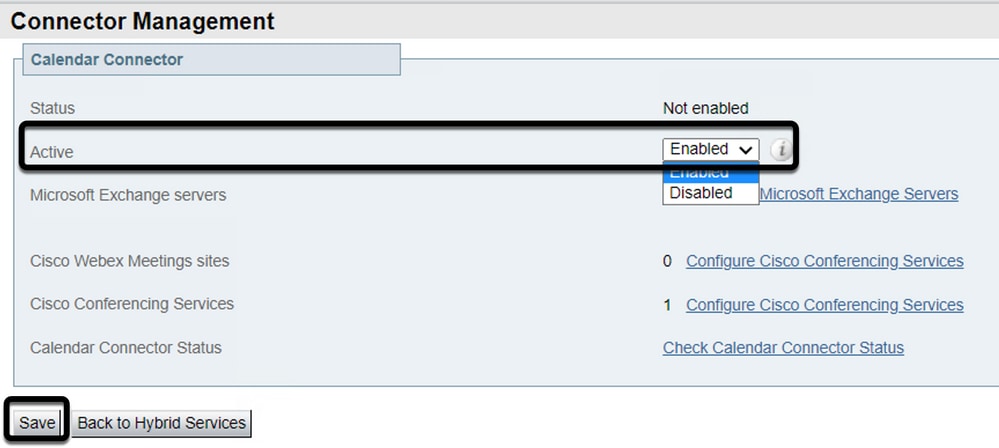
Paso 10. Validar el estado del conector del calendario ahora aparece con los atributos En ejecución y Activado.
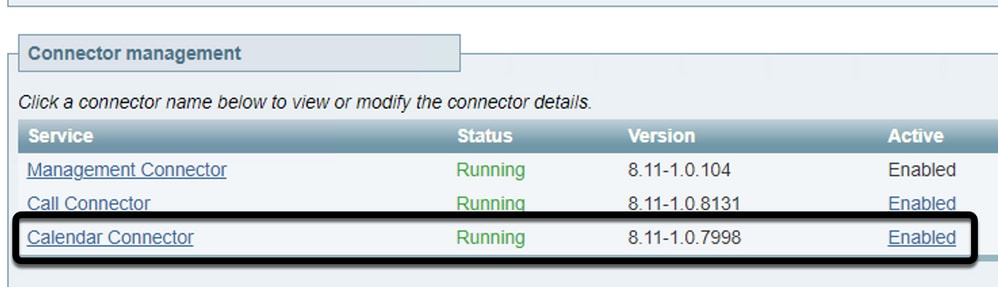
Verificación
Paso 1. En el calendario de Office 365, seleccione un día para crear una nueva reunión.
Paso 2. Agregue un Título para la reunión de prueba. En el campo Attendees, agregue las direcciones del buzón de la sala que ahora están enlazadas a sus dispositivos en TMS y cualquier asistente adicional que se requiera para esa reunión.
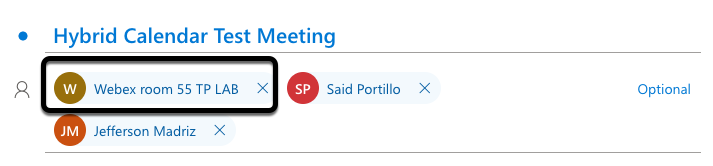
Paso 3. Seleccione la hora de la reunión y confirme una repetición si es necesario.

Paso 4. Localice el campo Location y configure la palabra clave @meet. Éste es el centro de control que se identifica para reenviarlo a TMS. Seleccione Send para reenviar la invitación a la reunión.

Paso 5. Después de unos minutos, abra la reunión en el calendario de Outlook. Los detalles de la reunión se actualizan ahora con un URI de espacio de CMS asignado por TMS para esa reunión.
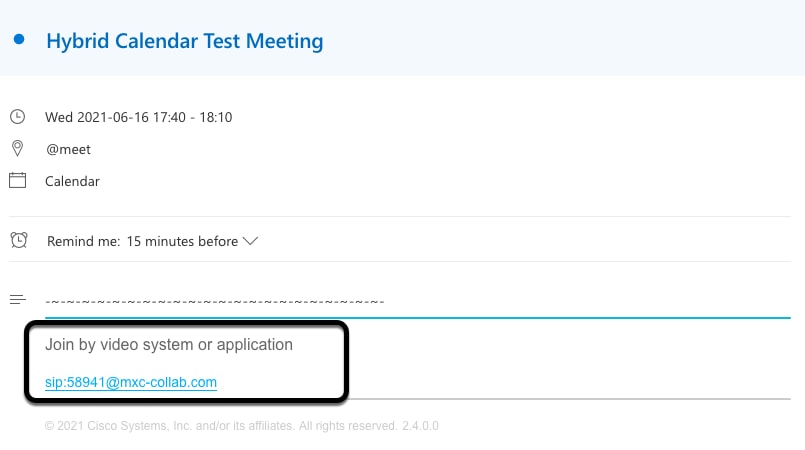
Paso 6. Abra la página TMS web admin y navegue hasta Reserva > Lista de conferencias, para encontrar la reunión programada.


Paso 7. La sección Validar Servicio Externo muestra Conector de Calendario como Servicio Externo.
Paso 8. Abra los detalles de la reunión para validar la información. TMS agrega un participante de marcado por cada asistente adicional incluido en la invitación original del calendario de Outlook.
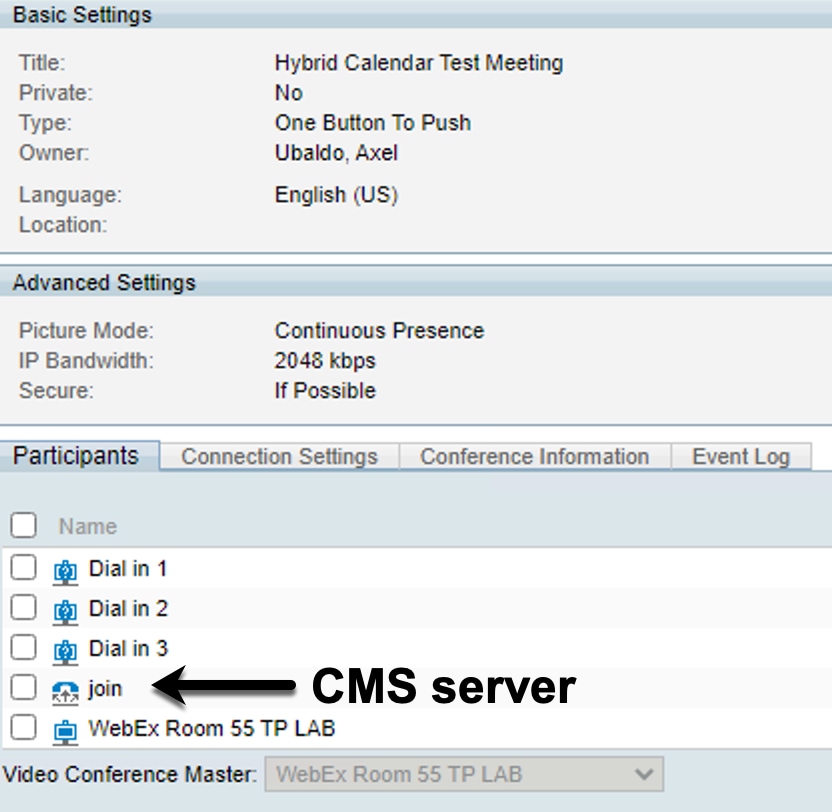
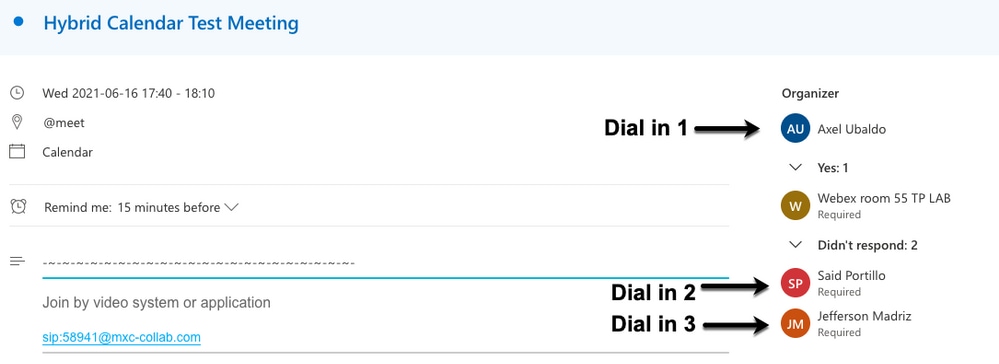
Paso 9. Acceda a una página de administración web desde un dispositivo involucrado.
Paso 10. Vaya a Problemas y diagnósticos > Captura de pantalla de la interfaz de usuario y tome una captura de pantalla tanto de la pantalla en pantalla (OSD) como del panel táctil (si procede). Validar el botón One To Push (OBTP) ahora se muestra sobre el terminal.
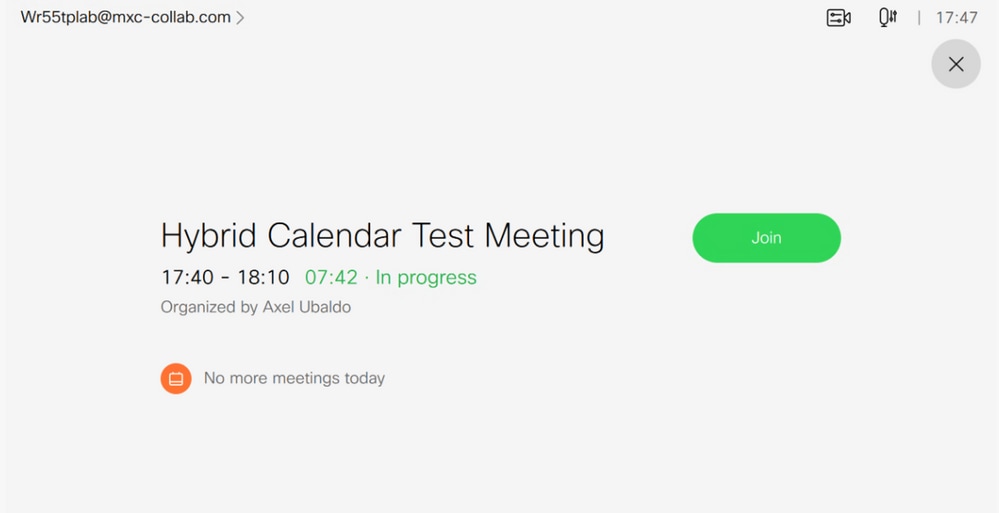

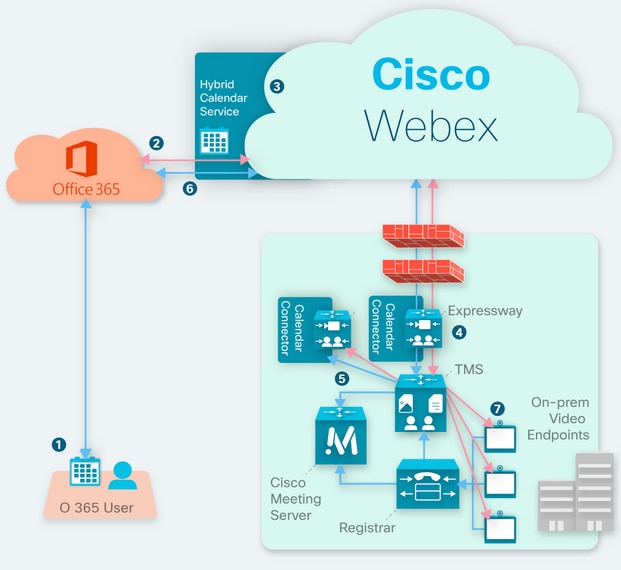
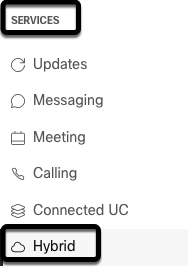
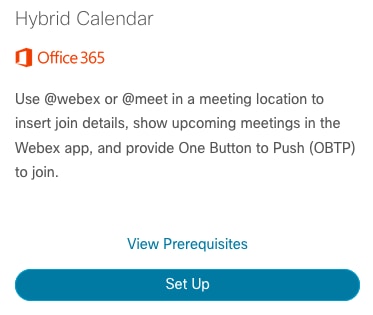


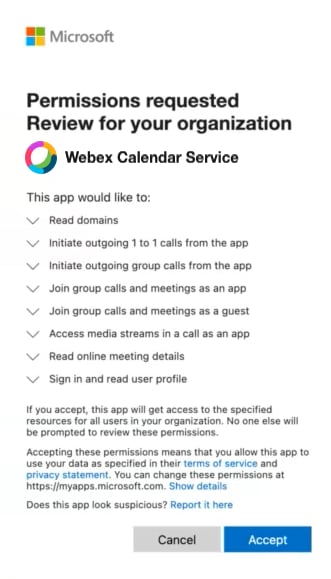
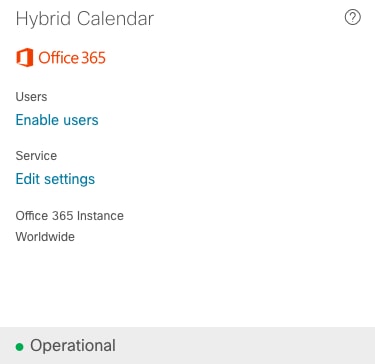

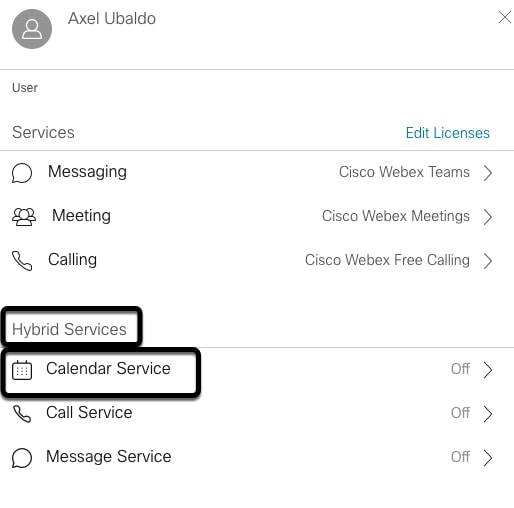

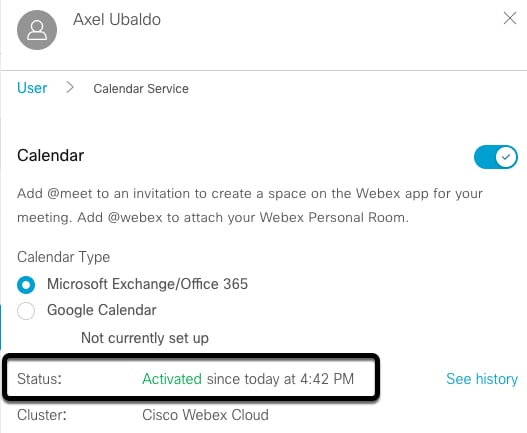
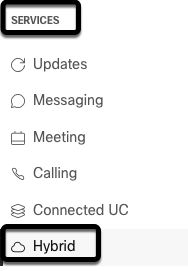
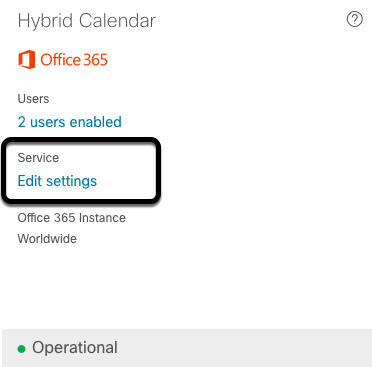
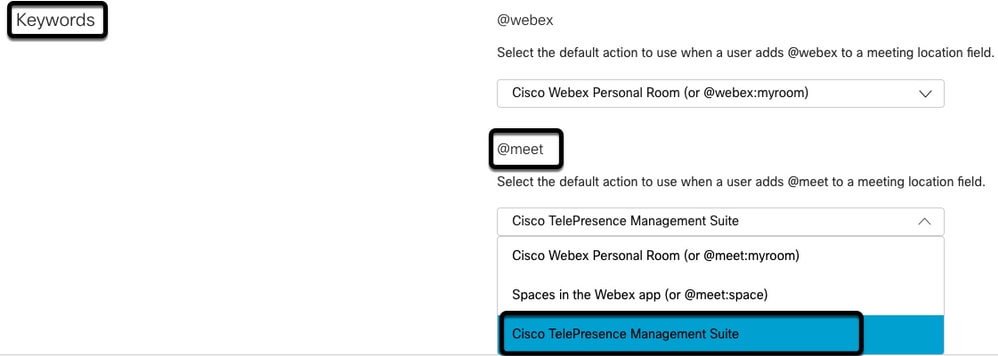
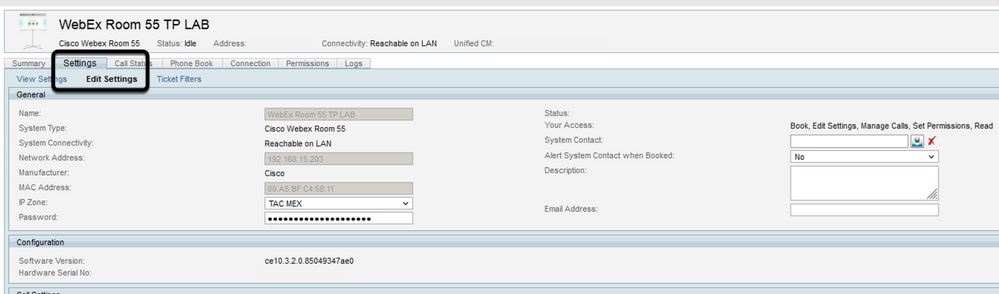
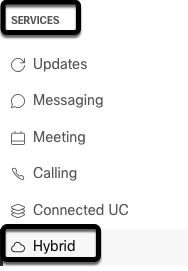
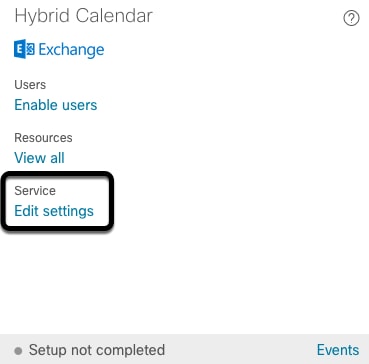
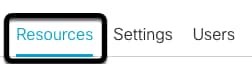
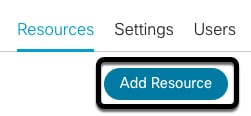
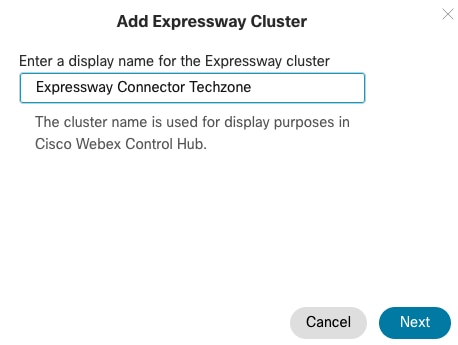
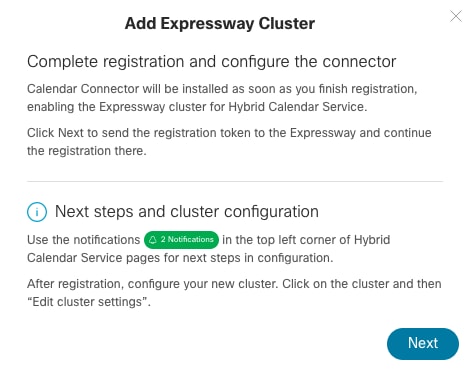
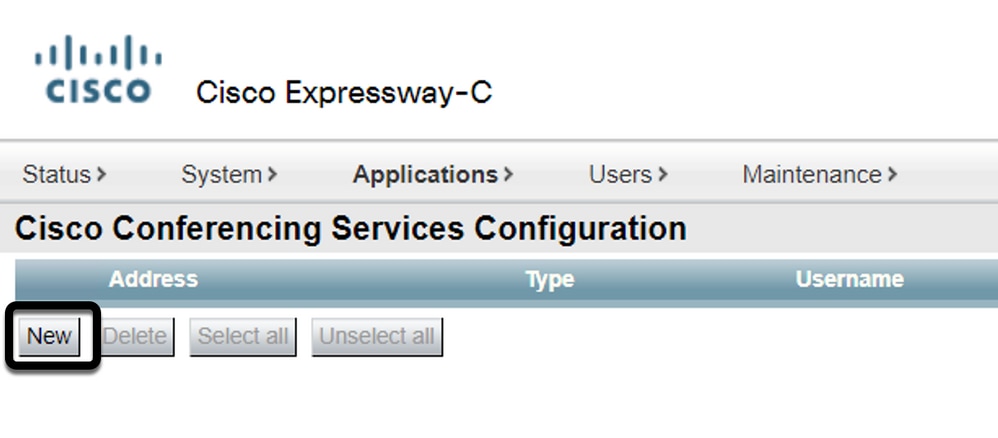
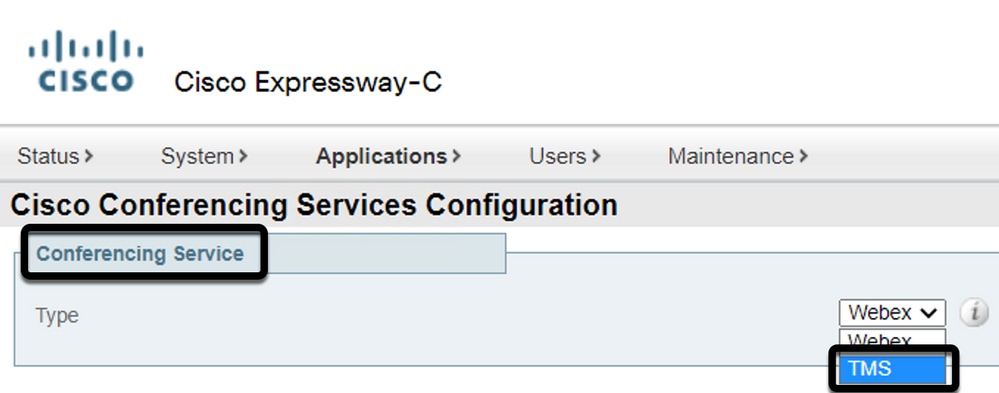


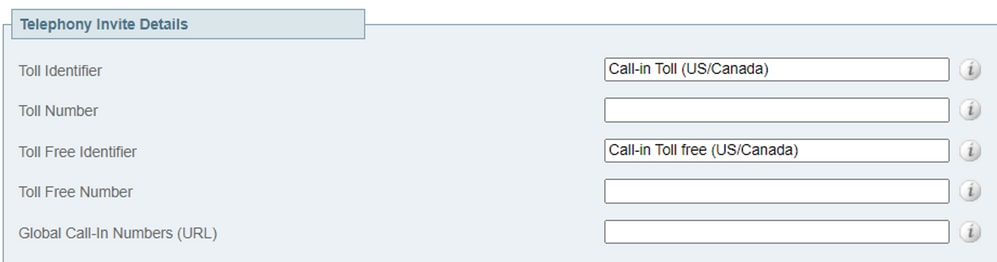
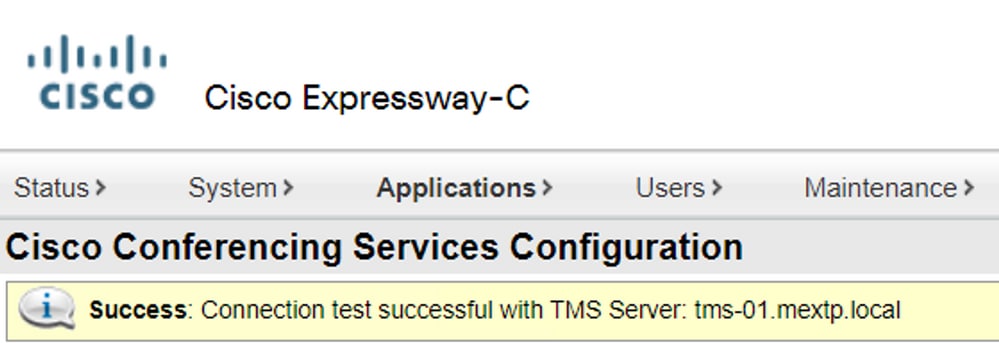
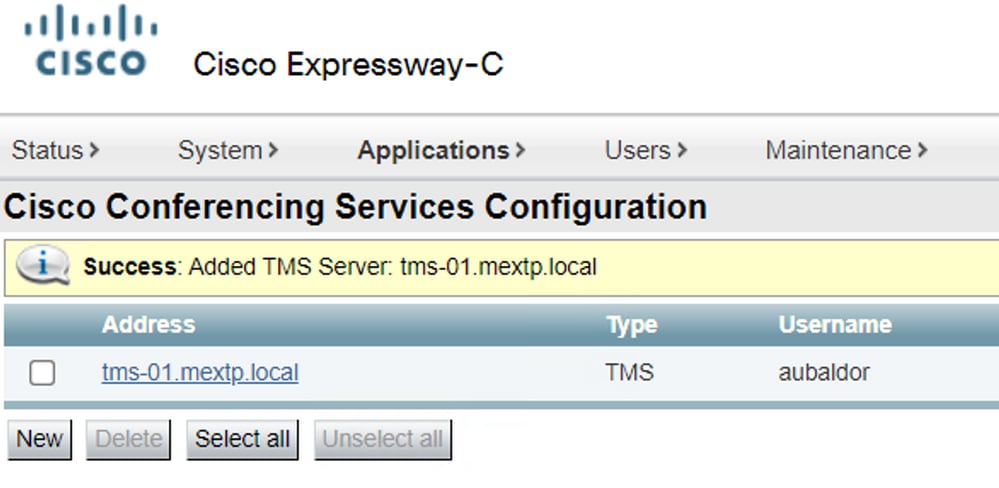

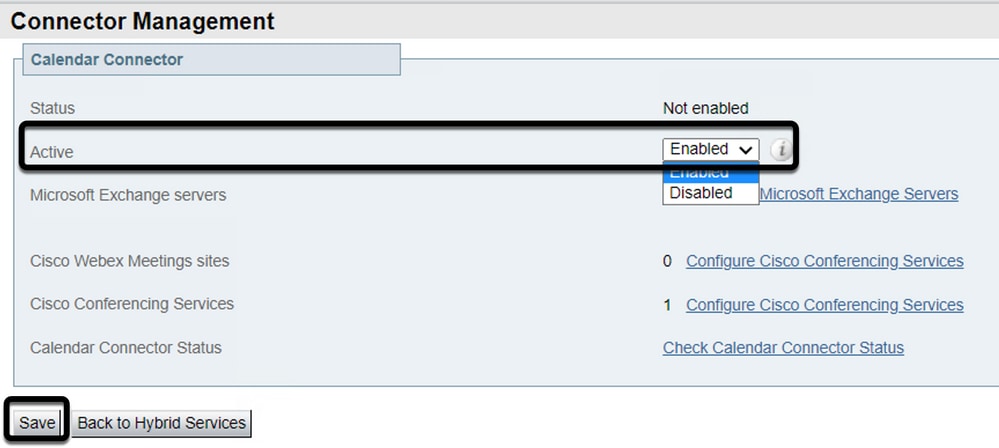
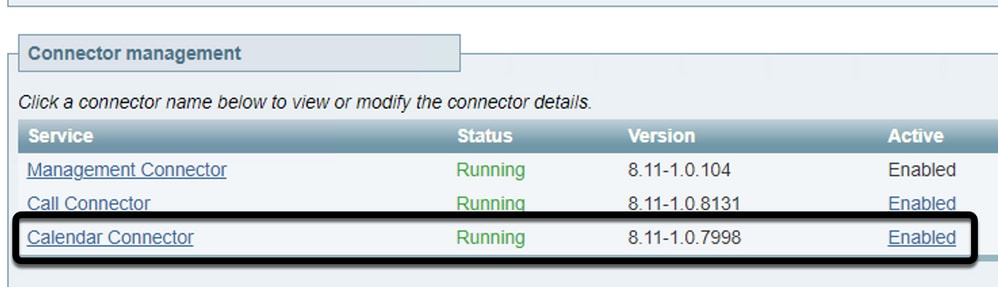
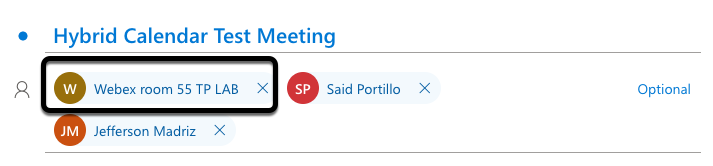


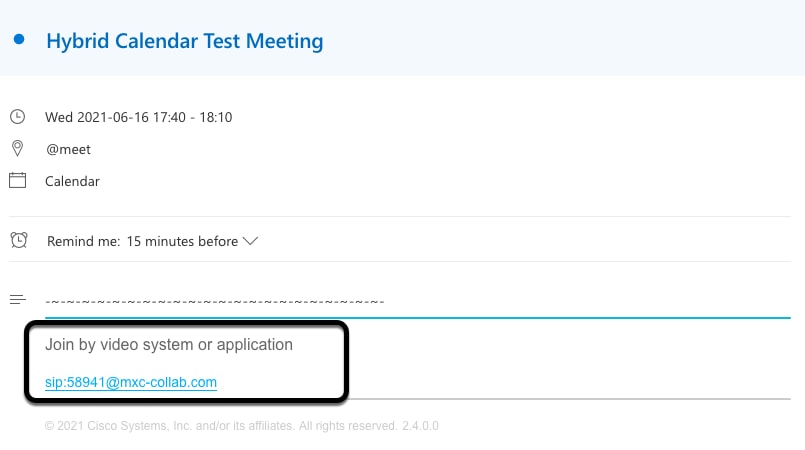


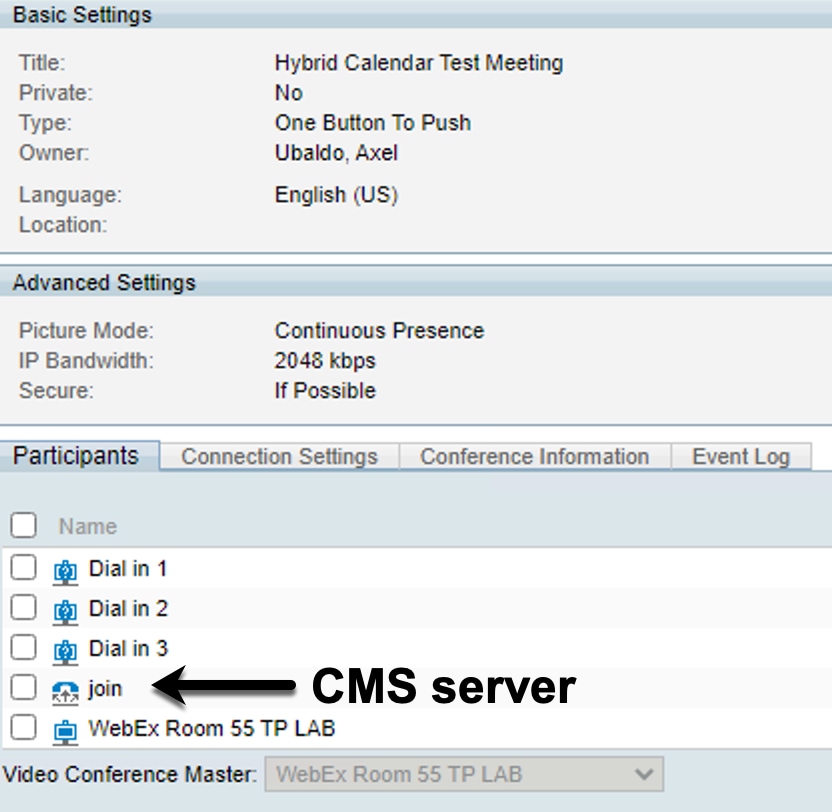
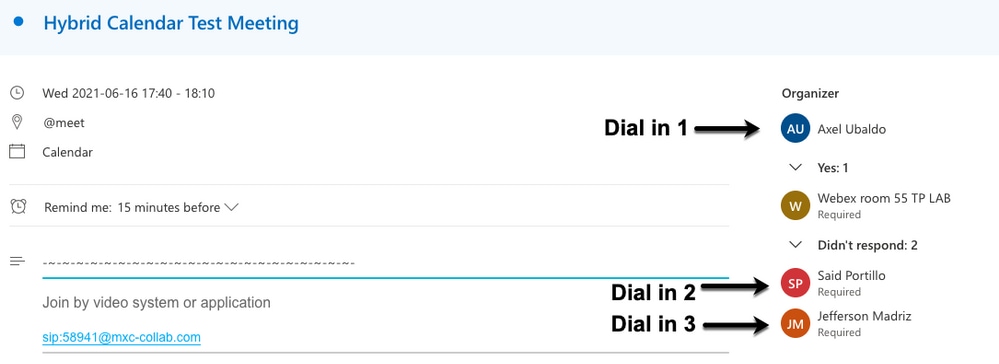
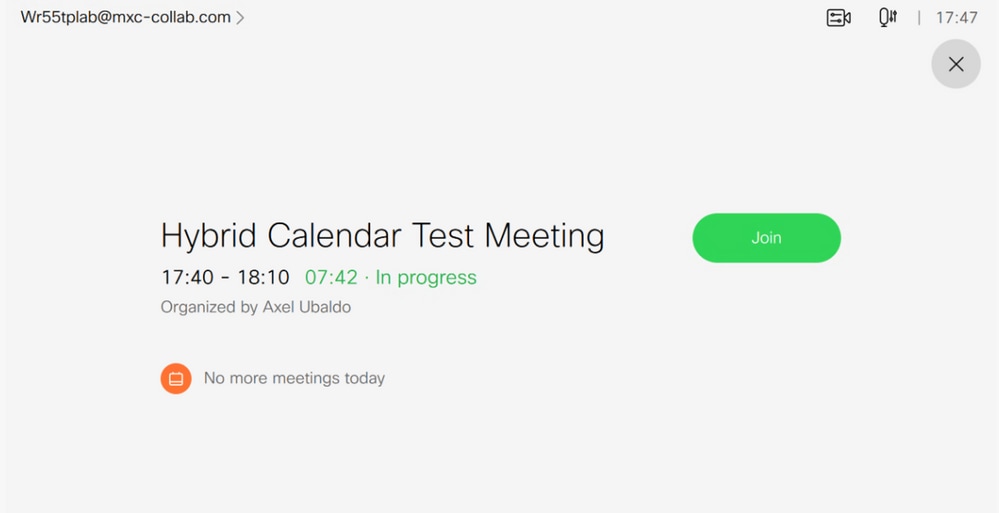
 Comentarios
Comentarios