Introducción
En este documento se describe cómo configurar y solucionar problemas de integración de video de Cisco (CVI) con la integración de Microsoft Teams (MS Teams).
Prerequisites
Requirements
Cisco recomienda que tenga conocimiento sobre estos temas:
- Configuración general de Webex Control Hub
- Configuración general de Office 365 (O365)
- Configuración de administración web de terminales
- configuración de Windows Power Shell
- Configuración de Webex Edge para dispositivos
Componentes Utilizados
La información que contiene este documento se basa en las siguientes versiones de software y hardware.
- Sitio de administración de O365
- Cisco WebEx Control Hub con licencia A-MST-WX-CVI-ROOMS
- Windows Power Shell versión 5.1
- DX70 con Webex Edge para dispositivos
La información que contiene este documento se creó a partir de los dispositivos en un ambiente de laboratorio específico. Todos los dispositivos que se utilizan en este documento se pusieron en funcionamiento con una configuración verificada (predeterminada). Si tiene una red en vivo, asegúrese de entender el posible impacto de cualquier comando.
Antecedentes
Puertos necesarios
Puertos necesarios para la señalización:
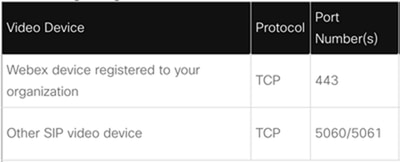
Puertos necesarios para los medios:
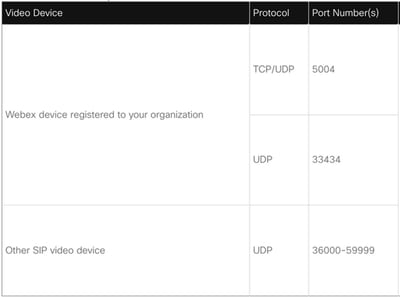
Tipos de dispositivos admitidos para que se presione un botón (OBTP)
- Dispositivos de mesa, sala y escritorio de Webex
- Kit de sala Webex y teléfono de sala
- Cisco serie MX, SX y DX
Configuración
Configuración de la integración de vídeo en Control Hub
Paso 1. Inicie sesión en https://admin.webex.com.
Paso 2. Para verificar si el subdominio está configurado para las direcciones de protocolo de inicio de sesión (SIP) de Webex, navegue hasta Configuración de la organización >Dirección SIP para Cisco Webex Calling.
Nota: En caso de que no esté configurado, revise el siguiente documento, Cambiar la dirección SIP de Cisco Webex.
Paso 3. Vaya . Busque la tarjeta de integración de vídeo para Microsoft Teams y seleccione Configurar. (Se necesita una licencia adicional).
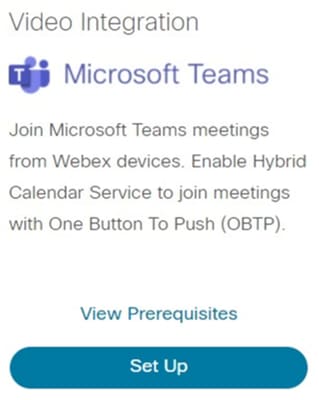
Advertencia: En este momento, se necesita la licencia A-MST-WX-CVI-ROOMS para poder avanzar más.
Paso 4. En la pantalla Video Integration Setup (Configuración de integración de vídeo), seleccione Authorize.

Paso 5. Seleccione la cuenta con los privilegios de administrador global de arrendatarios de Microsoft e introduzca las credenciales.
Nota: El usuario de Microsoft debe autenticarse al menos dos veces por separado. Se recomienda que los pasos los realice un administrador de Microsoft cuya cuenta tenga acceso de administrador total al concentrador de control.
Paso 6. Para validar los permisos solicitados, seleccione Accept (Aceptar). De esta forma, se concede a la aplicación Webex Video Integration acceso a su arrendatario de Microsoft. Se redirige a la pantalla Control Hub Video Integration Setup (Configuración de integración de vídeo del centro de control).

Paso 7. Abra una ventana de PowerShell en el equipo e instale el módulo de MicrosoftTeams PowerShell si aún no está instalado con el siguiente comando:
Install-Module MicrosoftTeams -AllowClobber
Paso 8. Importe el módulo MicrosoftTeams y conéctese al arrendatario de Teams con el siguiente comando:
Import-Module MicrosoftTeams
Connect-MicrosoftTeams
Paso 9. Aparecerá una página de inicio de sesión de Microsoft. Introduzca las credenciales del usuario con privilegios de administración de Microsoft Teams para el arrendatario. Si el proceso es correcto, se proporciona información sobre la cuenta y el arrendatario ha iniciado sesión correctamente.
Paso 10. Navegue hasta la pantalla de configuración de Video Integration en Control Hub, seleccione el botón portapapeles para copiar el texto de la sección New-CsVideoInteropServiceProvider, del primer cuadro de texto y péguelo en la sesión de PowerShell y confirme.
Paso 11. Seleccione cómo desea habilitar la integración para los usuarios. Utilice los ejemplos como referencia para la integración de todos los usuarios o por usuario, como se muestra en los siguientes ejemplos:
Todos los usuarios:
Grant-CsTeamsVideoInteropServicePolicy -PolicyName
CiscoServiceProviderEnabled -Global
Por usuario:
Grant-CsTeamsVideoInteropServicePolicy -PolicyName
CiscoServiceProviderEnabled -Identity
Paso 12. Seleccione Ok para completar la configuración.
Nota: los cambios de PowerShell en el arrendatario de Microsoft pueden tardar en propagarse en el entorno de Microsoft 365. Microsoft afirma que esto puede tardar hasta 6 horas, aunque normalmente tarda menos de 20 minutos.
Paso 13. En caso de que no se haya completado el acceso al texto del comando de PowerShell, navegue hasta Control Hub > Hybrid > Services > Video Integration y seleccione Edit settings.
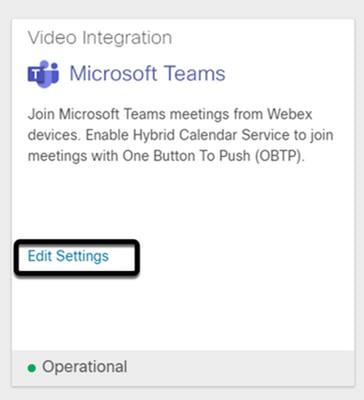
Troubleshoot
Caso 1. Comando Install-Module no reconocido en Windows Power Shell
Cuando el comando Install-Module se configura en Windows PowerShell, la consola no reconoce ninguna variación del comando:

Paso 1. Con una cuenta de administrador de Windows, abra Windows PowerShell y ejecute el comando Get-Command en la consola para validar si Install-Module aparece como un comando válido.
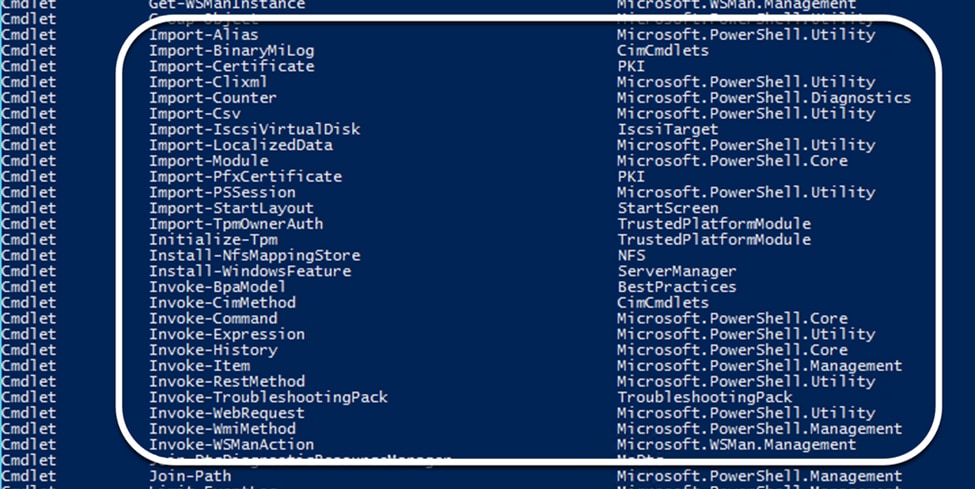
Paso 2. En caso de que no aparezca en la lista, ejecute el comando Get-Host y valide la versión actual de PowerShell:
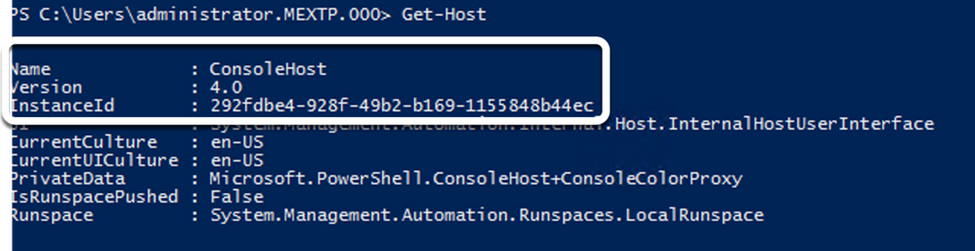
Paso 3. En caso de que la versión actual de PowerShell sea anterior a la 5.0, actualice a cualquier versión admitida que se mencione en el siguiente documento de Microsoft: Install-Module Supported PowerShell version.
Paso 4. Después de la actualización, verifique una vez más que la versión se actualice ahora con el comando Get-Host.
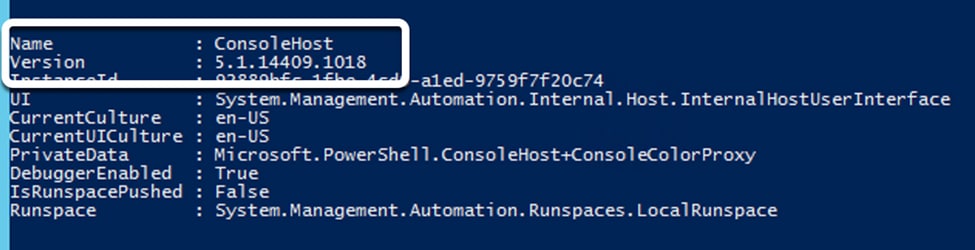
Paso 5. Ejecute el comando Install-Module MicrosoftTeams -AllowClobber, y confirme con el comando Y para continuar con el proceso de instalación regular.

Caso 2. Comando Install-Module no reconocido en Windows PowerShell
Incluso con la versión correcta de PowerShell, el proceso de descarga puede fallar con un error similar al que se muestra en la siguiente imagen:

Paso 1. Deseche cualquier problema de disponibilidad del servidor a la URL (Localizador uniforme de recursos). Copie la dirección URL especificada en la ventana de PowerShell y péguela en un explorador web para validar que se muestra el contenido.
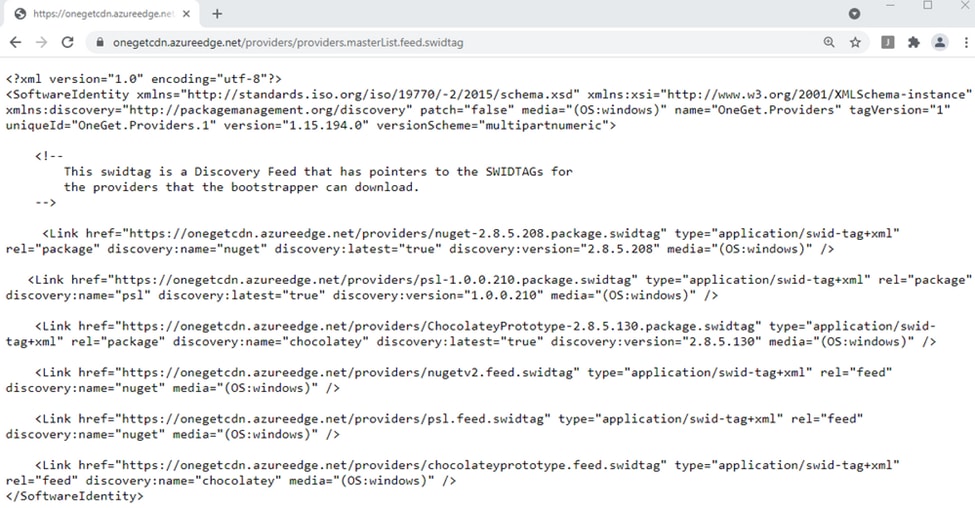
Paso 2. Si la disponibilidad no es un problema, esto puede significar que el problema está relacionado con la versión del protocolo de seguridad de la capa de transporte (TLS). Microsoft desaprobó las versiones 1.0 y 1.1 de TLS, como se muestra en el siguiente documento: Microsoft TLS 1.0 y 1.1 Disablement Notice.
Paso 3. Para cambiar la versión predeterminada de PowerShell de TLS, ejecute el siguiente comando:
[Net.ServicePointManager]::SecurityProtocol = Net.SecurityProtocolType]::Tls12

Paso 4. Ejecute el comando Install-Module MicrosoftTeams -AllowClobber, y confirme con el comando Y para intentar el proceso de instalación regular.

Paso 5. Confirme la segunda selección con el comando Y para iniciar el proceso de descarga.


Paso 6. Confirme que el módulo Microsoft Teams esté instalado con el comando Get-InstalledModule y continúe con el proceso de implementación.


Caso 3. La reunión está programada pero no se muestra en el dispositivo
Al programar una reunión en MS Teams, se muestran los detalles en la invitación; sin embargo, el terminal no muestra la reunión.
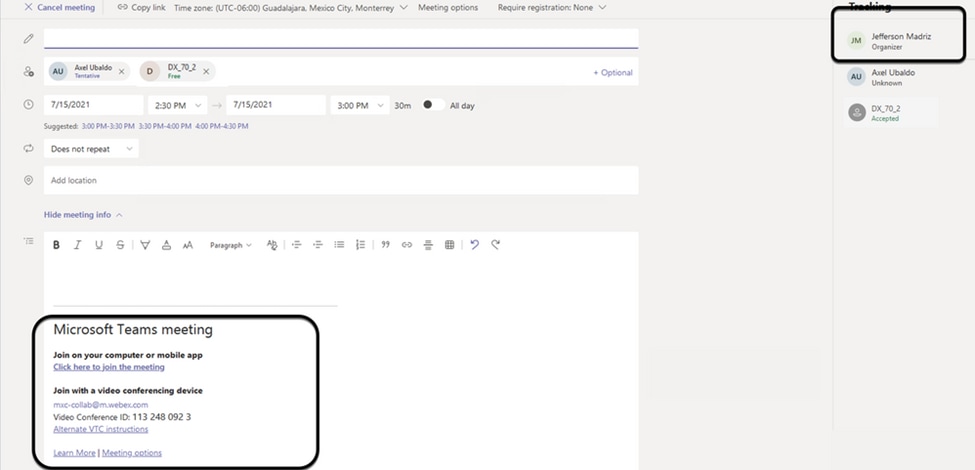
El buzón de la sala de dispositivos aparece en la lista de la invitación a la reunión de Microsoft Teams; algunos detalles no están configurados correctamente.
Webex Control Hub tampoco muestra información de la reunión.
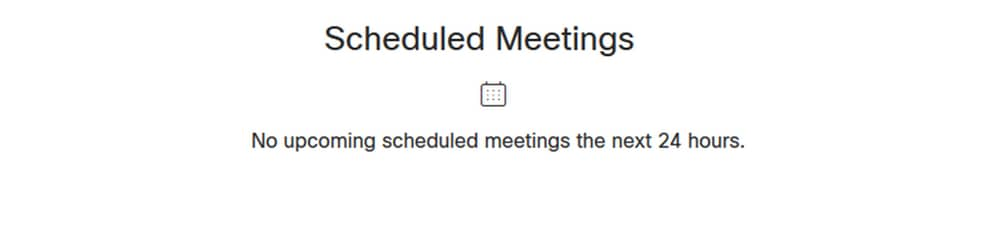
Paso 1. Navegue hasta O365 admin site https : admin . microsoft . com e inicie sesión con una cuenta de administrador.
Paso 2. Vaya al menú Users > Active Users.
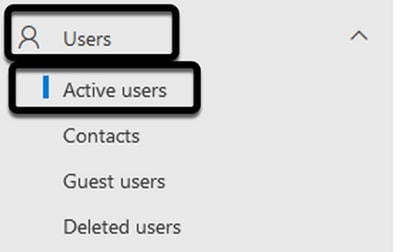
Paso 3. Busque la cuenta de usuario del organizador de la reunión y amplíe sus detalles.
Paso 4. Navegue hasta la sección Licencias y aplicaciones dentro de los detalles del usuario para encontrar las licencias asignadas a él.
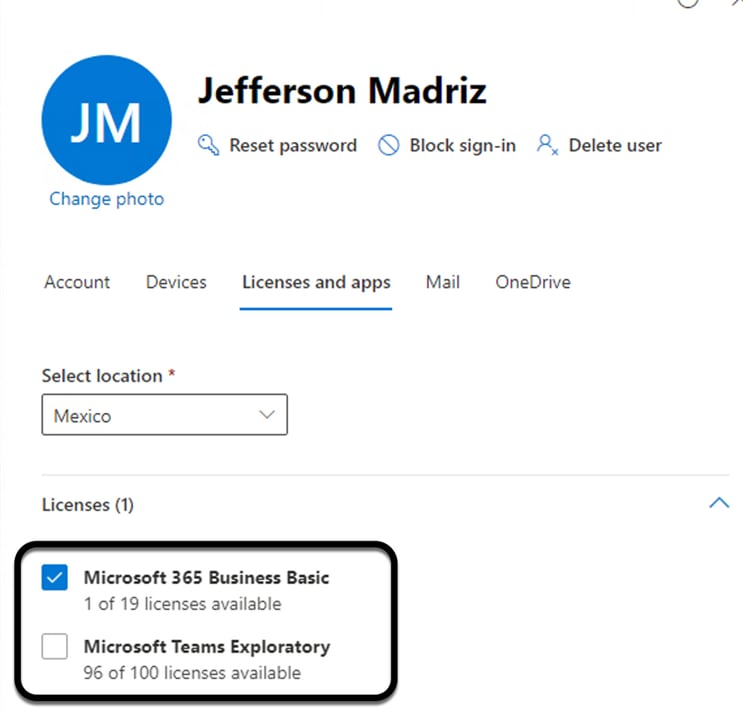
Paso 5. Se debe asignar una licencia de Microsoft Teams Exploratory para cada usuario en O365. En caso de que no se asigne, los detalles de la reunión de MS Teams no se enviarán al calendario del dispositivo en Webex Control Hub.
Paso 6. Asigne la licencia y realice la prueba.
Caso 4. Se ha asignado la licencia de MS Teams, pero la reunión sigue sin mostrarse en el dispositivo
Incluso después de haber instalado las licencias adecuadas, la reunión no se muestra todavía en el calendario del dispositivo con el mismo banner de Webex Control Hub:
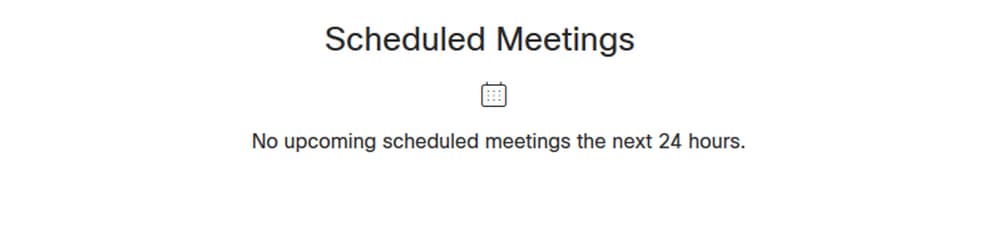
Paso 1. Vaya a https://admin.webex.com.
Paso 2. Navegue hasta Administración > Espacios de trabajo, para encontrar el dispositivo afectado enumerado.
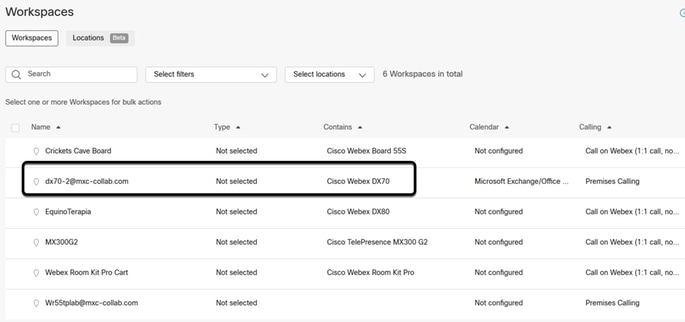
Paso 3. Abra los detalles del dispositivo y localice la sección Calendario. Valide la dirección de correo electrónico configurada para ese dispositivo.
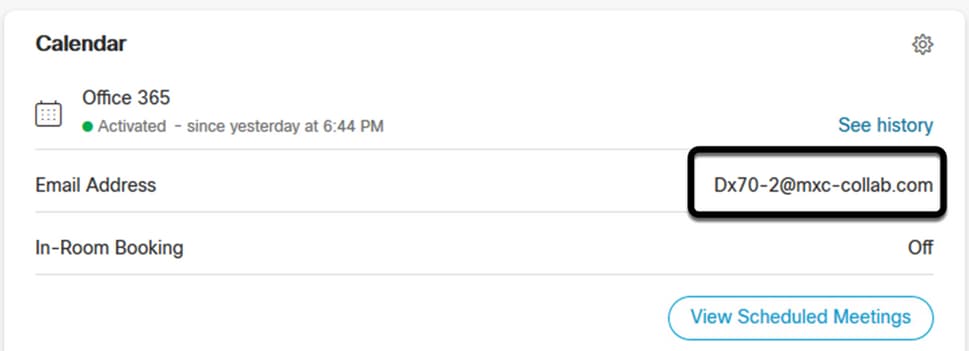
La dirección de correo electrónico asignada al dispositivo debe coincidir con el nombre para mostrar del espacio de trabajo del dispositivo en el concentrador de control y con el nombre de usuario y el correo electrónico en la configuración de usuario de O365. En caso de que esta información no coincida, el centro de control no podrá identificar y reenviar la reunión al dispositivo adecuado.
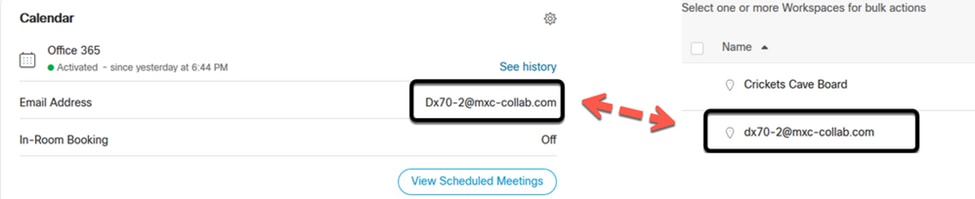
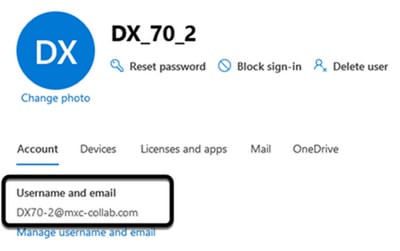
Nota: este campo no distingue entre mayúsculas y minúsculas. Sin embargo, debe coincidir exactamente con cualquier otra letra o símbolo.
Verificación
Ejemplo con registros de un escenario viable:
Cuando todo esté en su lugar y completamente operativo, puede validar que la implementación funciona correctamente desde tres perspectivas diferentes:
El calendario de dispositivos del hub de control Webex muestra la reunión programada con los detalles de Inicio, Fin, Duración y Organizador:
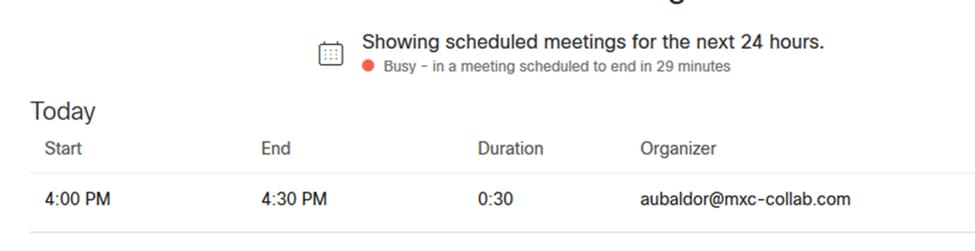
El dispositivo muestra el botón que hay que pulsar, junto con el icono de MS Teams en el panel táctil:

Además, esto se puede verificar en el archivo All.log desde los registros de terminales. Puede ver la siguiente información:
Contiene la instrucción calendar.meeting.create y un identificador de seguimiento único. MSTEAMS aparece como el tipo de reunión:
2021-07-02T15:51:49.571-05:00 appl[2073]: Wx2 I: NotificationChannel: calendar.meeting.create, trackingid ccc_d0965d59-34ea-437e-9c09-c621e871e873
2021-07-02T15:51:49.572-05:00 appl[2073]: Wx2[3]: CalendarClientImpl::on_meeting_updated_event
2021-07-02T15:51:49.573-05:00 appl[2073]: Wx2[1]: Inserting new meeting - organizer='7ad83eb6-549d-4282-86a4-bf3c05e4b6f3' start='2021-07-02T21:00:00.000Z' id='8fd64402-f665-6bd3-bf15-be436bbe2c97' meetingJoinType='MSTEAMS' meetingJoinURI=true meetingJoinURL=true webexURI=false spaceURI=false callURI=false"
new meeting - organizer='7ad83eb6-549d-4282-86a4-bf3c05e4b6f3' start='2021-07-02T21:00:00.000Z' id='8fd64402-f665-6bd3-bf15-be436bbe2c97' meetingJoinType='MSTEAMS' meetingJoinURI=true meetingJoinURL=true webexURI=false spaceURI=false callURI=false"
Un evento de actualización de Webex se envía al terminal:
2021-07-02T15:51:49.579-05:00 appl[2073]: Wx2[5]: Creating new Meeting (id=2)
2021-07-02T15:51:49.579-05:00 appl[2073]: Wx2[5]: Attaching CalendarEvent (id=8fd64402-f665-6bd3-bf15-be436bbe2c97) to Meeting (id=2)
2021-07-02T15:51:49.579-05:00 appl[2073]: Wx2 I: Wx2MeetingsHandlerImpl::meetings_updated: num meetings=1

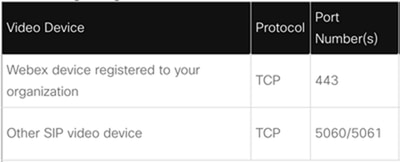
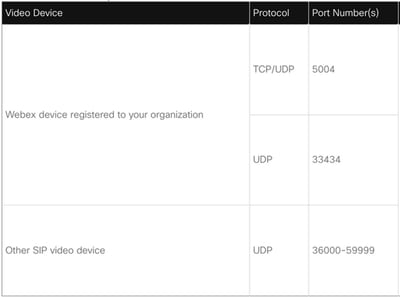
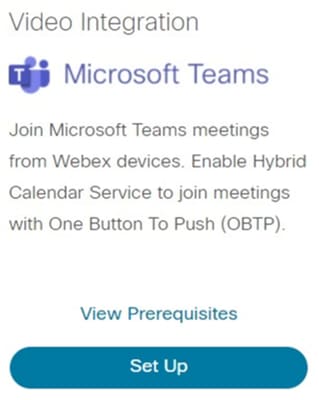


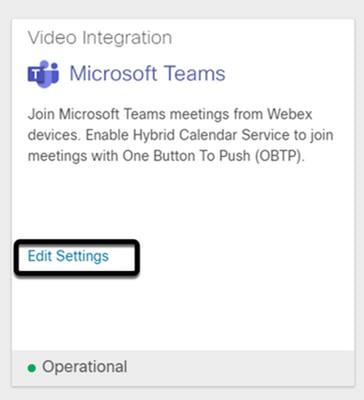

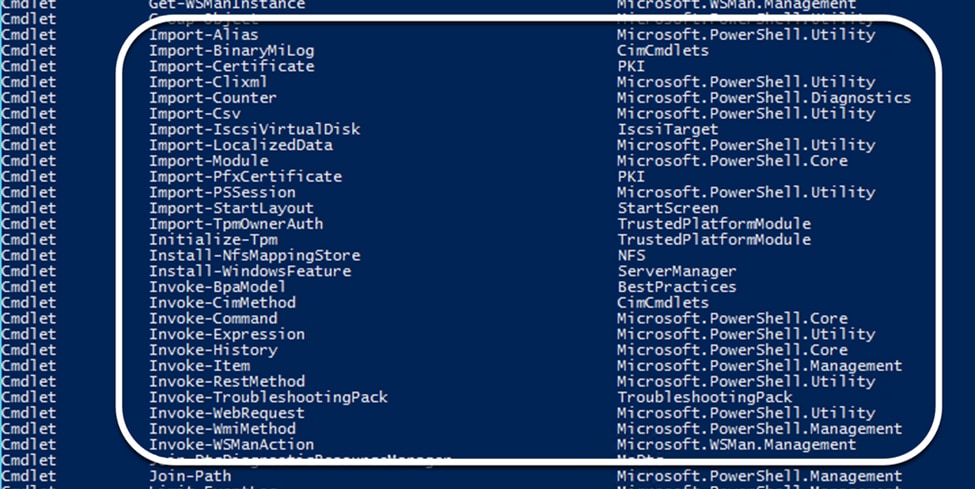
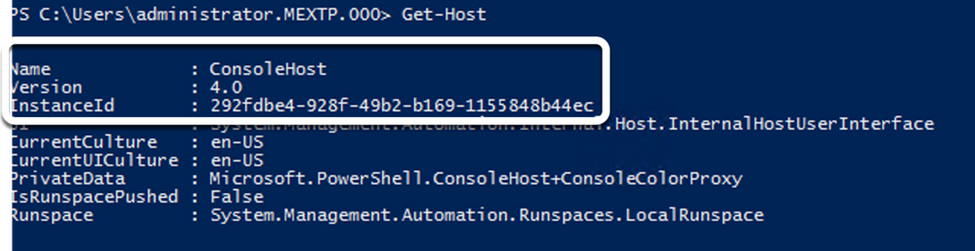
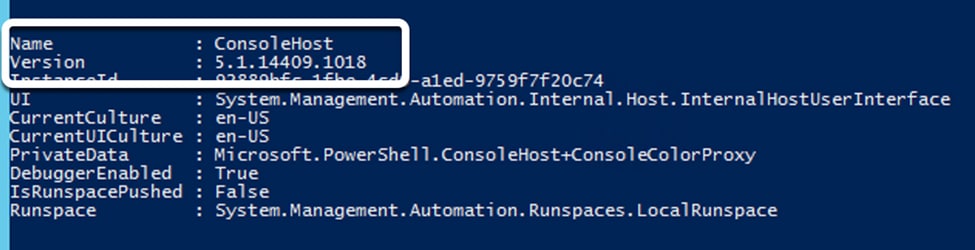


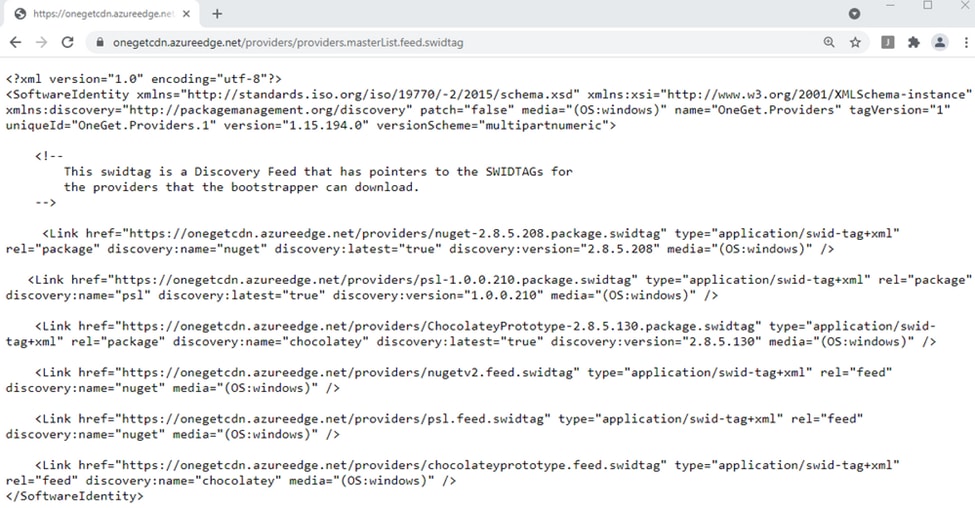






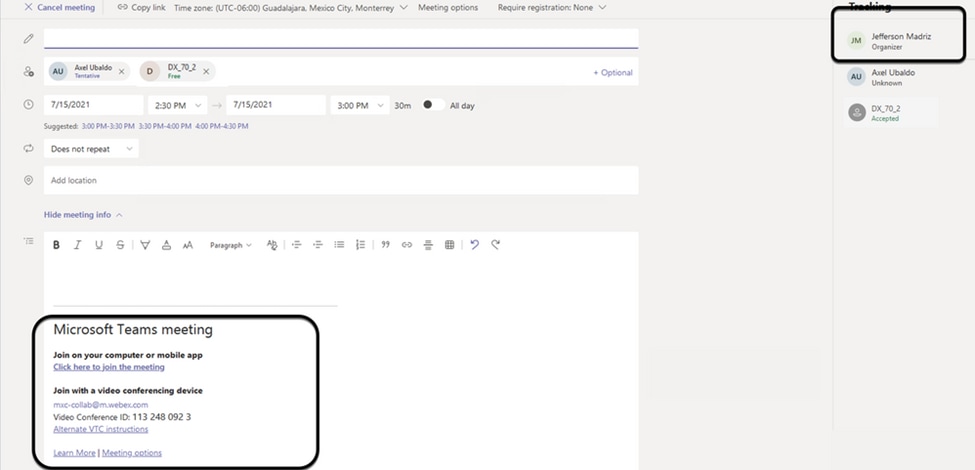
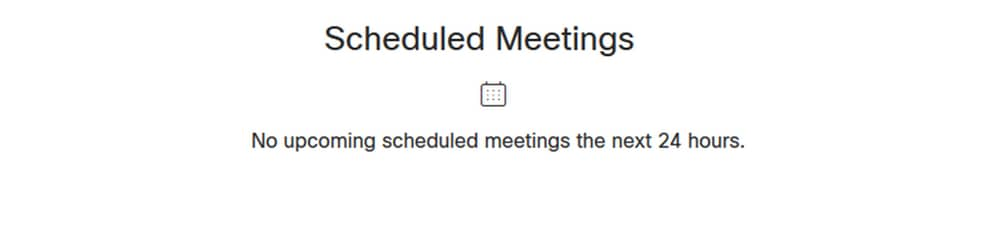
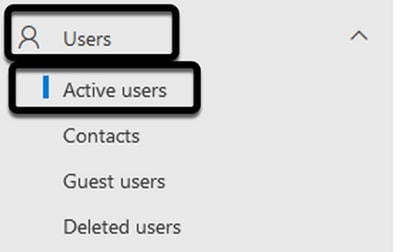
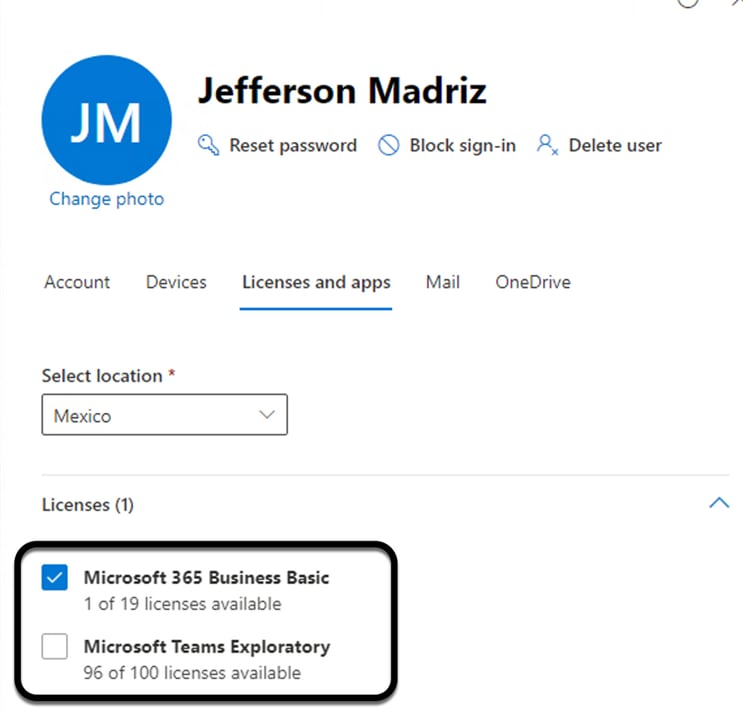
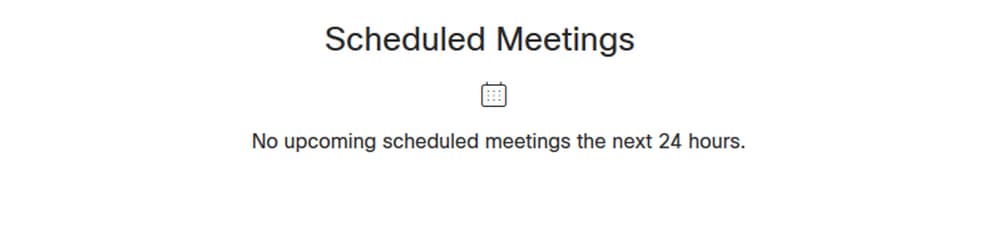
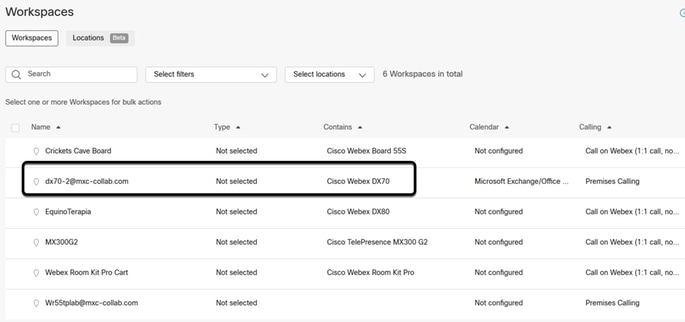
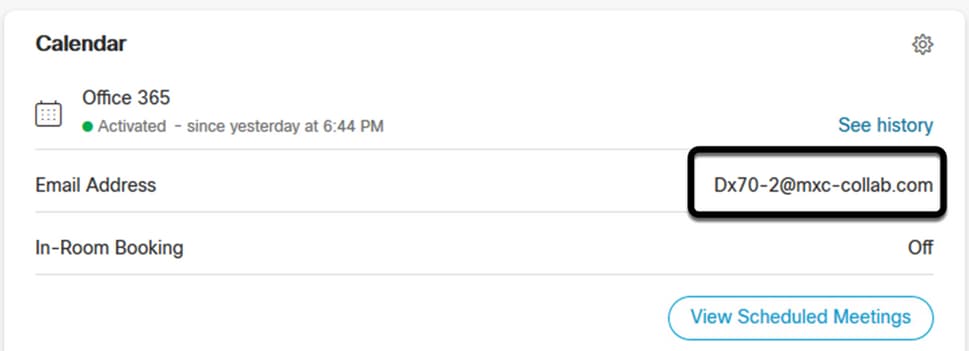
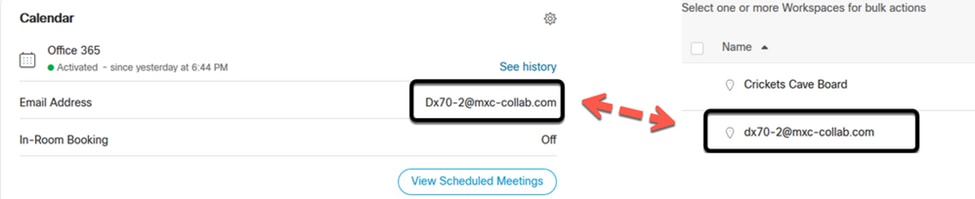
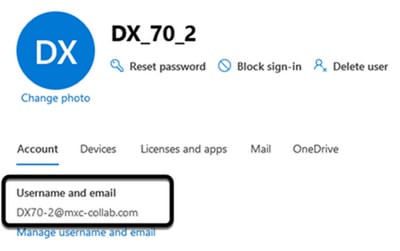
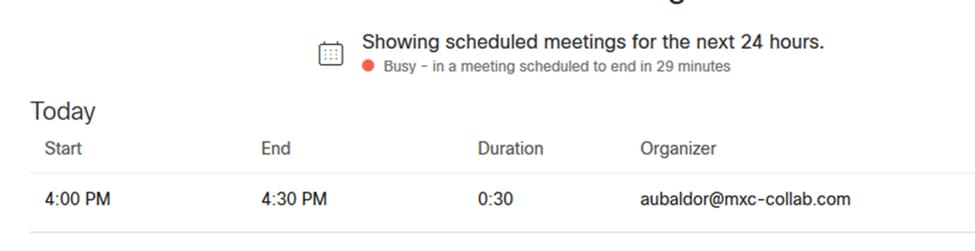

 Comentarios
Comentarios