Introducción
Este documento describe cómo asegurarse de que la visualización gráfica de vídeo es correcta en Webex en las plataformas Windows 7 o 10.
Problema
En un Webex, cuando se inicia la cámara web, el vídeo de todos los participantes no se muestra correctamente y aparece cortado.
Estas imágenes muestran el problema.

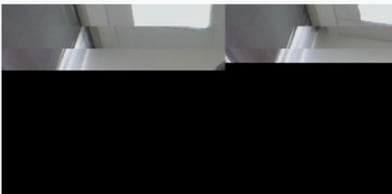
Solución
Confirme que el sistema Windows 7 ó 10 utiliza la tarjeta gráfica NVIDIA:
- Vaya a Inicio>Ejecutar.
- En el campo Abrir, escriba DxDiag y seleccione Aceptar.
- Se abrirá la herramienta de diagnóstico DirectX.
- Seleccione cada ficha de visualización para cada monitor de visualización.
- En cada ficha de visualización, busque en el campo Dispositivo para asegurarse de que aparece la tarjeta gráfica NVIDIA.
- Si es así, la causa principal es la Unidad de procesamiento gráfico (GPU).
- A continuación, mejore el rendimiento de la tarjeta gráfica NVIDIA y aumente las tramas por segundo (FPS).
Mejore los gráficos y FPS de NVIDIA
- RMB haga clic en el escritorio y seleccione el panel de control de NVIDIA en el menú.
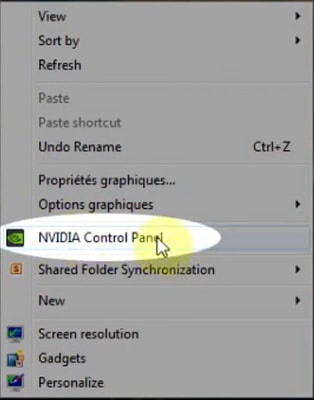
2. En el panel de control de NVIDIA, en el menú lateral, seleccione "Ajustar configuración de imagen con vista previa".
3. En ese panel, seleccione el botón de opción situado junto a "Usar mi preferencia enfatizar: Calidad".
4. Seleccione el botón Aplicar.
5. El control deslizante pasa a Calidad.
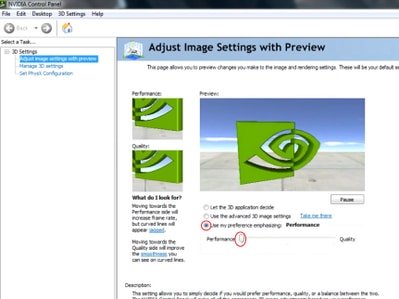
6. Acceda a la ventana Administrar 3D desde el menú lateral.
7. En esta ficha, utilice la lista desplegable Procesador de gráficos preferido y seleccione Procesador NVIDIA de alto rendimiento.
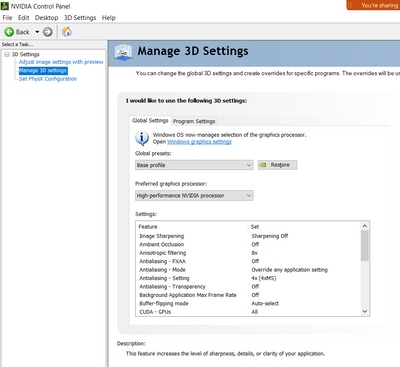
8. En el campo, establezca las preferencias de función como se muestra en la tabla y, a continuación, seleccione Aplicar:
| Función |
Set |
| Occlusión ambiental |
Desactivado |
| Filtrado Anisotrópico |
Desactivado |
| Corrección antialiasing-Gamma |
Encendido |
| CUDA-GPU |
Todos |
| Máximo de tramas preprocesadas |
4 |
| Aceleración de varias pantallas/GPU mixta |
Modo de rendimiento de pantalla única |
| Modo de administración de energía |
Prefiere el máximo rendimiento |
| Filtrado de texturas: opciones de ejemplo anisotrópicas |
Desactivado |
| Filtrado de texturas - Prejuicio de LOD negativo |
Permiso |
| Filtrado de texturas - Calidad |
Alto rendimiento |
| Filtrado de texturas - Optimización trilineal |
Encendido |
| Optimización de subprocesos |
Auto |
9. En el panel izquierdo, seleccione Set PhysX Configuration.
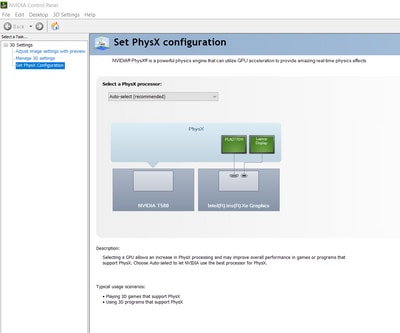
10. En el menú desplegable Select a PhysX processor (Seleccionar un procesador PhysX), seleccione GeForce GT 540M. A continuación, seleccione Aplicar.


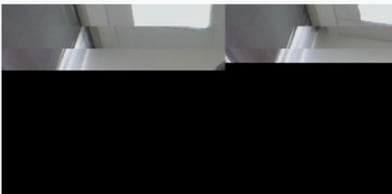
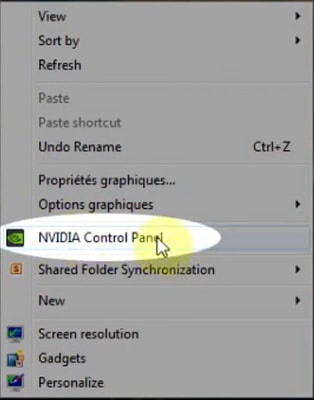
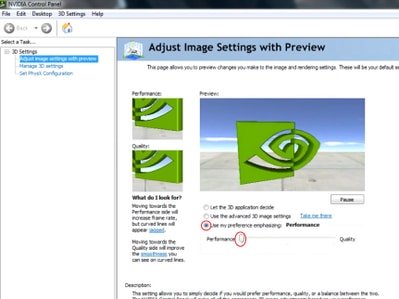
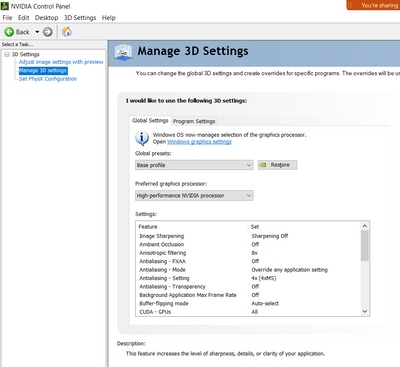
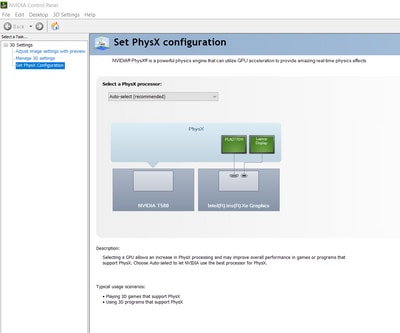
 Comentarios
Comentarios