Cómo instalar, configurar y solucionar problemas: aplicaciones de cámara cliente SIP
Opciones de descarga
-
ePub (332.0 KB)
Visualice en diferentes aplicaciones en iPhone, iPad, Android, Sony Reader o Windows Phone -
Mobi (Kindle) (347.6 KB)
Visualice en dispositivo Kindle o aplicación Kindle en múltiples dispositivos
Lenguaje no discriminatorio
El conjunto de documentos para este producto aspira al uso de un lenguaje no discriminatorio. A los fines de esta documentación, "no discriminatorio" se refiere al lenguaje que no implica discriminación por motivos de edad, discapacidad, género, identidad de raza, identidad étnica, orientación sexual, nivel socioeconómico e interseccionalidad. Puede haber excepciones en la documentación debido al lenguaje que se encuentra ya en las interfaces de usuario del software del producto, el lenguaje utilizado en función de la documentación de la RFP o el lenguaje utilizado por un producto de terceros al que se hace referencia. Obtenga más información sobre cómo Cisco utiliza el lenguaje inclusivo.
Acerca de esta traducción
Cisco ha traducido este documento combinando la traducción automática y los recursos humanos a fin de ofrecer a nuestros usuarios en todo el mundo contenido en su propio idioma. Tenga en cuenta que incluso la mejor traducción automática podría no ser tan precisa como la proporcionada por un traductor profesional. Cisco Systems, Inc. no asume ninguna responsabilidad por la precisión de estas traducciones y recomienda remitirse siempre al documento original escrito en inglés (insertar vínculo URL).
Contenido
Introducción
Este documento describe la aplicación Cliente SIP que permite que una cámara IP transmita y reciba audio desde y hacia un dispositivo cliente SIP externo como Cisco Unified Communications Manager. La cámara IP reproduce el audio que recibe en los altavoces externos conectados a ella. La cámara IP transmite audio a través de su micrófono interno o externo.
Prerequisites
Requisito
Cisco recomienda que tenga conocimiento sobre estos temas:
- VSM 7.6 y versiones posteriores, aplicación de cámara SIPClient_V2.X.cpk 2.2v o 2.8v, modelos de cámara 2830, 2835, 3520, 3520, 3535, 6000P, 6020, 6030, 6400, 6400E, 6500PD, 693330 0, 7030, 7030E, 7530PD, 7070, 3050, CUCM, teléfono IP, IPICS 4.7 y posterior.
- Conexión de hardware en la cámara para conectar el micrófono externo y los altavoces externos.
- CUCM, teléfono IP
- IPICS 4.7 o posterior
Componentes Utilizados
La información de este documento se basa en VSM 7.8 con la última versión de firmware de cámara 2.8
La información que contiene este documento se creó a partir de los dispositivos en un ambiente de laboratorio específico. Todos los dispositivos que se utilizan en este documento se pusieron en funcionamiento con una configuración verificada (predeterminada). Si su red está activa, asegúrese de comprender el impacto potencial de cualquier procedimiento.
Procedimiento para instalar la aplicación Cámara
Paso 1. Inicie sesión en VSOM.
Paso 2. Vaya a Configuración del sistema > Aplicación de la cámara.
Paso 3. Haga clic en Add, como se muestra en la imagen:

Paso 4. Examine la aplicación SIPClient desde el equipo local (por ejemplo, SIPClient_V2.X.cpk)
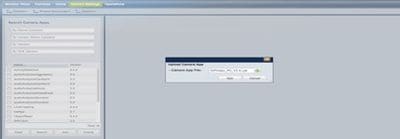
Camera Apps está disponible en cisco.com. Haga clic en este enlace, seleccione el modelo de cámara necesario y, a continuación, el tipo de software Aplicación y utilidades de la cámara IP. Descargue la aplicación correspondiente.
(https://software.cisco.com/download/navigator.html?mdfid=282090226&flowid=50644)
Ahora, las aplicaciones de la cámara deben activarse en la plantilla de la cámara para que VSOM las gestione
Paso 5. Vaya a Cámaras > Plantilla > Plantilla de la cámara, como se muestra en la imagen:

Paso 6. Seleccione SIPClient App.
Paso 7. Click Save.
Paso 8. Navegue hasta System Setting > Camera App, seleccione SIPClient App y haga clic en Install, como se muestra en la imagen:
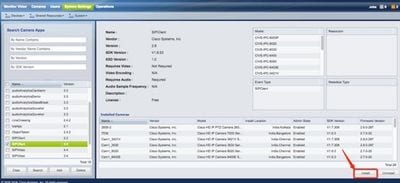
Paso 9. Marque la aplicación de la cámara no instalada para enumerar la cámara que no tiene la aplicación del cliente SIP.
Paso 10. Ahora, seleccione el modelo de la cámara en la que se debe instalar APPS (se pueden seleccionar varias cámaras) y haga clic en OK.
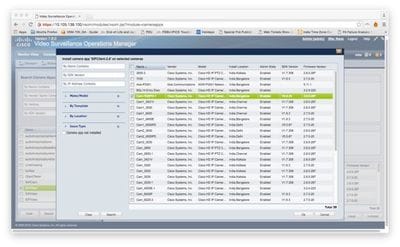
Ahora, VSOM envía la configuración y los datos de la aplicación a la cámara; las aplicaciones se instalan en la cámara en función de la compatibilidad de la cámara y de la versión del firmware.
Esto completa la instalación de aplicaciones de la cámara en la cámara.
Configuración de Cisco CUCM para su uso con la aplicación Cliente SIP
Procedimiento para configurar CUCM con la aplicación Cámara
A partir de esta configuración, la aplicación SIPClient se puede utilizar para transmitir audio de la cámara al teléfono IP o viceversa.
Paso 1. Iniciar sesión en la interfaz web de la cámara
Paso 2. Vaya a Setup > Application Manager > App Setup.
Paso 3. Seleccione SIPClient y haga clic en Configure, como se muestra en la imagen:
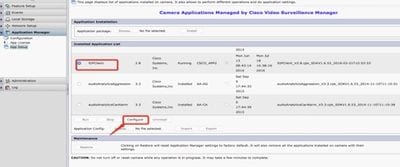
Paso 4. Como se muestra en la imagen, introduzca los valores adecuados en la página SIPClient App Configuration.
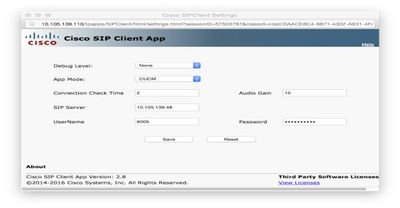
- Modo de aplicación: CUCM
- Servidor SIP: dirección IP de CUCM
- Nombre de usuario y contraseña de CUCM, creados a continuación en el paso - 15
Paso 5. Inicio de sesión en CUCM
Nota: Al agregar una cámara a Cisco Unified Communications Manager, la aplicación admite la cámara. Cuando agrega una cámara, agrega el dispositivo como un teléfono. Debe agregar cada cámara que ejecute la aplicación Cliente SIP / Vídeo SIP.
Paso 6. Vaya a Dispositivo > Teléfono, Agregar nuevo
Paso 7. En Phone Type, seleccione Third-Part SIP Device (Advanced).
Paso 8. Device Information (Información del dispositivo), introduzca la dirección MAC de la cámara IP.
Paso 9. Seleccione Predeterminado para Conjunto de dispositivos, Plantilla de botones de teléfono y seleccione Dispositivo SIP de terceros (avanzado)
Paso 10. En Perfil de teléfono común, seleccione Perfil de teléfono común estándar
Paso 11. En Protocol Specific Information, Device Security Profile (Perfil de seguridad del dispositivo) seleccione Third-party SIP Device Advanced.
Paso 12. Verifique el Punto de transmisión de medios requerido.
Paso 13. Restablecer todas las configuraciones predeterminadas.
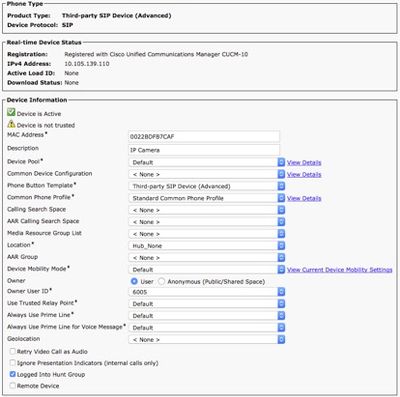
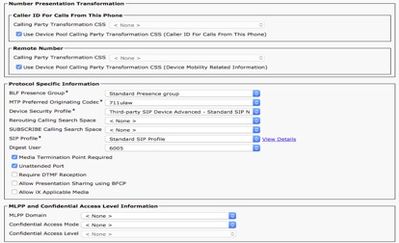
Paso 14. Agregando usuario final.
Nota: si se agrega un usuario final a Cisco Unified Communications Manager y se asocia un usuario final a una cámara, las cámaras que ejecutan la aplicación Cliente SIP pueden registrarse en Cisco Unified Communications Manager. Cisco recomienda crear un usuario final y asociarlo a cada cámara.
Paso 15. Navegue hasta Administración de usuarios a usuario final > Agregar nuevo.
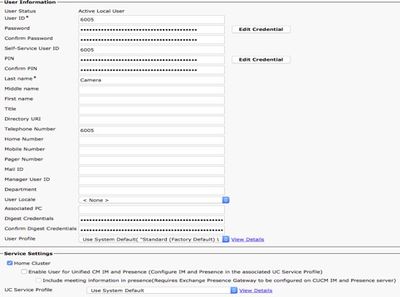
Agregar ID de usuario y contraseña (estos datos de usuario deben utilizarse en la aplicación de la cámara)
Paso 16. Agregar ID de usuario, contraseña y apellidos
Paso 17. En Device Information, haga clic en Device Association. Seleccione Camera MAC (Cámara MAC) y Save Selected/Changes (Guardar selección/cambios). La dirección MAC debe estar visible en los dispositivos controlados.
Paso 18. Haga clic en Guardar.
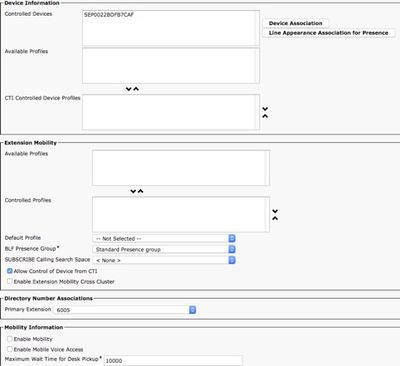
Paso 19. Vaya a Dispositivo > Teléfono > Dirección MAC de la cámara.
Paso 20. En Device Information , navegue hasta Owner > User .
Paso 21. En Device Information, haga clic en Owner User ID, Select USER ID (creado a partir del paso 15).
Paso 22. Guardar y aplicar configuración. (Restablezca la configuración si es necesario. Confirme si la cámara está registrada en CUCM).
Paso 23. Inicie/detenga la aplicación de cámara para inicializar de nuevo la aplicación de cámara para iniciar SIP en CUCM.
Paso 24. Marque 6005 desde el teléfono IP. La transmisión de audio/vídeo comenzará desde la cámara al dispositivo final SIP (teléfono IP).
Configuración de Cisco IPICS para su uso con la aplicación Cliente SIP
Procedimiento para configurar el canal, la radio y la VTG en IPICS
Esta sesión ayuda a configurar el canal, la radio y la VTG en el servidor IPICS para que el servidor UMS utilice estas configuraciones para establecer SIP desde las aplicaciones de la cámara a RADIO, VTG, IDC, etc. y viceversa.
Paso 1. Inicie sesión en la página IPICS Administration.
Paso 2. Servidor de una configuración. Haga clic en Radios.
Paso 3. Haga clic en Add (Agregar). Seleccione Agregar radio controlada por tono.

Paso 4. Introduzca los detalles.
Nota: La dirección de multidifusión debe ser una dirección que no forme parte del grupo de multidifusión.
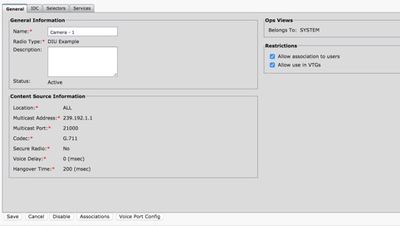
Paso 5. Haga clic en Asociaciones. Seleccione los usuarios que deben formar parte de este canal.
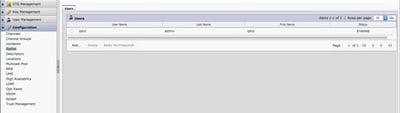
Paso 6. Server a VTG Management, haga clic en Add e introduzca la información de VTG, como se muestra en la imagen:
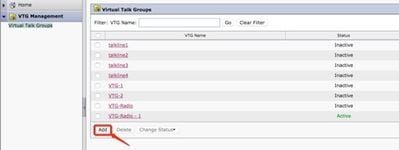
Paso 7. Como se muestra en la imagen, seleccione los Participantes.
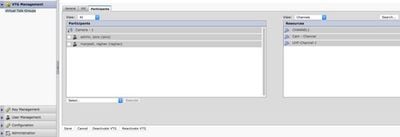
Paso 8. Seleccione Participantes. Arrastre y suelte el canal, los usuarios y la radio para comunicarse entre sí.
Paso 9. Haga clic en Guardar y Activar/Reactivar VTG.
Paso 10. Inicie sesión en la consola de envío de IDC - IPICS e inicie o escuche la difusión desde la cámara IP.
Procedimiento para configurar la aplicación Cámara con IPICS (UMS)
Paso 1. Inicie sesión en la guía web de la cámara.
Paso 2. Vaya a Setup à Application Manager à App Setup.
Paso 3. Seleccione SIPClient y haga clic en Configure.
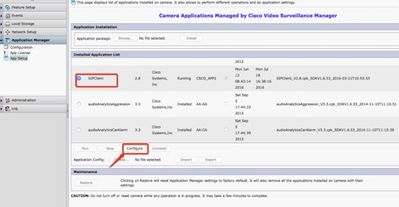
Paso 4. Introduzca los valores adecuados en la página de configuración de la aplicación SIPClient.
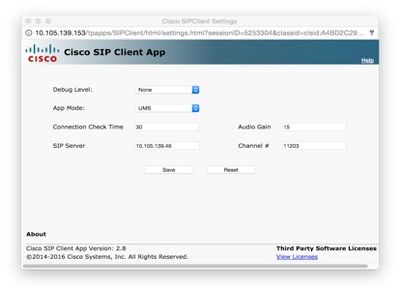
Nota: En la configuración anterior, la aplicación SIPClient se utiliza para transmitir audio desde la cámara al servidor UMS, como canales, radios y VTG, etc.
Paso 5. Seleccione el modo de aplicación: UMS.
Paso 6. Introduzca la dirección IP de UMS en el servidor SIP.
Paso 7. Channel # (Número de canal). Introduzca el número del canal activo al que desea conectarse, precedido de 1.
Para determinar el número de canal, vaya a http://<UMS_ip_address>:8080/ums-sipua/live
Por ejemplo, si el número de canal es 340, introduzca 1340.
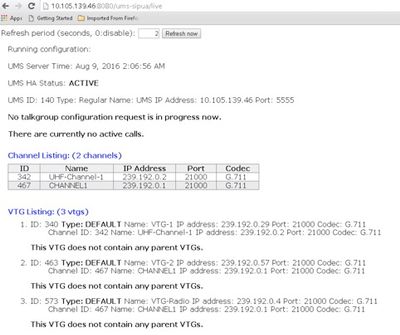
Paso 8. Connection Check Time (Tiempo de comprobación de la conexión): Introduzca un intervalo de tiempo en segundos en el que la cámara IP se pondrá en contacto periódicamente con el UMS para asegurarse de que se ha establecido una conexión en directo.
Paso 10. Click Save.
Paso 9. Actualice la página, http://<UMS_IP_Address>:8080/ums-sipua/live
Ahora, consulte Lista de llamadas, Cam (cámara) con dirección IP se ha unido a la red de multidifusión a través del servidor UMS. Esta ayuda ayuda en la resolución de problemas del número de sesiones a las que se ha unido el usuario a través de SIP a la red multidifusión. Este enlace también mostrará una lista de los canales disponibles con el servidor UMS configurado con su ID y nombres.
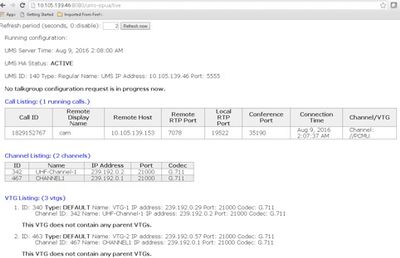
Este enlace también tiene la lista de VTG disponibles con direcciones de multidifusión configuradas con su dirección IP y códec utilizados. La aplicación de cámara puede utilizar el ID de canal para unirse a esta sesión mediante el protocolo SIP. Anote el ID de canal e introduzca el número del canal activo al que desea conectarse, precedido por 1 en la página de configuración de la aplicación de cámara.
Por ejemplo, si el número de canal es 340, introduzca 1340.
Troubleshoot
Cómo exportar registros desde la cámara
Paso 1. Inicie sesión en la GUI web de la cámara.
Paso 2. Vaya a Setup à Administration à Maintenance à Camera logs. Haga clic en Exportar registros.
Descargar al equipo local
Registros para consultar mientras se solucionan problemas de APPS de cámara
SIPClient.log- Este registro muestra el estado del archivo de configuración de SIPClient y el estado de la última actualización del archivo de configuración. Este registro también ayuda a revisar el estado de SIPDeamon de una cámara.
Alerts.log- Registra todos los eventos de la cámara, es útil para depurar el problema pasado que está en la referencia a los eventos en los registros.
Appmgr.log-Este registro tiene todas las entradas relacionadas con la aplicación y también los registros de estado de la aplicación.
Appmgrtrace.log- Registra información sobre cómo se administran las aplicaciones y la información de licencia.
SIPClient_verbose.log- Cuando la aplicación Cámara está habilitada con la depuración, le permite habilitar el registro, lo que hace que el sistema escriba información relacionada con la aplicación en un archivo de registro. El archivo de registro se denomina SIPClient_verbose.log y se almacena en la carpeta /var/log de la cámara IP. Estos registros proporcionan los detalles completos de la transacción de la aplicación de la cámara, la comunicación entre CUCM o UMS a una aplicación de la cámara.
Solución de problemas de pasos y comandos desde la CLI de la cámara
- Hay un archivo de configuración de la aplicación de la cámara disponible en /usr/apps/appmgr/appMgrConfig.xml. Este archivo de configuración ayuda a comprender cuáles son las aplicaciones administradas por la cámara y qué VSOM administra estas aplicaciones.
- SIPClient se puede detener e iniciar utilizando estos comandos:
/usr/apps/SIPClient/stop.sh
/usr/apps/SIPClient/start.sh
- /usr/apps/SIPClient/html/configparams.xml este archivo contiene la configuración de ejecución de la aplicación de la cámara que elige ejecutar.
- /usr/apps/SIPClient/config.info este archivo contiene la versión de aplicaciones Ex.. SIPClient 1.0, SIPClinet 2.8
Registro de muestra de inicio de SIP entre la aplicación de la cámara y el dispositivo UMS - SIPClient_verbose.log
SIP/2.0 200 OK
Para: <sip:1340@10.105.139.46>;tag=93137073_cb693726_17697c56-2493-499e-a6e9-1e66c08d2d9
Vía: SIP/2.0/UDP 10.105.139.153:5060;branch=z9hG4bK.eAHhbIzxR;report=5060;received=10.105.139.153
CSeq: 20 INVITADOS
ID de llamada: zmRWy0EhEL
De: <sip:cam@10.105.139.153>;tag=UiNDXn5Ot
Contacto: <sip:10.105.139.46:5060>
Permitir: INVITAR, REGISTRAR, OPCIONES, MENSAJE
Compatible: temporizador
La sesión caduca: 180;refresher=uas
UMS-Stream-ID: 1857
Tipo de contenido: application/sdp
Longitud del contenido: 224
v=0
o=ums-sipua-1.0 1441 1 IN IP4 10.105.139.46
s=ums-sipua-1.0
c=EN IP4 10.105.139.46
t=0 0
m=audio 20228 RTP/AVP 0 101
a=rtpmap:0 PCMU/8000
a=rtpmap:101 telephone-event/8000
a=fmtp:101 0-15
a=sendrecv
a=X-nat:4
2016-08-09 08:42:09:887 ortp-message-channel [0xadcb0] [491] bytes analizados
2016-08-09 08:42:09:88 ortp-message-channel [0xadcb0] read [224] bytes de cuerpo de [10.105.139.46:5060]
2016-08-09 08:42:09:889 ortp-message-Found transacción coincidencia respuesta.
2016-08-09 08:42:09:889 ortp-message-Dialog [0x96be0]: ahora actualizado por la transacción [0x9adb8].
2016-08-09 08:42:09:892 ortp-mensaje-Diálogo retransmitiendo último ack automáticamente
2016-08-09 08:42:09:897 ortp-message-channel [0xadcb0]: mensaje enviado a [UDP://10.105.139.46:5060], tamaño: [295] bytes
ACK sip:10.105.139.46:5060 SIP/2.0
Vía: SIP/2.0/UDP 10.105.139.153:5060;branch=z9hG4bK.Mu9Ytdoze;report
De: <sip:cam@10.105.139.153>;tag=UiNDXn5Ot
Para: <sip:1340@10.105.139.46>;tag=93137073_cb693726_17697c56-2493-499e-a6e9-1e66c08d2d9
CSeq: 20 ACK
ID de llamada: zmRWy0EhEL
Reenvíos máximos: 70
AHORA los DATOS se envían después de establecer el SIP.
2016-08-09 08:42:09:898 ortp-mensaje-[0x8cf40] es una retransmisión 200 ok en el diálogo [0x96be0], saltando
2016-08-09 08:42:09:898 ortp-mensaje-Recogida de basura objeto no poseído de tipo belle_sip_hop_t
2016-08-09 08:42:09:899 ortp-mensaje-Uso de ancho de banda para la llamada [0x9e380]:
RTP audio=[d= 0.0,u= 39.5], video=[d= 0.0,u= 0.0] kbits/seg
RTCP audio=[d= 0.0,u= 0.0], video=[d= 0.0,u= 0.0] kbits/seg
2016-08-09 08:42:09:904 ortp-message-Thread processing load: audio=18.861635 video=0.000000
Historial de revisiones
| Revisión | Fecha de publicación | Comentarios |
|---|---|---|
1.0 |
22-Jan-2017 |
Versión inicial |
Con la colaboración de ingenieros de Cisco
- Raghav Manjesh RaoCisco TAC Engineer
Contacte a Cisco
- Abrir un caso de soporte

- (Requiere un Cisco Service Contract)
 Comentarios
Comentarios