Configuración de la comunicación segura entre Finesse y el servidor CTI
Opciones de descarga
-
ePub (1.3 MB)
Visualice en diferentes aplicaciones en iPhone, iPad, Android, Sony Reader o Windows Phone -
Mobi (Kindle) (939.0 KB)
Visualice en dispositivo Kindle o aplicación Kindle en múltiples dispositivos
Lenguaje no discriminatorio
El conjunto de documentos para este producto aspira al uso de un lenguaje no discriminatorio. A los fines de esta documentación, "no discriminatorio" se refiere al lenguaje que no implica discriminación por motivos de edad, discapacidad, género, identidad de raza, identidad étnica, orientación sexual, nivel socioeconómico e interseccionalidad. Puede haber excepciones en la documentación debido al lenguaje que se encuentra ya en las interfaces de usuario del software del producto, el lenguaje utilizado en función de la documentación de la RFP o el lenguaje utilizado por un producto de terceros al que se hace referencia. Obtenga más información sobre cómo Cisco utiliza el lenguaje inclusivo.
Acerca de esta traducción
Cisco ha traducido este documento combinando la traducción automática y los recursos humanos a fin de ofrecer a nuestros usuarios en todo el mundo contenido en su propio idioma. Tenga en cuenta que incluso la mejor traducción automática podría no ser tan precisa como la proporcionada por un traductor profesional. Cisco Systems, Inc. no asume ninguna responsabilidad por la precisión de estas traducciones y recomienda remitirse siempre al documento original escrito en inglés (insertar vínculo URL).
Contenido
Introducción
Este documento describe cómo implementar certificados firmados por la Autoridad de Certificación (CA) entre Cisco Finesse y Computer Telephony Integration (CTI) Server en la solución Cisco Contact Center Enterprise (CCE).
Prerequisites
Requirements
Cisco recomienda que tenga conocimiento sobre estos temas:
- CCE versión 12.0(1)
- Versión 12.0(1) de Finesse
- CTI Server
Componentes Utilizados
La información que contiene este documento se basa en estas versiones de software:
- Packaged CCE (PCCE) 12.0(1)
- Finesse 12.0(1)
The information in this document was created from the devices in a specific lab environment. All of the devices used in this document started with a cleared (default) configuration. Si tiene una red en vivo, asegúrese de entender el posible impacto de cualquier comando.
Antecedentes
En la versión 11.5 de CCE, Cisco inició la compatibilidad con la versión 1.2 de seguridad de la capa de transporte (TLS), que permite que los mensajes de protocolo de inicio de sesión (SIP) y protocolo de transporte en tiempo real (RTP) se transporten de forma segura a través de TLS 1.2. Desde CCE 12.0 y como parte de la protección de los datos en movimiento, Cisco comenzó a admitir TLS 1.2 en la mayoría de los flujos de llamadas del centro de contacto: Voz entrante y saliente, multicanal y base de datos externa. El objetivo de este documento es la voz entrante, especialmente la comunicación entre Finesse y el servidor CTI.
El servidor CTI admite estos modos de conexión:
- Conexión Sólo Segura: Permite la conexión segura entre el servidor CTI y los clientes CTI (Finesse, dialer, CTIOS y ctitest).
- Conexión segura y no segura (modo mixto): Permite la seguridad, así como la conexión no segura entre el servidor CTI y los clientes CTI. Éste es el modo de conexión predeterminado. Este modo se configurará cuando actualice versiones anteriores a CCE 12.0(1).
Nota: No se admite el modo de sólo seguridad.
Configurar
Servidor CCE CTI seguro
Paso 1. En la estación de trabajo administrativa PCCE (AW), abra la carpeta Herramientas de Unified CCE y haga doble clic en Configuración de gateway periférico.

Paso 2. Seleccione CG3A y haga clic en Editar.

Paso 3. En las propiedades del servidor CTI, haga clic en Next. En la pregunta sobre la configuración que detiene el servicio CG3A, seleccione Yes.
Paso 4. En CTI Server Components Properties, seleccione Enable Secured-only mode . Observe el Puerto de conexión seguro (46030), ya que debe configurar el mismo puerto en Finesse en el ejercicio siguiente. Haga clic en Next (Siguiente).

Nota: La comunicación segura predeterminada es 42030; sin embargo, el laboratorio utilizado para este documento es 40630. El número de puerto es parte de una fórmula que incluye el ID del sistema ICM. Cuando el ID del sistema es 1 (CG1a), el número de puerto predeterminado, en general, es 42030. Dado que la ID del sistema en el laboratorio es 3 (CG3a), el número de puerto predeterminado es 46030.
Paso 5. En CTI Network Interface Properties, haga clic en Next. Compruebe la información de configuración y haga clic en Siguiente.

Paso 6. Haga clic en Finalizar como se muestra en la imagen.

Paso 7. Haga clic en Salir de la configuración y espere hasta que la ventana de configuración se cierre como se muestra en la imagen.

Paso 8. En el escritorio PCCEAllin1, haga doble clic en Unified CCE service Control.
Paso 9. Seleccione Cisco ICM cc CG3A y haga clic en Inicio.
Configuración segura de Finesse
Paso 1. Abra un navegador web y navegue hasta Administración de Finesse.
Paso 2. Desplácese hacia abajo hasta la sección Configuración del servidor CTI de Contact Center Enterprise como se muestra en la imagen.

Paso 3. Cambie el puerto lateral A para el puerto de comunicación segura configurado en CG3A en el ejercicio anterior: 46030. Marque Enable SSL encryption y haga clic en Save.

Nota: Para probar la conexión, primero debe reiniciar el servicio Finesse Tomcat o reiniciar el servidor Finesse.
Paso 4. Cierre sesión en la página Administración de Finesse.
Paso 5. Abra una sesión SSH con Finesse.
Paso 6. En la sesión FINESSEA SSH, ejecute el comando:
utils system restart
Ingrese yes cuando se le pregunte si desea reiniciar el sistema.

Generar certificado PG de agente (servidor CTI)
CiscoCertUtils es una nueva herramienta lanzada en la versión 12 de CCE. Utilice esta herramienta para administrar todos los certificados CCE de voz entrante. En este documento, usted utiliza estas CiscoCertUtils para generar las solicitudes de firma de certificados (CSR) de puertas de enlace periféricas (Gateways periféricos).
Paso 1. Ejecute este comando para generar un certificado CSR: CiscoUtil /generateCSR

Proporcione la información solicitada, por ejemplo:
Nombre del país: US
Nombre de estado o provincia: MA
Nombre de localidad: BXB
Nombre de la organización: Cisco
Unidad organizativa: CX
Nombre común: PCCEAllin1.cc.lab
Correo electrónico: jdoe@cc.lab
Una contraseña de desafío: Train1ng!
Nombre de la empresa opcional: Cisco
El certificado y la clave del host se almacenan en C:\icm\ssl\certs y C:\icm\ssl\keys.
Paso 2. Navegue hasta la carpeta C:\icm\ssl\certs y asegúrese de que el archivo host.csr se ha generado.
Obtener el certificado CSR Firmado por una CA
Una vez generados los certificados CSR, deben estar firmados por una CA de terceros. En este ejercicio, la CA de Microsoft instalada en el controlador de dominio se utiliza como la CA de terceros.
Asegúrese de que la plantilla de certificado utilizada por la CA incluya la autenticación de cliente y servidor como se muestra en la imagen cuando se utiliza Microsoft CA.
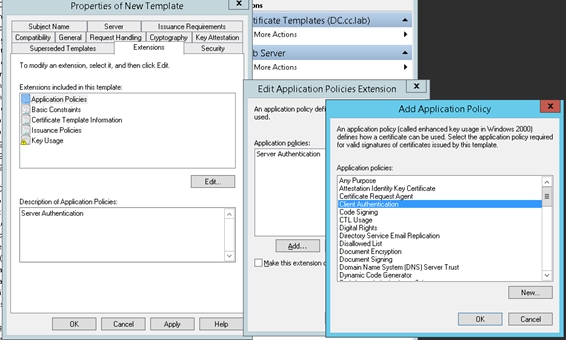
Paso 1. Abra un explorador web y navegue hasta la CA.
Paso 2. En Microsoft Active Directory Certificate Services, seleccione Solicitar un certificado.

Paso 3. Seleccione la opción advanced certificate request.
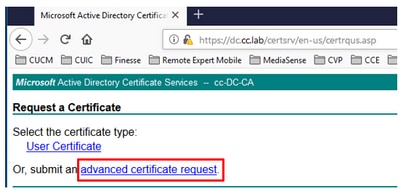
Paso 4. En la solicitud de certificado avanzada, copie y pegue el contenido del certificado CSR del agente PG en el cuadro Solicitud guardada.
Paso 5. Seleccione la plantilla Web Server con autenticación de cliente y servidor. En el laboratorio, la plantilla de servidor Web CC se creó con autenticación de cliente y servidor.

Paso 6. Haga clic en Enviar.
Paso 7. Seleccione Base 64 codificada y haga clic en Descargar certificado como se muestra en la imagen.

Paso 8. Guarde el archivo y haga clic en Aceptar. El archivo se guarda en la carpeta Descargas.
Paso 9. Cambie el nombre del archivo a host.cer (opcional).
Paso 10. También debe generar un certificado raíz. Vuelva a la página de certificados de CA y, a continuación, seleccione Descargar un certificado de CA, cadena de certificados o CRL. Solo tiene que realizar este paso una vez, ya que el certificado raíz será el mismo para todos los servidores (PG Agent y Finesse).
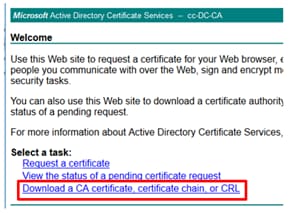
Paso 11. Haga clic en Base 64 y seleccione Descargar certificado CA.
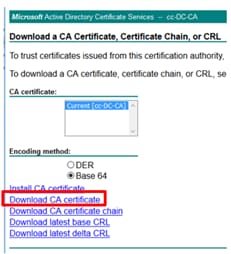
Paso 12. Haga clic en Guardar archivo y seleccione Aceptar. El archivo se guardará en la ubicación predeterminada, Descargas.
Importar certificados firmados por CA de CCE PGs
Paso 1. En el PG Agent navegue hasta C:\icm\ssl\certs y pegue aquí la raíz y los archivos firmados por el PG Agent.
Paso 2. Cambie el nombre del certificado host.pem en c:\icm\ssl\certs como selfhost.pem.
Paso 3. Cambie el nombre host.cer a host.pem en la carpeta c:\icm\ssl\certs .
Paso 4. Instale el certificado raíz. En el símbolo del sistema, ejecute este comando: CiscoCertUtil /install C:\icm\ssl\certs\rootAll.cer
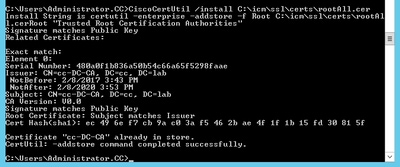
Paso 5. Instale el certificado firmado de la aplicación ejecutando el mismo comando: CiscoCertUtil /install C:\icm\ssl\certs\host.pem

Paso 6. Cicle el PG. Abra el control de servicio de Unified CCE y active el PG de Cisco ICM Agent.
Generar certificado Finesse
Paso 1. Abra el navegador web y navegue hasta Finesse OS Admin.
Paso 2. Inicie sesión con las credenciales de administración del sistema operativo y navegue hasta Seguridad > Administración de certificados como se muestra en la imagen.

Paso 3. Haga clic en Generar CSR como se muestra en la imagen.

Paso 4. En la Solicitud de firma de certificado, utilice los valores predeterminados y haga clic en Generar.

Paso 5. Cierre la ventana Generar solicitud de firma de certificado y seleccione Descargar CSR.

Paso 6. En Certificate Purpose, seleccione tomcat y haga clic en Download CSR.

Paso 7. Seleccione Guardar archivo y haga clic en Aceptar como se muestra en la imagen.

Paso 8. Cierre la ventana Descargar solicitud de firma de certificado. El certificado se guarda en la ubicación predeterminada (This PC > Downloads).
Paso 9. Abra el Explorador de Windows y desplácese a esa carpeta. Haga clic con el botón derecho del ratón en este certificado y cámbiele el nombre: finessetomcat.csr
Firmar certificado Finesse por una CA
En esta sección, se utiliza la misma CA de Microsoft utilizada en el paso anterior que la CA de terceros.
Nota: Asegúrese de que la plantilla de certificado utilizada por la CA incluya la autenticación de cliente y servidor.
Paso 1. Abra un explorador web y navegue hasta la CA.
Paso 2. En Microsoft Active Directory Certificate Services, seleccione Solicitar un certificado.

Paso 3. Seleccione la opción advanced certificate request como se muestra en la imagen.
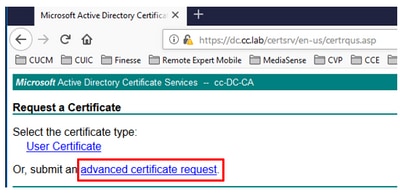
Paso 4. En la solicitud de certificado avanzada, copie y pegue el contenido del certificado CSR Finesse en el cuadro Solicitud guardada.
Paso 5. Seleccione la plantilla de servidor Web con autenticación de cliente y servidor. En este laboratorio, la plantilla de servidor Web CC se creó con autenticación de cliente y servidor.

Paso 6. Haga clic en Enviar.
Paso 7. Seleccione Base 64 codificada y haga clic en Descargar certificado como se muestra en la imagen.

Paso 8. Guarde el archivo y haga clic en Aceptar. El archivo se guarda en la carpeta Descargas.
Paso 9. Cambie el nombre del archivo a finesse.cer.
Importar la aplicación Finesse y los certificados firmados raíz
Paso 1. En un proser web, abra la página Finesse OS Admin y navegue hasta Security > Certificate Management.
Paso 2. Haga clic en el botón Cargar certificado/cadena de certificado como se muestra en la imagen.

Paso 3. En la ventana emergente, seleccione tomcat-trust para Certificate Purpose.
Paso 4. Haga clic en el botón Examinar... y seleccione el archivo de certificado raíz para importar. A continuación, haga clic en el botón Abrir.
Paso 5. En la descripción, escriba algo como tomcatrootcert y haga clic en el botón Upload como se muestra en la imagen.

Paso 6. Espere hasta que vea el éxito: Certificado cargado para cerrar la ventana.
Se le solicitará que reinicie el sistema, pero primero continúe cargando el certificado firmado de la aplicación Finesse y, a continuación, podrá reiniciar el sistema.
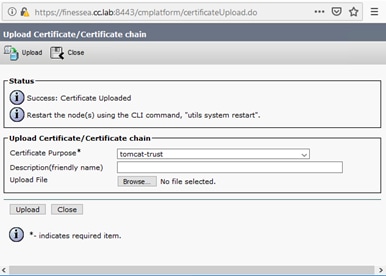
Paso 7. Haga clic en más tiempo en el botón Cargar certificado/cadena de certificado para importar el certificado de aplicación Finesse.

Paso 8. En la ventana emergente, seleccione tomcat para Finalidad de certificado.
Paso 9. Haga clic en el botón Examinar... y seleccione el archivo firmado por Finesse CA, finesse.cer. A continuación, haga clic en el botón Abrir.
Paso 10. Haga clic en el botón Cargar.

Paso 11. Espere hasta que vea el éxito: Mensaje de certificado cargado.
Una vez más, se le solicita que reinicie el sistema. Cierre la ventana y continúe reiniciando el sistema.
Verificación
Actualmente, no hay un procedimiento de verificación disponible para esta configuración.
Troubleshoot
Actualmente, no hay información específica de troubleshooting disponible para esta configuración.
Con la colaboración de ingenieros de Cisco
- John PetrykanynCisco TAC Engineer
- Robert RogierCisco TAC Engineer
- Ramiro AmayaCisco TAC Engineer
Contacte a Cisco
- Abrir un caso de soporte

- (Requiere un Cisco Service Contract)
 Comentarios
Comentarios