Recopilación de registros para REM
Opciones de descarga
-
ePub (458.5 KB)
Visualice en diferentes aplicaciones en iPhone, iPad, Android, Sony Reader o Windows Phone -
Mobi (Kindle) (321.6 KB)
Visualice en dispositivo Kindle o aplicación Kindle en múltiples dispositivos
Lenguaje no discriminatorio
El conjunto de documentos para este producto aspira al uso de un lenguaje no discriminatorio. A los fines de esta documentación, "no discriminatorio" se refiere al lenguaje que no implica discriminación por motivos de edad, discapacidad, género, identidad de raza, identidad étnica, orientación sexual, nivel socioeconómico e interseccionalidad. Puede haber excepciones en la documentación debido al lenguaje que se encuentra ya en las interfaces de usuario del software del producto, el lenguaje utilizado en función de la documentación de la RFP o el lenguaje utilizado por un producto de terceros al que se hace referencia. Obtenga más información sobre cómo Cisco utiliza el lenguaje inclusivo.
Acerca de esta traducción
Cisco ha traducido este documento combinando la traducción automática y los recursos humanos a fin de ofrecer a nuestros usuarios en todo el mundo contenido en su propio idioma. Tenga en cuenta que incluso la mejor traducción automática podría no ser tan precisa como la proporcionada por un traductor profesional. Cisco Systems, Inc. no asume ninguna responsabilidad por la precisión de estas traducciones y recomienda remitirse siempre al documento original escrito en inglés (insertar vínculo URL).
Contenido
Introducción
Este artículo explica cómo capturar registros del lado del servidor y del lado del cliente en Remote Expert Mobile, RE Mobile.
Se aplica a las implementaciones de RE Mobile con CUCM, UCCX y UCCE.
Versiones: 10.6(x), 11.5(1), 11.6(1)
Registros del lado del servidor
SSH en la caja
Inicie sesión con el usuario rem-ssh y luego cambie los usuarios al usuario root a través de:
su - root (introducir contraseña)
Secuencias de comandos de captura de registro
Para capturar un escenario de falla, puede utilizar el script logcapture. Si se está ejecutando en un entorno HA, tal vez sea más fácil detener REAS2 y REMB2 y cambiar a un solo REM y un solo MB para reducir la cantidad de registros de registro que se van a recopilar, entonces haga lo siguiente:
En REAS (como raíz): /opt/cisco/<version>/REAS/bin/logcapture.sh -c -p -v -z -f /root/reas-logs.tar
En MB (como raíz): /opt/cisco/<version>/CSDK/media_broker/logcapture.sh -c -p -v -z -f /root/mb-logs.tar
Después de iniciar la captura de registro anterior, repita el escenario de falla, detenga las capturas de registro con el comando Ctrl-C y luego envíe los archivos tar resultantes para su análisis.
Nota: Para copiar los archivos que necesita moverlos a /home/rem-ssh y establecer el permiso para que el usuario rem-ssh pueda copiarlos, p.ej.
mv /root/reas.tar /home/rem-ssh/
chown rem-ssh:rem-ssh /home/rem-ssh/reas.tar (ahora el archivo se puede copiar del servidor)
Para copiar los registros del servidor, utilice un cliente SFTP utilizando la cuenta de usuario y la contraseña 'rem-ssh'.
Recuperación manual del registro del servidor
Si por alguna razón las secuencias de comandos no son apropiadas, por ejemplo, desea ver algunos registros usted mismo o el problema está relacionado con problemas de inicio del servidor, a continuación se enumeran ubicaciones de registro útiles:
/opt/cisco/<version>/REAS/domain/log/
/opt/cisco/<version>/REAS/domain/servers/appserver<host>/log/
/opt/cisco/<version>/CSDK/media_broker/
/opt/cisco/<version>/CSDK/media_broker/rtp-proxy-instance/mb-*/
Si el servicio se ha reiniciado, se le puede solicitar que realice el seguimiento de los directorios de registro como archivos para que podamos verificar los datos históricos.
Este es un ejemplo de los comandos que necesita:
/opt/cisco/<version>/REAS/domain/#tar cvfz reas-domain-logs.tar.gz log/
/opt/cisco/<version>/REAS/domain/servers/appserver-<host>/#tar cvfz reas-server-logs.tar.gz log/
Que producirá:
/opt/cisco/<version>/REAS/domain/reas-domain-logs.tar.gz
/opt/cisco/<version>/REAS/domain/servers/appserver-<host>/reas-server-logs.tar.gz
Registros del lado del cliente
Registros de consola del explorador
Antes de obtener los registros del navegador (a veces también conocidos como registros de consola/cliente) de Chrome o Firefox, ¿podría seguir las instrucciones que aparecen a continuación para asegurarse de que las marcas de tiempo están habilitadas en su navegador, éstas pueden ser muy útiles para nosotros cuando intentamos resolver un problema?
Habilitación de marcas de tiempo:
Se aplica tanto a Chrome como a Firefox: Presione F12 en su navegador y seleccione el botón "cog" settings (configuración de "cog") como se resalta en la captura de pantalla siguiente, verá el menú que se muestra a continuación, asegúrese de que las casillas resaltadas estén marcadas. 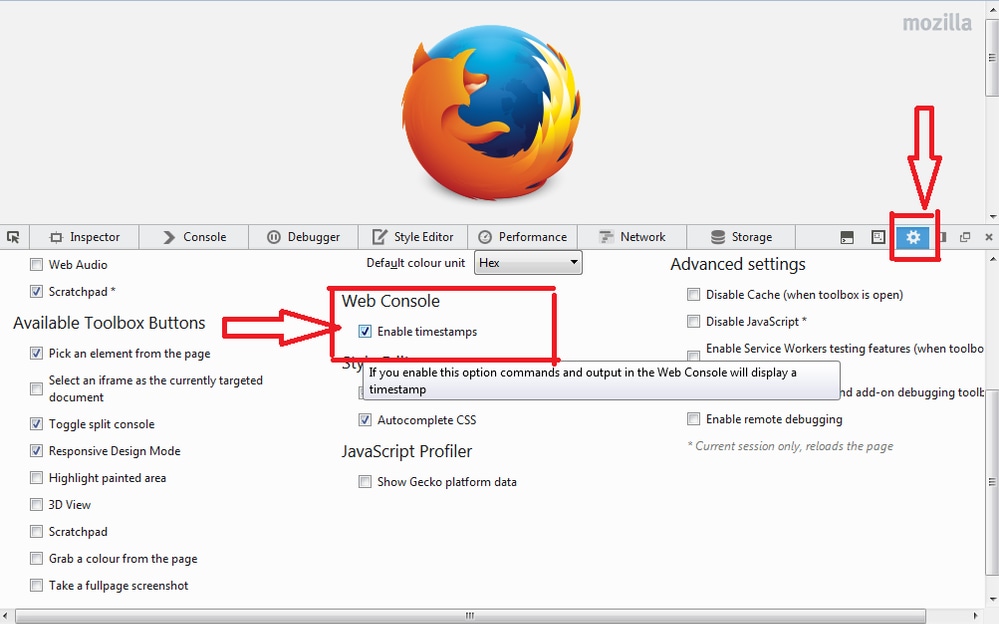

- Cromado: Si utiliza Chrome para un cliente, puede ver los registros en la consola, mostrados al abrir el menú contextual de la página (normalmente haciendo clic con el botón derecho del ratón en la ventana del navegador) y seleccionar "Inspect Element" y luego seleccionar la pestaña Console. Estos registros normalmente son lo suficientemente detallados para nosotros.
Nota: Una vez finalizada la prueba, haga clic con el botón derecho del ratón en cualquier lugar de la ventana de la consola y seleccione "guardar como" para guardar los registros en el archivo.
En algunas ocasiones, necesitamos registros más detallados que se obtienen abriendo una nueva instancia de Chrome en el modo de depuración de la siguiente manera:
Windows: <Directorio Chrome>\chrome.exe —enable-logging —v=9 —vmodule=*libjingle/source/*=9 —user-data-dir=c:\chromedebug
Mac: /Applications/Google\ Chrome.app/Contenido/MacOS/Google\ Chrome —enable-logging —v=9 —vmodule=*libjingle/source/*=9 —user-data-dir=/User/<your user dir>/chromedebug
- Firefox: Se accede a los registros de la consola de Firefox de una manera similar a Chrome anterior. Haga clic con el botón derecho del ratón en la ventana de Firefox y seleccione "Inspeccionar elemento" o después de hacer clic con el botón derecho, simplemente presione Q. Una vez que la ventana haya aparecido, habrá una pestaña "Consola", los registros encontrados aquí son de nuevo lo suficientemente detallados para nosotros.
- Internet Explorer: IE funciona igual que Firefox arriba sin el acceso directo de Q. Para acceder a los registros desde IE, simplemente haga clic con el botón derecho del ratón y, a continuación, haga clic en "Inspeccionar elemento". A continuación, se mostrará un conjunto de ventanas y sólo tendrá que hacer clic en la ficha "Consola". Estos registros deben contener suficiente información para que podamos diagnosticar.
Cómo obtener los registros de la consola del explorador
- Haga clic con el botón derecho del ratón en la ventana del navegador, haga clic con el botón izquierdo en 'inspeccionar' o en 'inspeccionar elemento'. Esto hará que aparezcan las herramientas del desarrollador
- Haga clic en la ficha de la consola

- Vuelva a crear el problema que está viendo.
- Para guardar: Cada consola varía de un navegador a otro, pero generalmente puede: Haga clic con el botón derecho del ratón (dentro de la ventana de la ficha de la consola) > Guardar como (archivo de texto del bloc de notas). O Haga clic con el botón derecho en > Seleccionar todo, haga clic con el botón derecho en > Copiar. Entonces querrá pegarlo en un archivo de texto.
- Estos archivos de texto tienden a ser pequeños, por lo que podrá adjuntarlos directamente al ticket.
Recopilación de registros de red HAR
El formato HTTP Archive o HAR, es un formato de archivo con formato JSON para registrar la interacción de un navegador web con un sitio.
Cómo generar un HAR en Chrome
- Abra Google Chrome y vaya a la página en la que se produce el problema.
- En la barra de menús Chrome seleccione View > Developer > Developer Tools .
- En el panel que se abre en la parte inferior de la pantalla, seleccione la ficha Red.
- Busque un botón Grabar redondo (
 ) en la esquina superior izquierda de la ficha Red y asegúrese de que está rojo. Si es gris, haga clic en él una vez para iniciar la grabación.
) en la esquina superior izquierda de la ficha Red y asegúrese de que está rojo. Si es gris, haga clic en él una vez para iniciar la grabación. - Marque la casilla junto a Conservar registro .
- Haga clic en el botón Clear (
 ) para borrar los registros existentes de la ficha Network (Red).
) para borrar los registros existentes de la ficha Network (Red). - Vuelva a crear el problema que está viendo.
- Una vez que haya reproducido el problema, haga clic con el botón derecho del ratón en cualquier lugar de la cuadrícula de solicitudes de red, seleccione Guardar como HAR con contenido y guarde el archivo en su equipo.
Cómo generar un HAR en Microsoft Edge
- Busque la dirección URL en la que está viendo el problema.
- Desplácese hasta Herramientas para desarrolladores (utilice F12 como acceso directo) y seleccione la ficha "Red".
- Vuelva a crear el problema que está viendo.
- Haga clic en "Exportar como HAR" seguido de Guardar como... para guardar el archivo HAR.
Registros de dispositivos iPad/Android
- iPad: Es posible utilizar Xcode. A continuación se indican las instrucciones sobre cómo encontrar los registros:
Puede obtener registros de iPad conectando el iPad a un MAC, abriendo XCode y navegando a Window -> Devices y seleccionando su iPad en el menú de la izquierda. Puede ver la consola del dispositivo haciendo clic en la flecha de la esquina inferior izquierda del panel derecho. Para obtener una copia de los registros 'select all' en la ventana de la consola y pegar en un archivo de texto.
Para obtener los registros de fallos, haga clic en el botón View Device Logs y seleccione el elemento Crash en el panel izquierdo desde el momento del desperfecto en el que esté interesado, luego haga clic con el botón derecho y seleccione export log.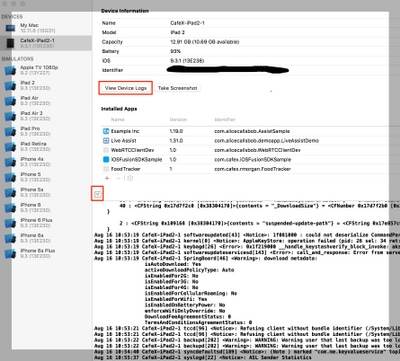
- Para versiones antiguas Xcode 5 y 6. Puede obtener registros de iPad conectando el iPad a un MAC, abriendo XCode 5 y navegando a Window -> Organizer -> Devices y seleccionando su iPad en el menú de la izquierda. En el menú desplegable, seleccione consola. Para XCode 6 navegue hasta Ventana -> Dispositivos y seleccione su iPad en el menú de la izquierda, cuando haga clic en el botón ver registros del dispositivo.
- Si no utiliza XCode y su iOS7 puede descargar la utilidad de configuración de iPhone para Windows o Mac y conectar su iPad a ella para recopilar los registros de la consola. Para iOS8 puede descargar y recopilar registros a través de http://lemonjar.com/iosconsole/ si usa un MAC.
- archivo dSYM. Si su aplicación personalizada para iPad ha fallado, por favor incluya el archivo dSYM así como el registro de fallas. El archivo dSYM se puede encontrar en xCode haciendo clic con el botón derecho en su archivo -> Mostrar en Finder -> Haga clic con el botón derecho en el archivo y haga clic en Mostrar contenido del paquete
- Android: Hay varias maneras de obtener registros de un dispositivo Android.
- En el laboratorio, si utiliza Android Studio, utilice esta guía https://developer.android.com/studio/debug/am-logcat.html
- Si utiliza Eclipse, este tutorial le ayudará a https://www.utest.com/courses/android-debug-bridge-part-1-how-to-capture-logcat-files-using-adb (se requiere iniciar sesión)
- Nota: Desde Android 4.1 en adelante, la instalación de una aplicación de captura de registro en el dispositivo sólo le dará acceso a los propios registros de las aplicaciones a menos que el dispositivo esté arraigado.
Obtención de la Configuración de REAS WG
Suministrar la configuración para el clúster también se necesita normalmente junto con los registros. La forma más sencilla de proporcionar esto es navegar hasta
https://REAS_MASTER:8443/admin/gateway/1.0/configuration
Debe proporcionar las credenciales de CSDK web_plugin_framework. A continuación, corte y pegue el contenido de la página en un archivo de texto y adáptelo al ticket.
Nota: No utilice el bloc de notas de MS porque daña el formato de la página
Historial de revisiones
| Revisión | Fecha de publicación | Comentarios |
|---|---|---|
1.0 |
21-Jan-2020 |
Versión inicial |
Contribución realizada por
- Carles Duz Palau
Contacte a Cisco
- Abrir un caso de soporte

- (Requiere un Cisco Service Contract)
 Comentarios
Comentarios