Introducción
Este documento describe cómo configurar Virtual Assistant Voice (VAV) de Contact Center Enterprise (CCE) integrado con la inteligencia artificial (CCAI) de Google Contact Center.
Colaboración de Ramiro Amaya, Ingeniero del TAC de Cisco, Adithya Udupa, y Raghu Guvala, Ingenieros de Cisco.
Prerequisites
Requirements
Cisco recomienda que tenga conocimiento sobre estos temas:
- Cisco Unified Contact Center Enterprise (UCCE), versión 12.6.1
- Cisco Package Contact Center Enterprise (PCCE), versión 12.6.1
- Customer Voice Portal (CVP)
- Google Dialogflow
- Concentrador de control
Componentes Utilizados
La información que contiene este documento se basa en estas versiones de software:
- UCCE versión 12.6.1
- CVP 12.6.1 ES6
- Google Dialogflow ES
- Concentrador de control
La información que contiene este documento se creó a partir de los dispositivos en un ambiente de laboratorio específico. Todos los dispositivos que se utilizan en este documento se pusieron en funcionamiento con una configuración verificada (predeterminada). Si tiene una red en vivo, asegúrese de entender el posible impacto de cualquier comando.
Background
La función Virtual Assistant Voice (VAV) permite a la plataforma IVR integrarse con servicios de voz basados en la nube.
Esta función admite interacciones de tipo humano que permiten resolver problemas de forma rápida y más eficaz dentro de la IVR.
La función VAV, anteriormente conocida como Customer Virtual Assistant (CVA), se ha mejorado para los clientes facturados por Cisco en CCE 12.6. VAV.
Nota: En esta versión solo se admite el procesamiento del lenguaje natural de Google (NLP).
Configurar
Proyecto de Dialogflow
Es necesario crear un agente de Google Dialogflow. Necesita una cuenta de servicio de Google, un proyecto de Google y un agente virtual de Dialogflow.
¿Qué es un flujo de diálogo?
Google Dialogflow es una plataforma de experiencia del usuario (UX) conversacional que permite interacciones de lenguaje natural y de marca única para dispositivos, aplicaciones y servicios. En otras palabras, Dialogflow es un marco que proporciona servicios NLP / NLU (comprensión del lenguaje natural). Cisco se integra con Google Dialogflow para Cisco Virtual Agent y para Agent Answers and Transcript.
¿Qué significa esto para usted? Bueno, significa que básicamente puede crear un agente virtual en Dialogflow y luego integrarlo con Cisco Contact Center Enterprise.
Si necesita información sobre cómo crear un agente virtual o un proyecto de Dialogflow, visite: Configure CVP CVA
Paso 1. Cree un perfil de Google AI.
1. Inicie sesión en Google Agent Assist y elija el proyecto que se utiliza para el VAV.
2. Seleccione los perfiles de conversación y haga clic en crear nuevo como se muestra en la imagen.
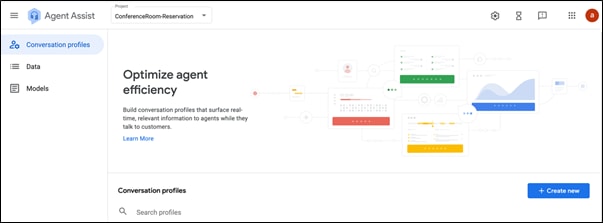
3. Actualice estos detalles mientras crea el perfil de conversación y haga clic en el botón Crear.
- Nombre para mostrar: proporcione cualquier nombre para identificar el perfil.
- Idioma: puede dejar el valor predeterminado, Inglés.
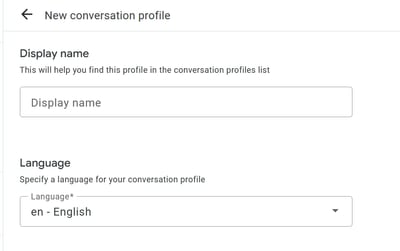
Desplácese hacia abajo y seleccione el Agente ES de Dialogflow.
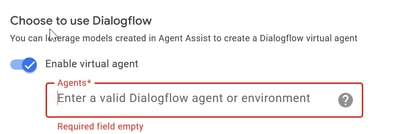
- Haga clic en Crear. Ahora el perfil de conversación aparece en la URL de asistencia del agente.
- Copie la ID de integración. Haga clic en el botón Copiar al Portapapeles. Esto se utiliza más adelante en la configuración del concentrador de control.
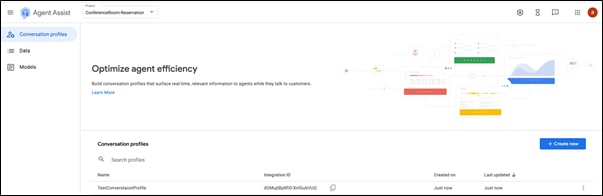
Nota: No se requiere configuración de Dialogflow para las transcripciones de llamadas.
Configuración de Webex Control Hub
Cree una configuración de CCAI en Cisco Webex Control Hub en Control Hub. Una configuración de CCAI aprovecha los conectores de CCAI para invocar los servicios de CCAI. Para obtener más información, consulte el artículo Configurar la IA del Contact Center en el Centro de ayuda de Webex
Paso 1. Asegúrese de que el editor y el suscriptor de Cloud Connect están instalados. Para obtener más información, consulte la sección Instalación de Cloud Connect en Cisco Unified Contact Center Enterprise Guía de instalación y actualización.
Paso 2. Inicie sesión en Webex Control Hub. Vaya a Contact Center y haga clic en Cloud Connect.
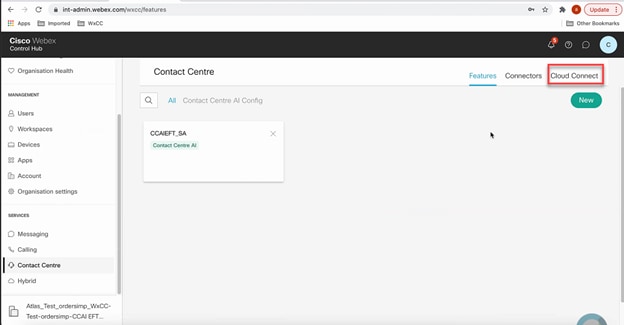
Paso 3. En la ventana Conexión a la nube, introduzca el nombre y el nombre de dominio completo (FQDN) de la conexión a la nube principal.
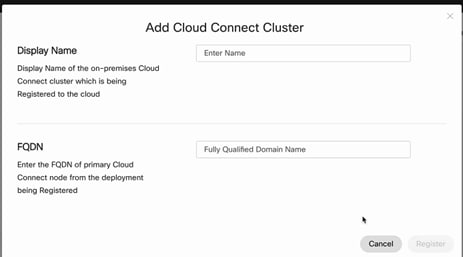
Paso 4. En la ventana Conexión a la nube, introduzca el nombre y el FQDN de la conexión a la nube principal y haga clic en Registrar.
Paso 5. Agregue un conector. En la ventana Contact Center, seleccione la pestaña Connectors.
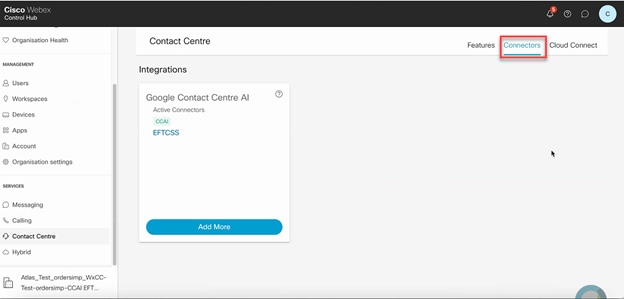
Paso 6. Si ya se ha agregado un conector y necesita agregar uno más, haga clic en Agregar más. Inicie sesión con Google y siga las instrucciones.
Nota: La cuenta de usuario que inicie sesión en Google debe tener el rol de propietario del proyecto de Google.
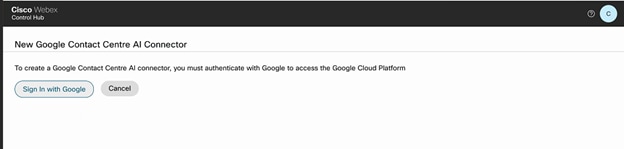
Paso 7. Ahora añada las funciones. En la página Centro de contacto, haga clic en Características y, a continuación, haga clic en Nuevo.
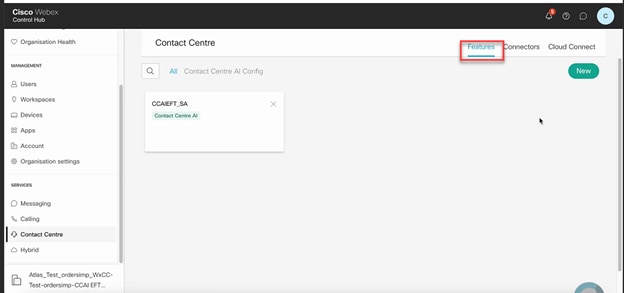
Paso 8. Ahora se encuentra en la página Crear una nueva función de Contact Center. Haga clic en Contact Center AI Config.
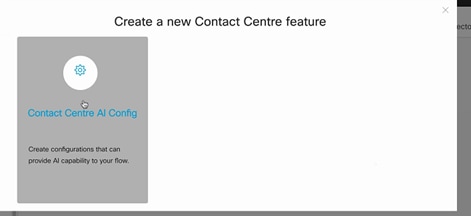
Paso 9. Proporciona la información de la función, selecciona el conector ya agregado y el perfil de conversación de Google creado.
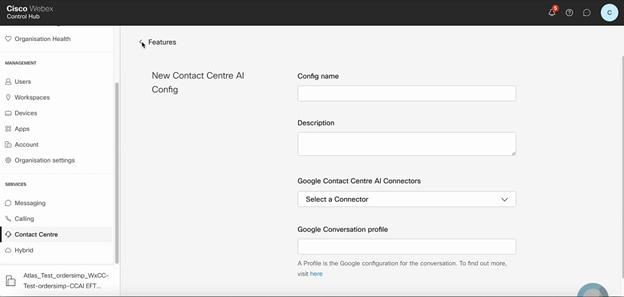
Configuración de CCE
Paso 1. En UCCE AW, abra la herramienta Cisco Web Administration y vaya a Inventory (Inventario). Haga clic en New.
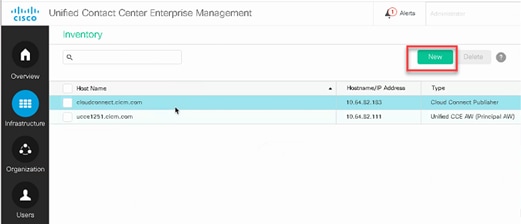
Paso 2. Agregue Cloud Connect y proporcione el FQDN y las credenciales.
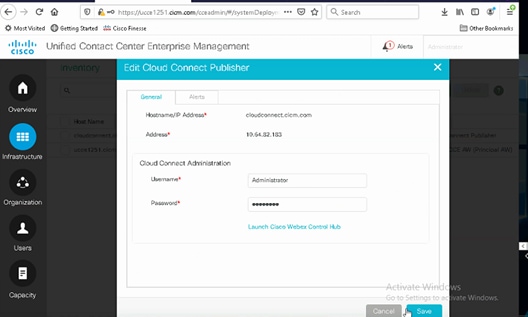
Nota: Consulte estos documentos para obtener información sobre el intercambio de certificados PCCE: certificados autofirmados en un certificado de soluciones PCCE y administrar componentes PCCE para SPOG. Para UCCE, consulte Certificado autofirmado intercambiado en UCCE.
Paso 3. Configure Cloud Connect en la consola de operaciones de CVP (OAMP). Para obtener más información, consulte la sección Configuración de dispositivos CVP para la conexión a la nube en la Guía de administración para Cisco Unified Customer Voice Portal.
Nota: Esto es solo para UCCE. Este paso no es necesario para PCCE.

Paso 4. Importe el certificado de Cloud Connect en el servidor CVP. Para obtener más información, consulte la sección Importación de certificado de conexión a la nube al almacén de claves de Unified CVP en la configuración Guía para Cisco Unified Customer Voice Portal.
Paso 5. En la consola de Unified CCE Administration, haga lo siguiente para asociar la configuración de CCAI a todos los tipos de llamadas:
- En la herramienta de administración web AW, desplácese hasta Características y seleccione Contact Center AI.
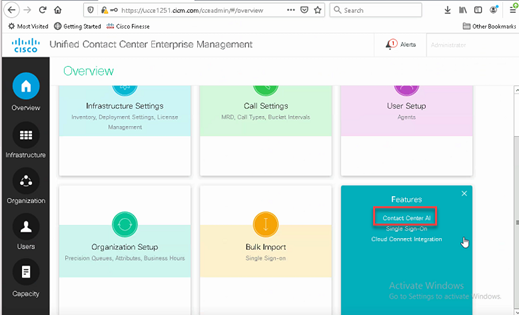
2. Seleccione Servicios de inteligencia artificial facturados por Cisco.
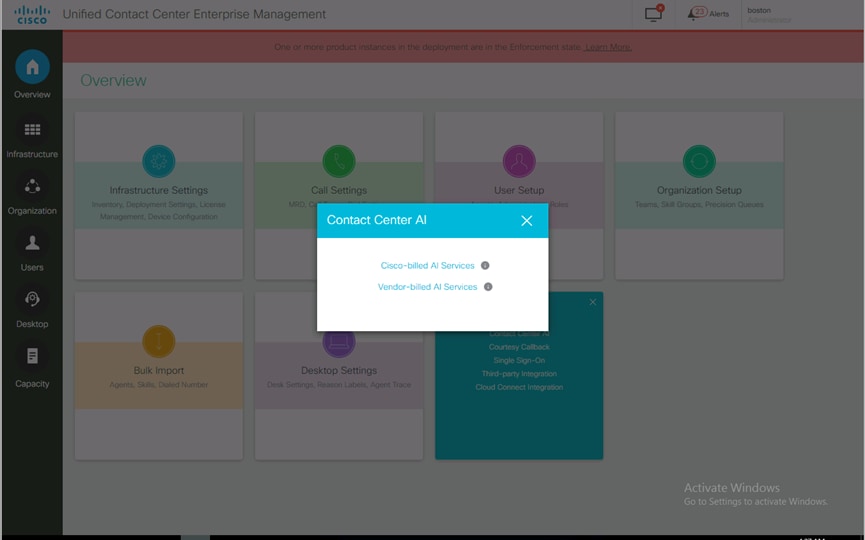
3. En la página Contact Center AI, asegúrese de que puede seleccionar el CCAI configurado anteriormente en Control Hub.
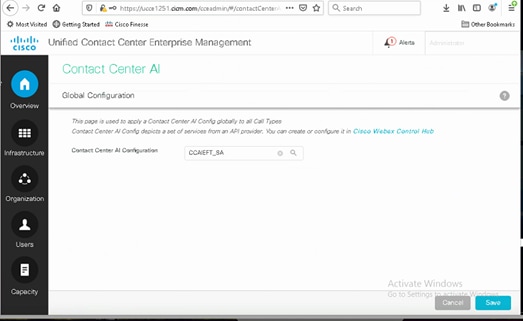
Configuración de CVP
Paso 1. En CVP Call Studio, abra la aplicación call studio.
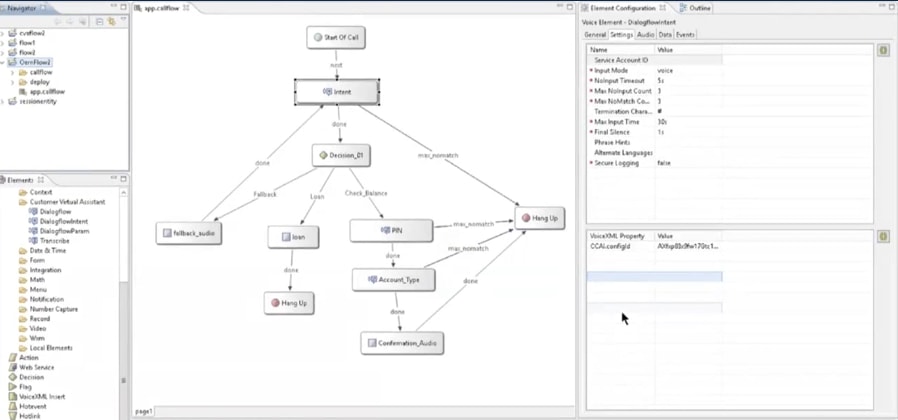
Paso 2. En el elemento intent Dialogflow o Dialogflow, asegúrese de que el ID de cuenta de servicio esté vacío.
Paso 3. Deje la propiedad VoiceXML y el valor null si desea utilizar el id. de configuración predeterminado o, en la propiedad VoiceXML, agregue CCAI.configId como la propiedad y el valor del id. configurado en Control Hub.

Paso 4. Guarde e implemente la aplicación en CVP Call Studio e impleméntelo en el servidor CVP VXML.
Verificación
Actualmente, no hay un procedimiento de verificación disponible para esta configuración.
Troubleshoot
Registros para recopilar
- UCCE /PCCE: registros de Tomcat
- Cloud Connect: cloudconnectmgmt (vista de archivo activelog hybrid/log/cloudconnectmgmt/cloudconnectmgmt.YYYY-MMM-DD.0.log)
- CVP: registros del servidor VXML
- CVVB: (Motor - Registros MIVR)
- Registros del servidor de voz (archivo view activelog Speechserver/logs/SpeechServer/Speechserver.log)
- Aplicación Call Studio
- Google Dialogflow
Información Relacionada

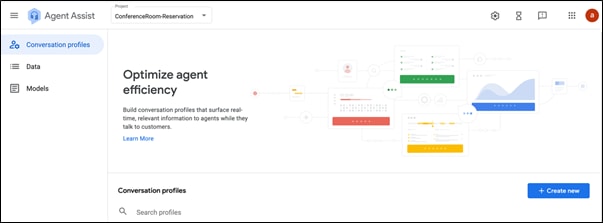
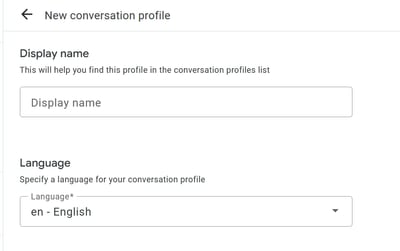
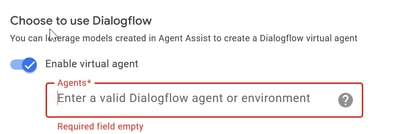
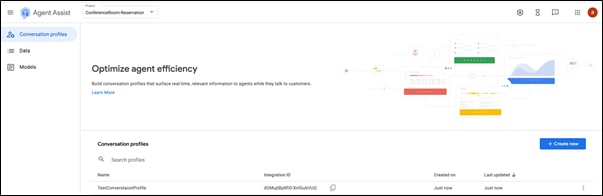
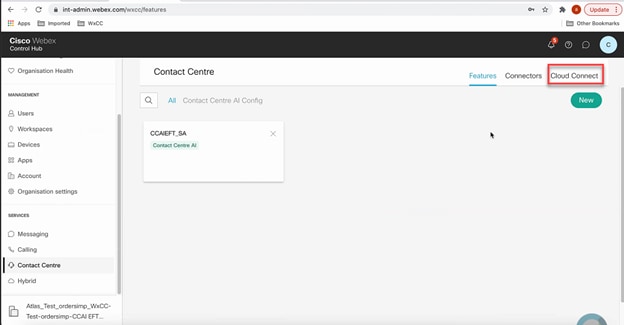
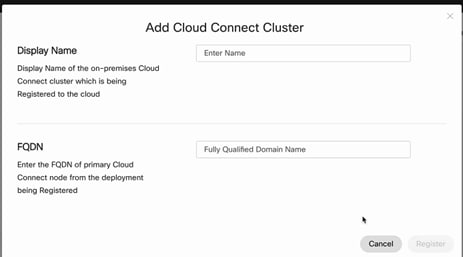
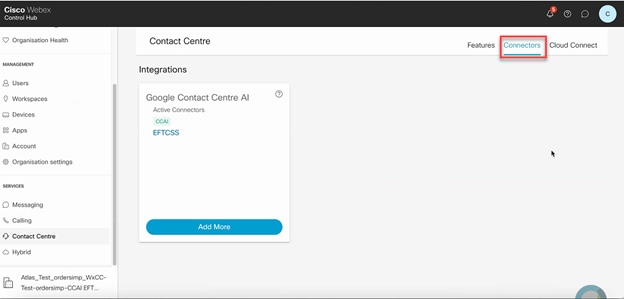
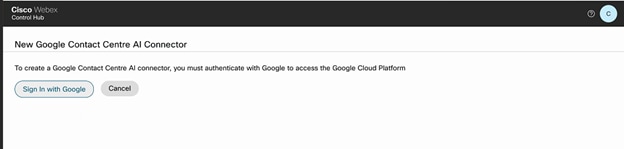
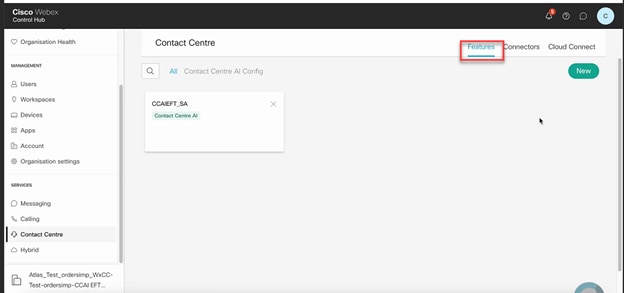
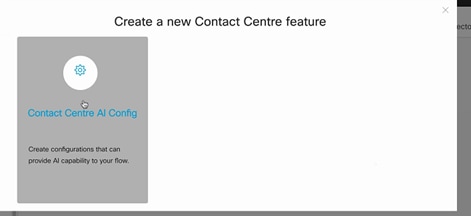
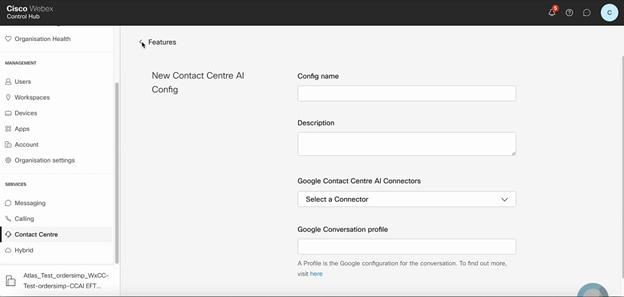
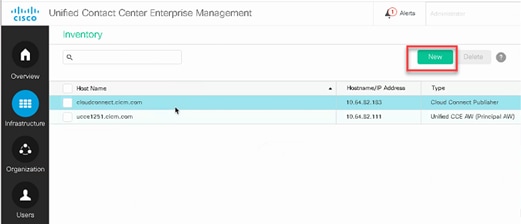
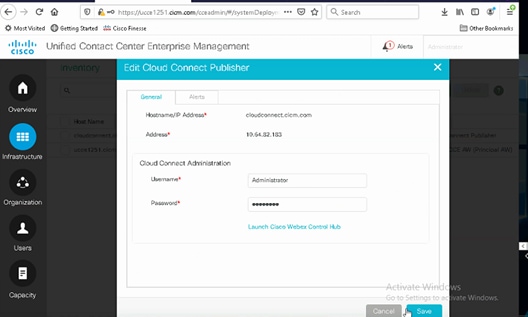

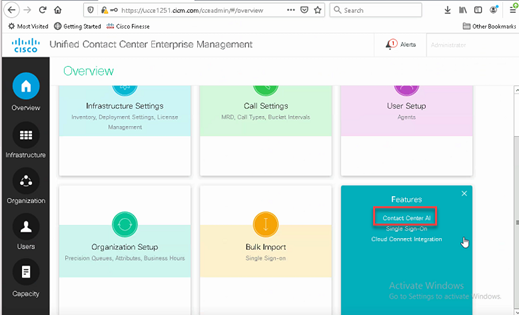
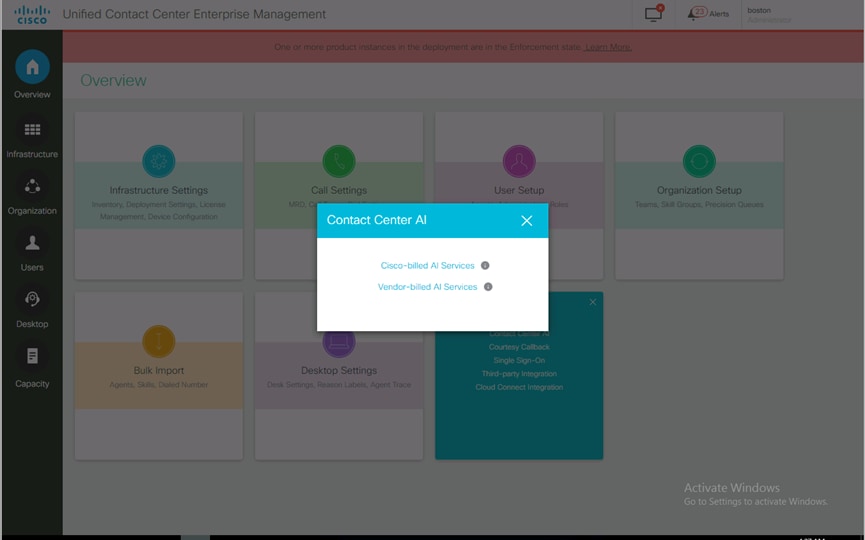
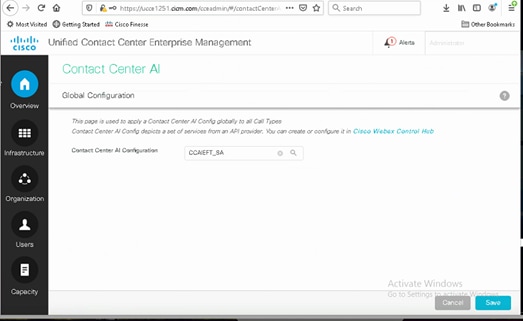
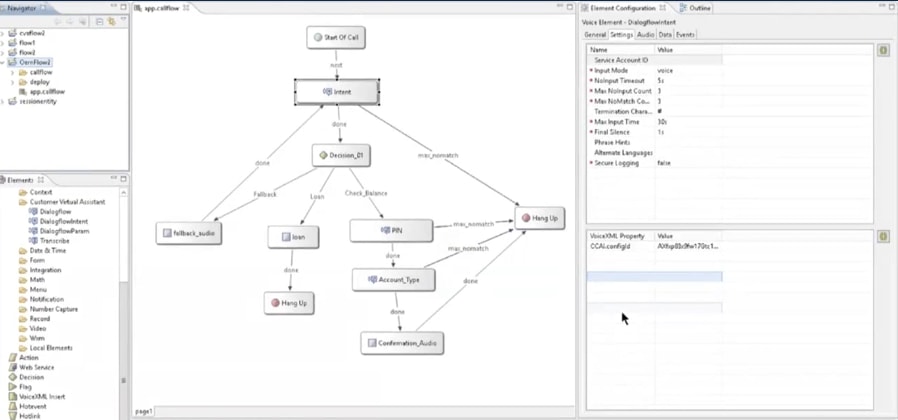

 Comentarios
Comentarios