Configuración del conector basado en la nube de voz del agente virtual de CCE
Opciones de descarga
-
ePub (3.1 MB)
Visualice en diferentes aplicaciones en iPhone, iPad, Android, Sony Reader o Windows Phone -
Mobi (Kindle) (2.3 MB)
Visualice en dispositivo Kindle o aplicación Kindle en múltiples dispositivos
Lenguaje no discriminatorio
El conjunto de documentos para este producto aspira al uso de un lenguaje no discriminatorio. A los fines de esta documentación, "no discriminatorio" se refiere al lenguaje que no implica discriminación por motivos de edad, discapacidad, género, identidad de raza, identidad étnica, orientación sexual, nivel socioeconómico e interseccionalidad. Puede haber excepciones en la documentación debido al lenguaje que se encuentra ya en las interfaces de usuario del software del producto, el lenguaje utilizado en función de la documentación de la RFP o el lenguaje utilizado por un producto de terceros al que se hace referencia. Obtenga más información sobre cómo Cisco utiliza el lenguaje inclusivo.
Acerca de esta traducción
Cisco ha traducido este documento combinando la traducción automática y los recursos humanos a fin de ofrecer a nuestros usuarios en todo el mundo contenido en su propio idioma. Tenga en cuenta que incluso la mejor traducción automática podría no ser tan precisa como la proporcionada por un traductor profesional. Cisco Systems, Inc. no asume ninguna responsabilidad por la precisión de estas traducciones y recomienda remitirse siempre al documento original escrito en inglés (insertar vínculo URL).
Contenido
Introducción
Este documento describe cómo configurar el conector basado en la nube de voz de agente virtual (VAV) de Contact Center Enterprise (CCE).
Colaboraron Ramiro Amaya, Ingeniero del TAC de Cisco, Anjum Jeelani, Adithya Udupa y Raghu Guvala, Ingenieros de Cisco.
Prerequisites
Requirements
Cisco recomienda que tenga conocimiento sobre estos temas:
- Cisco Unified Contact Center Enterprise (UCCE), versión 12.6.2
- Cisco Package Contact Center Enterprise (PCCE), versión 12.6.2
- Customer Voice Portal (CVP)
- Explorador de voz virtual (VB)
- Google Dialogflow CX
- Concentrador de control
Componentes Utilizados
La información que contiene este documento se basa en estas versiones de software:
- PCCE versión 12.6.2
- CVP 12.6.2
- Cloud Connect 12.6.2
- Google Dialogflow CX
- Concentrador de control Webex
La información que contiene este documento se creó a partir de los dispositivos en un ambiente de laboratorio específico. Todos los dispositivos que se utilizan en este documento se pusieron en funcionamiento con una configuración verificada (predeterminada). Si tiene una red en vivo, asegúrese de entender el posible impacto de cualquier comando.
Background
La función de voz de agente virtual (VAV), denominada Asistente virtual de cliente (CVA) en la versión CCE 12.5(1), permite la integración de la plataforma de respuesta de voz interactiva (IVR) con los servicios de voz basados en la nube.
Esta función admite interacciones de tipo humano que permiten resolver problemas de forma rápida y más eficiente dentro de la IVR, reduciendo así las llamadas dirigidas a los agentes. Esto le ayuda a interactuar primero con el agente virtual, que le ofrece una solución de autoservicio, sin la intervención de un agente físico.
VVB utiliza uno de estos conectores para aprovechar los servicios de IA:
- Conector basado en las instalaciones: VVB utiliza un conector nativo para conectarse al servicio Google Dialogflow. Este servicio se habilita mediante los elementos Dialogflow ES o DialogflowCX de Cisco Unified Call Studio. Actualmente, VAV es compatible con los servicios de Google Dialogflow ES y CX a través de un conector basado en las instalaciones.
- Conector basado en la nube: VB utiliza un conector basado en la nube para conectarse al servicio Cisco CCAI. Este servicio se habilita a través del elemento Virtual Agent Voice de Cisco Unified Call Studio. VAV admite actualmente el servicio Google Dialogflow CX mediante un conector basado en la nube.
Este documento solo cubre la configuración del conector basado en la nube.
Consideraciones importantes
Tenga en cuenta esta información antes de configurar el VAV mediante un conector basado en la nube:
-
El códec admitido es u-law.
-
La detección de actividad de voz la realiza Google.
- El puerto 443 y HTTP/2 deben estar habilitados en el proxy y el firewall.
-
La lista de permitidos de la red debe incluir estas direcciones URL:
- U2C (puerto 443): https://u2c-a.wbx2.com/u2c/api/v1/user/catalog: EE. UU.
-
U2C (puerto 443): https://u2c-r.wbx2.com/u2c/api/v1/user/catalog - Asia
-
U2C (puerto 443): https://u2c-k.wbx2.com/u2c/api/v1/user/catalog - Europa
-
Orchestrator (puerto 443): https://insight-orchestrator.wxcc-us1.cisco.com
-
Agente de ID (puerto 443): https://idbroker.webex.com
-
Conector WS (puerto 443): https://wsconnector.wxcc-us1.cisco.com y https://wsconnector.prod-us1.rtmsprod.net
-
La lista de permitidos de la red también debe incluir estos grupos de URL:
Configurar
Estos son los pasos necesarios para configurar el VAV a través del conector basado en la nube.

Paso 1. Intercambie certificados autofirmados o implemente certificados firmados por CA.
Paso 2. Configuración del servidor proxy.
Paso 3. Crear un proyecto de Google.
Paso 4. Aprovisionar Google Project y la organización de la nube con Cisco.
Paso 5. Crear y diseñar un agente de Dialogflow CX.
Paso 6. Crear un perfil de conversación de agente.
Paso 7. Configuración de CCAI en Webex Control Hub.
- Conexión a la nube
-Conector
-Función
Paso 8. Configuración de CCAI en UCCE y PCCE (SPOG).
Paso 9. Crear y diseñar la aplicación CVP Call Studio.
Intercambie certificados autofirmados o implemente certificados firmados por CA.
Debe implementar certificados firmados por CA o intercambiar certificados autofirmados con los componentes de CCE relacionados con la función VAV para VAV para que funcionen. Para el intercambio de certificados PCCE o firmado por CA se requiere en: AW, VB y Cloud Connect. Para los certificados UCCE se requieren en: AW, VB, NOAMP y Cloud Connect. Revise este documento para los certificados de intercambio de UCCE: Exchange Self-Signed Certificates en UCCE 12.6, para implementación firmada por CA: Implemente certificados firmados por CA en 12.6, y para el certificado de intercambio PCCE: certificados autofirmados de Exchange en PCCE 12.6.
Configurar servidor proxy
Se necesita un servidor proxy si no tiene comunicación directa entre VVB Speech Server (SS) y los servicios de CCAI de Webex.
Para configurar el servidor proxy, utilice estos comandos:
set speechserver httpsProxy Host
set speechserver httpsProxy port
set speechserver httpsProxy nonProxyHosts
set speechserver httpsProxy Host
Este comando establece el host de proxy para el servidor de voz. También solicita credenciales, si es necesario.
Sintaxis del comando:
set speechserver httpsProxy host <hostname/ip>
¿El proxy requiere credenciales? [S/N] y
Introducir nombre de usuario: Nombre de usuario
Ingrese la contraseña: ****
Ejemplo:
admin:set speechserver httpsProxy host abc.com
¿El proxy requiere credenciales? [S/N] y
Introducir nombre de usuario: Nombre de usuario
Ingrese la contraseña: ****
Comando correcto.
set speechserver httpsProxy port
Este comando establece el puerto proxy para el servidor de voz.
Sintaxis del comando:
set speechserver httpsProxy port <portNumber>
Ejemplo:
admin:set speechserver httpsProxy port 80
Comando correcto.
Este comando establece los nonProxyHosts para el servidor de voz. El tráfico no pasa a través del proxy a estos hosts.
set speechserver httpsProxy nonProxyHosts
Sintaxis del comando:
set speechserver httpsProxy nonProxyHosts <parameter>
Ejemplo:
admin:set speechserver httpsProxy nonProxyHosts <lista de hosts no proxy separados por comas>
Comando correcto.
El parámetro puede ser un único host o varios hosts separados por comas
Más información en este documento: Guía de operaciones de VB
Nota: Debe detener e iniciar el Servidor de voz para que se reflejen los valores.
Sintaxis para detener el servidor de voz: utils service stop Cisco Speech Server
Sintaxis para iniciar el servidor de voz: utils service start Cisco Speech Server
Crear un proyecto de Google: aprovisionar el proyecto y la organización
La integración de Google AI y CCE requiere la creación de un proyecto de Google y este proyecto debe ser proporcionado por Cisco. Además, debe crearse una organización en la nube de Cisco webex para usted o el partner de Cisco. En este documento se explican los pasos necesarios para crear y aprovisionar el proyecto y la organización.
Aprovisionamiento de servicios híbridos de Google CCAI con CCE
Creación de un agente Dialogflow CX
VAV admite actualmente el servicio Google Dialogflow CX mediante un conector basado en la nube.
Un agente de Dialogflow CX es un agente virtual que gestiona las conversaciones simultáneas con los usuarios finales. Dialogflow traduce el texto o el audio del usuario final durante una conversación a datos estructurados que las aplicaciones y los servicios pueden comprender. Diseñe y cree un agente de Dialogflow para gestionar los tipos de conversaciones que necesita su sistema. Para obtener más información sobre Dialogflow CX, visite: Conceptos básicos de Dialogflow CX.
Estos son los pasos para crear un agente Dialogflow CX.
Paso 1. Navegue hasta https://dialogflow.cloud.google.com/cx/projects e inicie sesión con la cuenta de Google que utilizó cuando creó el proyecto, y seleccione el proyecto.
Paso 2. Seleccione la ubicación y haga clic en Crear agente.
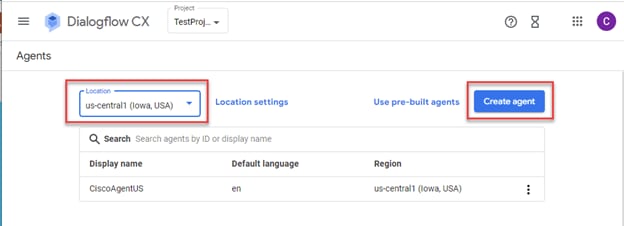
Paso 3. Agregue el nombre, seleccione la zona horaria y el idioma. Haga clic en Crear.

Paso 4. Se crea el agente y aparece el Flujo inicial predeterminado en la primera página.
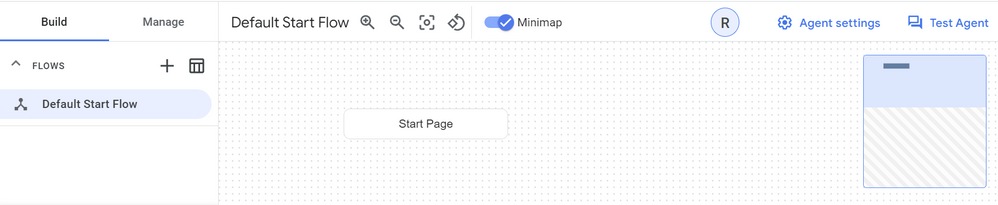
Al crear un agente, el flujo predeterminado se crea automáticamente en la página de inicio. Para cambiar la configuración predeterminada después de crear el agente, seleccione la configuración del agente.
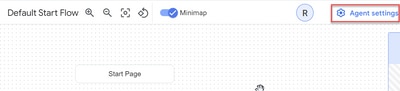
En la sección Voz e IVR, habilite la adaptación de voz, la configuración de voz avanzada y la entrada.

Si desea obtener información sobre cómo configurar un agente de Dialogflow CX, revise estos vídeos de Google:
Introducción a páginas y transiciones en Dialogflow CX
Crear un agente de conversación de flujo único
Importar un agente de Dialogflow CX
Puede importar un agente de Dialogflow CX, en lugar de crear el agente desde cero. Después de crear el agente, puede importar un agente Dialogflow CX creado y creado anteriormente. En este ejemplo, se utiliza un agente Dialogflow CX creado por el equipo de ingeniería de Cisco.
Paso 1. En la sección Agente, seleccione Ver todos los agentes.
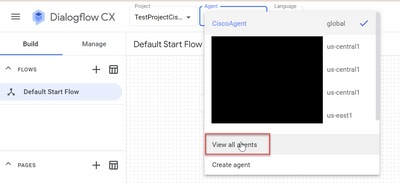
Paso 2. Seleccione el agente que ha creado y haga clic en Restaurar.

Paso 3. En la ventana Restore, haga clic en Upload, luego seleccione el archivo de descarga y haga clic en Restore.
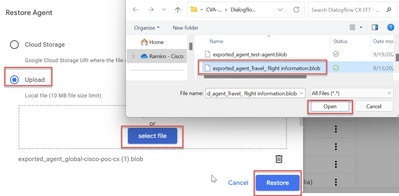
Ahora, verá el agente importado.
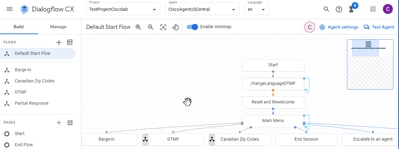
Puede descargar un ejemplo de agente de Cisco Dialogflow CX (export_agent_Travel_flight information_VAV.blob) desde: Ejemplo de aplicación VAV Call Studio y agente Dialogflow CX
Creación de un agente de Dialogflow CX - Agente predefinido
Puede utilizar las plantillas de agente predefinidas de Google para reducir el tiempo de diseño al crear un agente Dialogflow CX.
Estos son los pasos para utilizar un agente predefinido.
Paso 1. En la página Dialogflow CX, seleccione el proyecto y, a continuación, seleccione Usar agentes predefinidos.

Paso 2. Seleccione el agente predefinido que desea utilizar. En este ejemplo, el comando Travel: se utiliza un agente de alquiler de coches.
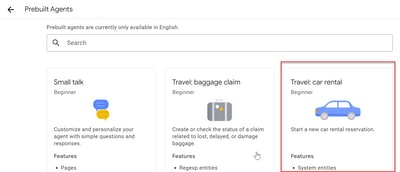
Paso 3. Haga clic en Importar.
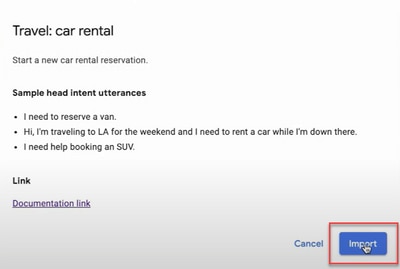
Paso 4. Seleccione la ubicación. Verá el nuevo agente creado.
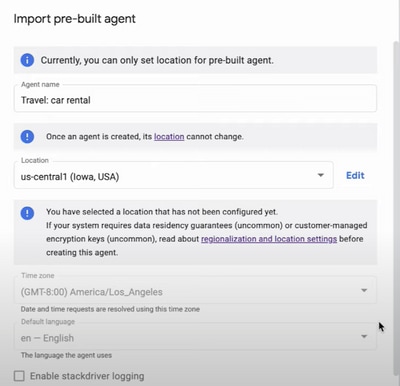
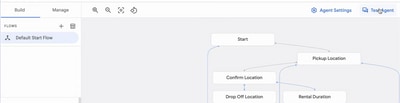
Más información en este vídeo de Google: Utilice una plantilla de agente predefinida para crear un agente Dialogflow CX
Crear un perfil de conversación de agente
Un perfil de conversación de agente es un conjunto de parámetros de configuración que definen el comportamiento del agente de flujo de diálogo en una conversación con una persona que llama.
Estos son los pasos para crear un perfil de conversación de agente.
Paso 1. Inicie sesión en Google Agent Assist . Seleccione Perfil de conversación y elija el proyecto que ha creado anteriormente con el agente Dialogflow CX.
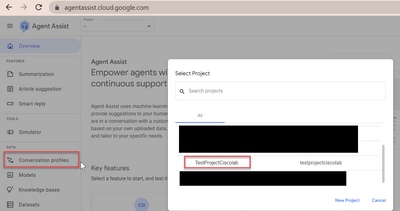
Paso 2. Haga clic en Crear.

Paso 3. Asegúrese de que la URL de asistencia de agente utiliza la misma ubicación que el agente en el que desea crear el perfil de conversación. En este ejemplo, verá que la dirección URL está en la ubicación global.

El agente que creó anteriormente está en us-central1, por lo que debe reemplazar la ubicación para continuar.

Paso 4. Agregue el nombre y el idioma.
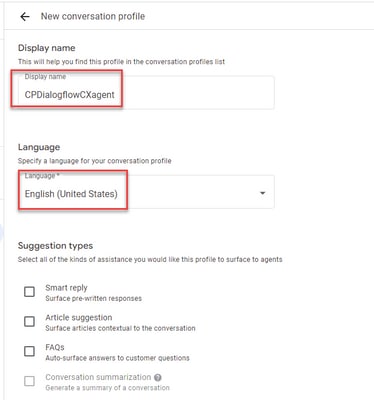
Paso 5. Desplácese hacia abajo y seleccione Habilitar agente virtual y, a continuación, seleccione el agente Dialogflow CX.
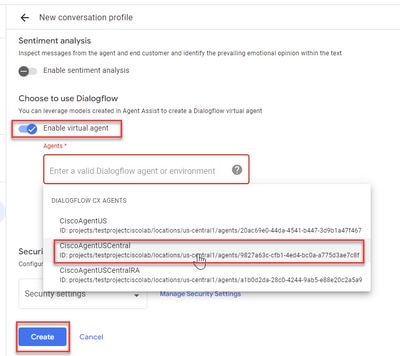
Ahora se crea el perfil de conversación para el agente.
Configuración de CCAI en Webex Control Hub
Paso 1. Asegúrese de que el editor y el suscriptor de Cloud Connect estén instalados. Para obtener más información, consulte la sección Instalación de Cloud Connect en la Guía de instalación y actualización de Cisco Unified Contact Center Enterprise 12.6.2.
Paso 2. Inicie sesión en Webex Control Hub (admin.webex.com). Vaya a Contact Center y haga clic en Cloud Connect.
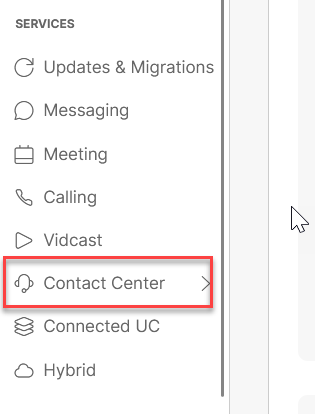
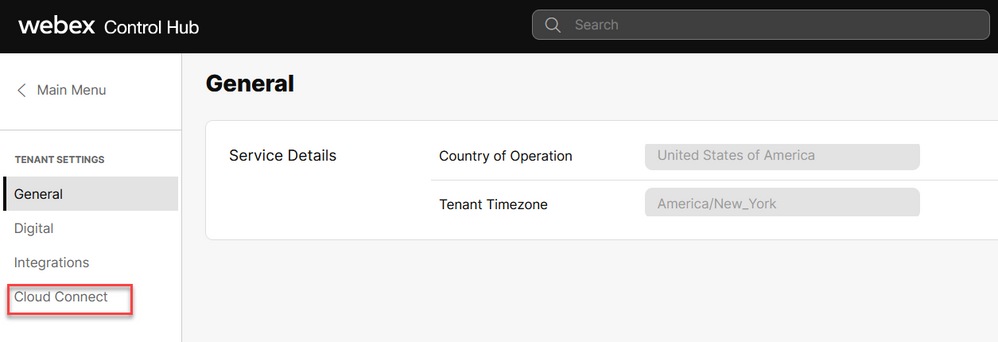
Paso 3. En la ventana Conexión a la nube, introduzca el nombre y el nombre de dominio completo (FQDN) de Conexión a la nube principal y registre el reloj.

Nota: Al agregar la conexión a la nube en Webex Control Hub, asegúrese de que el FQDN de conexión a la nube esté accesible desde el PC en el que está abierto el hub de control.
Paso 4. Seleccione Allow access to the Cloud Connect node y haga clic en Continue.
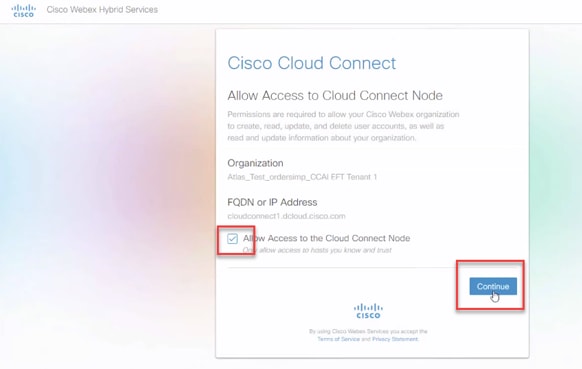
Verá completado el registro de Cloud Connect.

Paso 5. Agregue un conector. En la ventana Contact Center, seleccione Integrations y, a continuación, la ficha Connectors.
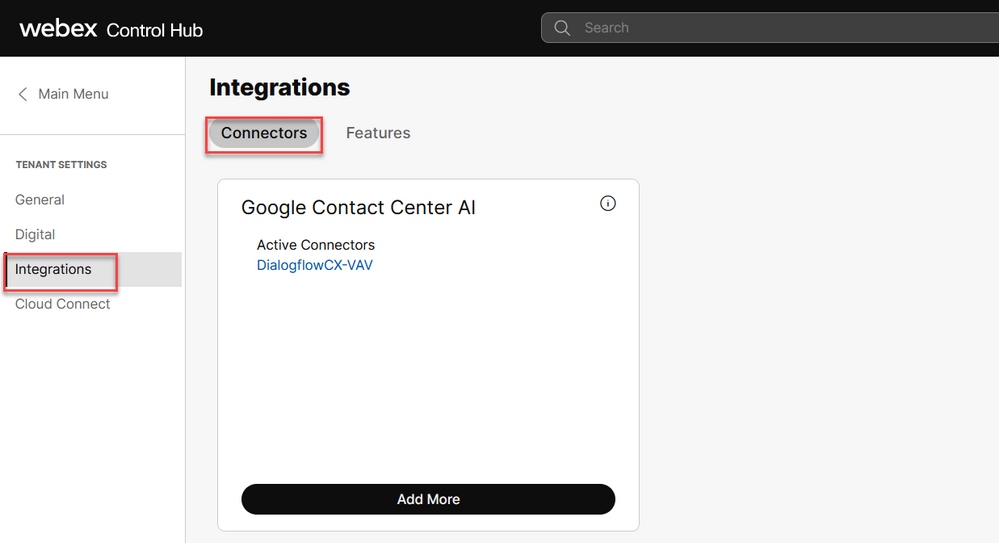
Paso 6. Si ya se ha agregado un conector y necesita agregar uno más, haga clic en Add More (Agregar más). Inicie sesión con Google y continúe con las instrucciones.
Nota: La cuenta de usuario que inicie sesión con Google debe tener el rol de propietario del proyecto de Google.
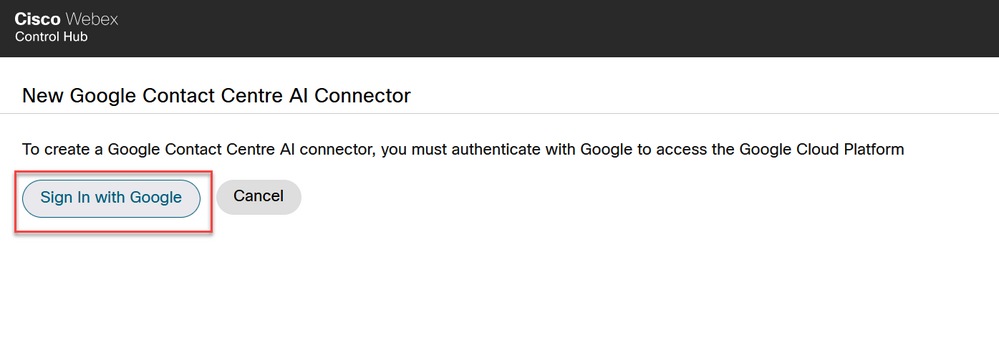
Paso 7. Proporcionar el proyecto de Google, el proyecto de Cisco y la cuenta de servicio de Google proporcionados por Cisco al suministrar el proyecto de Google. Click Save.

Paso 8. Ahora agregue las características. En la página Centro de contacto, haga clic en Integraciones y características y, a continuación, haga clic en Nuevo.

Paso 9. Ahora está en la página Crear una nueva característica del centro de contacto. Haga clic en Nuevo. Configuración de inteligencia artificial del Contact Center.
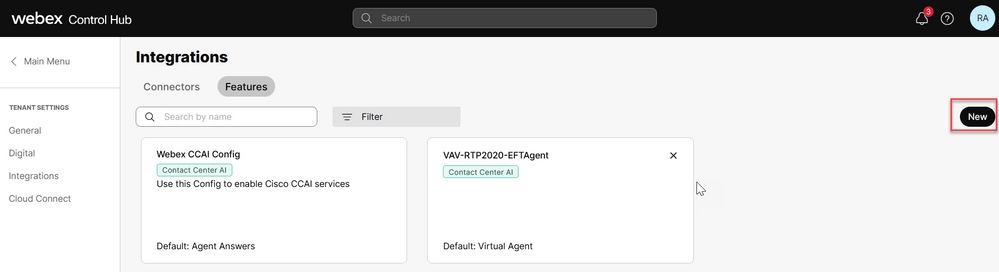
Paso 10. Ahora está en la página de la función del centro de contacto. Haga clic en Configuración de inteligencia artificial del centro de contacto.
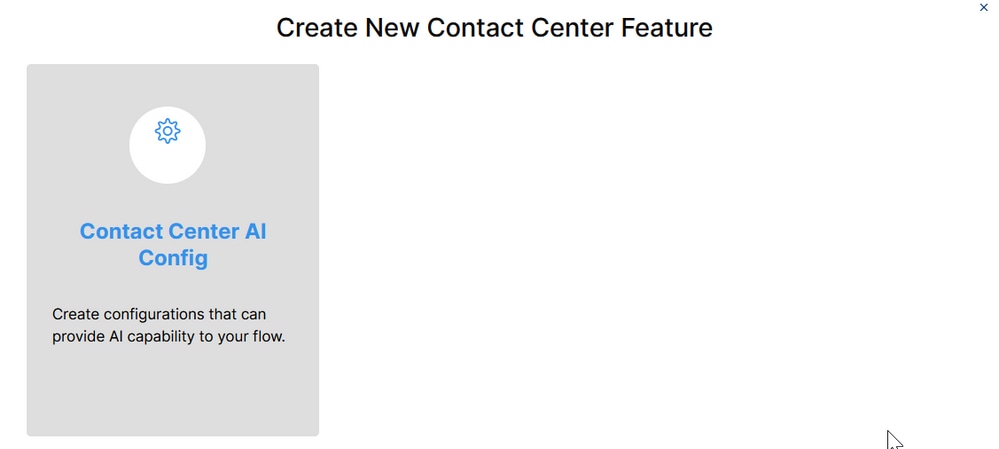
Paso 11. Proporcione la información de la función, seleccione el conector ya agregado y el perfil de conversación del agente de Google creado.

Configuración de CCAI en UCCE y PCCE (SPOG)
Configuración de PCCE
Paso 1. En CCE AW, abra la herramienta Unified CCE Administration y desplácese hasta Inventario.
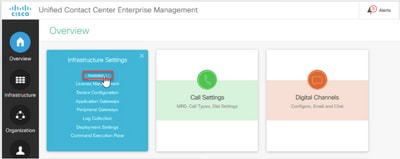
Paso 2. Desplácese hacia abajo y haga clic en máquinas externas.
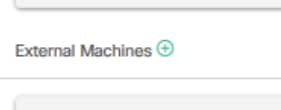
Paso 3. Seleccione Cloud Connect Publisher y proporcione el nombre de dominio completo (FQDN), el nombre de usuario y la contraseña.
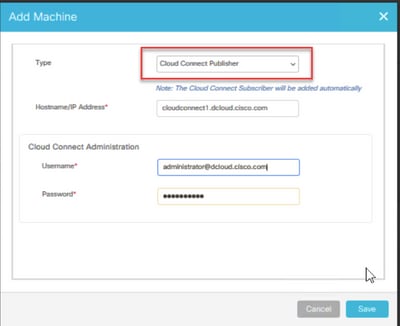
Cloud Connect se agrega y se sincroniza.
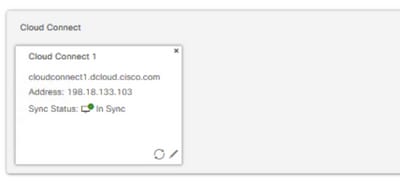
Nota: Asegúrese de haber intercambiado previamente certificados entre componentes de CCE o de implementar certificados firmados por CA. Consulte estos documentos para el intercambio e implementación de certificados PCCE: Intercambie certificados autofirmados en PCCE 12.6 e implemente certificados firmados por CA en 12.6.
Paso 4. Valide la configuración predeterminada. Ver la configuración predeterminada de CCAI (creada como parte de la configuración de CCAI en Webex Control Hub). Si es necesario, sincronice la configuración (mediante la opción Sync) en CCE Admin.
Paso 4a. En CCE Admin, vaya a la tarjeta de características y seleccione Contact Center AI.
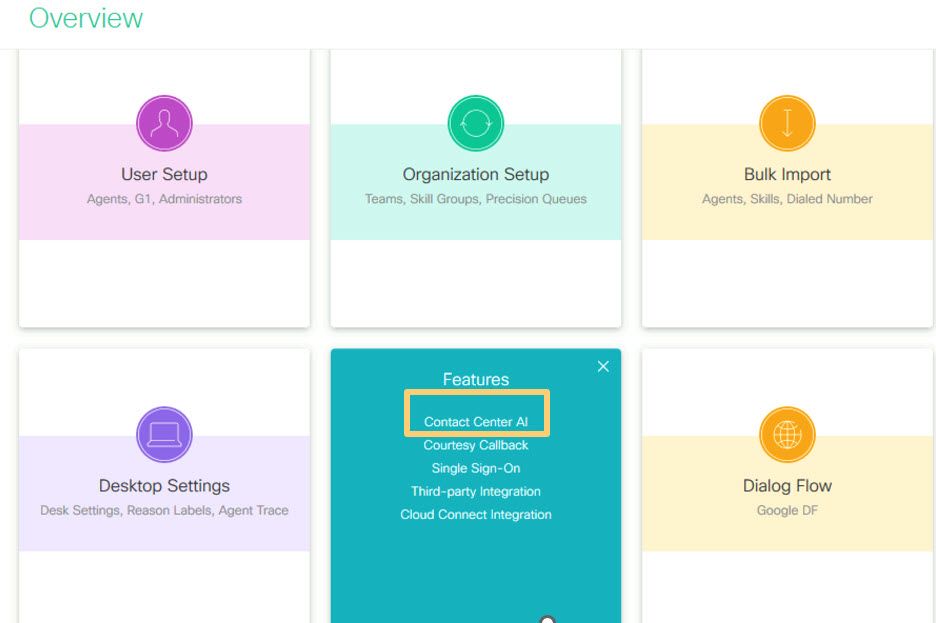
Paso 4b. Seleccionar servicios de inteligencia artificial facturados por Cisco
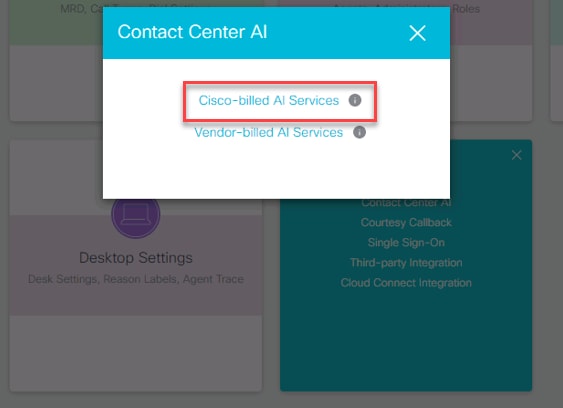
Paso 4c. Verá la configuración predeterminada del agente virtual.
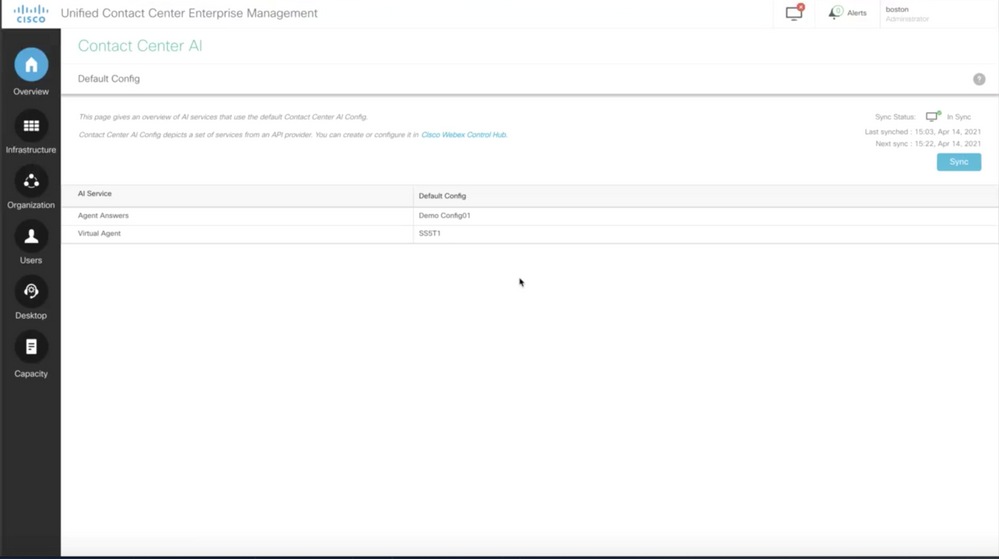
Configuración de UCCE
Paso 1. En CCE AW, abra la herramienta Unified CCE Administration y desplácese hasta Inventario. Haga clic en New.
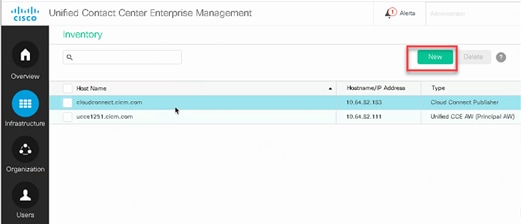
Paso 2. Agregue Cloud Connect y proporcione el FQDN y las credenciales.

Nota: Asegúrese de haber intercambiado previamente certificados entre componentes de CCE o de implementar certificados firmados por CA. Consulte estos documentos para el intercambio y la implementación de certificados de UCCE: Intercambio de certificados autofirmados en UCCE 12.6 e implementación: Implemente certificados firmados por CA en 12.6.
Paso 3. Configuración de Cloud Connect en la consola de operaciones de CVP (OAMP). Para obtener más información, consulte la sección Configuración de dispositivos CVP para la conexión a la nube en la Guía de administración para Cisco Unified Customer Voice Portal.
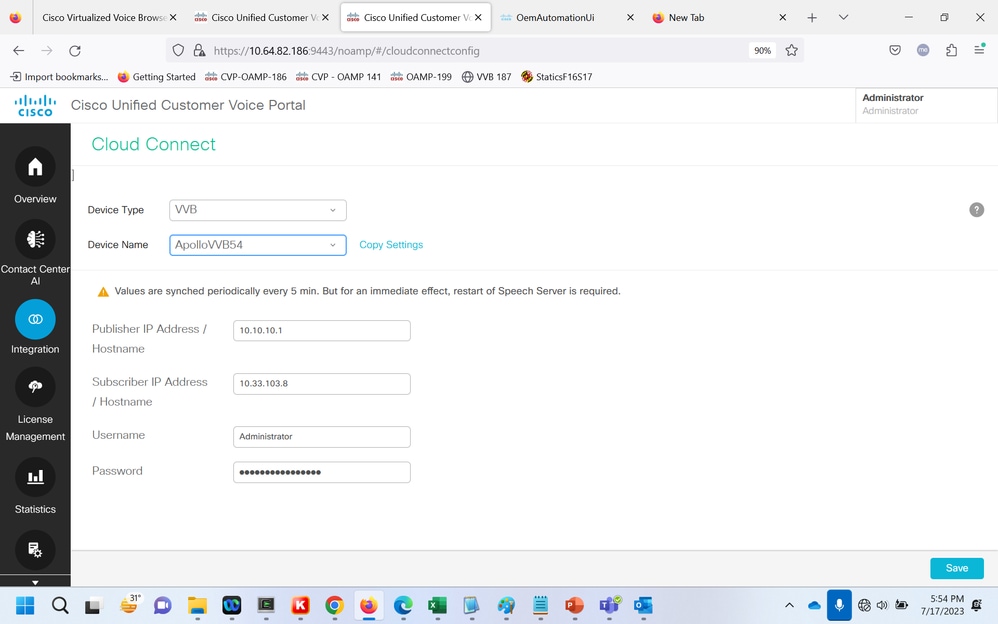
Paso 4. Valide la configuración predeterminada de Google CCAI. Ver la configuración predeterminada de CCAI (creada como parte de la configuración de CCAI en Webex Control Hub). Si es necesario, sincronice la configuración (mediante la opción Sync) en la consola de operaciones de CVP (NOAMP para Cisco Unified CCE).
Paso 4a. En CCE Admin, vaya a la tarjeta de características y seleccione Contact Center AI.
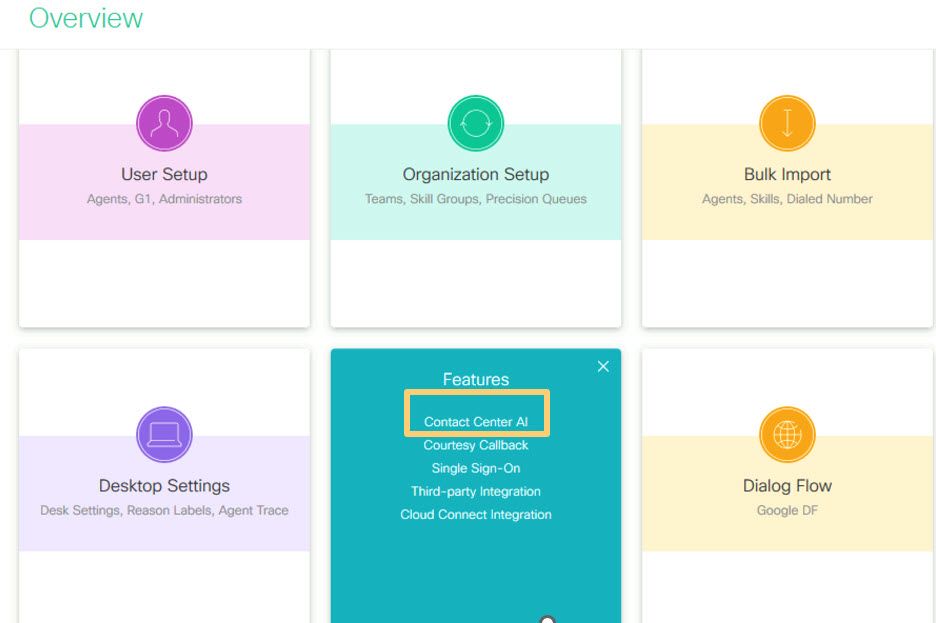
Paso 4b. Seleccione Servicios de inteligencia artificial facturados por Cisco.
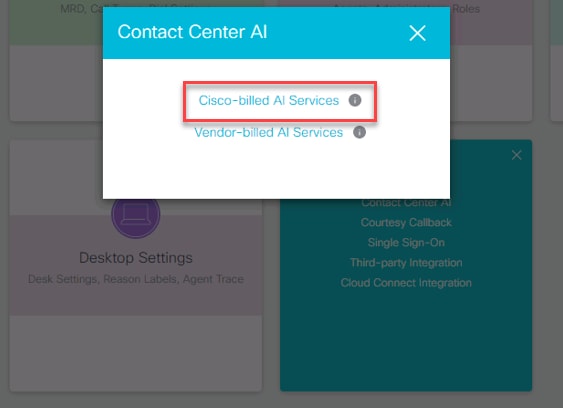
Paso 4c. Verá la configuración predeterminada del agente virtual.
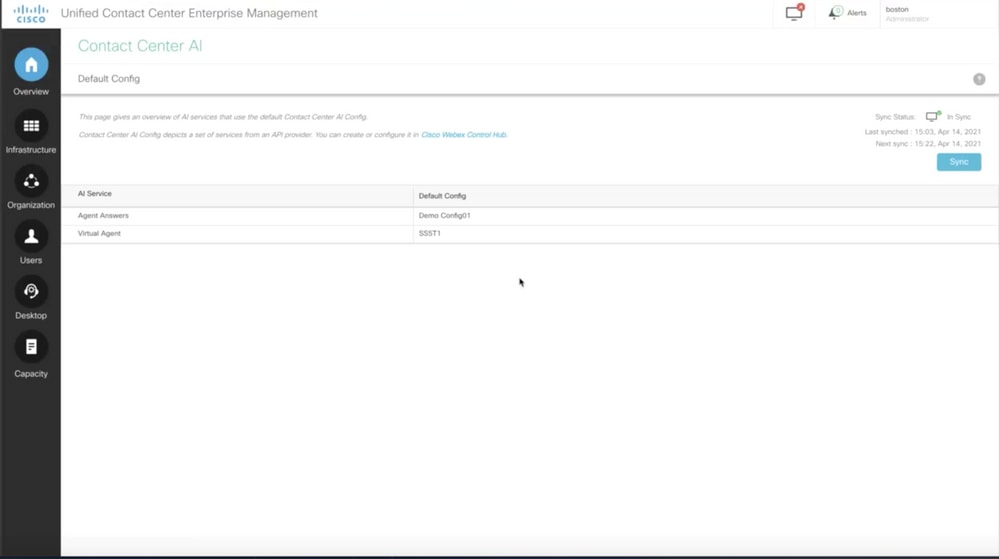
Configuración de CVP
Paso 1. En CVP Call Studio, abra la aplicación call studio. Puede utilizar una aplicación de Cisco sample call studio para probar en un entorno de laboratorio. Puede descargarlo desde aquí: Aplicación de ejemplo VAV de Call Studio.
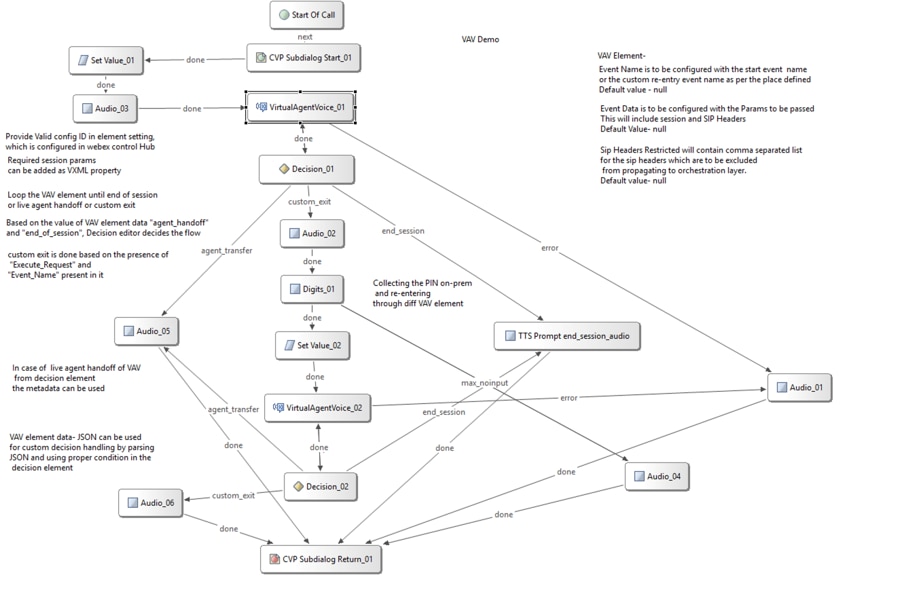
Paso 2. Haga clic en el elemento Virtual Agent Voice y seleccione la pestaña de configuración para abrir la configuración del elemento.
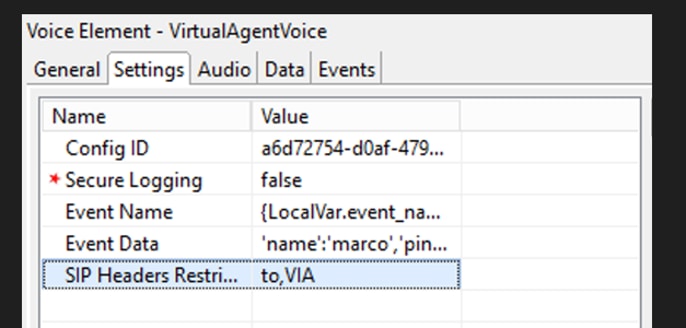
Paso 3. En la ID de configuración, copie la ID de la función CCAI de Webex Control Hub que cree. Déjelo en blanco si ha seleccionado un agente virtual predeterminado en la configuración de la función Webex Control Hub.
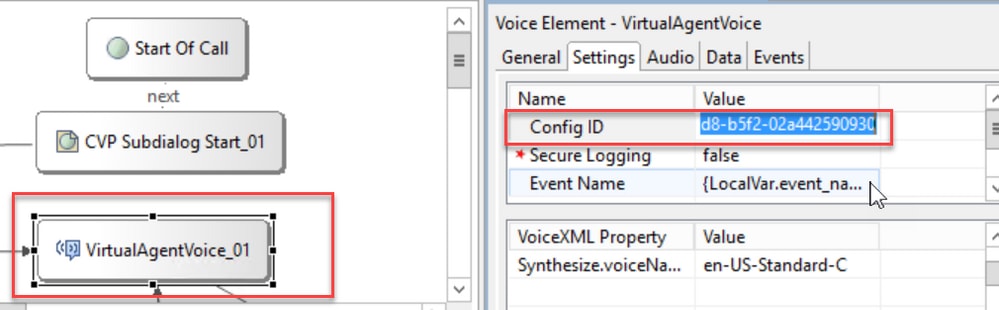
Paso 4. En la integración anterior de Dialogflow CX con Cisco Contact Center, se le solicitó que creara un evento de bienvenida. Esto sigue siendo necesario en la versión CCE 12.6.2 si utiliza un conector en las instalaciones. Sin embargo, para el conector basado en la nube tiene la opción de especificar su propio evento y parámetros pasados a Google Dialogflow. Haga clic en el nombre del evento y especifique el nombre del evento que va a pasar a Google Dialogflow. Asegúrese de crear este evento en el agente de Dialogflow CX.
En este ejemplo, el nombre del evento se pasa como una variable local que se definió en un elemento anterior.
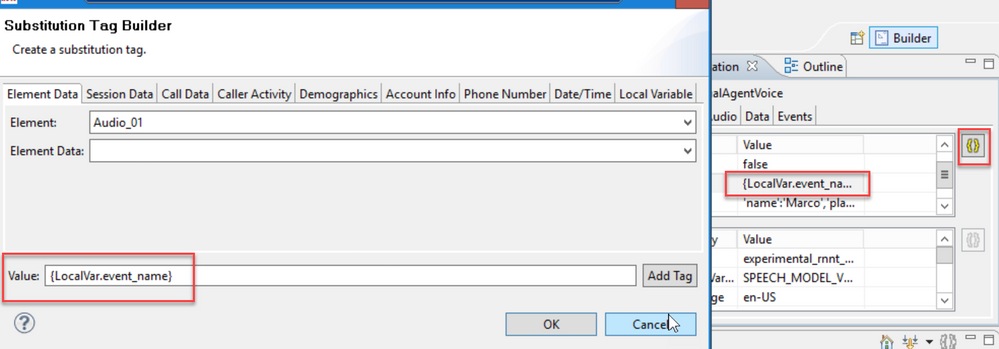
La variable se definió en el evento set variable.

Evento en el agente de Dialogflow CX.
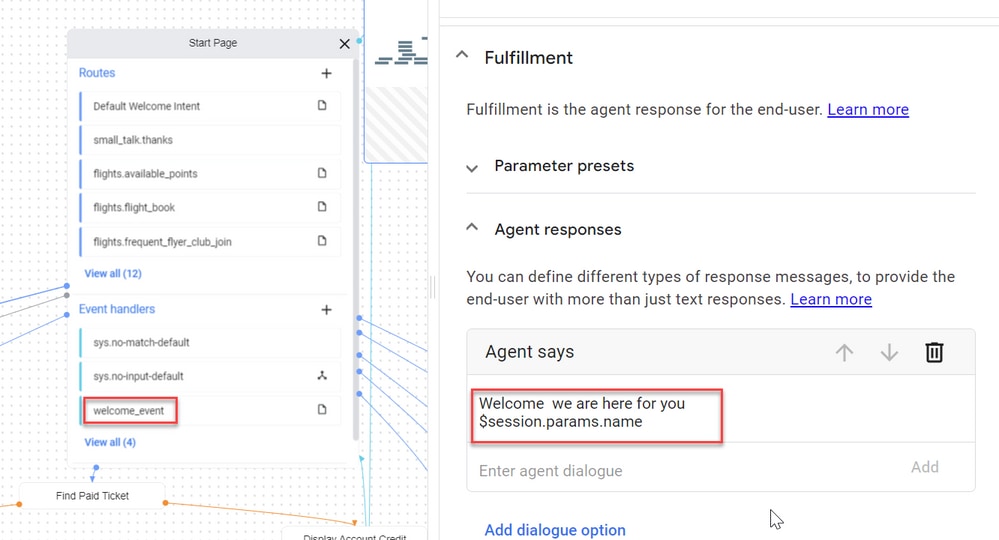
Paso 5. En Event Data, agregue los parámetros que desea pasar con Event Name a Google Dialogflow CX. Haga clic en ... para abrir el campo Event Data. en este ejemplo, se pasan tres variables: Name, Place y json type.

Paso 6. Las restricciones del encabezado SIP le permiten filtrar qué información de los mensajes SIP se envía al agente de Google Dialogflow CX. De este modo, se evita que la información personal o esencial se transmita a través de la nube.
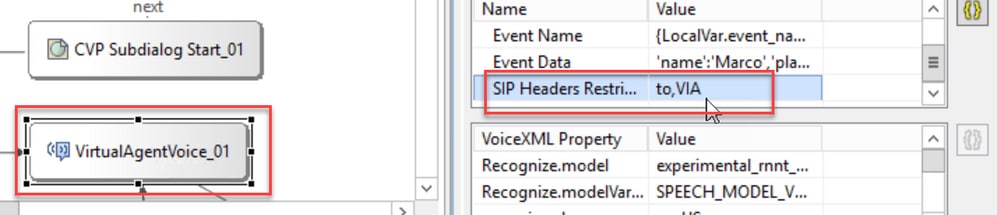
Paso 7. Para mejorar la interacción del reconocimiento automático de voz (ASR), texto a voz (TTS) y entendimiento del lenguaje natural (NLU) con Google Dialogflow, se ha añadido un conjunto de parámetros VXML.

Reconocer modelos
Esto se utiliza para especificar el modelo de aprendizaje automático que se utilizará en la transcripción de voz a texto en la nube para mejorar los resultados de reconocimiento.
Puede encontrar más información en estos documentos:
Reconocer Variante de Modelos
Contiene el nombre de variante del modelo.StringRecognize.modelVariant. Por ejemplo, estos cuatro valores se admiten como modelo.
· USE_STANDARD
· SPEECH_MODEL_VARIANT_UNSPECIFIED
· USE_ENHANCED
· USE_BEST_AVAILABLE (predeterminado)
Sintetizar género de voz
Establezca el tipo de género para la operación Synthesize.
Nombre de voz sintetizado
Establezca el nombre de voz para la operación Synthesize. Ayuda a seleccionar la voz y el acento con los que deben reproducirse los avisos.
Estas son las voces y los idiomas admitidos por Google: Google Voice and Language Support.
Configuración de la respuesta parcial en Dialogflow CX
La función de respuesta parcial reproduce un mensaje provisional e interactúa con la persona que llama mientras la respuesta de webhook procesa la solicitud en segundo plano. La solicitud de webhook en Dialogflow CX suele tardar más en recibir una respuesta. Si no hay una respuesta provisional a la persona que llama mientras la respuesta de webhook está procesando la solicitud, la persona que llama se mantiene completamente en silencio y podría colgar el teléfono. Para evitar esto, utilice la respuesta parcial para notificar a la persona que llama que su solicitud se está procesando.
- Si el webhook devuelve la respuesta real antes o durante la respuesta parcial, el sistema detiene la respuesta parcial y reproduce la respuesta final para los autores de llamadas.
- La primera respuesta de solicitud recibida del agente de Dialogflow CX no admite una respuesta parcial.
- No se puede habilitar la entrada para el aviso de respuesta parcial para permitir que los autores de llamadas interrumpan la respuesta de un agente.
Nota: La respuesta parcial se configura en el agente de Google Dialogflow CX. Esta compatibilidad solo está disponible en la versión básica de VB 12.6(2) de ES1. Para obtener más información, revise este documento: Respuesta parcial de Google
Para obtener más información sobre la respuesta parcial, puede revisar este documento: https://help.webex.com/en-us/article/nzlot2u/Configure-Partial-Response-in-Dialogflow-CX
Verificación
Actualmente, no hay un procedimiento de verificación disponible para esta configuración.
Troubleshoot
Actualmente no hay ningún procedimiento de solución de problemas disponible para esta configuración.
Información Relacionada
- Guía de características de UCCE 12.6.2
- Certificados autofirmados de Exchange en UCCE 12.6
- Implemente certificados firmados por CA en 12.6
- Certificados autofirmados de Exchange en PCCE 12.6
- Aprovisionamiento de servicios híbridos de Google CCAI con CCE
- Google - Introducción a Dialogflow CX
- Google: utilice una plantilla de agente predefinida para crear un agente Dialogflow CX
- Google - Introducción a las páginas y transiciones en Dialogflow CX
- Google - Crear un agente de conversación de flujo único
- Guía de instalación y actualización de Cisco Unified Contact Center Enterprise 12.6.2
- Aplicación de ejemplo Call Studio AV
- Guía de especificación de elementos VXML
- Modelos mejorados
- Seleccionar modelos mejorados
- Soporte de voz e idioma de Google
- Soporte Técnico y Documentación - Cisco Systems
Historial de revisiones
| Revisión | Fecha de publicación | Comentarios |
|---|---|---|
2.0 |
09-Jan-2024 |
versión 3. |
1.0 |
18-Aug-2023 |
Versión inicial |
Con la colaboración de ingenieros de Cisco
- Ramiro AmayaCisco TAC
- Adithya Udupa and Anjum JeelaniCisco Engineering
- Raghavendra GuvvalaCisco Engineering
Contacte a Cisco
- Abrir un caso de soporte

- (Requiere un Cisco Service Contract)
 Comentarios
Comentarios