Introducción
Este documento describe cómo configurar el agente virtual de Contact Center Enterprise (CCE) integrado con la versión de experiencia del cliente (CX) de Dialogflow de inteligencia artificial de Contact Center de Google (CCAI).
Colaboración de Ramiro Amaya, Ingeniero del TAC de Cisco, Anjum Jeelani y Adithya Udupa, Ingenieros de Cisco.
Prerequisites
Requirements
Cisco recomienda que tenga conocimiento sobre estos temas:
- Cisco Unified Contact Center Enterprise (UCCE) versión 12.6
- Cisco Package Contact Center Enterprise (PCCE), versión 12.6
- Customer Voice Portal (CVP)
- Google Dialogflow CX
- Concentrador de control
- herramienta Cartero
Componentes Utilizados
La información que contiene este documento se basa en estas versiones de software:
La información que contiene este documento se creó a partir de los dispositivos en un ambiente de laboratorio específico. Todos los dispositivos que se utilizan en este documento se pusieron en funcionamiento con una configuración verificada (predeterminada). Si tiene una red en vivo, asegúrese de entender el posible impacto de cualquier comando.
Background
Un agente de Dialogflow CX es un agente virtual que gestiona las conversaciones simultáneas con los usuarios finales. Es un módulo de comprensión del lenguaje natural que entiende los matices del lenguaje humano. Dialogflow traduce el texto o el audio del usuario final durante una conversación a datos estructurados que las aplicaciones y los servicios pueden comprender. Diseñe y cree un agente de Dialogflow para gestionar los tipos de conversaciones que necesita su sistema.
Un agente de Dialogflow es similar a un agente de centro de llamadas humano. Los forma a ambos para gestionar los escenarios de conversación esperados y su formación no tiene por qué ser demasiado explícita.
Dialogflow CX, proporciona una nueva forma de diseñar agentes, que cambia de un enfoque de máquina de estados (conversaciones estáticas) a uno de diseño más "agente". Esto le da un control claro y explícito sobre una conversación, una mejor experiencia de usuario final y un mejor flujo de trabajo de desarrollo cuando construye una experiencia de IA conversacional para su entorno.
Nota: el agente Dialogflow CX solo es compatible con OEM (Cisco facturado).
Configurar
Creación de Google Project y Dialogflow CX Agent
Es necesario crear un proyecto de Google y aprovisionarlo con Cisco. Además, es necesario crear un agente virtual (Dialogflow CX) para poder iniciar la integración con CCE. Cuando se suministra un proyecto a Cisco, se considera un cliente OEM (Cisco facturó). Si necesita información sobre cómo crear y aprovisionar el proyecto, y cómo crear el agente de Dialogflow CX, visite: Create Google Project and Dialogflow CX Agent
Crear perfil de agente virtual
Al crear el agente virtual de Dialogflow, selecciona la ubicación de Google Data Center. Los pasos para crear el perfil de conversación dependen de la ubicación de Dialogflow CX.
Ubicación: EE. UU./Global
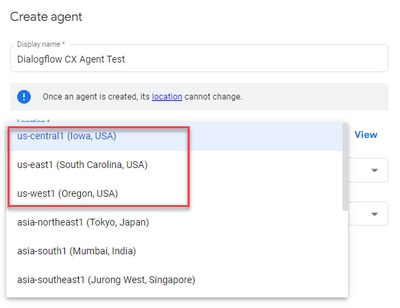
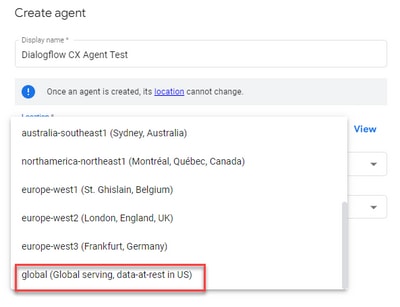
Paso 1. Inicie sesión en Google Agent Assist y elija el proyecto que se utilizó cuando creó el agente Dialogflow CX.
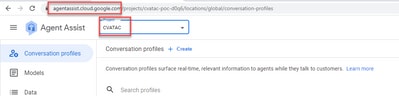
Paso 2. Seleccione los perfiles de conversación y haga clic en Create new como se muestra en la imagen.
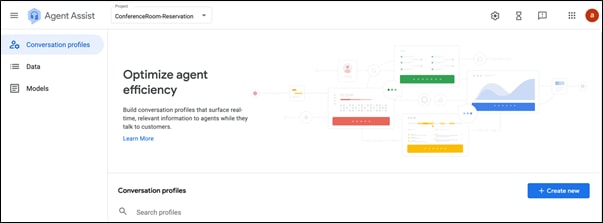
Paso 3. Asegúrese de que la URL de ayuda de agente utiliza la misma ubicación que el agente para el que desea crear el perfil de conversación. En este ejemplo, verá que la dirección URL está en la ubicación global.

El agente que creó anteriormente se encontraba en la ubicación global, por lo que no tiene que cambiar la ubicación en la URL.
Paso 4. Agregue el nombre y el idioma.

Paso 5. Desplácese hacia abajo y seleccione Habilitar agente virtual y, a continuación, seleccione el agente Dialogflow CX.
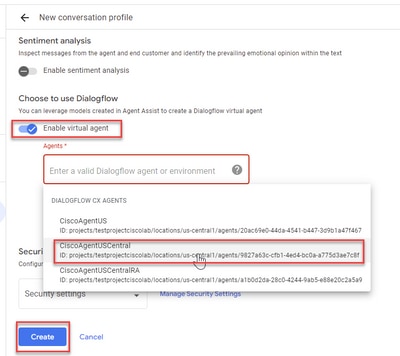
Ahora se crea el perfil de conversación para el agente.
Configuración de Webex Control Hub
Cree una configuración de CCAI en Cisco Webex Control Hub en Control Hub . Una configuración de CCAI aprovecha los conectores de CCAI para invocar los servicios de CCAI. Para obtener más información, visite el artículo Configurar la IA del Contact Center en el Centro de ayuda de Webex
Paso 1. Asegúrese de que el editor y el suscriptor de Cloud Connect están instalados. Para obtener más información, visite la sección Instalación de Cloud Connect en Cisco Unified Contact Center Enterprise Guía de instalación y actualización.
Paso 2. Inicie sesión en Webex Control Hub. Vaya a Contact Center y haga clic en Cloud Connect.
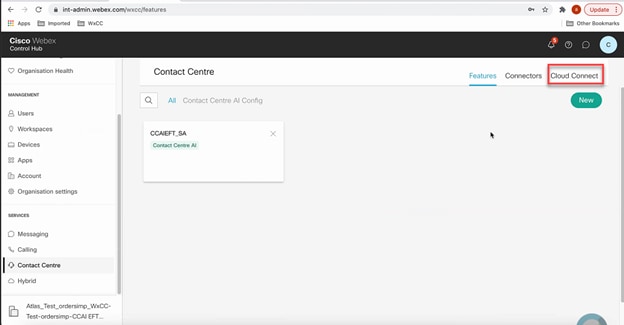
Paso 3. En la ventana Conexión a la nube, introduzca el nombre y el nombre de dominio completo (FQDN) de la conexión a la nube principal.
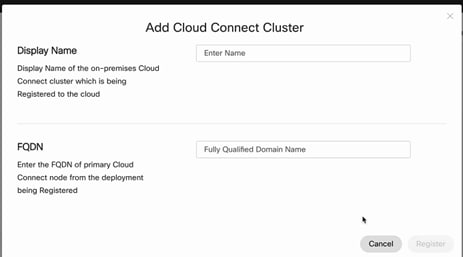
Paso 4. En la ventana Conexión a la nube, introduzca el nombre y el FQDN de la conexión a la nube principal y haga clic en Registrar.
Paso 5. Agregue un conector. En la ventana Contact Center, seleccione la pestaña Connectors.
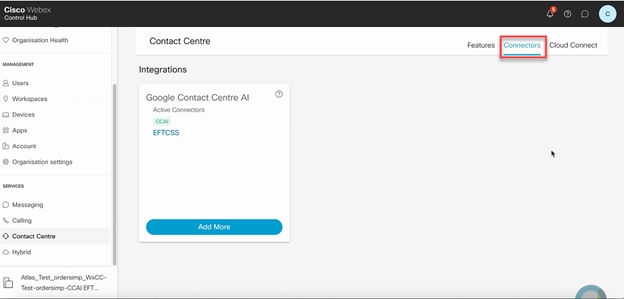
Paso 6. Si ya se ha agregado un conector y necesita agregar uno más, haga clic en Agregar más. Inicie sesión con Google y proporcione la información solicitada.
Nota: La cuenta de usuario que inicie sesión en Google debe tener el rol de propietario del proyecto de Google.
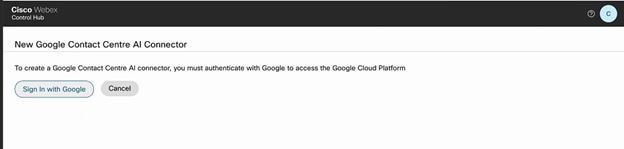
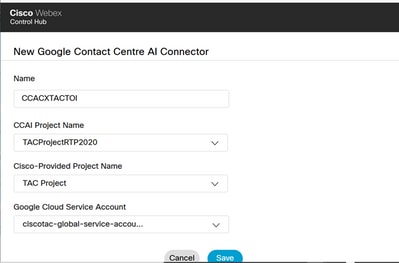
Paso 7. Ahora añada las funciones. En la página Contact Center, haga clic en Características y haga clic en Nuevo.
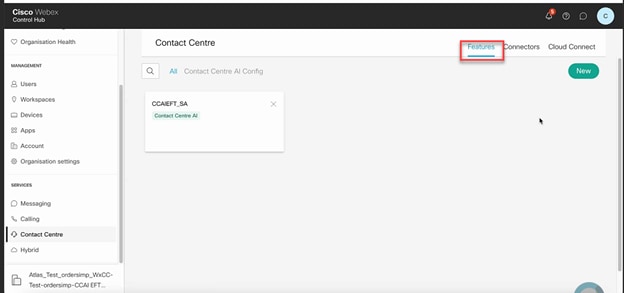
Paso 8. Ahora se encuentra en la página Crear una nueva función de Contact Center. Haga clic en Contact Center AI Config.
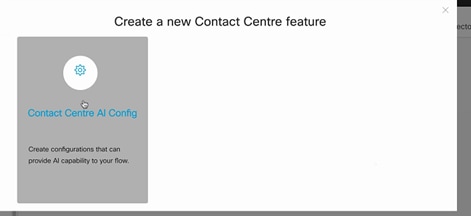
Paso 9. Proporcione la información de las funciones, seleccione el conector ya agregado y el perfil de Google creado.
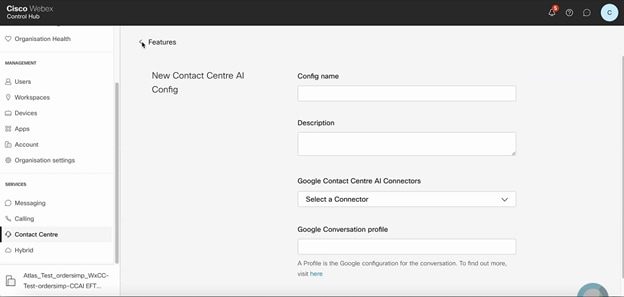
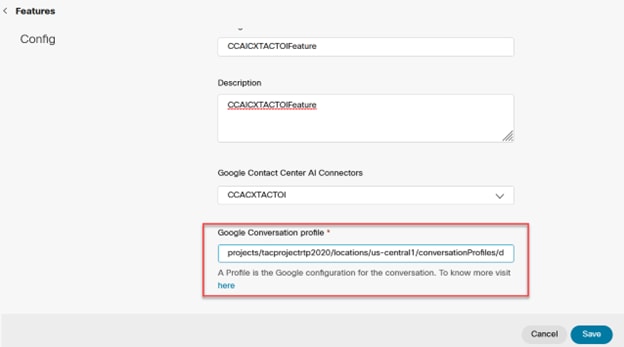
En este ejemplo, éste es el ID de configuración que se utilizará en la aplicación call studio, si éste no es el agente virtual predeterminado:
AX6y7LMImIe_zBsXzeJM
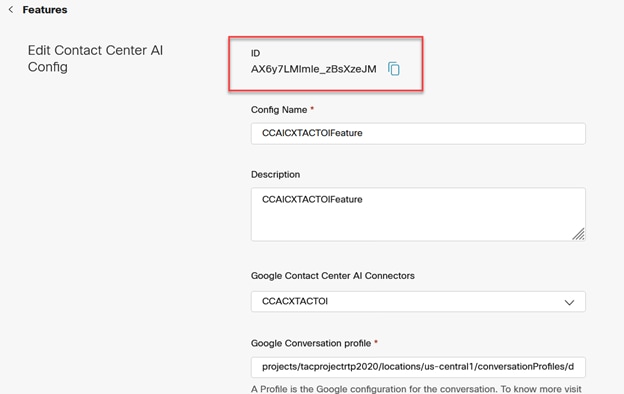
Configuración de CCE
Paso 1. En UCCE AW, abra la herramienta Cisco Web Administration y vaya a Inventory (Inventario). Haga clic en New.
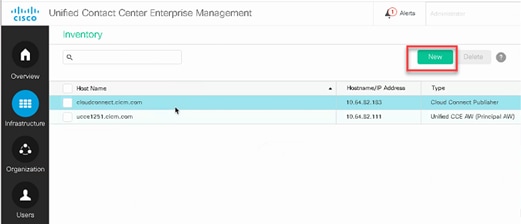
Paso 2. Agregue Cloud Connect y proporcione el FQDN y las credenciales.
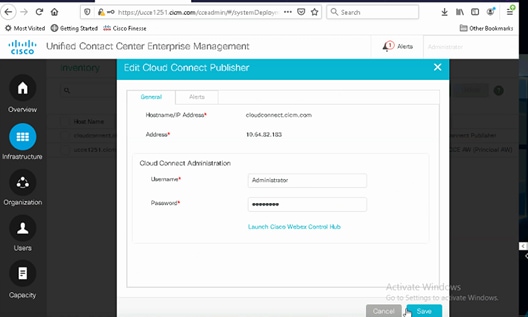
Nota: Consulte estos documentos para el intercambio de certificados de Package CCE: Certificados autofirmados en una solución de PCCE y Administrar certificado de componentes de PCCE para SPOG. Para Unified CCE, consulte Certificado autofirmado intercambiado en UCCE.
Paso 3. Para UCCE, configure Cloud Connect en la consola de operaciones de CVP (OAMP). Para obtener más información, visite la sección Configuración de dispositivos CVP para la conexión a la nube en la Guía de administración para Cisco Unified Customer Voice Portal.
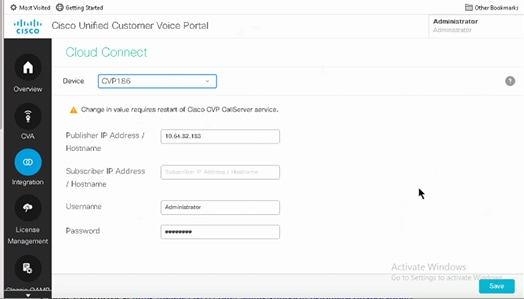
Paso 4. Importe el certificado de Cloud Connect en el servidor CVP. Para obtener más información, visite la sección Importar certificado de conexión a la nube al almacén de claves de Unified CVP en la configuración Guía para Cisco Unified Customer Voice Portal.
Paso 5. Abra la aplicación CVP Call Studio y cree una aplicación CVP utilizando el elemento CX como se muestra en la imagen.
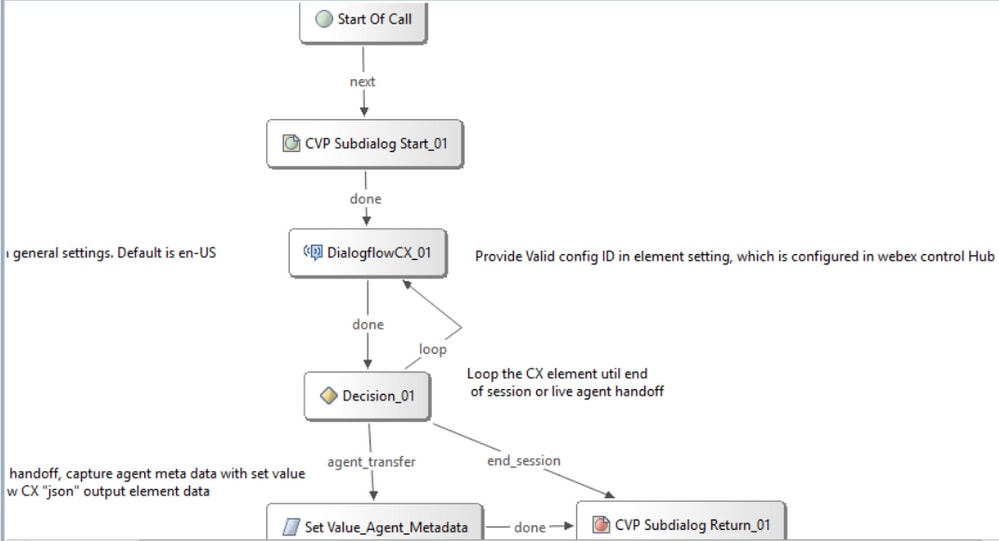
Paso 6. Haga clic en el elemento CX y agregue la ID de configuración originada en las funciones del centro de control.
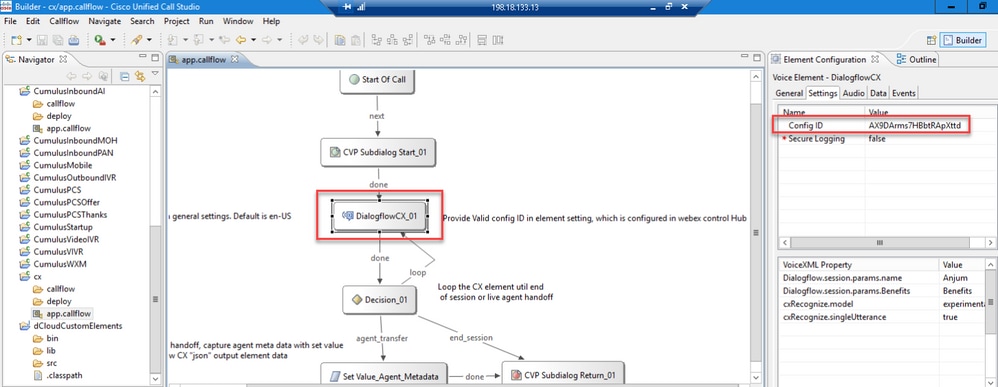
Evento de bienvenida del agente de Dialogflow CX
Cree un evento de bienvenida para reproducirlo a la persona que llama cuando se inicie una llamada.
Paso 1. Abra https://dialogflow.cloud.google.com/cx/projects.
Paso 2. Seleccione el proyecto y el agente para el que se va a configurar el evento de bienvenida.
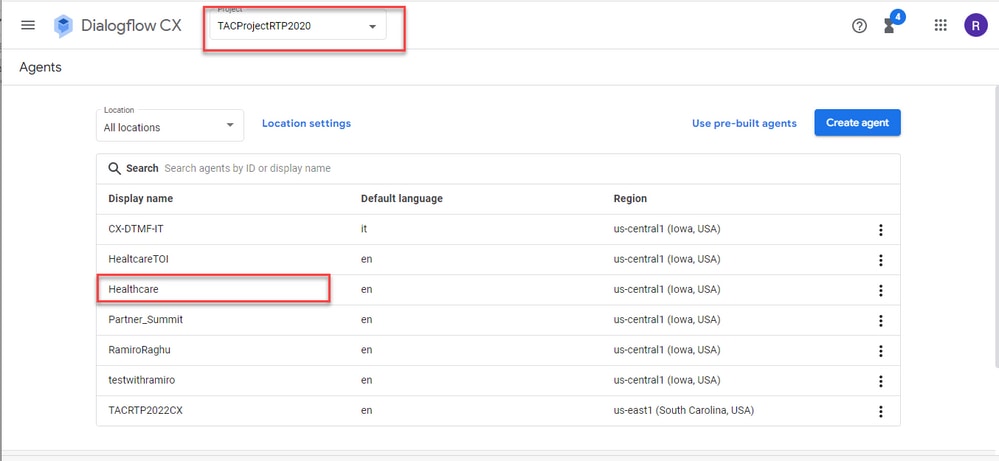
Paso 3. En la pantalla Google Dialogflow CX Agent, haga clic en Flujo inicial predeterminado en el panel izquierdo.
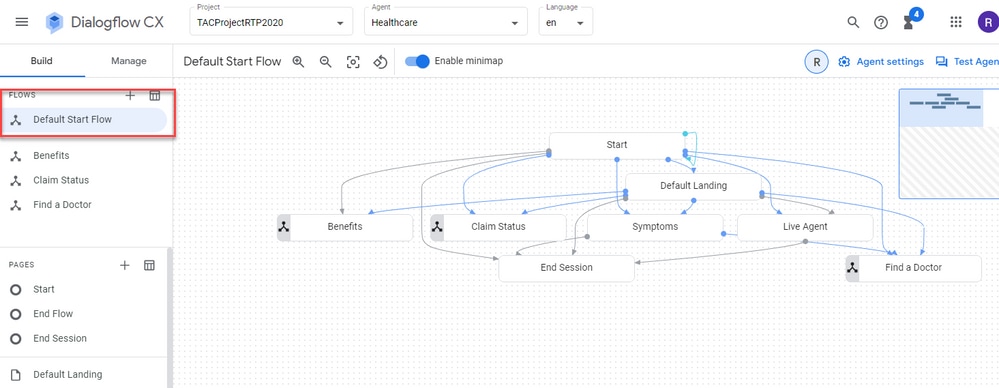
Paso 4. Haga clic en Inicio > Controladores de eventos.
Paso 5. En el panel derecho, haga clic en Agregar controlador de eventos.
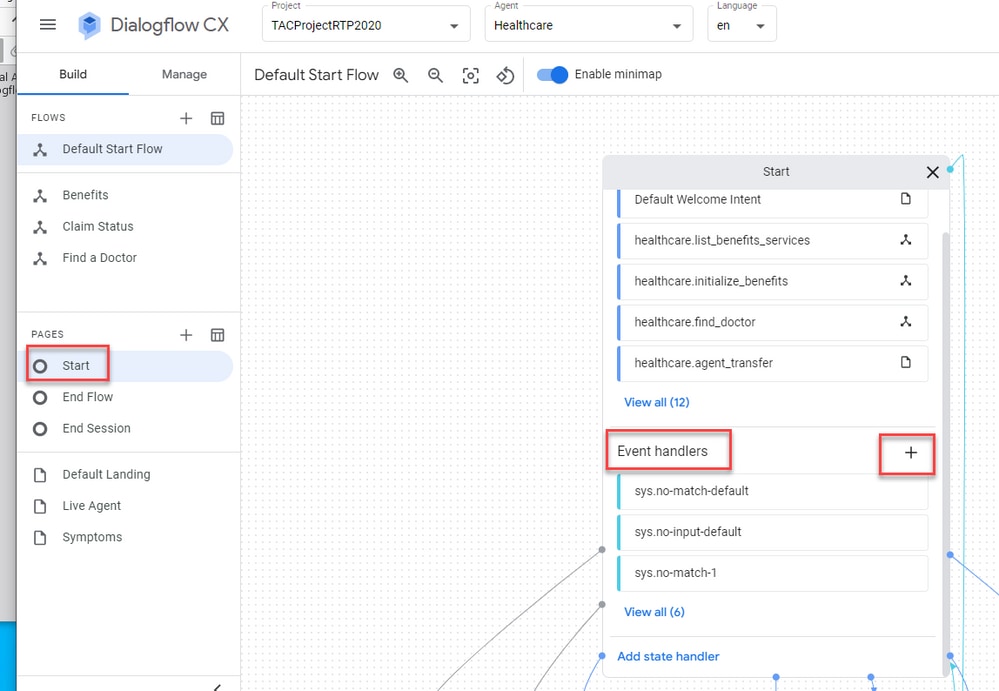
Paso 6. Compruebe el Utilizar evento personalizado caja.
Paso 7. En el Evento personalizado cuadro, escriba welcome_event.
Paso 8. En el El agente dice , escriba el mensaje de bienvenida que se va a reproducir.
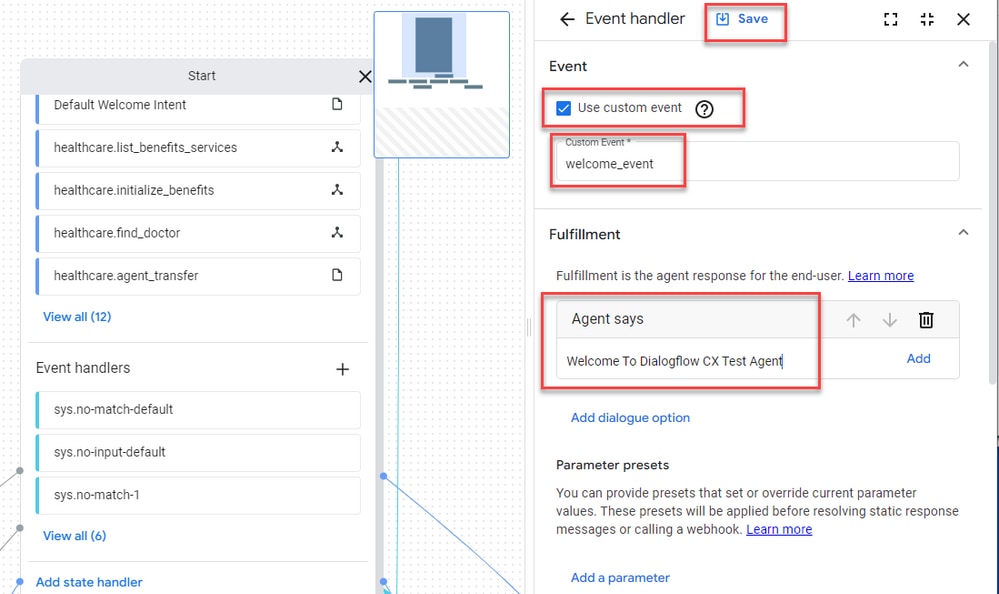
Paso 9 Guarde los cambios.
Verificación
Actualmente, no hay un procedimiento de verificación disponible para esta configuración.
Troubleshoot
Actualmente no hay información específica disponible para resolver problemas de esta configuración.
Información Relacionada

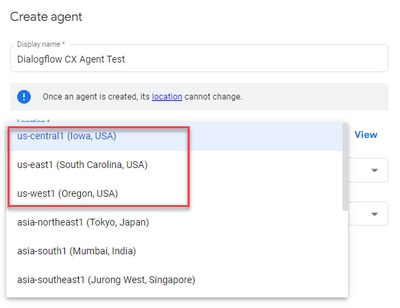
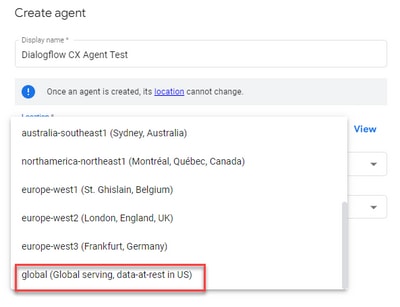
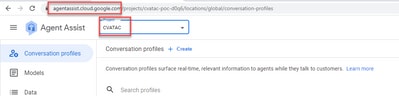
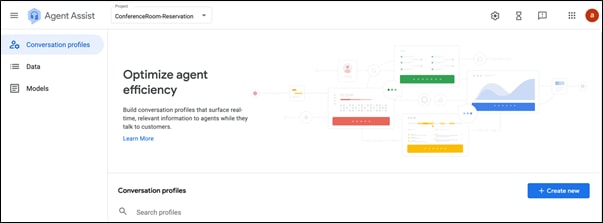


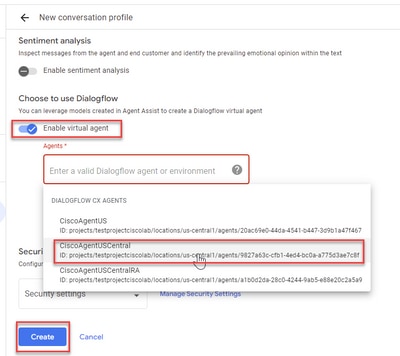
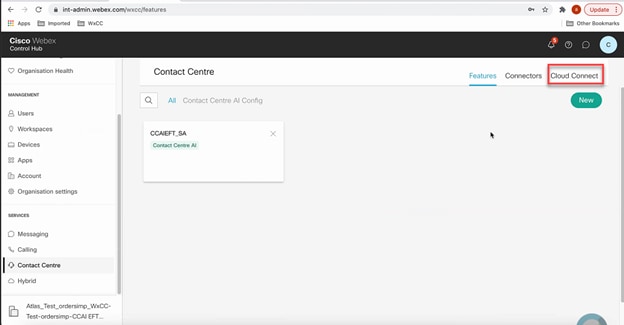
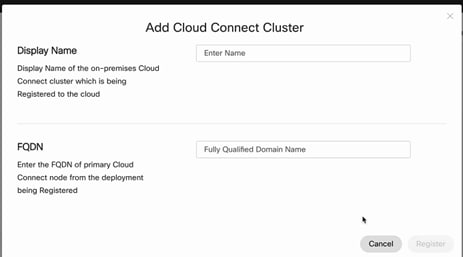
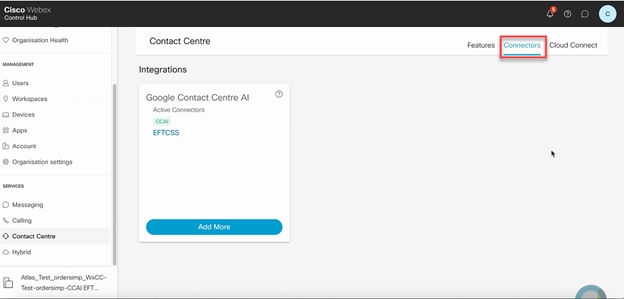
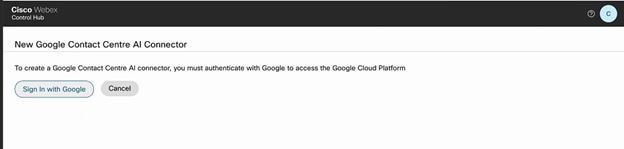
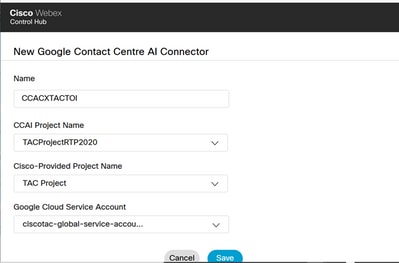
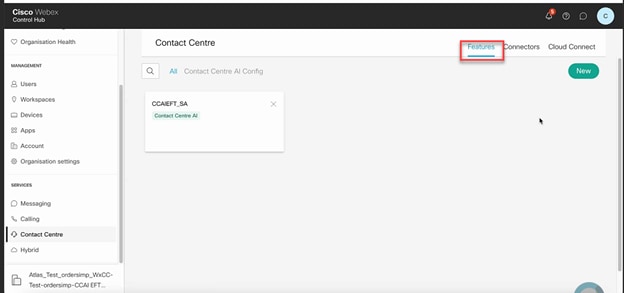
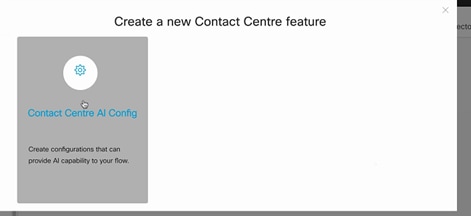
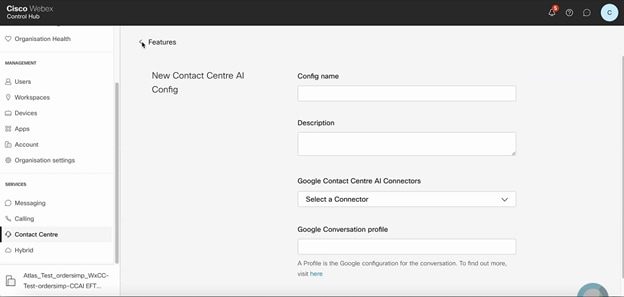
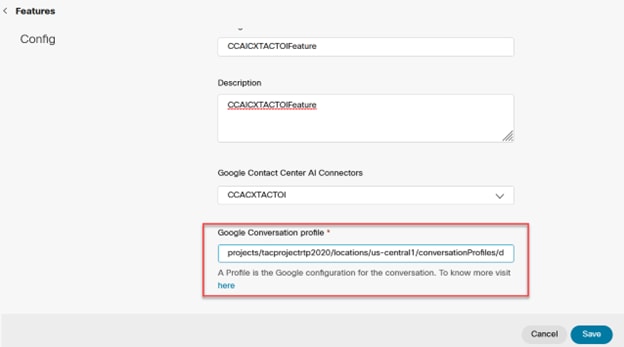
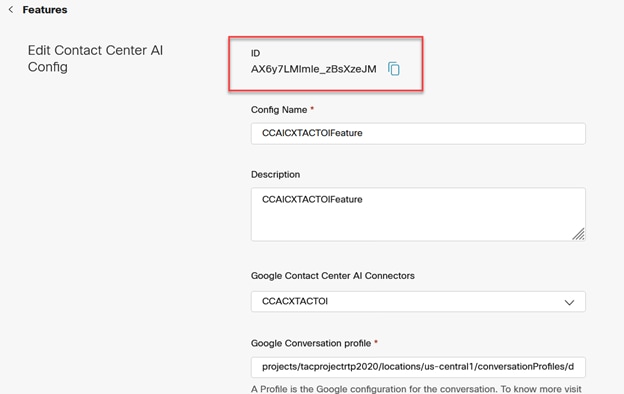
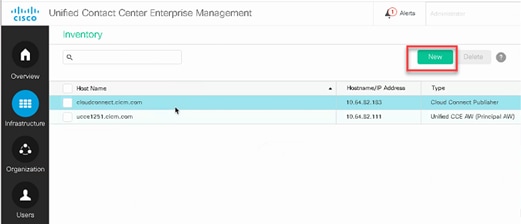
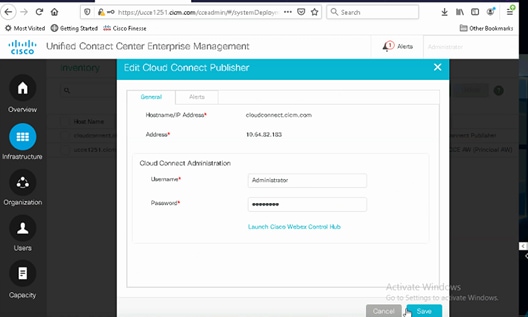
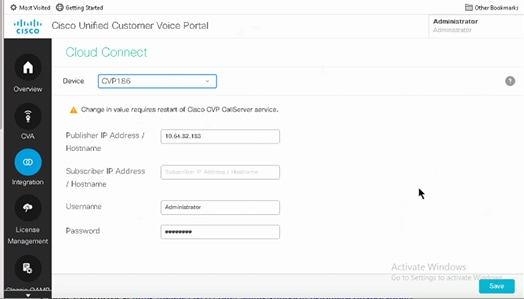
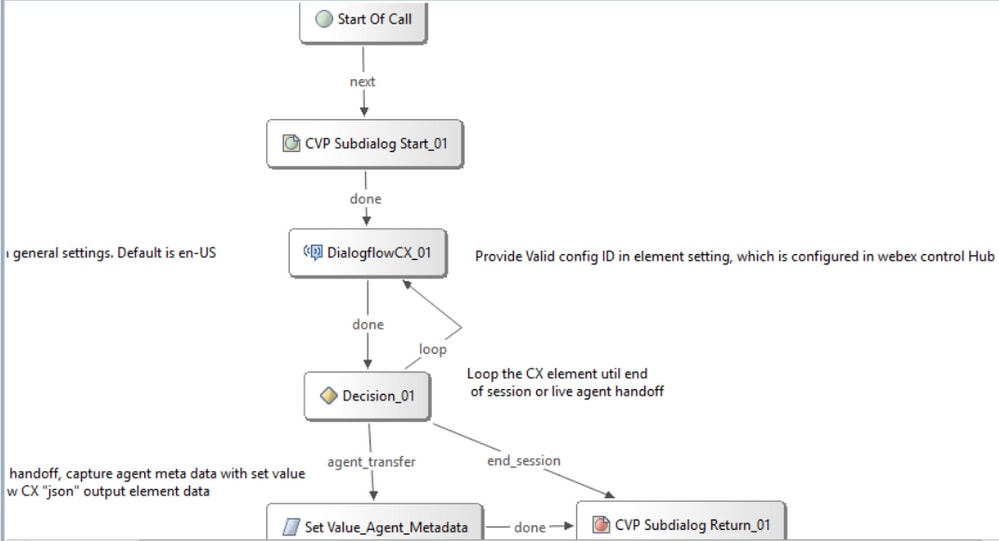
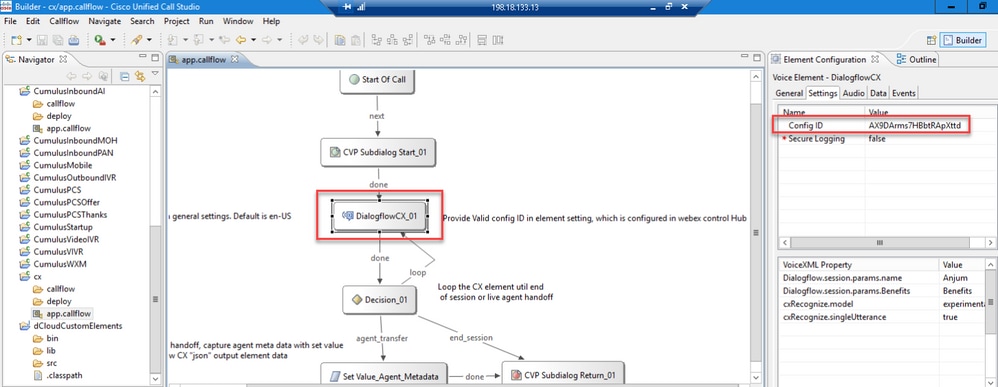
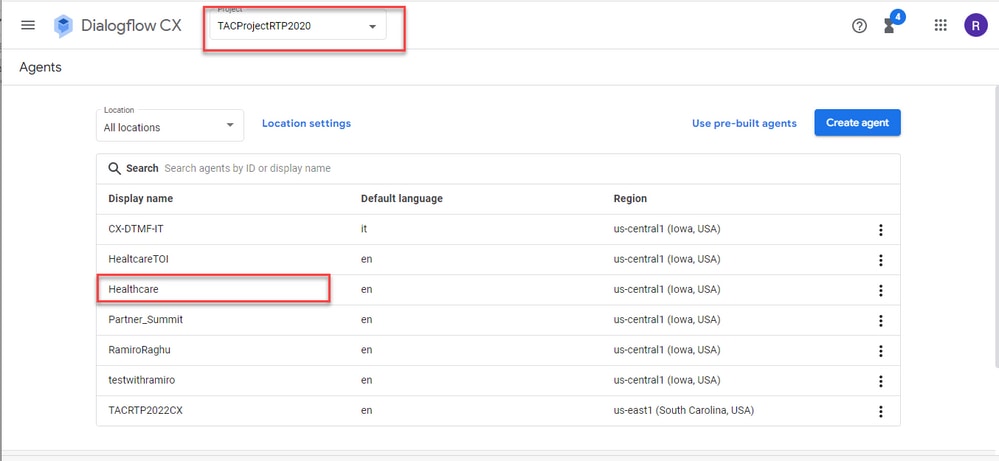
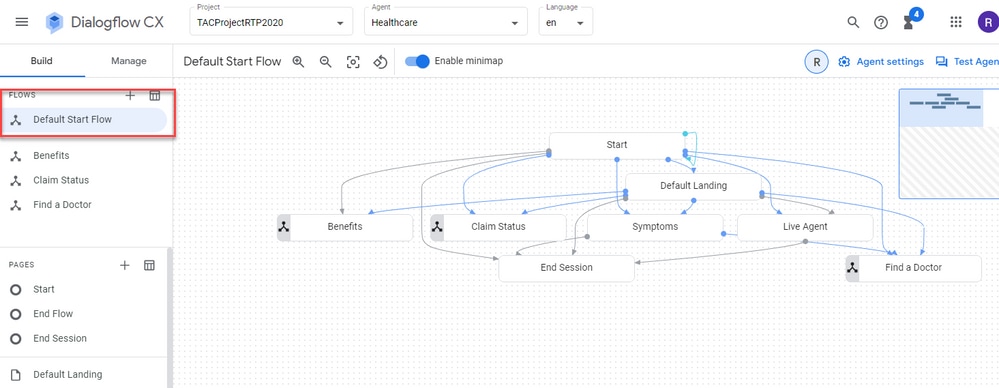
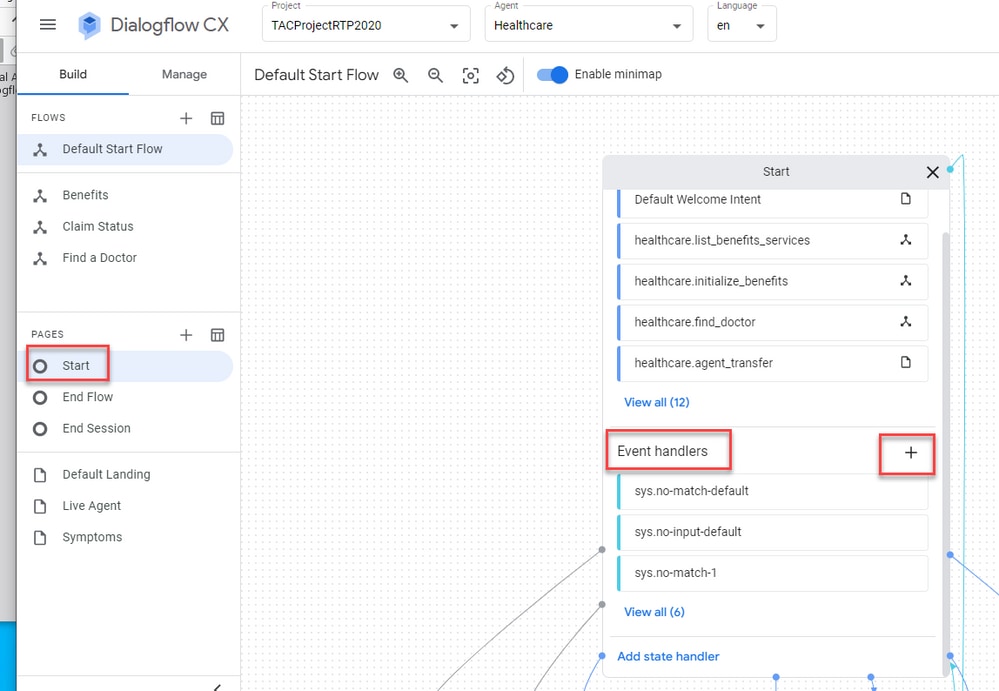
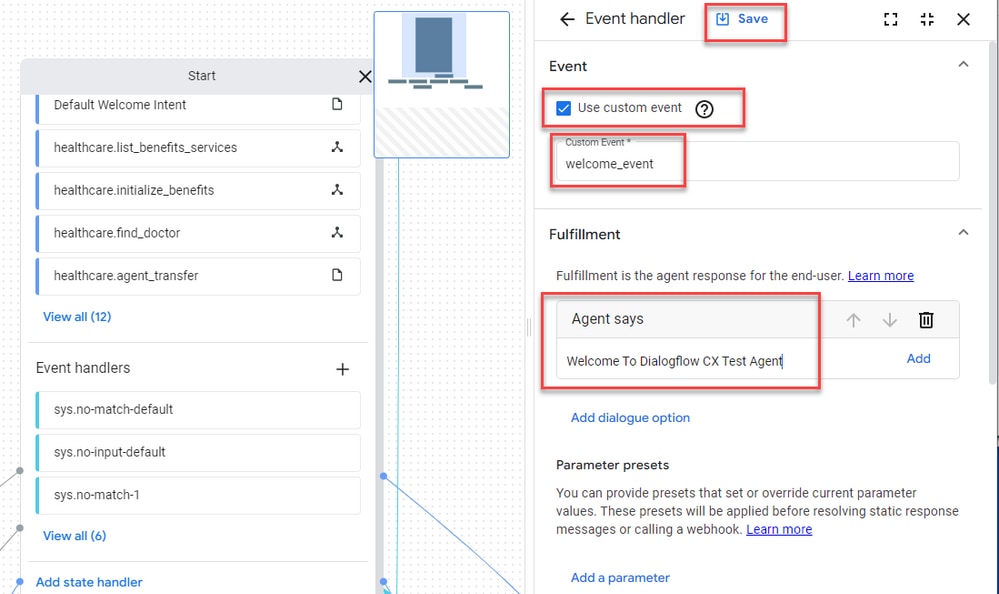
 Comentarios
Comentarios