Introducción
Este documento describe los pasos para configurar Webex Connect con Facebook.
Colaboración de Mykola Danylchuk, ingeniero del TAC de Cisco
Prerequisites
Requirements
Cisco recomienda que tenga conocimiento sobre estos temas:
- Centro de contacto Webex (WxCC) 2.0
- Portal de Webex Connect con flujo de Facebook configurado
Componentes Utilizados
La información que contiene este documento se basa en estas versiones de software:
- WxCC 2.0
- Webex Connect (formalmente IMI)
The information in this document was created from the devices in a specific lab environment. All of the devices used in this document started with a cleared (default) configuration. Si tiene una red en vivo, asegúrese de entender el posible impacto de cualquier comando.
Configurar
Paso 1. Aprovisionar canal digital.
Vaya a Control Hub > Contact Center > Digitaly seleccione Provision Digital Channels.
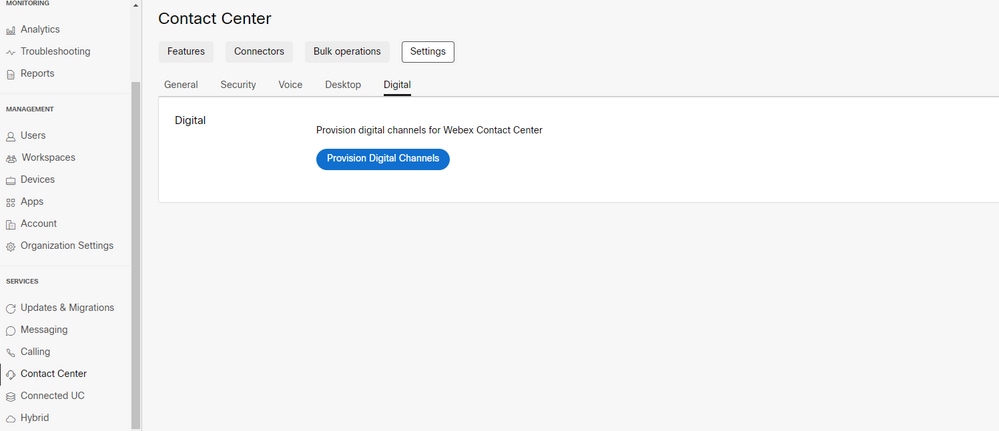
Una vez suministrado el conector, podrá ver los canales digitales debajo del Custom Connectors tarjeta.
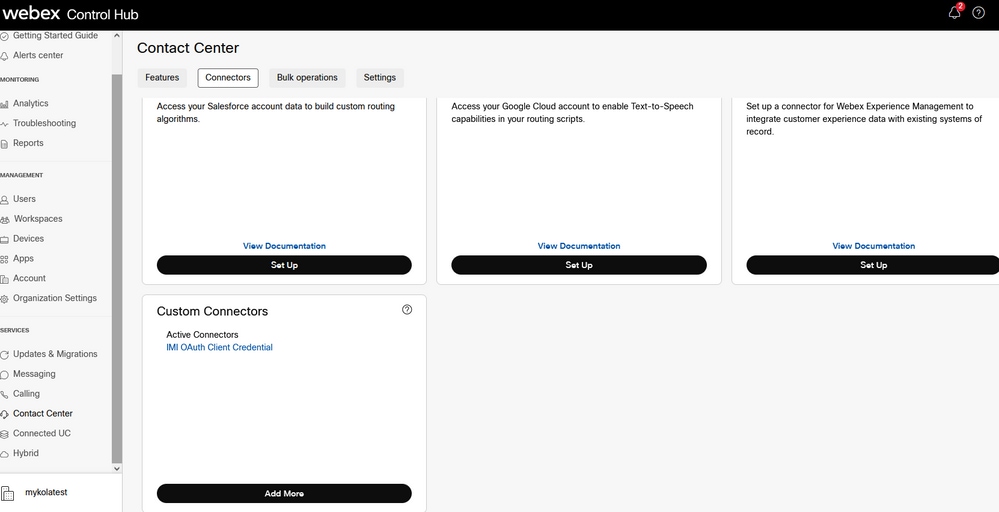
Abra el conector para ver los detalles de autenticación.
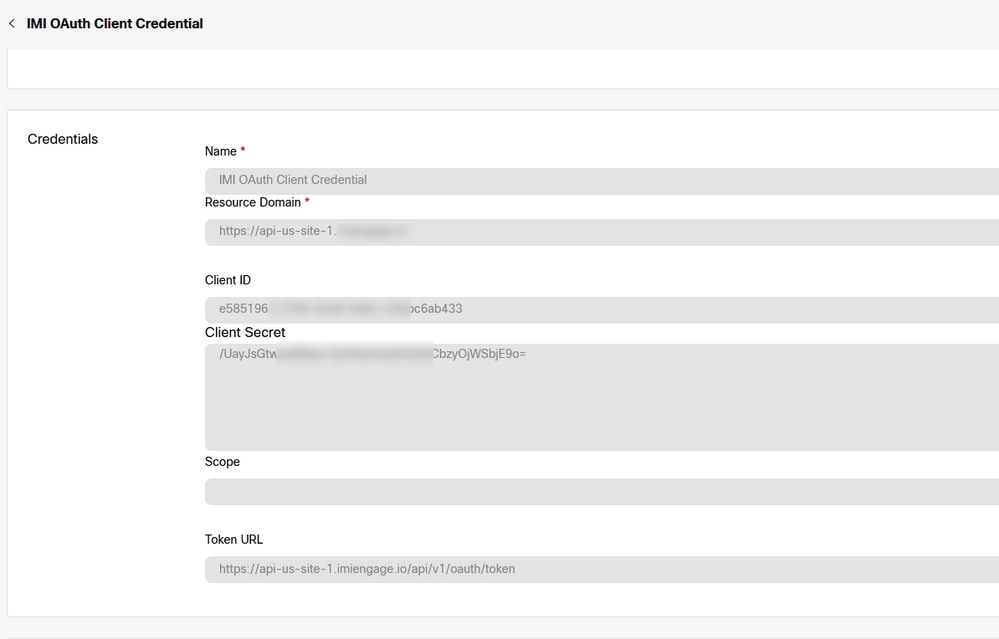
Paso 2. Crear servicio en el portal de Webex Connect.
Si aún no tiene ningún servicio creado para su arrendatario o si desea separar todas las integraciones de otros usuarios, cree un nuevo servicio.
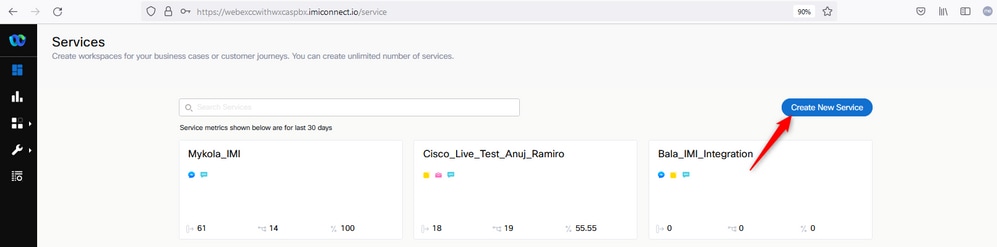
Paso 3. Descargue los flujos de tareas principales.
El arrendatario debe configurarse con Core Task Flows, como Routed, Modified, y Closed Workflows.
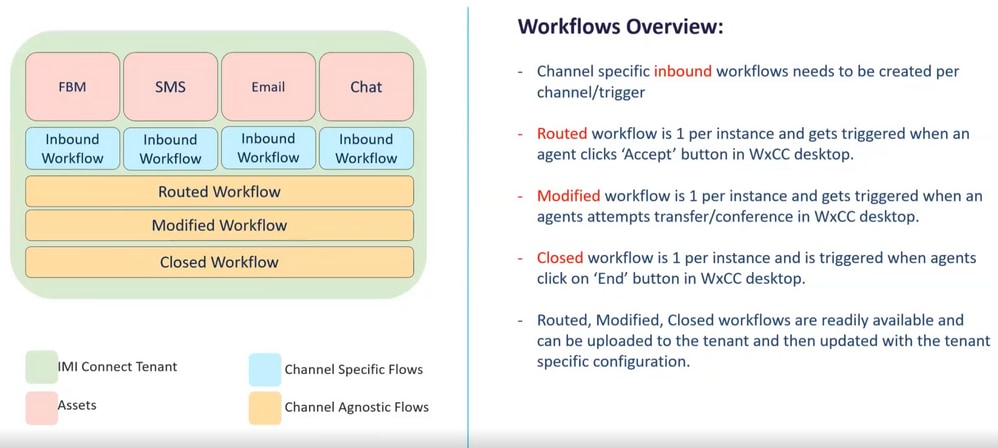
Descargue el Core Workflows de Github: Flujos de Webex Connect.
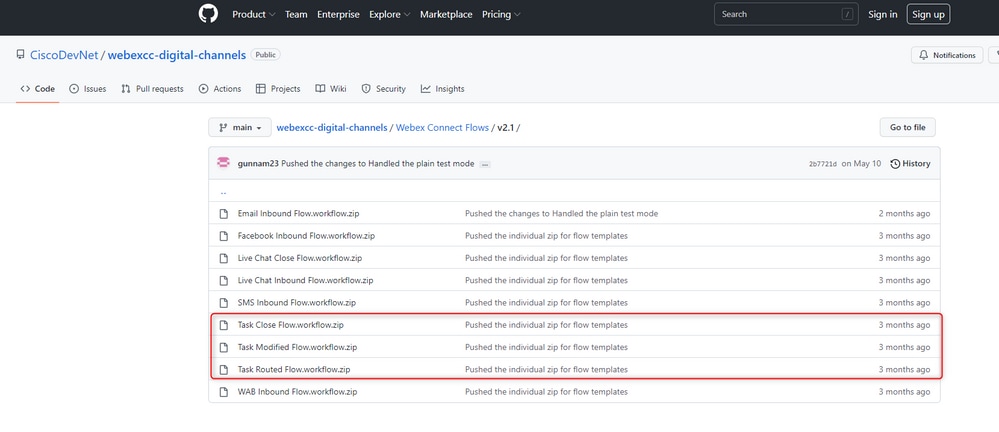
Se recomienda crear servicios independientes en Webex Connect y alojar estos flujos allí.

Paso 4. Descargue el flujo preconfigurado de GitHub para Facebook.
No es necesario crear el flujo desde el principio. Hay algunos flujos preconfigurados que puede utilizar. Vaya a Flujos de Webex Connect.
y descargar el flujo de integración con Facebook.
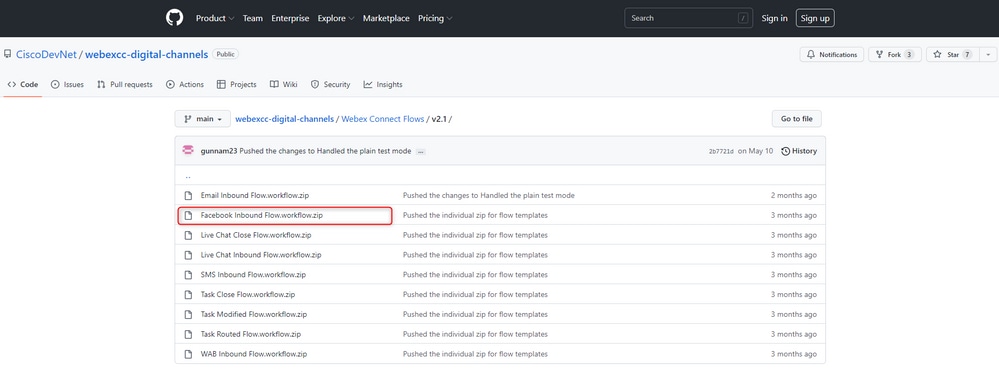
Cuando tenga flujo en el PC, cárguelo en el Flows bajo su Services.
Haga clic Create Flow.
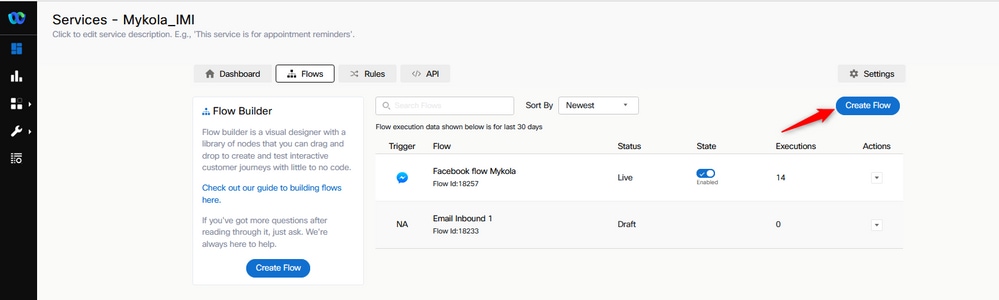
Arrastre y suelte el flujo preconfigurado para cargarlo en los servicios.
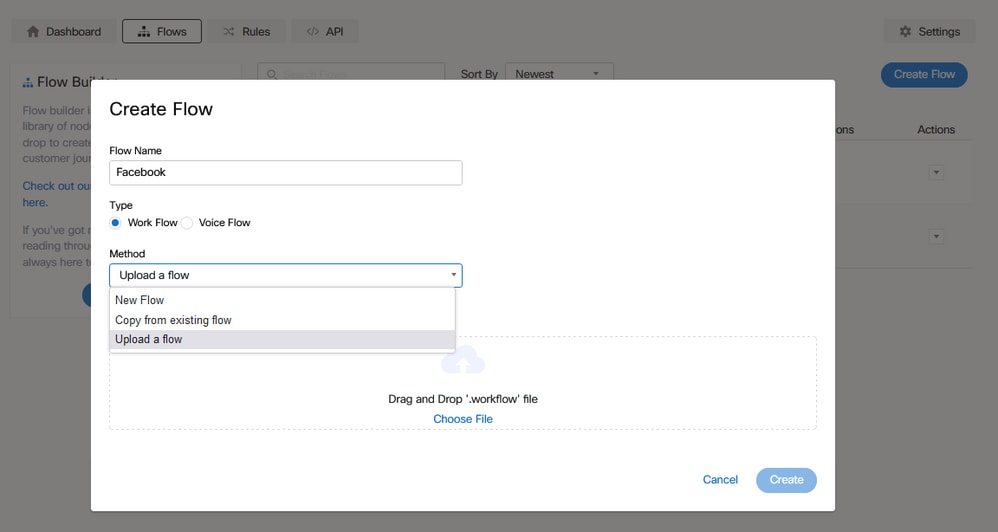
Paso 5. Configuración de la autorización.
Vaya a Assests y haga clic en Integrations.
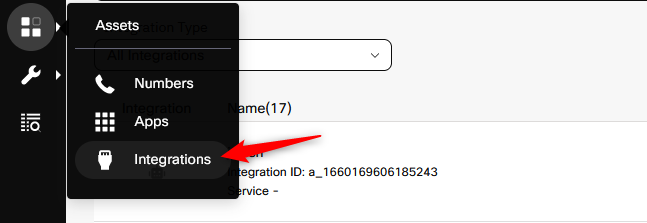
Configure la autorización en Webex CC Engage integration.
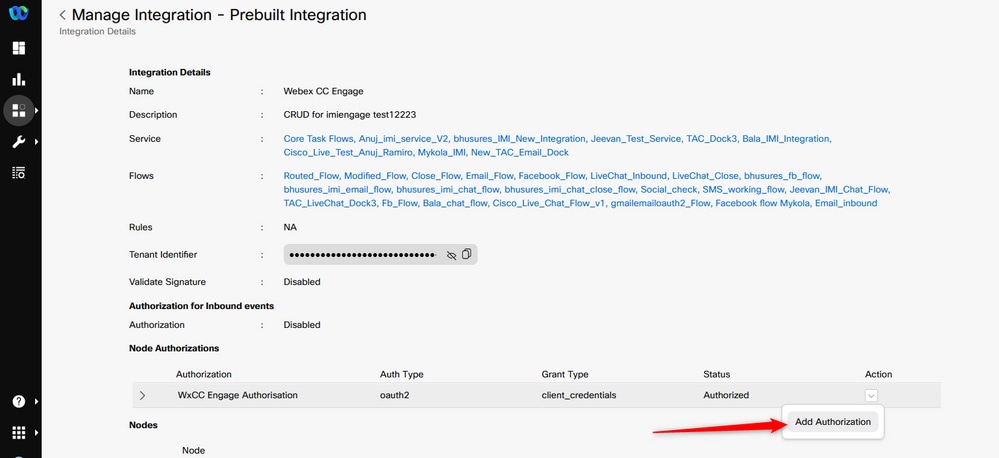
Configure la autorización y genere una clave secreta en Webex CC Task integration.
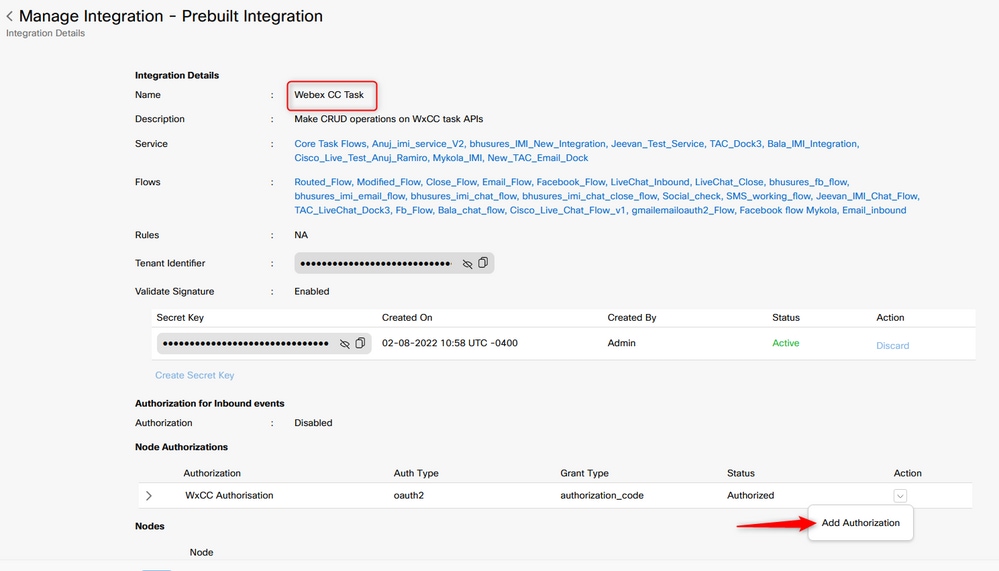
Paso 6. Crear aplicación de Facebook en el portal de Webex Connect.
Aplicación en el Webex Connect es básicamente el punto de entrada. Con el fin de crear New App, vaya a Assets y haga clic en Configure New App.
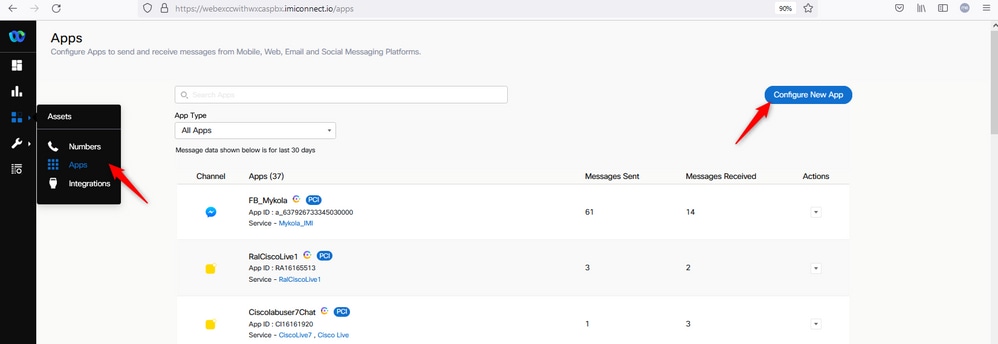
Dé un nombre a su aplicación y Add Messenger Page.
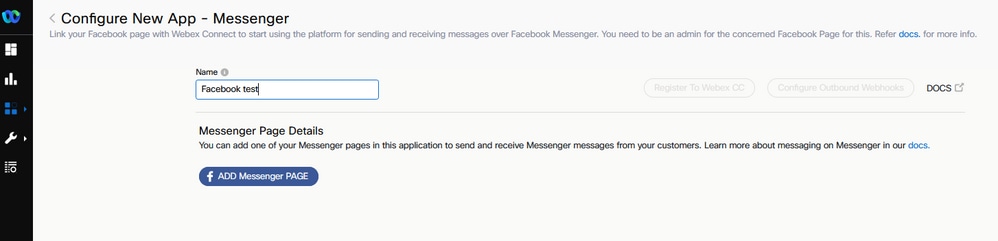
La aplicación se puede asignar a una página de Facebook específica. Introduzca las credenciales de Facebook para asignar la aplicación a una página de Facebook abierta.
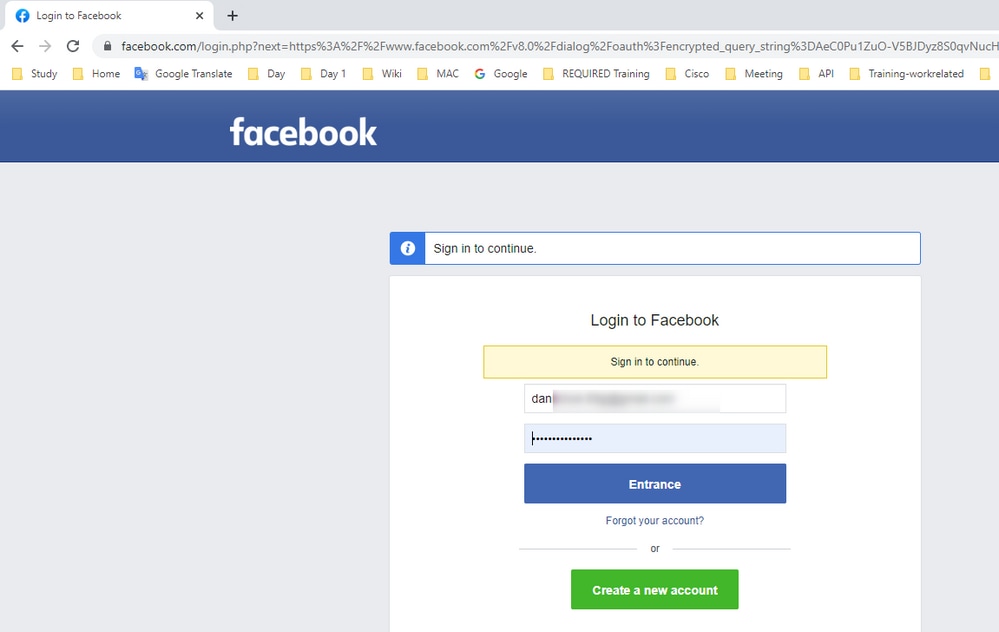
Seleccione la página de código abierto que desea utilizar para esta integración.
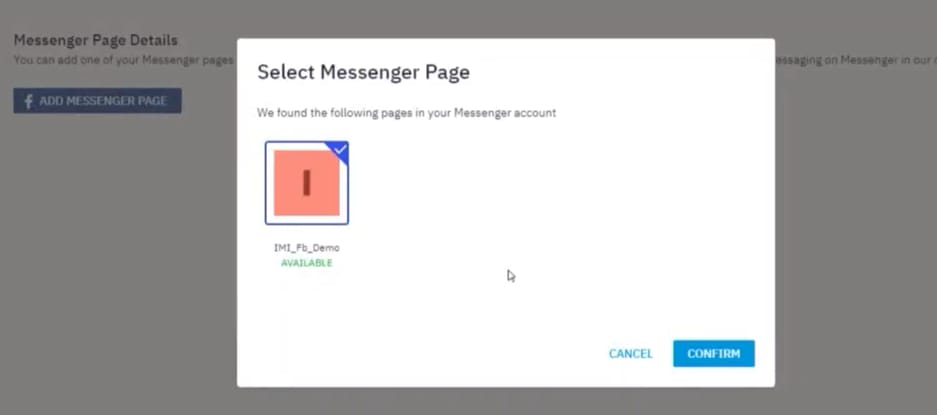
Registre la página de Facebook con Webex CC para poder verlo en el Webex Contact Center portal de administración.
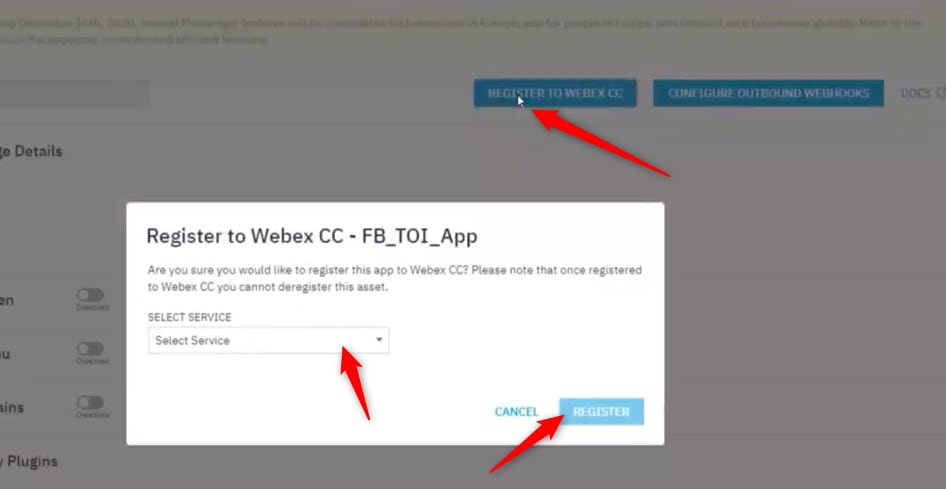
Paso 7. Crear un punto de entrada y una cola en el portal de administración del Contact Center de Webex.
Encendido Webex Contact Center portal, navegue hasta Provisioning > Entry Point.
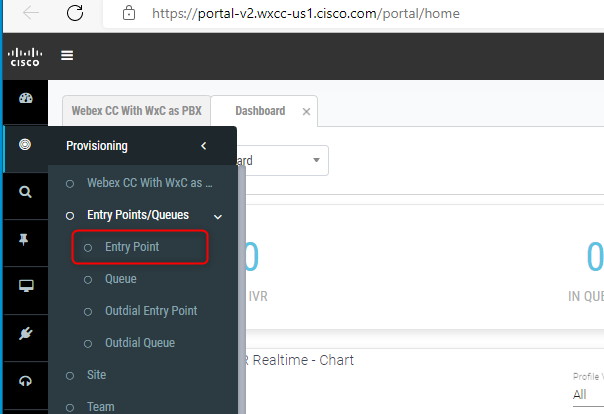
Crear punto de entrada con Channel Type - Social Channel, Social Channel Type - Facebook Messanger y el Asset Name.
No es necesario crear ninguna estrategia de routing para el punto de entrada.
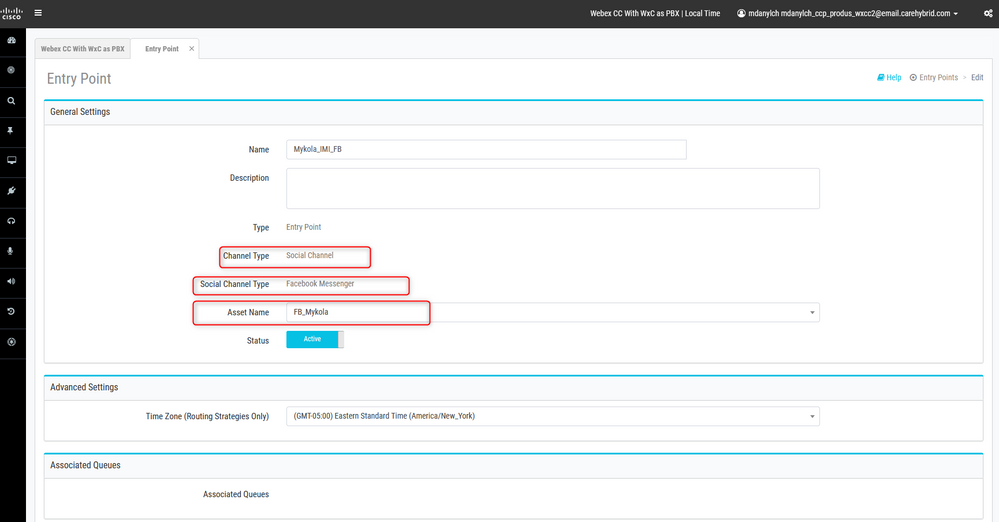
Crear cola con Channel Type - Social Channel.
Queue Routing Type podría ser Longest Available Agent or Best Available Agent.
Agregar equipo a la lista.
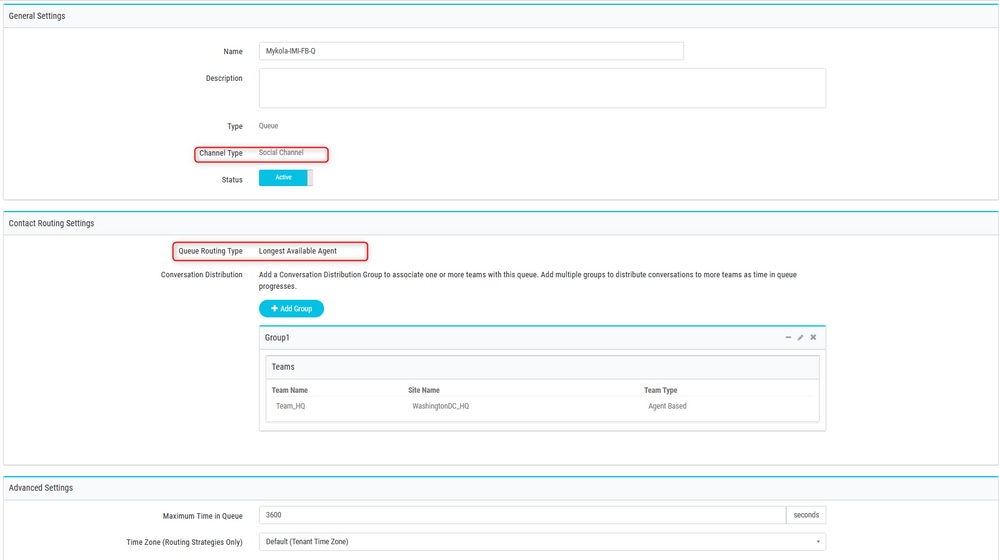
Paso 8. Configuración de variables globales en el flujo de Webex Connect.
Abra el flujo de Facebook que subió al portal anteriormente.

Haga clic en Configuración

Defina las variables globales en los campos Variables personalizadas.
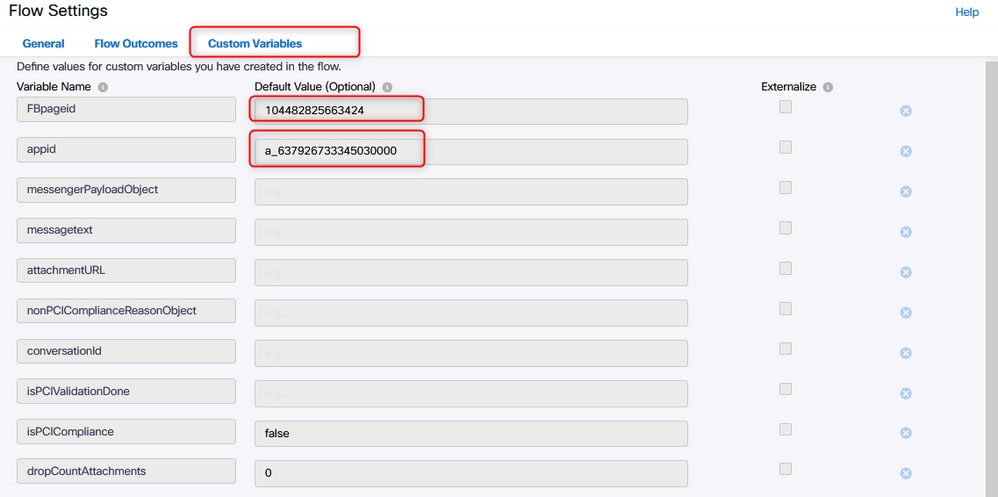
El FBpageid y appid se pueden encontrar en la aplicación creada anteriormente. Abra el Assets y seleccione la aplicación.

Cuando abre la aplicación, puede ver el appid y el pageid que debe ingresar como los valores de las variables globales.
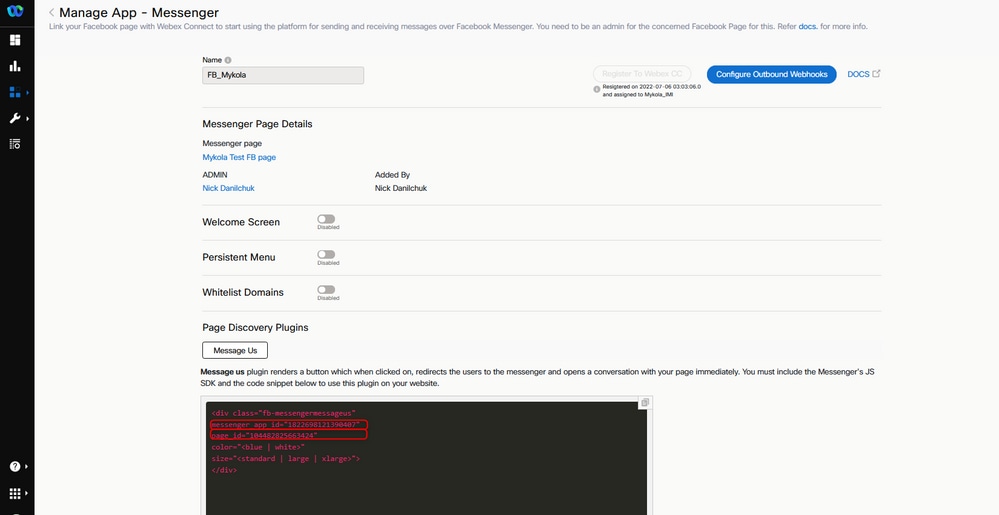
Paso 9. Asigne la cola del portal de Webex Contact Center al flujo del portal de Webex Connect.
En el flujo de Facebook, busque el Queue Task bloqueo
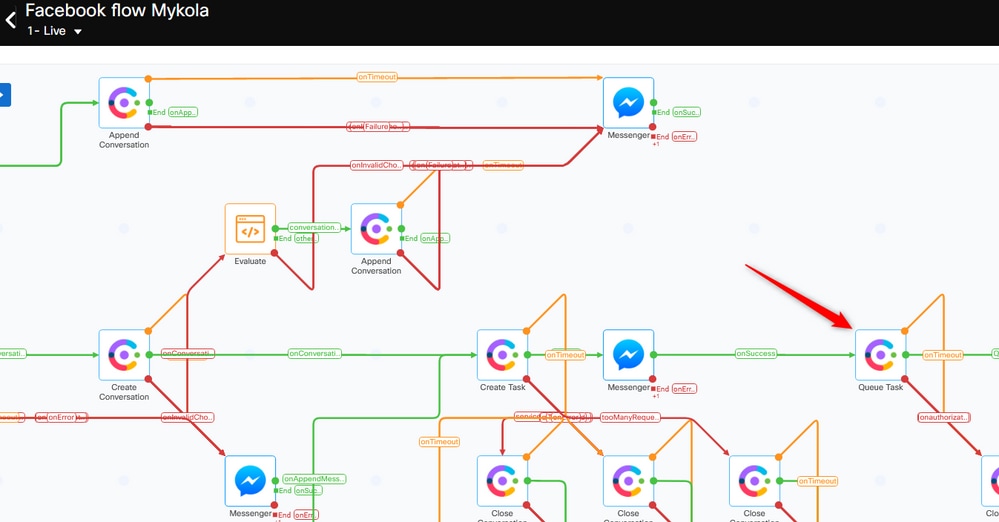
Configure el Queue Name con el que creó anteriormente en el Webex Contact Center portal.
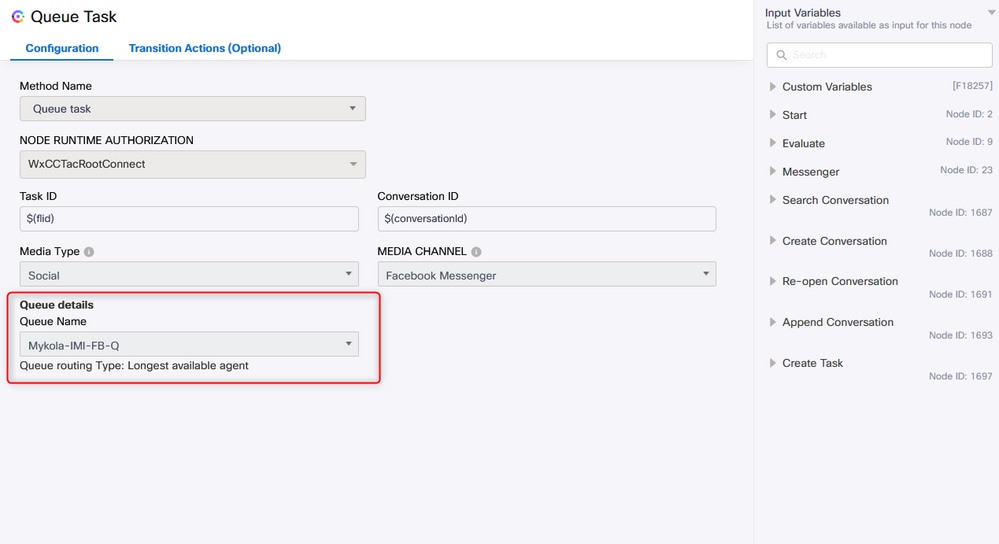
Una vez configurado el flujo, haga clic en Make Live por lo que el flujo está listo para aceptar las tareas.
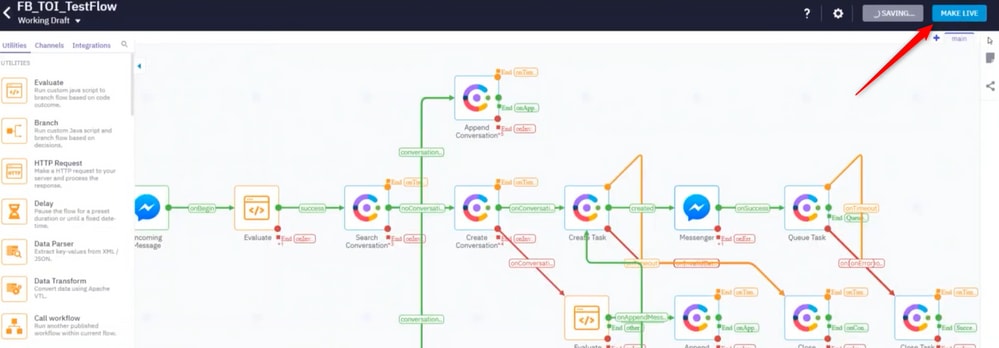
Paso 10. Comprobar la funcionalidad de flujo de mensajes de Facebook.
Para enviar un mensaje desde la página de Facebook creada, desplácese hasta Assets y haga clic en la página de Messenger
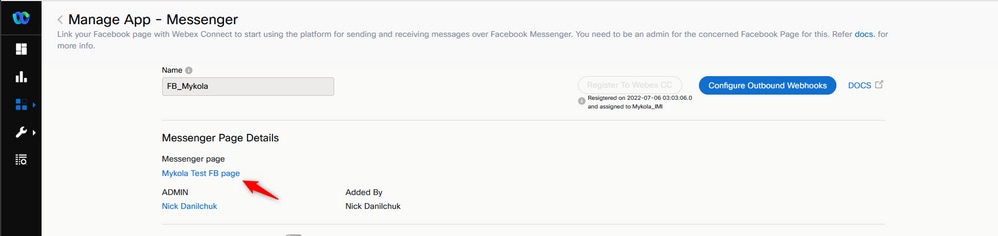
Después de iniciar sesión en tu Facebook, puedes enviar mensajes desde esta página de Facebook
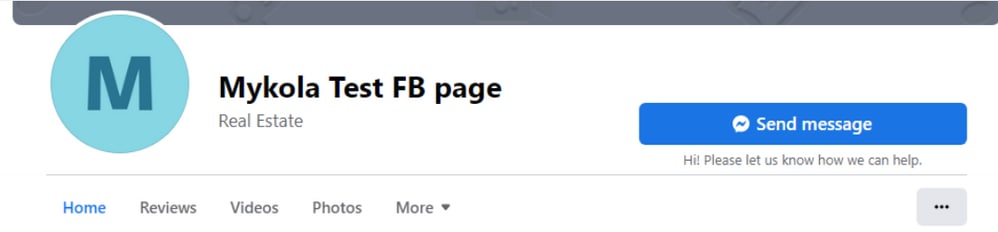
El agente puede recibir el mensaje en Agent Desktop.
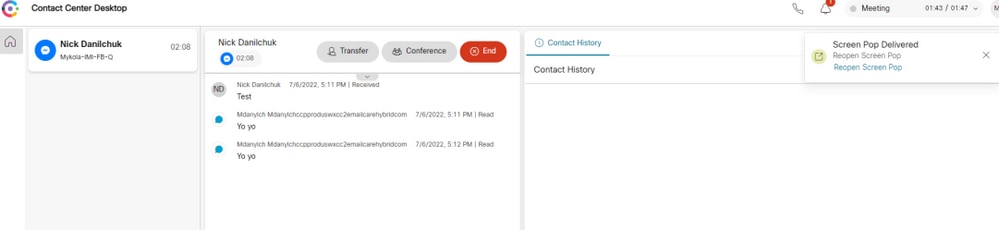

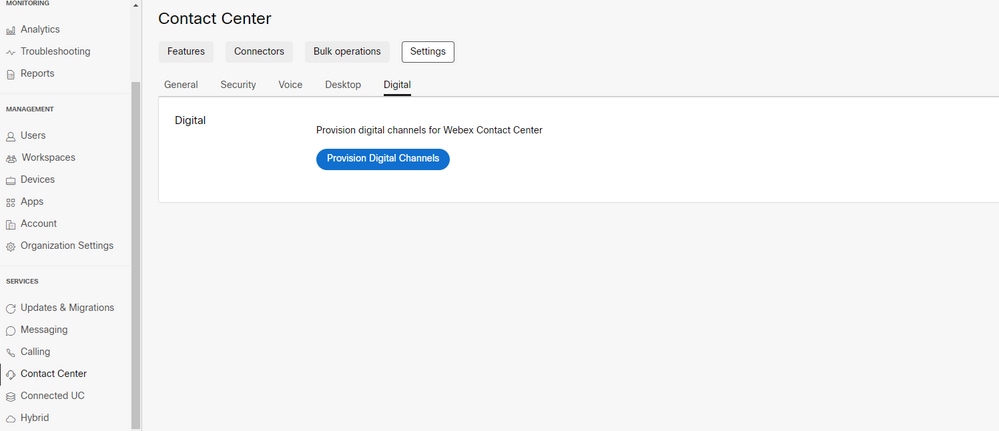
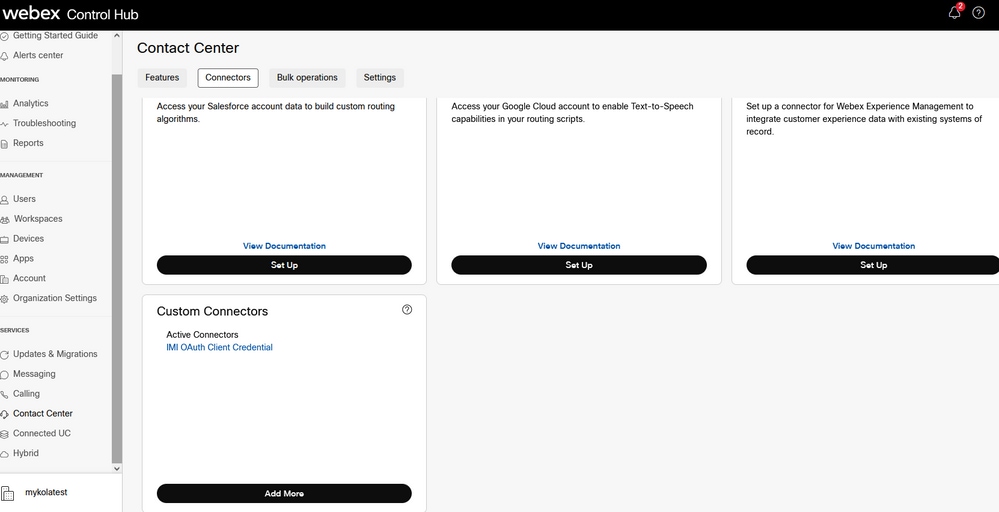
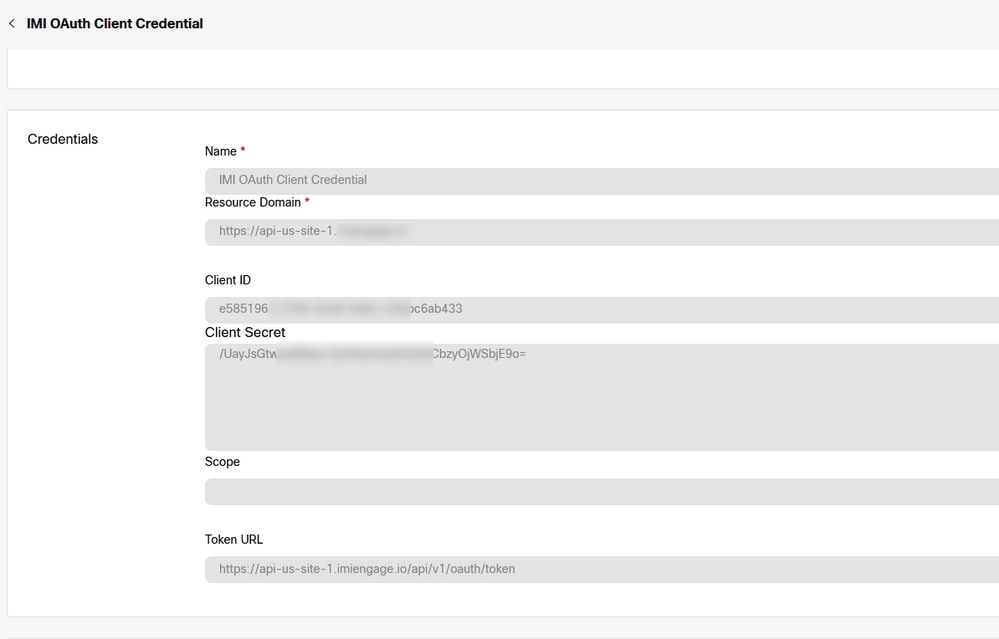
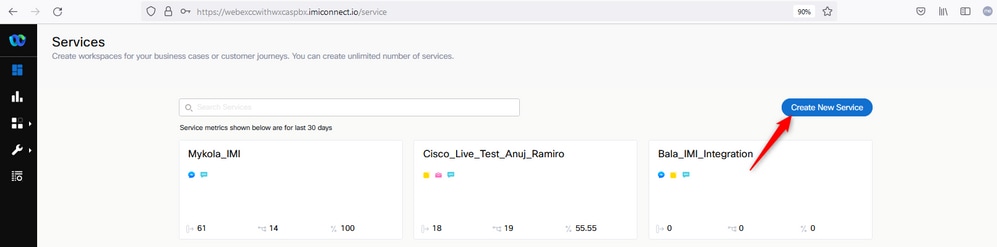
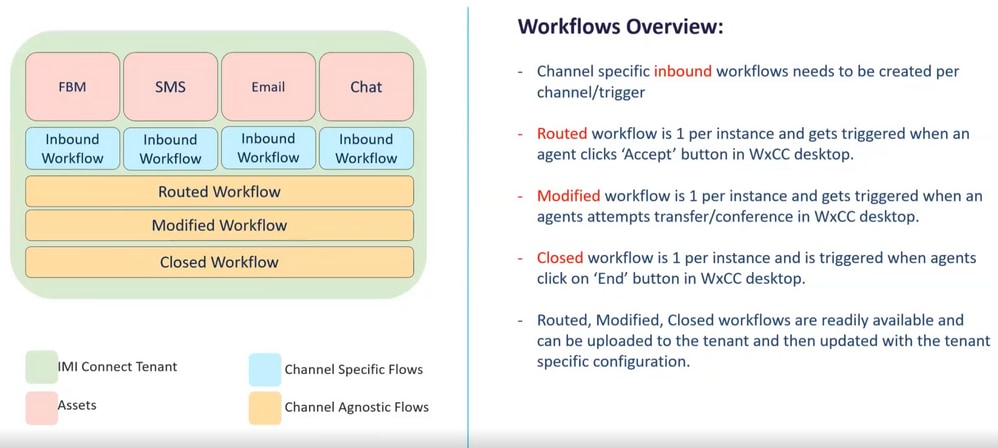
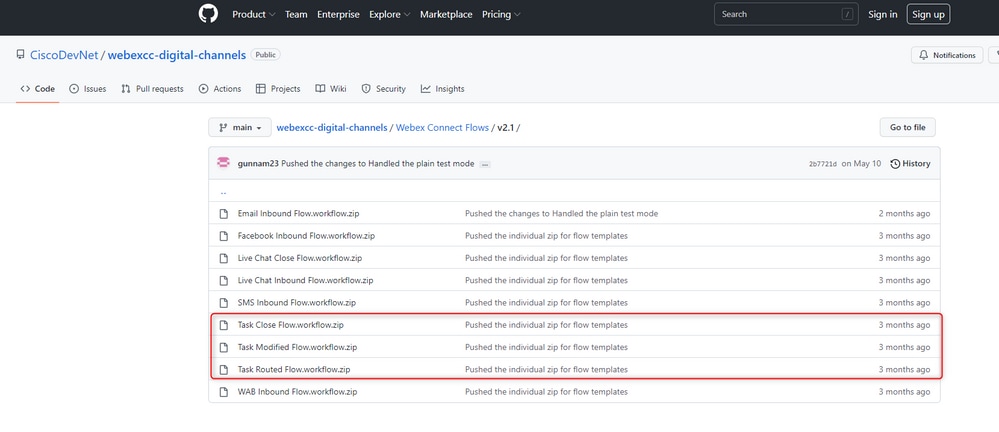

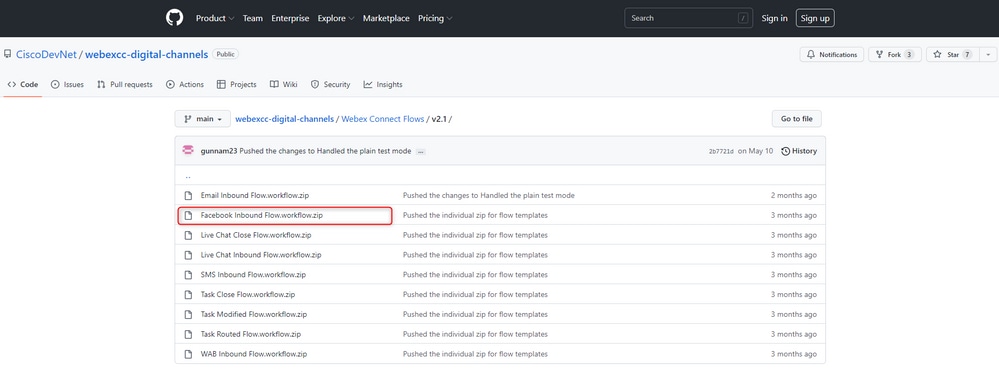
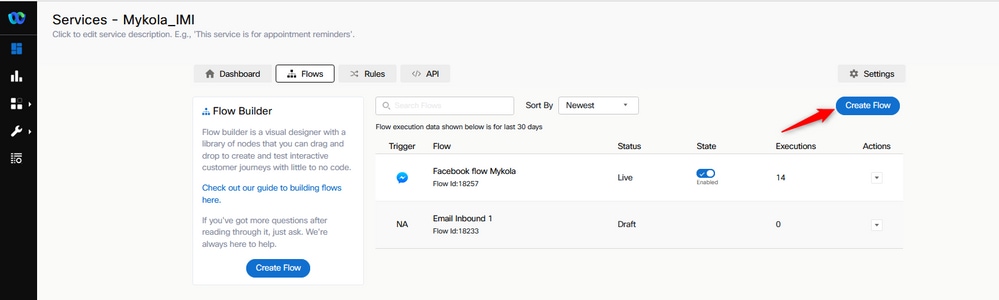
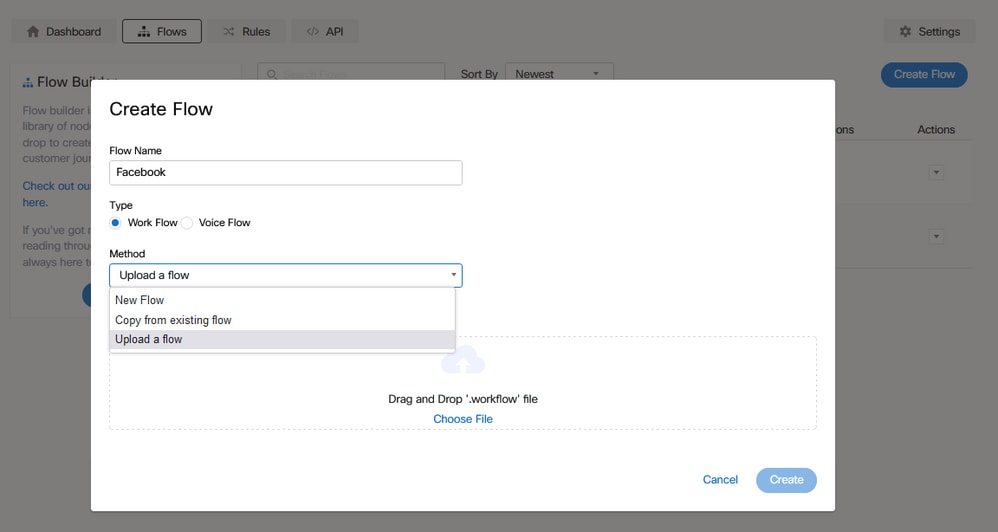
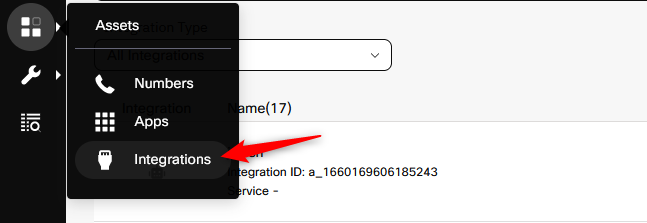
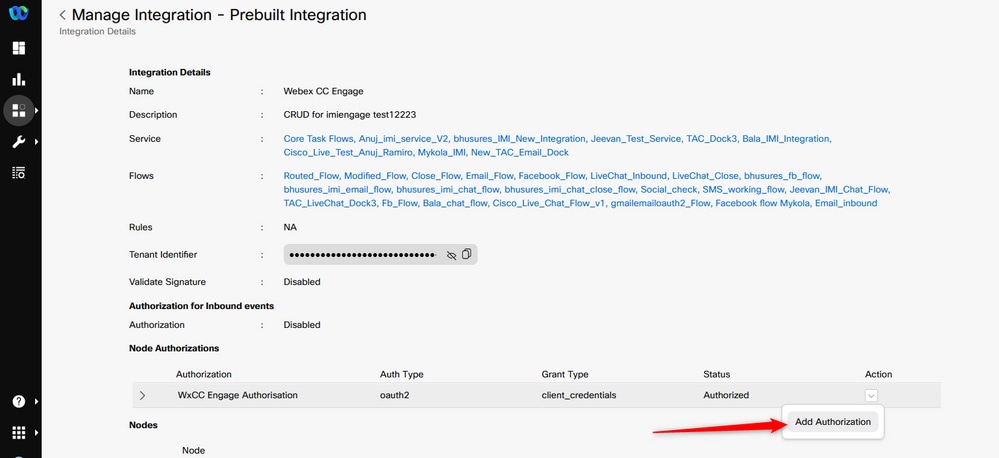
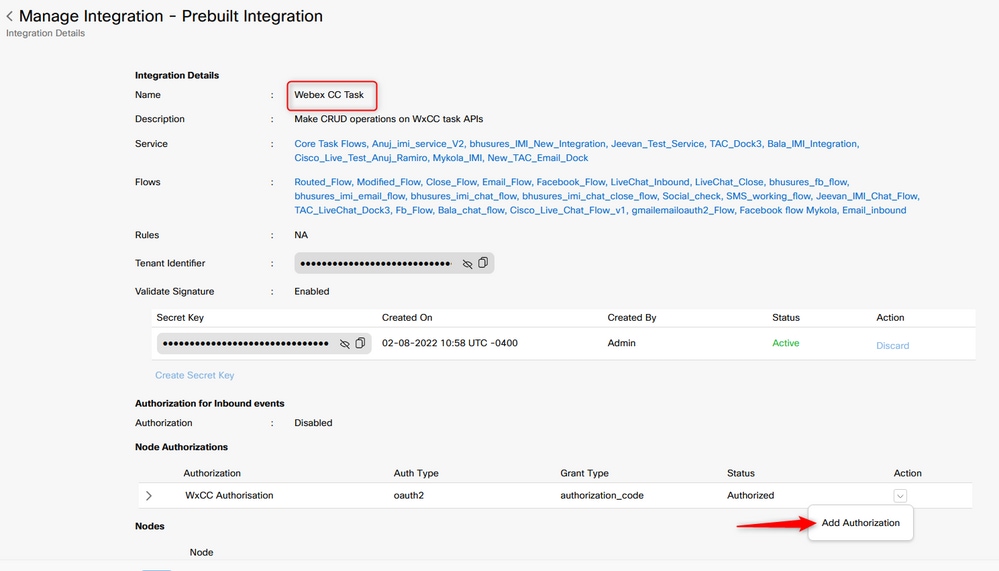
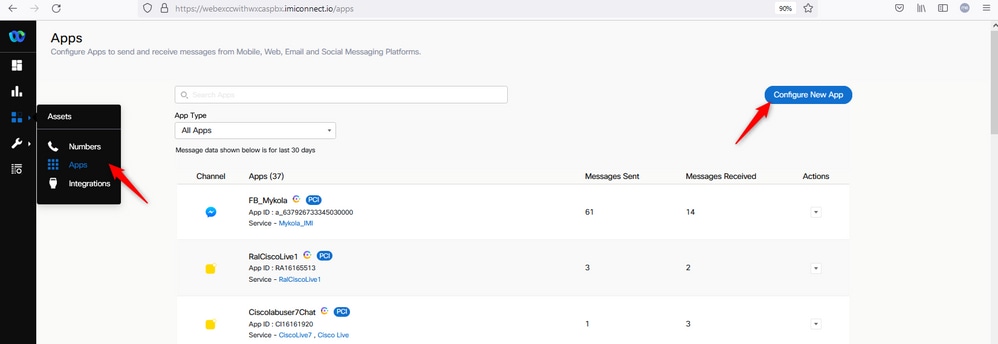
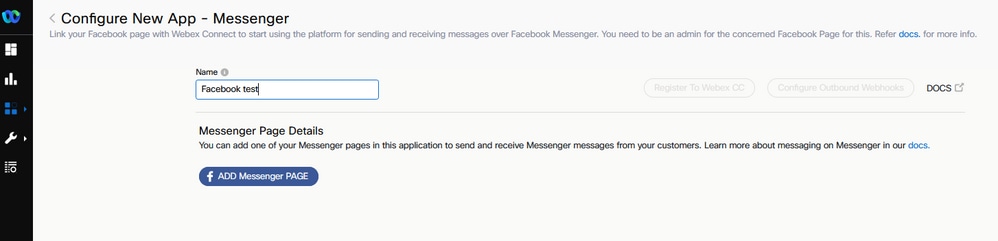
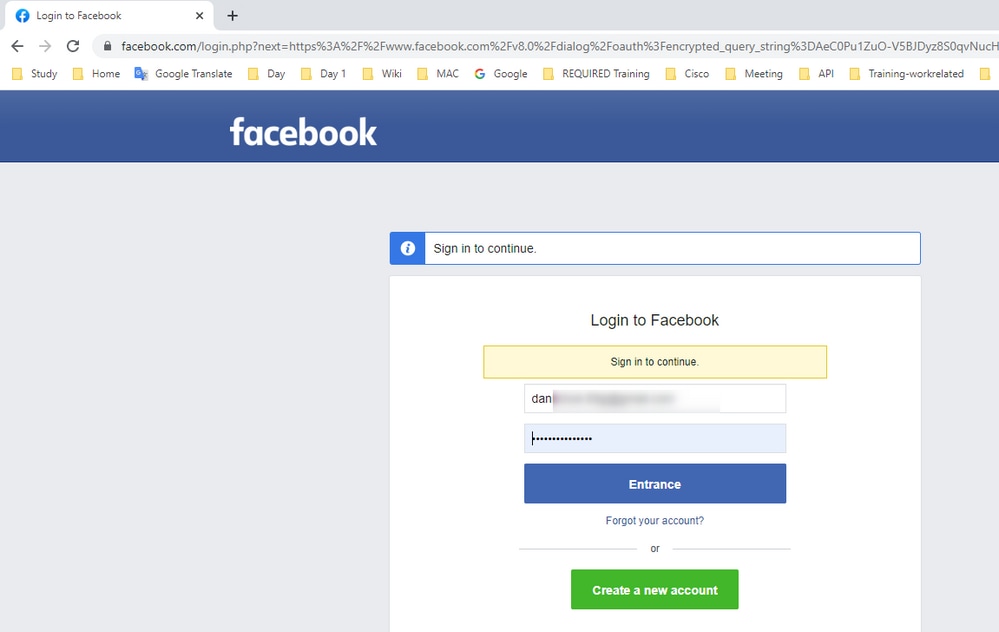
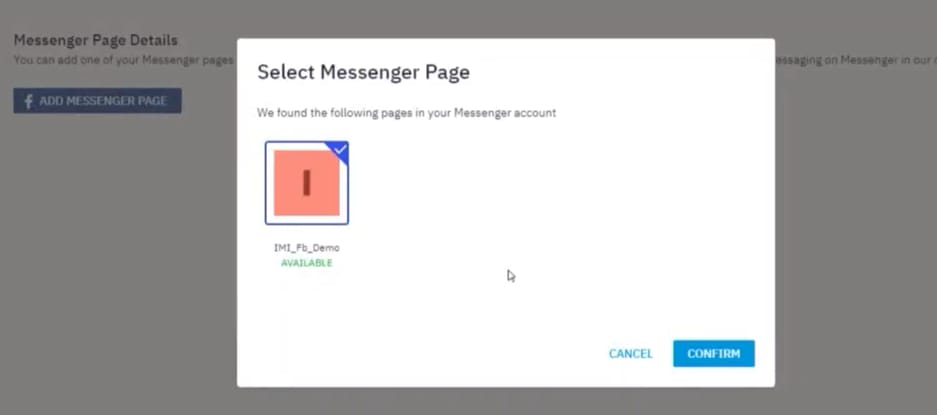
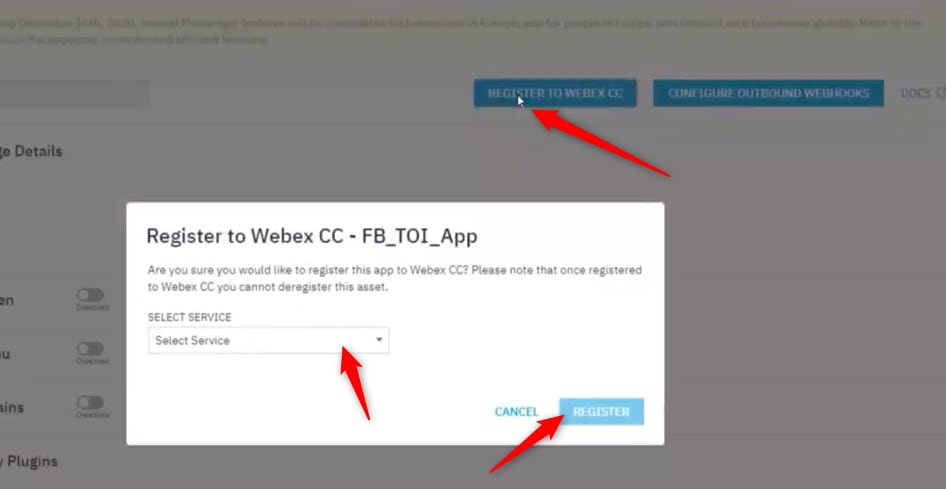
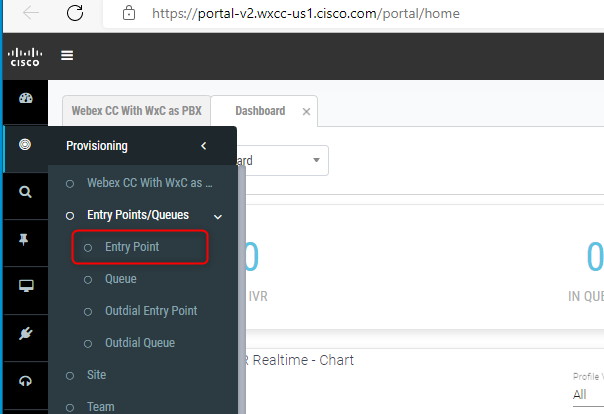
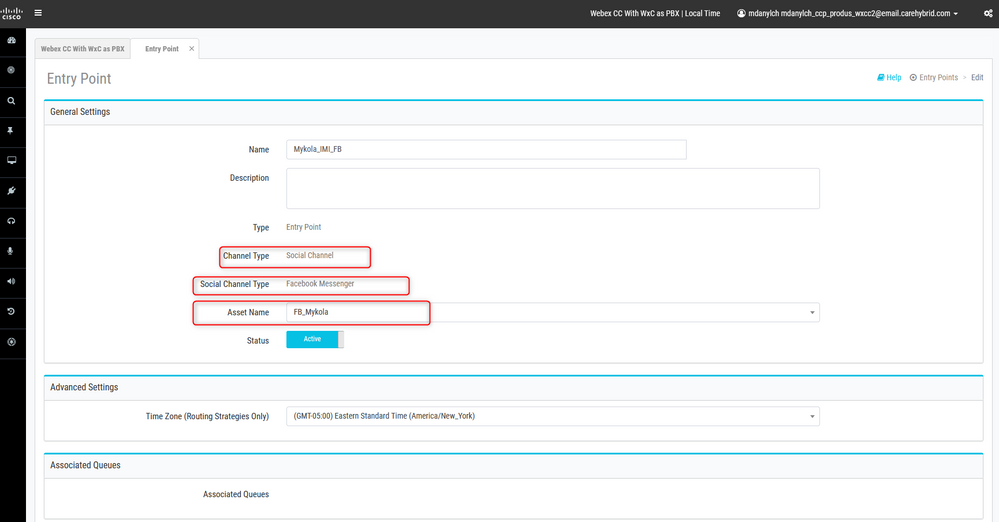
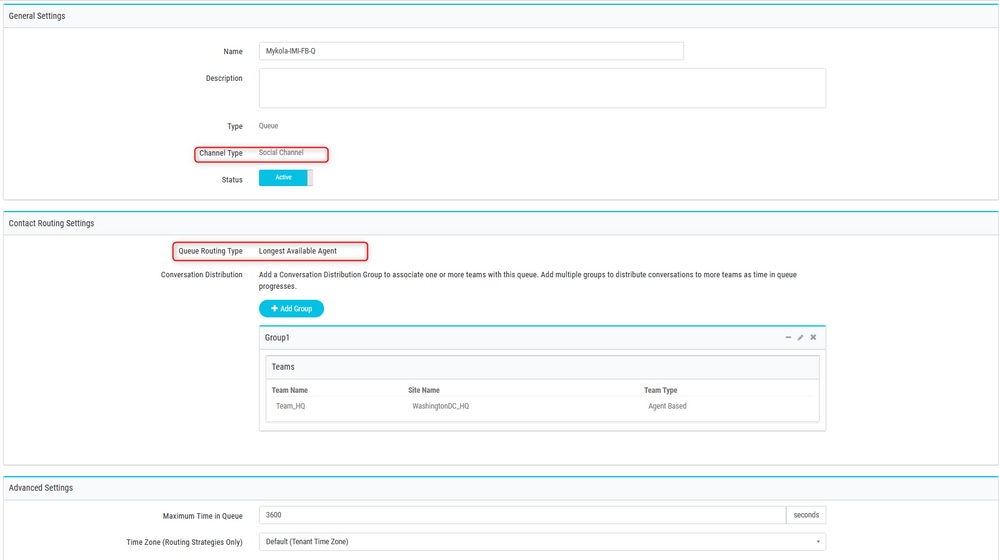


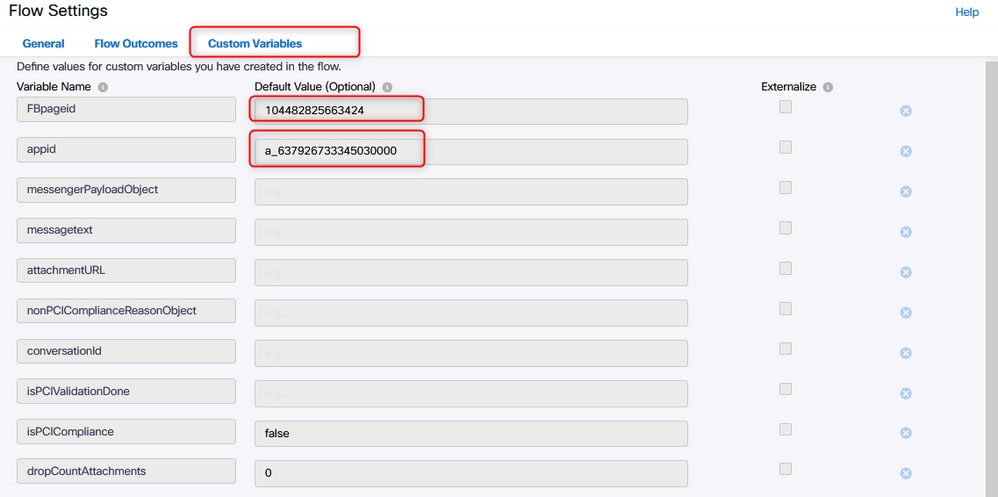

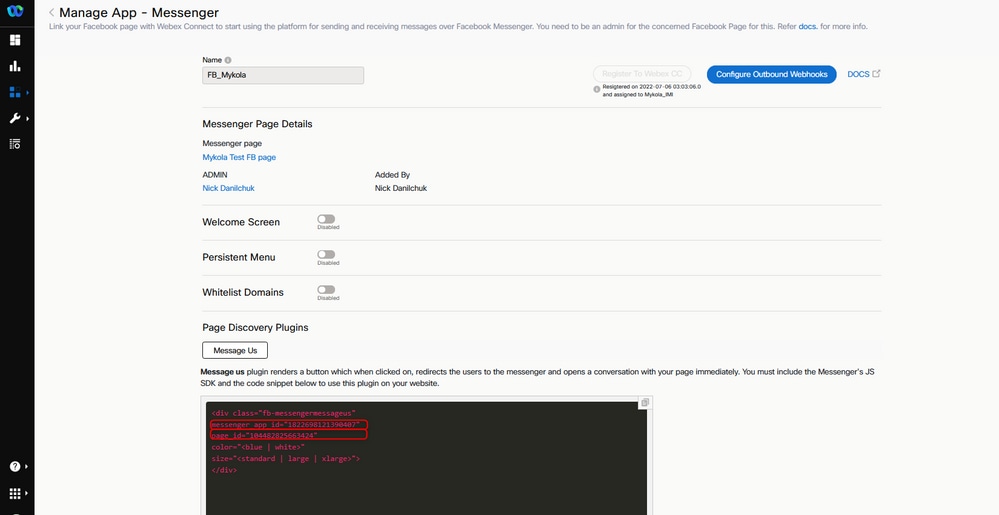
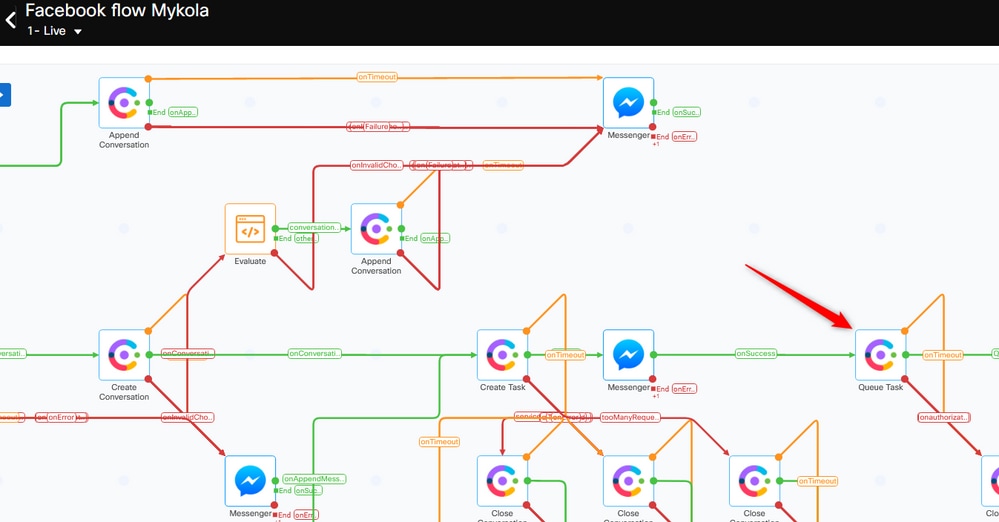
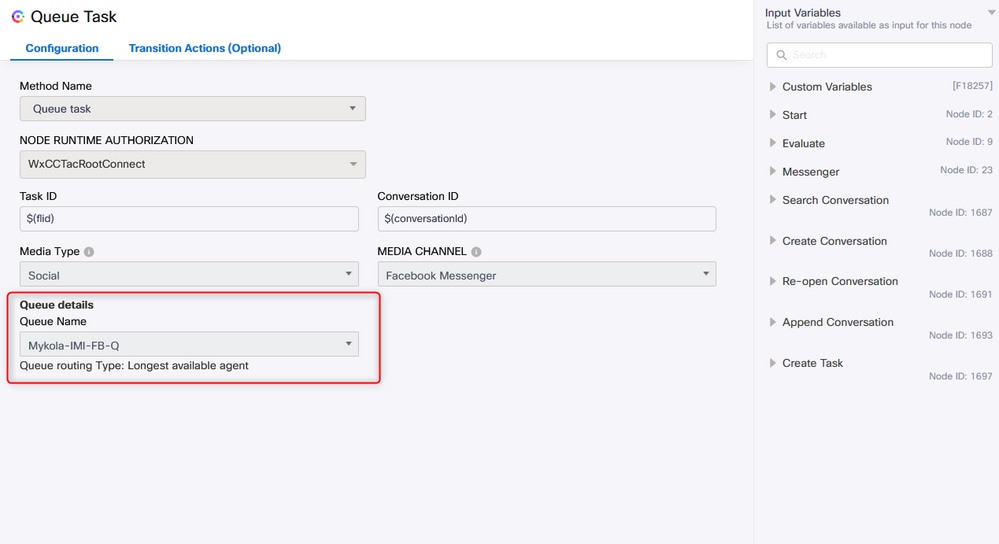
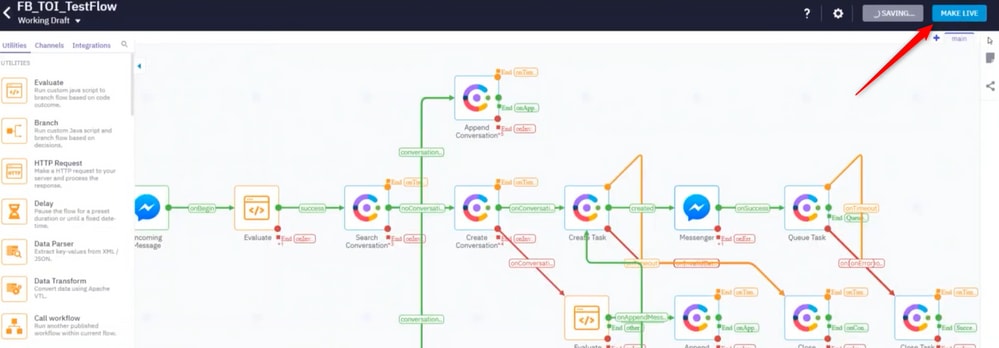
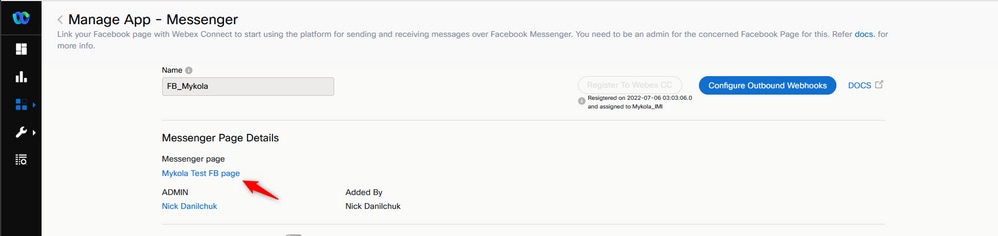
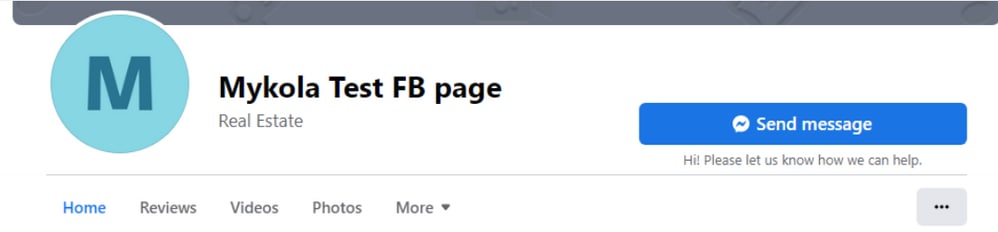
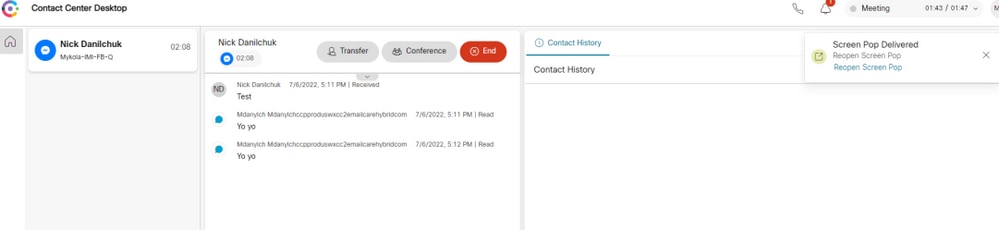
 Comentarios
Comentarios