Configuraciones del administrador de campañas
Opciones de descarga
-
ePub (2.4 MB)
Visualice en diferentes aplicaciones en iPhone, iPad, Android, Sony Reader o Windows Phone -
Mobi (Kindle) (1.8 MB)
Visualice en dispositivo Kindle o aplicación Kindle en múltiples dispositivos
Lenguaje no discriminatorio
El conjunto de documentos para este producto aspira al uso de un lenguaje no discriminatorio. A los fines de esta documentación, "no discriminatorio" se refiere al lenguaje que no implica discriminación por motivos de edad, discapacidad, género, identidad de raza, identidad étnica, orientación sexual, nivel socioeconómico e interseccionalidad. Puede haber excepciones en la documentación debido al lenguaje que se encuentra ya en las interfaces de usuario del software del producto, el lenguaje utilizado en función de la documentación de la RFP o el lenguaje utilizado por un producto de terceros al que se hace referencia. Obtenga más información sobre cómo Cisco utiliza el lenguaje inclusivo.
Acerca de esta traducción
Cisco ha traducido este documento combinando la traducción automática y los recursos humanos a fin de ofrecer a nuestros usuarios en todo el mundo contenido en su propio idioma. Tenga en cuenta que incluso la mejor traducción automática podría no ser tan precisa como la proporcionada por un traductor profesional. Cisco Systems, Inc. no asume ninguna responsabilidad por la precisión de estas traducciones y recomienda remitirse siempre al documento original escrito en inglés (insertar vínculo URL).
Contenido
Introducción
En este artículo se describen las configuraciones del administrador de campañas de Webex Contact Center. Depende de cómo se establezcan las campañas de voz en su empresa, ya sea que inicie las llamadas de campaña de marcación externa usted mismo o que el sistema inicie las llamadas de marcación externa por usted. En una campaña de vista previa, solicita una tarjeta de contacto de marcación externa de Webex Contact Center cuando se encuentra en estado inactivo. Cuando acepta la tarjeta de contacto, Webex Contact Center realiza la llamada saliente. Si el Contact Center se ha comunicado previamente con la persona a la que llama, aparecerá un historial de esas llamadas en el panel derecho de Agent Desktop. En una campaña progresiva, cuando se encuentra en el estado Disponible, el sistema le envía una llamada externa. Si el Contact Center se ha comunicado previamente con la persona a la que llama, aparecerá un historial de esas llamadas en el panel derecho de Agent Desktop.
Requirements
Cisco recomienda que conozca los siguientes temas:
- Configuraciones de punto de entrada de Webex Contact Center.
- Conceptos básicos de la campaña de Webex Contact Center.
- Conocimiento básico de las campañas salientes
Nota: Este documento está dirigido a clientes y partners que han implementado Webex Contact Center en su infraestructura de red.
Configuración de punto de entrada saliente para la campaña de vista previa
El punto de entrada saliente (EP saliente) correctamente configurado es un requisito previo para la campaña de vista previa. Antes de trabajar en la configuración de la campaña de vista previa, asegúrese de que los agentes pueden realizar llamadas salientes sencillas mediante Dialpad en la aplicación Agent Desktop (ADA). Si los agentes no pueden realizar llamadas externas a ADA, consulte los pasos siguientes para asegurarse de que las configuraciones de los agentes son correctas.
Paso 1. Para que el agente pueda realizar llamadas salientes desde ADA, la cuenta de usuario debe asignarse al perfil de agente que ha configurado correctamente el punto de entrada saliente (EP saliente).
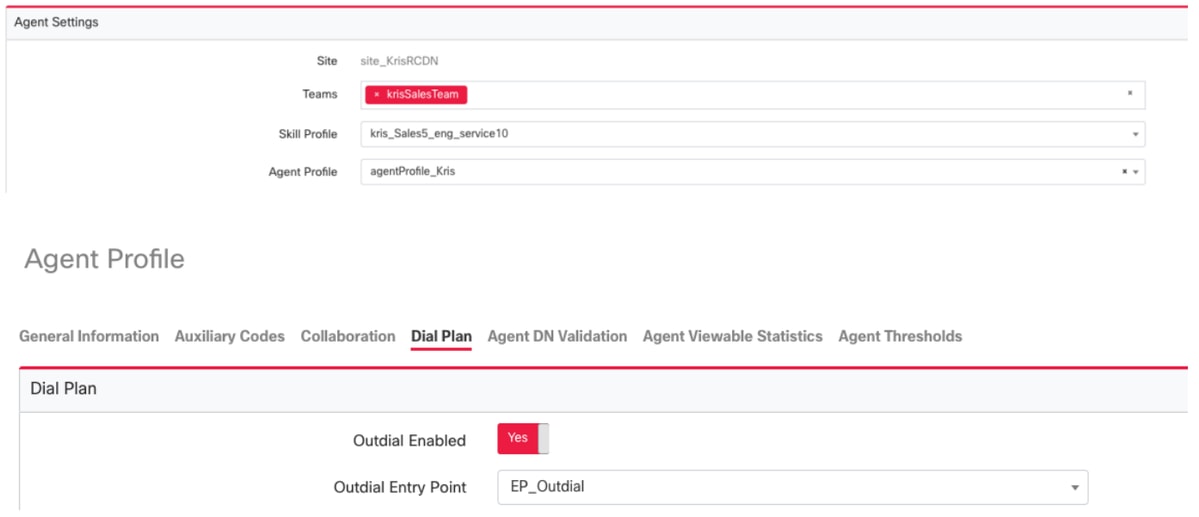
Paso 2. La estrategia de enrutamiento EP saliente se debe configurar con el script de control OutdialEP.
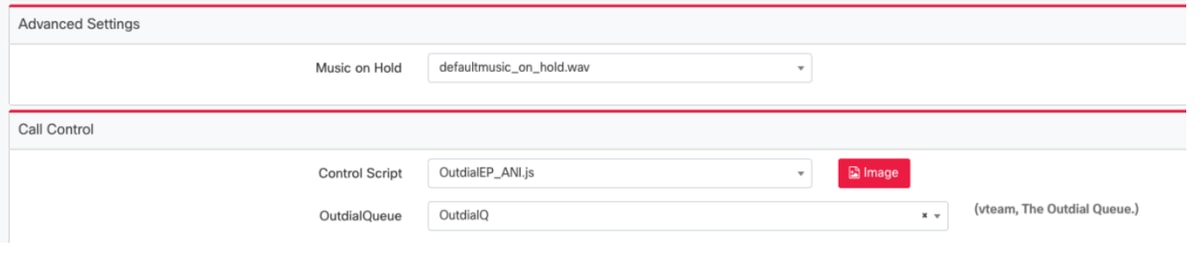
Paso 3. La estrategia de ruteo de cola de salida se debe configurar con el script de control OutdialQ.

Nota: El nombre del script de control personalizado para el punto de entrada y la cola puede tener nombres diferentes para el arrendatario.
Nota: Los equipos TAC/SA de Cisco deben aprovisionar cualquier punto de entrada de marcado saliente nuevo para que funcione.
Configurar la campaña de vista previa
Paso 1. Asegúrese de que el EP de marcado saliente esté configurado y asignado al perfil de agente.
Paso 2. Abra el módulo Administrador de campañas desde el portal de Webex Contact Center.
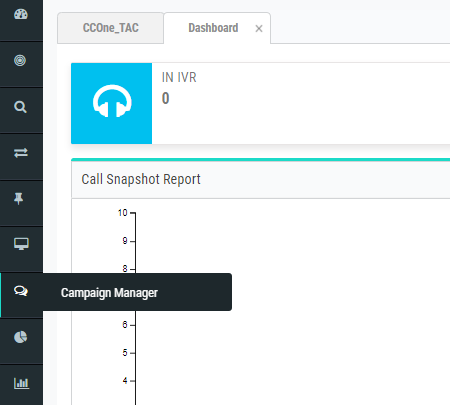
Paso 3. Navegar Sistema → Modos. Agregue un modo de voz. Esto puede estar preconfigurado para su arrendatario.
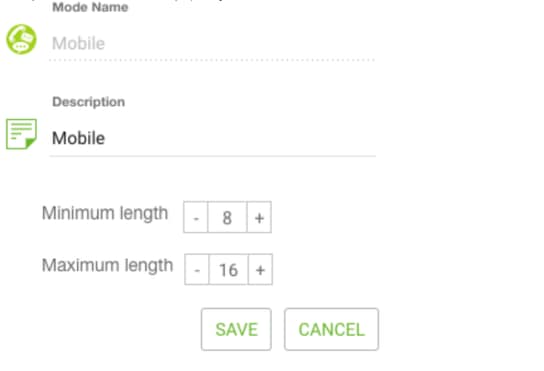
Paso 4. Navegar Sistema → Zona Horaria. Habilite la zona horaria adecuada.
Paso 5. Navegar Sistema → Configurar Grupo de Resultados Empresariales. De forma predeterminada, los códigos de cierre definidos en el módulo de aprovisionamiento de Webex Contact Center se agregan a Campaign Manager como resultados empresariales.
Haga clic en el icono Resultados empresariales, como se muestra a continuación.

Se abre la pantalla Resultados empresariales.
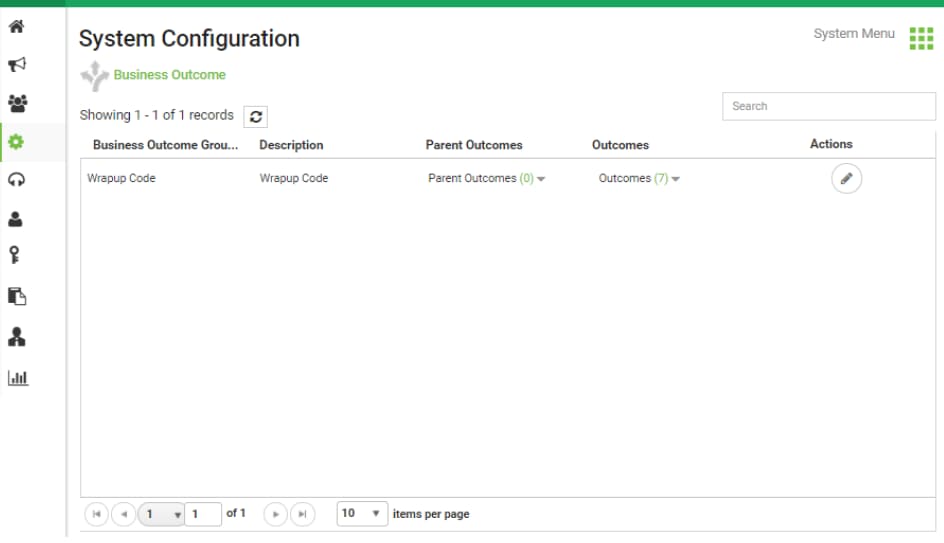
Haga clic en Editar en la columna Acciones y haga clic en el botón Siguiente en el asistente Grupo de resultados empresariales y Grupo de resultados principales para navegar al asistente de resultados.
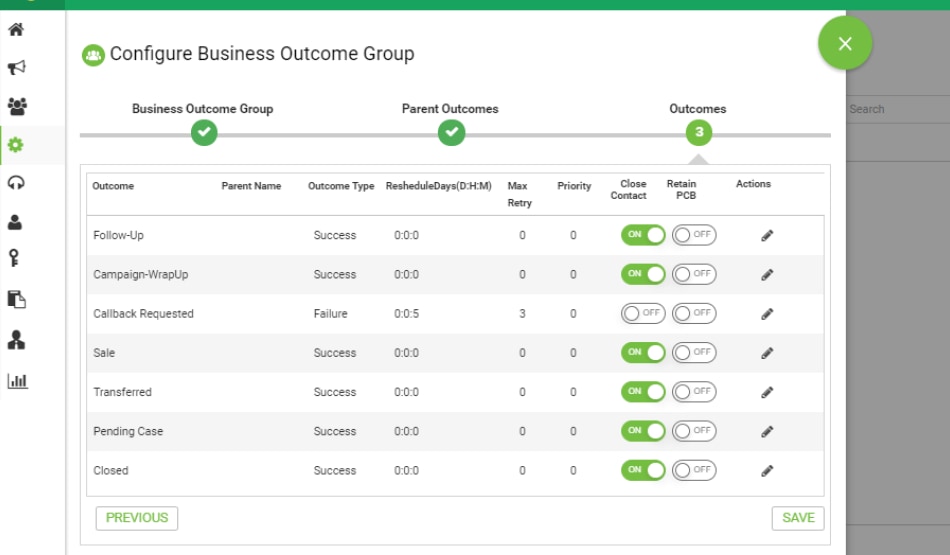
Paso 6. Navegar Estrategia de contacto → Agregar. Mantenga el tipo como simple. Seleccione el modo creado anteriormente. Establezca los resultados de telefonía.

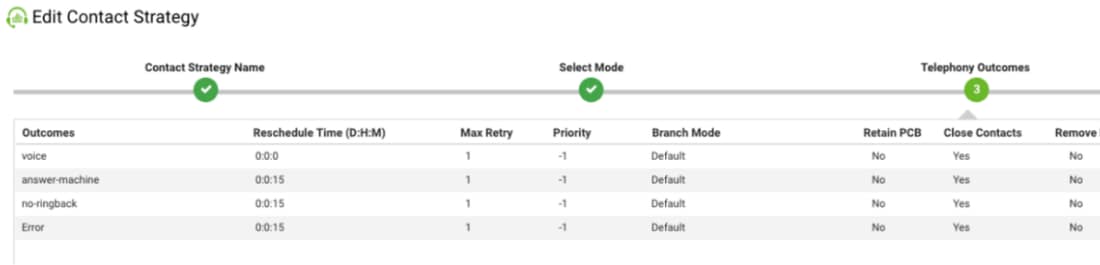
Paso 7. Navegue Campaña → Agregar campaña. Seleccione el intervalo de fecha y hora para ejecutar la campaña, Seleccione Time to Live (Tiempo de vida) y TimeZone (Zona horaria).
Nota: Business Outcome Group es un grupo de códigos de cierre. Tiempo de vida es el tiempo durante el que los contactos de la campaña son válidos.
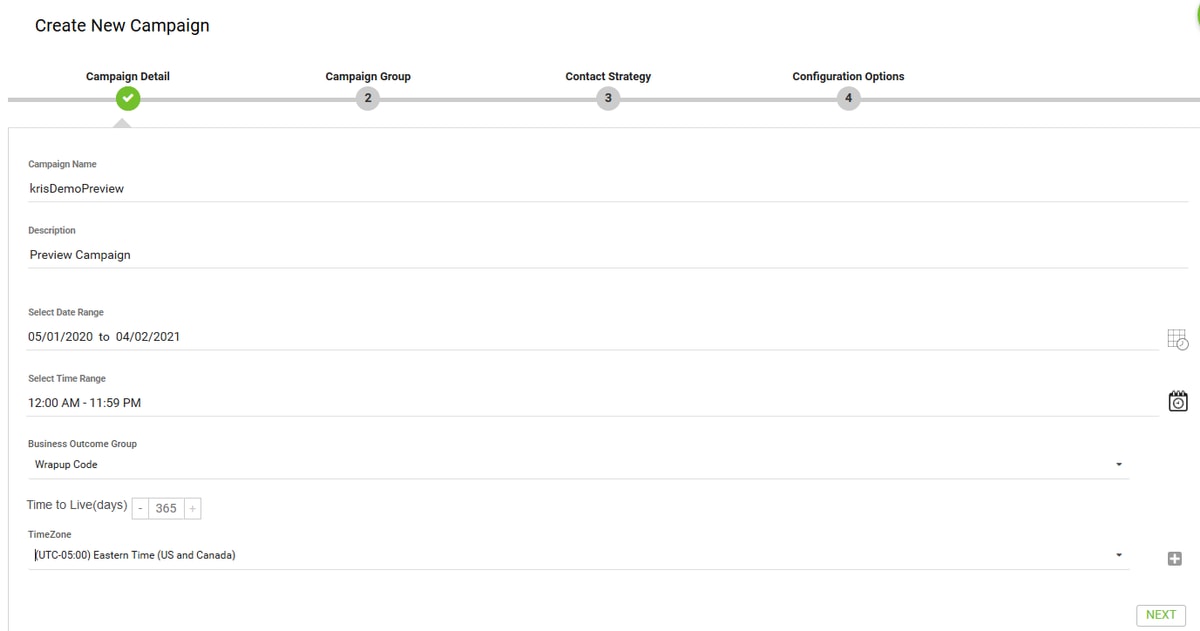
Paso 8. Seleccione el modo Vista previa y realice la selección del equipo. El equipo debe ser el mismo que el configurado para el agente.
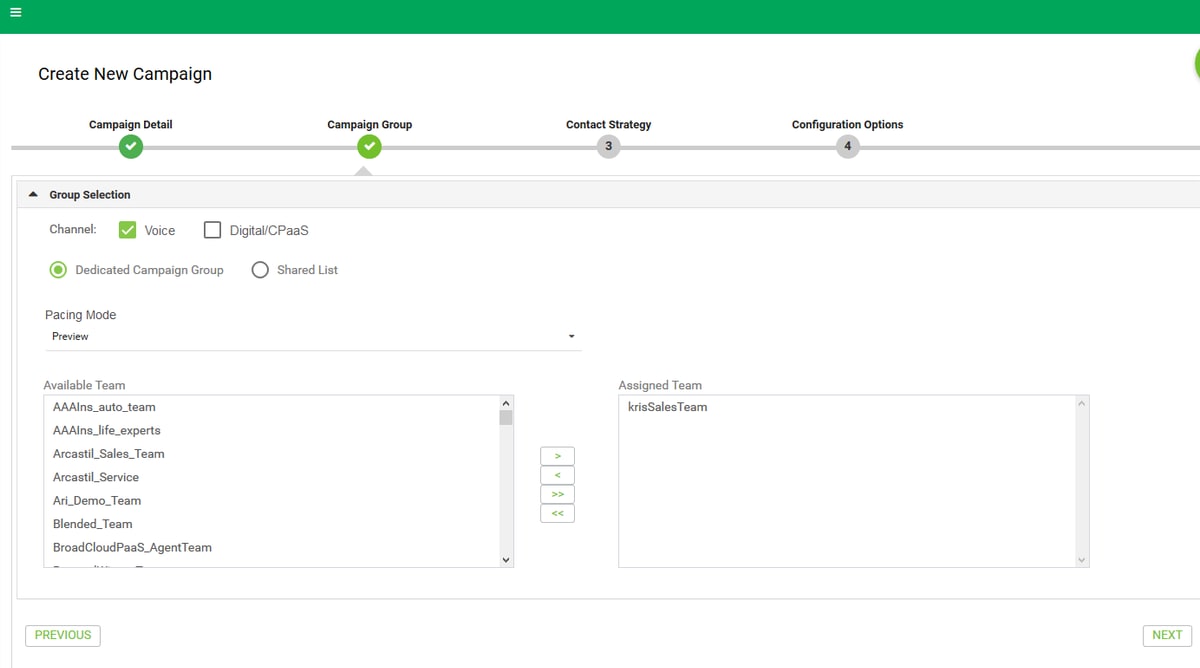
Paso 9. Seleccione Estrategia de contacto y estrategia de devolución de llamada; se recomienda Default_Callback_Strategy. Haga clic en Siguiente para crear la Campaña.
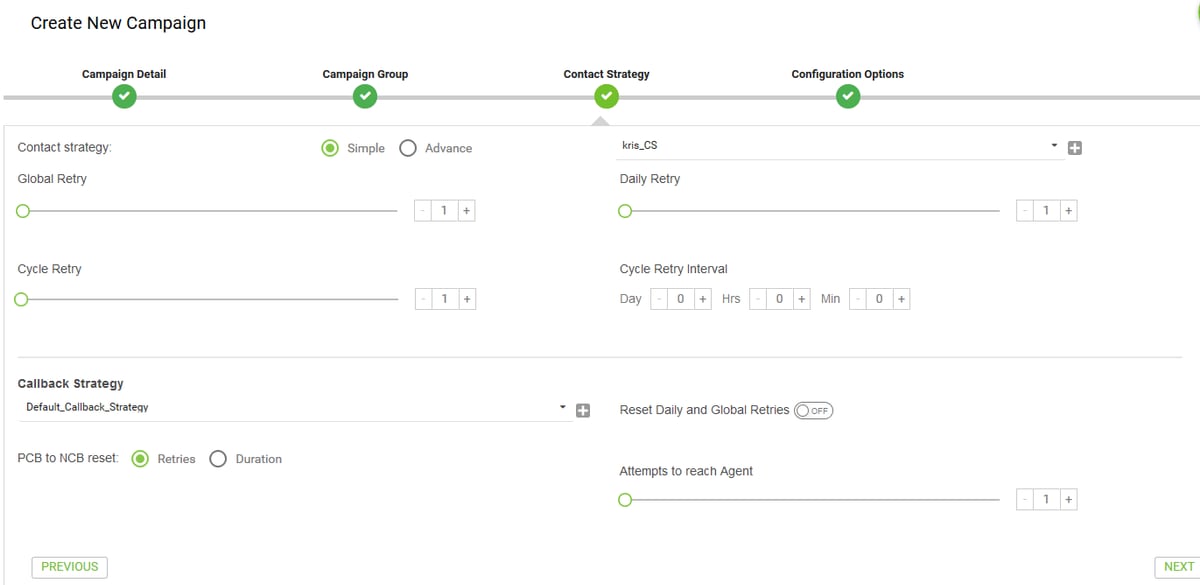
Paso 10. Navegue por el módulo Grupos y asegúrese de que el grupo de campañas esté habilitado y de que la campaña recién creada esté asociada a él.
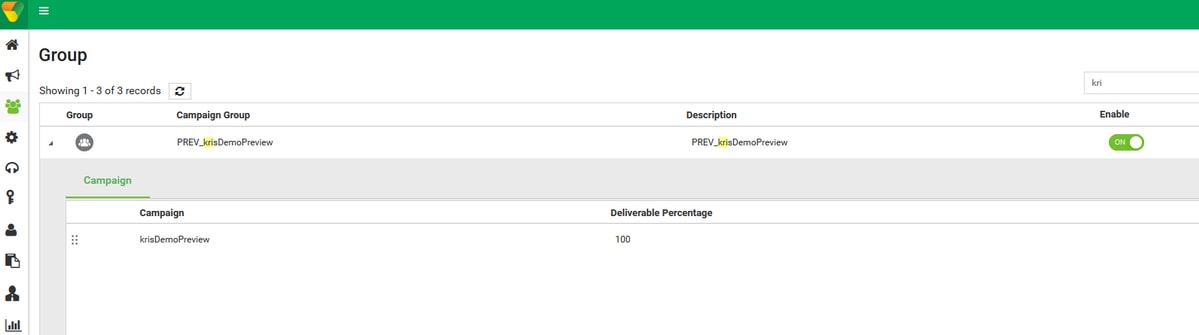
Paso 11. Haga clic en Editar el grupo y configure los parámetros de contacto.
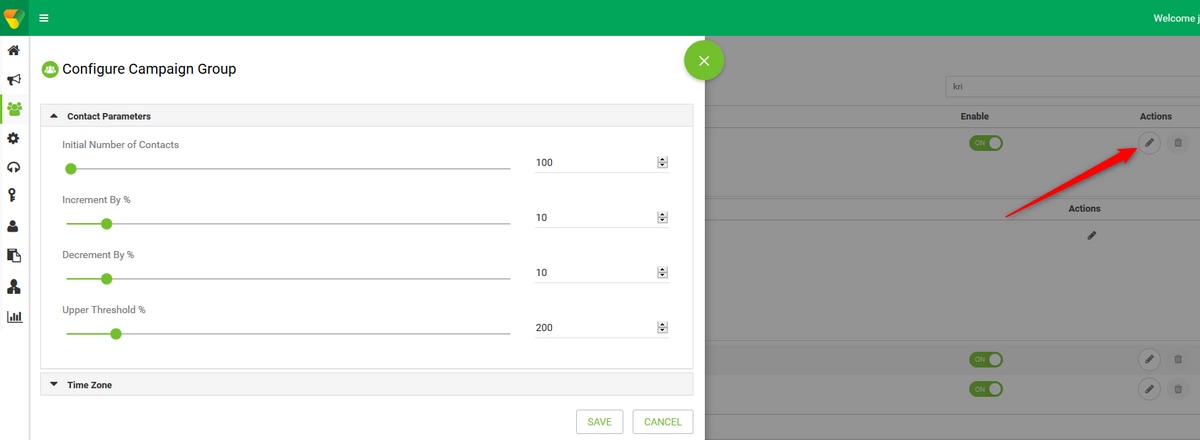
Paso 12. Navegue Equipos y asegúrese de que el equipo del agente está asociado a la Campaña.
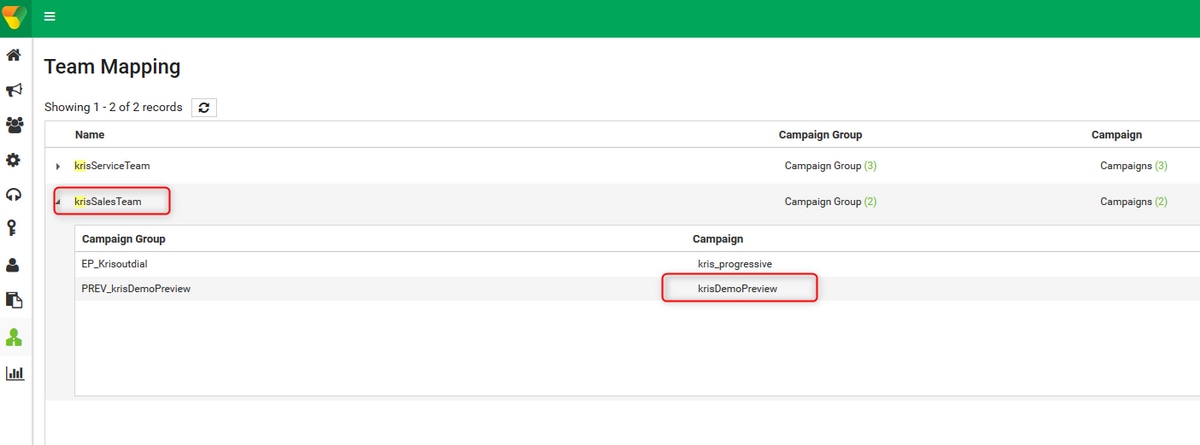
Paso 13. Cree un archivo de contacto de ejemplo.

Paso 14. Desplácese por la campaña correcta de la lista → Editar → Lista de contactos → Agregar lista de contactos → Cargar contactos.
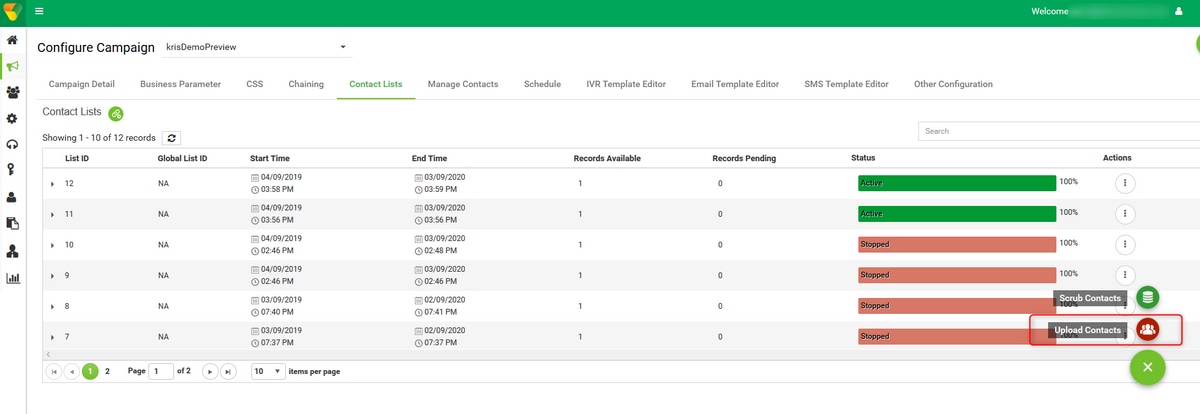
Paso 15. Seleccione el delimitador correcto como en el archivo de contacto (,). Elija el archivo.
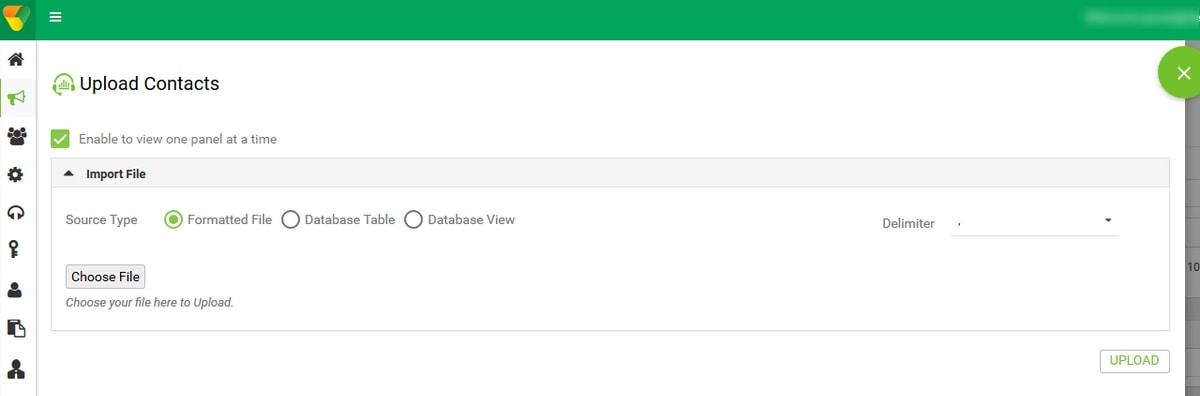
Paso 16. Seleccione ZoneName como zona horaria específica de la campaña.

Paso 17. Seleccione el campo Número del archivo en el modo Móvil u otros modos aplicables como el hogar, la oficina, etc.

Paso 18 Haga clic en Refresh (Actualizar). La nueva lista de contactos debe aparecer en un par de segundos.
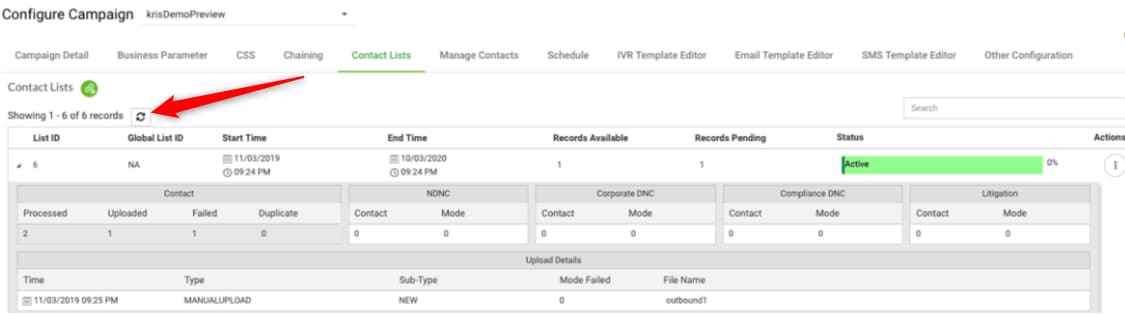
Paso 19. En Aplicación Agent Desktop, cambie el estado Agente a Inactivo y haga clic en la opción Llamada de campaña. El agente inicia la llamada de campaña en el modo Vista previa.

La llamada se presenta al agente. Acepte o omita la llamada.
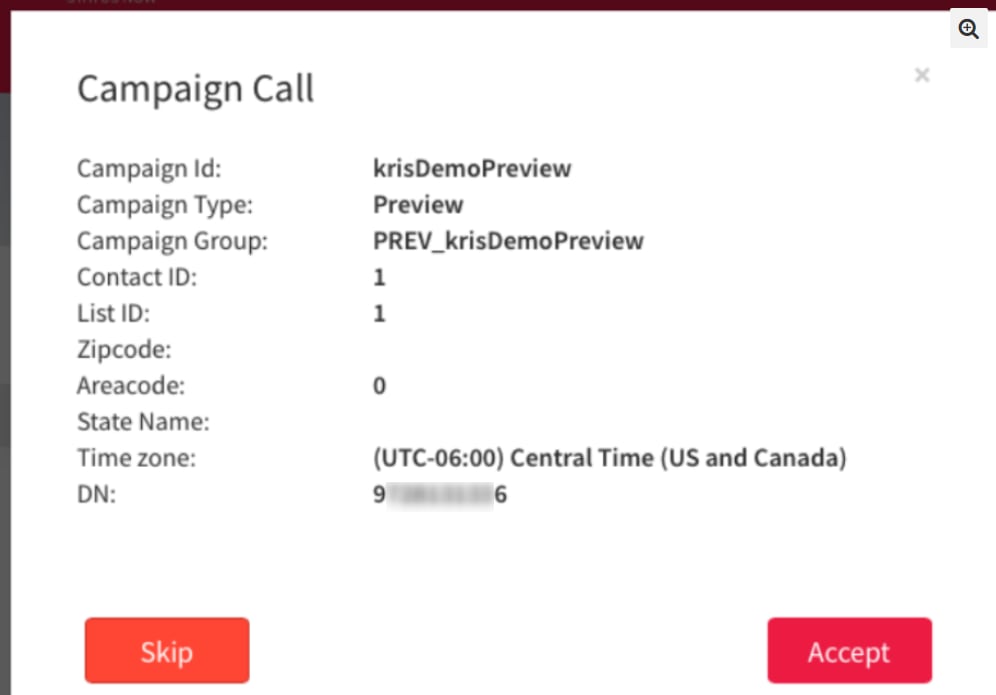
Configuración del punto de entrada de marcado saliente para la campaña progresiva
Se trata de un requisito previo para configurar un punto de entrada de marcación externa con funcionalidad de devolución de llamada de voz para que la campaña progresista funcione.
Nota: Los equipos TAC/SA de Cisco deben aprovisionar cualquier punto de entrada de marcado saliente nuevo para que funcione.
Paso 1. Cree un EP de marcado saliente.
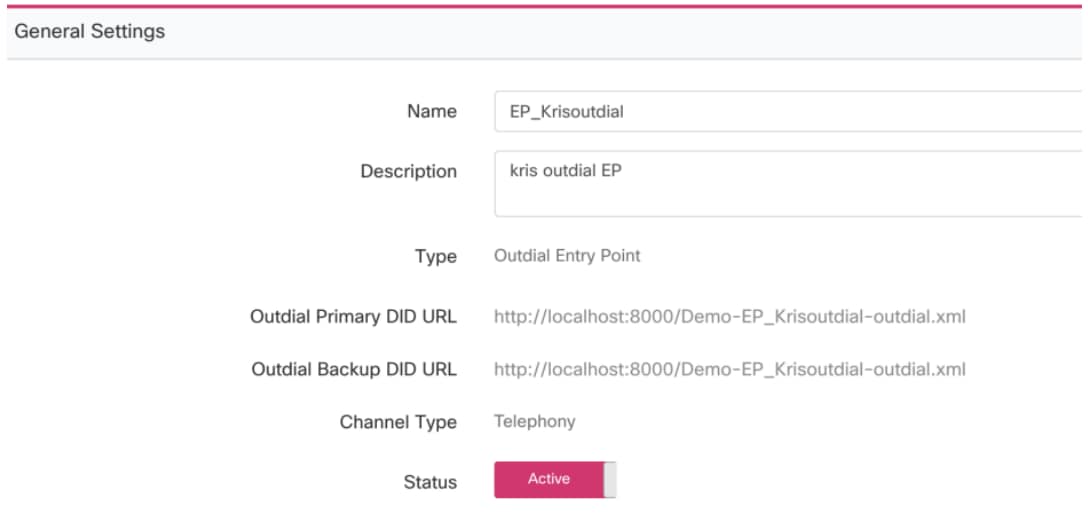
Paso 2. Configuración de la Estrategia de Ruteo para el EP saliente. Seleccione WebCallbackEP como script de control y elija la cola de salida.
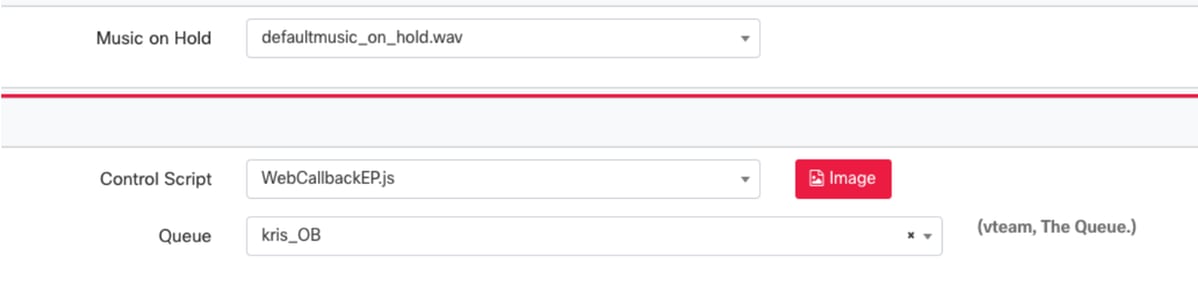
Paso 3. Configure la estrategia de ruteo de cola de marcado saliente. Seleccione el script de control WebcallbackQ. Agregue el equipo que debe manejar las llamadas de campaña progresiva.
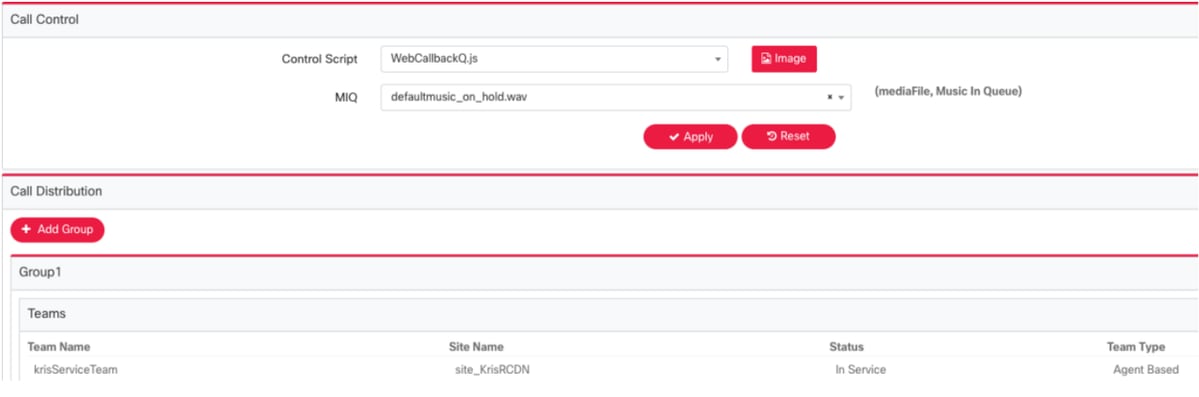
Nota: Es posible que se requiera el compromiso de PS para obtener los scripts de control de devolución de llamada WebCallbackEP.js y WebcallbackQ.js.
Configuración de la campaña progresiva
Paso 1. Asegúrese de que Outdial EP esté configurado y funcione correctamente con el script de control Callback.
Paso 2. Abra Campaign Manager.
Paso 3. Navegar Sistema → Modos. Agregar modo de voz. Esto puede estar preconfigurado para su arrendatario.
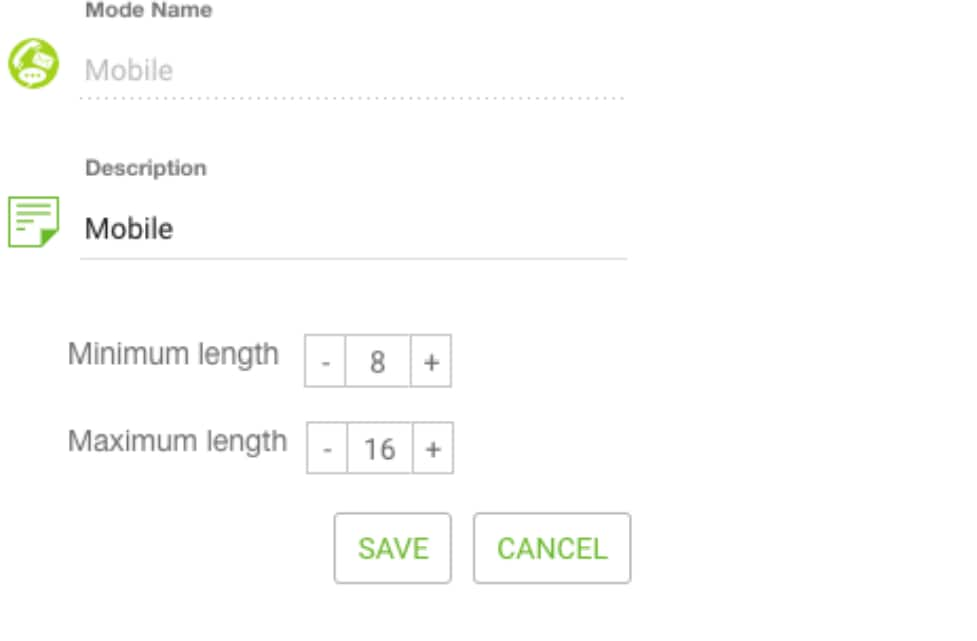
Paso 4. Navegar Sistema → Zona Horaria. Habilite la zona horaria adecuada.
Paso 5. Navegar Sistema → Configurar Grupo de Resultados Empresariales. De forma predeterminada, los códigos de cierre definidos en el módulo de aprovisionamiento de Webex Contact Center se agregan en Campaign Manager como resultados empresariales. Haga clic en el icono Resultados empresariales. Se abre la pantalla Resultados empresariales.
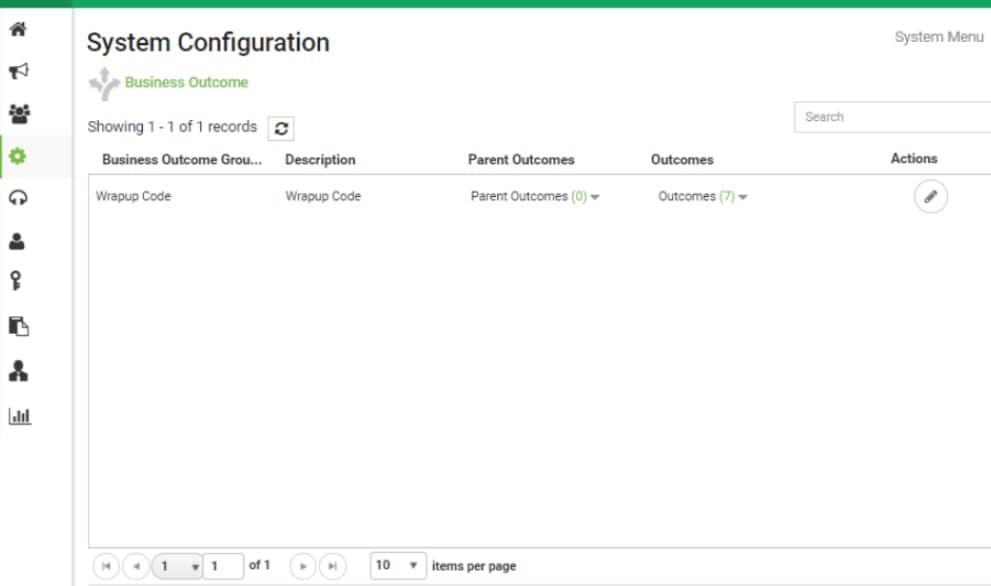
Haga clic en Editar en la columna Acciones y haga clic en el botón Siguiente en el asistente Grupo de resultados empresariales y Grupo de resultados principales para navegar al asistente de resultados.

Paso 6. Navegar Estrategia de contacto → Agregar. Mantenga el tipo como simple. Seleccione el modo creado anteriormente. Establezca los resultados de telefonía.
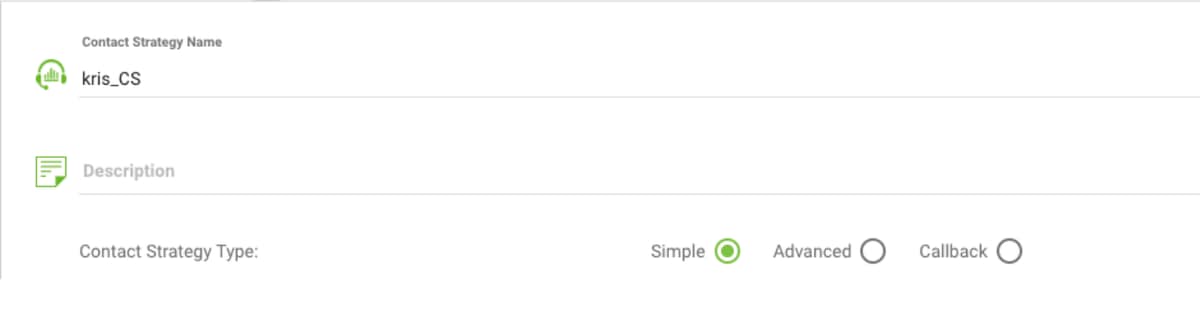

Paso 7. Navegar Campaña → Agregar Campaña. Seleccione el intervalo de fecha y hora para ejecutar la campaña. Seleccione Time to Live (Tiempo de vida) y TimeZone (Zona horaria).
Nota: Business Outcome Group es un grupo de códigos de cierre. Tiempo de vida es el tiempo durante el que los contactos de la campaña son válidos.
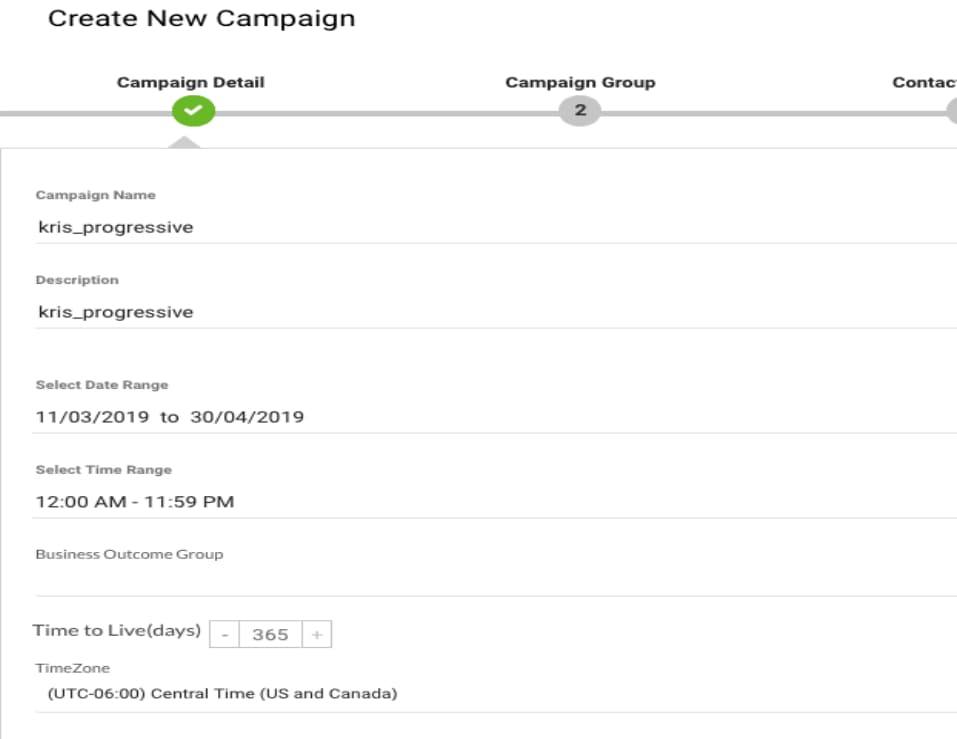
Seleccione Canal de voz y Modo de seguimiento progresivo. Elija un punto de entrada saliente que creó previamente con el script de control de devolución de llamada.

Seleccione Estrategia de contacto y estrategia de devolución de llamada.
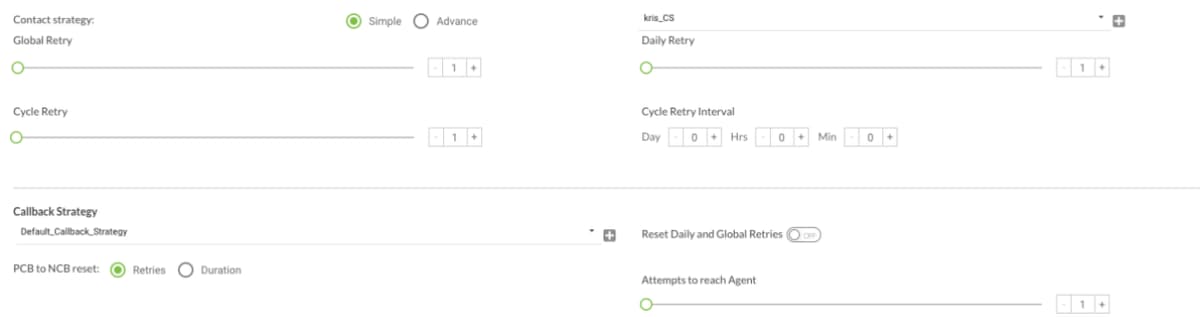
Paso 8. Navegar por Grupos. Asegúrese de que el grupo de campañas está habilitado y que la campaña progresiva está asociada a él.

Configure los parámetros de contacto.
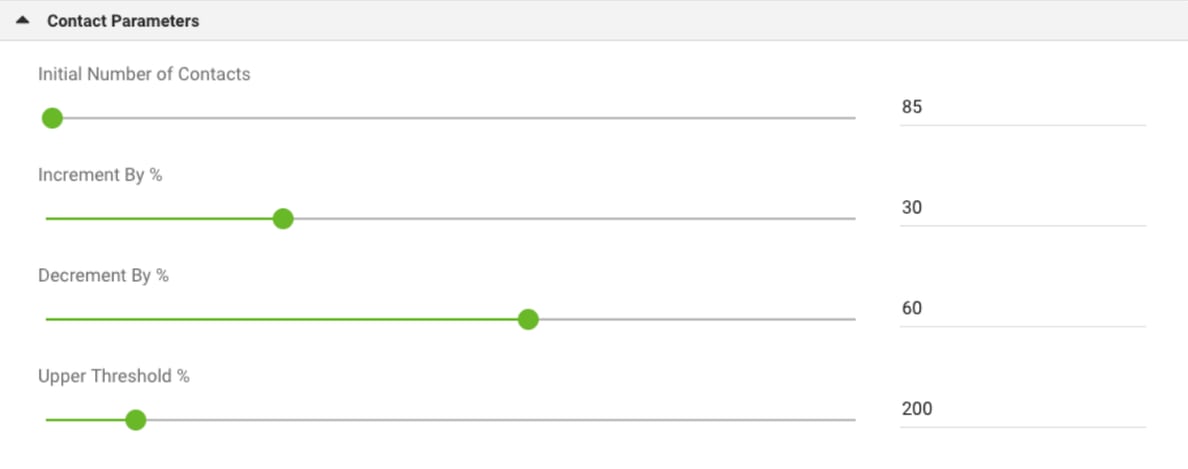
Seleccionar zona horaria correcta

Paso 9. VayaEquipos. Asigne la campaña al equipo adecuado.

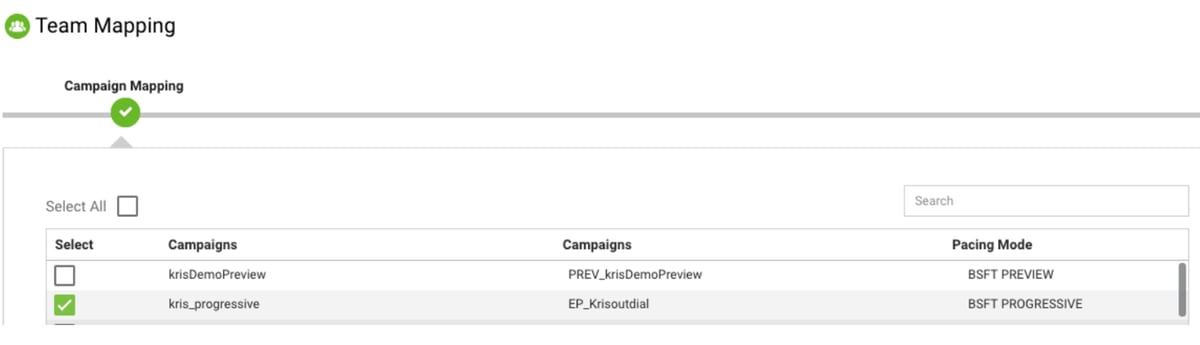
Paso 10. Cree un archivo de contacto de ejemplo.

11. Navegar Campaña → Editar → Lista de contactos → Agregar lista de contactos → Cargar contactos.
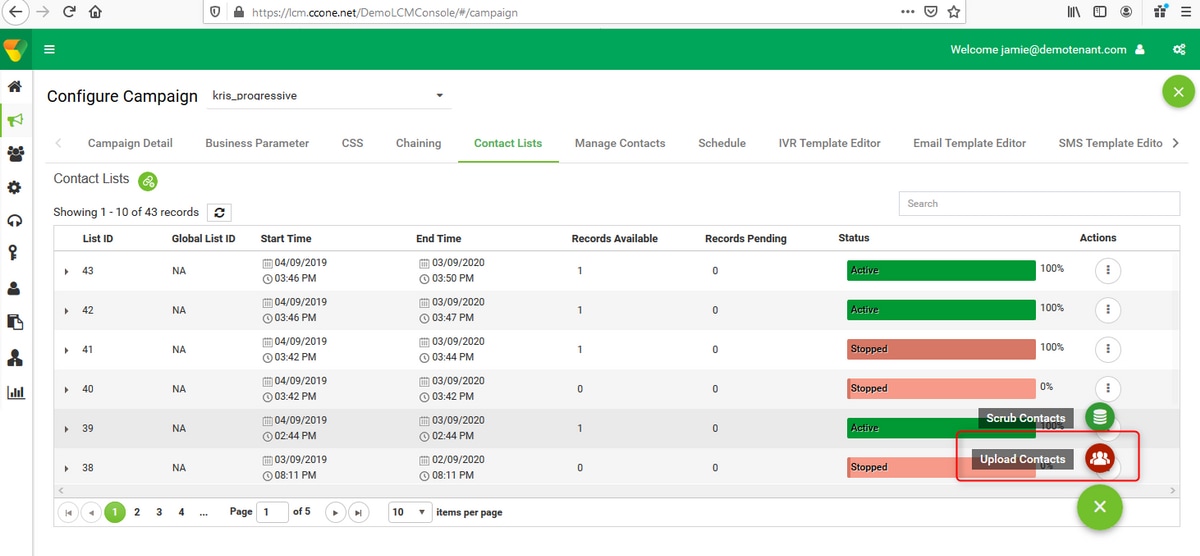
Seleccione el delimitador correcto como en el archivo de contacto (,). Elija el archivo.
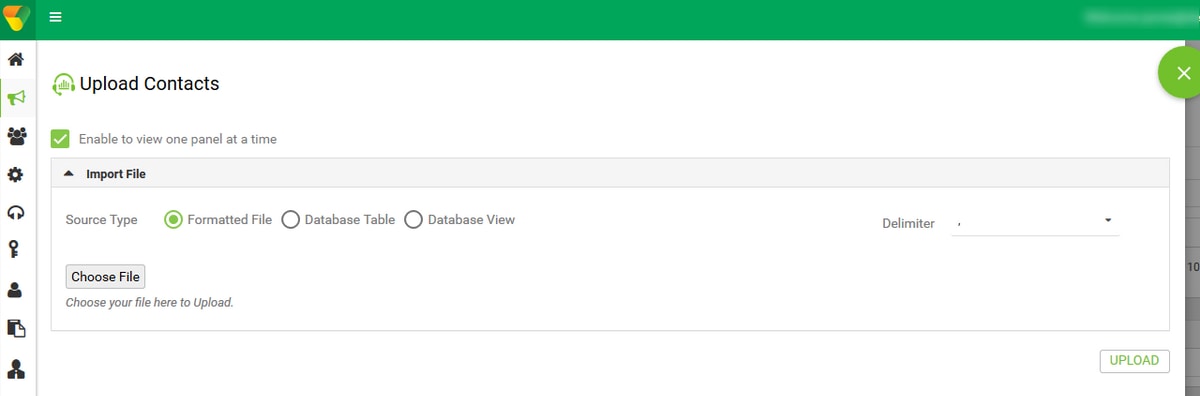
Seleccionar nombre de zona como zona horaria específica de la campaña

Seleccione el campo Número del archivo en el modo Móvil u otros modos aplicables que podrían ser el hogar, la oficina, etc.

Haga clic en Cargar y haga clic en Actualizar. La nueva lista de contactos debe aparecer en un par de segundos.
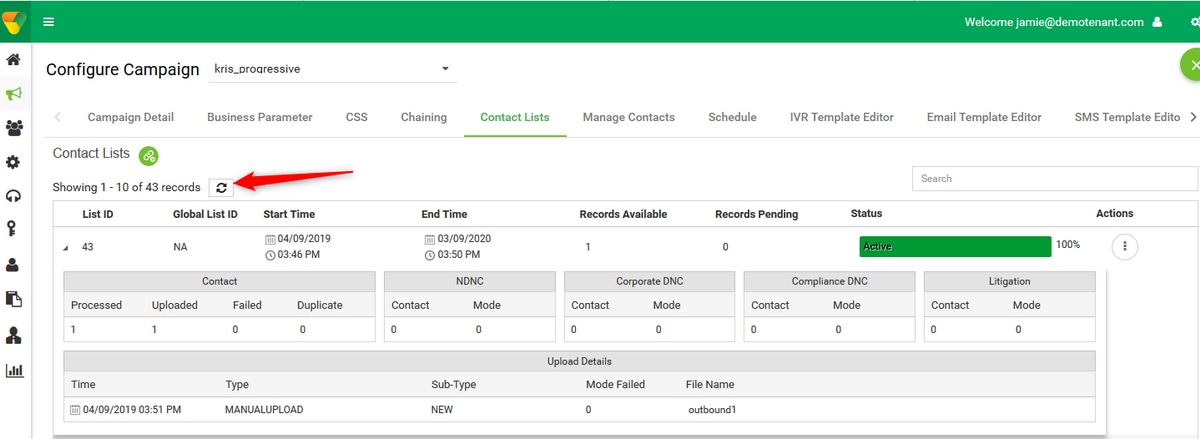
12. Abra Agent Desktop Application y cambie el estado a Available. El sistema comienza a llamar automáticamente a los números que cargó en la lista de contactos.
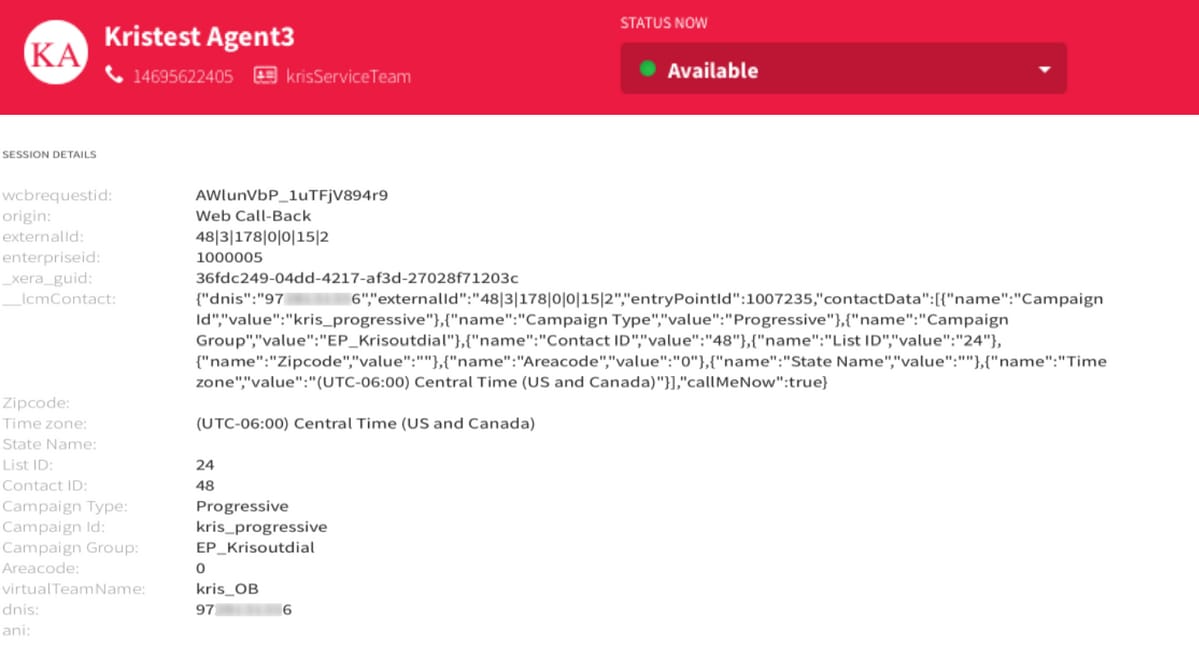
Con la colaboración de ingenieros de Cisco
- Krishna TyagiCustomer Solutions Manager
- Mykola DanylchukCisco TAC
- Praveen AlampallyCisco TAC
Contacte a Cisco
- Abrir un caso de soporte

- (Requiere un Cisco Service Contract)
 Comentarios
Comentarios