Configuración de CVA con Webex Contact Center
Opciones de descarga
-
ePub (716.4 KB)
Visualice en diferentes aplicaciones en iPhone, iPad, Android, Sony Reader o Windows Phone -
Mobi (Kindle) (487.7 KB)
Visualice en dispositivo Kindle o aplicación Kindle en múltiples dispositivos
Lenguaje no discriminatorio
El conjunto de documentos para este producto aspira al uso de un lenguaje no discriminatorio. A los fines de esta documentación, "no discriminatorio" se refiere al lenguaje que no implica discriminación por motivos de edad, discapacidad, género, identidad de raza, identidad étnica, orientación sexual, nivel socioeconómico e interseccionalidad. Puede haber excepciones en la documentación debido al lenguaje que se encuentra ya en las interfaces de usuario del software del producto, el lenguaje utilizado en función de la documentación de la RFP o el lenguaje utilizado por un producto de terceros al que se hace referencia. Obtenga más información sobre cómo Cisco utiliza el lenguaje inclusivo.
Acerca de esta traducción
Cisco ha traducido este documento combinando la traducción automática y los recursos humanos a fin de ofrecer a nuestros usuarios en todo el mundo contenido en su propio idioma. Tenga en cuenta que incluso la mejor traducción automática podría no ser tan precisa como la proporcionada por un traductor profesional. Cisco Systems, Inc. no asume ninguna responsabilidad por la precisión de estas traducciones y recomienda remitirse siempre al documento original escrito en inglés (insertar vínculo URL).
Contenido
Introducción
Este documento describe cómo configurar la función Customer Virtual Assistant (CVA) para Webex Contact Center (WxCC).
Prerequisites
Requirements
Cisco recomienda que tenga conocimiento sobre estos temas:
- Inteligencia artificial de centro de contacto de Google
- Google Dialogflow
- WxCC 2.0
Componentes Utilizados
La información que contiene este documento se basa en estas versiones de software:
- WxCC 2.0
- Google Dialogflow ES
The information in this document was created from the devices in a specific lab environment. All of the devices used in this document started with a cleared (default) configuration. If your network is live, make sure that you understand the potential impact of any command.
Configurar
Proyecto Dialogflow / Agente virtual
Google Dialogflow debe configurarse y conectarse a Cisco Speech Server antes de iniciar la configuración de CVA. Se necesita una cuenta de servicio de Google, un proyecto de Google y un agente virtual de Dialogflow. A continuación, puede enseñar a este agente virtual Dialogflow el idioma natural para que el agente pueda responder a la interacción con el cliente con el uso del procesamiento de lenguaje natural.
¿Qué es un Dialogflow?
Google Dialogflow es una plataforma conversacional de User Experince (UX) que permite interacciones de lenguaje natural únicas para dispositivos, aplicaciones y servicios. En otras palabras, Dialogflow es un marco que proporciona servicios de NLP/NLU (Entender el lenguaje natural).Cisco se integra con Google Dialogflow para CVA.
¿Qué significa esto para ti? Bueno, significa que básicamente puede crear un agente virtual en Dialogflow y luego integrarlo con Cisco Contact Center Enterprise.
Estos son los pasos para crear un agente virtual o proyecto Dialogflow:
Paso 1. Cree una cuenta/proyecto de Google o tenga un proyecto de Google asignado por su partner de Cisco.
Paso 2. Inicie sesión en Dialogflow. Vaya a https://dialogflow.com/
Paso 3. Cree un nuevo agente. Elija un nombre para el nuevo agente y la zona horaria predeterminada. Mantenga el idioma establecido en Inglés. seleccione en CREATE AGENT.
En este ejemplo, el agente virtual gestiona las transacciones bancarias, por lo que el nombre del agente para este laboratorio es BankingRoot. El idioma es inglés y la zona horaria es la hora predeterminada del sistema.
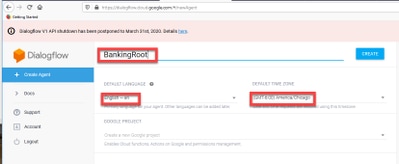
Paso 4. seleccione en la pestaña CREAR.
Paso 5. Después de crear el agente virtual, puede importar agentes virtuales de Google precompilados como se muestra en la imagen o puede enseñar al agente cómo comunicarse con la persona que llama.
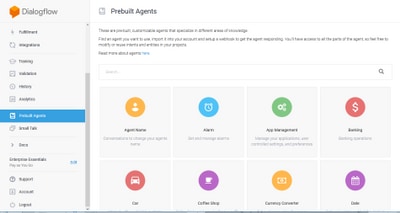
Nota: También puede importar un agente virtual de ejemplo de Cisco desde el dispositivo: DialogflowAgent.zip
Paso 6. En este momento, el agente todavía no sabe cómo responder a los datos proporcionados por el usuario. El siguiente paso es enseñarle cómo comportarse. Primero, modela la personalidad del agente y hace que responda a una intención de bienvenida hello predeterminada y se presente. Después de crear el agente, verá esta imagen.
Nota: hello es utilizado por WxCC Flow Control para iniciar la conversación con el agente virtual
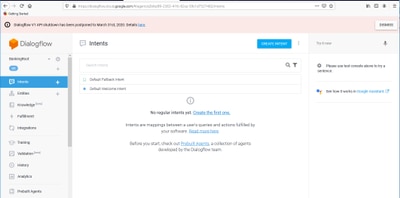
Paso 7. seleccione en Intento de bienvenida predeterminado.
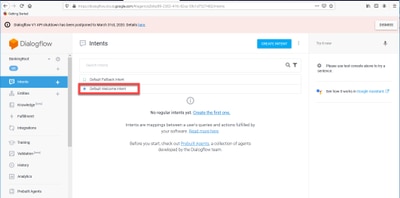
Paso 8. Desplácese hacia abajo hasta Respuestas y seleccione AÑADIR RESPUESTAS.
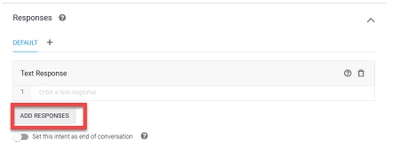
Paso 9. Seleccione Respuesta de texto.
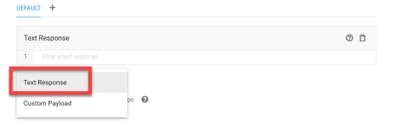
Al igual que con las frases de formación, agregue una respuesta adecuada. Este es el primer mensaje que el usuario recibe del agente. Para hacer que su agente suene más natural y conversacional, piense en una conversación normal e imagine lo que un agente diría. Sin embargo, es una buena práctica hacer saber al usuario que la interacción es con un agente Inteligente Artificialmente (AI). En esta situación, se utiliza una aplicación de Cisco Live Banking como ejemplo, por lo que puede agregar algo como: Bienvenido a Cisco Live. Me llamo John Doe y soy el asistente virtual de Cisco Live Banking. ¿Qué le gustaría hacer? Puede decir algo como Comprobar saldo, Crear una cuenta nueva o Transferir dinero.
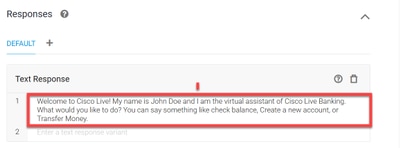
Paso 10. seleccione GUARDAR.
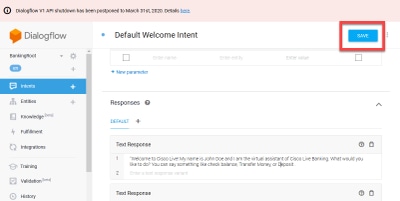
Antes de crear más instancias, cree las entidades. Una entidad es una propiedad o un parámetro que puede utilizar Dialogflow para contestar la solicitud del usuario: la entidad suele ser una palabra clave dentro de la intención, como un tipo de cuenta, fecha, ubicación, etc. Por lo tanto, antes de agregar más intenciones, agregue las entidades: Tipo de cuenta, Tipo de depósito y Tipo de transferencia.
Paso 11. En el menú Dialogflow, seleccione en Entidades.

Paso 12. En la ventana Entidades, seleccione en CREATE ENTITY.
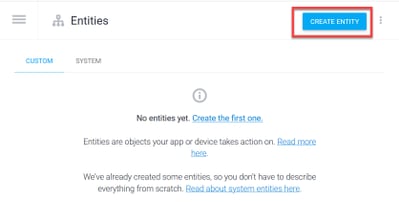
Paso 13. En el nombre de entidad, escriba AccountType. En el campo Definir sinónimos, escriba: Actual, Préstamo y Ahorro y seleccione GUARDAR.
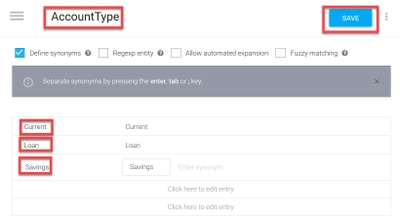
Paso 14. Vuelva al menú Dialogflow y seleccione otra vez en Entidades.A continuación, en la ventana Entidades, seleccione CREATE ENTITY.
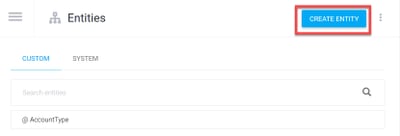
Paso 15. En el tipo de nombre de entidad: DepositType. En el campo Definir sinónimos, escriba: Efectivo, y Comprobar, y seleccionar en GUARDAR.
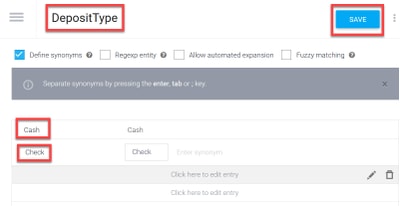
Paso 16. Puede crear más entidades como: TransferType y en el tipo de campo Definir sinónimos: Efectivo, Pay Pal, PayTM y transferencia por cable, etc.
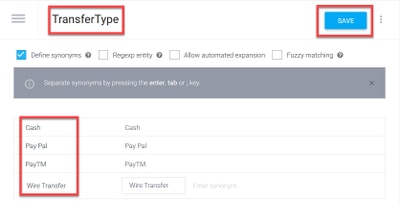
Paso 17. Cree la entidad del titular de la cuenta. En el campo Nombre de entidad, escriba AccountHolder; en el campo Definir sinónimos.
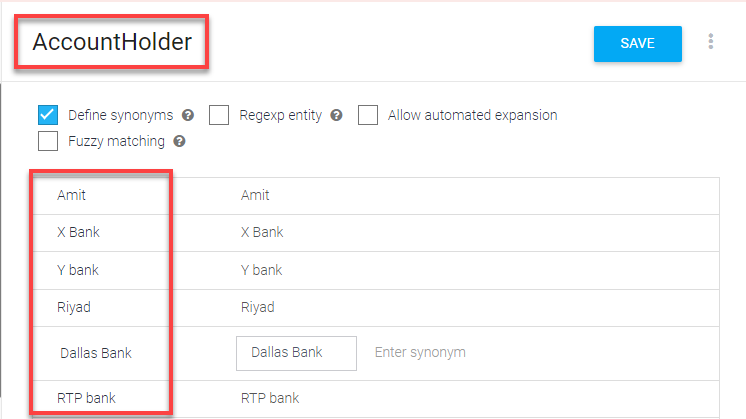
Paso 18. Ahora, continúe con la formación de agentes con todas las preguntas posibles recibidas en el sistema bancario y las respuestas típicas. Cree las siguientes intenciones: CheckBalance, TransferMoney. Para la intención de CheckBalance, puede agregar las frases de formación que se muestran en la imagen:
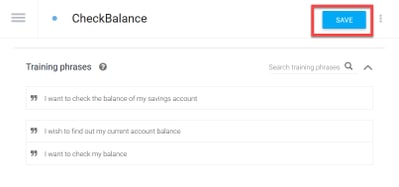
También puede agregar esta respuesta:
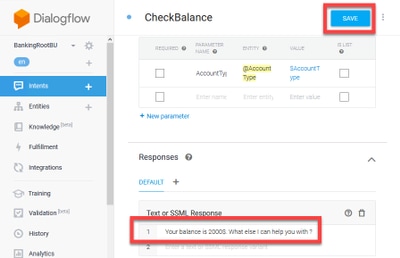
Paso 19. Puede agregar el resto de Intents (TransferMoney, CreateAccount y Exit), Training Phrases (Frases de formación), parámetros y respuestas.
Nota: Para obtener más información sobre la configuración de Google Dialogflow, vaya a: Agente virtual de DialogFlow
Configuración del concentrador de control
Concentrador de control - Configuración del conector
Paso 1. Descargue la clave Json para el bot de agente virtual creado en los pasos anteriores. Seleccione la configuración y la cuenta de servicio del bot específico en el proyecto de Google que interactuará con el flujo de llamadas de WxCC, como se muestra en la imagen.
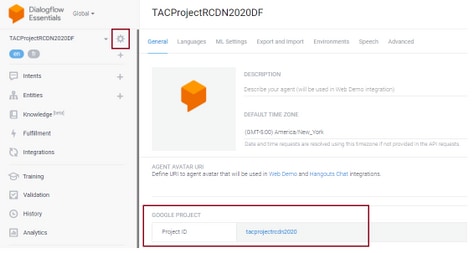
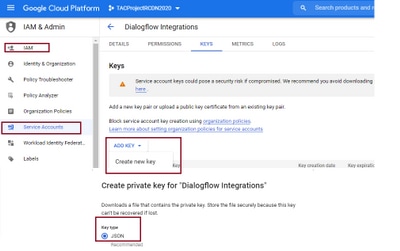
Paso 2. En Control Hub, configure el conector y cargue la clave Json para obtener autorización con los servicios de Google.
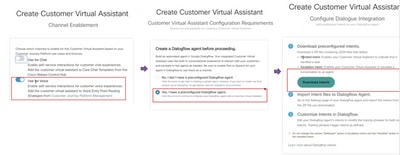
Mientras se configura el conector, el concentrador de control proporciona la opción de descargar las intenciones manejadas y escaladas para que se puedan agregar al bot de google.
Paso 3. Estas intenciones son los archivos Zip que se cargan en el robot como intencionales.
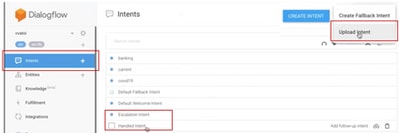
- Intentos gestionados: Cuando el cliente y el robot hablan y las conversaciones terminan, para que el robot entienda que la conversación ha terminado se requieren ciertos tonos. Se llaman intenciones manejadas. En breve, la consulta del cliente se resuelve, puede finalizar la conversación.
- Intento de derivación: En el bot, el cliente puede añadir intenciones mientras diseña el bot, lo que activará la llamada para transferirla al agente. Un ejemplo es "Necesito ayuda": si ve que la intención es ayuda y cuando se ve la llamada con desconectada del robot y transferida al agente.
Paso 4. Una vez completada la carga intencionada, agregue la clave Json de robot al hub de control y valide.
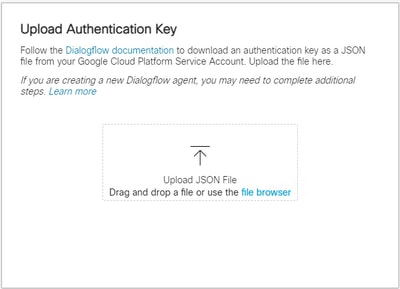
Paso 5. Para que la validación se realice correctamente, se requiere la función de administrador de la API Dialogflow para la cuenta de servicio que interactúa entre el servicio tanto de VVA como de bot. Para agregar la plataforma de nube de google (gcp) con los permisos IAM y Admin, asegúrese de que la cuenta de servicio se agrega a la función de administrador de Dialog Flow, como se ve en esta captura de pantalla.

Paso 6. A medida que se autoriza la clave Json y Google dialogflow completa el proceso de integración, vemos la tarjeta en la sección de servicios del centro de control.
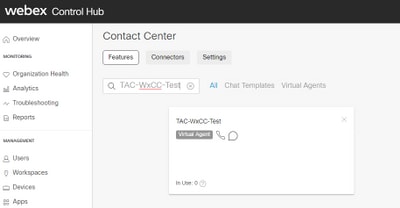
Nota: En GCP puede tener muchos proyectos. La clave JSON, que tiene una ID de proyecto, ayuda al sistema a saber qué agente e intención utilizar.

Portal del administrador de Webex CC - Estrategia de routing
1. Para asignar el bot al flujo de llamadas, cree primero un punto de entrada y, a continuación, asigne el flujo en la estrategia de ruteo a este punto de entrada

Portal del administrador de Webex CC - Control de flujo
1. El bot de flujo de diálogo de Google se puede invocar desde el script de control de flujo a través del nodo de actividad de agente virtual.
2. En el nodo se puede seleccionar el bot que se ha creado para este flujo de llamada y se puede comprobar el indicador de marca interrumpible para asegurarse de que el cliente pueda ejecutar la intención, como escalar para alcanzar la cola de deseo para la interacción del agente en directo.
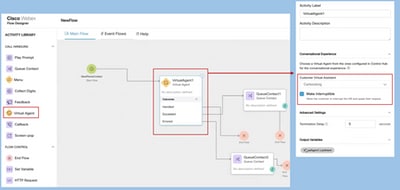
Información Relacionada
Documentación de Cisco
- Configurar agente virtual en el centro de control
- Integración de agentes virtuales con Webex Contact Center
Documentación de Google
- Habilitar API Dialogflow
- Habilitación de la API Cloud Speech-to-Text (opcional)
- Habilitar Cloud Text-to-Speech API (opcional)
- Habilitar Facturación de Dialogflow
- Actualice a Enterprise Edition para ver las funciones avanzadas de Dialogflow.
- Habilite Modelos Mejorados para obtener los mejores resultados de reconocimiento de voz.
- Crear Clave de Autenticación de Dialogflow
- Crear clave de voz a texto
- Crear clave de texto a voz
- Conceptos básicos de Dialogflow
- Configuración del agente de flujo de diálogo
- Creación de un Agente de Dialogflow
Historial de revisiones
| Revisión | Fecha de publicación | Comentarios |
|---|---|---|
1.0 |
29-Jul-2021 |
Versión inicial |
Con la colaboración de ingenieros de Cisco
- Anurag Atul AgarwalCisco TAC Engineer
Contacte a Cisco
- Abrir un caso de soporte

- (Requiere un Cisco Service Contract)
 Comentarios
Comentarios