Configuración del agente virtual Dialogflow CX
Opciones de descarga
-
ePub (12.5 MB)
Visualice en diferentes aplicaciones en iPhone, iPad, Android, Sony Reader o Windows Phone -
Mobi (Kindle) (7.7 MB)
Visualice en dispositivo Kindle o aplicación Kindle en múltiples dispositivos
Lenguaje no discriminatorio
El conjunto de documentos para este producto aspira al uso de un lenguaje no discriminatorio. A los fines de esta documentación, "no discriminatorio" se refiere al lenguaje que no implica discriminación por motivos de edad, discapacidad, género, identidad de raza, identidad étnica, orientación sexual, nivel socioeconómico e interseccionalidad. Puede haber excepciones en la documentación debido al lenguaje que se encuentra ya en las interfaces de usuario del software del producto, el lenguaje utilizado en función de la documentación de la RFP o el lenguaje utilizado por un producto de terceros al que se hace referencia. Obtenga más información sobre cómo Cisco utiliza el lenguaje inclusivo.
Acerca de esta traducción
Cisco ha traducido este documento combinando la traducción automática y los recursos humanos a fin de ofrecer a nuestros usuarios en todo el mundo contenido en su propio idioma. Tenga en cuenta que incluso la mejor traducción automática podría no ser tan precisa como la proporcionada por un traductor profesional. Cisco Systems, Inc. no asume ninguna responsabilidad por la precisión de estas traducciones y recomienda remitirse siempre al documento original escrito en inglés (insertar vínculo URL).
Contenido
Introducción
Este documento describe cómo configurar el Agente Virtual Dialogflow CX.
Prerequisites
Requirements
Cisco recomienda que tenga conocimiento sobre estos temas:
- Centro de contacto Webex (WxCC) 2.0
- Acceso del administrador del Contact Center de Webex al arrendatario
- Google Dialogflow CX
Componentes Utilizados
La información que contiene este documento se basa en estas versiones de software:
- WxCC 2.0
La información que contiene este documento se creó a partir de los dispositivos en un ambiente de laboratorio específico. Todos los dispositivos que se utilizan en este documento se pusieron en funcionamiento con una configuración verificada (predeterminada). Si tiene una red en vivo, asegúrese de entender el posible impacto de cualquier comando.
Direcciones y credenciales
- Concentrador de control Webex
- Portal de gestión del Contact Center de Webex
- Consola de Google Cloud Portal
- Google Dialogflow CX
Introducción al Contact Center de Webex con Google CCAI
Webex Contact Center con Google CCAI es la integración que permite el uso de las tecnologías Text-To-Speech, Natural Language Understanding y Virtual Agent de Google con Webex Contact Center.
Dialogflow CX está diseñado para crear conversaciones complejas de varias vueltas que implican varios pasos y puntos de decisión. Proporciona herramientas para crear flujos de conversación, gestionar el contexto, gestionar las intenciones y entidades del usuario e integrarse con otras aplicaciones. Piense en conversaciones que tienen muchas vueltas y en las que desea realizar un seguimiento muy profundo del contenido de la interacción. Estos tipos de conversaciones suelen producirse en la línea telefónica a un Contact Center donde las personas realizan todo tipo de preguntas y el agente virtual necesita escuchar y proporcionar las respuestas. Esto no significa que no se pueda crear un flujo complejo utilizando Dialogflow Essentials, que es otra versión de Dialogflow, pero se necesitaría utilizar mucho código en torno a él para crear un marco completo y lograr una lógica complicada. Pero con la interfaz de Dialogflow CX flow builder ya no es el caso, ya que la interfaz gráfica permite a los desarrolladores diseñar y crear aplicaciones de inteligencia artificial conversacionales sin necesidad de amplias habilidades de codificación.
Webex Contact Center ahora admite la integración de Dialogflow CX y, con este artículo, puede configurar y probar la solución.
La integración requiere que realice la configuración en varios portales: Google Cloud Platform y Google Dialogflow CX, Webex Control Hub y Webex Contract Center.
Aprovisionamiento
Objetivos
El objetivo de esta sección es presentarle el proceso de aprovisionamiento que requeriría obtener la licencia de Google CCAI para Webex Contact Center.
Introducción al aprovisionamiento
Para fines de facturación, debe aprovisionar Webex Contact Center con Google CCAI.
Google proporciona estas API para la integración de las tecnologías Dialogflow Virtual Agent y Text-to-Speech:
- API Dialogflow
- API de conversión de voz a texto en la nube
- API de lenguaje natural de nube
- API de texto a voz en la nube
El uso de estas API requiere una cuenta de facturación, ya que el uso de las API no es gratuito. El proceso tarda un par de días, por lo que no completará el proceso de aprovisionamiento de esta sección. Para obtener más información en la siguiente captura de pantalla, puede ver el diagrama de alto nivel con los pasos necesarios para completar el aprovisionamiento.
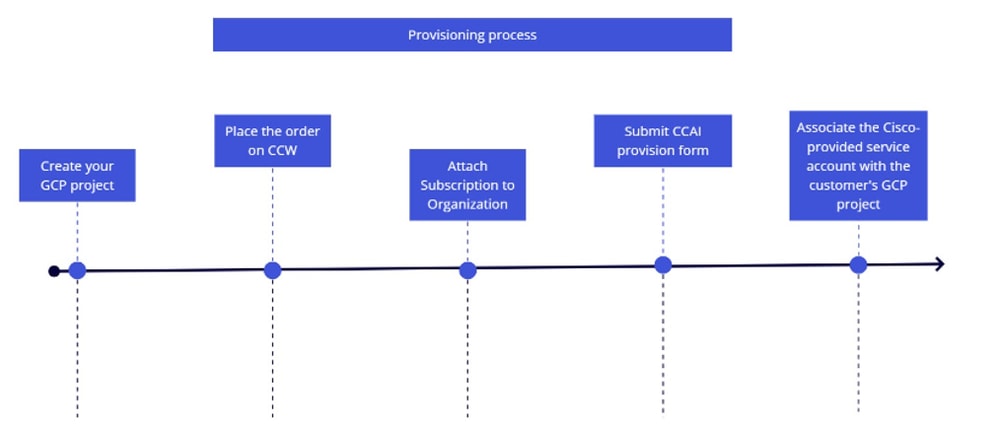
Si desea obtener más información sobre el proceso de aprovisionamiento, consulte Aprovisionamiento de Google CCAI para WxCC.
Crear agente virtual Dialogflow CX
Objetivos
En esta sección se describe cómo navegar por los portales Dialogflow CX y Webex Control Hub para crear un nuevo agente y enlazar el agente al entorno Webex creando una nueva configuración de IA de Contact Center.
Tarea 1. Creación de un nuevo agente virtual

Nota: el agente virtual de Dialogflow CX es un agente conversacional que puede interactuar con los usuarios a través de conversaciones en lenguaje natural. Puede diseñarse y personalizarse para que se ocupe de una amplia variedad de tareas y casos prácticos, como la asistencia al usuario, las ventas y la generación de clientes potenciales. Puede ayudar a las empresas a automatizar sus operaciones de soporte y servicio al usuario, reducir los tiempos de respuesta y mejorar la satisfacción del usuario.
Paso 1. Inicie sesión en el portal Dialogflow CX con su cuenta de usuario y contraseña. Seleccione el proyecto CL2024AMS. (Si tiene alguna dificultad para iniciar sesión, borre las capturas y las cookies en el navegador que utiliza.)
Paso 2. Haga clic en Create Agent. A continuación, seleccione Build your own.
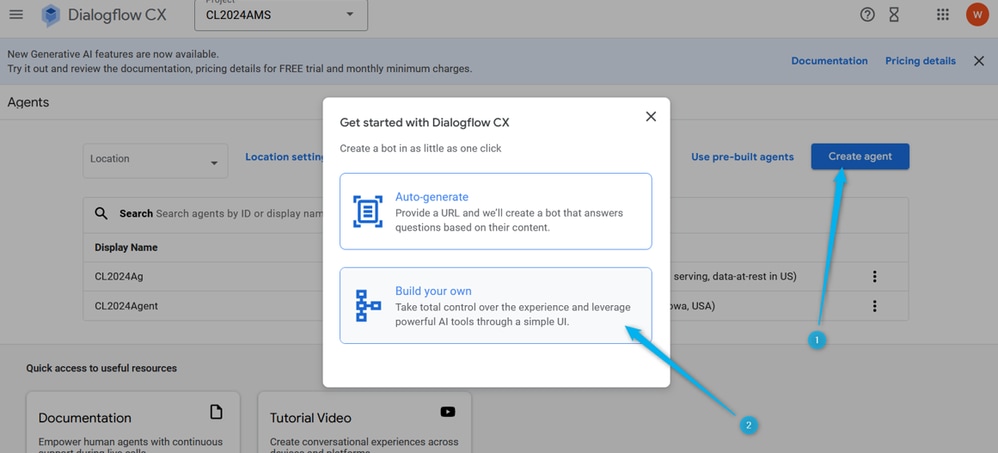
Paso 3. Proporcione el nombre del nuevo agente con este formato: {Su nombre}_Virtual_Agent . Seleccionar ubicación global (servicio global, datos en reposo en EE. UU.).
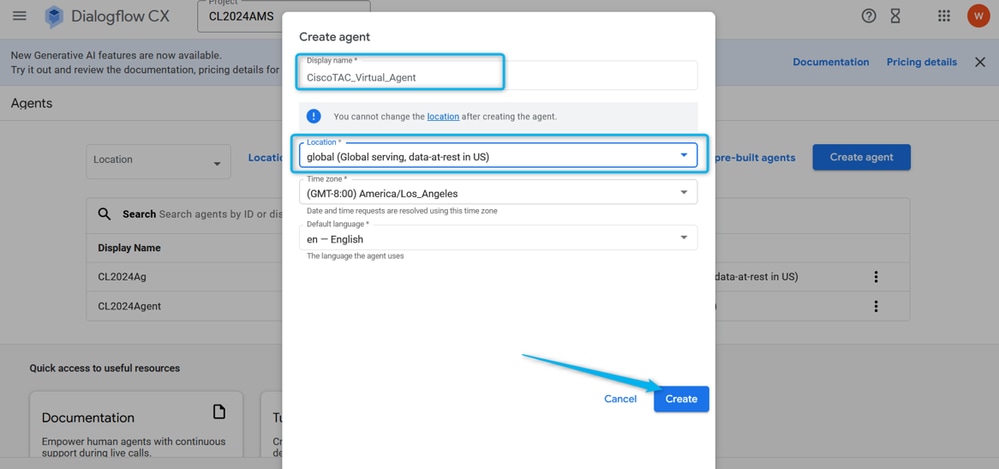
Tarea 2. Asigne el agente que ha creado para el perfil de conversación.

Nota: Un perfil de conversación de Dialogflow es un conjunto de valores de configuración que definen el comportamiento del agente virtual en una conversación con un usuario.
Paso 1. En la esquina superior izquierda, haga clic en el icono Menu.
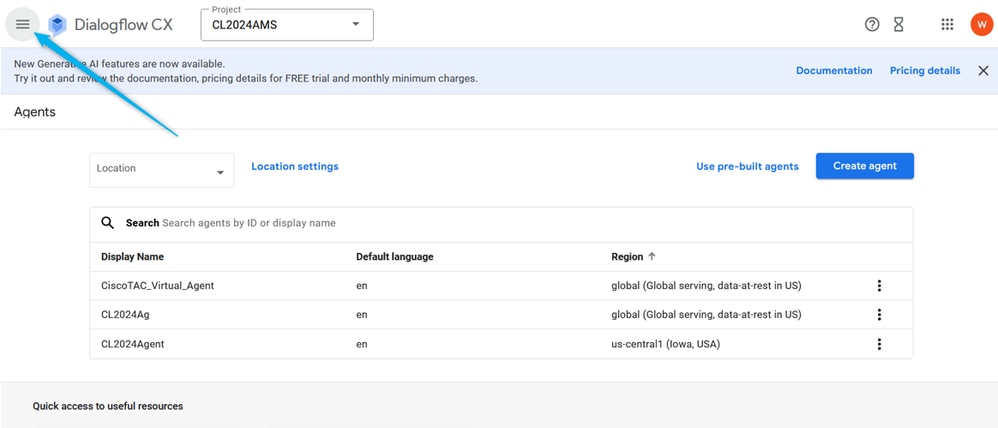
Paso 2. En las opciones del menú, seleccione Agent Assist.
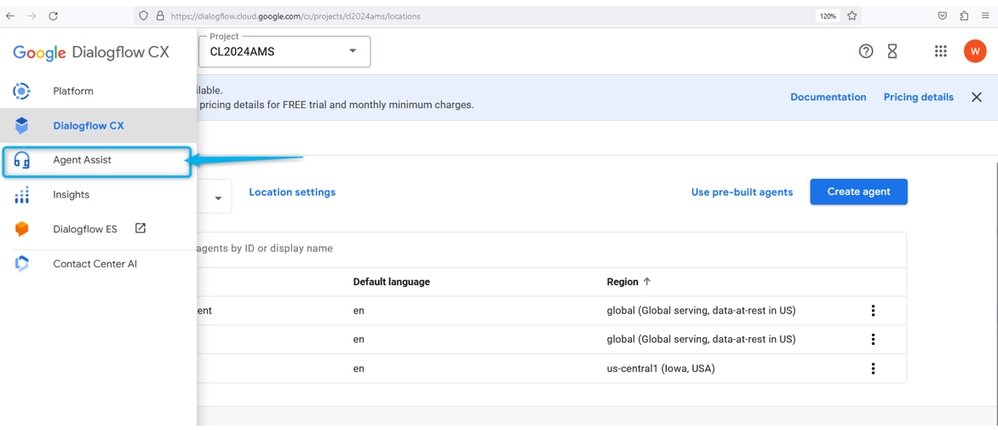
Paso 3. En la siguiente ventana, haga clic en el perfil de conversación en la sección DATOS. Ahora cree un nuevo perfil de conversación para su sección.
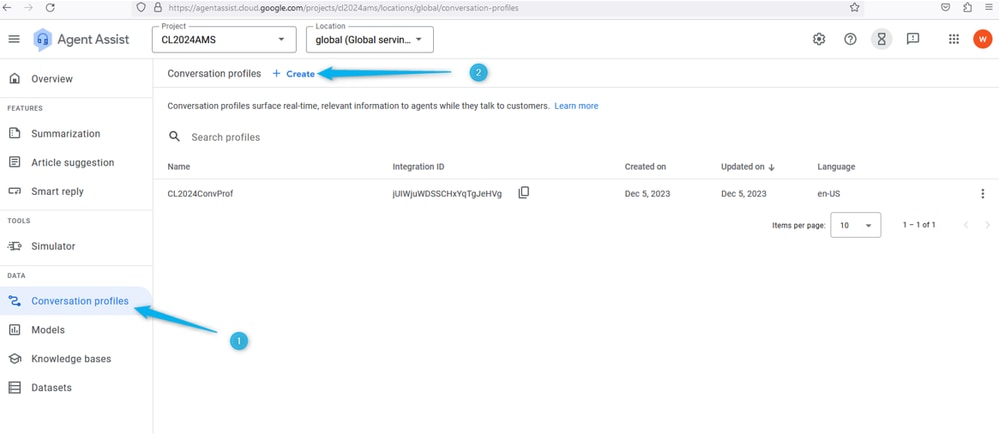
Paso 4. Cree el nombre para su perfil de conversación con este formato: {Your Name}_Conversational_Profile .

Paso 5. Desplácese hacia abajo y habilite el agente virtual para este perfil de conversación. Haga clic en el campo Agentes y seleccione el agente que creó en la tarea anterior y, a continuación, haga clic en Crear.
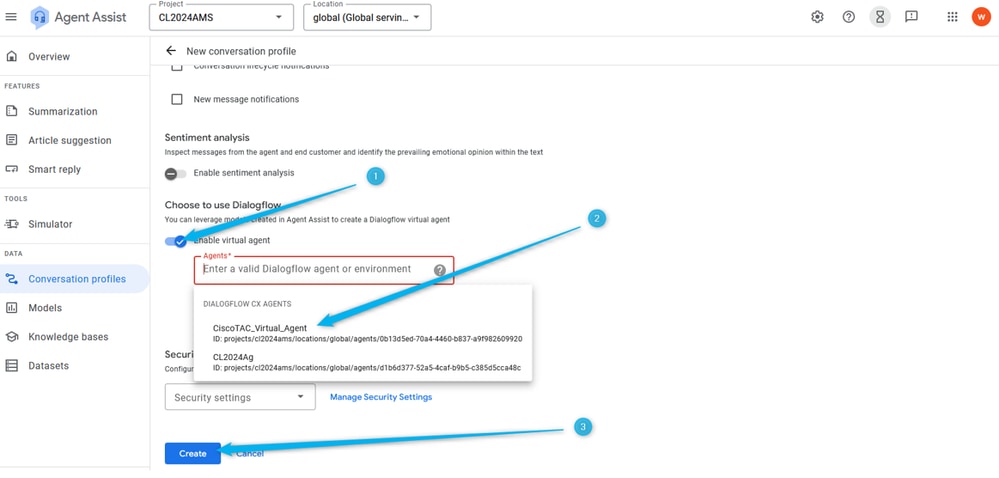
Paso 6. Una vez que se haya creado el perfil de conversación, copie el ID de perfil pasado a un bloc de notas, o simplemente sepa que este es el lugar donde puede obtener el ID de perfil de conversación, ya que lo necesita en la Tarea 4 de esta sección al configurar la configuración de IA en Webex Control Hub.
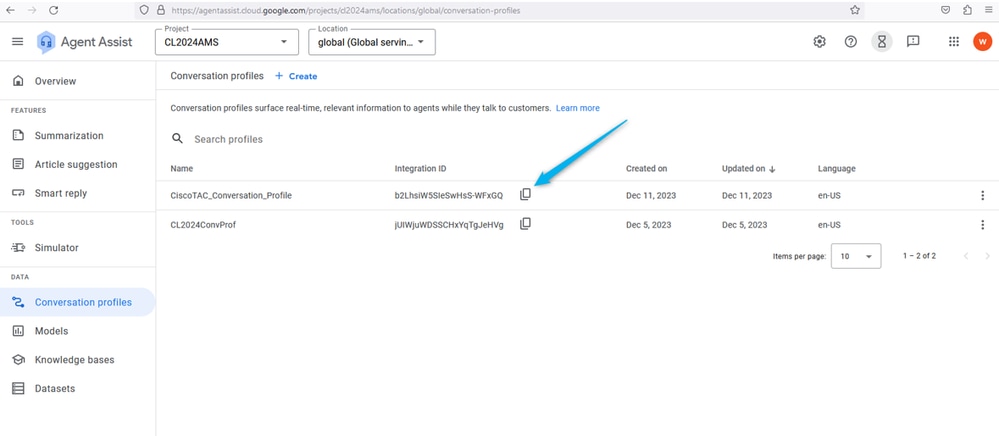
Tarea 3. Configurar el conector AI del Contact Center de Google
(Esta tarea es sólo informativa)
Inicie sesión en Webex Control Hub con su cuenta de usuario, seleccione el servicio Contact Center y abra Connectors. Puede ver la tarjeta de inteligencia artificial de Google Contact Center. Este conector se utiliza específicamente para agentes Dialogflow CX. Sólo los usuarios con permisos para Cisco Project pueden crear este conector. Por motivos de seguridad, los usuarios de esta sección no disponen de este permiso, por lo que este conector está preconfigurado. Para la demostración se puede utilizar el conector Dialogflow-CX.

Tarea 4. Crear configuración de inteligencia artificial del Contact Center
Paso 1. En Webex Control Hub, vaya al servicio Contact Center, seleccione Feature y haga clic en New.
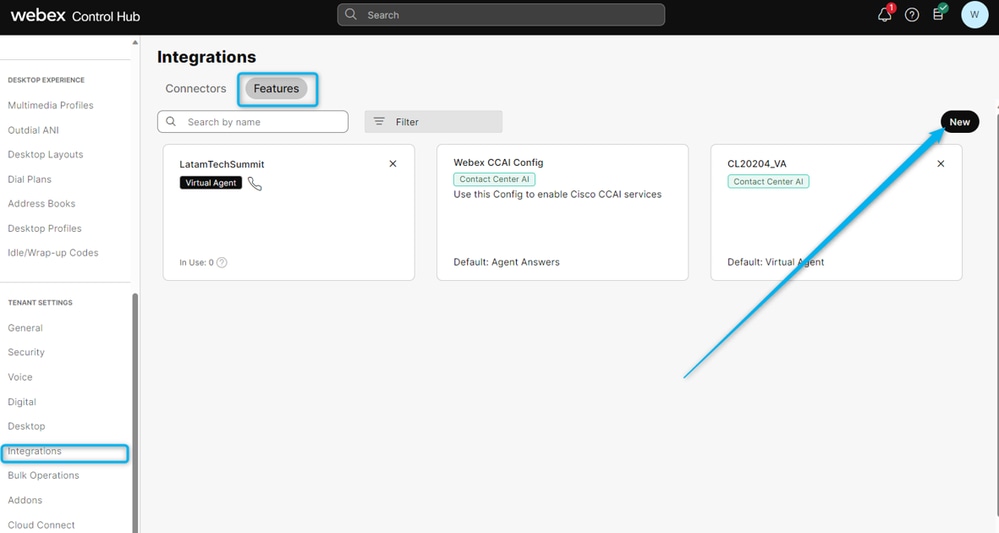
Paso 2. En la siguiente ventana, seleccione Contact Center AI Config.
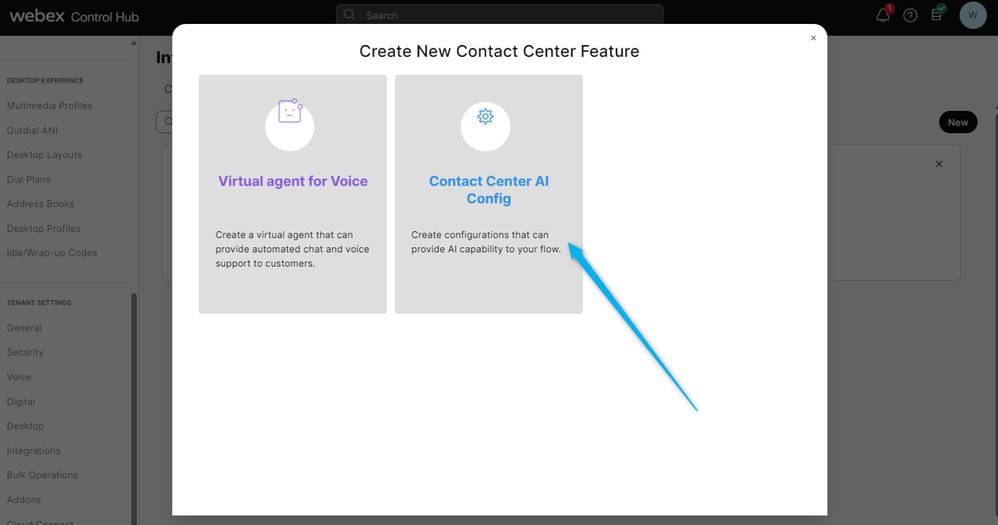
Paso 3. Asigne el nombre a la función con este formato: {Your Name}_WxCC__Virtual_Agent. Seleccione Dialogflow CX como el conector AI de Google Contact Center y publique el ID de perfil de conversación que tenía anteriormente en la Tarea 2.
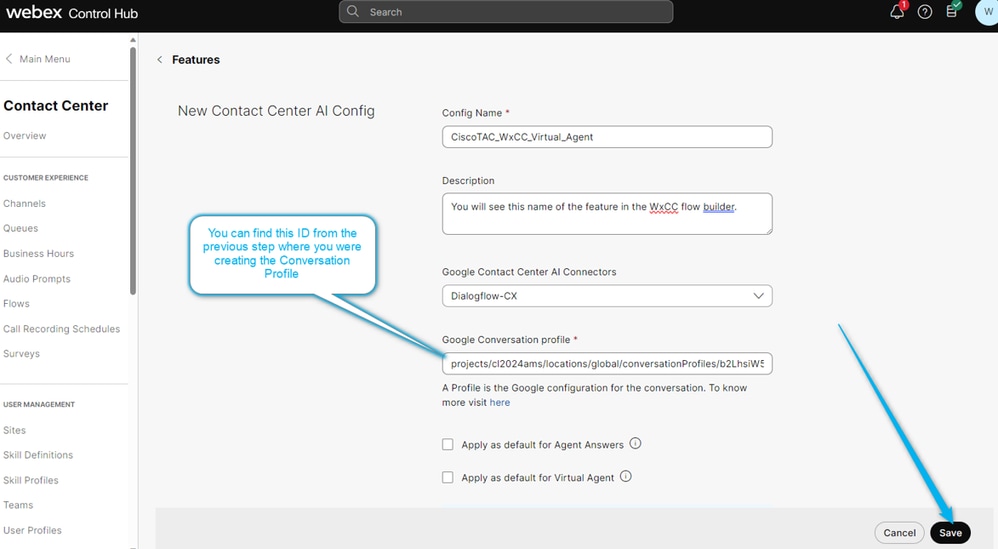
Paso 4. Ahora puede ver que se creó Feature.
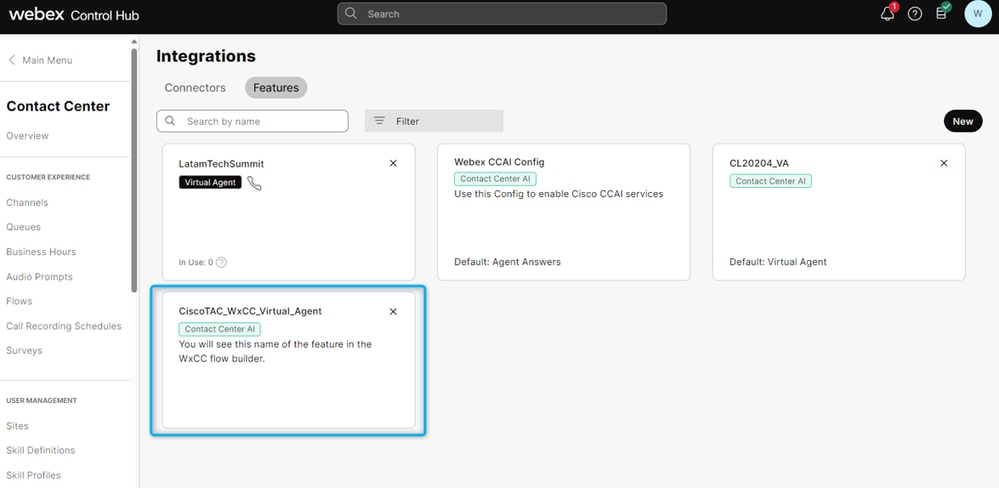
Configuración del agente virtual Dialogflow CX
Objetivos
Esta sección describe cómo configurar el Agente virtual para mantener una conversación con la persona que llama y decidir si enviar la llamada directamente a la cola con agentes humanos o recopilar información de estimación y enviar los datos al informe del Analizador.
En la siguiente captura de pantalla, puede ver un diagrama funcional del flujo para esta sección.
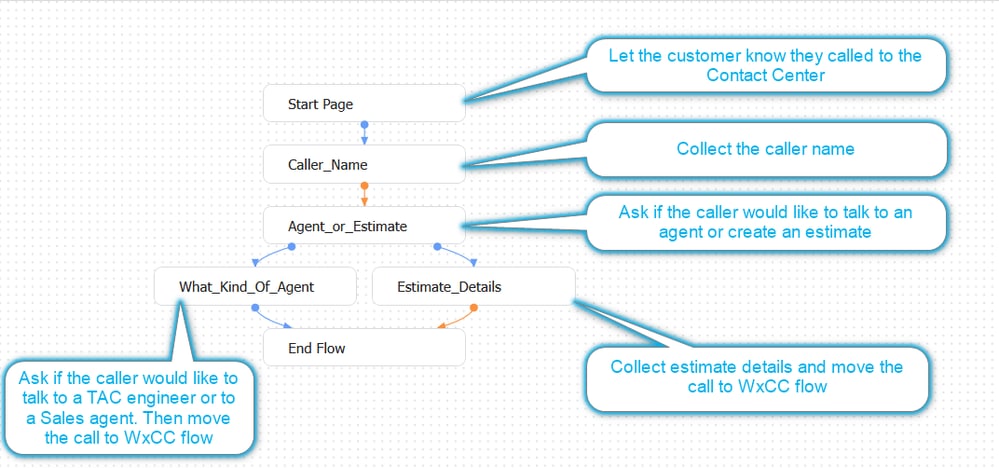
Tarea 1. Acceda a Dialogflow CX Agent flow builder y personalice el saludo inicial.
Paso 1. Inicie sesión en el portal Dialogflow CX con su cuenta de usuario y contraseña. Seleccione el proyecto CL2024AMS.
Paso 2. Seleccione el Agente virtual que creó anteriormente.
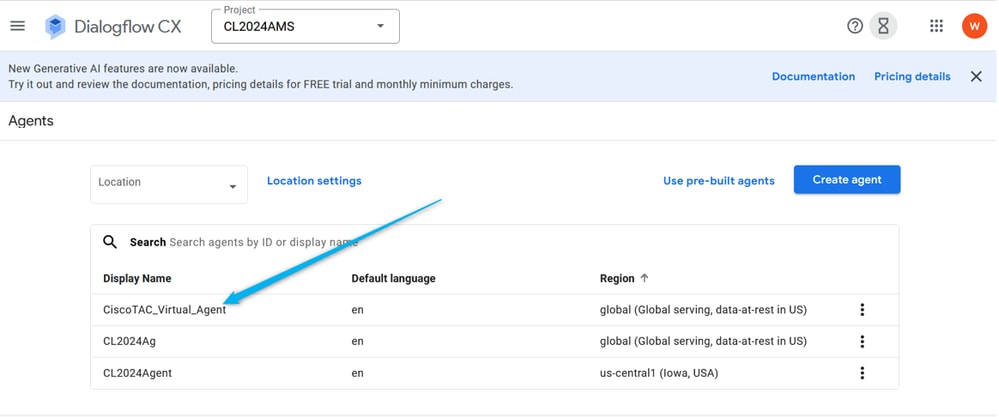
Paso 3. En el generador de Dialogflow CX, haga clic en la página Inicio.

Nota: En Dialogflow CX, una página es un conjunto de instrucciones que contiene uno o más giros de conversación relacionados. Representa un solo paso en un flujo de conversación y puede contener varios tipos de contenido, incluidas respuestas de texto, solicitudes de entrada de usuario, acciones de cumplimentación y mucho más. Las páginas se conectan entre sí para crear un flujo de conversación que guíe al usuario a través de una conversación con el agente de Dialogflow CX.
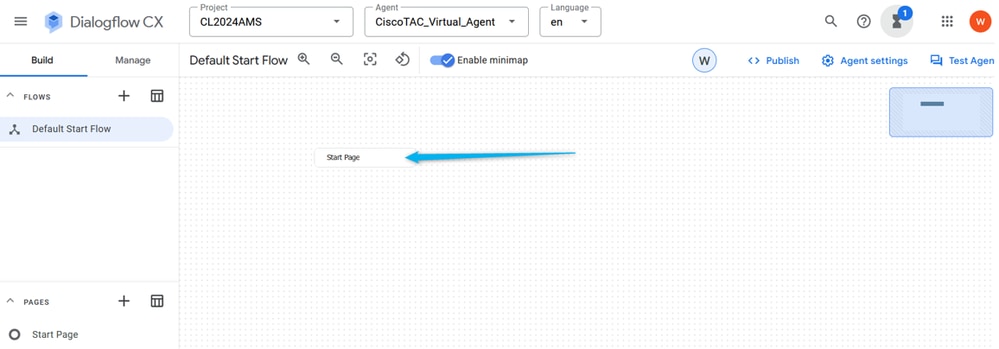
Paso 4. En la página Inicio, haga clic en Default Welcome Intent Route. En la ventana de la derecha, desplácese hacia abajo, elimine todas las respuestas predeterminadas del agente y haga clic en el campo para el cuadro de diálogo Introducir agente.

Nota: Una ruta es una asignación entre una intent y una página o flujo específicos dentro de una conversación. Las rutas definen cómo puede fluir una conversación en función de los datos introducidos por el usuario y la intención coincidente.
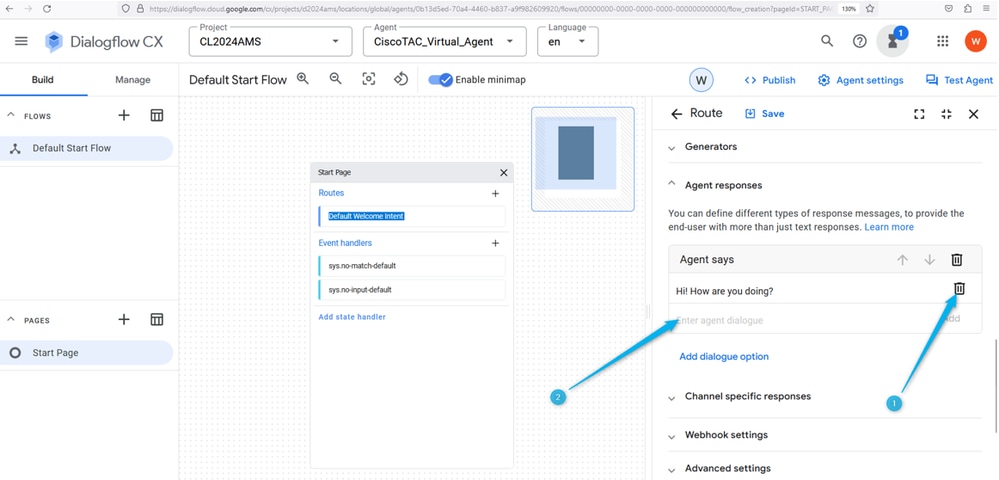
Paso 5. Proporcione su mensaje personalizado para informar a la persona que llama de que ha llegado a una organización que proporciona servicios de ventas de Webex Contact Center. Puede escribir algo como: ¡Hola! Gracias por llamar. Aquí conoce todo sobre el Contact Center de Webex. En Dialogflow CX, los cambios no se guardan automáticamente, por lo que debe guardar la página cada vez que realice un cambio.

Nota: Las respuestas del agente son los mensajes o acciones que un agente devuelve al usuario o a la persona que llama durante una conversación. Cuando un usuario o la persona que llama envía un mensaje o realiza una solicitud a un agente de Dialogflow CX, el agente analiza la entrada y determina la respuesta adecuada para devolver el mensaje.
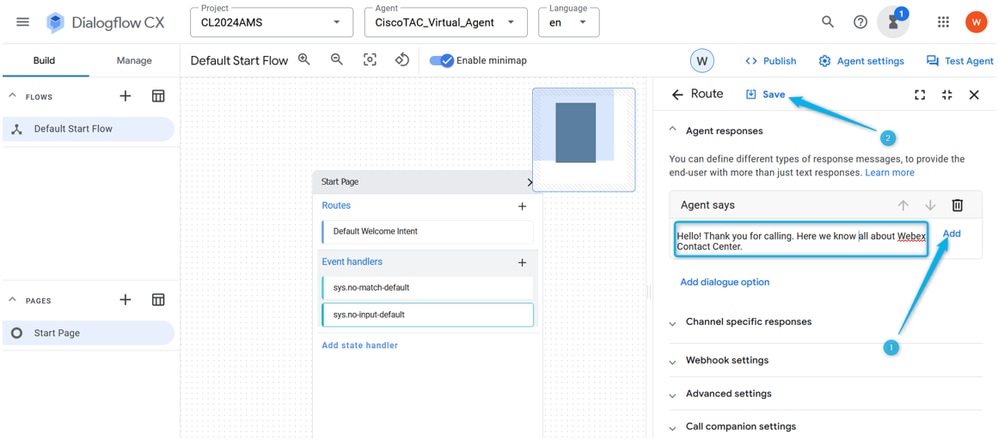
Paso 6. Pruebe la respuesta del agente que acaba de crear. Haga clic en Test Agent y escriba un mensaje de saludo como Hello.
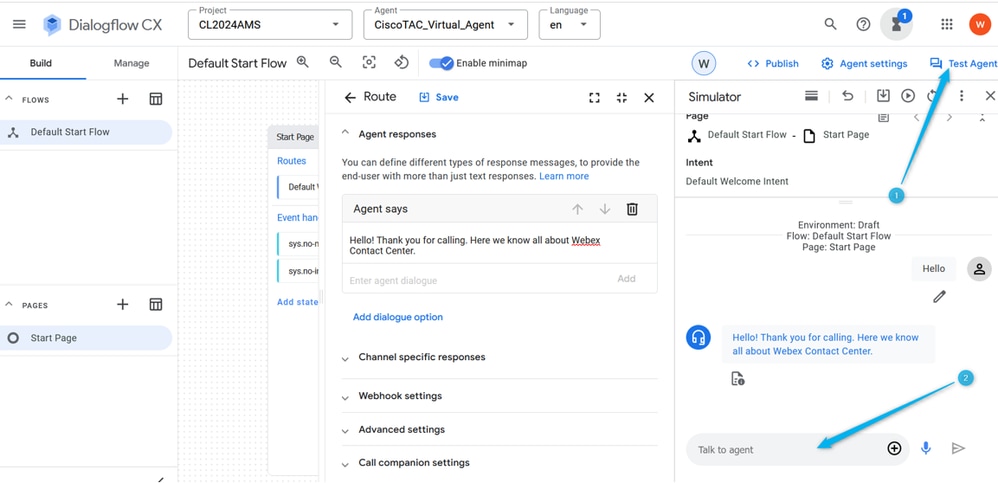
Tarea 2. Crear una nueva página para recopilar el nombre de la persona que llama
Paso 1. Cierre las ventanas Start page y Test Agent y haga clic en el icono más (+) para crear una nueva página. Asigne a la página el nombre Caller_Name y confirme la creación.
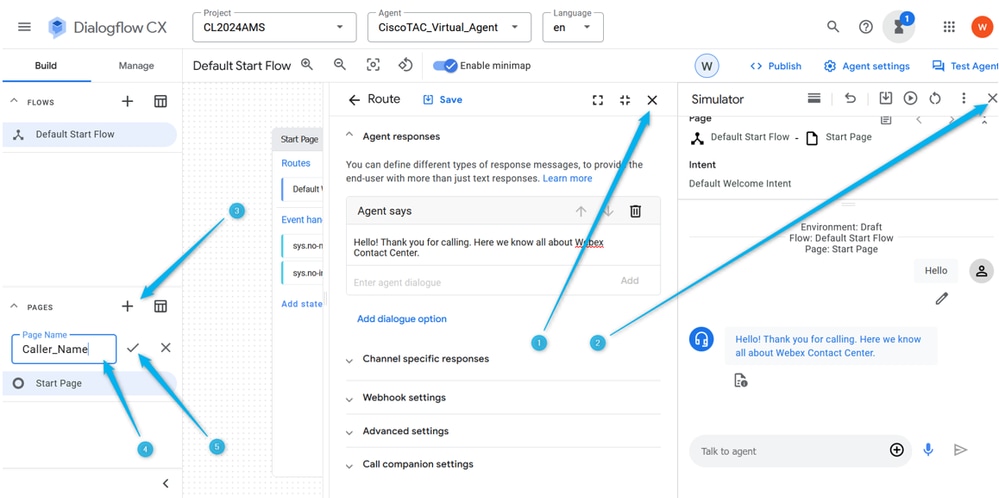
Paso 2. Conecte la página Inicio y la página Nombre_llamante. Para ello, haga clic en la ruta Default Welcome Intent en la página Start. Desplácese hacia abajo en el lado derecho y seleccione que desea que la conversación pase a la página siguiente.
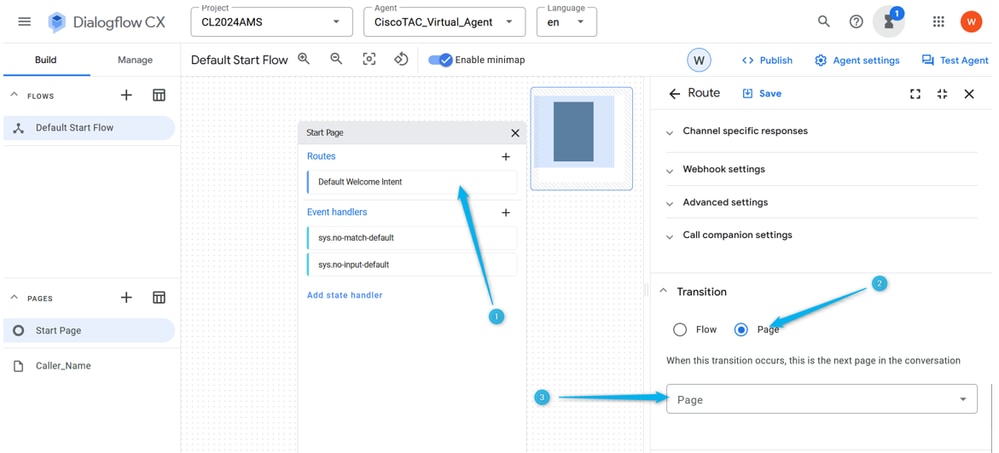
Paso 3. En la lista desplegable, seleccione la página Nombre_llamante. No olvide Guardar el cambio.
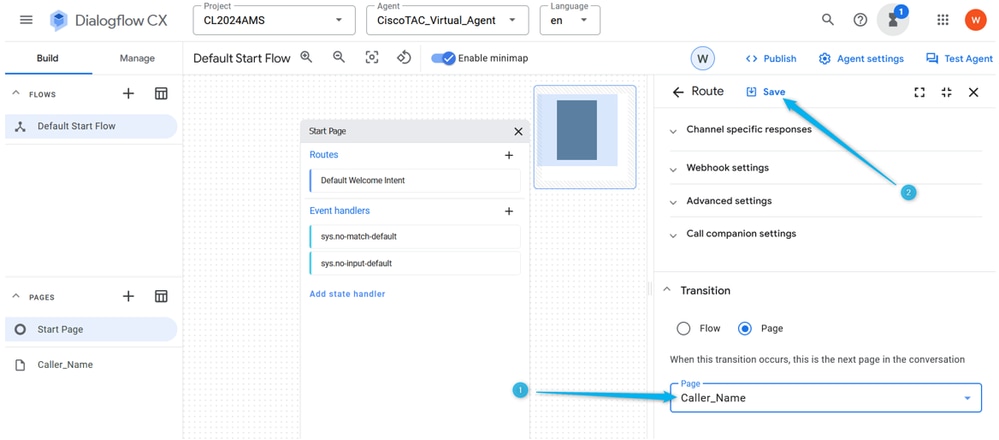
Paso 4. Configure la página Nombre_llamante para recopilar el nombre de la persona que llama y almacenarlo en el parámetro. En la página Caller_Name, haga clic en Entry Fulfillment y escriba el mensaje en el que le preguntará el nombre de la persona que llama. Haga clic en Agregar y Guardar el cambio.

Nota: Entry Fulfillment es necesario para proporcionar un mensaje a la persona que llama una vez que la llamada se mueve a una nueva página para que la persona que llama sepa dónde se encuentra en la conversación y establecer las expectativas correctas.
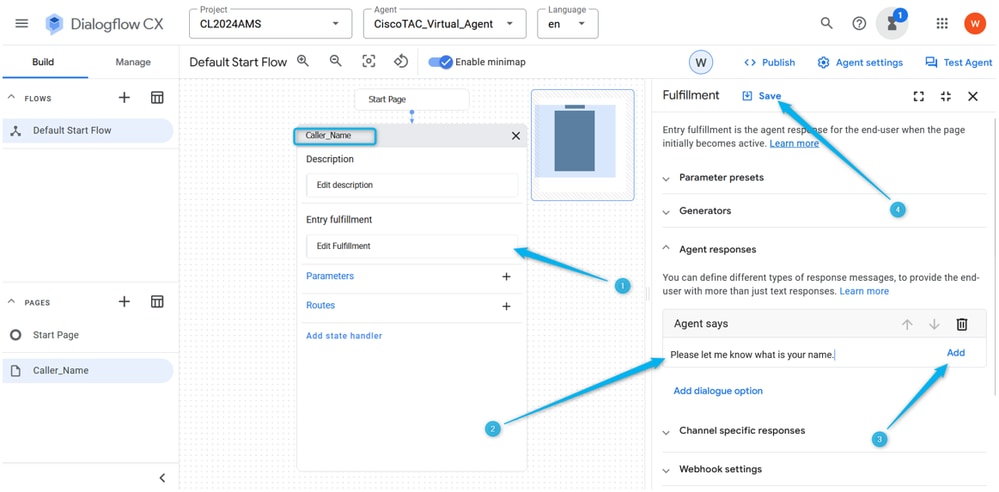
Paso 5. En la página Caller_Name, haga clic en Parameters, escriba Name como el nombre del parámetro, selecciónelo en la lista de Entidades preconfiguradas y haga clic en Savesys.any .

Nota: Un parámetro es una entidad o valor con nombre que se extrae de los datos introducidos por el usuario durante una conversación. Los parámetros se pueden utilizar para almacenar información relevante para la solicitud del usuario, como su nombre, fecha de nacimiento o idioma preferido. Los parámetros también se pueden utilizar para pasar datos a otras partes de la aplicación, como el Contact Center.
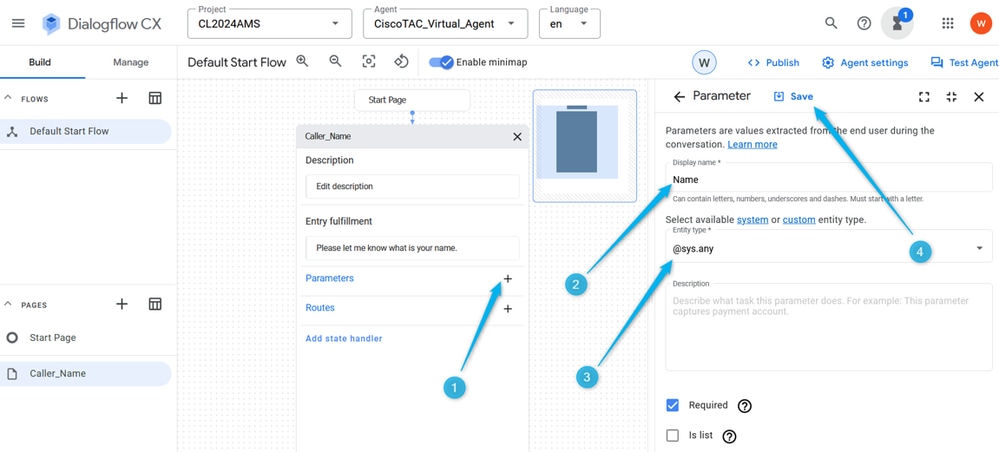
Paso 6. Configure las rutas en la página Nombre_llamante. Haga clic en Route, en la ventana derecha, desplácese hacia abajo hasta Condition y establezca la condición $page.params.status ="FINAL". Click Save. Al establecer esta condición, puede esperar que la llamada se mueva a la página siguiente una vez que el parámetro Name que creó en el paso anterior esté relleno con un valor. Por ejemplo, si la persona que llama dice Nick, la llamada puede avanzar.

Nota: Una Condición de la configuración de Rutas de Flujo de Diálogo es una regla o un conjunto de reglas que definen cuándo se debe activar la ruta. La Condición se puede basar en varios factores como la entrada del usuario, el contexto, los parámetros y los datos de sesión.
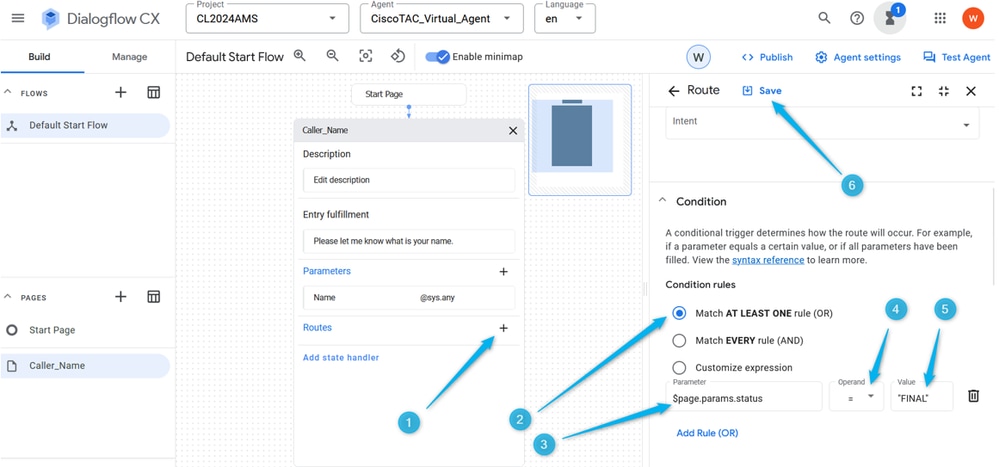
Paso 7. Con la opción Test Agent en el lado superior derecho, compruebe si el flujo funciona según lo diseñado en este punto.
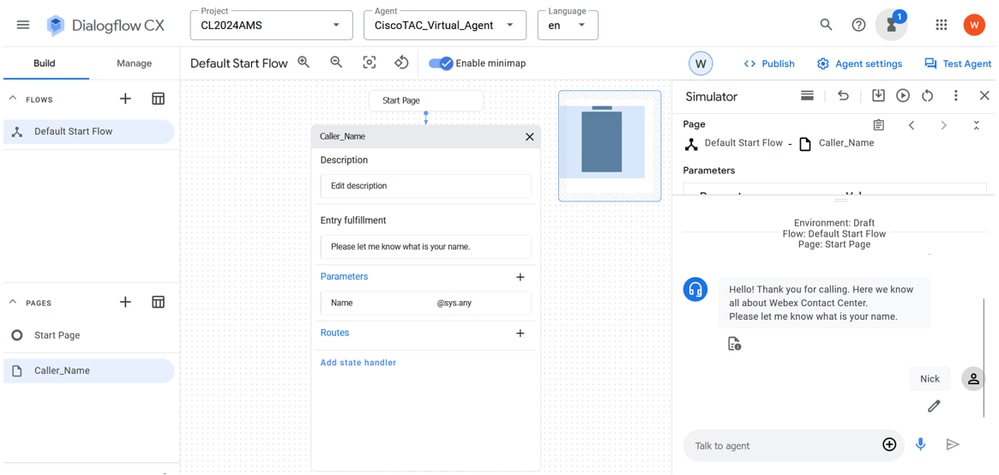
Tarea 3. Cree una nueva página Agente_o_estimación y conéctela con la página Nombre_llamante.
Tarea 3. Cree una nueva página Agente_o_estimación y conéctela con la página Nombre_llamante.Paso 1. En la parte inferior izquierda, haga clic para agregar una nueva página, asígnele el nombre Agent_or_Estimate y confirme la creación.
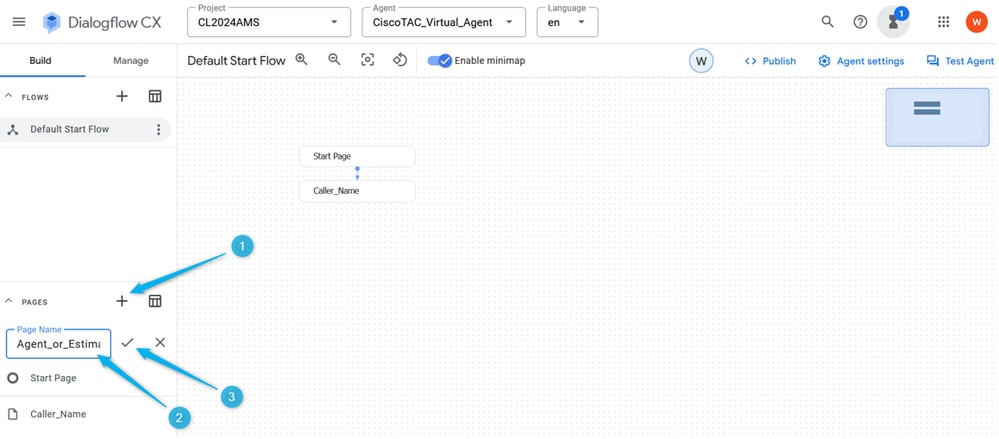
Paso 2. Conecte las páginas Nombre_llamante y Agente_o_estimación. Abra la página Caller_Name y seleccione la ruta que creó en el paso anterior. Desplácese hacia abajo a la derecha y seleccione la página Agent_or_Estimate. No olvide Guardar el cambio.
Recuerde que en la Tarea 2 de esta sección configuró la condición de que una vez que el parámetro se ha rellenado, se desencadena una acción. Al seleccionar la siguiente página, se especifica qué acción es, en este ejemplo la llamada se desplaza a la página Agente_o_estimación.
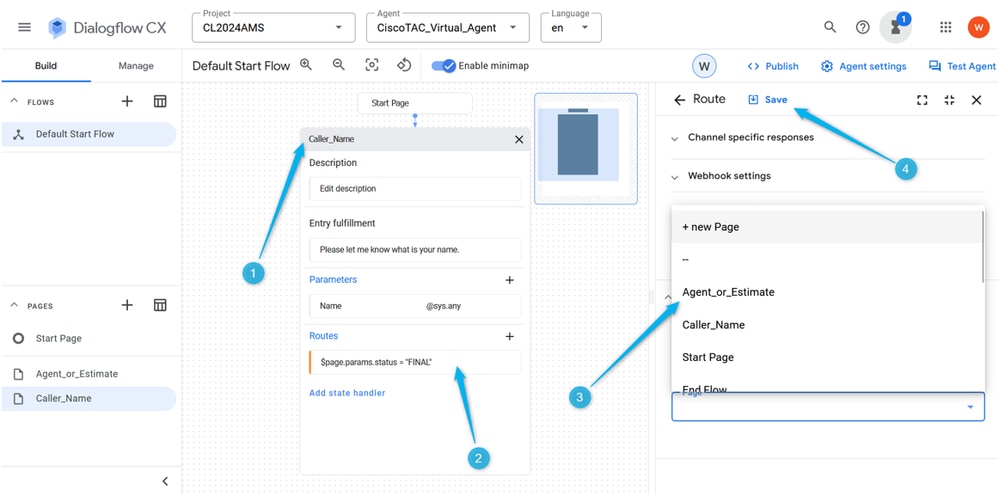
Paso 3. Página Configurar Cumplimentación de Entradas para Agente_o_Estimación. Abra la página Agent_or_Estimate y haga clic en Entry Fulfillment. En el tipo de respuesta Agente: Hola $session.params.Name, por favor hágame saber si desea hablar con un agente o si desea crear una estimación?
No olvide Guardar el cambio.

Nota: Si no puede copiar y pegar la cumplimentación sugerida simplemente empiece a escribir en el campo Respuesta del agente, puede pegar el texto y, a continuación, eliminar el texto innecesario.
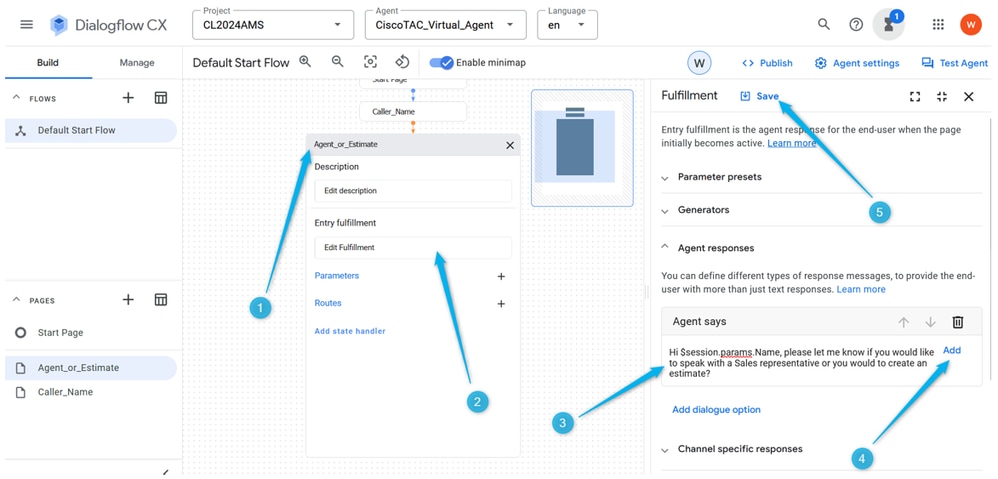
Paso 4. Pruebe si el flujo de conversación está configurado correctamente en este punto. Haga clic en Test Agent y en el campo Talk to Agent escriba Hello y, a continuación, escriba su nombre.
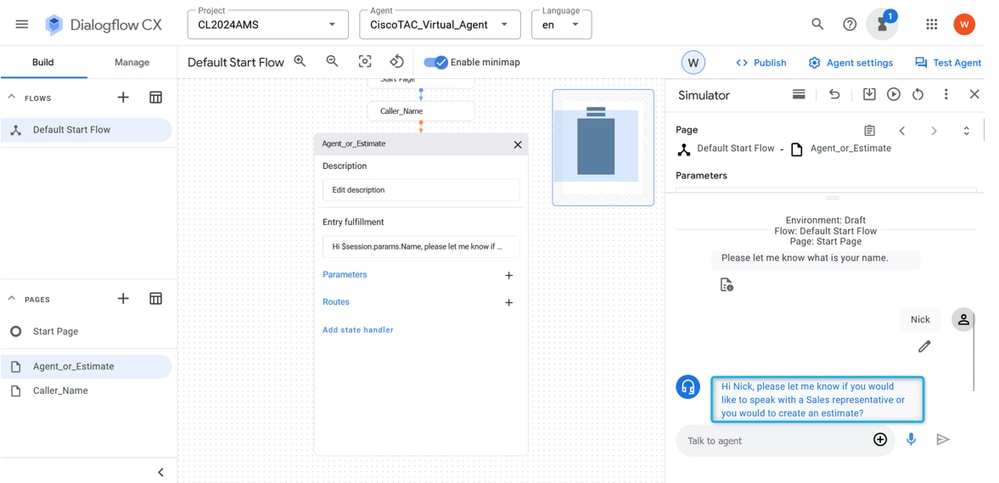
Tarea 4. Configure la ruta en la página Agente_o_estimación para mover la llamada a la nueva página Tipo_de_agente.
Tarea 4. Configure la ruta en la página Agente_o_estimación para mover la llamada a la nueva página Tipo_de_agente.Paso 1. Abra la página Agent_or_Estimate, haga clic en Create New Route y, a continuación, haga clic en Create New Intent.

Nota: Una intent es un mapping entre lo que un usuario dice o escribe y una acción o respuesta específica que el agente conversacional puede tomar. Los intentos ayudan al agente a comprender la solicitud del usuario y determinar la respuesta o acción adecuada que se debe realizar.
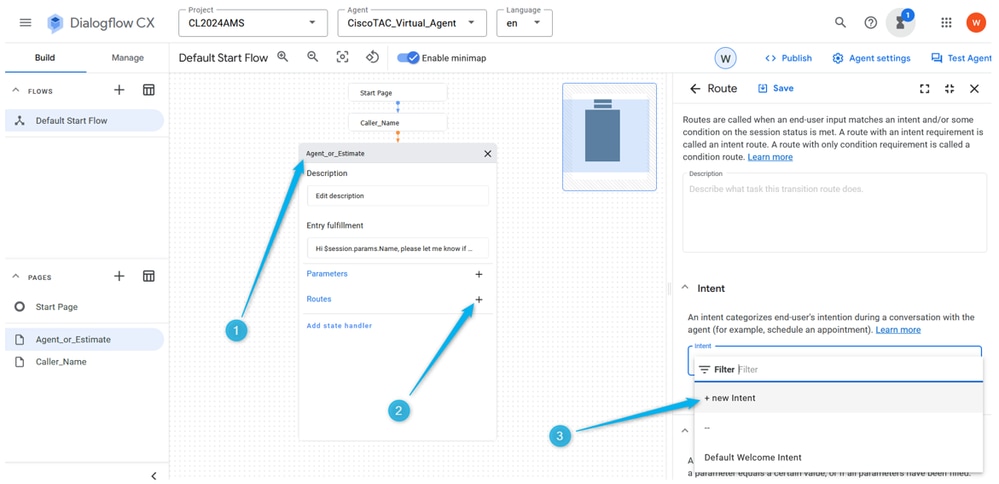
Paso 2. Dé el nombre Intent Agent_intent. Proporcione de 3 a 5 frases de formación, como agente, representante, escalar o persona real. No olvide guardar el cambio de la página.
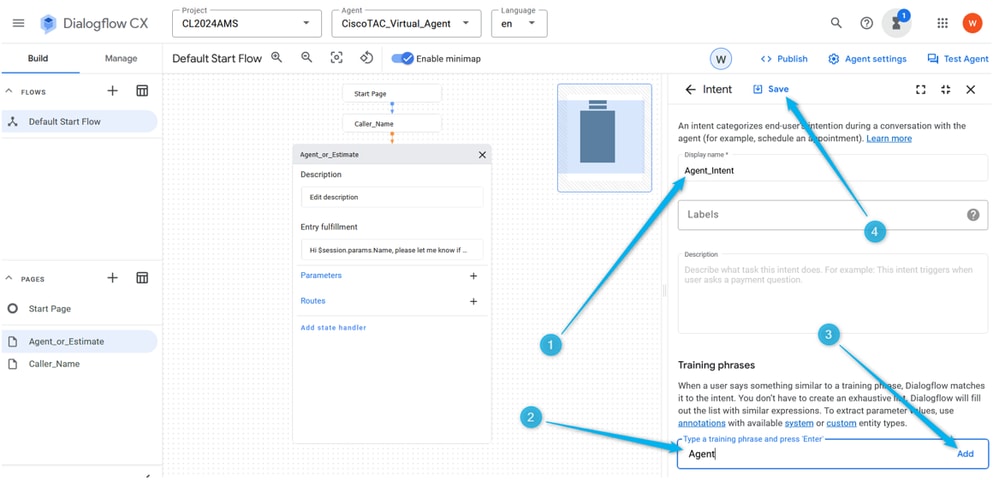
Paso 3. Cree una nueva página y asígnele el nombre What_Kind_Of_Agent.
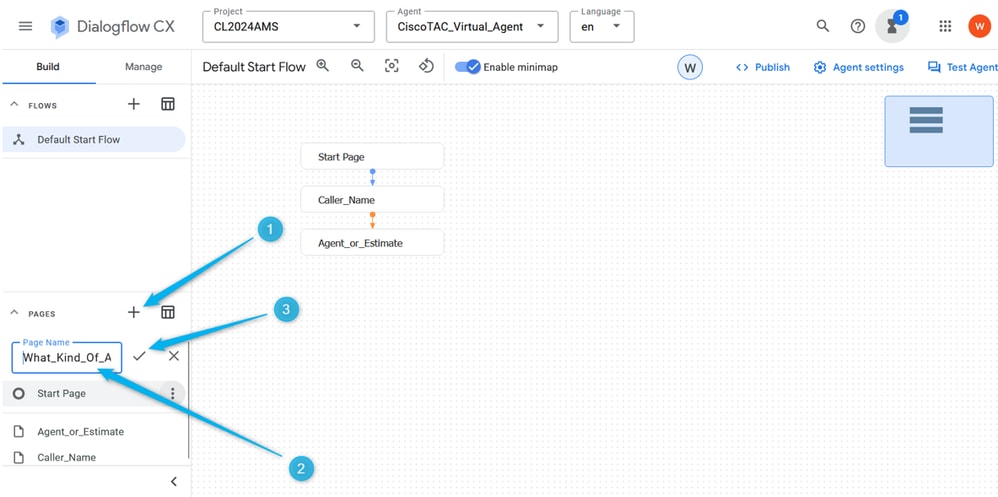
Paso 4. Haga clic en la página Agente_o_estimación. Agregue una nueva ruta, seleccione la intención.
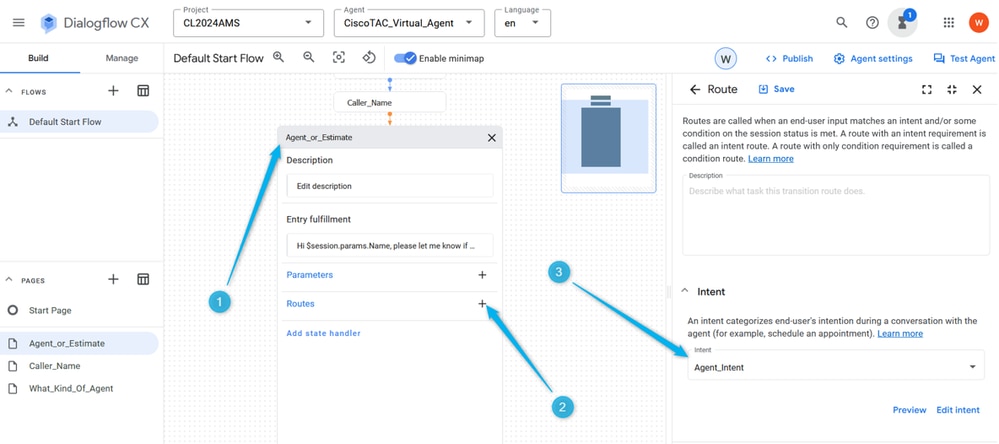
Paso 5. En la configuración de Rutas, desplácese hacia abajo y seleccione una acción para mover la llamada a la página What_Kind_Of_Agent .
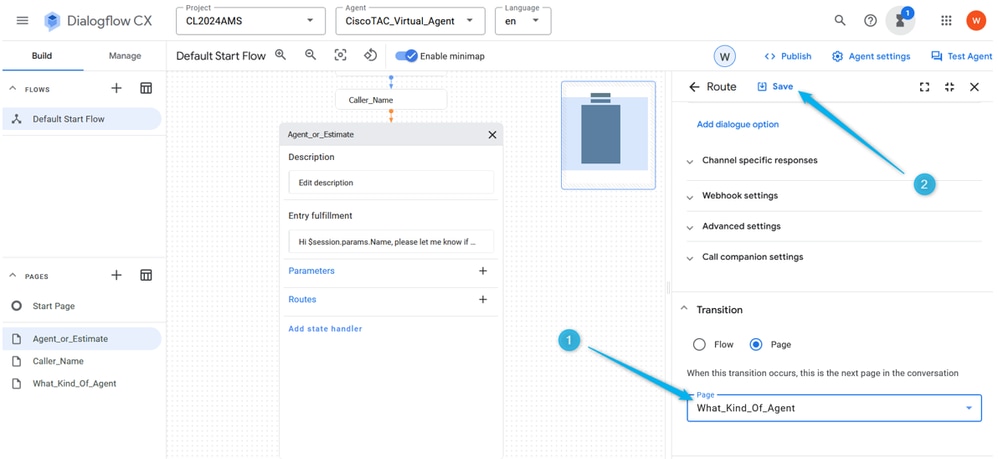
Paso 6. Para una mejor experiencia de comunicación, debe agregar controladores de eventos no-input-default; de lo contrario, el sistema no detectará ninguna entrada incluso antes de que tenga la oportunidad de proporcionar información. En la página Agent_or_Estimate, haga clic en Add state handler, seleccione Event handlers y haga clic en Apply.

Nota: Un controlador de eventos es un tipo de intent que se activa cuando se produce un evento específico. Por ejemplo, si el Agente virtual no recibe ninguna entrada o no reconoce la entrada, el controlador de eventos se utiliza para activar la intención de no entrada, lo que ayuda a continuar la conversación.
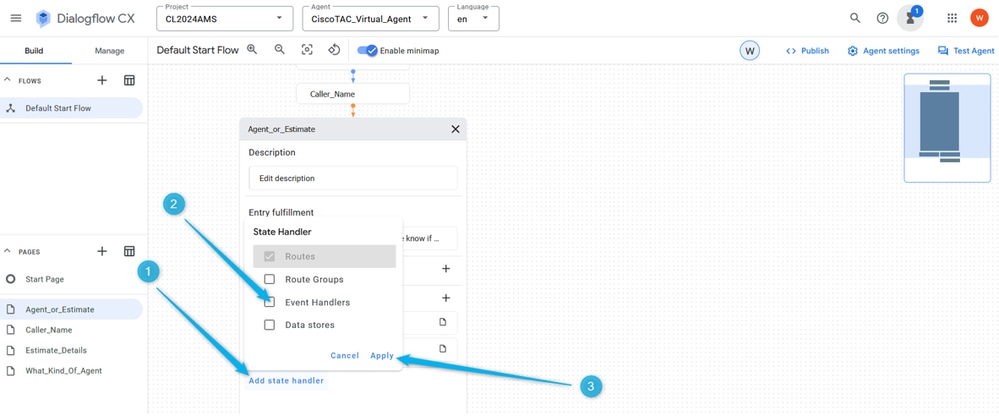
Paso 7. Haga clic en Add New Event handlers, selecciónelo en la lista No-input default y guarde el cambio.
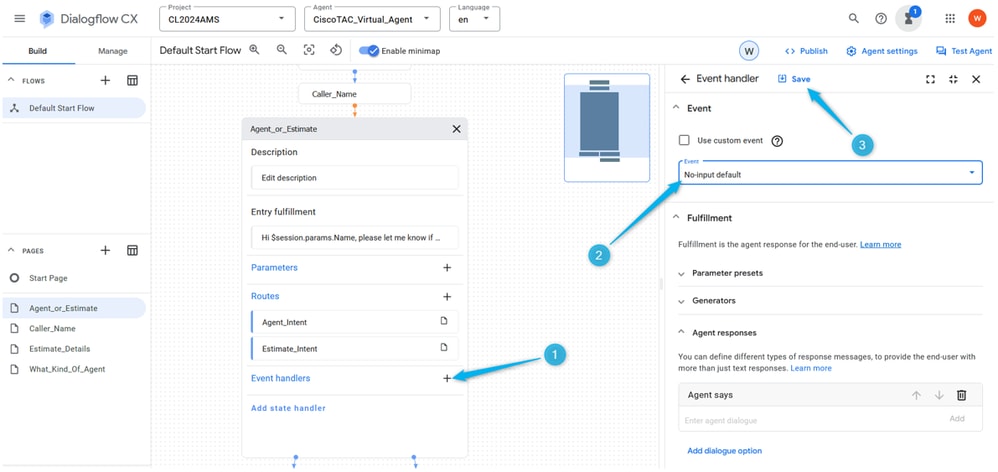
Tarea 5. Configurar la ruta para la rama de estimación y conectar Agent_or_Estimate a la nueva página Estimate_Details
Tarea 5. Configurar la ruta para la rama de estimación y conectar Agent_or_Estimate a la nueva página Estimate_DetailsPaso 1. Cree Estimate_Intent. En la página Agent_or_Estimate, haga clic en el icono más (+) para agregar una nueva ruta y crear una nueva intención.

Paso 2. Denomine la intención como Estimate_Intent y proporcione algunas frases de formación. En cuanto a las frases de formación se pueden añadir afirmaciones como estimación, cálculo de precios, necesito saber cuánto cuesta. Guarde la intención.
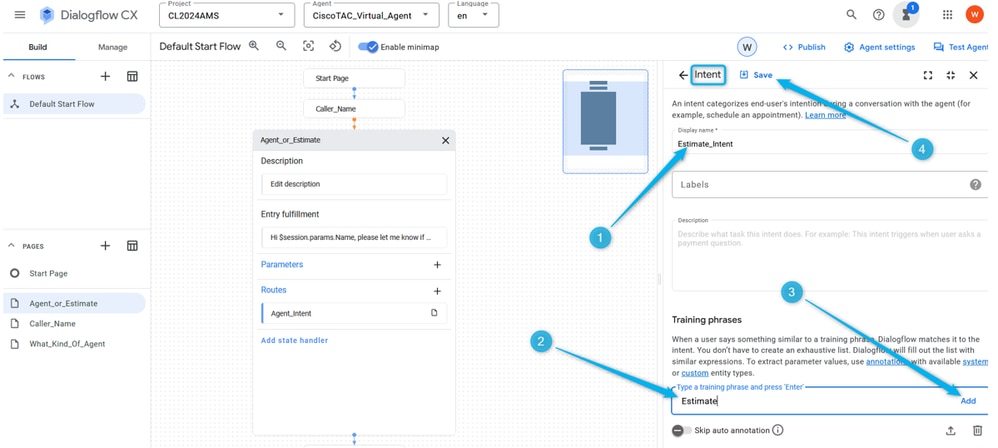
Paso 3. Cree una nueva página con el nombre Estimate_Details. Conecte las páginas Agent_or_Estimate y Estimate_Details cuando se active Estimate_Intent.
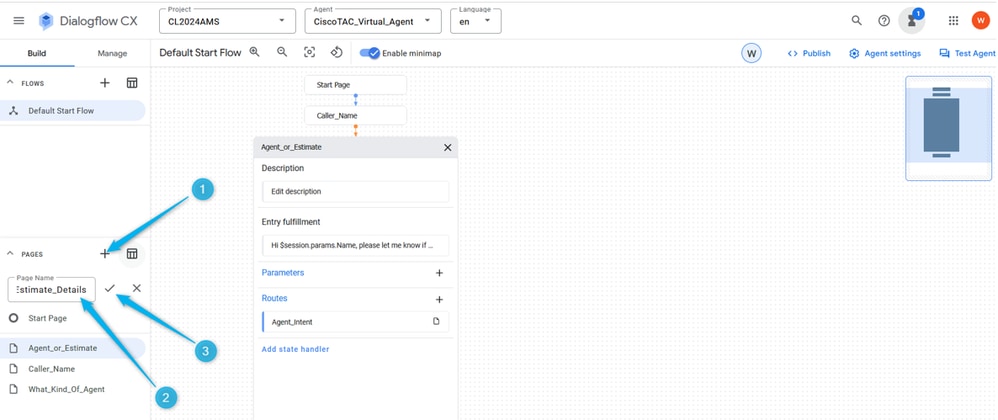
Paso 4. Haga clic en la página Agente_o_estimación. Agregue una nueva ruta y seleccione Intent Estimate_Intent .
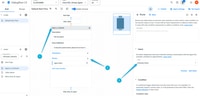
Paso 5. Desplácese un poco hacia abajo y agregue la respuesta del agente que la persona que llama oirá una vez que se active Estimate_Intent. Puede escribir algo como, permítame recopilar información para la estimación.
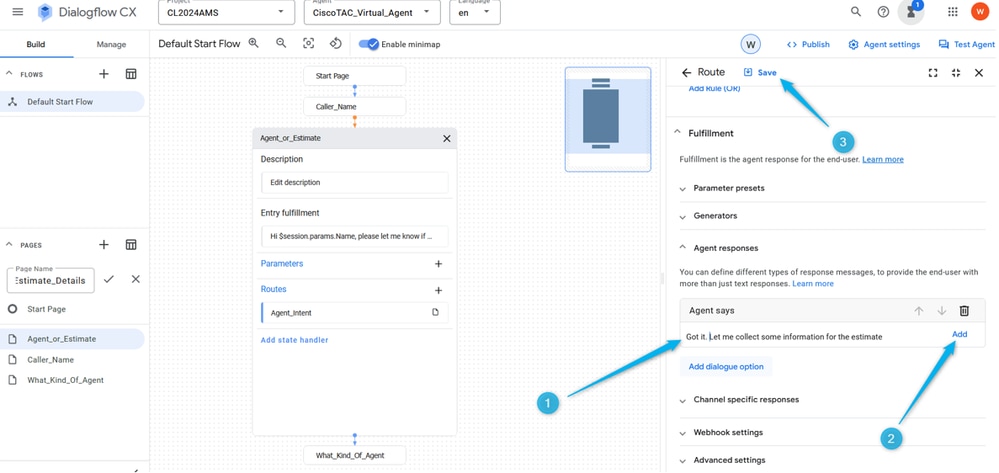
Paso 6. Desplácese hacia abajo hasta el final y seleccione la transacción hasta la página Estimate_Details una vez que se haya activado la intent. Guarde la configuración de página.

Tarea 6. Página Configurar Estimate_Details con Parámetros y Ruta
Tarea 6. Página Configurar Estimate_Details con Parámetros y RutaPaso 1. De forma similar a cómo creó el parámetro para el nombre del llamador, cree el parámetro para el número de agentes para los que el llamador necesita la estimación. Haga clic en la página Estimate_Details, agregue el Parámetro, asígnele el nombre Number_of_agents y seleccione en la lista el Entity estándar tiposys.number. No olvide guardar el cambio.
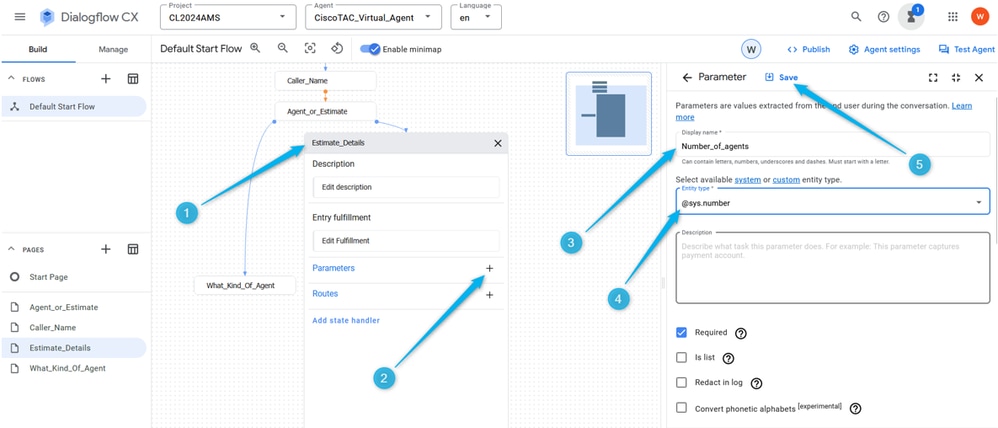
Paso 2. Configure el cumplimiento de entrada para que la persona que llama entienda qué información está buscando el agente virtual. Puede escribir algo como, por favor, dígame cuántos agentes tiene pensado tener en su Contact Center.

Nota: Si no puede copiar y pegar la cumplimentación sugerida simplemente empiece a escribir en el campo Respuestas del agente, puede pegar el texto y, a continuación, eliminar el texto innecesario.
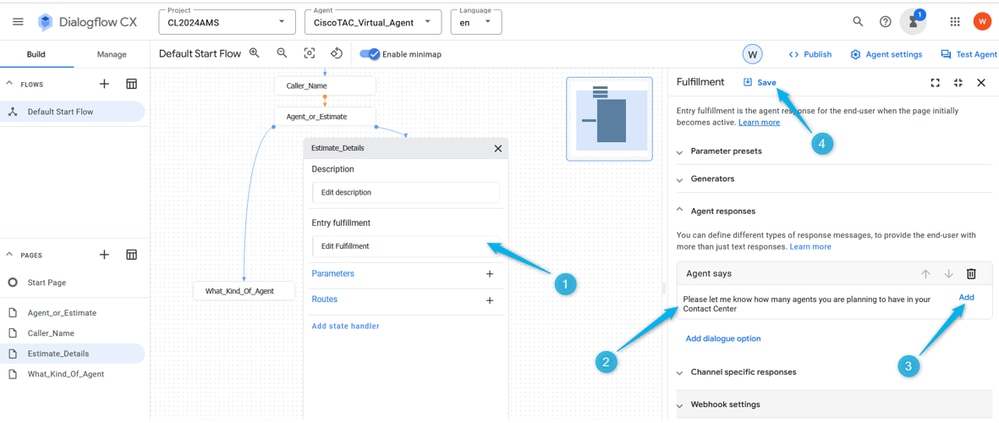
Paso 3. Seleccione la condición que desencadena la acción en la página Detalles_de_estimación. En la página Estimate_details, haga clic en add new Route, en la ventana derecha desplácese un poco hacia abajo y configure la condición $page.params.status =“FINAL” .
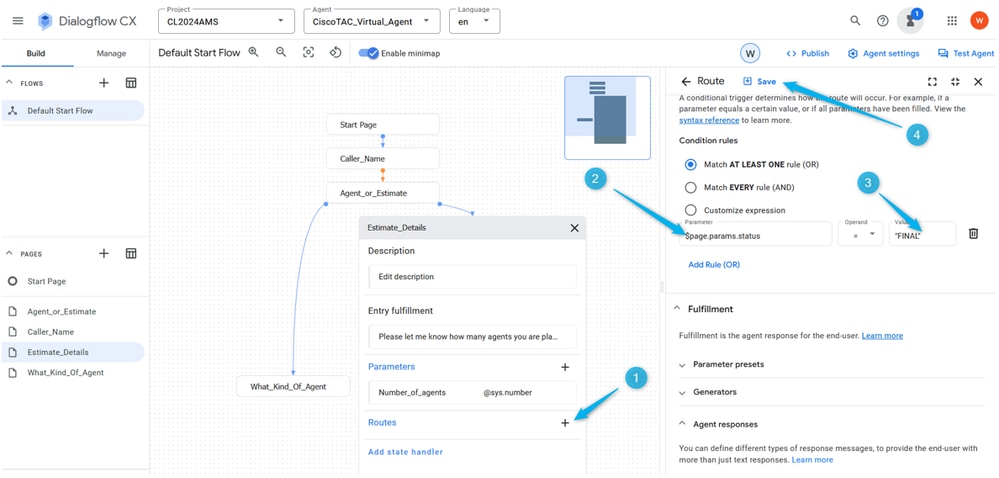
Paso 4. Desplácese más abajo y agregue la respuesta Agente virtual. Tipo: estoy recopilando los detalles de la solicitud de estimación para los $session.params.Number_of_agents agentes.
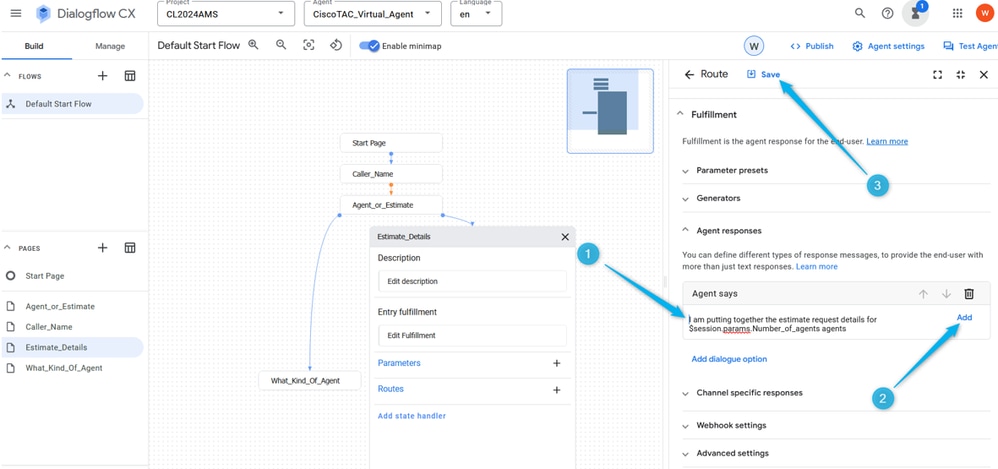
Paso 5. Agregar opción de diálogo y seleccione Carga útil personalizada de la lista.

Publique la siguiente sintaxis en la sección Custom payload y guarde las configuraciones.
{
"Execute_Request": {
"Data": {
"Params": {
"Estimate_Agents_Count": "$session.params.Number_of_agents"
}
}
}
}
Nota: En formato de datos JSON, una variable es un par clave-valor que representa una propiedad de un objeto. La clave es una cadena que identifica la propiedad y el valor son los datos asociados a la propiedad.
La carga útil personalizada contiene la clave Estimate_Agents_Count y el valor es el parámetro $session.params.Number_of_agents. Este parámetro cambia en función de la respuesta de la persona que llama.
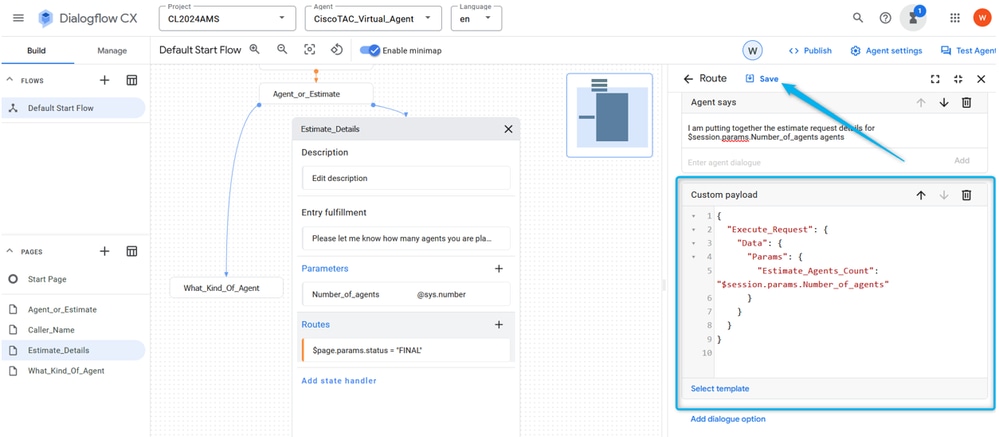
Paso 6. Desplácese hacia abajo en la sección Route y configure Transition para End Flow.
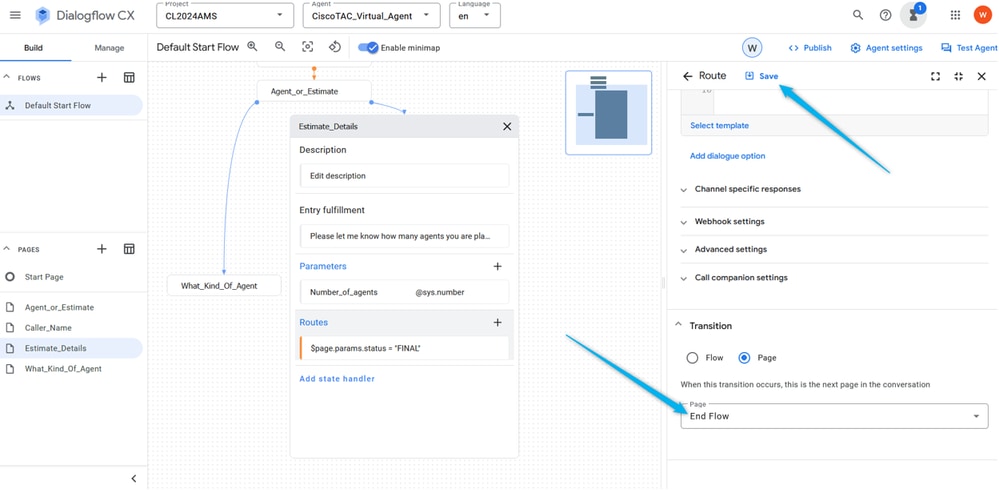
Termina la sesión en el lado del Dialogflow y transfiere la llamada a WxCC donde continúa desde la ruta Virtual Agent Handled.
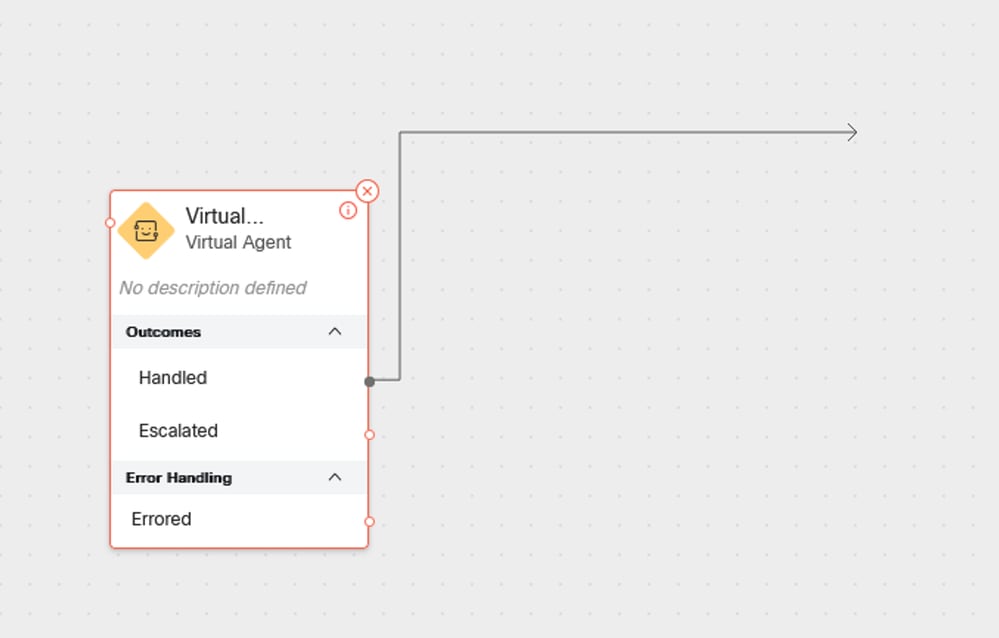
Paso 7. Pruebe el flujo del agente virtual en este punto.
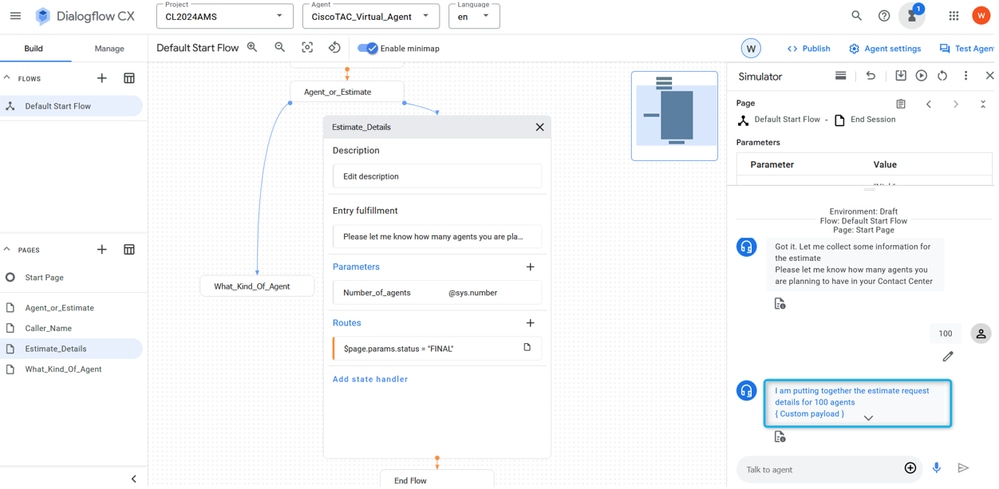
Tarea 7. Configurar la página Detalles_de_estimación con rutas.
Tarea 7. Configurar la página Detalles_de_estimación con rutas.Paso 1. Cree dos intentos adicionales, TAC_Intent y Sales_Intent. Haga clic en Administrar, seleccione Intentos en la lista Recursos y, a continuación, haga clic en Crear.
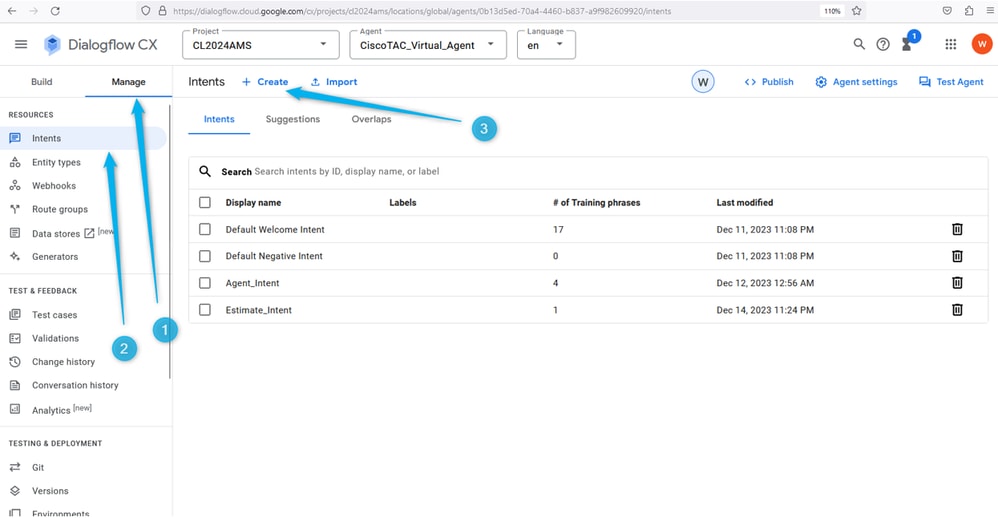
Nombre la intención y proporcione algunas frases de formación. Por ejemplo, para TAC_Intent puede agregar frases como: Ingeniero de TAC, Soporte Técnico.
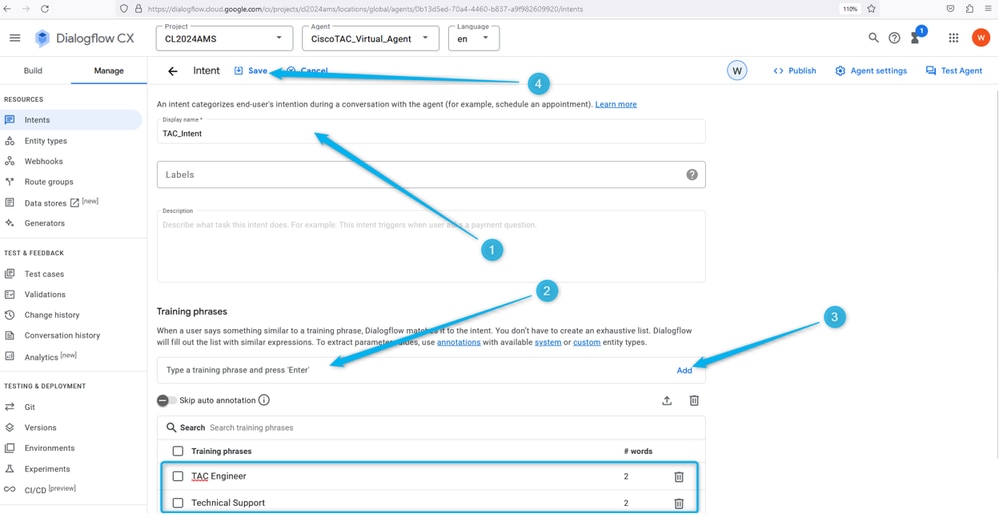
Para Sales_Intent puede especificar algo como Precio, Ventas, etc.
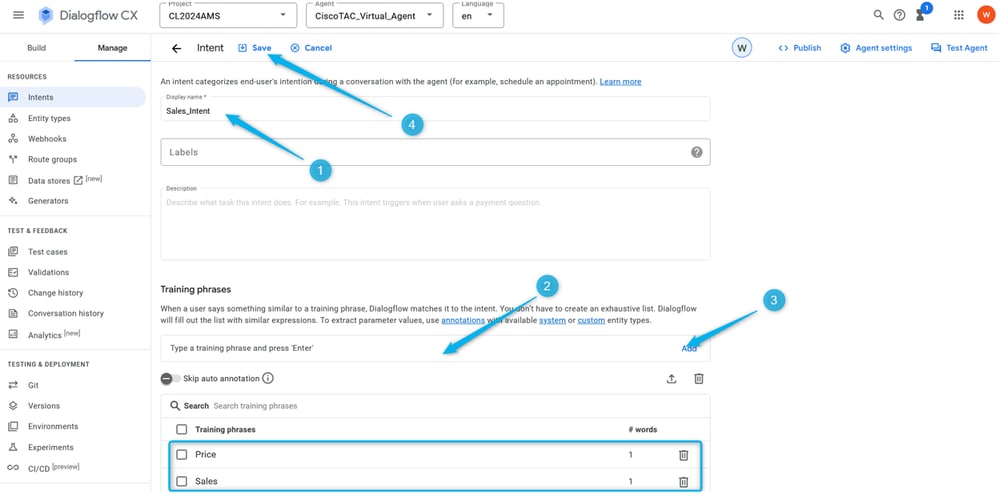
Paso 2. Agregue Route para la cola TAC. Vuelva a la cola y haga clic en la página What_Kind_Of_Agent. A continuación, haga clic en Add New Route y seleccione la intent que creó en el paso anterior para la cola TAC. Guarde la configuración de la ruta.
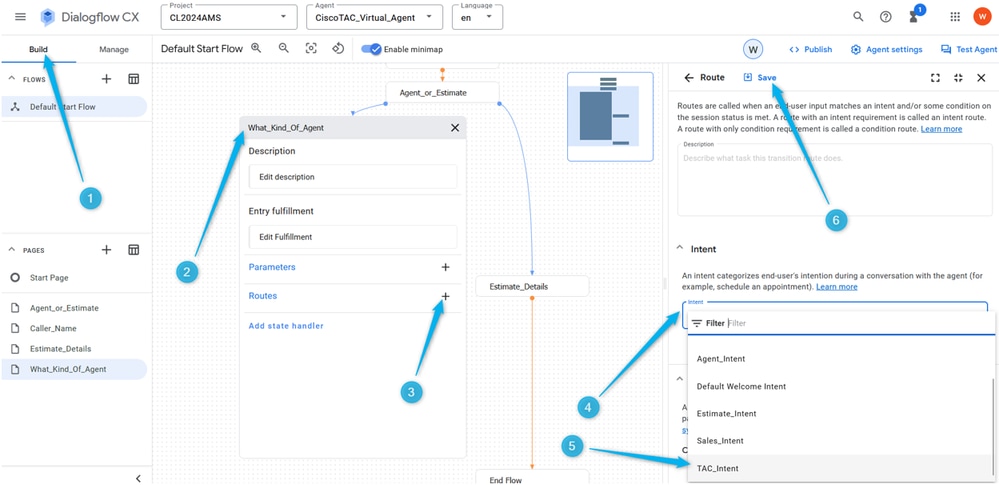
Paso 3. Desplácese hacia abajo y agregue la respuesta del agente que la persona que llama oirá una vez que se active la intent.
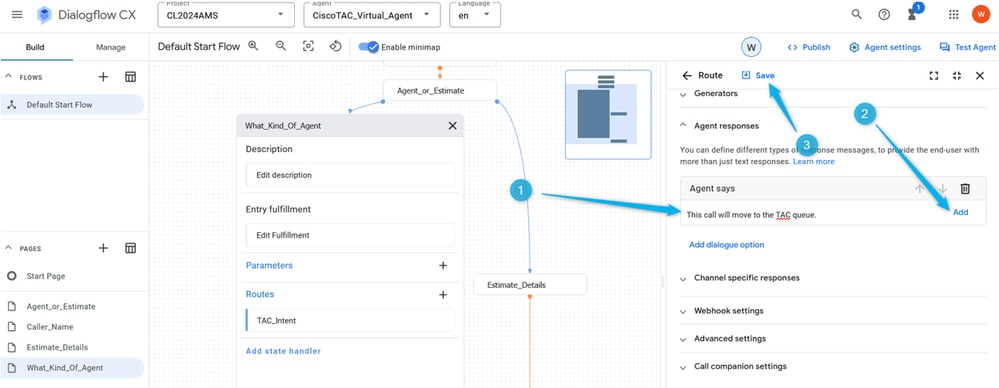
Paso 4. Agregue la opción de diálogo para mover la llamada al agente en vivo seleccionando Traspaso de agente en vivo .
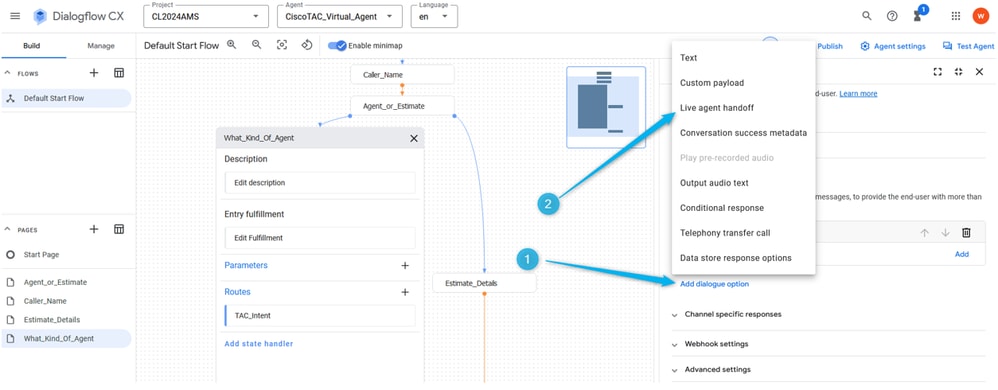
Al seleccionar esta opción, la llamada sale de la salida Escalate del bloque Virtual Agent V2 en el generador de flujo.
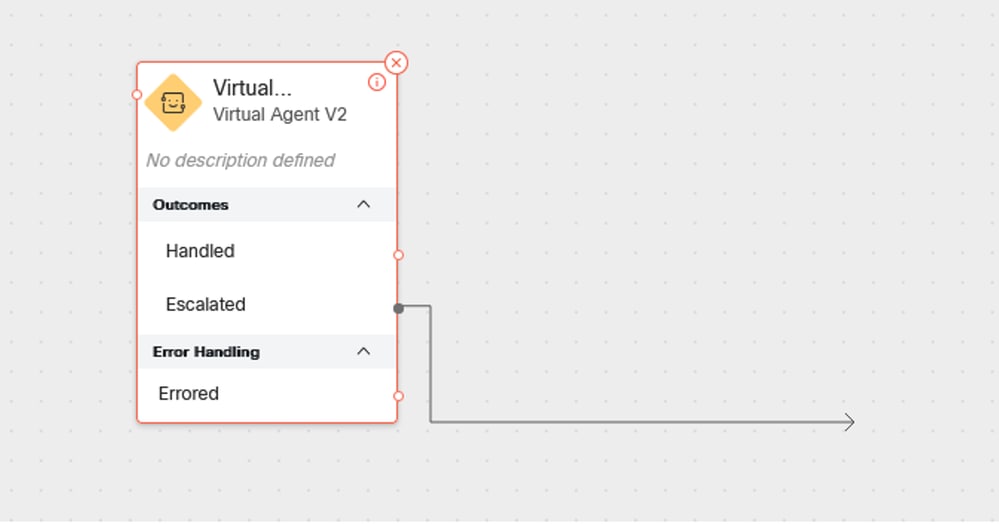
Paso 5. En el campo Live agent handoff payload, puede agregar los datos en el formato JSON que luego puede analizar en el flujo WxCC. En este caso, debe agregar Type_Of_Agent (TAC). TAC que le ayuda a tomar la decisión de ruteo a la cola correcta en el flujo.
{
"dialogflow.ccai.live-agent-escalation": {
"Type_Of_Agent": "TAC"
}
}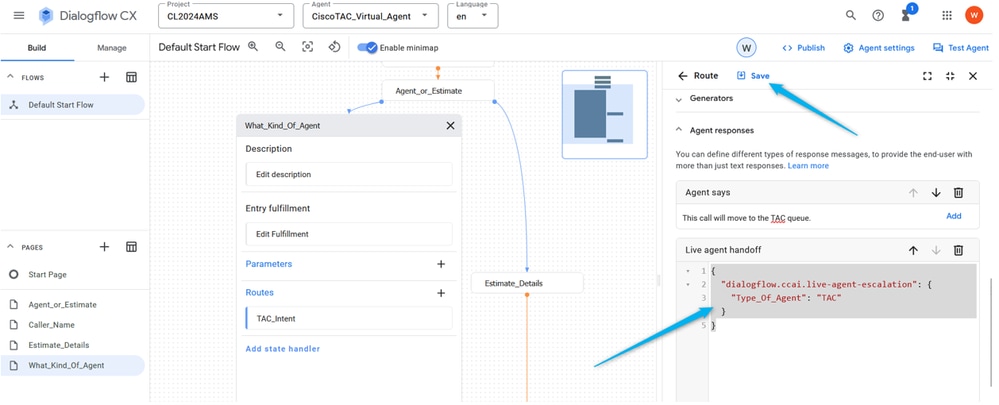
Paso 6. Finalice el flujo en el lado del flujo de diálogo una vez que la llamada se mueva al flujo WxCC.
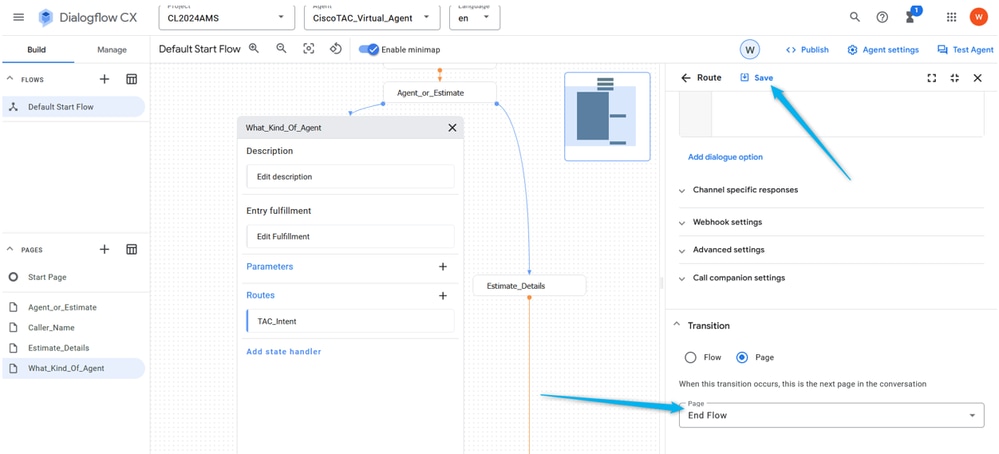
Paso 7. Siga los mismos pasos para configurar la ruta de la cola de ventas. Haga clic en Add New Route. Seleccione Sales_Intent y guarde la configuración de ruta.
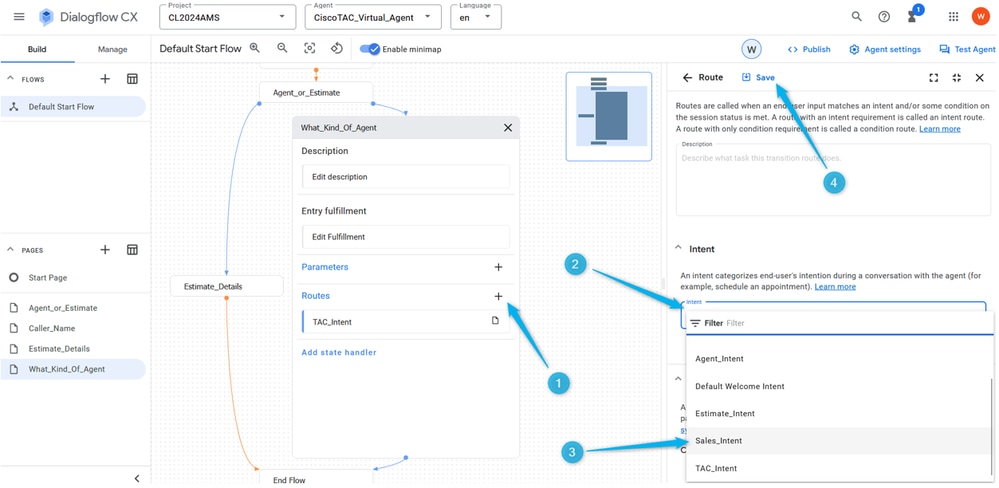
Paso 8. Agregue la opción de diálogo Respuesta del agente y Traspaso del agente en directo.
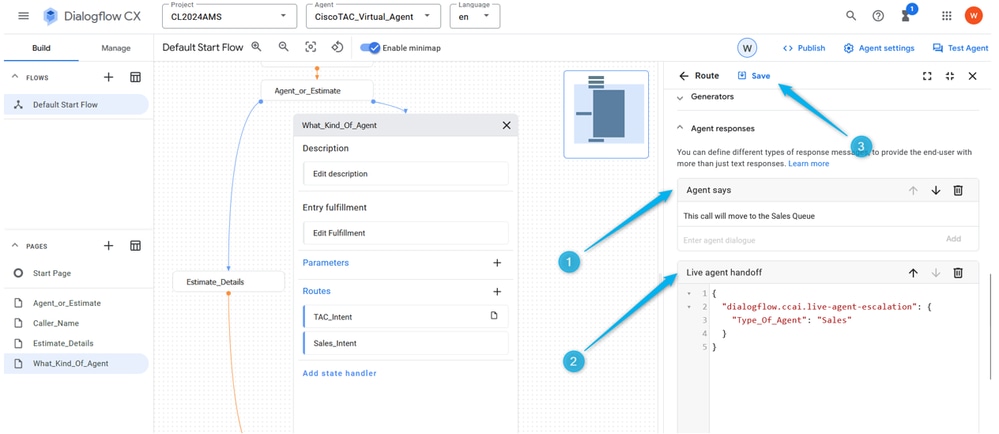
Paso 9. Finalice el flujo de esta página una vez que se active la intent y la llamada se mueva al flujo WxCC.
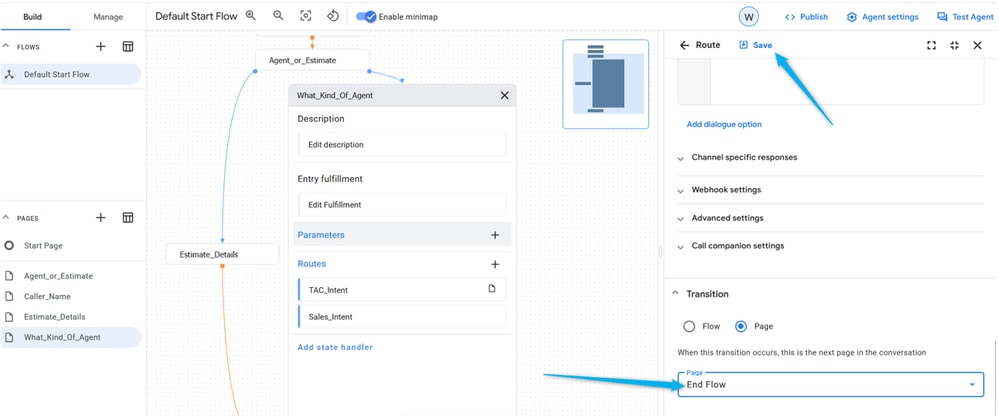
Paso 10. Agregue la Cumplimentación de Entrada a la página What_Kind_Of_Agent para que la persona que llama sepa qué tipo de respuesta espera el Agente Virtual. Haga clic en el campo Entry Fulfillment y escriba; permítame hablar con un ingeniero de asistencia técnica o con un ingeniero de ventas.
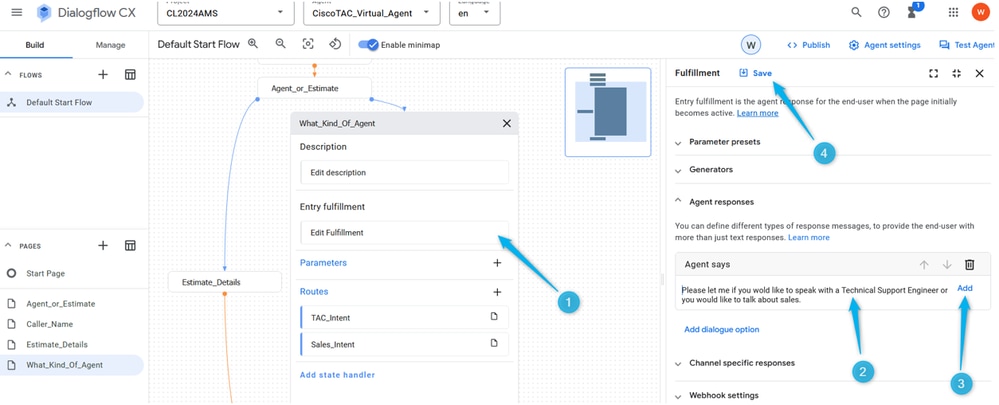
Paso 11. Pruebe el agente virtual.
Configuración del flujo con el agente virtual en Webex Contact Center Management Portal
Configuración del flujo con el agente virtual en Webex Contact Center Management PortalObjetivos
ObjetivosEn esta sección, puede ver cómo generar flujo en Webex Contact Center Flow Builder con el bloque Virtual Agent que mueve la llamada a la cola con agentes activos o para estimar la sucursal donde se pueden extraer los datos sobre el número de agentes para la estimación y usarlos para el informe de Analyser.
Tarea 1. Crear nuevo flujo.
Tarea 1. Crear nuevo flujo.Paso 1. En el portal de administración del centro de contacto de Webex, abra el Módulo de estrategia de routing y la ventana de entrada Crear nuevo flujo.
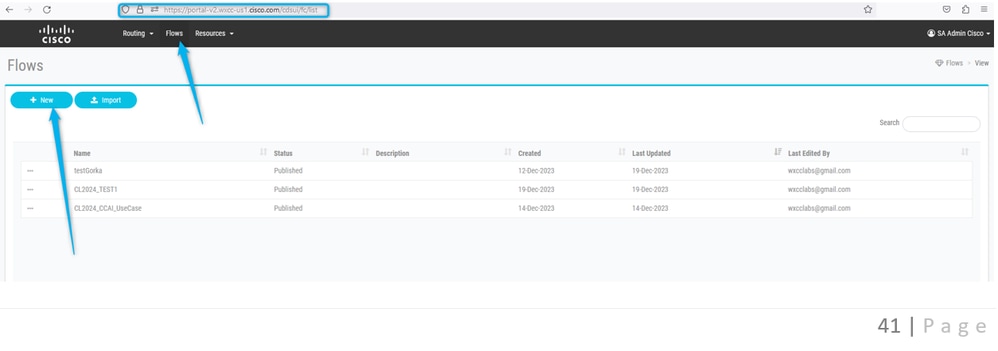
Paso 2. Llame al flujo {Your Name}_Virtual_Agent_Flow .
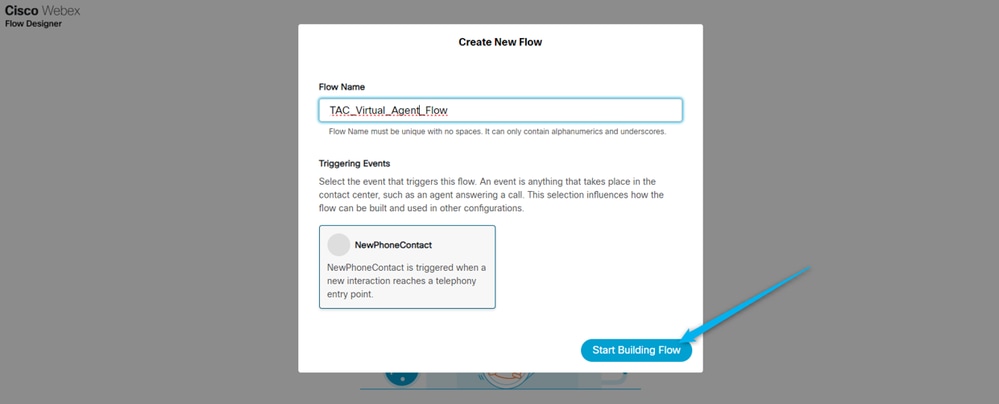
Tarea 2. Ruta de acceso controlada configurada para extraer los datos de la estimación para el informe del analizador.
Tarea 2. Ruta de acceso controlada configurada para extraer los datos de la estimación para el informe del analizador.Paso 1. Mueva el Virtual Agent V2 al flujo y conéctelo con el bloque NewPhoneContact.
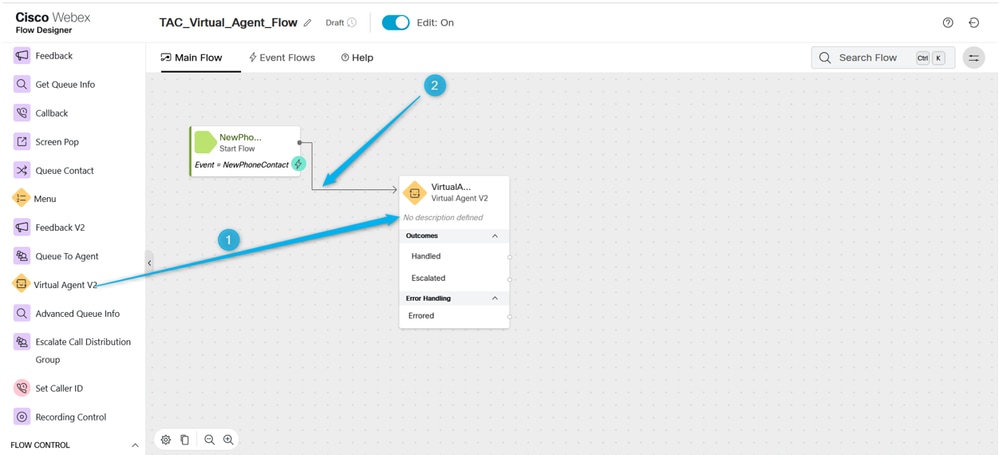
Paso 2. Haga clic en el bloque Virtual Agent V2 y bajo la configuración de bloque seleccione Contact Center AI Config que creó anteriormente o utilice el Virtual Agent preconfiguradoDan_User1_Virtual_Agent. Además, haga clic en Advanced Settings y aumente el tiempo de retraso de terminación de 3 a 5 segundos.

Nota: Retraso de terminación es el rango de tiempo que se debe establecer para permitir la finalización del mensaje de audio del agente virtual en el flujo de diálogo antes de que los contactos se muevan al centro de contacto de Webex. Por ejemplo, si en Dialogflow VA config hay una respuesta larga antes de que la llamada vaya a Live agent handoff, corta la respuesta no finalizada y la llamada se mueve a la cola.

Paso 3. (Solo informativo) Comprender cómo se trasladan los datos relacionados con la llamada de Dialogflow a Webex Contact Center.
Cuando la conversación se transfiere de Dialogflow a WxCC, crea alguna variable de salida con datos en formato JSON que se ha generado en el portal de Dialogflow mientras la persona que llama interactuaba con el agente virtual. Una de las variables de salida es VirtualAgentV2.MetaData. Puede verlo haciendo clic en cualquier lugar del área gris del Flow Builder y desplácese hacia abajo en la ventana de la derecha. Esta variable de salida contiene los datos especificados en la carga personalizada.
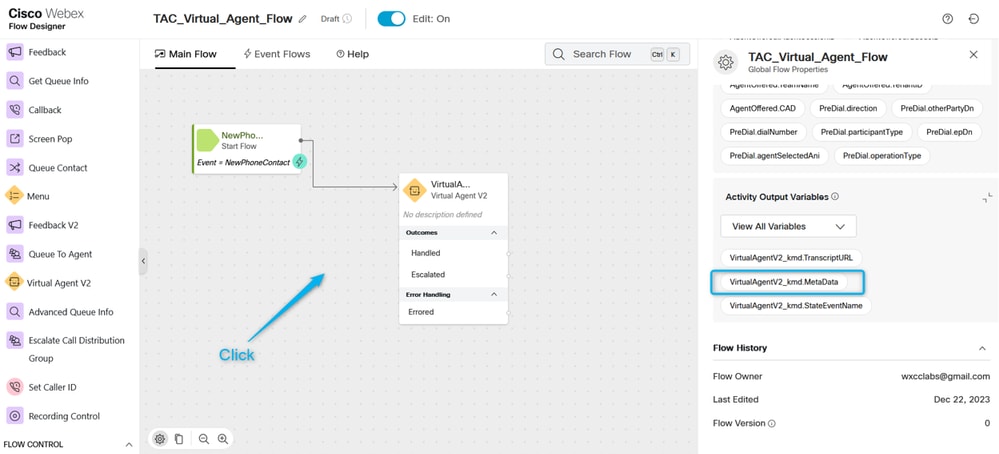
El objetivo aquí es extraer la información sobre cuántos agentes solicitó la persona que llama para la estimación. En la sección anterior, ha creado el parámetro con el nombre Number_of_Agents.
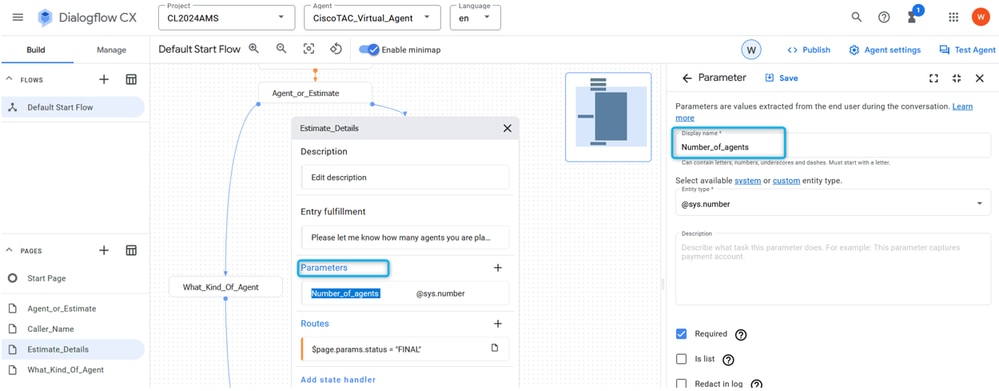
Y se configura la Ruta con la carga útil Personalizada donde una vez que se llena el parámetro, el valor del parámetro se asigna a la clave Estimate_Agents_Count y luego la llamada se mueve al lado WxCC.

Paso 4. Configure la ruta de acceso Virtual Agent Handled para extraer los datos de la estimación y asociarlos con la variable global. Al analizar los datos JSON de la variable VirtualAgentV2_MetaData puede extraer el valor del parámetro Number_of_Agents y asignarlo a la nueva variable en el entorno WxCC. También desea que la variable sea notificable, por lo que debe utilizar una variable global. Mientras esté en WxCC flow builder, haga clic en cualquier lugar del área gris y, en la ventana derecha, haga clic en Add Global Variable.
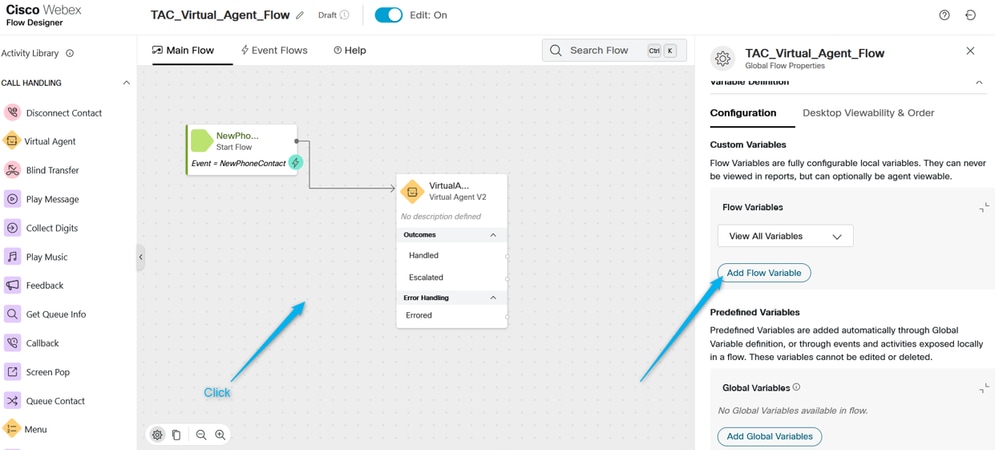
La variable global Estimate_Number_of_Agents debe crearse antes en el portal de administración de WxCC. A continuación, solo tiene que seleccionarlo y hacer clic en Agregar. Esto hace que esta variable global esté disponible para que la utilice en su flujo.
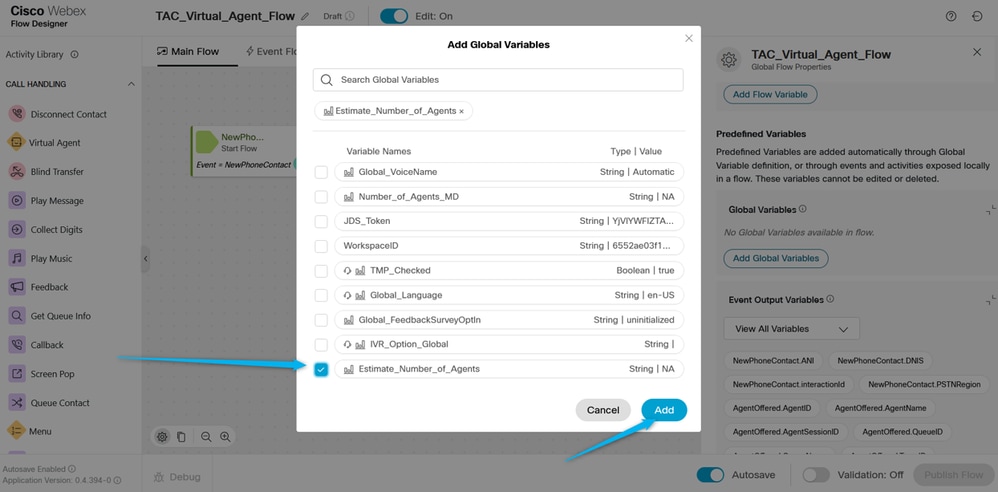
Paso 5. Agregue el nodo Parse. En el nodo Parse (Analizar), seleccione VirtualAgentV2.MetaData como Variable de entrada, seleccione en la lista la Variable global que agregó al flujo en el paso anterior como Variable de salida y utilice la siguiente cadena para analizar los datos JSON$.Params.Estimate_Agents_Count.
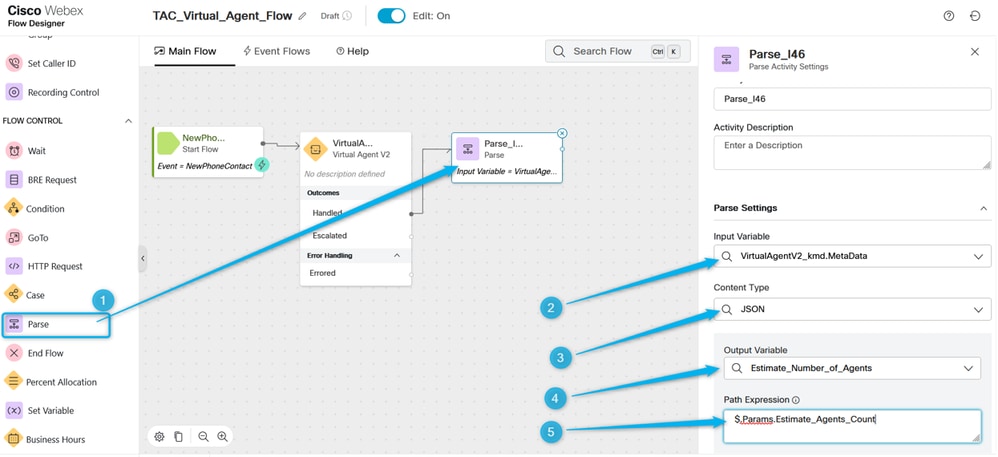
Paso. 6. Utilice el nodo Reproducir mensaje para validar el resultado y notificar a la persona que llama. Agregue el nodo Play Message, Enable Text-to-Speech, seleccione el conector TTS y elija Output Voice de la lista.
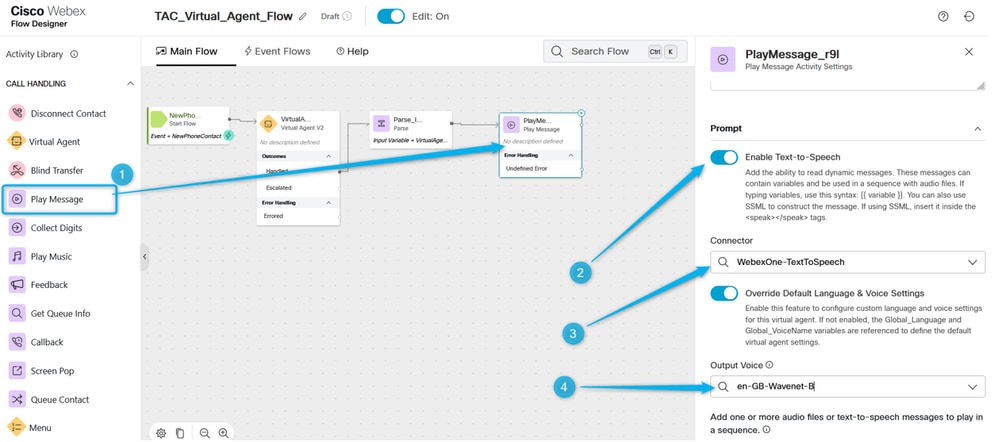
Paso 7. Agregue el nodo Contacto de desconexión. A continuación, haga clic en Reproducir mensaje de nuevo y agregue este mensaje de texto a voz, en el tipo de campo TTS, gracias. Se creó la solicitud de estimación para los agentes {{Estimate_Number_of_Agents} y su equipo podrá ponerse en contacto con usted pronto para comunicarle los resultados.
Elimine la opción Archivo de audio y publique el flujo.
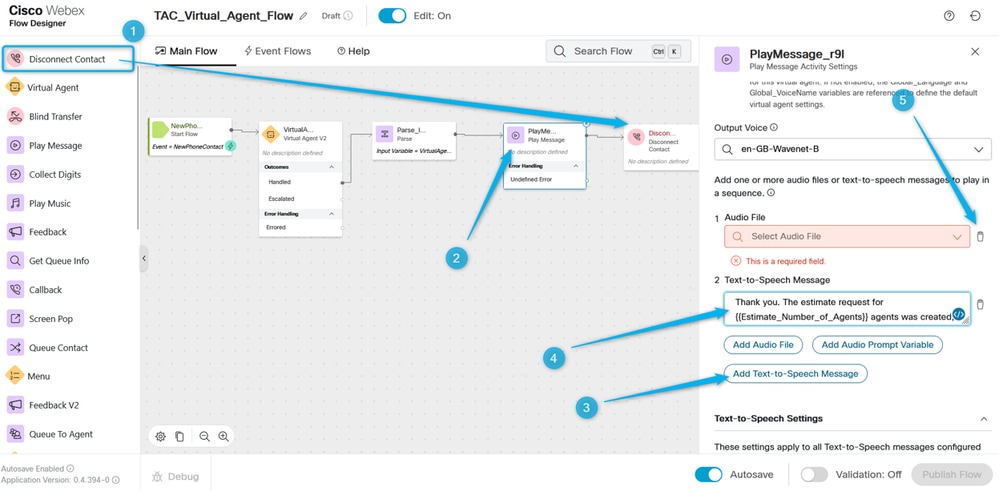
Tarea 3. Configurado como Derivado para mover la llamada a la cola adecuada con agentes activos.
Tarea 3. Configurado como Derivado para mover la llamada a la cola adecuada con agentes activos.Paso 1. Cree la variable de flujo y asígnele el nombre Queue_Routing.
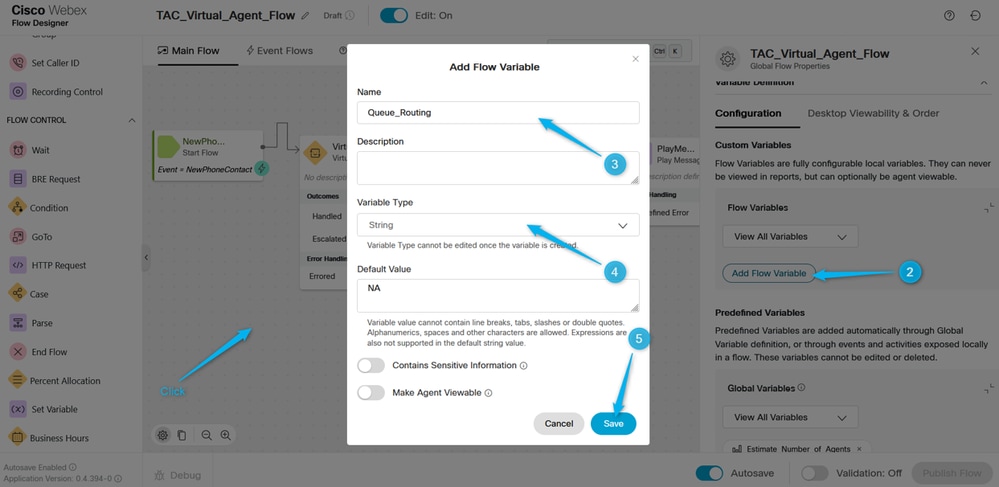
Paso 2. Agregue el nodo Parse y configúrelo para asignar el valor de la variable Type_Of_Agent de Dialogflow a la variable de flujo Queue_Routing.
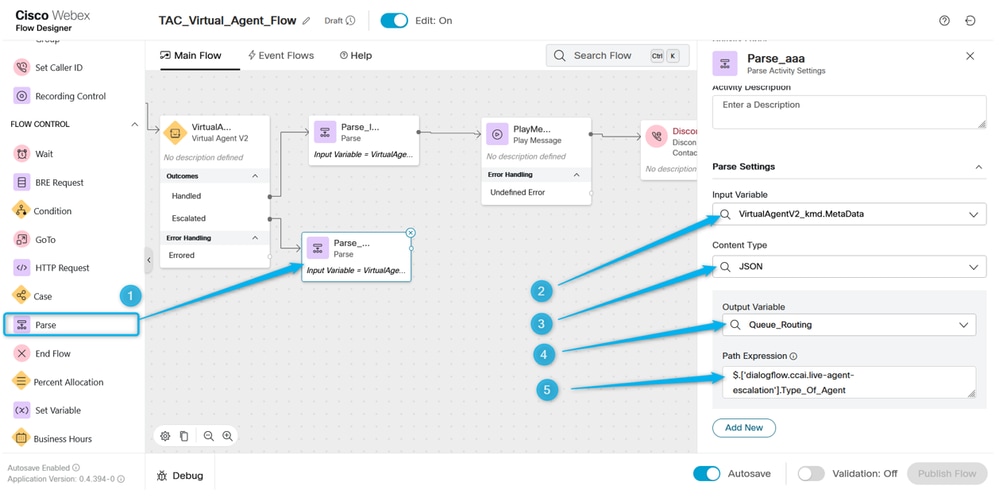
Paso 3 Agregue el nodo Case y configúrelo con la variable Queue_Routing. En el enlace, Description configura los valores TAC y Sales, ya que son dos valores que se mueven desde el portal Dialogflow.

Paso 4. Agregue nodos Play Message para verificar que la llamada va a la cola TAC. Configure el nodo Reproducir mensaje con TTS y escriba un texto similar al siguiente: Gracias por esperar. El ingeniero del TAC puede estar con usted en breve.
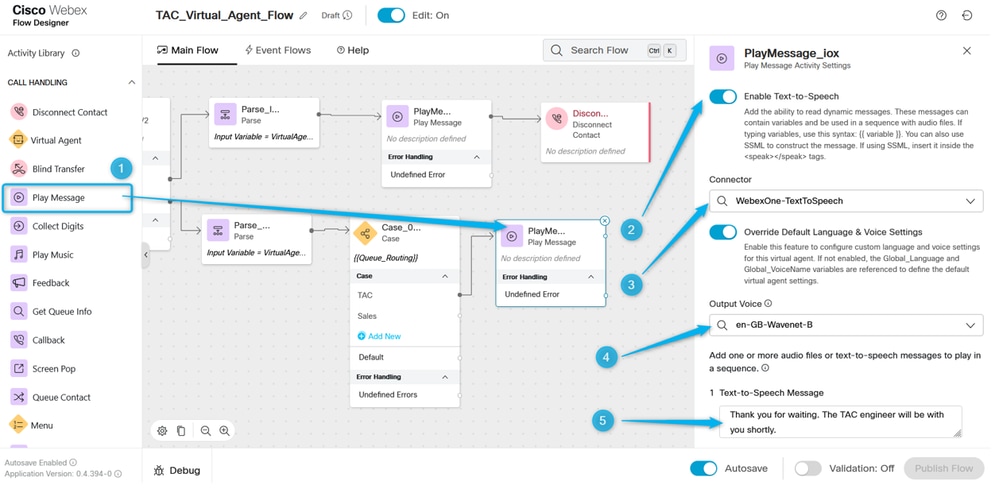
Paso 5. Haga lo mismo con la cola de ventas. Informe a la persona que llama de que la llamada se podrá conectar con el agente de ventas en breve.
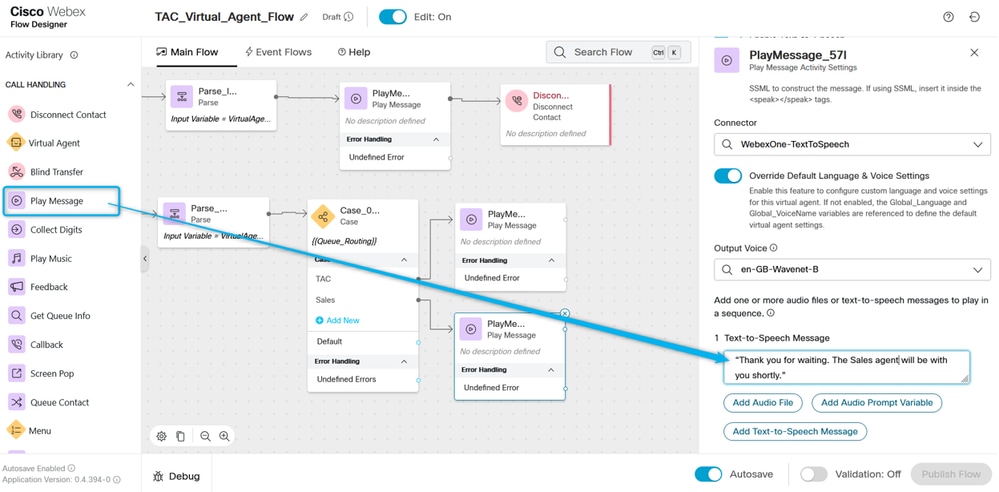
Paso 6. Agregue el bloque Queue Contact y configúrelo con TAC_Queue.
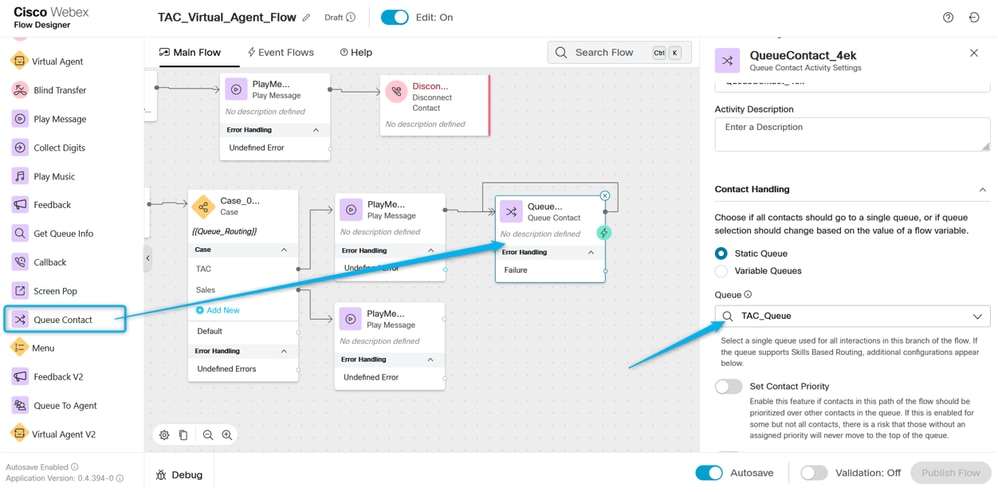
Paso 7. Agregue un contacto de cola adicional y configúrelo con Sales_Queue.
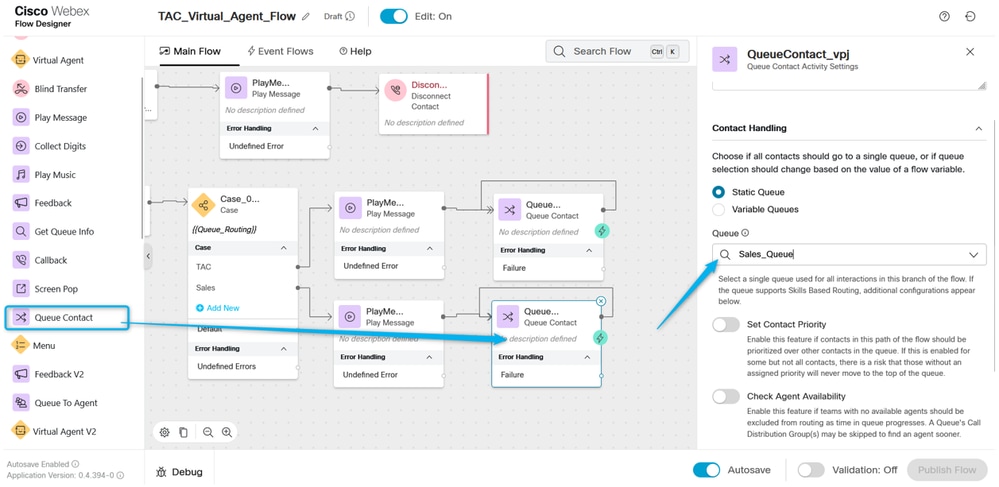
Paso 8. Señale la salida Default en el nodo Case hasta el Play Message relacionado con la cola de ventas. Valide y haga clic en Publicar el flujo.
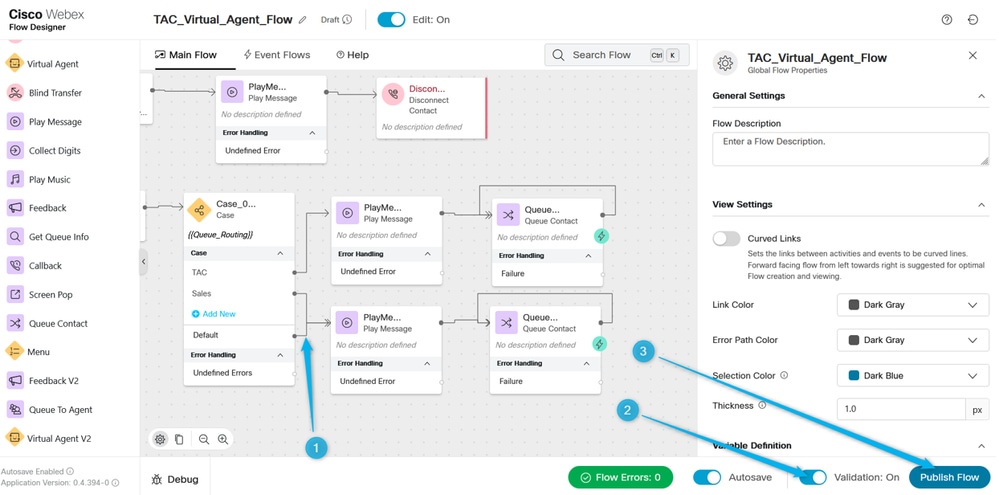
Tarea 4. Agregue el flujo al punto de entrada.
Tarea 4. Agregue el flujo al punto de entrada.Paso 1. Vaya a Puntos de entrada y seleccione su Punto de entrada. Haga clic en tres puntos para editar el punto de entrada.
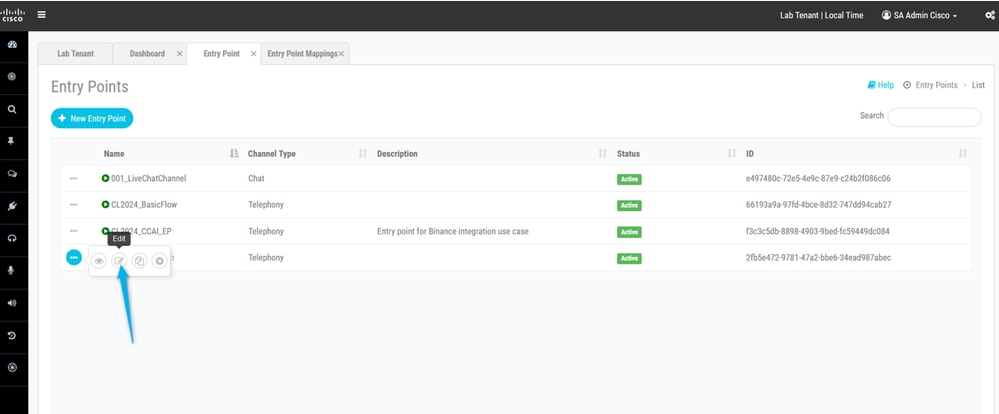
Paso 2. Seleccione el flujo y otros campos obligatorios y guarde el punto de entrada.
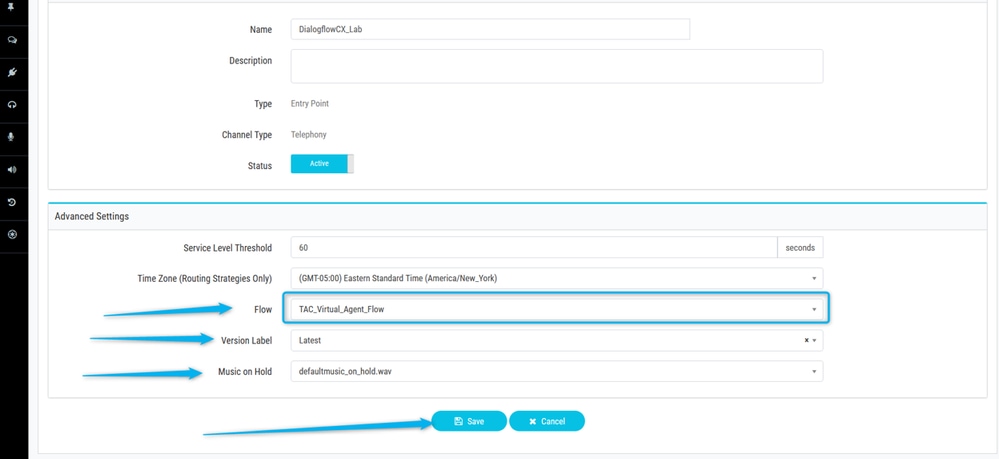
Paso 3. Configure la asignación de punto de entrada para su punto de entrada.
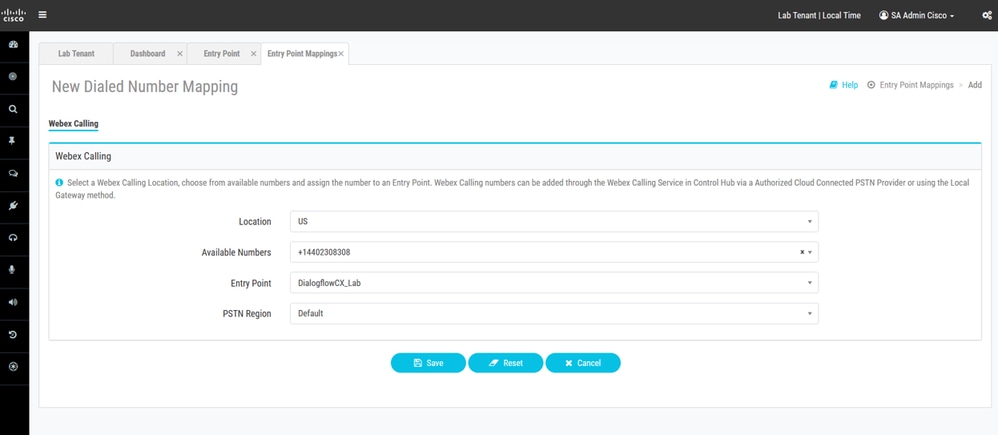
Tarea 5. Pruebe las configuraciones.
Tarea 5. Pruebe las configuraciones. Una vez completadas todas estas configuraciones, llame al DN relacionado con su punto de entrada y pruebe la integración.
Información Relacionada
Información Relacionada Historial de revisiones
| Revisión | Fecha de publicación | Comentarios |
|---|---|---|
2.0 |
23-Apr-2024 |
Versión inicial |
1.0 |
21-Feb-2024 |
Versión inicial |
Con la colaboración de ingenieros de Cisco
- Mykola DanylchukCisco TAC Engineer
Contacte a Cisco
- Abrir un caso de soporte

- (Requiere un Cisco Service Contract)
 Comentarios
Comentarios