Introducción
Este documento describe los problemas más comunes cuando ingresa a un host en el modo de mantenimiento en HyperFlex.
Prerequisites
Requirements
- Conocimientos básicos de VMware vSphere
- Conocimientos básicos de UCS Manager (UCSM)
- Comprensión básica de las redes
Componentes Utilizados
La información que contiene este documento se basa en las siguientes versiones de software y hardware.
- Controlador de almacenamiento HyperFlex 5.0.2d
- VMware ESXi, 7.0.3, 21930508
- Versión de vCenter: 8.0.2 Build-22617221
La información que contiene este documento se creó a partir de los dispositivos en un ambiente de laboratorio específico. Todos los dispositivos que se utilizan en este documento se pusieron en funcionamiento con una configuración verificada (predeterminada). Si tiene una red en vivo, asegúrese de entender el posible impacto de cualquier comando.
Antecedentes
Cuando surgen problemas al ingresar a un host en el modo de mantenimiento en Cisco HyperFlex, hay varios pasos de solución de problemas que puede seguir para identificar y resolver el problema.
Configurar
Si no se puede iniciar el modo de mantenimiento para un host mediante HX Connect, considere la posibilidad de utilizar la interfaz de usuario de ESXi para entrar en el modo de mantenimiento, ya que esto puede ayudar a identificar y eliminar las complicaciones habituales relacionadas con vCenter.

Sugerencia: Si Distributed Resource Scheduler (DRS) está activado en el clúster, puede gestionar el proceso de vMotion automáticamente. Asegúrese de que DRS esté configurado en un nivel de automatización adecuado o, si DRS está desactivado, puede que tenga que migrar manualmente o apagar otras VM en el host de origen para equilibrar la carga.
1. Utilice un cliente SSH para conectarse a ESXi mediante el inicio de sesión raíz.
2. Compruebe si el host está en modo de mantenimiento. (Los comandos específicos pueden variar entre las diferentes versiones.)
esxcli system maintenanceMode get
3. Coloque el host en modo de mantenimiento.
esxcli system maintenanceMode set -e true
4. Verifique que el host esté en modo de mantenimiento.
esxcli system maintenanceMode get
5. Salir del modo de mantenimiento.
esxcli system maintenanceMode set -e false
Errores comunes
HX entra en modo de mantenimiento: fallo para algunos (X-server-X). vMotion no está habilitado en los nodos X
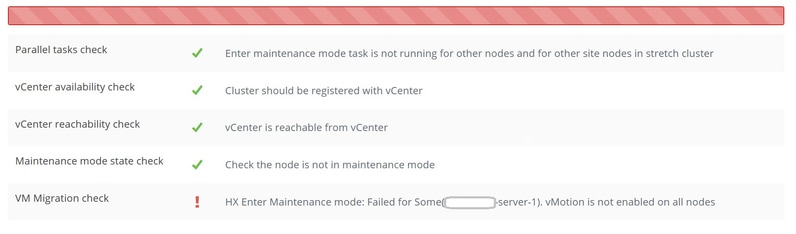
Solución
Configuración del adaptador VMkernel
- Inicie sesión en el servidor vCenter mediante el cliente vSphere.
- Haga clic para seleccionar el host.
- Haga clic en la ficha Configuración.
- Haga clic en VMkernel Adapter bajo Networking.
- Haga clic en Add Networking.
- Seleccione el adaptador VMkernel y haga clic en Next.
- Seleccione el vSwitch estándar existente, seleccione el vMotion vSwitch y haga clic en Siguiente.
- Introduzca un nombre en la etiqueta de red para identificar la red que utiliza vMotion.
- Seleccione o ingrese un ID de VLAN del ID de VLAN.
- Marque la casilla de verificación del servicio vMotion y haga clic en Siguiente.
- Introduzca la dirección IP y la máscara de subred de la interfaz vMotion del host.
- Haga clic en Next y luego en Finish.
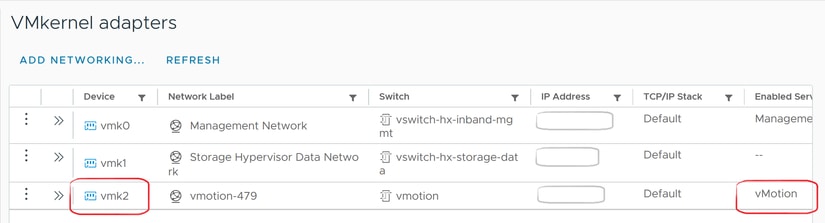
Verifique que vSwitch esté Utilizando los Uplinks Apropiados
- Inicie sesión en el servidor vCenter mediante el cliente vSphere.
- Haga clic para seleccionar el host.
- Haga clic en Switches virtuales bajo Networking.
- Seleccione Standard Switch: vMotion.
- Haga clic en Manage Physical Network Adapters.
- Adaptadores activos: vmnic3
- Adaptadores en espera vmnic7
- Haga clic en Aceptar para Finalizar.
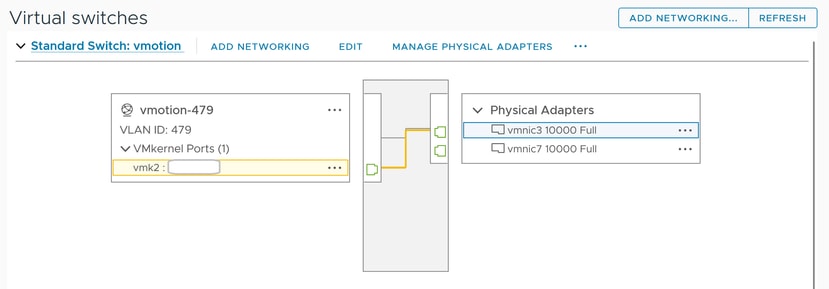

Nota: Para el clúster de extremo de hiperflex: el puerto VMkernel de vMotion (vmk2) se configura mediante el script post_install. El orden de conmutación por fallas está configurado para activo/en espera.
Configuración de ESXi-Firewall
Desde ESXi, compruebe que los firewalls entre los hosts no bloquean el tráfico de vMotion. vMotion utiliza el puerto TCP 8000 de forma predeterminada, pero también pueden intervenir otros puertos en función de su configuración.
Fuente: redes remotas (in situ) ESXi vMotion VMkernel
Destino: ESXi
Puerto: TCP 8000
[root@Monterrey-server-2:~] nc -zv 10.31.123.195 8000 Connection to 10.31.123.195 8000 port [tcp/*] succeeded!

Nota: Si se trata de una nueva implementación, ejecute la secuencia de comandos hx_post_install para configurar las interfaces de vMotion según las prácticas recomendadas.
Ejecutar la secuencia de comandos hx_post_install
Utilice un cliente SSH para conectarse a la IP virtual del clúster mediante el inicio de sesión del administrador.
Escriba hx_post_install y presione Enter.
admin@SpringpathController:~$ hx_post_install Select post_install workflow- 1. New/Existing Cluster 2. Expanded Cluster (for non-edge clusters) 3. Generate Certificate Note: Workflow No.3 is mandatory to have unique SSL certificate in the cluster. By Generating this certificate, it will replace your current certificate. If you're performing cluster expansion, then this option is not required. Selection: 1 Logging in to controller HX-01-cmip.example.com HX CVM admin password: Getting ESX hosts from HX cluster... vCenter URL: 192.168.202.35 Enter vCenter username (user@domain): administrator@vsphere.local vCenter Password: Found datacenter HX-Clusters Found cluster HX-01 post_install to be run for the following hosts: HX-01-esxi-01.example.com HX-01-esxi-02.example.com HX-01-esxi-03.example.com Enter ESX root password: Enter vSphere license key? (y/n) n Enable HA/DRS on cluster? (y/n) y Successfully completed configuring cluster HA. Disable SSH warning? (y/n) y Add vmotion interfaces? (y/n) y Netmask for vMotion: 255.255.254.0 VLAN ID: (0-4096) 208 vMotion MTU is set to use jumbo frames (9000 bytes). Do you want to change to 1500 bytes? (y/n) y vMotion IP for HX-01-esxi-01.example.com: 192.168.208.17 Adding vmotion-208 to HX-01-esxi-01.example.com Adding vmkernel to HX-01-esxi-01.example.com vMotion IP for HX-01-esxi-02.example.com: 192.168.208.18 Adding vmotion-208 to HX-01-esxi-02.example.com Adding vmkernel to HX-01-esxi-02.example.com vMotion IP for HX-01-esxi-03.example.com: 192.168.208.19 Adding vmotion-208 to HX-01-esxi-03.example.com Adding vmkernel to HX-01-esxi-03.example.com Add VM network VLANs? (y/n) y Attempting to find UCSM IP Found UCSM 10.75.61.254, logging with username admin. Org is HX-Cluster UCSM Password: Port Group Name to add (VLAN ID will be appended to the name): USERS VLAN ID: (0-4096) 1219 Adding VLAN 1219 to FI Adding VLAN 1219 to vm-network-a VNIC template Adding USERS-1219 to HX-01-esxi-01.example.com Adding USERS-1219 to HX-01-esxi-02.example.com Adding USERS-1219 to HX-01-esxi-03.example.com Add additional VM network VLANs? (y/n) n Run health check? (y/n) y Validating cluster health and configuration... Cluster Summary: Version - 3.5(2i) Model - HXAF220C-M5SX Health - HEALTHY ASUP enabled - False admin@SpringpathController:~$
La operación no pudo continuar porque vCenter no está disponible
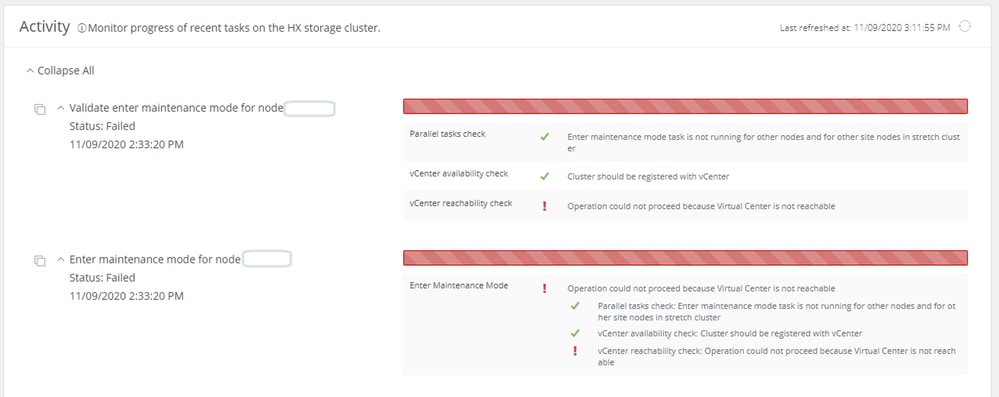
Solución: vuelva a registrar el vCenter
- Utilice un cliente SSH para conectarse a la IP virtual del clúster mediante el inicio de sesión de administrador.
- Ejecute este comando:
stcli cluster reregister —vcenter-datacenter ...
- —vcenter-datacenter <nombre del Data Center>
- —vcenter-cluster <cluster name>
- —vcenter-url <vcenter url ip or hostname>
- —vcenter-sso-url <sso url or use vcenter ip other use vcenter name/ip>
- —vcenter-user <vcenter username>Ejemplo
stcli cluster reregister --vcenter-datacenter "HX-DC-test" --vcenter-cluster "HX-Cluster-test" --vcenter-url "test.vsphere.lab" --vcenter-user "administrator@vsphere.local"
Configuración de firewall
Asegúrese de que los puertos 80 y 443 estén abiertos para el tráfico entrante a fin de mantener la funcionalidad adecuada del servidor.
nc -v <vcenter ip> 443
nc -v <vcenter ip> 80
hxshell:~$ nc -v 10.31.123.186 80 Connection to 10.31.123.186 80 port [tcp/http] succeeded! hxshell:~$ nc -v 10.31.123.186 443 Connection to 10.31.123.186 443 port [tcp/https] succeeded!

Precaución: si ha sustituido recientemente la placa base, puede ponerse en contacto con el Technical Assistance Center (TAC) para obtener asistencia en la ejecución del script de sustitución de la placa base.
Si el problema continúa después de realizar estas comprobaciones, considere la posibilidad de ponerse en contacto con el soporte de Cisco para obtener soporte de HyperFlex o VMware para obtener asistencia con el problema de vMotion. Pueden proporcionar orientación específica en función de su entorno y de los mensajes de error exactos que encuentre.


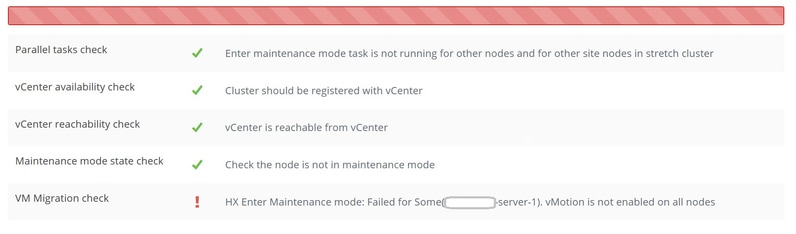
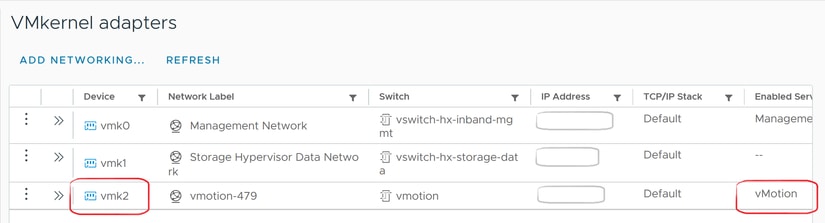
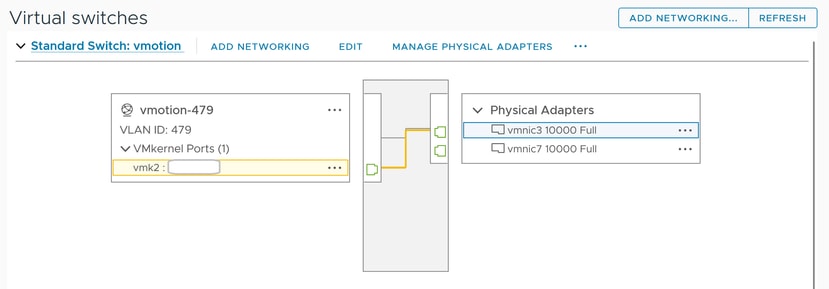

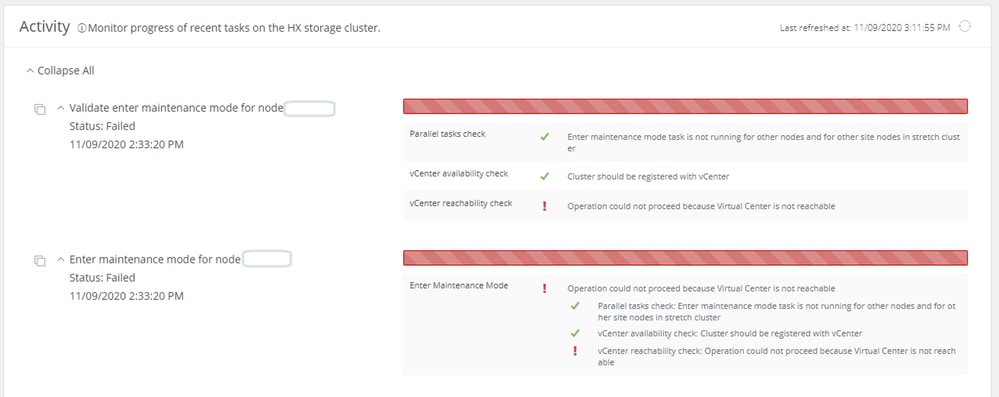

 Comentarios
Comentarios