Plugin de implementación remota de HyperFlex - Guía de implementación
Opciones de descarga
Lenguaje no discriminatorio
El conjunto de documentos para este producto aspira al uso de un lenguaje no discriminatorio. A los fines de esta documentación, "no discriminatorio" se refiere al lenguaje que no implica discriminación por motivos de edad, discapacidad, género, identidad de raza, identidad étnica, orientación sexual, nivel socioeconómico e interseccionalidad. Puede haber excepciones en la documentación debido al lenguaje que se encuentra ya en las interfaces de usuario del software del producto, el lenguaje utilizado en función de la documentación de la RFP o el lenguaje utilizado por un producto de terceros al que se hace referencia. Obtenga más información sobre cómo Cisco utiliza el lenguaje inclusivo.
Acerca de esta traducción
Cisco ha traducido este documento combinando la traducción automática y los recursos humanos a fin de ofrecer a nuestros usuarios en todo el mundo contenido en su propio idioma. Tenga en cuenta que incluso la mejor traducción automática podría no ser tan precisa como la proporcionada por un traductor profesional. Cisco Systems, Inc. no asume ninguna responsabilidad por la precisión de estas traducciones y recomienda remitirse siempre al documento original escrito en inglés (insertar vínculo URL).
Contenido
Introducción
Este documento describe cómo implementar Cisco HyperFlex Remote Plugin Appliance.
Requisitos previos
Requirements
Cisco recomienda que tenga conocimientos sobre estos temas:
- HyperFlex
- vCenter
- Redes
- DNS
Componentes Utilizados
La información que contiene este documento se basa en las siguientes versiones de software y hardware.
- HyperFlex Connect 5.0.2d
- Clúster estándar Hyperflex
- VMware vCenter, 8.0.2.00100
- VMware ESXi, 7.0.3, 21930508
- Dispositivo Cisco HyperFlex Remote Plugin 3.0.0.1173
- WinSCP 6.1.1 (Compilación 13736)
El procedimiento realizado en este documento se creó a partir de los dispositivos en un entorno de laboratorio específico. Todos los dispositivos que se utilizan en este documento se pusieron en funcionamiento con una configuración verificada (predeterminada). Si tiene una red en vivo, asegúrese de entender el posible impacto de cualquier comando.
Antecedentes
La arquitectura del plug-in vSphere Client Remote vCenter está diseñada para integrar la funcionalidad del plug-in en vSphere Client sin necesidad de ejecutarse dentro de vCenter Server. Esto proporciona aislamiento de plug-in y permite la escalabilidad de plug-ins que funcionan en entornos vSphere de gran tamaño.
La diferencia principal entre el complemento local y el remoto es que el complemento local almacena todos sus archivos en el propio vCenter, mientras que el complemento remoto almacena los archivos en un dispositivo.
A partir de vSphere 8.0.0, la única arquitectura compatible con las versiones de vSphere es el complemento remoto.
Tabla 1. Matriz de compatibilidad de Cisco Hyperflex Remote Plugin Appliance
| Versión del complemento vCenter |
Versión de Cisco Hyperflex |
Versión de ESXi |
versión de vCenter |
| 3.0.0 y posterior |
4.0 (2f) y posteriores |
6.7 u3 y versiones posteriores |
7.0 y posteriores |
La implementación es una instalación basada en OVA con una imagen de Cisco Secured Linux.
Cisco Hyperflex Remote Plugin se puede hacer de dos maneras.
- Implementación mediante vCenter.
- Implementación directamente en un host independiente de ESXi.

Nota: el método de implementación recomendado es a través de vCenter
Una vez implementado, el dispositivo tiene la configuración descrita en las tablas 2 y 3.
Tabla 2. Configuración de hardware de VM
| CPU |
1 vCPU |
| Memoria |
8 GB |
| Disco duro 1 |
48.83 GB |
| Adaptador de red |
1 |
Tabla 3. Configuración de software de VM
| SO invitado |
Ubuntu Linux 20.04.6 LTS Cisco Secured Linux |
| Compatibilidad |
Máquina virtual ESXi 6.7 U2 |
| Herramientas de VMware |
open-vm-tools 11.3.0.29534 (build-18090558) |
Procedimiento
Paso 1. Descargue el complemento OVA HTML de Cisco HyperFlex para VMware vCenter desde el sitio de descarga de software de Cisco.
Para ello, navegue Descargas Inicio > Infraestructura hiperconvergente > Plataforma de datos Hyperflex HX > Plugin de vCenter remoto Hyperflex - 3.0.0.
 Sitio web de descargas de Cisco
Sitio web de descargas de Cisco
Paso 2. Inicie sesión en el vCenter y seleccione el host en el que desea implementar el dispositivo Remote Plugin. Haga clic con el botón derecho en el host y haga clic en Deploy OVF Template
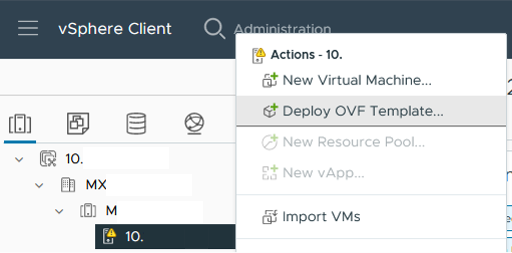 Implementar plantilla de OVF
Implementar plantilla de OVF
Paso 3. Seleccione la opción Archivo local y cargue el archivo HTML5-remote-plugin-Appliance-3.0.0-1173.ova, haga clic en Siguiente.
 Seleccione una plantilla de OVF
Seleccione una plantilla de OVF
Paso 4. Seleccione el nombre de la máquina virtual y seleccione una ubicación para la máquina virtual. Haga clic en Next (Siguiente).
 Seleccione el nombre y la carpeta de VM
Seleccione el nombre y la carpeta de VM
Paso 5. Seleccione un servidor (host de ESXi) para la implementación y haga clic en Next (Siguiente).
 Seleccionar servidor
Seleccionar servidor
Paso 6. En la sección Revisar detalles, verá estas advertencias:
- El paquete OVF contiene opciones de configuración avanzadas, lo que plantea un riesgo de seguridad potencial. Revise las opciones de configuración avanzada. Haga clic en Siguiente para aceptar las opciones de configuración avanzada.
- El certificado no es de confianza.
Puede ignorar estas advertencias de forma segura, haga clic en Ignorar y luego haga clic en Siguiente
 Revisar detalles
Revisar detalles
Paso 7. Seleccione el almacén de datos y seleccione el formato de disco (thin o thin provisioning), haga clic en Next (Siguiente)
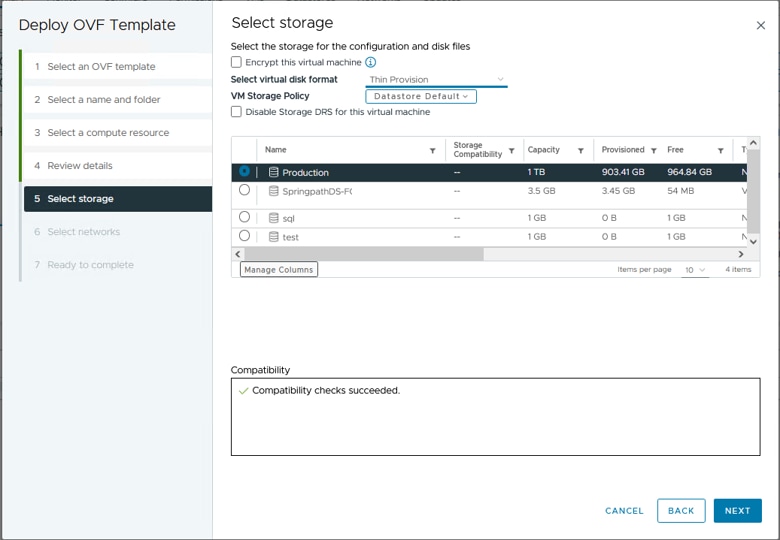 Seleccionar almacén de datos
Seleccionar almacén de datos
Paso 8. Seleccione el grupo de puertos para la interfaz de red de VM y haga clic en Next (Siguiente)
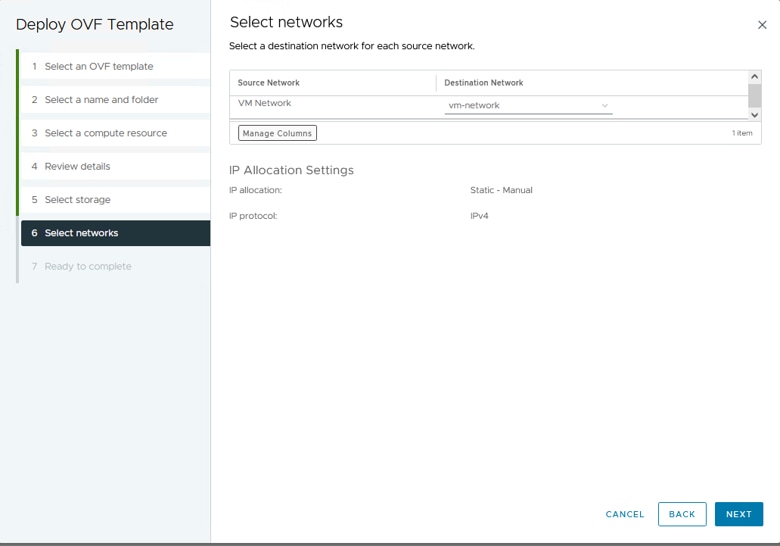 Seleccionar redes
Seleccionar redes
Paso 9. Revise las opciones seleccionadas antes de finalizar el asistente y, a continuación, haga clic en Finalizar.
 Revise sus selecciones
Revise sus selecciones
Paso 10. Observe el progreso en la ficha Tareas recientes de vCenter
 Tareas recientes de vCenter
Tareas recientes de vCenter
Paso 11. Encienda el dispositivo virtual de Hypeflex Remote Plugin. Después del proceso de inicio inicial, aparece un mensaje de inicio de sesión, utilice estas credenciales para iniciar sesión.
- Nombre de usuario predeterminado: vcp-admin
- Contraseña predeterminada: C^scohxplugin@1984

Nota: No se admite la creación de usuarios adicionales ni el uso del usuario raíz.

Precaución: para obtener acceso a la GUI web, debe cambiar la contraseña predeterminada. De lo contrario, obtendrá este mensaje de error:
El inicio de sesión con la contraseña predeterminada de fábrica está desactivado por motivos de seguridad. Cambie la contraseña predeterminada de fábrica mediante ssh login/console e intente iniciar sesión con una nueva contraseña.
 Pantalla Inicio de sesión en consola
Pantalla Inicio de sesión en consola
Configurar dirección IP de administración
De forma predeterminada, el dispositivo obtiene una dirección IP de un servidor DHCP disponible en el grupo de puertos/VLAN donde se asignó el vnic.
Una vez que haya iniciado sesión en el dispositivo, podrá encontrar la dirección IPv4 asignada.
 Dirección IP actual
Dirección IP actual
Se recomienda configurar una dirección IP estática para el dispositivo virtual. Para ello, utilice el comando hx-ip-address-change y siga el asistente de configuración.
 Cambiar dirección IP
Cambiar dirección IP
Verifique la dirección IP configurada mediante el comando ifconfig.
 Verificar dirección IP
Verificar dirección IP
Cambiar contraseña
Puede cambiar la contraseña actual del usuario vpc-admin mediante el comando passwd vcp-admin, que proporciona la contraseña actual y la contraseña nueva.
 Cambiar contraseña
Cambiar contraseña
Registrar un vCenter
El registro de vCenter en el dispositivo Cisco Hyperflex Remote Plugin se basa en la interfaz de usuario.

Precaución: los usuarios con un firewall activo deben comprobar que los puertos 433, 943 y 22 están abiertos y permiten que el tráfico entre vCenter y Remote Plugin Appliance pase.
Paso 1. Ingrese la dirección IP en el navegador (https://ip) para abrir la interfaz de usuario de administración del servidor de complementos. Inicie sesión con el usuario vcp-admin y su nueva contraseña actual.
 Pantalla de inicio de sesión del dispositivo del complemento Hyperflex Remote vCenter
Pantalla de inicio de sesión del dispositivo del complemento Hyperflex Remote vCenter

Sugerencia: para verificar la versión actual de la aplicación y las versiones compatibles del vCenter, una vez que haya iniciado sesión correctamente, haga clic en el equipo de la esquina superior derecha de la pantalla.
Paso 2. Una vez que haya iniciado sesión, haga clic en el botón REGISTER del panel principal.
 Panel principal
Panel principal
Paso 3. Haga clic en el botón REGISTER para agregar la información del vCenter donde desea implementar el complemento remoto. Proporcione la dirección IP, el puerto (443 de forma predeterminada) y el nombre de usuario de vCenter con privilegios suficientes para realizar la implementación. Haga clic en Next (Siguiente)
 Agregar vCenters
Agregar vCenters
Paso 4. El sistema realiza una prueba de conectividad y aparece en línea si puede acceder al vCenter con la información proporcionada. Para continuar con el registro, haga clic en el botón verde REGISTER (REGISTRARSE)
 Agregar resumen de vCenter
Agregar resumen de vCenter
Paso 5. Confirme que el vCenter configurado se encuentra en la lista de vCenters registrados.

Nota: haga clic en el menú de tres puntos situado a la izquierda de un vCenter registrado si desea actualizar la versión del complemento instalado actualmente en ese vCenter o anular el registro del vCenter.
 vCenters registrados
vCenters registrados
Paso 6. Compruebe en vCenter que el complemento se ha implementado correctamente. Hay dos tareas visibles y marcadas como completadas. "Descargar complemento" e "Implementar complemento".
 Verificar las tareas de implementación en vCenter
Verificar las tareas de implementación en vCenter
Paso 7. Compruebe que el complemento está registrado en la ficha vCenter Administration Client Plugins (Complementos del cliente de administración de vCenter). Como puede ver, el tipo de complemento es Remoto y se ha implementado correctamente.
 Comprobar que el complemento está instalado
Comprobar que el complemento está instalado
Paso 8. Para ver las opciones del complemento HTML5 de Cisco HyperFlex en la interfaz de usuario de vSphere, cierre la sesión y vuelva a iniciarla en vCenter. Una vez que inicie sesión de nuevo, haga clic con el botón derecho del ratón en su clúster de Hyperflex para encontrar en la parte inferior el complemento de Cisco Hyperflex
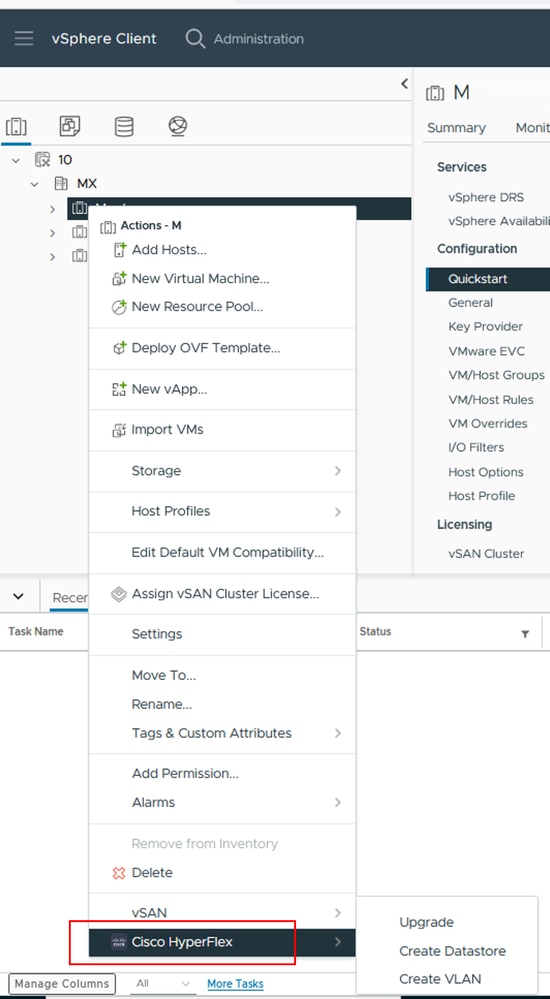 Verificar la disponibilidad del complemento
Verificar la disponibilidad del complemento
Paso 9. Verifique que el complemento detecte los clústeres. En vCenter, haga clic en el menú Hamburguer y en el complemento Cisco Hyperflex
 Acceso al complemento
Acceso al complemento
Paso 10. En la sección del complemento Cisco Hyperflex puede encontrar el clúster de hiperflex actual detectado por el complemento. Si el clúster no está en la lista, haga clic en Volver a analizar.
 Lista de clústeres de Hyperflex detectados
Lista de clústeres de Hyperflex detectados

Nota: La configuración y la funcionalidad de las funciones del complemento remoto y local son idénticas. Para obtener más información sobre cualquier función, consulte la sección Complemento HTML5 de Cisco HyperFlex para VMware vCenter disponible en la Guía de administración de la plataforma de datos Cisco HyperFlex, versión 5.5, enlace disponible en la sección Información relacionada.
Resolución de problemas
Familia de hardware no compatible
Si intenta instalar en una versión inferior, como ESXi 6.5, en el último paso de la implementación obtendrá este error:
Línea 26: Familia de hardware no compatible 'vmx-15'
 Error de hardware no admitido
Error de hardware no admitido
Esto se debe a la versión de hardware virtual utilizada por la máquina virtual. Es necesario implementarla en ESXi 6.7 U2 o superior.
Es importante tener en cuenta que una VM de la versión 15 del hardware no se puede vMocionar a un host en una versión anterior de ESXi, incluidos ESXi 6.7u1, ESXi 6.7, ESXi 6.0, etc., ya que estas versiones anteriores de ESXi no son compatibles con la nueva versión del hardware. Del mismo modo, vCenter 6.7 o vCenter 6.7u1 se puede utilizar para administrar hosts de ESXi 6.7u2 siempre que no se utilicen las VM de la versión 15 del hardware. Para los clientes que deseen crear, ejecutar y administrar máquinas virtuales de la versión 15 del hardware, tanto los hosts ESXi del clúster como el vCenter deben actualizarse a un mínimo de 6,7u2.
Para obtener más información, consulte el artículo de VMware: Virtual machine hardware versions (KB 1003746)
Faltaba una imagen de disco necesaria
Si intenta realizar la implementación utilizando el archivo OVA directamente en un host con ESXi 6.7 U2 o superior, en el último paso antes de iniciar la implementación obtendrá esta advertencia: "Faltaba una imagen de disco necesaria".
 Faltaba un error en la imagen de disco necesaria
Faltaba un error en la imagen de disco necesaria
Para mitigar esta advertencia es necesario descomprimir el archivo OVA 'HTML5-remote-plugin-Appliance-3.0.0-1173.ova', para esto puede utilizar el descompresor de su elección, como 7zip.
Dentro de la carpeta descomprimida se encuentra esta lista de archivos:
- HTML5-remote-plugin-Appliance-3.0.0-1173.cert
- HTML5-remote-plugin-Appliance-3.0.0-1173.mf
- HTML5-remote-plugin-Appliance-3.0.0-1173.ovf
- HTML5-remote-plugin-Appliance-3.0.0-1173-disk1.vmdk
- HTML5-remote-plugin-Appliance-3.0.0-1173-file1.nvram
Los archivos necesarios para la implementación son:
- HTML5-remote-plugin-Appliance-3.0.0-1173.ovf
- HTML5-remote-plugin-Appliance-3.0.0-1173-disk1.vmdk
- HTML5-remote-plugin-Appliance-3.0.0-1173-file1.nvram
 Proporcionar los archivos necesarios
Proporcionar los archivos necesarios
Una vez que proporcione los tres archivos, la advertencia desaparecerá
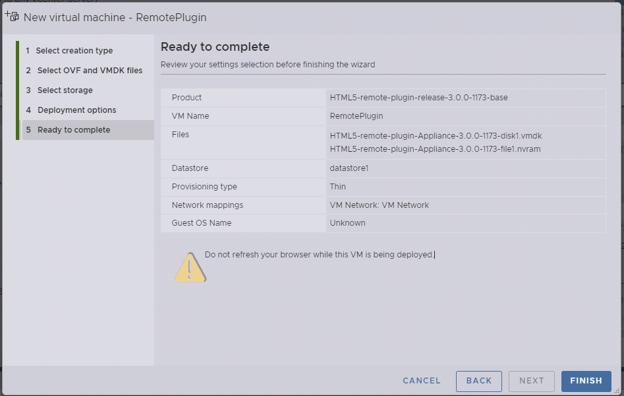 Listo para completar
Listo para completar
Integración de vCenter
Paso 1. Compruebe que se permite la comunicación hacia el puerto TCP 443 del FQDN (requiere haber configurado DNS en el dispositivo) o la dirección IP del vCenter; en caso de que se produzca un error de comunicación, esto se puede ver en la columna Estado del host.
Paso 2. Compruebe que la versión del vCenter es 7.0 o superior. Si intenta registrarse con una versión incompatible, aparece el mensaje 'Error' en el estado Registro. Si coloca el ratón sobre el cuadro rojo durante un breve período de tiempo, se muestra una descripción del mensaje de error. En esta imagen, puede ver un ejemplo de mensaje de error al integrar el complemento VM Remote con Vcenter debido a una versión incompatible
 Versión de vCenter incompatible
Versión de vCenter incompatible
Asistencia adicional
Si necesita asistencia adicional con respecto a la implementación o la integración, debe ponerse en contacto con el TAC de Cisco y adjuntar los archivos de registro necesarios.
Generación de paquetes de asistencia
La generación de paquetes de soporte solo está disponible si tiene al menos un vCenter registrado en el dispositivo virtual Cisco Hyperflex Remote Plugin.
Actualmente, la generación del paquete de soporte se realiza mediante la línea de comandos. Debe iniciar sesión en la consola del dispositivo (o utilizar SSH) y ejecutar el comando hx-plugin-supportbundle, de forma predeterminada el paquete de soporte se guarda en el directorio /var/log/plugin_support/.
El usuario puede especificar el FQDN o la dirección IP del vCenter para continuar con la generación del paquete de soporte.

Nota: se necesitan credenciales de usuario raíz del vCenter seleccionado para generar el paquete de soporte.
Paso 1. SSH en el dispositivo virtual del complemento remoto de HyperFlex, inicie sesión y ejecute el comando hx-plugin-supportbundle, esto genera un archivo tar con los registros de vCenter y los registros del dispositivo del complemento remoto de HyperFlex
 Generación de paquetes de asistencia
Generación de paquetes de asistencia
Paso 2. Establezca una conexión SCP con el complemento remoto de VM; para ello, puede utilizar software como WinSCP
- Protocolo de archivos: SCP
- Nombre de host: [ip.address.remotepluginappliance]
- Número de puerto: 22
- Nombre de usuario: vcp-admin
- Contraseña: [your-configured-password]
 Parámetros de conexión SCP
Parámetros de conexión SCP
Paso 3. Navegue hasta el directorio /var/log/plugin_support/ y descargue el archivo del paquete de soporte.
 Ubicación del paquete de soporte
Ubicación del paquete de soporte
Recopilar registros manualmente desde el dispositivo de complemento remoto Cisco HyperFlex
Si no puede registrar ningún vCenter en el dispositivo, no podrá generar un paquete de soporte. Se necesita una recopilación manual de los archivos de registro.
Paso 1. Establezca una conexión SCP con el complemento remoto de VM; para ello, puede utilizar software como WinSCP
- Protocolo de archivos: SCP
- Nombre de host: [ip.address.remotepluginappliance]
- Número de puerto: 22
- Nombre de usuario: vcp-admin
- Contraseña: [your-configured-password]
Paso 2. Una vez que inicie sesión, se encontrará automáticamente en la ruta /home/vcp-admin, vaya al directorio raíz y luego a las rutas indicadas para recopilar estos archivos de registro:
- /var/log/auth.log
- /var/log/audit/audit.log
- /var/log/cisco/hx-plugin.log
- /var/log/cisco/hx-plugin-install.log
- /var/log/cisco/plugin-config.log
- /var/log/cisco/plugin-server.log
 ubicación de registros de Cisco
ubicación de registros de Cisco
Paso 3. Cargue los archivos de registro en la solicitud de servicio actual. Los pasos para cargar los archivos en el caso se encuentran en el enlace "Cargas de archivos del cliente en el centro de asistencia técnica Cisco Technical Assistance Center", disponible en la sección Información relacionada.
Información Relacionada
Cargas de archivos del cliente al Centro de Asistencia Técnica de Cisco
Administrador de casos de soporte
Guía de administración de la plataforma de datos Cisco HyperFlex, versión 5.5
Historial de revisiones
| Revisión | Fecha de publicación | Comentarios |
|---|---|---|
1.0 |
09-Feb-2024 |
Versión inicial |
Con la colaboración de ingenieros de Cisco
- Walter GuzmanTechnical Consulting Engineer
Contacte a Cisco
- Abrir un caso de soporte

- (Requiere un Cisco Service Contract)
 Comentarios
Comentarios