Recopilación de Registros de Formato de HTTP ARchive para la Resolución de Problemas
Opciones de descarga
-
ePub (2.4 MB)
Visualice en diferentes aplicaciones en iPhone, iPad, Android, Sony Reader o Windows Phone -
Mobi (Kindle) (2.3 MB)
Visualice en dispositivo Kindle o aplicación Kindle en múltiples dispositivos
Lenguaje no discriminatorio
El conjunto de documentos para este producto aspira al uso de un lenguaje no discriminatorio. A los fines de esta documentación, "no discriminatorio" se refiere al lenguaje que no implica discriminación por motivos de edad, discapacidad, género, identidad de raza, identidad étnica, orientación sexual, nivel socioeconómico e interseccionalidad. Puede haber excepciones en la documentación debido al lenguaje que se encuentra ya en las interfaces de usuario del software del producto, el lenguaje utilizado en función de la documentación de la RFP o el lenguaje utilizado por un producto de terceros al que se hace referencia. Obtenga más información sobre cómo Cisco utiliza el lenguaje inclusivo.
Acerca de esta traducción
Cisco ha traducido este documento combinando la traducción automática y los recursos humanos a fin de ofrecer a nuestros usuarios en todo el mundo contenido en su propio idioma. Tenga en cuenta que incluso la mejor traducción automática podría no ser tan precisa como la proporcionada por un traductor profesional. Cisco Systems, Inc. no asume ninguna responsabilidad por la precisión de estas traducciones y recomienda remitirse siempre al documento original escrito en inglés (insertar vínculo URL).
Contenido
Introducción
Este documento describe el proceso para recopilar registros de formato HTTP ARchive (HAR) para reducir y resolver problemas relacionados con la GUI del lado del cliente. También habla de por qué son útiles y cómo recopilar el archivo de diferentes exploradores.
Formato HTTP ARchive
¿Por qué HAR?
Cuando accede a los servicios o utiliza el software como servicio (SaaS) a través de Internet, pueden surgir varios problemas al acceder a ellos. Para reducir y aislar el problema, debe comprender el lado del cliente y la interacción del servidor/servicio. Los registros HAR proporcionan la interacción del lado del Cliente. Los registros HAR son un conjunto único de capturas que registran y realizan un seguimiento de la interacción de un explorador con un sitio. Este conjunto de registros nos proporciona una buena comprensión de lo que está sucediendo en el lado del cliente y esto, a su vez, acelera el proceso de resolución de problemas.
Busquemos registros HAR en algunos escenarios típicos
- Resolución de problemas de representación de páginas web (como si una parte de la página web no se cargara, el formato de la página es incorrecto o falta parte de la página web)
- Solución de problemas de rendimiento (como una página que tarda mucho tiempo en cargarse o un tiempo de espera cuando se activa un evento)
¿Qué hay en el HAR y cómo es útil?
Los archivos HAR almacenan información en formato JSON; esto facilita la visualización de datos con visual aids. Los archivos HAR contienen información de temporización de varios componentes. Basado en el Entendimiento del Tiempo de Recursos de Google aquí hay algunos temporizadores que están presentes en el registro.
Estancado/Bloqueo: Tiempo que la solicitud ha pasado en espera antes de que se pueda enviar. Puede estar esperando por cualquiera de los motivos descritos para el almacenamiento en cola. Además, este tiempo incluye cualquier tiempo empleado en la negociación proxy.
Negociación de proxy: Tiempo empleado en negociar con una conexión de servidor proxy.
Búsqueda de DNS: Tiempo empleado en realizar la búsqueda de DNS. Cada nuevo dominio de una página requiere una ida y vuelta completa para realizar la búsqueda de DNS.
Conexión inicial/Conexión: Tiempo que llevó establecer una conexión, incluidos los apretones de manos/reintentos TCP y la negociación de un SSL.
SSL: Tiempo empleado en completar un intercambio de señales SSL.
Solicitud enviada/enviada: Tiempo empleado en emitir la solicitud de red. Normalmente, una fracción de milisegundo.
En espera (TTFB): Tiempo empleado en esperar la respuesta inicial, también conocido como Tiempo hasta el primer byte. Este tiempo captura la latencia de un viaje de ida y vuelta al servidor, además del tiempo empleado en esperar a que el servidor envíe la respuesta.
Descarga/Descarga de Contenido: Tiempo empleado en recibir los datos de respuesta.
Inferencia
Esta información de temporización de los registros de HAR puede ayudar a reducir qué parte de la red debe mirar primero.
- Si observa un retraso en la red, sabrá qué aspecto de la red debe dirigirse para resolver problemas.
- Si se trata de un problema de representación de la página web, puede ver la sección Descarga/Descarga de Contenido para ver la solicitud y la respuesta que se recibió para cada contenido y ver si hay algún error o problema presente.
Un archivo de registro HAR está habilitado en el Bloc de notas. He aquí un pequeño fragmento de cómo se ve:
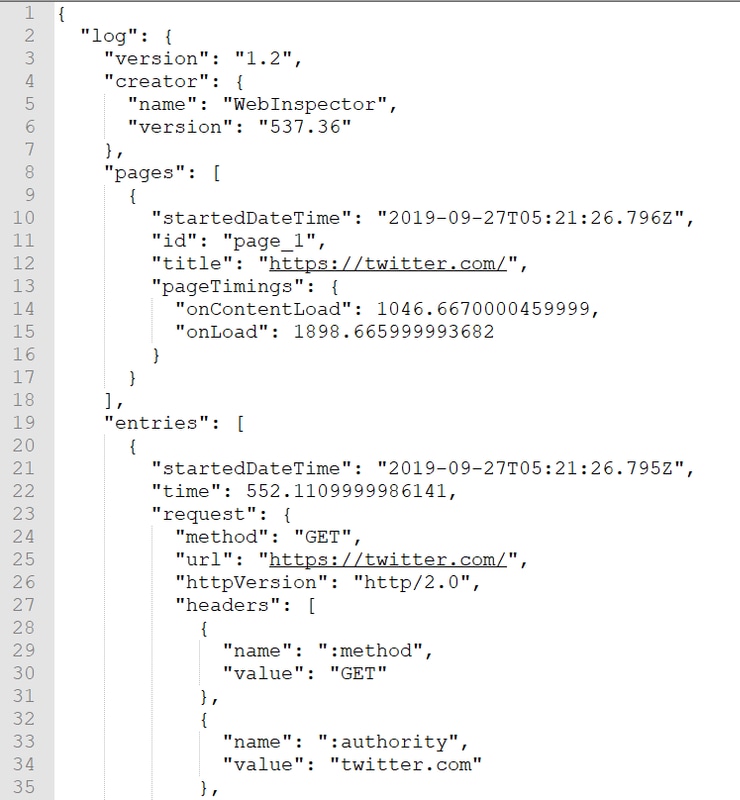
A continuación se muestra una vista previa de un archivo cargado en el software de herramientas en línea:
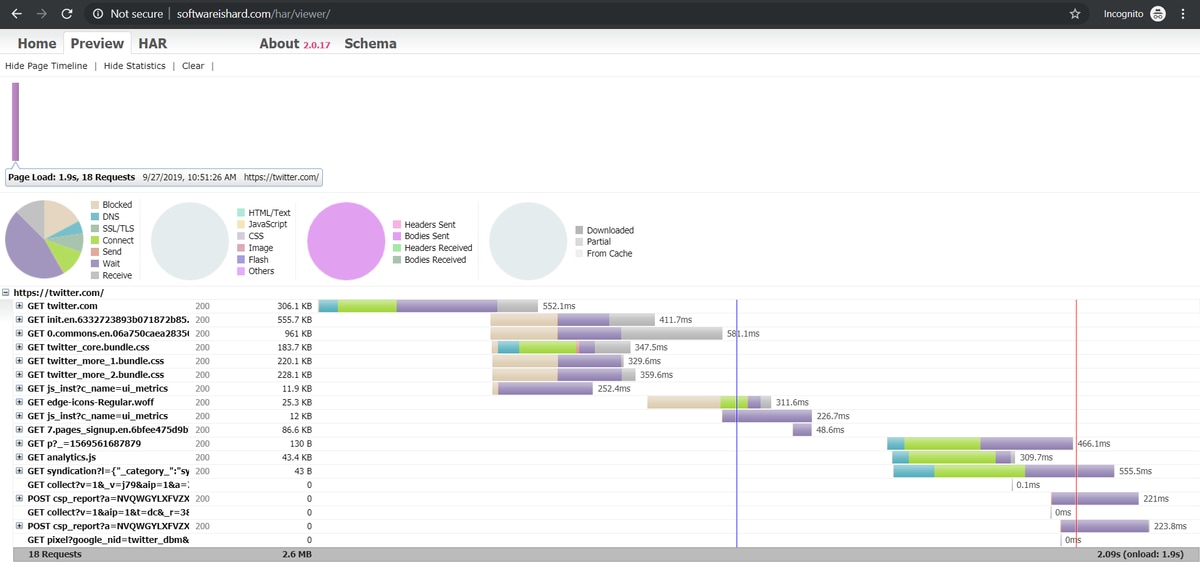
A partir de esta imagen, puede tener una idea clara sobre dónde pasa mucho tiempo y qué componente lleva más tiempo.
A continuación se muestra una vista previa de un archivo cargado en la herramienta en línea G-Suite:
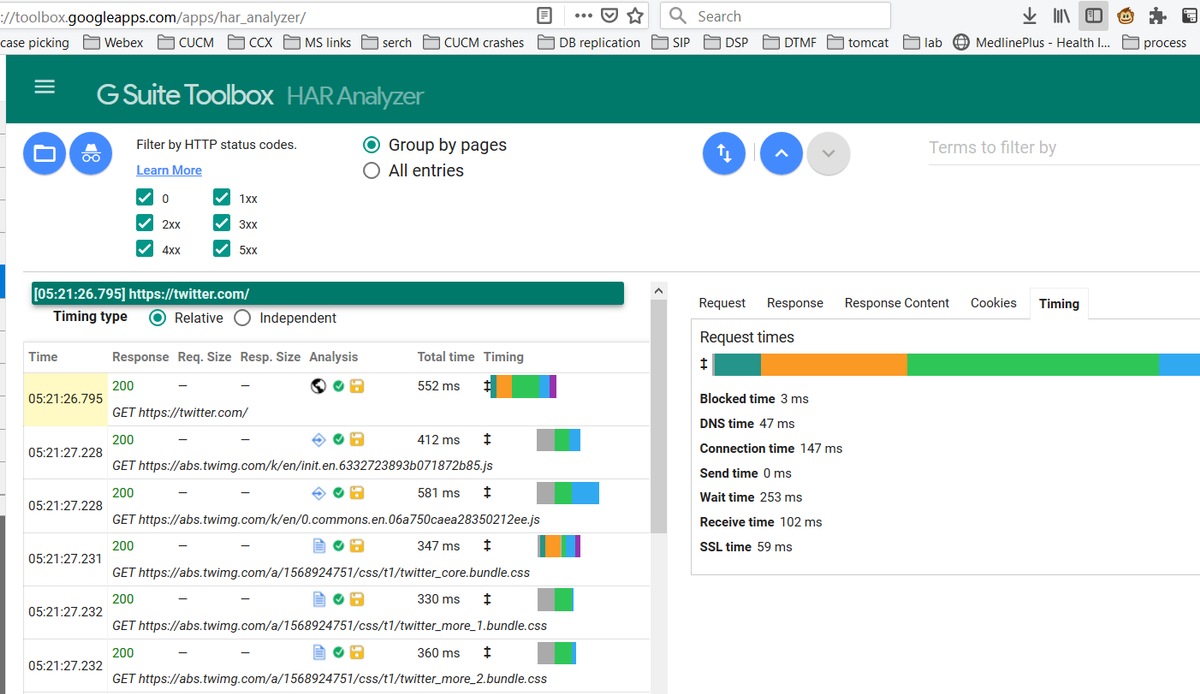
Aquí puede ver la información del temporizador en cada una de las solicitudes.
Recopilación de registros HAR
Ayuda mucho a resolver problemas cuando se puede recopilar un conjunto de registros HAR en funcionamiento y no en funcionamiento para la comparación. En el caso de una página que no funciona, lo mejor es recopilar varios archivos HAR para obtener un tiempo promedio para todos los componentes y ver si un componente similar tiene problemas de forma consistente.
Antes de recopilar una HAR, se recomienda que utilice una sola sesión de exploración privada para forzar al explorador a descargar toda la información y no utilizar ningún dato almacenado en caché que ya esté presente.
El proceso para cualquier navegador es:
- Abrir la opción de desarrollador.
- Asegúrese de que dispone de opciones en la red y está preparado para capturar las interacciones.
- Vuelva a crear el problema con la página web.
- Guarde la captura.
- Envíe el archivo guardado para un análisis más detallado.
Este es el proceso para recopilar los registros de HRA de estos navegadores:
Google Chrome
1. Pulse F12 y se abrirá la ficha del desarrollador como se muestra en la imagen.
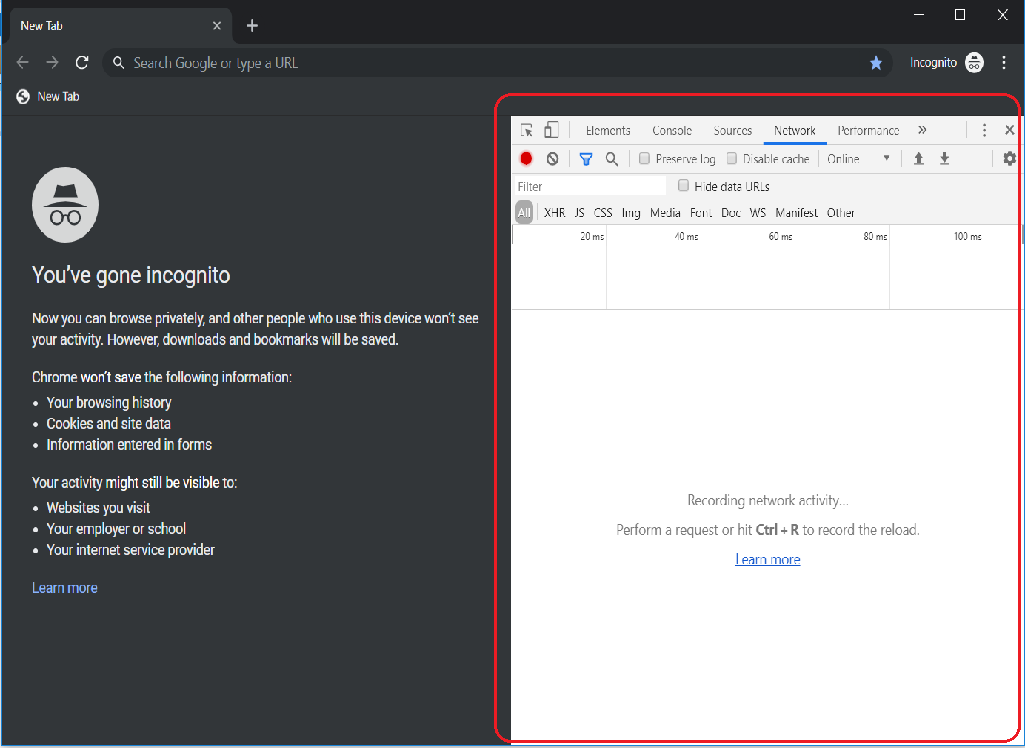
2. Haga clic en la ficha Red como se muestra en la imagen.
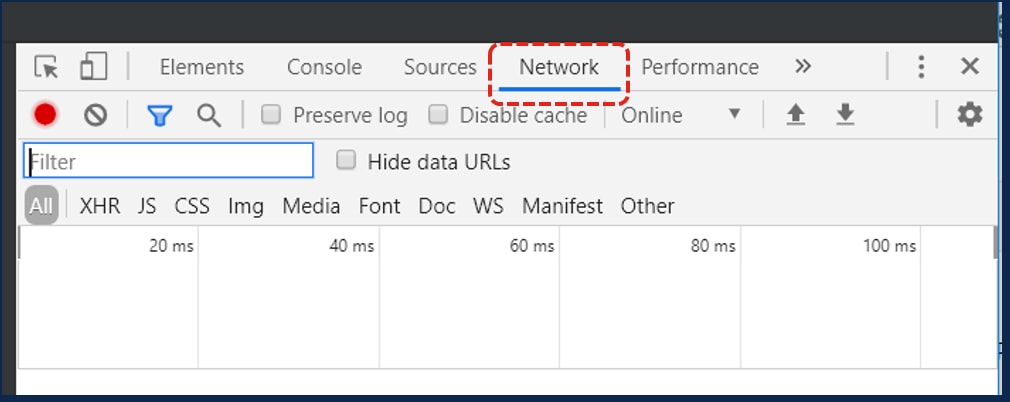
3. Seleccione el registro Preserve como se muestra en la imagen.
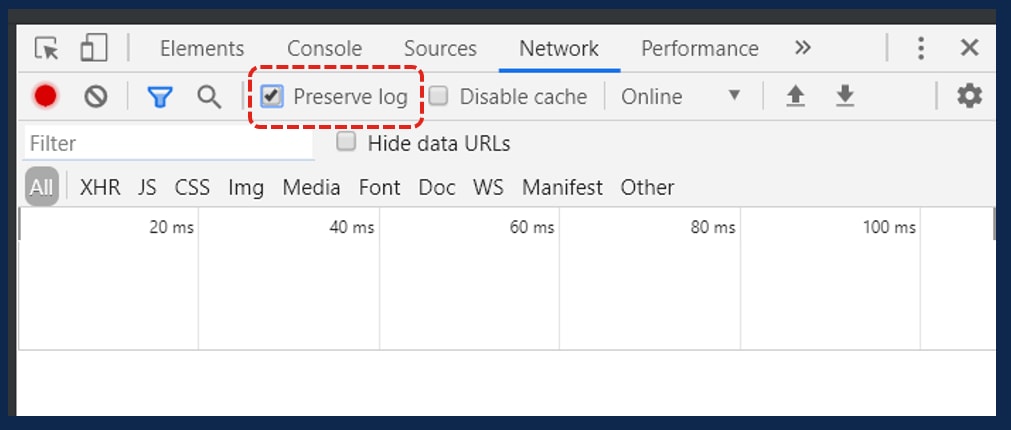
4. Observe el botón de registro situado en la parte superior izquierda de la ficha Red. Si el color es rojo, significa que la captura ha comenzado. Si el botón es negro, haga clic en el círculo negro para cambiar el color a rojo y comenzar la actividad de grabación en el explorador.
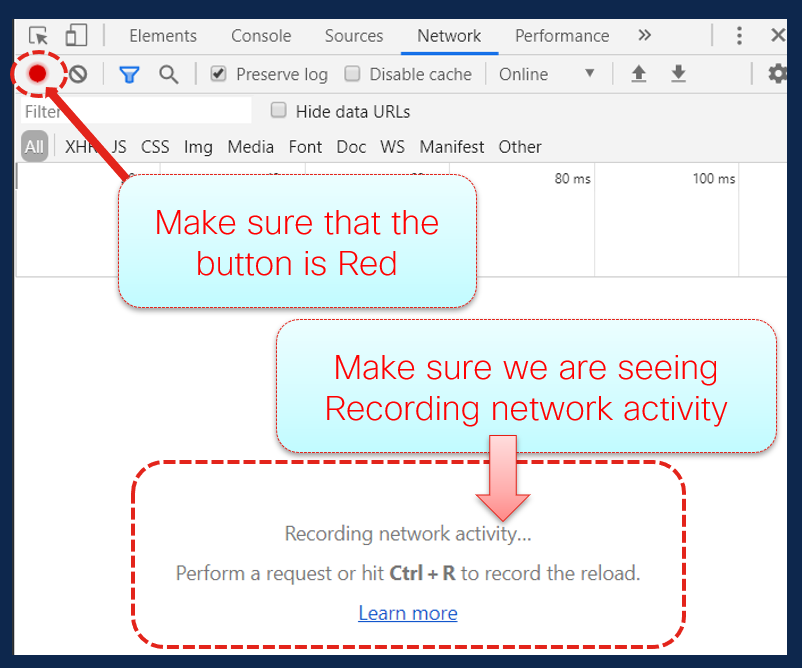
5. Vuelva a crear el problema mientras se ejecuta la captura como se muestra en la imagen.
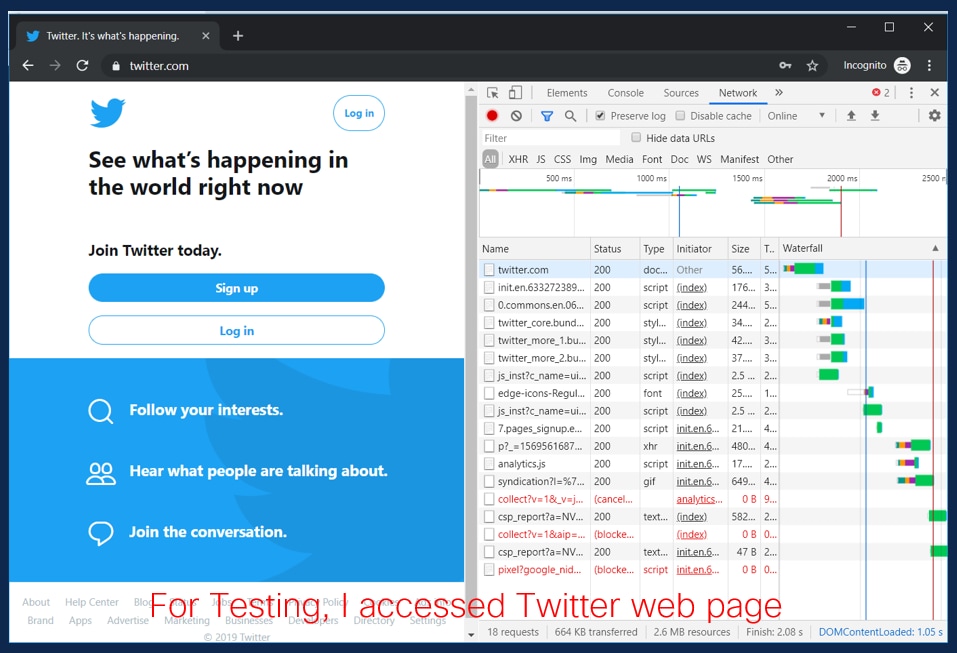
6. Una vez que se vuelva a crear el problema, haga clic con el botón derecho del ratón en cualquier fila del panel de actividad y seleccione Guardar todo como HAR con el contenido como se muestra en la imagen.
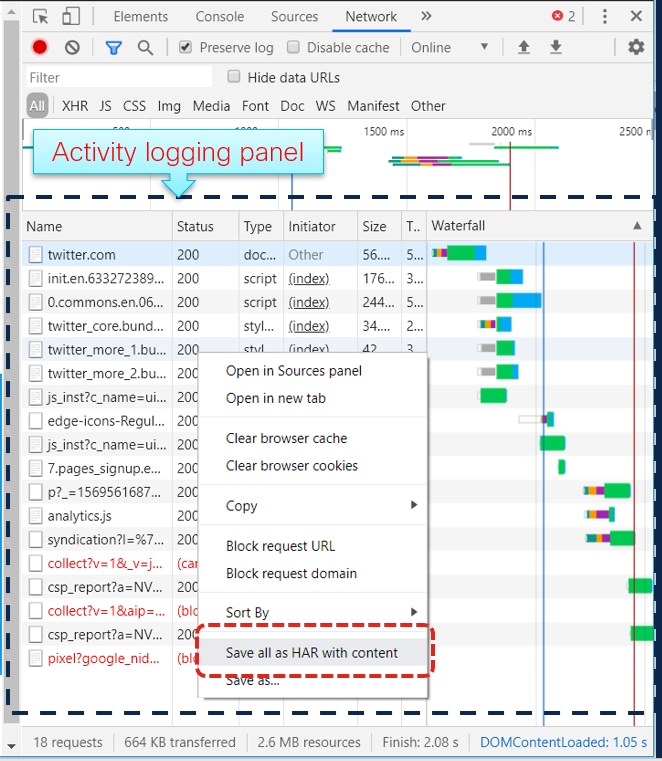
7. Guarde el archivo y envíelo para su análisis.
Firefox
1. Pulse F12 y abra la pestaña desarrollador. La ventana Herramientas para desarrolladores se abre como un panel acoplado en el lateral o en la parte inferior de Firefox.

2. Haga clic en la ficha Red como se muestra en la imagen.
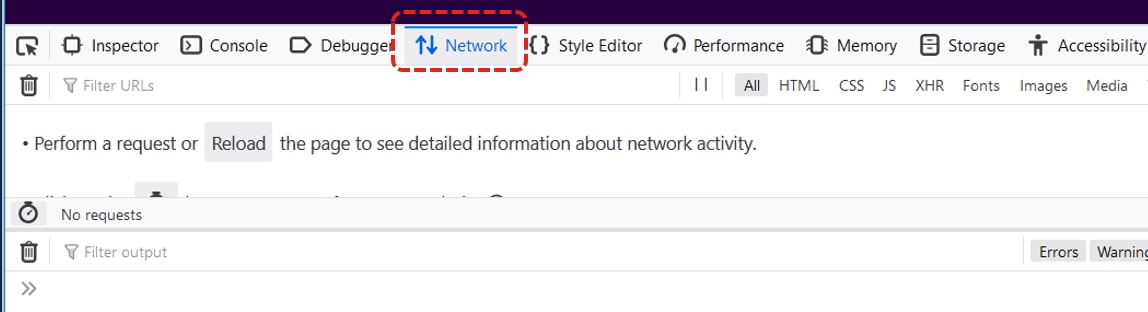
3. Asegúrese de que los registros Persist estén marcados.
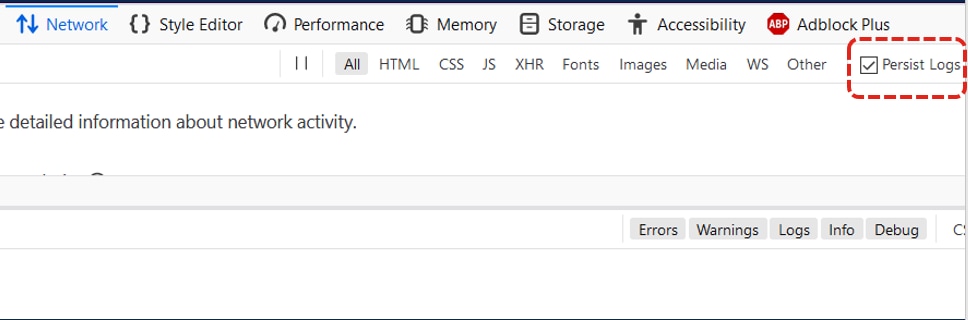
4. Vuelva a crear el problema.
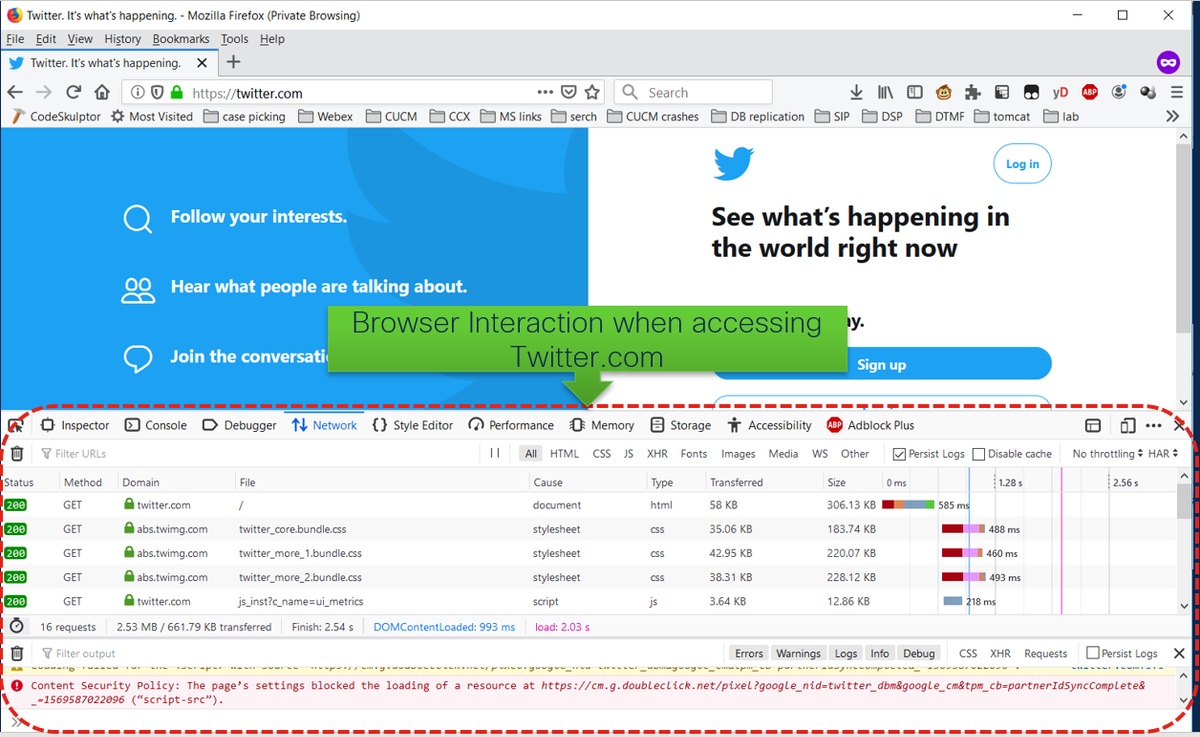
5. Una vez que se haya vuelto a crear el problema, haga clic con el botón derecho en el panel de actividad y seleccione Guardar todo como HAR como se muestra en la imagen.
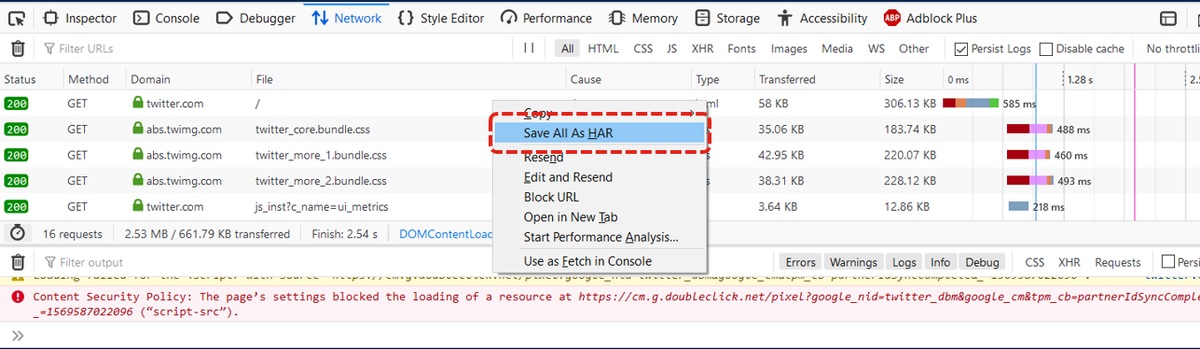
6. Guarde el archivo y envíelo para su análisis.
Internet Explorer
1. Golpea F12.
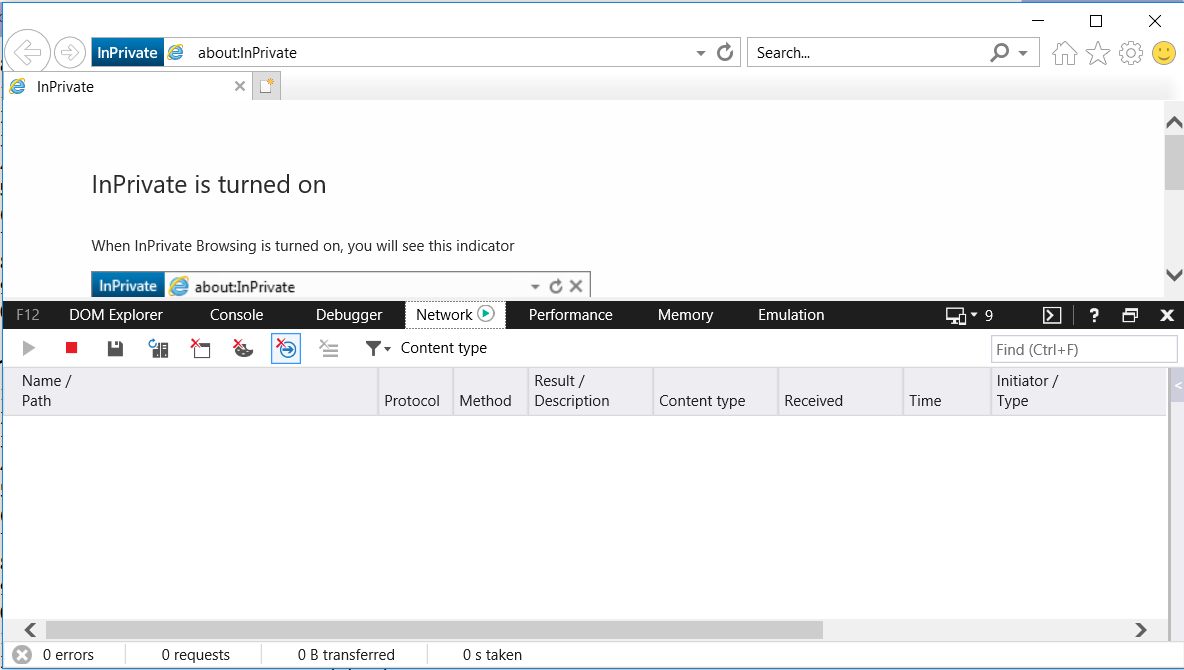
2. Asegúrese de que se encuentra en la ficha de red.
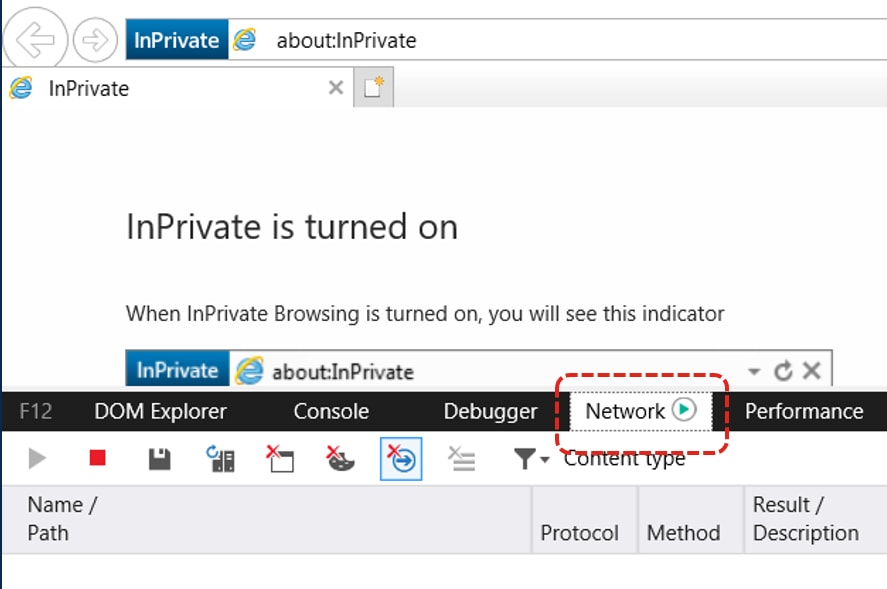
3. Asegúrese de que "Iniciar sesión de perfil" aparece atenuada (esto debería ser el estado predeterminado; implica que las capturas se están ejecutando).
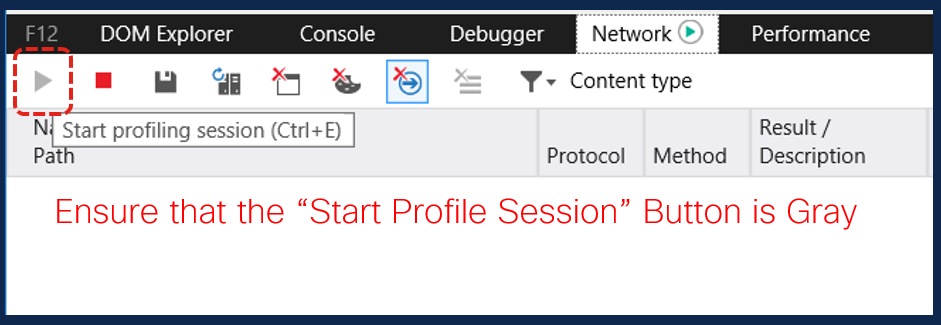
4. Vuelva a crear el problema.
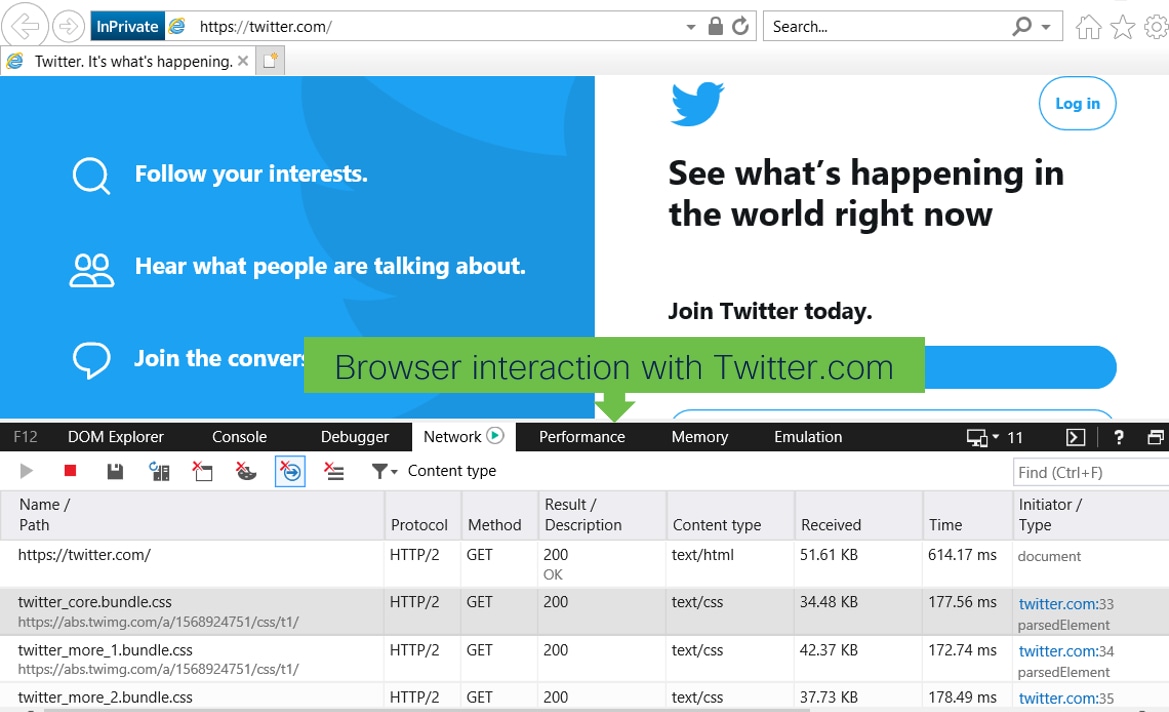
5. Una vez que se haya vuelto a crear el problema, haga clic en el icono Guardar para guardar los registros.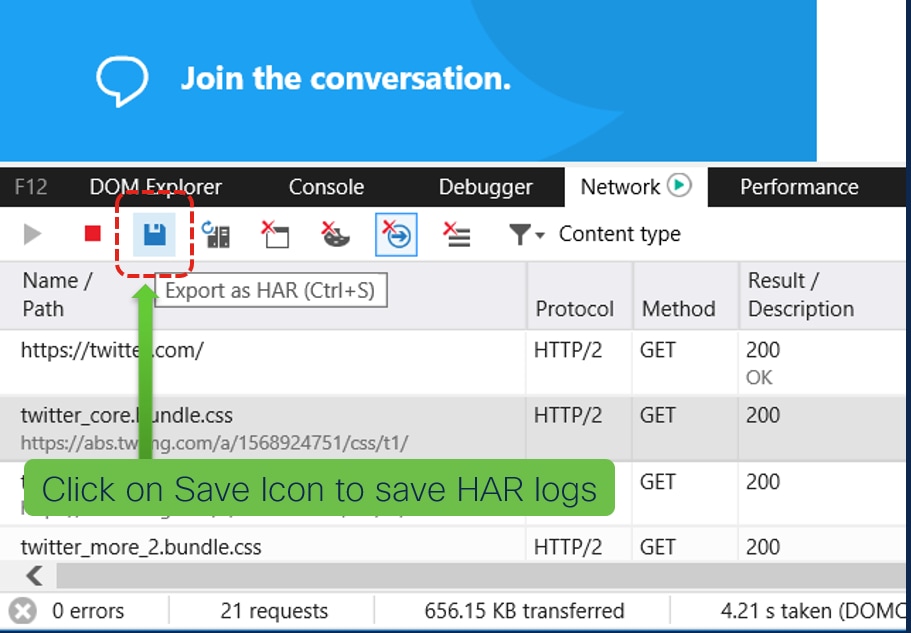
6. Guarde el archivo y envíelo para su análisis.
Con la colaboración de ingenieros de Cisco
- Pallavi BhardwajCisco TAC Engineer
- Aravind Krishna MurthyCisco TAC Engineer
Contacte a Cisco
- Abrir un caso de soporte

- (Requiere un Cisco Service Contract)
 Comentarios
Comentarios