Introducción
En el artículo se describe el proceso de generación de una licencia de evaluación tradicional para el operador de Cisco Unified Attendant Console (CUAC). Puede generar una licencia de evaluación para Cisco Unified Attendant Console Standard o Advanced. Cuando instala la aplicación por primera vez, CUAC permite que la aplicación funcione completamente durante diez días. Después de este período de diez días, tiene la opción de instalar una licencia de evaluación o una licencia permanente. La licencia de evaluación es válida durante 60 días y este período no es extensible. Una vez que alcance la marca de 60 días, deberá instalar la licencia permanente en la consola.
Prerequisites
Antes de empezar, asegúrese de que dispone de lo siguiente para:
- Cisco Unified Attendant Console Standard
-
Estándar CUAC instalado en la máquina operadora
-
Código de máquina/registro del cliente CUAC Standard. Para encontrar el código de registro, vaya a Ayuda y, a continuación, Acerca de Cisco Unified Attendant Console Standard.
-
Si va a instalar una licencia estándar, necesitará el código de activación de licencia (LAC).
-
Si va a instalar una licencia Upgrade, necesitará el código de activación de licencia de actualización (LAC) y el código de activación de máquina/registro o el código de activación de licencia (LAC) previamente registrados.
- Cisco Unified Attendant Console Advanced
-
CUAC Advanced instalado en un servidor Windows
-
Código de registro del sitio web del servidor de CUAC Advanced. Para encontrar el código de registro, vaya a Ayuda y, a continuación, Licencias.
-
Si va a instalar una licencia estándar, necesitará el código de activación de licencia (LAC).
-
Si va a instalar una licencia de actualización, necesitará el código de activación de licencia de actualización (LAC) y el código de registro registrado anteriormente o el código de activación de licencia (LAC).
Generación de una licencia de demostración o evaluación para CUAC
Paso 1:
Vaya al sitio web del usuario de Cisco/OEM e inicie sesión con las credenciales.
Nota: La página no está asociada a su cuenta Cisco.com, por lo tanto si aún no tiene una cuenta, puede registrarse haciendo clic en el botón Registrar sus detalles. Después de introducir sus datos, haga clic en Registrarse. El sistema muestra un mensaje de notificación que confirma el registro correcto. Se enviará un correo electrónico con la contraseña a la dirección especificada. Una vez que haya recibido el correo electrónico, podrá iniciar sesión y utilizar la página.
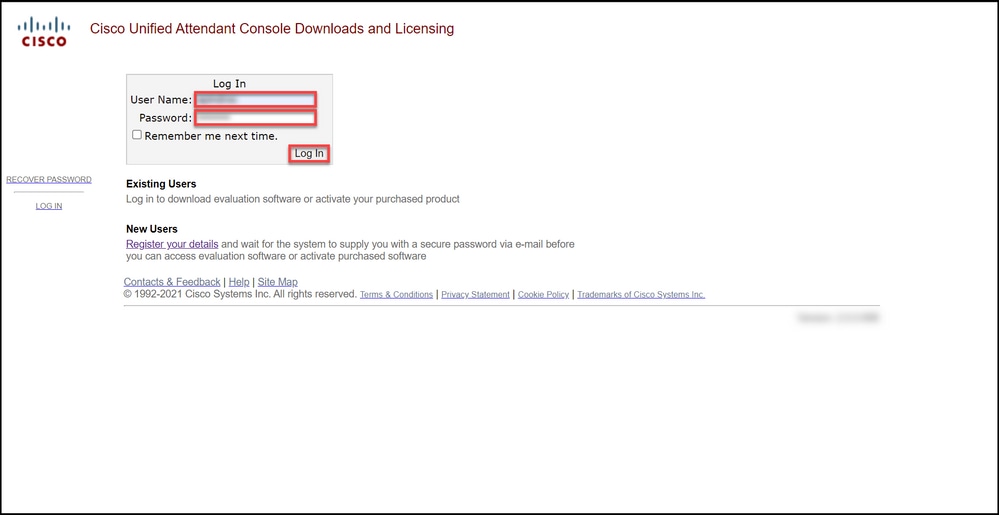
Paso 2:
Haga clic en Activar software de evaluación.
Resultado del paso: El sistema muestra la página Licencia de evaluación de 60 días.
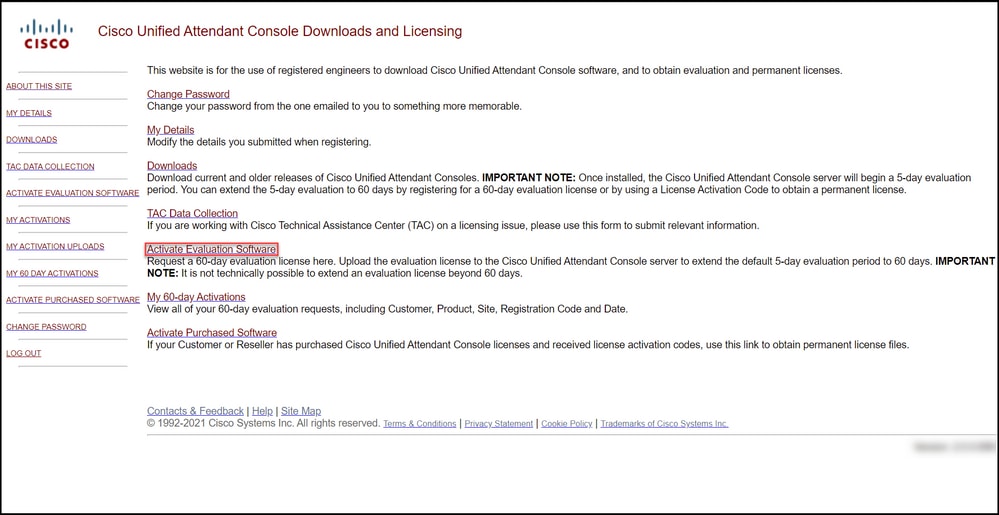
Paso 3:
En la página Licencia de evaluación de 60 días:
| Seleccione una de las siguientes opciones para el campo Seleccionar un cliente: |
Y luego: |
| a. Si su cliente está en la lista, haga clic en el cliente y confirme su selección haciendo clic en Elegir cliente seleccionado. |
En el campo Select a Customer Site (Seleccionar un sitio del cliente), seleccione una de las siguientes opciones: a. Si el sitio del cliente está en la lista, seleccione el sitio del cliente y, a continuación, confirme su selección haciendo clic en Elegir sitio seleccionado. b. Si el sitio del cliente aún no está en la lista, haga clic en Agregar un sitio. En la página Agregar sitio del cliente para [cliente], introduzca el nombre del sitio y la dirección del sitio en los campos correspondientes y, a continuación, haga clic en Siguiente. El sistema ahora muestra el sitio del cliente recién agregado en la lista desplegable. Seleccione el sitio del cliente recientemente agregado en el campo Seleccionar un sitio del cliente y, a continuación, haga clic en Elegir sitio seleccionado. |
| b. Si su cliente aún no está en la lista, haga clic en Agregar un cliente. |
1. En el campo Nombre del cliente, introduzca el nombre del cliente y, a continuación, haga clic en Enviar. 2. En la página Agregar sitio del cliente para [cliente], introduzca el nombre del sitio y la dirección del sitio en los campos correspondientes y, a continuación, haga clic en Siguiente. El sistema ahora muestra el cliente recién agregado en la lista desplegable. 3. Seleccione el cliente de la lista desplegable y confirme su selección haciendo clic en Elegir cliente seleccionado. |
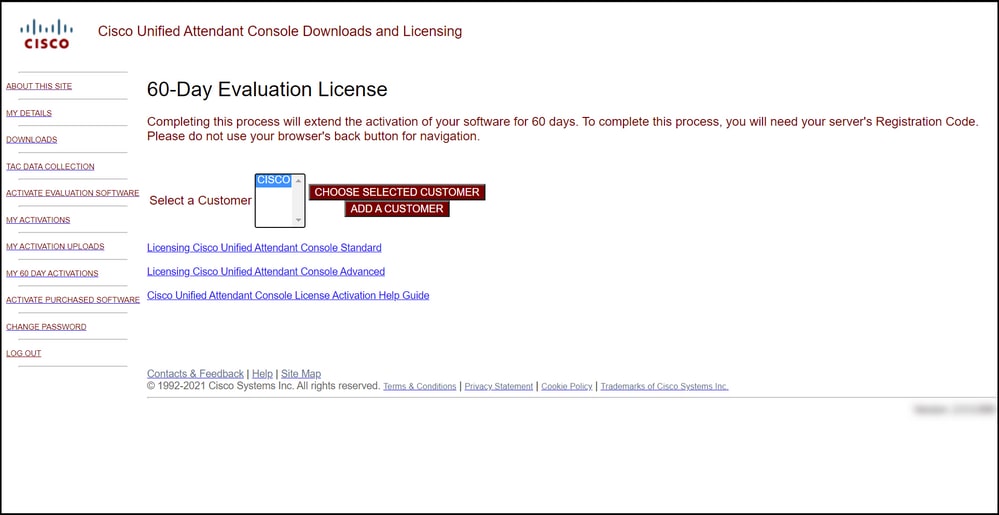
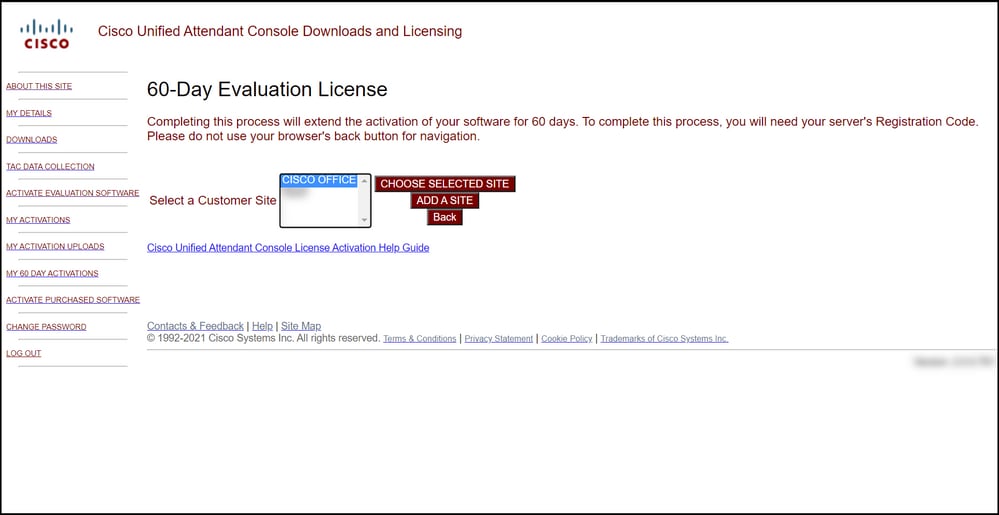
Paso 4:
En la lista desplegable Seleccionar versión, seleccione la versión 10.x o 11.x, y en la lista desplegable Seleccionar producto seleccione una de las siguientes opciones:
a. Cisco Unified Attendant Console Standard
b. Cisco Unified Attendant Console Advanced
Haga clic en Next (Siguiente).
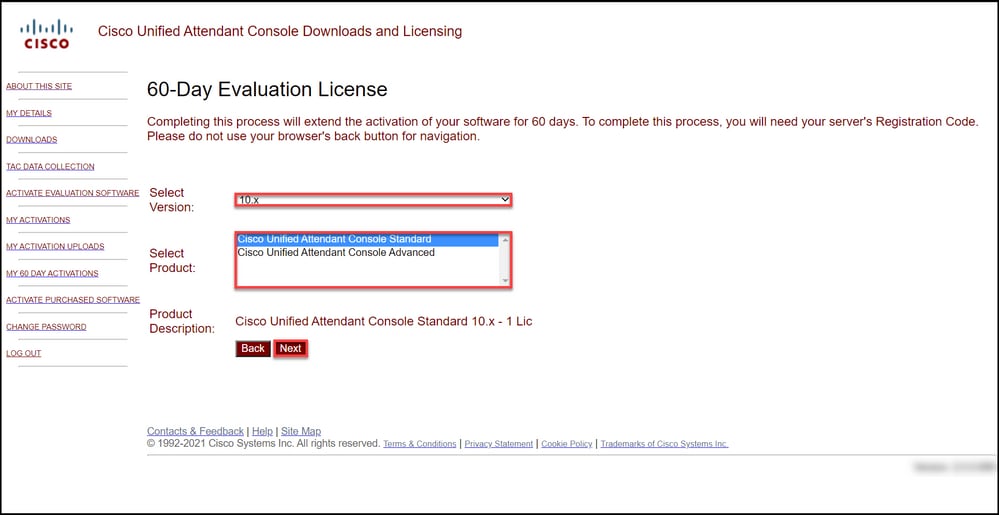
Paso 5:
En el campo Introduzca códigos de registro, introduzca su código de registro.
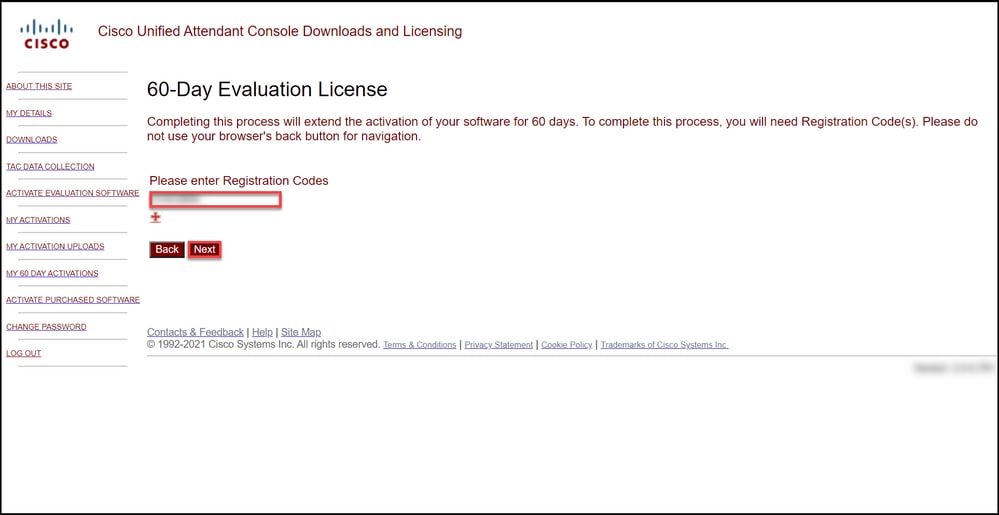
Paso 6:
El sistema muestra el código de registro con el que generará las licencias de evaluación de 60 días. A continuación, el sistema enviará el archivo de licencia a la dirección de correo electrónico asociada a su inicio de sesión para el sitio web del usuario de Cisco/OEM. En el campo Dirección de correo electrónico adicional, puede introducir la dirección de correo electrónico adicional a la que desea enviar el archivo de licencia. Haga clic en Submit (Enviar).
Resultado del paso: El sistema muestra el mensaje de notificación que confirma que el código de activación de licencia se ha generado y se le ha enviado por correo electrónico.
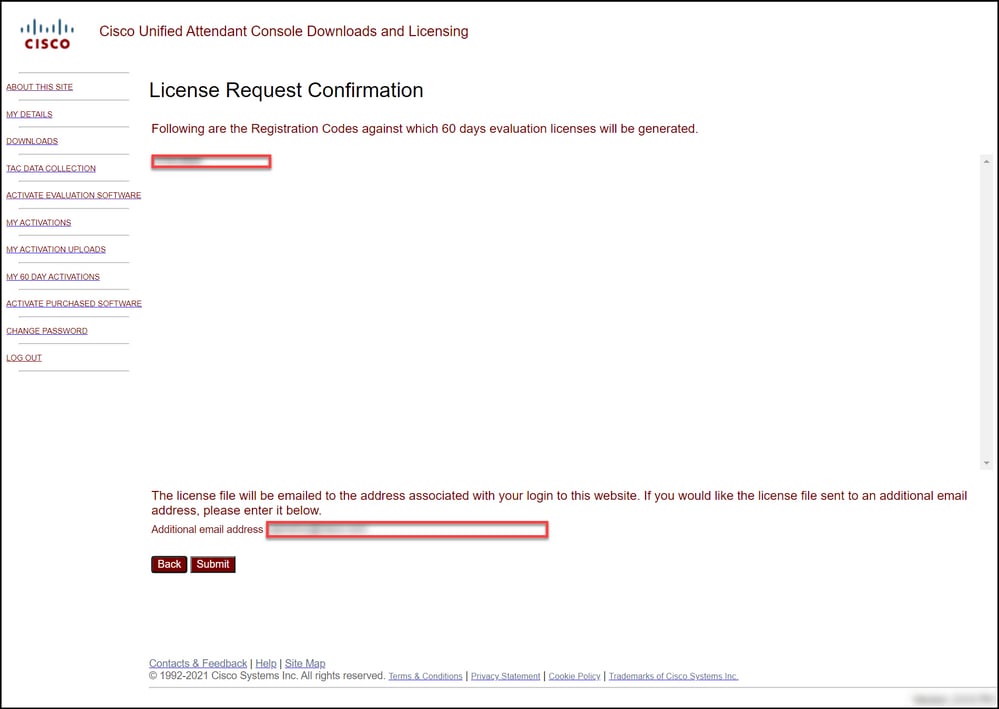

Figura 1: Ejemplo de un correo electrónico con el código de activación del software.
Resolución de problemas
Si experimenta un problema con la producción de una licencia de evaluación o demostración, abra un caso en Support Case Manager (SCM).
Pasos siguientes
Después de recibir un archivo de clave de licencia, consulte la guía de configuración del producto para obtener guía e instalación de licencias.
Información Relacionada
Cómo generar una licencia de demostración o evaluación para Identity Services Engine (ISE)
Cómo generar una licencia de demostración o evaluación para Cisco Unified Communications y Cisco Emergency Responder
Cómo generar una licencia de demostración o evaluación para SEG (IronPort)

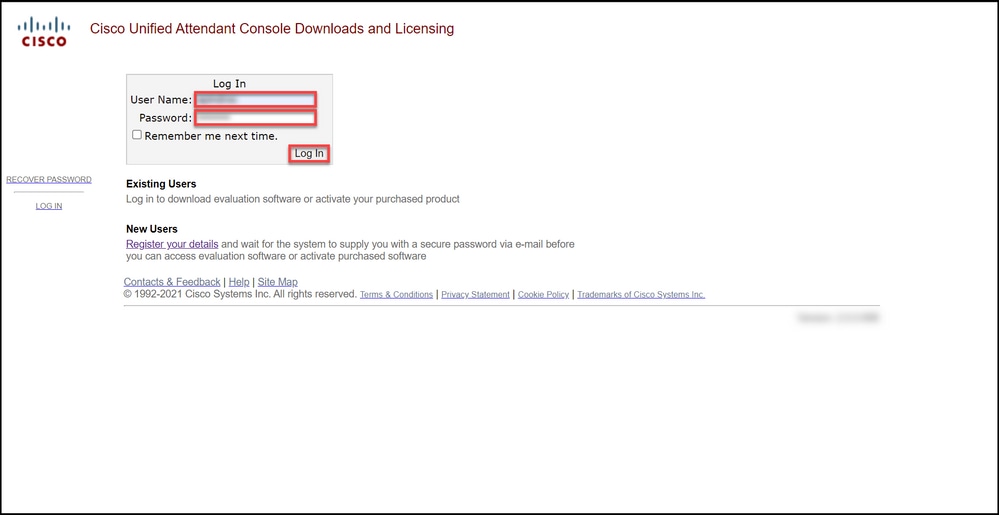
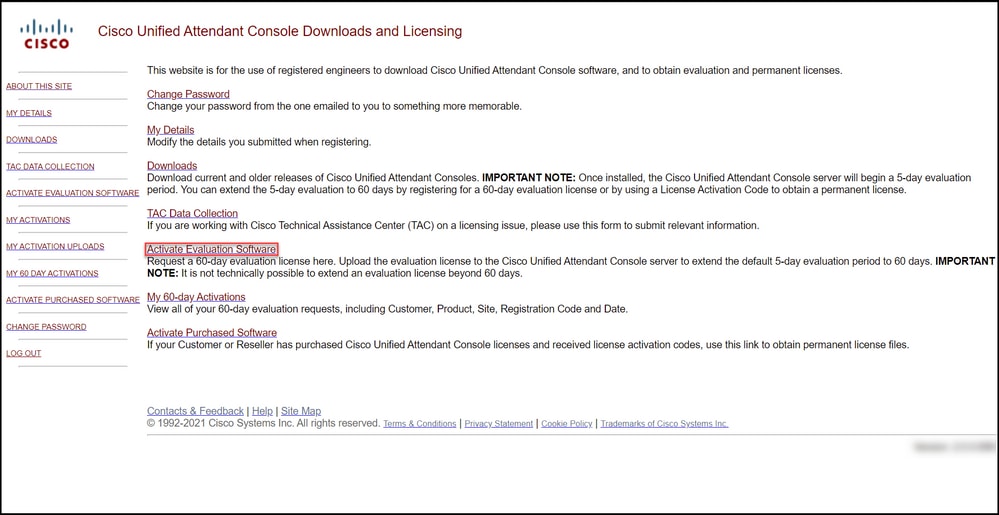
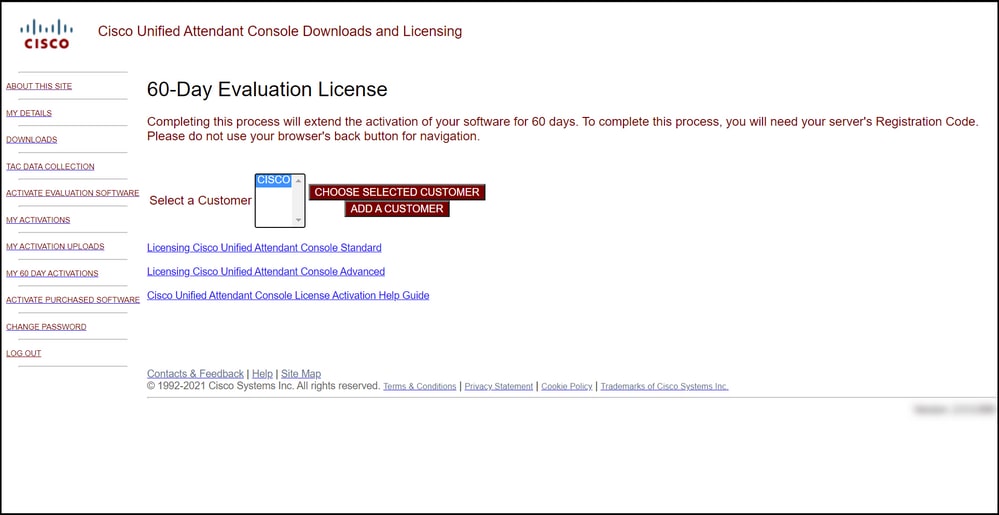
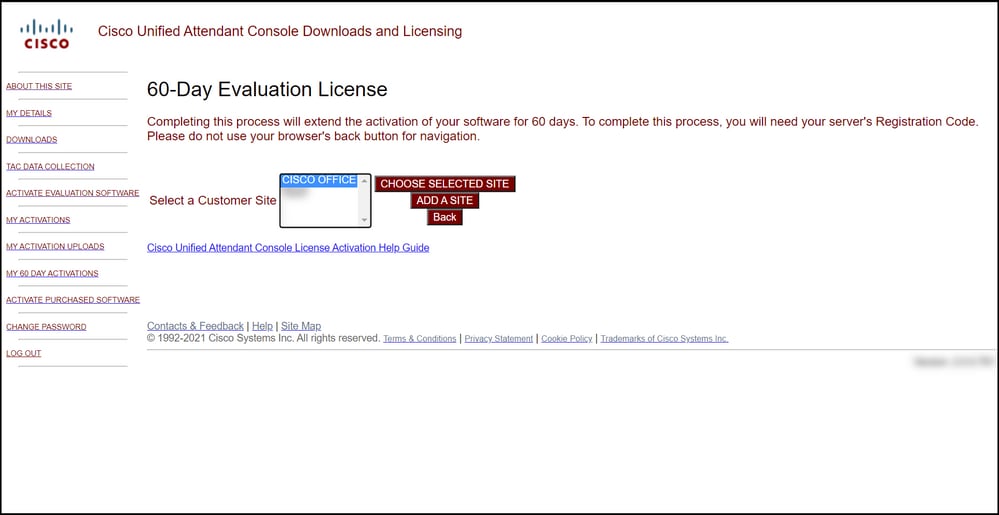
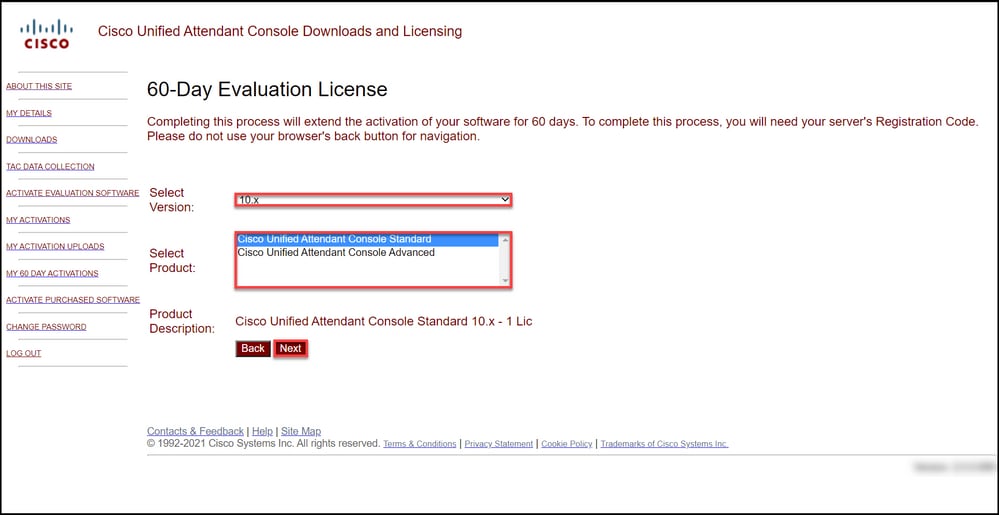
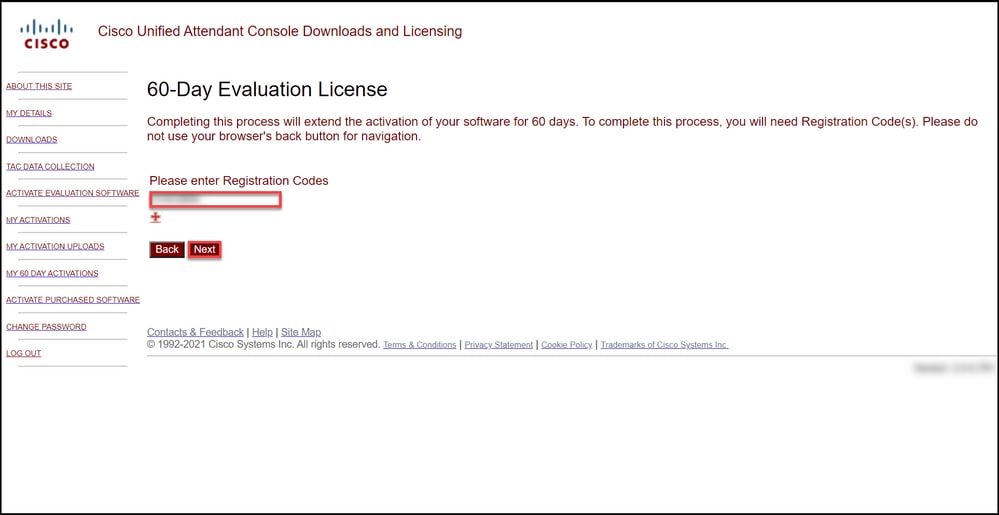
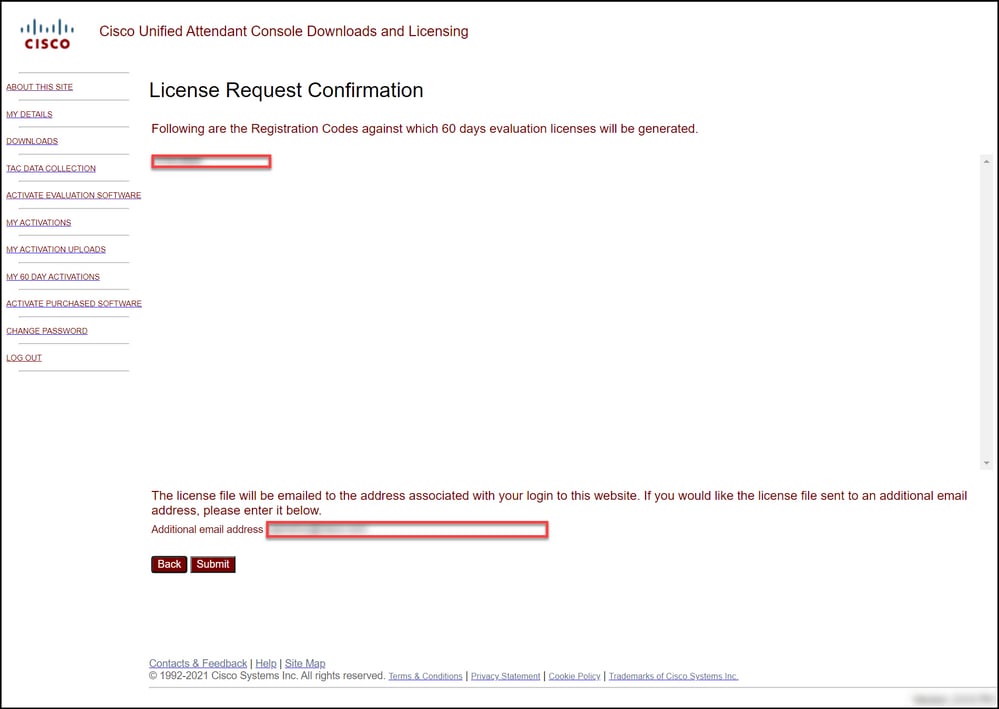

 Comentarios
Comentarios