Cómo sustituir el módulo NCB en el ONS 15252
Contenido
Introducción
El Consejo de Control de Red (NCB) reside en la unidad multicanal ONS 15252 (MCU) y aloja la CPU junto con todos sus periféricos. El NCB incluye la Memoria de acceso aleatorio no volátil (NVRAM) permanente, donde residen el software del sistema, snm.out y los archivos de configuración de la base de datos. Si reemplaza un módulo NCB, el BCN de reemplazo tiene el software del sistema, pero no tiene conocimiento de su configuración. Por lo tanto, debe transferir los archivos de configuración del BCN original al BCN de sustitución.
Este documento le guía por los pasos para reemplazar un módulo NCB y describe cómo transferir los archivos de configuración.
Prerequisites
Requirements
Cisco recomienda que tenga conocimiento sobre estos temas:
-
Dirección IP del BCN que desea sustituir: necesita esta información para iniciar sesión y realizar una copia de seguridad de todos los archivos del BCN. Sólo podrá sustituir el BCN después de haber realizado una copia de seguridad de todos los archivos del BCN original.
-
Flujo de tráfico a través de los puertos de interfaz de capa de cliente (CLIP): cuando se está realizando la sustitución del BCN, el tráfico continúa fluyendo a través de los CLIP. Los módulos CLIP se sincronizan automáticamente con sus compañeros respectivos y no necesitan la asistencia de un BCN para transportar tráfico.
-
Configuración del PC: asegúrese de que el PC está configurado correctamente para comunicarse con el sistema 15200. Póngase en contacto con el administrador del sistema para obtener más información sobre la configuración de la red si es necesario.
-
Los archivos snm.out y qdbs.cfg: un nuevo BCN incluye al menos dos archivos, a saber, snm.out y qdbs.cfg. Estos dos archivos son específicos para cada versión de software. Si un BCN tiene un archivo snm.out de la versión 1.04, el archivo qdbs.cfg también debe tener la misma versión.
Nota: En este documento se presupone que el BCN de sustitución tiene las mismas versiones de los archivos snm.out y qdbs.cfg que el BCN original.
Componentes Utilizados
La información que contiene este documento se basa en las siguientes versiones de software y hardware.
-
Software: snm.out versión 1.04
-
Hardware -01, -02
The information in this document was created from the devices in a specific lab environment. All of the devices used in this document started with a cleared (default) configuration. If your network is live, make sure that you understand the potential impact of any command.
Convenciones
Procedimiento de reemplazo
En esta sección se describe el procedimiento para sustituir al BCN.
Determinar la versión original del software y hardware del NCB
Complete estos pasos:
-
Seleccione Inicio > Ejecutar en el PC o portátil.
Aparece el cuadro de diálogo Ejecutar.
-
Escriba cmd y haga clic en Aceptar.
Aparece el símbolo del sistema:
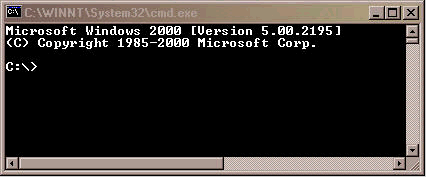
-
Cuando aparezca el mensaje C:\>, escriba telnet IP address, donde IP address es la dirección IP del BCN.
-
Press Enter.
Aparece un mensaje de inicio de sesión del BCN:
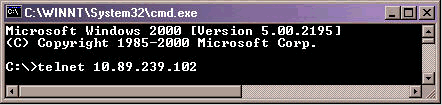
-
En el mensaje de inicio de sesión de NCB, escriba un nombre de usuario con privilegios de administrador y presione ENTER.
-
En el mensaje de contraseña, escriba la contraseña para el usuario administrador y presione ENTRAR.
Nota: Cada usuario del 15200 sólo puede iniciar sesión una vez. Si un usuario ya ha iniciado sesión, no podrá iniciar sesión con el mismo nombre de usuario.
-
En el mensaje NCB:>, escriba configure system y presione ENTER. El NCB:= aparece el mensaje.
-
Escriba version y presione ENTER. Registre el número de revisión de NCB y el número de versión de SNM que aparece en la pantalla. Aquí tiene un ejemplo:
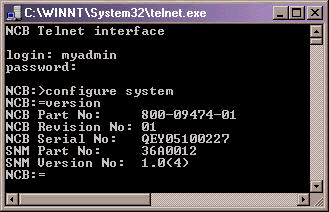
-
Escriba lista 0 y presione ENTRAR.
Aparece una lista de los archivos que residen actualmente en el BCN.
Registre los nombres de los archivos y anote cuántos archivos hay en la lista.
Nota: Según su configuración específica, puede tener más o menos archivos que los que aparecen en este ejemplo:

-
Determine si necesita desfragmentar el BCN. Para hacerlo, verifique si alguno de los archivos de la lista tiene la palabra [delete] junto a ellos. Si ve la palabra [eliminada] junto a cualquiera de los archivos, debe desfragmentar el NCB.
-
Para desfragmentar el BCN, siga estos pasos:
Nota: Si no hay archivos con la palabra [delete] junto a ellos, puede omitir estos pasos y ir al paso 12.
-
En el mensaje NCB:=, escriba defrag 0 y presione ENTER.
Aparece el mensaje Desfragmentación en curso. Este comando tarda unos dos minutos en ejecutarse. Debe esperar a que se complete este comando. Cuando se complete la orden, el mensaje NCB:= vuelve a aparecer.
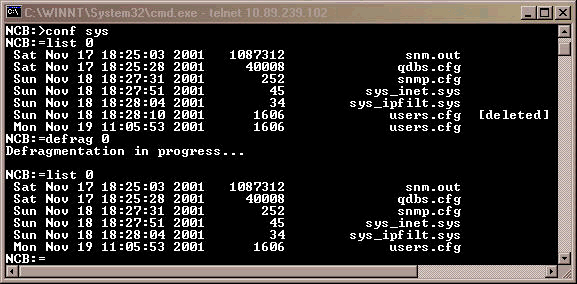
-
Escriba lista 0 y presione ENTRAR. Asegúrese de que ningún nombre de archivo contiene la palabra [delete].
-
-
En el mensaje NCB:=, escriba ipconf y presione ENTER.
Aparece la información sobre la dirección IP del BCN actual, la máscara de subred y la puerta de enlace:
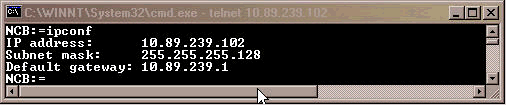
Registre esta información para su uso posterior.
-
En el NCB:= prompt, escriba exit y presione ENTER.
-
En el mensaje NCB:>, escriba exit y presione ENTER.
La conexión con el host finaliza:
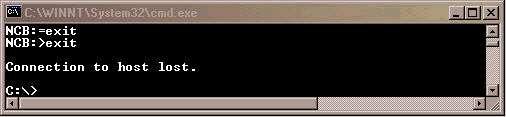
Copia de seguridad de todos los archivos NCB en el PC
Complete estos pasos:
-
Abra el símbolo del sistema (consulte los pasos 1 y 2 de la sección Determinación de la Versión Original del Hardware y Software NCB).
-
En el mensaje C:\>, escriba mkdir foldername y presione ENTRAR. Aquí, foldername hace referencia al nombre del directorio que desea crear. Aquí tiene un ejemplo:

En este ejemplo, el nombre de carpeta es 252backup.
-
En el mensaje C:\>, escriba cd foldername y presione ENTER. Aquí, nombre de carpeta es la carpeta de destino. En este ejemplo, el nombre de la carpeta es 252backup:

-
En el mensaje c:\foldername>, escriba ftp dirección IP y presione ENTER. Aquí, la dirección IP se refiere a la dirección IP del BCN del sistema 15200.
-
En el mensaje user, escriba un nombre de usuario válido de 15200 con privilegios de administrador y, a continuación, escriba la contraseña. Si el nombre de usuario y la contraseña son correctos, inicie sesión, como se muestra aquí:
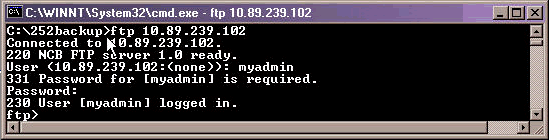
-
En el mensaje ftp>, escriba dir y presione ENTRAR. Aparece una lista de todos los archivos del BCN:
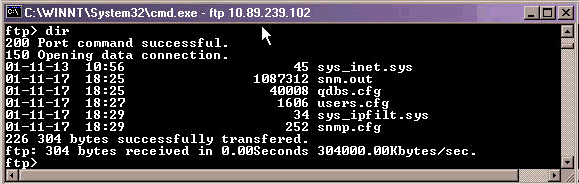
-
Ahora, copie todos los archivos del NCB en el directorio de copia de seguridad del PC. Comience con el archivo snm.out. Complete estos pasos:
-
En el mensaje ftp>, escriba bin y presione ENTRAR:

-
Escriba get snm.out y presione ENTRAR:
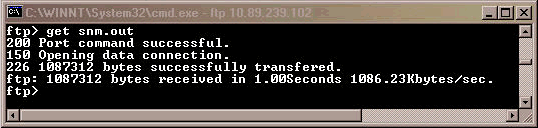
-
-
Realice una copia de seguridad del resto de los archivos que residen en el BCN en su PC. Complete estos pasos:
-
En el mensaje ftp>, escriba ascii y presione ENTER:
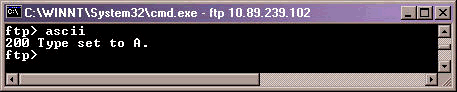
-
Escriba get filename y presione ENTER. Reemplace filename por el nombre del archivo cada vez que ejecute este comando, como se muestra aquí:
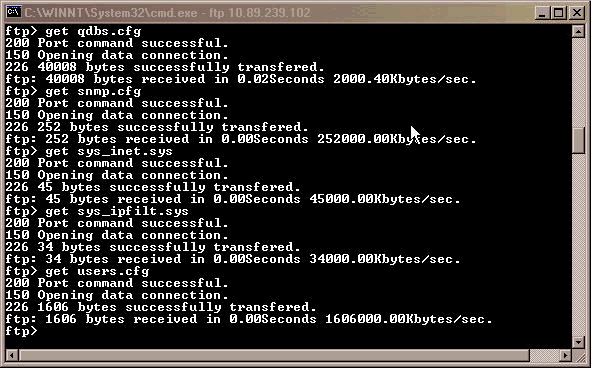
-
-
En el PC o portátil, abra el Explorador de Windows para comprobar si todos los archivos enumerados en el NCB se encuentran ahora en el directorio de copia de seguridad. Este ejemplo confirma que los seis archivos que estaban en el BCN original también están en el directorio de copia de seguridad:

-
Cuando haya verificado que se han copiado todos los archivos, puede cerrar la ventana FTP. Para ello, escriba bye y presione ENTRAR.
El mensaje c:\foldername> aparece de nuevo:

La copia de seguridad de los archivos ha finalizado.
 Precaución: NO realice una copia de seguridad del archivo qdbs.cfg en lugar del archivo snm.out. Estos dos archivos deben sincronizarse entre sí.
Precaución: NO realice una copia de seguridad del archivo qdbs.cfg en lugar del archivo snm.out. Estos dos archivos deben sincronizarse entre sí.
Reemplazar NCB
Una vez finalizada la copia de seguridad de todos los archivos NCB, retire y sustituya el NCB de la unidad de control multipunto (MCU) 15252. Complete estos pasos:
-
Desconecte el cable Ethernet del módulo NCB.
-
Afloje los tornillos de los pulgares.
Nota: Los tornillos del módulo NCB están equipados con retenedores.
-
Quite cuidadosamente el módulo NCB de la MCU 15252.
-
Alinee el módulo BCN de sustitución con la ranura del módulo NCB.
-
Inserte cuidadosamente el módulo en la ranura.
Nota: Asegúrese de que el conector de la placa de interconexiones y el conector del módulo NCB están correctamente acoplados y de que no hay fibras ópticas pellizcadas.
-
Apriete los tornillos para pulgar.
-
Conecte el cable Ethernet al módulo NCB.
Iniciar la NCB
Esta sección proporciona el procedimiento para crear un usuario administrador y asignar una dirección IP, una máscara y una puerta de enlace al nuevo BCN. Complete estos pasos:
-
Utilice el cable CIM RS-232 (P/N 72-2746-01) proporcionado con el sistema para conectar el puerto COM serial del PC o portátil al puerto 15252 Management Access (MA) de la placa CIM, como se muestra aquí:
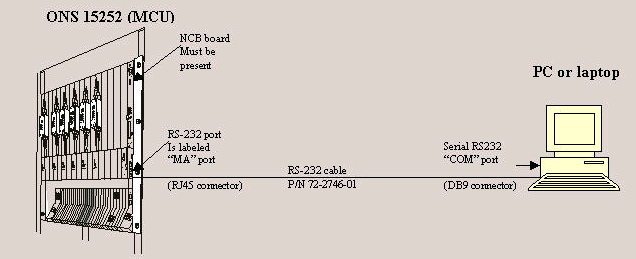
-
En el PC o portátil, abra un programa de emulación de terminal (por ejemplo, HyperTerminal) y configure el puerto COM basándose en estos valores:
-
Velocidad: 19200 bits/s
-
Bits de datos: 8
-
Paridad: Ninguno
-
Bits de parada: 1
-
Control de flujo: Ninguno
-
Emulación: VT100
-
Settings > Ascii setup > Ascii send: Enviar línea termina con fuentes de línea
Este es un ejemplo de los pasos que se deben completar cuando se utiliza HyperTerminal para configurar los parámetros RS-232:
-
Haga clic en Inicio > Programas > Accesorios > Comunicaciones > HyperTerminal.
Aparece la ventana Hyperterminal.
-
Escriba un nombre de sesión en el cuadro de diálogo Descripción de la conexión y haga clic en Aceptar.
Aparecerá el cuadro de diálogo Conectar a.
-
Seleccione COM1 en la lista Connect Using y haga clic en OK.
Aparecerá el cuadro de diálogo Propiedades de COM1.
-
Haga clic en Archivo > Propiedades.
Aparecerá el cuadro de diálogo Propiedades.
-
Haga clic en la ficha Settings y, a continuación, haga clic en el botón ASCII Setup.
Aparecerá el cuadro de diálogo ASCII Setup (Configuración ASCII).
-
Marque la casilla de verificación Enviar línea con fuentes de línea.
-
Haga clic en Aceptar hasta que se cierren todos los cuadros de diálogo. Deje abierta la ventana HyperTerminal.
-
-
Después de conectar el cable CIM RS-232 y establecer los parámetros HyperTerminal, presione ENTRAR. El sistema responde con un mensaje de inicio de sesión. Vuelva a pulsar INTRO. No se necesita ninguna contraseña, así que vuelva a pulsar INTRO. Aparece el mensaje NCB:>.
Nota: Si no recibe una respuesta del 15252, utilice un puerto COM diferente.
-
Ahora, cree un usuario con privilegios de administrador. Complete estos pasos:
-
En el mensaje NCB:>, escriba create user usuario1 › y presione ENTER.
El sistema responde con el mensaje "Creado por el usuario1 ›.". El mensaje user1:# aparece en la pantalla.
-
En el user1:# prompt, escriba password password1 y presione ENTER para crear una contraseña para el nuevo usuario.
-
Escriba Privilegios Administrator y presione ENTRAR.
-
Escriba exit y presione ENTER.
-
Escriba commit user user1 › .
-
-
Establezca la dirección IP inicial del módulo NCB. Complete estos pasos:
-
En el mensaje NCB:>, escriba configure system y presione ENTER.
-
En el mensaje NCB:=, escriba ipconf <IP Address> <Subnet> <Gateway> y presione ENTER. Aquí, IP Address representa la dirección IP, Subnet es la máscara de subred y Gateway representa la gateway predeterminada para el BCN de reemplazo.
Nota: Los valores que escriba para estos parámetros deben ser los mismos valores que obtuvo del BCN original (véase el paso 12 de la sección Determinación de la Versión de Hardware y Software del BCN Original).
-
En el mensaje NCB:=, escriba reboot y presione ENTER.
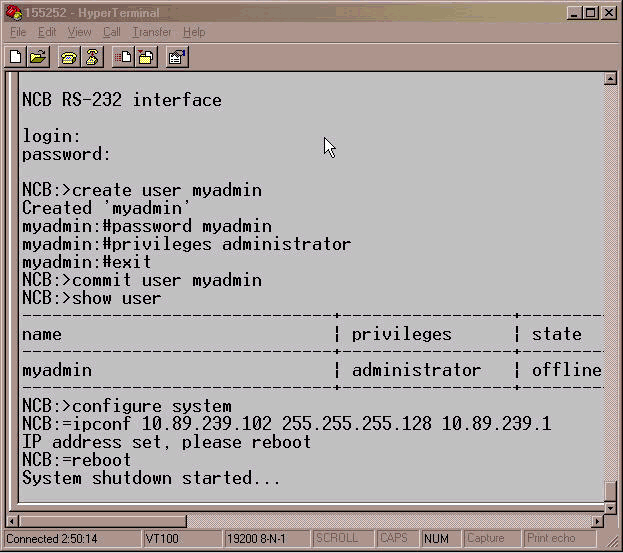
-
-
Desconecte el cable adaptador CIM RS-232. El administrador de subredes del módulo NCB ahora tiene una dirección IP a la que puede acceder directamente en el puerto Ethernet del módulo NCB.
Restaurar los archivos de configuración a la nueva NCB
Este procedimiento enumera los pasos para copiar todos los archivos, excepto snm.out y qdbs.cfg, del directorio de copia de seguridad del equipo al nuevo BCN. No copie estos dos archivos al nuevo BCN porque el nuevo BCN ya contiene estos dos archivos. Estos dos archivos se instalan en la fábrica.
Complete estos pasos:
-
Asegúrese de que el PC o portátil está conectado al puerto Ethernet del módulo NCB.
-
Abra el símbolo del sistema (consulte los pasos 1 y 2 de la sección Determinación de la Versión Original del Hardware y Software NCB).
-
En el mensaje C:\>, escriba cd foldername , donde foldername es el nombre de la carpeta donde residen los archivos de respaldo.

-
Press Enter.
-
Inicie una sesión FTP en el NCB. Para hacerlo, en el mensaje C:\foldername>, escriba ftp dirección IP , donde la dirección IP representa la dirección IP del nuevo BCN. Press Enter.
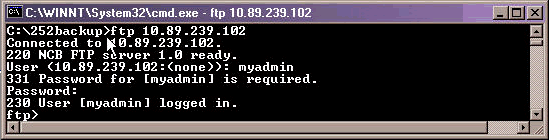
-
Escriba el nombre de usuario del administrador que creó en el paso 4 de la sección Inicializar el BCN.
-
Press Enter.
-
En el mensaje de contraseña, escriba la contraseña y presione ENTRAR. Aparece un mensaje que indica que ha iniciado sesión correctamente y aparece un mensaje ftp>.
-
Determine qué archivos ya están en el BCN. Para ello, escriba dir y presione ENTRAR.
Aparece una lista de todos los archivos que residen actualmente en el BCN de sustitución. Además, los dos archivos snm.out y qdbs.cfg que se instalan en la fábrica también deben estar presentes. Sobre la base de la versión de NCB, puede ver dos archivos adicionales, sys_inet.sys y network.cfg. Asegúrese de que snm.out y qdbs.cfg estén presentes.
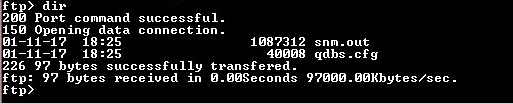
-
En el mensaje ftp>, escriba ascii y presione ENTER.
-
Uno por uno, transferir todos los archivos (excepto snm.out y qdbs.cfg) del directorio de copia de seguridad al nuevo BCN.
En el mensaje ftp>, escriba put filename y presione ENTER. Aquí, filename representa el nombre del archivo que desea mover del directorio de copia de seguridad del PC al nuevo BCN.
Se muestra un mensaje que indica que cada archivo se ha transferido correctamente, como se muestra aquí:
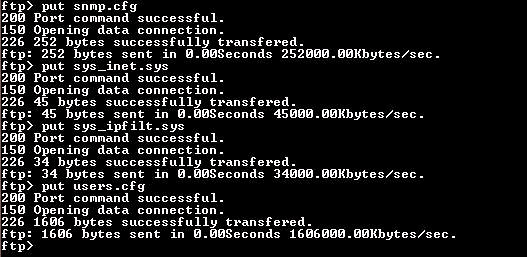
Nota: Observe que snm.out y qdbs.cfg son los dos únicos archivos que no se transfieren al nuevo BCN.
-
Compruebe si el nuevo BCN muestra los mismos archivos que el BCN original. Para ello, escriba dir y presione ENTRAR.
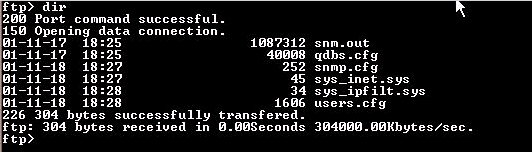
Nota: Un archivo adicional denominado network.cfg puede estar presente en el nuevo BCN. Este expediente puede estar presente cuando el BCN original no tiene este expediente y el nuevo BCN lo contiene. No es necesario que realice ninguna acción en este caso. Vaya al paso siguiente.
-
Escriba bye y presione ENTER para cerrar la ventana FTP.

-
Reinicie el NCB para que los archivos de configuración descargados tengan efecto. Complete estos pasos:
-
Establezca una sesión Telnet para el NCB con el nombre de usuario y la contraseña del administrador que creó.
-
En el mensaje NCB:>, escriba configure system y presione ENTER.
-
En el mensaje NCB:=, escriba ldboot 0 snm.out 10 y presione ENTER.
Nota: El número después de ldboot es un cero y hay un espacio antes y después del cero.
-
Escriba reboot y presione ENTER.
Nota: Cuando reinicie el NCB, surtirán efecto los archivos de configuración originales del NCB que transfiera al nuevo NCB, y se eliminará el usuario administrador que creó en el nuevo NCB y que utilizó en el paso 12a. Los únicos usuarios autorizados para iniciar sesión son los que se encontraban en el BCN original. Estos nombres de usuario se enumeran en el archivo users.cfg.
-
-
Telnet al nuevo BCN con un nombre de usuario administrador que existía anteriormente en el BCN original.
-
Compruebe la nueva versión del software NCB. Para ello, escriba configure el sistema en el mensaje NCB:> y presione ENTER.
-
En el NCB:= prompt, escriba version y presione ENTER. Asegúrese de que la versión del software es la misma que en el BCN original.
El procedimiento de sustitución del BCN ha concluido.
Información Relacionada
Contacte a Cisco
- Abrir un caso de soporte

- (Requiere un Cisco Service Contract)
 Precaución: NO realice una copia de seguridad del archivo qdbs.cfg en lugar del archivo snm.out. Estos dos archivos deben sincronizarse entre sí.
Precaución: NO realice una copia de seguridad del archivo qdbs.cfg en lugar del archivo snm.out. Estos dos archivos deben sincronizarse entre sí. Comentarios
Comentarios