Generación de soporte técnico de virtualización de funciones de red empresarial de Cisco
Opciones de descarga
-
ePub (1.0 MB)
Visualice en diferentes aplicaciones en iPhone, iPad, Android, Sony Reader o Windows Phone -
Mobi (Kindle) (584.4 KB)
Visualice en dispositivo Kindle o aplicación Kindle en múltiples dispositivos
Lenguaje no discriminatorio
El conjunto de documentos para este producto aspira al uso de un lenguaje no discriminatorio. A los fines de esta documentación, "no discriminatorio" se refiere al lenguaje que no implica discriminación por motivos de edad, discapacidad, género, identidad de raza, identidad étnica, orientación sexual, nivel socioeconómico e interseccionalidad. Puede haber excepciones en la documentación debido al lenguaje que se encuentra ya en las interfaces de usuario del software del producto, el lenguaje utilizado en función de la documentación de la RFP o el lenguaje utilizado por un producto de terceros al que se hace referencia. Obtenga más información sobre cómo Cisco utiliza el lenguaje inclusivo.
Acerca de esta traducción
Cisco ha traducido este documento combinando la traducción automática y los recursos humanos a fin de ofrecer a nuestros usuarios en todo el mundo contenido en su propio idioma. Tenga en cuenta que incluso la mejor traducción automática podría no ser tan precisa como la proporcionada por un traductor profesional. Cisco Systems, Inc. no asume ninguna responsabilidad por la precisión de estas traducciones y recomienda remitirse siempre al documento original escrito en inglés (insertar vínculo URL).
Contenido
Introducción
Este documento describe cómo recopilar archivos de soporte técnico del Network Functions Virtualization Infrastructure Software (NFVIS) y Enterprise Network Compute System (ENCS) a través de la GUI y la CLI.
Los archivos de soporte técnico contienen información de configuración, registros y datos de diagnóstico que ayudarán al TAC a resolver problemas y problemas técnicos.
Requirements
No hay requisitos específicos para este documento.
Componentes Utilizados
La información de este documento se basa en Cisco Enterprise NFVIS 3.7.1 y posteriores.
The information in this document was created from the devices in a specific lab environment. All of the devices used in this document started with a cleared (default) configuration. Si tiene una red en vivo, asegúrese de entender el posible impacto de cualquier comando.
Paquete de soporte técnico de NFVIS: Método WebUI
En la interfaz web de NFVIS, puede descargar el paquete de registro de soporte técnico como se muestra aquí:
Paso 1. Inicie sesión en NFVIS y busque Diagnostics (2) bajo Host (1) como se muestra en la imagen.
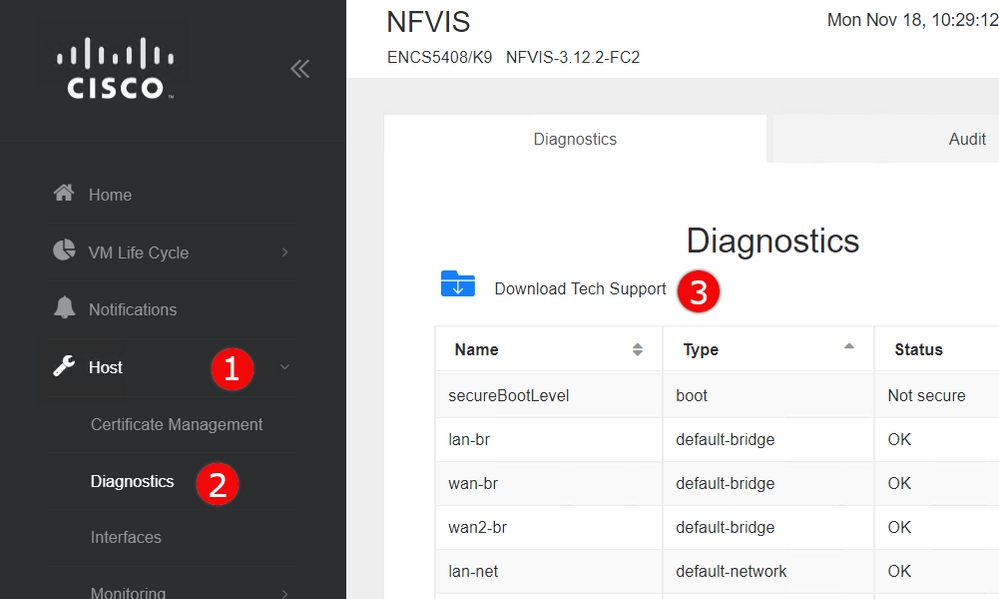
Paso 2. Haga clic en Descargar soporte técnico (3) . Después de unos minutos de espera, aparecerá una ventana emergente para descargar el archivo. Si esto no aparece, asegúrese de que su navegador web esté configurado para permitir ventanas emergentes desde el servidor NFVIS al que está conectado.
Descargar archivos de soporte técnico generados anteriormente: Si necesita volver a descargar un archivo de soporte técnico generado previamente, navegue a la página Repositorio de imágenes (2), ubicada bajo Ciclo de vida de VM (1) y seleccione Buscar almacenamiento de datos (3). Puede encontrar soporte técnico generado previamente bajo el subdirectorio tech-support de intdatastore. Haga clic en el icono de flecha azul (4) para descargar el archivo como se muestra en la imagen.
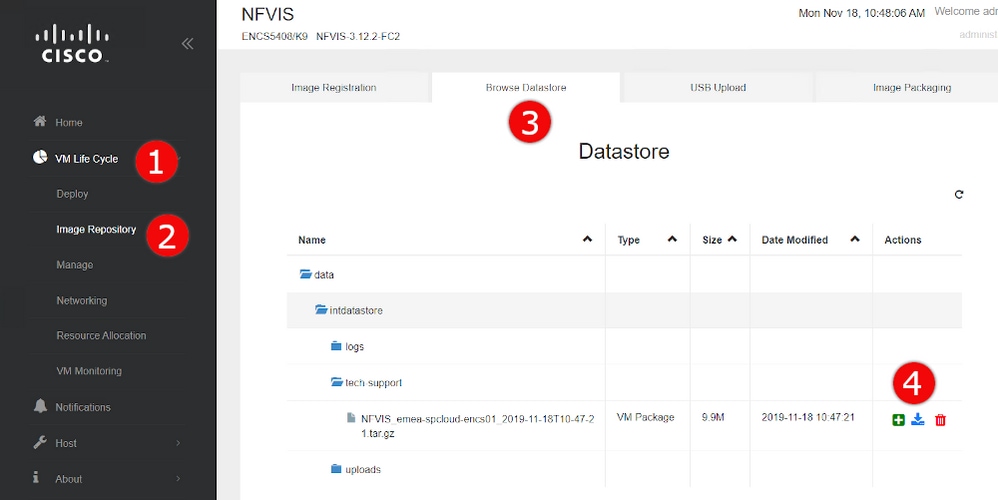
Paquete de soporte técnico de NFVIS: Método CLI
Desde la interfaz de línea de comandos (CLI) de NFVIS, puede generar un paquete de soporte técnico y transferirlo, ya sea cargándolo en un servidor SCP o copiándolo en una unidad USB. Para acceder a la CLI, conéctese a NFVIS mediante Secure Shell (SSH) o la consola.
Cargar en el servidor SCP
Utilice los siguientes pasos para generar un paquete de soporte técnico y transferirlo a través de SCP a un servidor remoto:
| Comando o acción | Propósito | |||
|---|---|---|---|---|
| Paso 1 | nfvis# tech-support | Inicia la recopilación de soporte técnico de NFVIS |
||
| Paso 2 | nfvis# show system file-list disk local path /data/intdatastore/tech-support | De este modo, se mostrará una lista de todos los paquetes de soporte técnico. Asegúrese de identificar el nombre de archivo del paquete creado en el paso anterior, ya que será necesario en los pasos siguientes. |
||
| Paso 3 | nfvis# system file-copy source source-path destination target-path |
(Opcional) Mover archivo a otro directorio
|
||
| Paso 4 |
nfvis# scp <path prefix>:<filename> <remote user>@<remote host>:<path> | Transfiere el archivo al servidor SCP remoto mediante la ruta de acceso y el nombre de archivo identificados en los pasos anteriores. |
Nota: También puede descargar el archivo desde el cliente NFVIS con protocolo de copia segura (SCP). Primero debe permitir las conexiones SCP entrantes a NFVIS. Para obtener más detalles, consulte la Guía de Configuración del Software de Infraestructura de Virtualización de Funciones de Red Empresarial de Cisco.
Este es un ejemplo de cómo generar un paquete de soporte técnico con NFVIS 3.9.1 o posterior y transferirlo a un servidor SCP:
encs01# tech-support
encs01# show system file-list disk local path /data/intdatastore/tech-support
SI NO NAME PATH SIZE TYPE DATE MODIFIED
-------------------------------------------------------------------------------------------------------------------------------------
388 NFVIS_encs01_2018-12-28T08-32-47.tar.gz /data/intdatastore/tech-support 737K VM Package 2018-12-28 08:32:47
encs01# scp techsupport:NFVIS_encs01_2018-12-28T08-42-35.tar.gz root@192.168.0.1:/tmp
root@192.168.0.1's password:
NFVIS_encs01_2018-12-28T08-42-35.tar.gz
encs01#
Copiar a unidad USB:
Utilice los pasos del siguiente ejemplo para generar un paquete de soporte técnico y copiarlo en una unidad USB.
Nota: La unidad USB debe tener el formato FAT32 del sistema de archivos exFAT antes de conectarse a NFVIS.
1. Mount the connected USB drive:
BXB5406-NFVIS(config)# system usb-mount mount ACTIVE
BXB5406-NFVIS(config)# commit
Commit complete.
BXB5406-NFVIS(config)# end
2. Generate the tech-support bundle with the “tech-support” command.
BXB5406-NFVIS# tech-support
3. Get the name of the tech-support file:
BXB5406-NFVIS# show system file-list disk local path /data/intdatastore/tech-support system file-list disk local 1
name NFVIS_BXB5406-NFVIS-401_2020-01-21T15-53-23.tar.gz
path /data/intdatastore/tech-support
size 21K
type "VM Package"
date-modified "2020-01-21 15:53:23"
4. Use the filename learned above to copy that file to the USB drive using the SCP command (note that here the 'scp' command used allows
for making a simple local file copy by specifying a local source and destination, there is no actual scp transfer).
BXB5406-NFVIS# scp techsupport:NFVIS_BXB5406-NFVIS_2020-01-21T15-53-23.tar.gz usb:usb3/BXB5406-NFVIS_2020-01-21T15-53-23.tar.gz
5. Confirm the tech-support file is now on the USB drive:
BXB5406-NFVIS # show system file-list disk usb name
SI NO NAME
-------------------------------------------------------
1 Cisco_NFVIS_BRANCH_Upgrade-3.12.3-RC4.nfvispkg
2 Logs-for-pahayes.zip
3 NFVIS_BXB5406-NFVIS_2020-01-21T15-53-23.tar.gz
6. Un-mount the USB drive and remove it
BXB5406-NFVIS (config)# no system usb-mount mount ACTIVE
BXB5406-NFVIS (config)# commit
Commit complete.
BXB5406-NFVIS (config)# end
Paquete de soporte técnico CIMC: Método WebUI
Este método se aplica a Cisco UCS-E Series, UCS-C Series, Cisco Cloud Services Platform (CSP) y ENCS (excepto ENCS 5104).
Paso 1. Inicie sesión en CIMC, abra el menú lateral izquierdo (1) y busque Utilidades (3) en Admin (2).
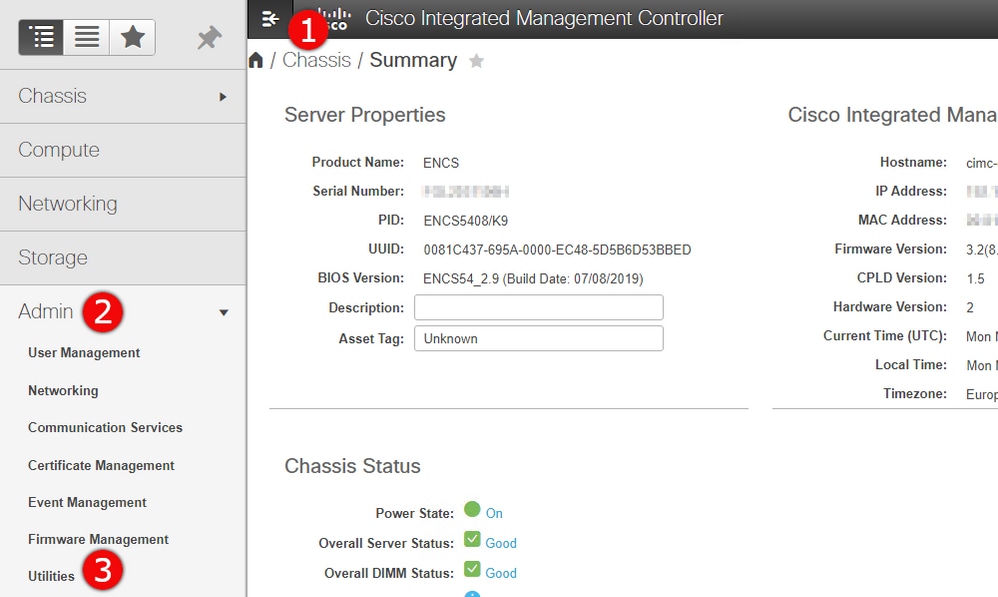
Paso 2. En Utilidades, hay dos opciones: Exportar datos de soporte técnico a remoto (1) o Descargar datos de soporte técnico para descarga local (2). También muestra el estado de Última Exportación de Datos de Soporte Técnico (3). Haga clic en Descargar datos de soporte técnico para descarga local (2) como se muestra en la imagen.
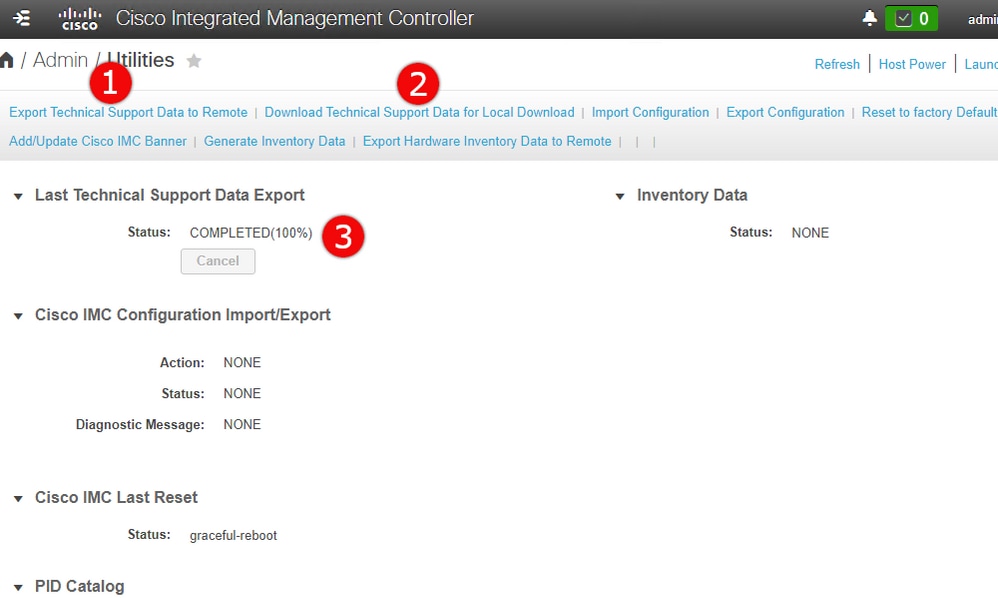
Paso 3. En el mensaje emergente, haga clic en Generar y descargar datos de soporte técnico (1). Se tardará unos minutos en generar un paquete de soporte técnico como se muestra en la imagen.
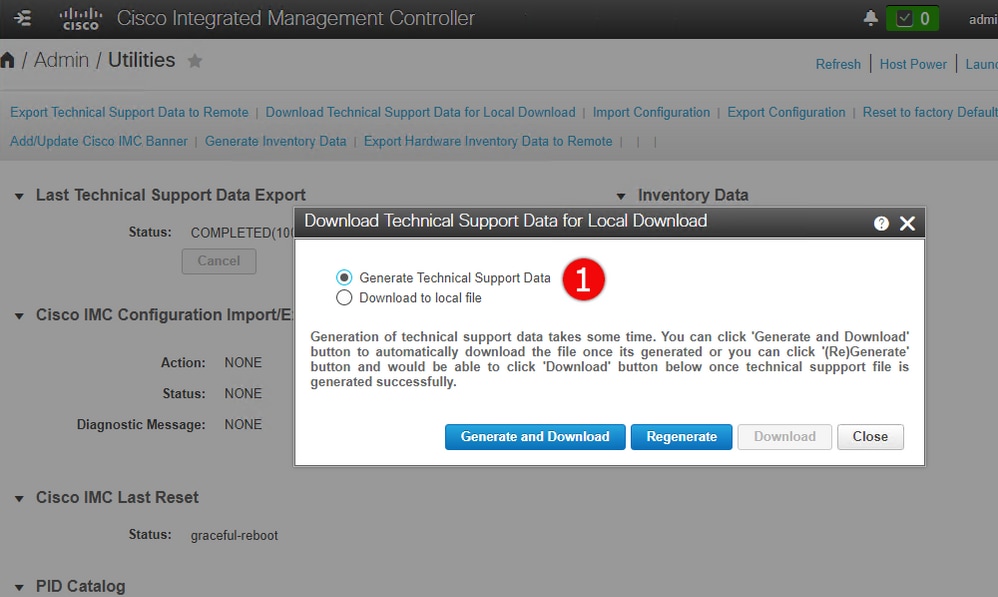
Paquete de soporte técnico de CIMC: Método CLI
Este método es aplicable a Cisco UCS-E Series, UCS-C Series, CSP y ENCS (excepto ENCS 5104).
Para generar soporte técnico, conéctese a Cisco Integrated Management Controller (CIMC) con el cliente SSH de su elección.
Nota: Para utilizar este método, debe tener un host en la red local configurado como servidor TFTP/FTP/SFTP/SCP/HTTP.
| Comando o acción | Propósito | |||
|---|---|---|---|---|
| Paso 1 | Server# scope cimc | Ingresa al modo de comando CIMC. |
||
| Paso 2 | Server /cimc # scope tech-support | Ingresa al modo de comando tech-support. |
||
| Paso 3 | Server /cimc/tech-support # set remote-ip ip-address | Especifica la dirección IP del servidor remoto en el que se debe almacenar el archivo de datos de soporte técnico. |
||
| Paso 4 | Server /cimc/tech-support # set remote-path path/filename | Especifica el nombre de archivo en el que se deben almacenar los datos de soporte en el servidor remoto. Cuando introduzca este nombre, incluya la ruta de acceso relativa del archivo desde la parte superior del árbol de servidores hasta la ubicación deseada.
|
||
| Paso 5 | Server /cimc/tech-support # set remote-protocol protocol |
|
||
| Paso 6 | Server /cimc/tech-support # set remote-username name | Especifica el nombre de usuario en el servidor remoto en el que se debe almacenar el archivo de datos de soporte técnico. Este campo no se aplica si el protocolo es TFTP o HTTP. |
||
| Paso 7 | Server /cimc/tech-support # set remote-password password | Especifica la contraseña en el servidor remoto en el que se debe almacenar el archivo de datos de soporte técnico. Este campo no se aplica si el protocolo es TFTP o HTTP. |
||
| Paso 8 | Server /cimc/tech-support # commit | Compromete la transacción con la configuración del sistema. |
||
| Paso 9 | Server /cimc/tech-support # start | Inicia la transferencia del archivo de datos al servidor remoto. |
||
| Paso 10 | Server /cimc/tech-support # show detail | (Opcional) Muestra el progreso de la transferencia del archivo de datos al servidor remoto. |
||
| Paso 11 | Server /cimc/tech-support # cancel | (Opcional) Cancela la transferencia del archivo de datos al servidor remoto. |
Este ejemplo crea un archivo de datos de soporte técnico y transfiere el archivo a un servidor SCP:
encs01 /cimc/tech-support # scope cimc
encs01 /cimc/tech-support # scope tech-support
encs01 /cimc/tech-support # set remote-ip 172.16.0.1
encs01 /cimc/tech-support *# set remote-path techsupport.tar.gz
encs01 /cimc/tech-support *# set remote-protocol scp
encs01 /cimc/tech-support *# set remote-username root
encs01 /cimc/tech-support *# set remote-password
Please enter remote-password:
Please confirm remote-password:
encs01 /cimc/tech-support *# commit
encs01 /cimc/tech-support #
encs01 /cimc/tech-support # start
Server (RSA) key fingerprint is 4b:b9:a5:14:d0:c3:64:14:54:00:b9:d7:aa:47:1d:6d
Do you wish to continue? [y/N]y
Tech Support upload started.
encs01 /cimc/tech-support # show detail
Tech Support:
Server Address: 172.16.0.1
Path: techsupport.tar.gz
Protocol: scp
Username: root
Password: ******
Progress(%): 20
Status: COLLECTING
Historial de revisiones
| Revisión | Fecha de publicación | Comentarios |
|---|---|---|
1.0 |
02-Feb-2020 |
Versión inicial |
Con la colaboración de ingenieros de Cisco
- Attila SovakCisco TAC Engineer
- Patrick HayesCisco TAC Engineer
- Konstantin BatrakovCisco TAC Engineer
Contacte a Cisco
- Abrir un caso de soporte

- (Requiere un Cisco Service Contract)
 Comentarios
Comentarios