Introducción
Este documento describe cómo transferir archivos entre un cEdge remoto y un vManage local a través de CLI.
Prerequisites
Requirements
Cisco recomienda que tenga conocimiento sobre estos temas:
- Red de área extensa definida por software (SD-WAN) de Cisco
- Linux básico
Componentes Utilizados
Este documento se basa en las siguientes versiones de software y hardware:
- cEdge versión 17.5.1
- vManage versión 20.5.1
La información que contiene este documento se creó a partir de los dispositivos en un ambiente de laboratorio específico. Todos los dispositivos que se utilizan en este documento se pusieron en funcionamiento con una configuración verificada (predeterminada). Si tiene una red en vivo, asegúrese de entender el posible impacto de cualquier comando.
Antecedentes
Puede transferir archivos entre un cEdge remoto y un vManage local a través de CLI de dos maneras:
- Recuperar archivos de un cEdge remoto en un sistema de archivos vManage local.
- Transferir archivos desde vManage a cEdge a través de vManage CLI.
Para transferir los archivos de una ubicación a otra, se convierte en una tarea difícil. Las razones más comunes son las siguientes:
- El sistema de archivos cEdge no es accesible desde el exterior.
- No hay FTP/TFTP/SFTP disponible o accesible.
- Sin acceso físico al router para copiar archivos directamente a un USB o almacenamiento masivo.
Sin embargo, la solución SD-WAN ofrece la posibilidad de utilizar conexiones de control para proteger la copia de archivos entre vManage y cEdge remoto.
La transferencia se puede realizar desde el sistema de archivos bootflash de cEdge al directorio principal del usuario local en vManage o viceversa. Algunos ejemplos de archivos son:
- Admin-tech
- Imágenes de Cisco IOS® XE
- Registros de seguimiento de bin
- Capturas de paquetes
- Archivos de texto
vManage ejecuta el sistema operativo Viptela y tiene 2 modos en CLI:
- CLI de Viptela: contiene toda la funcionalidad de Viptela
- vShell: shell UNIX en el dispositivo
Copiar un archivo desde un extremo a través de vManage CLI
Nota: En esta sección, todos los comandos se ejecutan desde vManage para recuperar archivos de un cEdge remoto al directorio local de vManage.
Opción 1. CLI de Viptela
Sintaxis del comando:
El comando se lee como, use netconf port en VPN 0 para recuperar source_file_name de cEdgeSystemIP en destination_directory_in_vManage con el nombre de usuario de cEdge.
request execute vpn 0 scp -P 830 USERNAME@cEdgeSystemIP:/<source_file_name> <destination_directory_in_vManage>
Ejemplo:
Conéctese a vManage CLI y ejecute la solicitud de Viptela; ejecute el comando en VPN 0 junto con el comando Secure Copy Protocol (SCP) para iniciar la copia.
vmanage# request execute vpn 0 scp -P 830 admin@192.168.10.1:/bootflash/vmanage-admin/cEdge-20211229-023316-admin-tech.tar.gz /home/admin/
The authenticity of host '[192.168.10.1]:830 ([192.168.10.1]:830)' can't be established.
RSA key fingerprint is SHA256:R8KekCx/giwjCqR5woDm+sodjF5kvU7QxnUexoE1xAw.
Are you sure you want to continue connecting (yes/no/[fingerprint])? yes
Warning: Permanently added '[192.168.10.1]:830' (RSA) to the list of known hosts.
admin@192.168.10.1's password:
cEdge-20211229-023316-admin-tech.tar.gz 100% 13MB 4.8MB/s 00:02
Opción 2. CLI de vShell
Ejemplo:
Conéctese a vManage CLI, cambie el modo a vShell y ejecute el comando SCP en formato Linux.
vmanage# vshell
vmanage:~$ scp -P 830 admin@192.168.10.1:/bootflash/vmanage-admin/cEdge-20211229-023316-admin-tech.tar.gz /home/ericgar/
admin@192.168.10.1's password:
cEdge-20211229-023316-admin-tech.tar.gz 100% 13MB 4.7MB/s 00:02
Verificación
Cambie el modo de CLI de Viptela a vShell en vManage y compruebe que el archivo se ha copiado correctamente.
vmanage# vshell
vmanage:~$ ls -l
total 12976
-rw------- 1 ericgar users 13285905 Dec 29 21:21 cEdge-20211229-023316-admin-tech.tar.gz
Enviar un archivo a un extremo a través de vManage CLI
Nota: En esta sección, todos los comandos se ejecutan desde vManage para enviar archivos desde el directorio local de vManage a un almacenamiento cEdge remoto.
Sintaxis del comando:
El comando se lee como, use netconf port in VPN 0 para copiar source_file_name en /bootflash/vmanage-admin/at cEdgeSystemIP con nombre de usuario.
request execute vpn 0 scp -P 830 <source_file_name> username@cEdgeSystemIP:/bootflash/vmanage-admin/
Opción 1. CLI de Viptela
Ejemplo:
Conéctese a vManage CLI y ejecute la solicitud de Viptela; ejecute el comando en VPN 0 junto con la sintaxis SCP para iniciar la copia.
vmanage# request execute vpn 0 scp -P 830 /home/admin/packet_capture_cEdge.pcap admin@192.168.10.1:/bootflash/vmanage-admin/
admin@192.168.10.1's password:
packet_capture_cEdge.pcap 100% 13MB 3.8MB/s 00:03
Opción 2. CLI de vShell
Ejemplo:
Conéctese a vManage CLI, cambie el modo a vShell y ejecute la copia de SCP en formato Linux.
vmanage# vshell
vmanage:~$ scp -P 830 /home/ericgar/packet_capture_cEdge.pcap admin@192.168.10.1:/bootflash/vmanage-admin/
admin@192.168.10.1's password:
packet_capture_cEdge.pcap 100% 13MB 3.8MB/s 00:03
Verificación
Conéctese a la CLI de cEdge y muestre el contenido de bootflash/vmanage-admin/ para verificar que el archivo se copie correctamente:
cEdge#dir bootflash:/vmanage-admin/
Directory of bootflash:/vmanage-admin/
1498499 -rw- 13285905 Dec 29 2021 16:29:27 -06:00 packet_capture_cEdge.pcap
Nota: El directorio de destino en cEdge debe ser siempre bootflash:vmanage-admin, ya que es el único directorio que tiene permisos de escritura para las transferencias; de lo contrario, la transferencia falla.
vmanage# request execute vpn 0 scp -P 830 /home/admin/packet_capture_cEdge.pcap admin@192.168.10.1:/bootflash/
admin@192.168.10.1's password:
scp: /bootflash//packet_capture_cEdge.pcap: Permission denied
Nota: En caso de que se necesite el archivo en la memoria de inicialización raíz o en cualquier otro directorio, no es posible moverlo directamente con un comando; en su lugar, copie el archivo en el destino deseado y, a continuación, elimine el original.
Copiar un archivo de vManage al equipo local
Opción 1. Terminal Linux/Mac
Sintaxis del comando:
El comando se lee como: copie source_file_name de vManage en local_destination_path con el nombre de usuario de vManage.
scp vManageUsername@PublicIp:<source_file_name> <local_destination_path>
Ejemplo:
Conéctese a su terminal Linux/Mac local y ejecute el comando SCP para copiar el archivo en el directorio deseado.
adminIT@cisco:~$ scp admin@10.88.244.25:packet_capture_cEdge.pcap /Users/adminIT/Downloads/
viptela 20.5.1
Password:
packet_capture_cEdge.pcap 100% 13MB 3.6MB/s
Nota: Se recomienda que el archivo que se va a recuperar esté en el directorio principal del usuario; de lo contrario, es necesario comprobar los permisos del directorio.
Opción 2. FileZilla o cualquier otro cliente FTP o SFTP
Conectar con:
- SFTP como protocolo o puerto 22
- URL de vManage, IP pública o IP privada (si vManage está en las instalaciones)
- Usar nombre de usuario y contraseña válidos
A la derecha, se muestran los archivos del directorio principal del usuario de vManage. Solo tiene que arrastrar y soltar en el destino local de la izquierda donde desea transferir el archivo, como se muestra en la imagen.
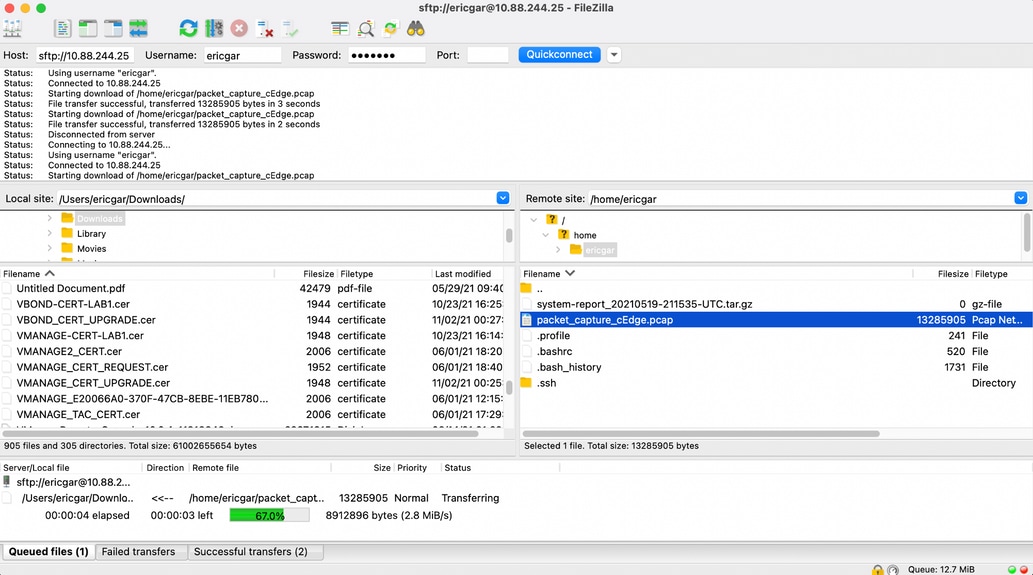
Información Relacionada

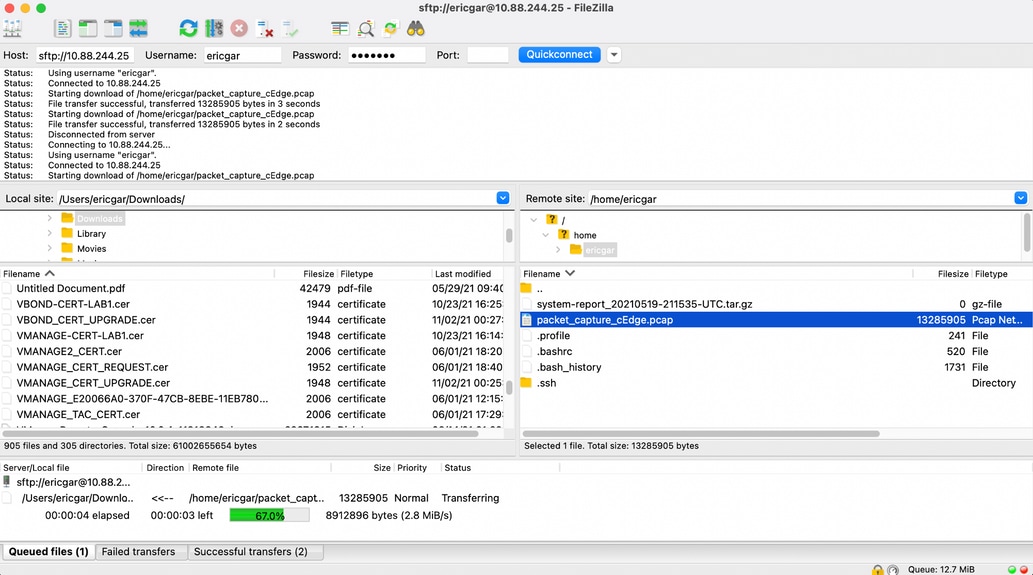
 Comentarios
Comentarios