Introducción
Este documento describe los pasos para generar el archivo Debug Bundle desde Cisco Secure Endpoint Connector.
Prerequisites
Requirements
Cisco recomienda que conozca Cisco Secure Endpoint Connector.
Componentes Utilizados
La información utilizada en el documento se basa en estas versiones de software:
- Sistema operativo Microsoft Windows
- Cisco Secure Endpoint Connector 6.3.7 y versiones posteriores
La información que contiene este documento se creó a partir de los dispositivos en un ambiente de laboratorio específico. Todos los dispositivos que se utilizan en este documento se pusieron en funcionamiento con una configuración verificada (predeterminada). Si tiene una red en vivo, asegúrese de entender el posible impacto de cualquier comando.
Antecedentes
Si experimenta un problema de rendimiento con Cisco Secure Endpoint Connector en el sistema operativo Microsoft Windows, puede ponerse en contacto con el Centro de asistencia técnica de Cisco (TAC). El Ingeniero de soporte técnico de Cisco procede a analizar los registros disponibles en el archivo Debug Bundle para encontrar el problema raíz.
Nota: Si reinicia el dispositivo, habilite el modo de depuración desde la interfaz de la bandeja IP o no se reiniciará. En caso de un reinicio, puede habilitar el modo de depuración desde la configuración de directivas en la consola de Secure Endpoint.
Recopilar archivos de registro de depuración en Cisco Secure Endpoint para Windows
Versión 7.5.5 y anterior
Paso 1. Utilice el icono de la bandeja en la barra de tareas y seleccione Abrir Cisco Secure Endpoint, como se muestra en la imagen.

Paso 2. Seleccione la opción Settings en Secure Endpoint Connector, como se muestra en la imagen.
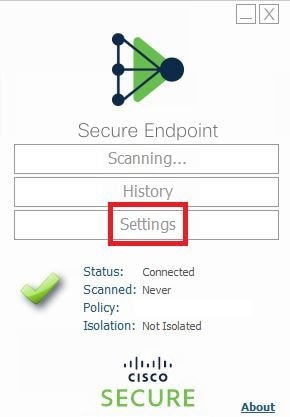
Paso 3. Navegue hasta Settings y seleccione el menú Cisco Secure Endpoint Connector Settings como se muestra en la imagen.
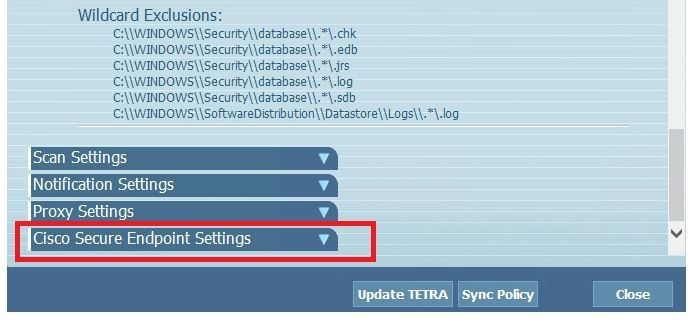
Paso 4. Seleccione el botón Enable Debug Logging, como se muestra en la imagen.

Paso 4.1. El nombre del botón cambia a Deshabilitar registro de depuración. Ahora está en el modo de depuración, como se muestra en la imagen.

Paso 5. Vuelva a crear el problema y deje que el dispositivo funcione durante al menos 30 minutos.
Paso 6. Después de 30 minutos, abra la búsqueda de Windows, escriba Support Diagnostic Tool y aparecerá la herramienta de diagnóstico. Ejecute la herramienta con privilegios de administrador, como se muestra en la imagen.
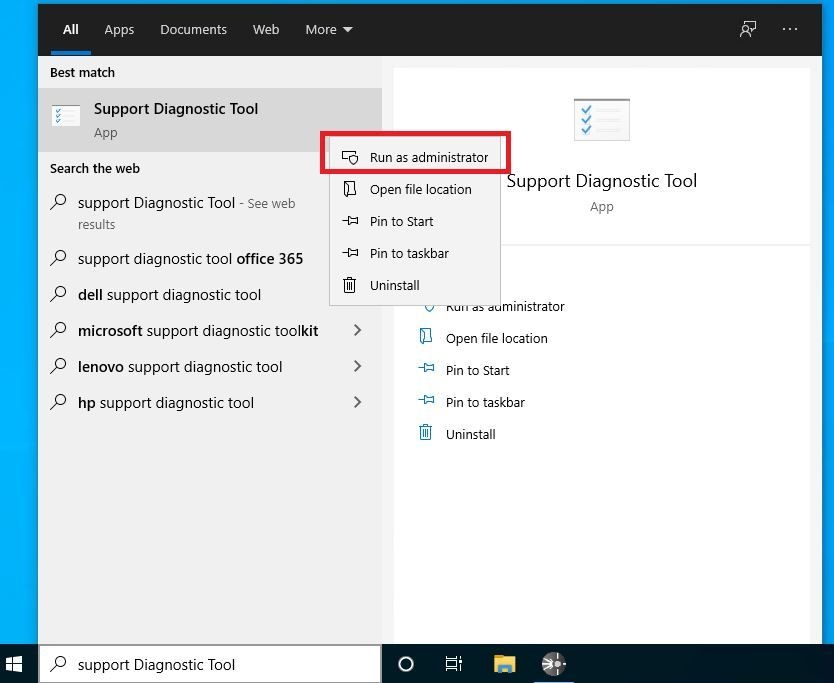
Nota: Desde Secure Endpoint Connector v7.5.5, la cuenta de Windows con privilegios de administrador no es necesaria para abrir la herramienta de diagnóstico de soporte para recopilar los registros de depuración. Notas de la versión: "Herramienta de diagnóstico de soporte actualizada para que no requiera privilegios elevados".
Paso 7. Aparece la pantalla negra temporal de Windows, como se muestra en la imagen.

Nota: Espere unos segundos, la pantalla en negro de Windows se cierra por sí misma.

Paso 8. Después de unos minutos, el archivo Debug Bundle aparece en el escritorio, como se muestra en la imagen.
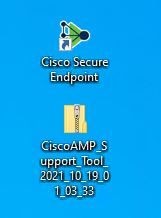
Paso 9. Una vez generado el archivo Debug Bundle, puede inhabilitar el modo Debug. Seleccione el botón Disable Debug Logging, como se muestra en la imagen.
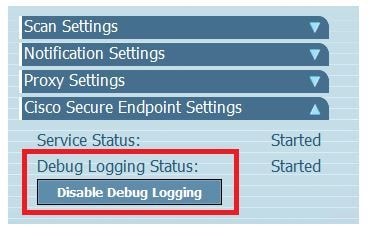
Paso 9.1. El nombre del botón cambia a Enable Debug Logging, como se muestra en la imagen.

Nota: El modo de depuración sólo debe estar habilitado para recopilar el archivo de paquete de depuración. Si habilita el modo de depuración durante más tiempo, puede llenar el espacio en disco.
Paso 10. Una vez que recopile el archivo de paquete de depuración, cárguelo en My Case in Cloud Apps
Nota: Asegúrese de hacer referencia al número de la solicitud de servicio.
Versión 8.0.1 y posteriores (Cisco Secure Client)
Paso 1. Inicie Tray Icon en la barra de tareas, como se muestra en la imagen.
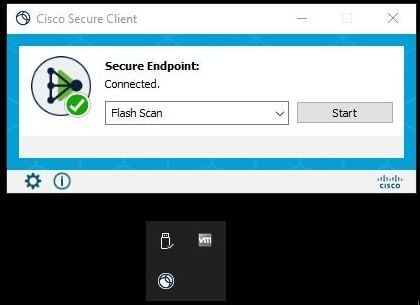
Paso 2. Seleccione la opción Advance Window en Secure Endpoint Connector, como se muestra en la imagen.
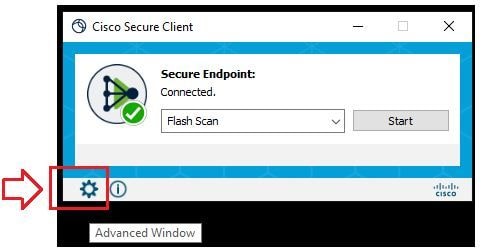
Paso 3. Vaya a la pestaña Advanced y seleccione el botón Enable Debug Logging, como se muestra en la imagen.
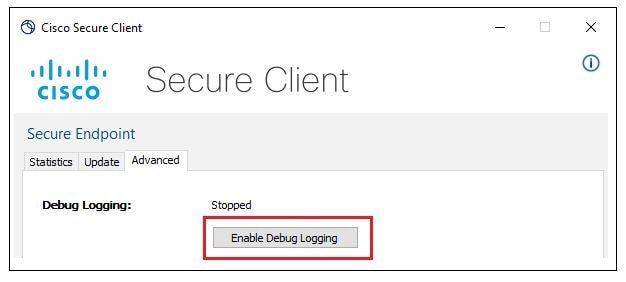
Paso 4. El nombre del botón de registro de depuración cambia a Iniciado. Ahora está en el modo de depuración, como se muestra en la imagen.
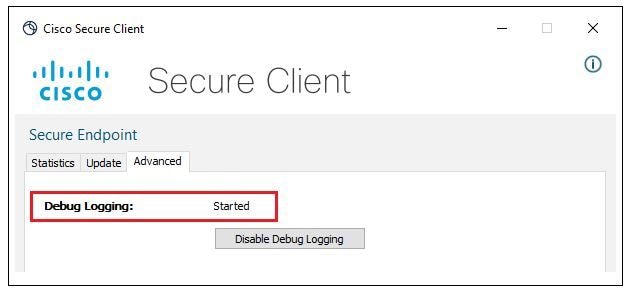
Paso 5. Vuelva a crear el problema y deje que el dispositivo funcione durante al menos 30 minutos.
Paso 6. Después de 30 minutos, abra la búsqueda de Windows y escriba Support Diagnostic Tool.
- Aparece la herramienta de diagnóstico. Ejecute la herramienta con privilegios de administrador.
- Después de unos minutos, el archivo Debug Bundle aparece en el escritorio, como se muestra en la imagen.
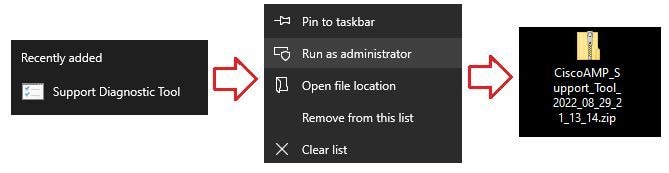
Paso 7. Una vez generado el archivo Debug Bundle, puede inhabilitar el modo Debug. Seleccione el botón Disable Debug Logging. El nombre del botón de registro de depuración cambia a Detenido, como se muestra en la imagen.

Nota: El modo de depuración sólo debe estar habilitado para recopilar el archivo de paquete de depuración. Habilitar el modo de depuración durante más tiempo puede llenar el espacio en disco.
Paso 8. Una vez que recopile el archivo de paquete de depuración, cárguelo en My Case in Cloud Apps
Nota: Asegúrese de hacer referencia al número de la solicitud de servicio.


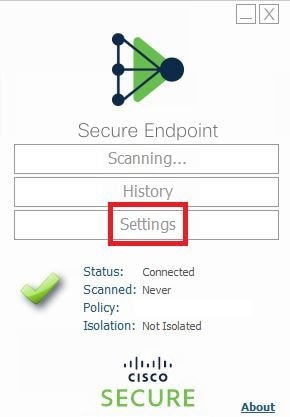
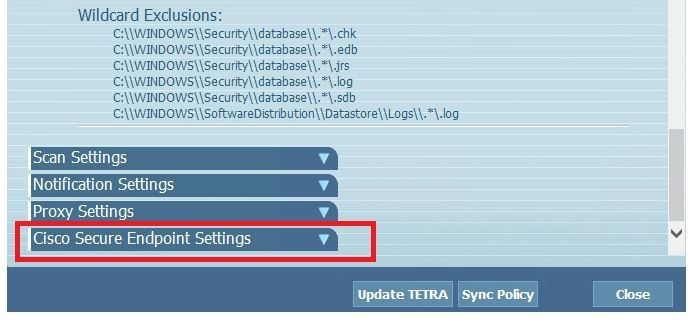


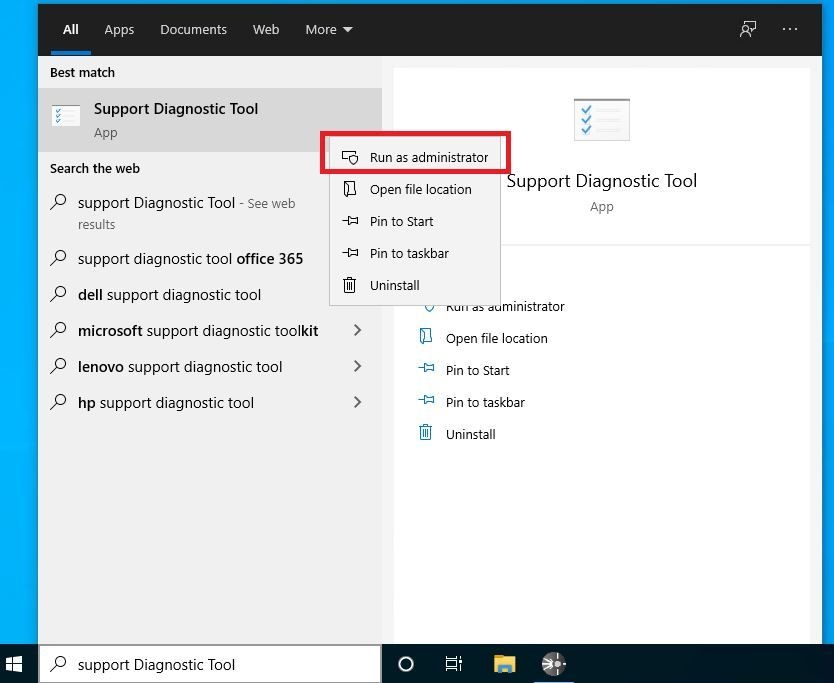


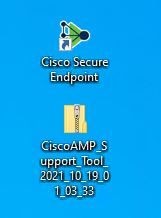
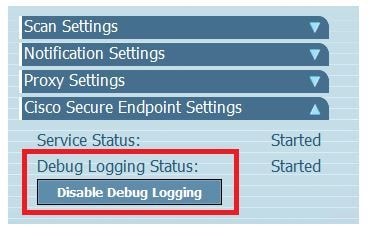

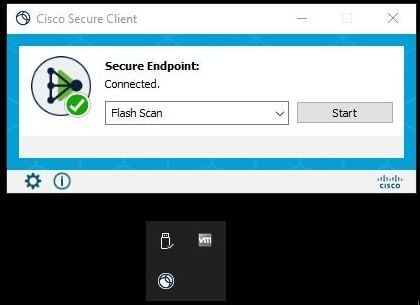
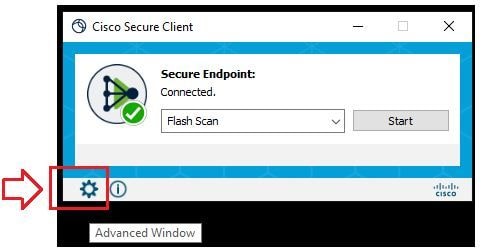
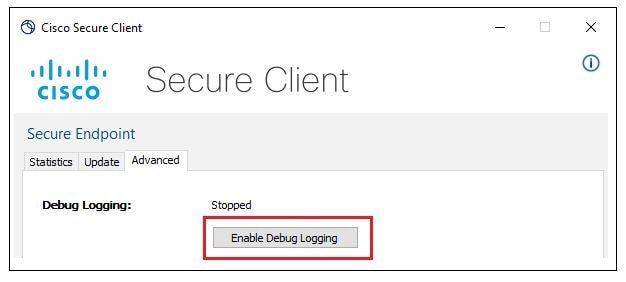
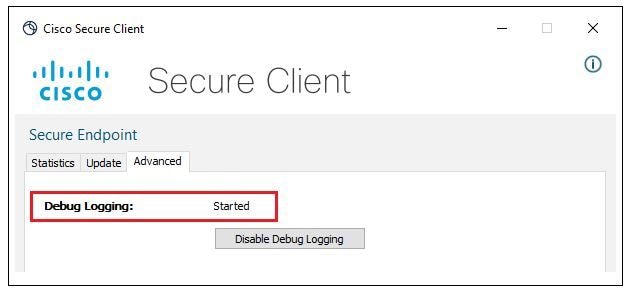
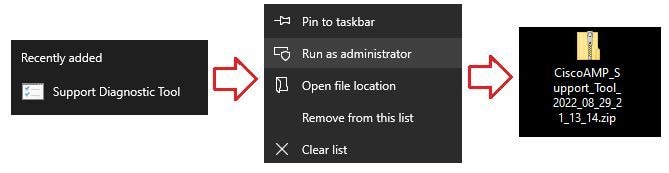

 Comentarios
Comentarios