Introducción
Este documento describe cómo verificar todas las autoridades de certificados instaladas cuando falla la instalación de Secure Endpoint debido a un error de certificado.
Componentes Utilizados
- Security Connector (anteriormente AMP para terminales) 6.3.1 en adelante
- Windows 7 en adelante
La información que contiene este documento se creó a partir de los dispositivos en un ambiente de laboratorio específico. Todos los dispositivos que se utilizan en este documento se pusieron en funcionamiento con una configuración verificada (predeterminada). Si tiene una red en vivo, asegúrese de entender el posible impacto de cualquier comando.
Problema
Si tiene problemas con Secure Endpoint Connector para Windows, compruebe los registros en esta ubicación.
C:\ProgramData\Cisco\AMP\immpro_install.log
Si ve este mensaje o uno similar.
ERROR: Util::VerifyAll: signature verification failed : -2146762487 : A certificate chain processed, but terminated in a root certificate which is not trusted by the trust provider.
Package could not be verified
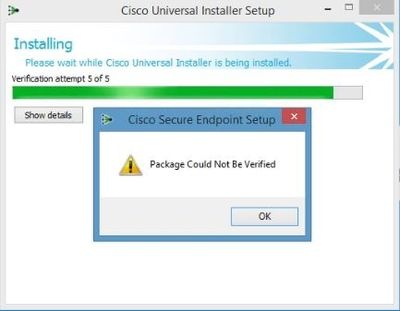
Asegúrese de que tiene instalados todos los certificados RootCA necesarios.
Solución
Paso 1. Abra PowerShell con privilegios administrativos y ejecute el comando.
Get-ChildItem -Path Cert:LocalMachine\Root
El resultado muestra una lista de los certificados RootCA instalados almacenados en un equipo.
Paso 2. Compare las huellas digitales obtenidas en el paso 1 con las enumeradas en la tabla 1 a continuación:
| Huella digital |
Nombre del asunto/Atributos |
| 3B1EFD3A66EA28B16697394703A72CA340A05BD5 |
CN=Microsoft Root Certificate Authority 2010, O=Microsoft Corporation, L=Redmond, S=Washington, C=US |
| D69B561148F01C77C54578C10926DF5B856976AD |
CN=GlobalSign, O=GlobalSign, OU=GlobalSign Root CA - R3 |
| D4DE20D05E66FC53FE1A50882C78DB2852CAE474 |
CN=Raíz de CyberTrust de Baltimore, OU=CyberTrust, O=Baltimore, C=IE |
| D1EB23A46D17D68FD92564C2F1F1601764D8E349 |
CN=AAA Certificate Services, O=Comodo CA Limited, L=Salford, S=Greater Manchester, C=GB |
| B1BC968BD4F49D622AA89A81F2150152A41D829C |
CN=CA raíz GlobalSign, OU=CA raíz, O=GlobalSign nv-sa, C=BE |
| AD7E1C28B064EF8F6003402014C3D0E370EB58A |
OU=Autoridad de certificación Starfield Clase 2, O="Starfield Technologies, Inc.", C=EE. UU. |
| A8985D3A65E5E5C4B2D7D66D40C6DD2FB19C5436 |
CN=DigiCert Global Root CA, OU=www.digicert.com, O=DigiCert Inc, C=US |
| 742C3192E607E424EB4549542BE1BBC53E6174E2 |
OU=Autoridad de certificación principal pública de clase 3, O="VeriSign, Inc.", C=EE. UU. |
| 5FB7E0633E259DBAD0C4C9AE6D38F1A61C7DC25 |
CN=CA raíz de alta garantía de DigiCert, OU=www.digicert.com, O=DigiCert Inc, C=US |
| 4EB6D578499B1CCF5F581EAD56BE3D9B6744A5E5 |
CN=VeriSign Class 3 Public Primary Certification Authority - G5, OU="(c) 2006 VeriSign, Inc. - Para uso exclusivo autorizado", OU=VeriSign Trust Network, O="VeriSign, Inc.", C=EE. UU. |
| 2796BAE63F1801E277261BA0D77770028F20EEE4 |
OU=Go Daddy Class 2 Certification Authority, O="The Go Daddy Group, Inc.", C=EE. UU. |
| 0563B8630D62D75ABBC8AB1E4BDFB5A899B24D43 |
CN=DigiCert Assured ID Root CA, OU=www.digicert.com, O=DigiCert Inc, C=US |
| DFB16CD4931C973A2037D3FC83A4D7D75D05E4 |
CN=DigiCert Trusted Root G4, OU=www.digicert.com, O=DigiCert Inc, C=US |
| CA3AFBCF1240364B44B216208880483919937CF7 |
CN=QuoVadis Root CA 2, O=QuoVadis Limited, C=BM |
| 2B8F1B57330DBBA2D07A6C51F70EE90DDAB9AD8E |
CN=USERTrust RSA Certification Authority, O=La red USERTRUST, L=Jersey City, S=Nueva Jersey, C=EE. UU. |
| F40042E2E5F7E8EF8189FED15519AECE42C3BFA2 |
CN=Microsoft Identity Verification Root Certificate Authority 2020, O=Microsoft Corporation, L=Redmond, S=Washington, C=US |
| DF717EAA4AD94EC9558499602D48DE5FBCF03A25 |
CN=IdenTrust Commercial Root CA 1,O=IdenTrust,C=US |
Tabla 1. Lista de certificados requeridos para Cisco Secure Connector.
Paso 3. Descargue los certificados que no están presentes en el almacén del equipo de los emisores en formato PEM.
Consejo: Puede buscar el certificado por la huella digital en Internet. Definen el certificado de forma única.
Paso 4. Abra la consola mmc desde el menú Inicio.
Paso 5. Vaya a Archivo > Agregar o quitar complemento... > Certificados > Agregar > Cuenta de equipo > Siguiente > Finalizar > Aceptar.
Paso 6. Abra Certificados en Entidades de certificación raíz de confianza. Haga clic con el botón derecho en la carpeta Certificates, luego seleccione All Tasks > Import... y continúe con el asistente para importar el certificado hasta que aparezca en la carpeta Certificates.
Paso 7. Repita el paso 6 si tiene más certificados para importar.
Paso 8. Después de importar todos los certificados, compruebe si la instalación del conector de AMP para terminales se ha realizado correctamente. Si no es así, vuelva a marcar los registros en el archivo immpro_install.log.

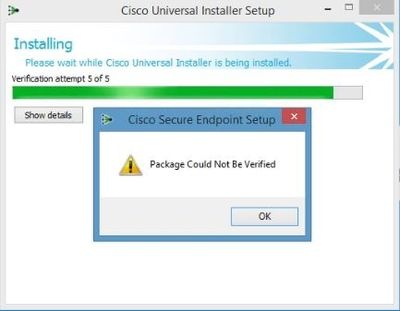
 Comentarios
Comentarios